Connecting an asus router
Appearance back of the router.
1. Quick setup of a new router
If you are connected via a new (unconfigured) router, then when you open any browser, the quick setup page will automatically open.
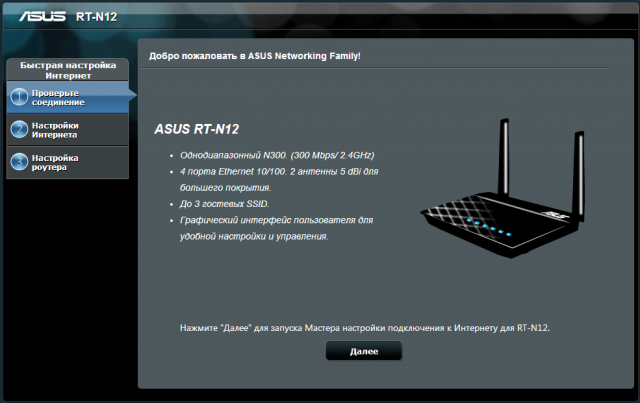
You need to change the password to enter the router settings.
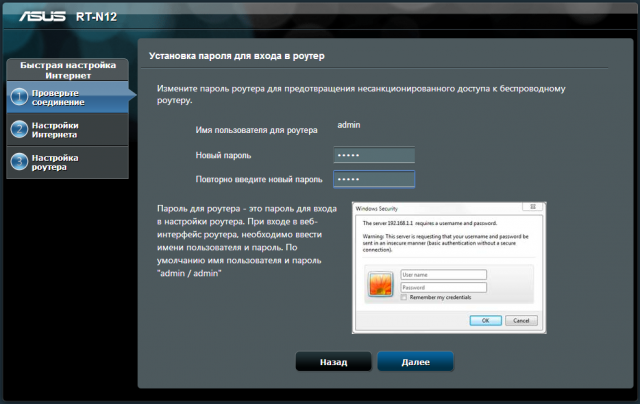

After that, a page with configured parameters will open.

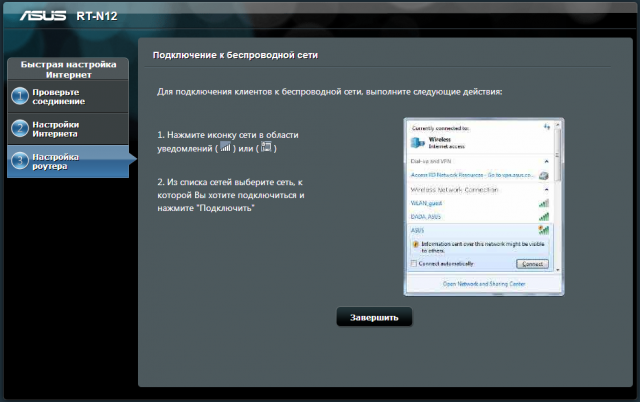
2. Login to the router
To enter the router settings, enter the address 192.168.1.1 in the browser line. After that, a window will open where you need to enter the login information - "Username" and "Password". The default name and password are admin and admin.
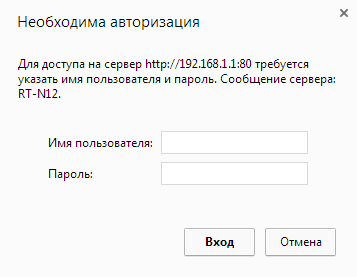
3. Firmware update
The firmware of the router can be carried out in the "Administration" section in the "Firmware update" tab. The latest firmware version can be found on the official ASUS website.

4. Internet setup
In the "Internet" section in the "Connection" tab, the settings should look like this:
WAN connection type - Automatic IP.
Enable WAN - Yes.
Enable NAT - Yes.
Connect to DNS server automatically - Yes.
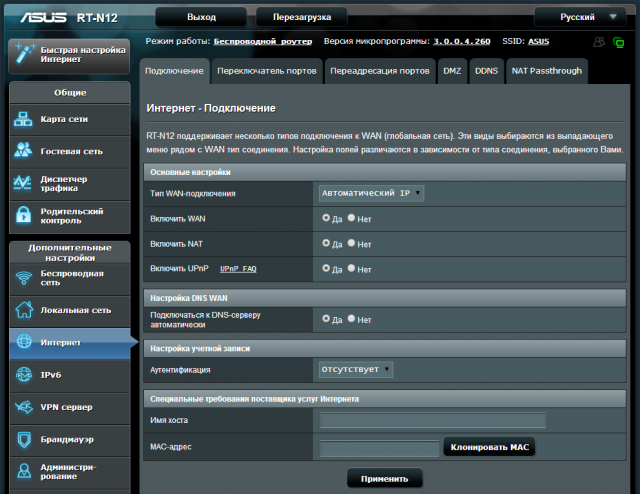
5. Wi-Fi setup
For settings wireless network on the left, select the "Wireless network" section, the "General" tab, where you need to change the following fields:
SSID is the name of the network.
The authentication method is WPA2-Personal.
WPA encryption - AES.
WPA Preshared Key - the password for the wireless network.
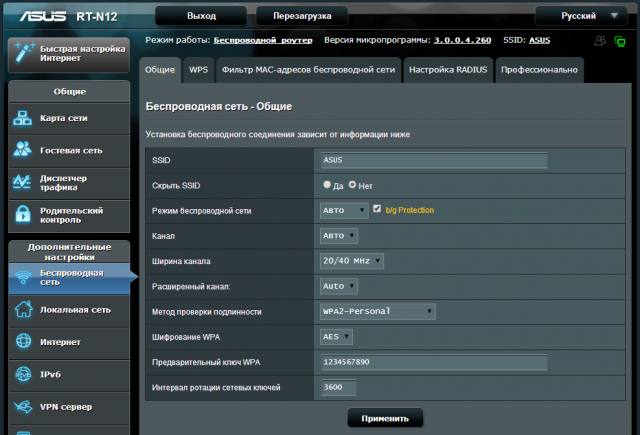
Owners of ASUS RT-N12VP are strongly recommended to enable
Hello.
Today we will consider a representative of the ASUS router family, the ASUS RT-N12VP model
About the brand

Asus is a Taiwan-based company that manufactures personal computers as well as computer components such as motherboards, graphics cards, and laptops, cell phones, internet tablets, optical drives and monitors.
As of 2014, the company is the third supplier personal computers and tablets in the world in terms of sales (after HP and Dell).
The Asus brand name comes from the word Pegasus (Pegasus). The full name of the company is ASUSTeK Computer Inc.
Has a number of subsidiary brands: Pegatron, Unihan, ASRock.
Specifications
Type - router
Model - ASUS RT-N12 VP
Black colour
Wi-Fi support - yes
Working frequency Wi-Fi module - 2.4 ~ 2.4835 GHz
B / g / n data rate - 802.11b: 1, 2, 5.5, 11Mbps; 802.11g: 6,9,12,18,24,36,48,54Mbps; 802.11n: up to 300Mbps
Maximum speed Wi-Fi connections - 300 Mbps
Transmitter power - 18 dBM
Type and number of antennas - external fixed x2
Antenna gain - 5 dBi
LAN Ports - 4 x RJ45
WAN port - 1 x RJ45
Basic data transfer rate, LAN - 100 Mbps
Supported network standards - IEEE 802.11b, IEEE 802.11g, IEEE 802.11n, IEEE 802.3, IEEE 802.3u, IPv4, IPv6
Security - 64-bit WEP, 128-bit WEP, WPA2-PSK, WPA-PSK, WPA-Enterprise, WPA2-Enterprise, WPS support
Network Management - UPnP, IGMP v1 / v2 / v3, DNS Proxy, NTP Client, DDNS, Port Triger, Virtual Server, DMZ
Connection types - Automatic IP, Static IP, PPTP, PPPoE, L2TP, Dual Link
DHCP Support - Yes
VPN Support - IPSec Pass-Throuth, PPTP Pass-Through, L2TP Pass-Through, PPTP server
Panel Indication - PWR x 1, Wi-Fi x 1, WAN x 1, LAN x 4
Firewall - Yes
Filtering - by IP address, by MAC address
Services - EZQoS, WMM (WiFi multimedia)
IPTV support - connection of up to 2 set-top boxes.
Management, configuration - Web interface
Features - Multiple SSIDs, Parental Control
OS Support - Windows 7, Windows 8, Windows Vista, Windows 2000, Windows XP, Mac OS X, Linux
Power supply: 110V ~ 240V (50 ~ 60Hz)
Power supply - 12V / 0.5A
Dimensions L / W / H - 179 x 128 x 28 cm.
Weight - 275 gr.
Options, appearance
The router comes in a cardboard box. The box is wrapped in polyethylene.
The most important characteristics are emphasized on the front side. 
On the back, the rest is detailed information. 
On the side there are detailed options.
Two large icons are visible for Mac and Win8. Strange that no Linux support is specified ... 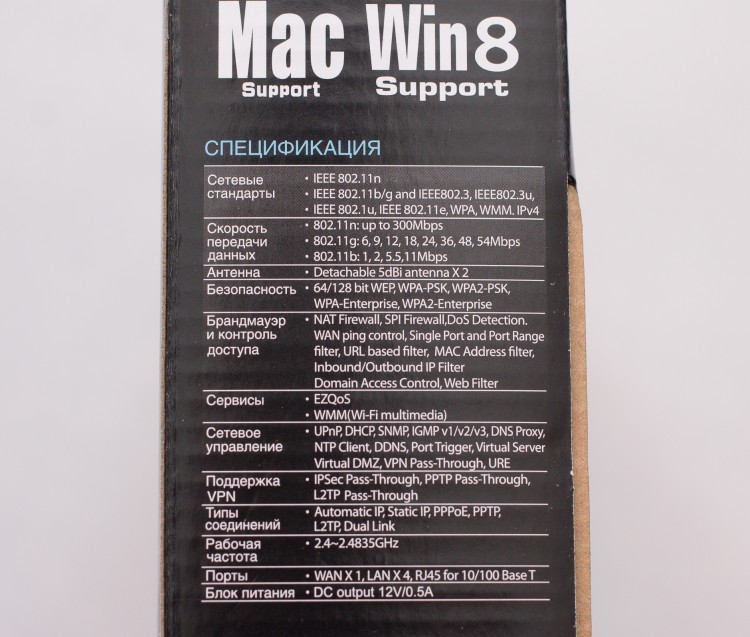
In order to find out which version of the router you got, you need to look at the sticker:
There is a release date. In our case, 2014.
It also contains the firmware version. We got the version: V3.0.0.4.374_880
This firmware released 2014/04/18. By the way, the manufacturer's website has an updated firmware from 2015/02/11
Changes in firmware 3.0.0.4.376.3835 from 2015/02/11:
1) Asus has fixed a critical vulnerability in its routers. The "hole" was in a service called infosvr, used by Asus utilities to make it easier to configure the router by automatically detecting it on the local network. The vulnerability allowed executing any commands with as root (infosvr is also root), which gave the attacker full control over the system.
2) Added support for Yandex DNS
In this review, we will review the router, so to speak "out of the box", with the standard firmware V3.0.0.4.374_880
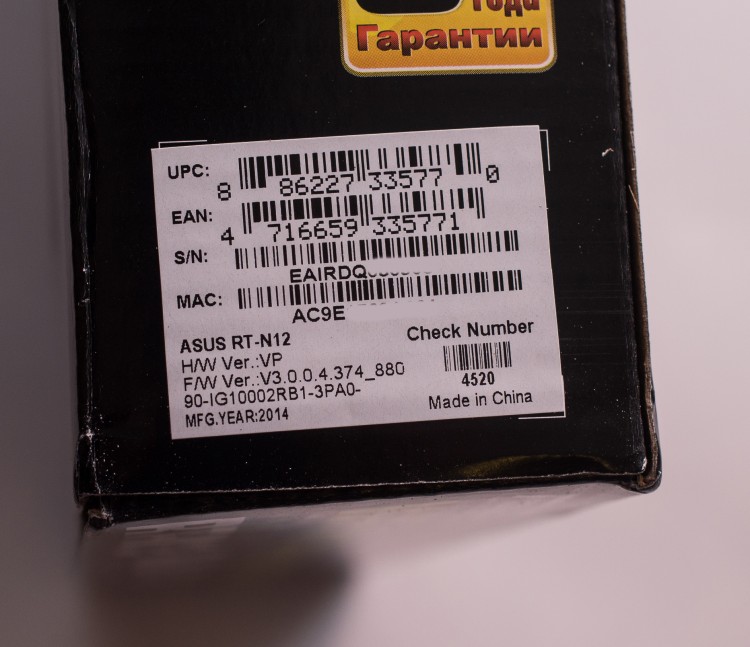
The package bundle is standard for routers of this class:
ASUS RT-N12 VP Router
patch cord RJ45 (1 meter long)
power supply unit (1.5 meters long)
instruction
warranty card

Third party power supply.
12V - 500mA

The appearance of the device is very pleasant. Stylish design with chopped lines in black.
This router will look great in any interior.


Ventilation holes are provided on both edges to dissipate heat.

On the back side there are buttons and connectors, from left to right:
1. Reset button (factory reset)
2. PWR power button
3. Power supply connector / socket
4. LAN Ports - 4 yellow connectors
5. WAN port - 1 blue connector
6. WPS button (for quick setup)
Two antennas are worth noting. They are not removable. Overall, this is not a disadvantage. Just a feature.

There are indicators on the device, from left to right:
1. PWR (Power)
2. Wi-Fi operation
3. WAN port connection
4. Connectors for 4 LAN ports
During operation, they are highlighted in bright blue color. Slightly strong. A bit annoying.

There are rubber feet on the back of the device.
Perforations for ventilation and information sticker.
The data for control via a Web browser are indicated: IP address, password, PIN code. Also, firmware version, product serial number and MAC address.

Now let's take a look at our device!
The RT-N12 VP router is based on a Broadcom BCM5357C0 processor with MIPS 74K V4.9 architecture with a frequency of 300 MHz. There is also 32 MB of RAM based on the Etron Technology EN63A165TS-6G chip and 8 MB of flash memory for storing firmware.

The radio module supports 802.11b / g / n protocols in the 2.4 GHz band, and the maximum connection speed is 300 Mbps. The processor also manages five 10/100 Mbps Ethernet ports.

The device is equipped with two non-removable external antennas with a gain of 5 dBi.
They are soldered directly to the board.
Other features include support for up to three guest networks, parental control, traffic filtering, DDNS services, traffic manager and QoS, DMZ, modes of operation as an access point or repeater, support for IPTV and PPTP / L2TP clients.

I also purchased separately a Power over Ethernet (PoE) splitter injector
This addition is necessary when the router needs to be installed in a place where there is no 220V outlet
For example, in the hallway. Let's check if our model supports this technology. 
ASUS RT-N12VP did an excellent job.
This router Supports Power over Ethernet (PoE) technology
The power supply was in another room. The food was successfully transferred. 
Connection and configuration
To connect a router, you need to do the following manipulations:
1. Connect the power supply cable.
2. In the LAN connector - yellow, insert the patch cord, which we also connect to lAN port laptop or PC.
3. In wAN port - (blue), insert a network cable with the Internet. It can also come from an ADSL modem.

Next, press the power button. It will take 5-10 seconds and the device is ready for use.
After turning on the router, you just need to start the browser, and when you try to follow any link, the settings window will open. I launched Internet Explorer and saw the following window:
Click Go ...

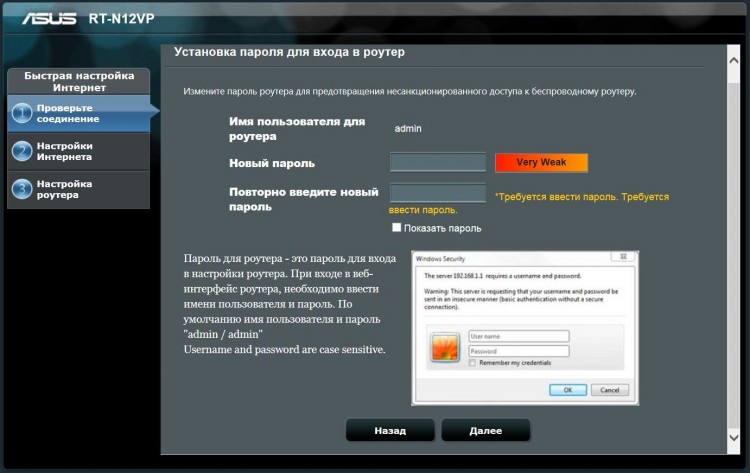
In the next window, you need to select the type of your Internet connection.
In my case, this is a static IP

We drive in the IP that your provider gave you.
Just in case, click "Clone MAC address", suddenly your ISP has a binding to the MAC address.
If you know this information, you can call the technical support service of your provider.

Next, let's set up a Wi-Fi network.
You need to come up with a password. Password must be longer than 8 digits. For increased security, you can add a Latin letter or letters.
By default, the network name will be ASUS. The name can be changed.
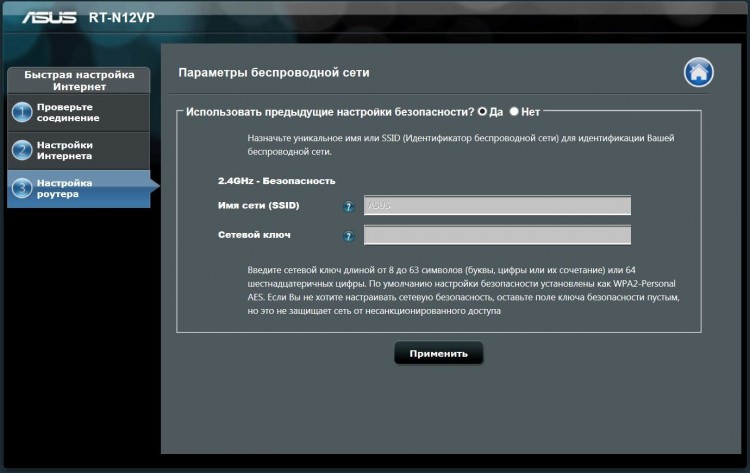
Congratulations! The network is configured. After that, you should have an Internet and Wi-Fi network.

Now let's look at the capabilities of the router.
On the left there are two large items "General" and "Additional settings"
The main menu looks like this.
In the center: Internet status, Wi-Fi status and the number of connected clients.
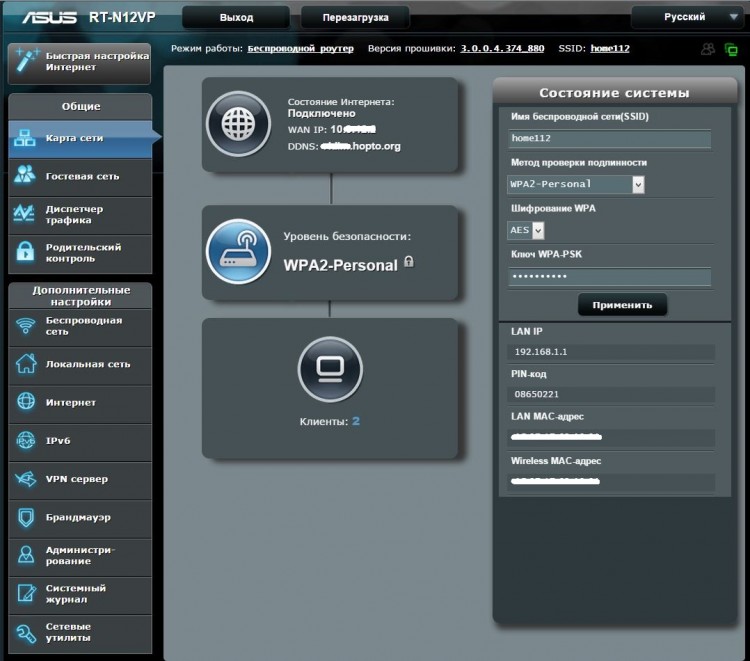
In the "Guest Network" section, you can configure guest access in three ways.
By default, access to the local network is closed. Only the Internet is available to guests.
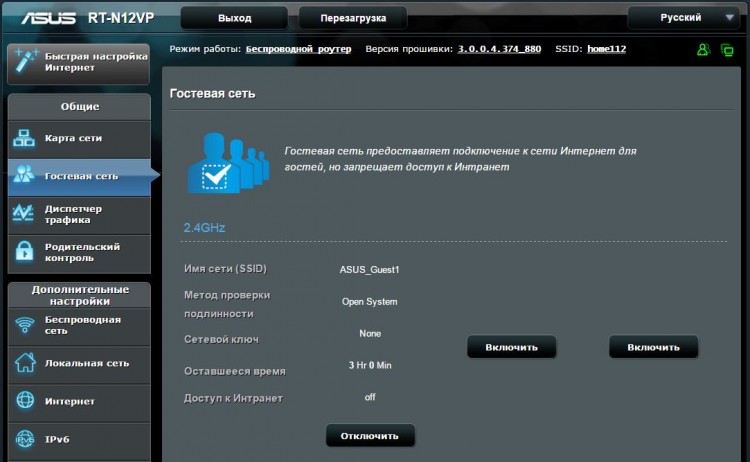
In the traffic manager, you can limit the speed and see the consumption of the total traffic.
It's a pity that you can't see how much a particular client has spent (by MAC address). Statistics only in general terms. And only online. If you close the page, the data will disappear. In fact, the thing is almost useless.
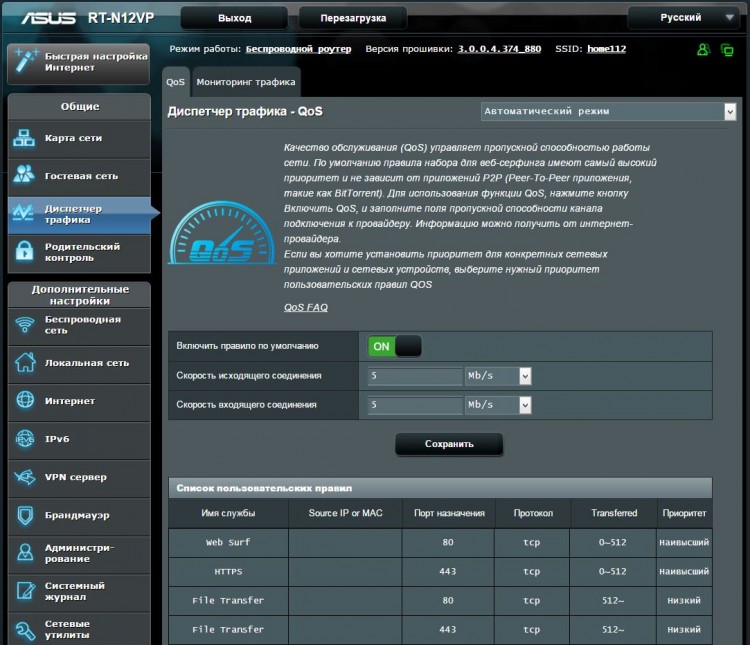
In Parental Control, you can selectively restrict clients' access to the Internet. (by MAC address) You can select specific days of the week and allowed hours. Convenient enough.
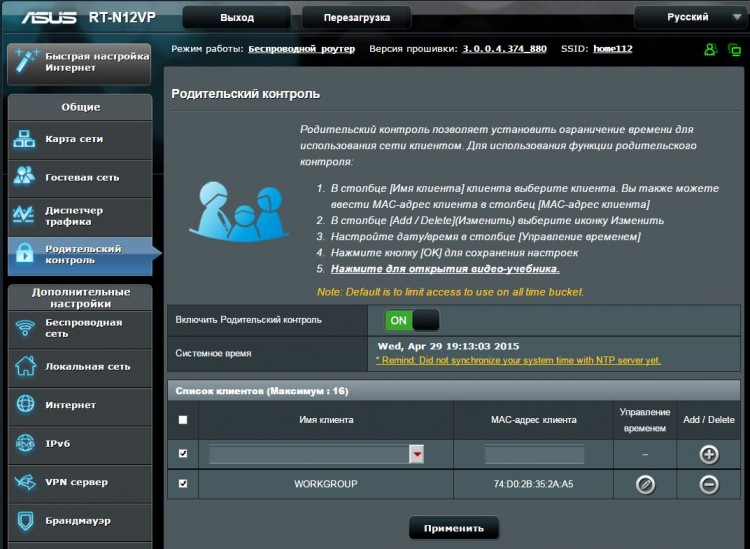
The "Wireless Networks" tab contains wi-Fi settings networks.
You can configure WPS, Bridge between Wi-Fi networks.
Create a MAC address filter for allowed clients and more.
In general, everything is standard, convenient and understandable.
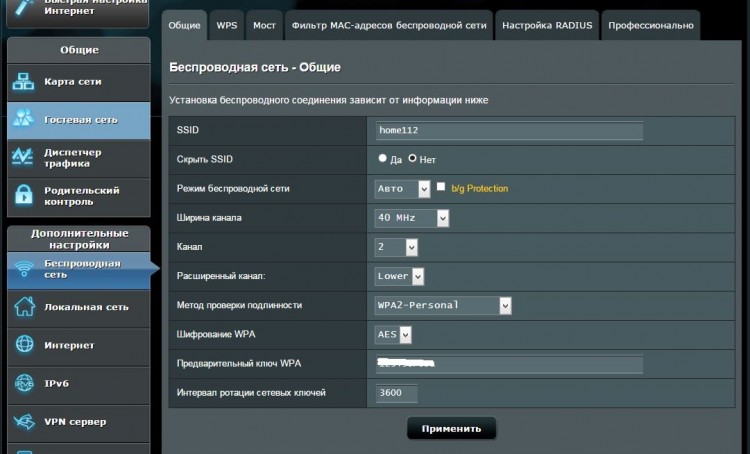
Below I will give only the most important parameters for a simple user.
For example, port forwarding is found under Internet - Port Forwarding.
I, in this case, have port forwarding configured for the Remote Desktop.

Dynamic DNS service is located under "Internet" - DDNS
This is useful when you don't have your own external IP address.
I have Remote Desktop using this function.

In the "Firewall" section, you can block any sites. For example, popular Social Networks.
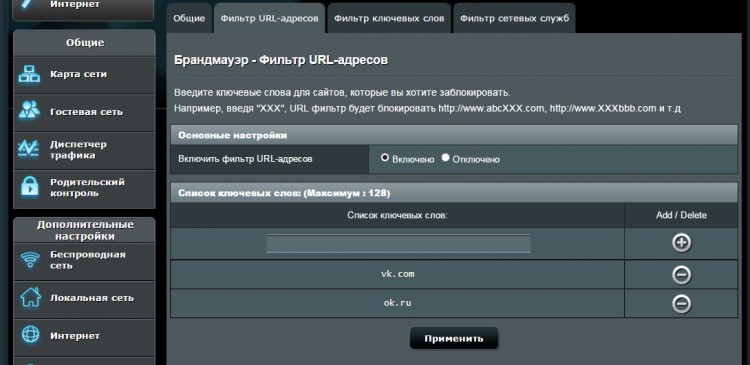
In the "Administration" section, you can change the operating mode of the router, update the firmware or change the password for entering the router. All menu items are supplied detailed description.

Tests
Let's test the speed of data transfer over the local Wi-Fi network
My laptop has a Wi-Fi adapter that only supports a 150 Mbps connection
The file copy speed was approximately 10 MB / sec
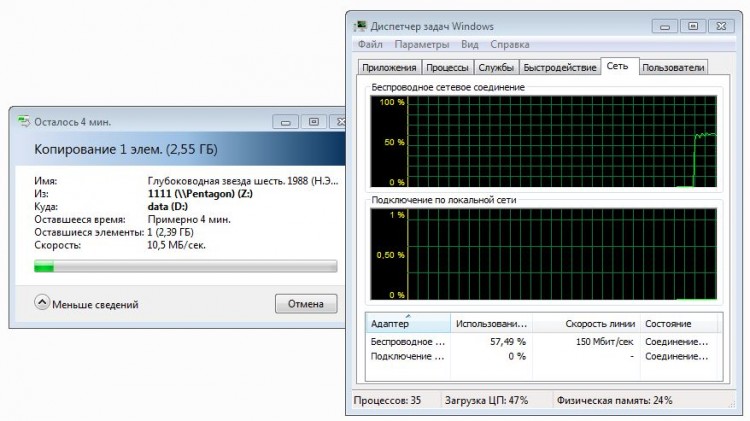
Now let's run an Internet speed test.
For the reference speed, let's run the test without a router. Directly through the cable.

Now let's connect the router back and test it through the cable.
The test is successful! The speed corresponds to the reference.
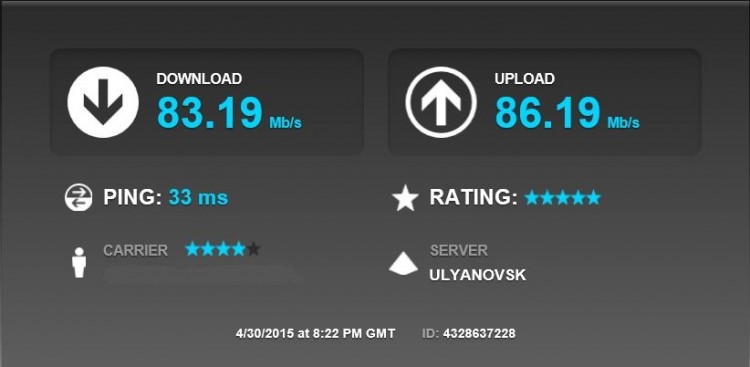
Let's run a speed test through wi-Fi network using a Windows laptop.
The distance of the laptop from the router is 1 meter.
As you can see, the router "cuts" the speed over Wi-Fi
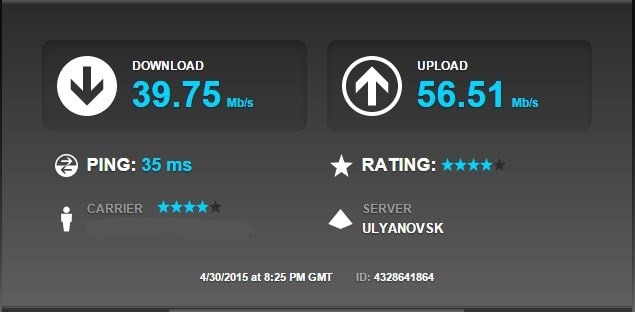
Conclusion
In general, the router is normal. Looks great. Very easy to set up.One feels that programmers from a large quality brand had a hand in it. The firmware is thought out and provided with tips. But the functionality for this money is slightly insufficient. Competitors have both USB and removable antennas. But do you need it? Everyone will answer of course himself.
Slightly disappointing with Wi-Fi data rates. I would recommend this router to those who have an Internet tariff of up to 50 Mbps.
pros
- Firmware with detailed descriptions.
- Stylish appearance.
- Ability to connect two IPTV set-top boxes
Minuses
- "cuts" the speed over Wi-Fi
- indicators are too bright.
- non-removable antennas. You won't be able to set up directional.
- there is not enough USB port. Competitors have it for less money.
Thanks a lot for your attention.
I express my gratitude to ASUS and the administration of the DNS store chain for the opportunity to write a review.
Let's plunge a little into the world of fantasy. You went to the kitchen, and when you try to turn on the kettle, you hear that "This operation cannot be performed, and you need to update the firmware", immediately you move to the toaster, and there you will be disappointed, in the form of the phrase - "Software this model is outdated, the software needs to be updated. "
It is clear that the time may come when absolutely all devices will be connected to the worldwide network, but before this happens, let's figure out how to configure a router that unites all available devices into one local network. This article will show you how to set up the well-known Asus RT-N12 D1 device.
It all starts from the first turn on.

The brand new router we got out of the box looks brilliant and impressive. Experienced users who first pick it up will immediately start thinking about how to install the latest version software... But, performing such manipulations, you should remember that the latest versions should be taken only on the official website, if you disobey this instruction, then your device may turn into a useless brick.
Update - order of action.
Download the firmware archive to your computer.
We connect the power cable to our router, and then press the Power button, and wait for the device to turn on.
We connect our device using network cable to the computer. One end goes to the computer, and the other end of the wire must be plugged into the yellow socket on the device called LAN. The blue socket with the name "WAN" should be connected to the cable coming from your ISP.
Now you need to go to the control panel, for this we launch any browser, and enter the local IP into the address bar, most often - 192.168.1.1. After pressing ENTER, a window will pop up in which you need to fill in the login and access password. Often, both the password and the login are hammered in the default program - admin. But, it is better to verify this by looking at the sticker glued to the back of the device.
There are some cases when the IP address is different, and even the password with the login. These can be any universal solutions, for this reason, we always pay attention to the label in order to once again make sure that we are right. In our case, the local IP remained unchanged, but the login password was - mts.

When you enter the control panel for the first time aSUS router, then a special window pops up in front of you, designed to quickly score desired settings for the operability of the Internet. Now, we are not interested in this item, so you should click on the house-shaped icon to move to the main page of our menu.
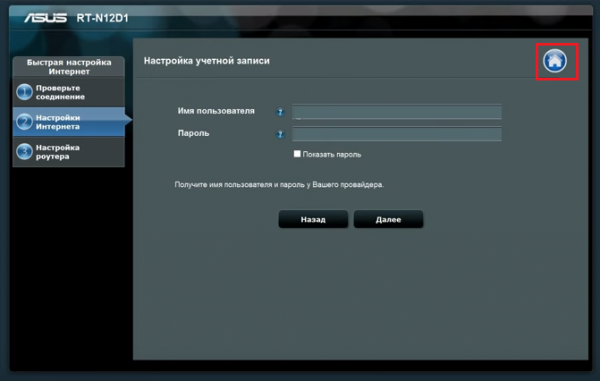
We need to get to the item called "Firmware Update", for this we need to go to the section called "Administration". In some device versions, these tabs may have different names. For example, the section may be called "System", and the item we need is "Software Update".
Having opened the desired menu item, you will see information such as "Firmware version". Compare it with the one you have already downloaded. If your firmware is newer, then select the "Select file" item, and indicate the location of the firmware on the computer, then click on the "Send" button and see how the update process starts.
It is important to remember that when the process of updating is in progress, a person should not apply any unnecessary actions to this item. You cannot pull out the cable, reboot the device, and so on, because any extraneous action can only harm the process itself, and the firmware will be installed incorrectly.
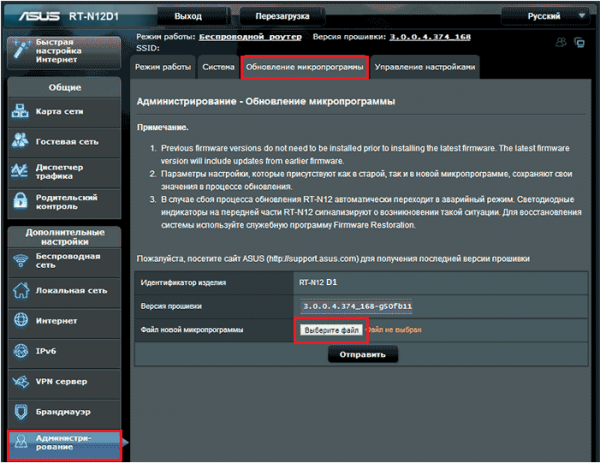
After installing the firmware, you need to leave the control panel, and on our device, hold down the Reset button for a few seconds, this will allow you to reset all settings.
Let's move on to setting up an Internet connection.
Automatic, fast Internet setup.
We connect the cable of the Internet provider, you need to insert it into the blue socket. It was named in the device as a WAN port, in my case, next to it was an icon resembling a standard browser.
We open the control panel, select the function "Quick setup of Internet access". It is this function that allows you to quickly determine the type of connection. You need to left-click on the window, which contains the words "Go", and perform the following manipulations.
We change the login and password for entering the control panel, you do not need to leave them standard, this will lead to the insecurity of your access to the worldwide network.

We indicate the login and password for access to the Internet. This data was issued by the provider when we entered into an agreement for the supply of an Internet connection to our apartment.
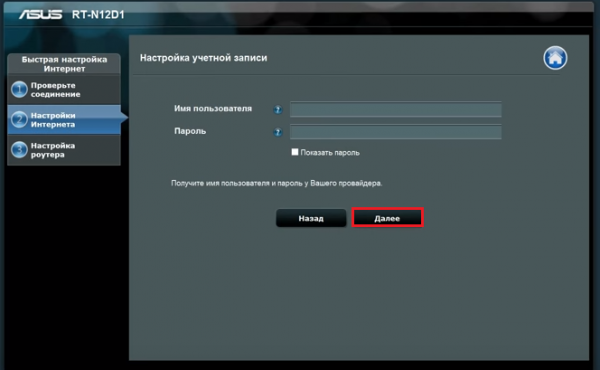
We indicate the name of the wireless network, if it is necessary, and, if desired, set a password that will be requested when connecting to this network.
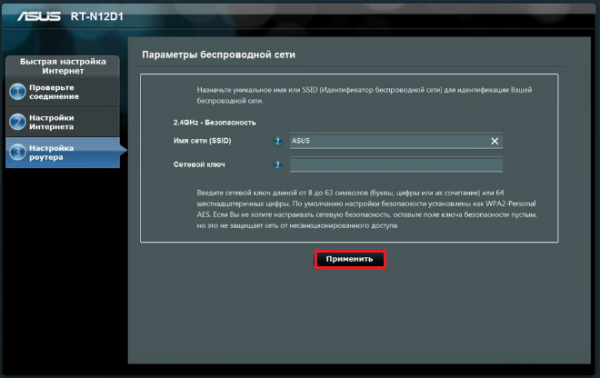
This concludes the quick setup process. At the final stage, you should click on the "Apply" button, and notice that your Internet started working as expected.
There is another way to configure Internet access, it is for advanced users, and this method is called " Manual internet configuration».
Before proceeding, the following information must be obtained from the Internet service provider:
- the type of internet connection.
- login and password for Internet access.
- The MAC address to which your agreement is bound, this is issued on the condition that the provider uses this technology.
- Subnet mask, default gateway and IP address.
- VPN server, service name, PPPD parameter, and so on ..
- DNS addresses, if they are not set automatically.
We go into the control panel, and there we select the item "Additional settings". We are interested in the tab with the name "Internet". It is there that the network setting is contained, in the "General" tab.
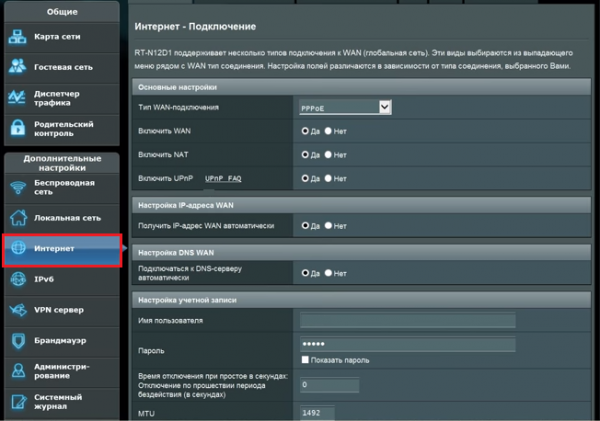
First, we indicate the type of connection, this is done in the main parameters, we leave the remaining checkboxes unchanged, because most Internet providers do not use UpnP technologies, therefore, they do not need to be configured.
Setting IP-address - the field where you need to set the value "Automatic". This is only done if you do not have an additional service called "Statistical IP" connected.
The next DNS WAN field also needs to be set as receiving automatic settings. Some users register public DNS addresses, and they take them from Google or Yandex.
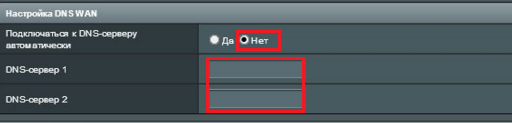
The next section is "Setting up an account", here you need to specify both login and password. The rest is specified at its own discretion.
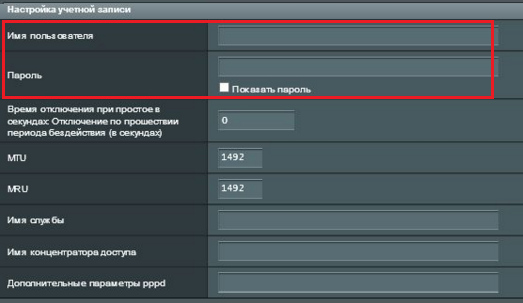
The next section is Supplier Specific Requirements. Here you need to register the VPN service, hostname, and MAC address, and after all this, click on the "Apply" button, it is located at the bottom of this page with settings.

Setting up a wireless network.
To configure wireless data transmission, you need to go to the "General" tab and select the additional settings item there, and find the "Wireless network" tab.
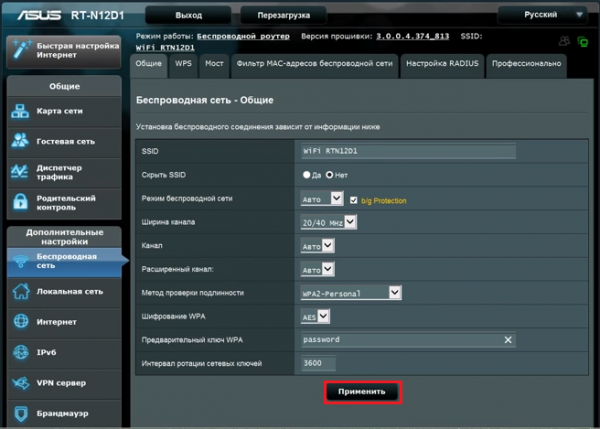
Now you need to fill in all the fields required for correct operation wireless internet connections.
SSID field - This is the name of the wireless network.
Broadcast SSID - a field required to indicate the availability of a connection. If you put a tick in front of the "No" item, then this will automatically mean that some devices will not be connected to the network.
Wireless network mode - here you need to select the item with the name "Automatic". This will allow you to connect to the network from various devices, without cutting their speed in downloading and uploading traffic.
The next item is “Broadcast channel width”. To increase the bandwidth, it is recommended to choose the value of 40 MHZ, but if there are frequent disconnections in the Internet connection, then we reduce this value by half.
The Channel field should not be changed if you have a stable connection. If crashes happen, then you can iterate over the settings until you can reach a normal connection.
Encryption type WPA - helps to ensure security during data transmission, select WPA2-Personal, and specify the type of encryption as AES.
Wireless network access key - here you need to specify the password that the user will specify during connection.
And the last one is the key rotation interval, the standard solution is always the value 0. You don't need to specify anything else, otherwise the key may change.
For those who first encountered a wireless network connection, this will seem incredibly difficult. For this reason, for beginners, a technology called Wireless WPS was invented. It allows you to transfer settings from the WI-FI adapter to the router, as if over the air, and thereby saves time and human effort.
If on the back wall, where the connector panel is located on the device, you find the "WPS" button, then you can breathe a sigh of relief, you will be able to save a lot of your time simply by pressing the button on the router, and then on the WI-FI adapter of your computer, and then wait a few minutes for synchronization.
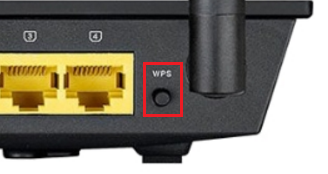
Setting up a local network.
If you do not know what this data is, and what it is for, it is better to leave everything unchanged.
The main parameters of any local network on this device are located in the tabs named "DHCP server" and "LAN IP".
You can change the starting IP address within acceptable limits, of course.
A DHCP server is required for all devices to automatically obtain IP addresses. If this parameter is disabled, then, therefore, all addresses will not be received by computers. On the DHCP tab, a person has the right to change some settings, namely:
- Pool addresses within the network, you can specify the start and end value.
- Lease time for one address.
- Main gate.
- Addresses of WINS servers and so on.
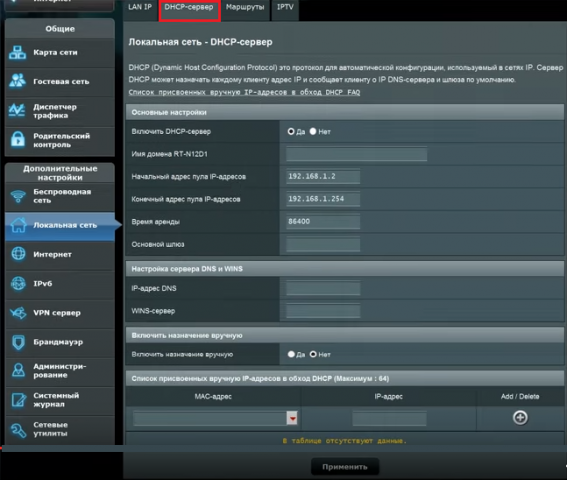
Most people leave this tab unchanged, realizing that when the service is enabled. Then everything happens automatically, and you don't need to worry about the settings.
Firewall.
Firewall is necessary in order to protect our device from unauthorized penetration, it will filter outgoing and incoming traffic according to the rules that will be set by the administrator himself. If you are sure that you do not have one hundred percent protection, then it is recommended to enable this solution.
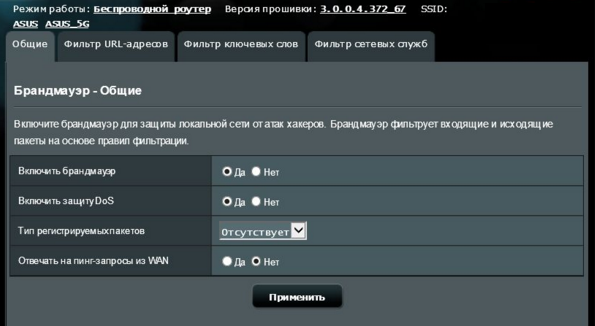
All settings must be made in the "General" tab.
- Turn on the firewall and turn it off.
- Activation of protection against unauthorized entries.
- Choice of registering packages.
It is possible to block some sites, for this in the "Site filter" tab, you must specify those addresses that should be blocked.
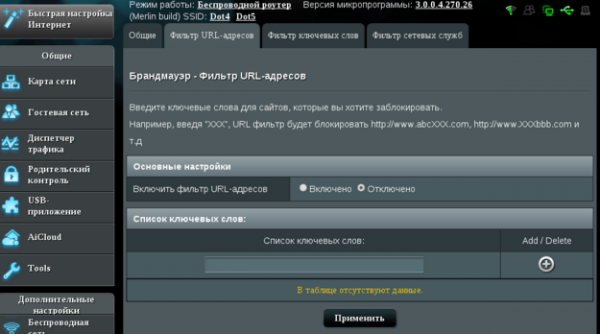
A filter applied to keywords is only necessary if you want to block access to sites that have some words that are prohibited for you.
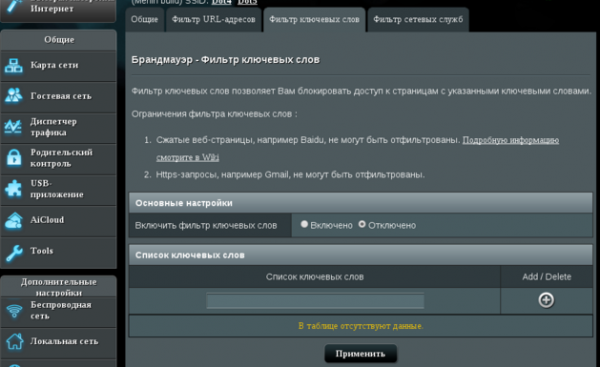
General tab.
A network map helps a person to see a display of current connections.
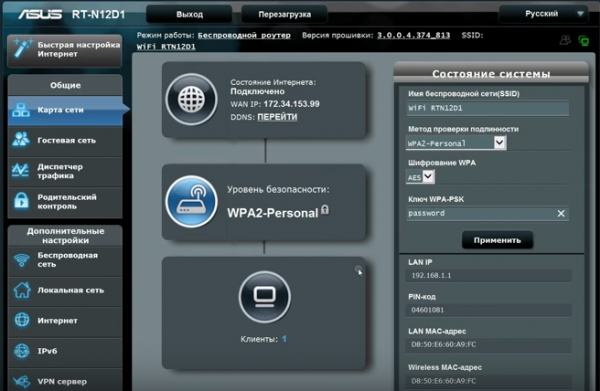
With the help of the guest network, you can curtail the rights of regular guests connected to wireless connection your internet.

Traffic Manager allows people to control the distribution of all network resourcesoutgoing to different deviceswhether it be a computer, smartphone or so on.
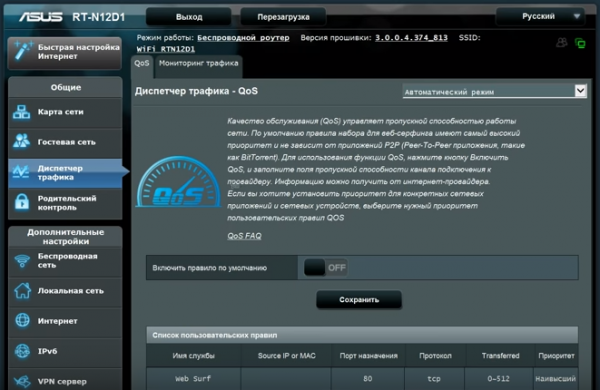
Parental control is necessary in order to restrict other people from using the Internet when the main person is not at the computer. Parental control is most used for children.
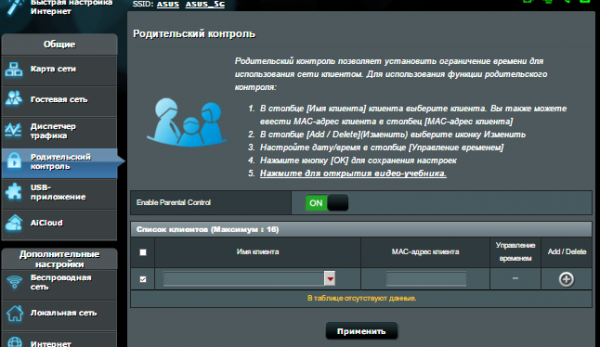
As you can already understand, a router from ASUS can do more than just throw traffic into one common network. We have considered several points that are needed to correctly configure the router. It turned out that any setting can be done in several stages, the main thing is to first understand all the instructions so that you will not be disappointed during the setup. After reading the entire instructions, a person will learn how to configure such devices on their own, without outside help.