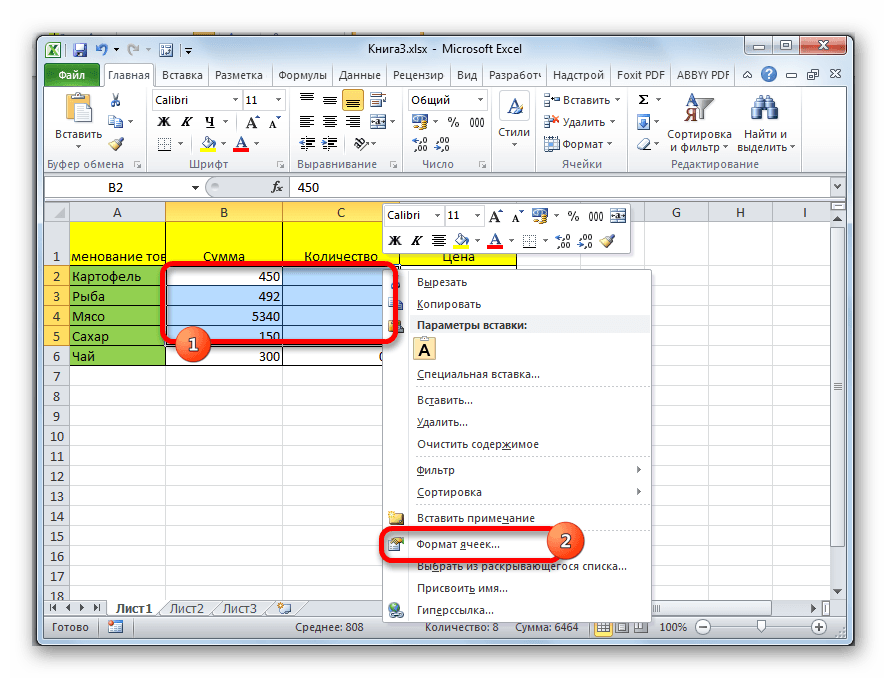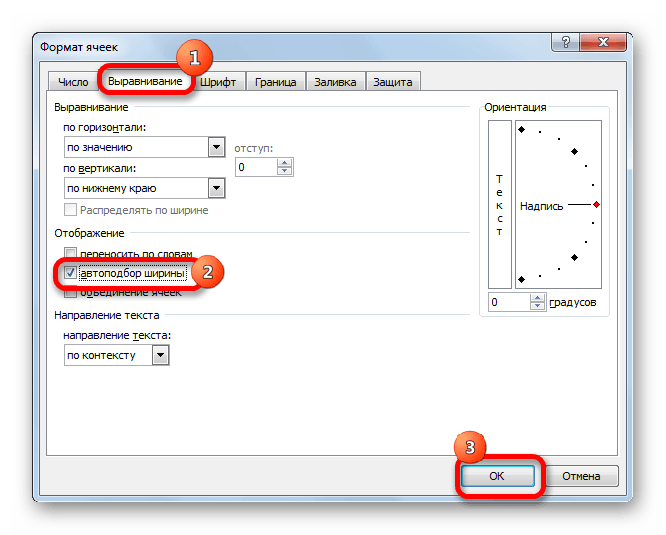Excel'deki ilk hücrelerin ilk boyutlarını değiştirin. Microsoft Excel'deki hücrelerin genişletilmesi
Yanı sıra kelime programıExcel'de, masaları formatlamak mümkündür - yani onları iyi, iyi inen bir görüşe sokmak.
Hücrenin, boyutun boyutunu ve tipinin yüksekliğini, boyutunu ve türünü, hücredeki metnin yerini, sınırları ve hücrenin doldurulmasını değiştirebilirsiniz. Daha fazla hücre birleştirilebilir (yani, birleştirmek için). Bu yazıda, hücrenin boyutunu değiştirmeyi söyleyeceğim.
Önce yöntem.
Değişiklik yükseklik dizgisimanuel olarak yapabilirsiniz.
Aşama 1.
Fare işaretçisini, dizeleri ilk sütunda paylaşan satıra getirin - satır numaralandırma görevi. Sıradan bir ok işaretçisi, ayırıcı ile çift siyah bir oka geçecektir. Bu böyle görünecek:
Adım 2.
Sol düğmeyi basılı tutun fare ve serbest bırakma Onu, bu işaretçiyi yukarı (veya aşağı) sürükleyin. Dizeyi istediğiniz yüksekliğe kadar alır almaz, sol düğme serbest bırakılır. Hat yüksekliği değişecektir.
Ve daha kolay yapılabilir. Gerçekleştirmek aşama 1. Sadece değiştirilen işaretçiyi sürüklemek yerine Çift sağ tıklama Fareler nower Dizenin sınırı. Dizenin yüksekliği, metninizin boyutunu hücrede otomatik olarak ayarlayacaktır.
Değişiklik güdük genişliği Tıpkı yüksekliği beğenebilirsin. Fare işaretçisini, sütunları çok ilk satırda ayıran bir satıra getirin - Sütunların adlarıyla dize. Tekrar değişecek.

Yapabilmek yüksekliği ve genişliği değiştirin Birden fazla satır ve sütun.
Aşama 1.
İstediğiniz satırları veya sütunları vurgulayın. DİKKAT! İhtiyaçlarını seçin tam!
Adım 2.
Tıpkı bir satır (veya sütun) değiştirildiğinde, imleci hareket ettirelim. hiç Seçilen satırların (sütunların) sınırı, istediğiniz genişliğe veya yüksekliğe geçmesini ve sürüklemesini bekleyin. Seçilen tüm sütunların veya satırların genişliği (yükseklik) değişecektir.


İkincisinin yöntemi.
Yine de, yükseklik ve genişlik programın kendisi kullanılarak değiştirilebilir.
Aşama 1.
Boyutları değiştirmek istediğiniz hücreleri seçin.
Adım 2.
Menü sekmesini tıklayın "Ana" ve üzerindeki komutların bloğunu bulun "Hücreler".

Aşama 3..
Sol düğmeye tıklayın. "Biçim".Menü görünür.

Adım 4..
Hücreyi yeniden boyutlandırmak için, blokta toplanan komutlara ihtiyacımız olacak. "Hücre boyutu."
Komutlarda sol fare düğmesini tıklarsanız "Dize Yüksekliği ..."veya "Kolonun genişliği ...",böyle pencereleri açacaksınız:


Burada klavyedeki boyut (yükseklik veya genişlik) girebilir ve düğmesine tıklayın. TAMAM MI. Deney, hücre boyutlarının nasıl değişeceğini görün.
Sütunun boyutu hakkında bir fikir edinmek (satırlar), fare işaretçisini yükleyin İstenilen sütunun kenarlığına (satırlar) (elle yeniden boyutlandırıldığında en başında yaptığınız gibi), kelepçesol fare düğmesi ve bir işaretçiyi hareket ettirmeyin. İşaretçi yakınındaki boyutlarda görünecektir.
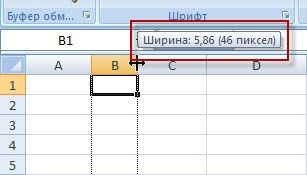
Komutları seçerseniz "Satır Yüksekliği Otomotivi" veya "Film sütunu genişliği",sonra programın kendisi boyutları bu şekilde ayarlayacaktır. her şey Veriler hücreye yerleştirildi. Yani, yükseklik (ve genişlik), sütundaki (ROW) (ROW) en uzun (geniş) veriler (Word, Number) boyunca seçilecektir.
VBA Excel'deki Hücre Boyutunu Değiştirme: Hattın yüksekliğini, kolon genişliğini, içeriğin boyutuna bağlı olarak hücre genişliğinin hücrelerini ayarlayın.
Hücre boyutu
Hücrenin yüksekliği ve genişliğinde boyutu, yerleştirildiği kavşakta satır yüksekliği ve sütun genişliğine göre belirlenir. Eğer, sizin durumunuzda, tüm satırın boyutunu veya tüm sütunun boyutunu değiştirmesi istenmez, istenen değerin birleştirilmiş hücrelerini kullanın.
Lütfen satır yüksekliğinin noktalar halinde ayarlandığını ve kolonun karakterlerdeki genişliğini, böylece sayısal değerleri gerçek boyuta göre birbirlerine karşılık gelmez.
Excel'de Satır Yüksekliği ve Sütun Genişliği
Programlı olarak, ek makrolar olmadan, dizenin yüksekliğini yalnızca noktalarla değiştirebilirsiniz ve sütun genişliği yalnızca karakterlerdedir.
Office uygulamaları için site desteğine Microsoft, bu miktarlar hakkında yazılmıştır:
- string'in yüksekliği, 0 ila 409 puan, 1/72 inç veya 0.035 cm'ye eşit olan 1 madde ile bir değer alabilir;
- kolonun genişliği 0 ila 255 arasında bir değer alabilir ve bu değer, hücrede görüntülenebilecek karakter sayısına karşılık gelir.
Dize Yüksekliği
Satır yüksekliğini değiştirmek için, aralık nesnesinin RowHeight özelliğini kullanın. Ve menzil nesnesinin özel bir keyfi aralığı temsil edeceği önemli değil, ayrı hücre, bir bütün dize veya bir bütün sütun - Yeni değerin bu nesnesinin RowHeight özelliğini atadıktan sonra, aralık nesnesiyle kesişen tüm satırların yüksekliği değiştirilecektir.
Satır yüksekliği değişikliğinin örnekleri:
Örnek 1.
Ayrı bir hücrenin yüksekliğini değiştirme:
ActiveCell.Rowheight \u003d 10.
sonuç olarak, aktif hücrenin bulunduğu dize, 10 puan yüksekliği elde eder.
Örnek 2.
Dize Yüksekliği Değişikliği:
Satırlar (3) .Rowheight \u003d 30
sonuç olarak, çalışma sayfasının üçüncü satırı 30 puan bir yükseklik kazanır.
Örnek 3.
Belirtilen aralığın hücrelerinin yüksekliğini değiştirme:
Aralığı ("A1: D6"). ROWHEIGHT \u003d 20
sonuç olarak, çalışma sayfasının ilk altı satırının her biri 20 puan bir rakım sorulacaktır.
Örnek 4.
Tüm sütunun hücrelerinin yüksekliğini değiştirme:
Sütunlar (5) .Rowheight \u003d 15
sonuç olarak, çalışma sayfasının tüm çizgileri, 15 puana eşit bir rakım atanacaktır.
Sütun genişliği
Sütun genişliğini değiştirmek için, aralık nesnesinin kolonwidth özelliğini kullanın. Bir satır yüksekliği durumunda, menzil nesnesinin seçili bir keyfi bir aralık olup olmadığı, ayrı bir hücre, bir dize veya bir bütün sütun olup olmadığı önemli değildir - aralık nesnesiyle kesişen tüm sütunların genişliği, atamadan sonra değiştirilecektir. Yeni değerin bu nesnesinin kolonwidth özelliği.
Sütun genişliği değişikliklerinin örnekleri:
Örnek 1.
Ayrı bir hücrenin genişliğini değiştirme:
Activecell.columnwidth \u003d 15.
sonuç olarak, aktif hücrenin bulunduğu sütun, 15 karakterden oluşan bir genişlik kazandırır.
Örnek 2.
Sütun genişliğini değiştirin:
Sütunlar (3) .columnwidth \u003d 50
sonuç olarak, çalışma sayfasının üçüncü sütunu (sütun "C") 50 karakterden oluşan bir genişlik kazandırır.
Örnek 3.
Belirtilen aralığın kümelerinin genişliğini değiştirin:
Aralığı ("A1: D6"). Sütunwidth \u003d 25
sonuç olarak, çalışma sayfasının ilk dört sütununun her biri 25 karaktere eşit genişlik ayarlanacaktır.
Örnek 4.
Tüm çizginin hücrelerinin genişliğini değiştirin:
Satırlar (4) .columnwidth \u003d 35
sonuç olarak, 35 karakterin genişliği, çalışma sayfasının tüm sütunlarına atanacaktır.
Genişlik Oto Üretimi
Hücre genişliğini içeriğinin boyutuna göre otomatikleştirmek için aşağıdaki kodu kullanın:
"Bir örneğin, örneğin bir metnin çalışma sayfasının herhangi bir hücresine bir örneğe yazıyoruz: örneğin: Hücreler (5, 5) \u003d" Hücre genişliği "" Şimdi bu hücrenin bulunduğu hücre genişliğini veya daha doğrusu "sütunu kapatıyoruz. Bulunan: Hücreler (5, 5) .entirecolumn.autofit
Sütun genişliğinin, en uzun içeriklerle bu sütunda bulunan hücre tarafından ayarlanacağını unutmayın. Örneğin, hücre hücresinin (7, 5) uzunluğu, hücrelerin hücresinin (5, 5) uzunluğunu aştığında, hücrelerin hücresinin içeriğinde (7, 5) beşinci sütun genişliği otomatik tutumu meydana gelecektir. , diğerinin kod satır hücresinde belirtilmesi gerçeğine rağmen.
Oldukça sık, tablodaki hücrenin içeriği varsayılan olarak kurulan sınırlara uymuyor. Bu durumda, genişlemelerinin sorunu, tüm bilgilerin uyum sağlanması ve kullanıcıyı görünmesi için geçerli hale gelir. Hangi yöntemlerin gerçekleştirilebileceğini öğrenelim bu prosedür Excel'de.
Hücreleri genişleten birkaç seçenek vardır. Bazıları, sınırları manuel olarak tartışırlar ve diğerleriyle, içeriğin uzunluğuna bağlı olarak bu prosedürün otomatik olarak yürütülmesini yapılandırabilirsiniz.
Yöntem 1: Basit Sürükleme Kenarlıkları
Hücrenin boyutlarını artırmak için en kolay ve sezgisel seçenek, sınırları manuel olarak sürüklemektir. Bu, dikey ve yatay bir satır ve sütun koordinatları üzerinde yapılabilir.
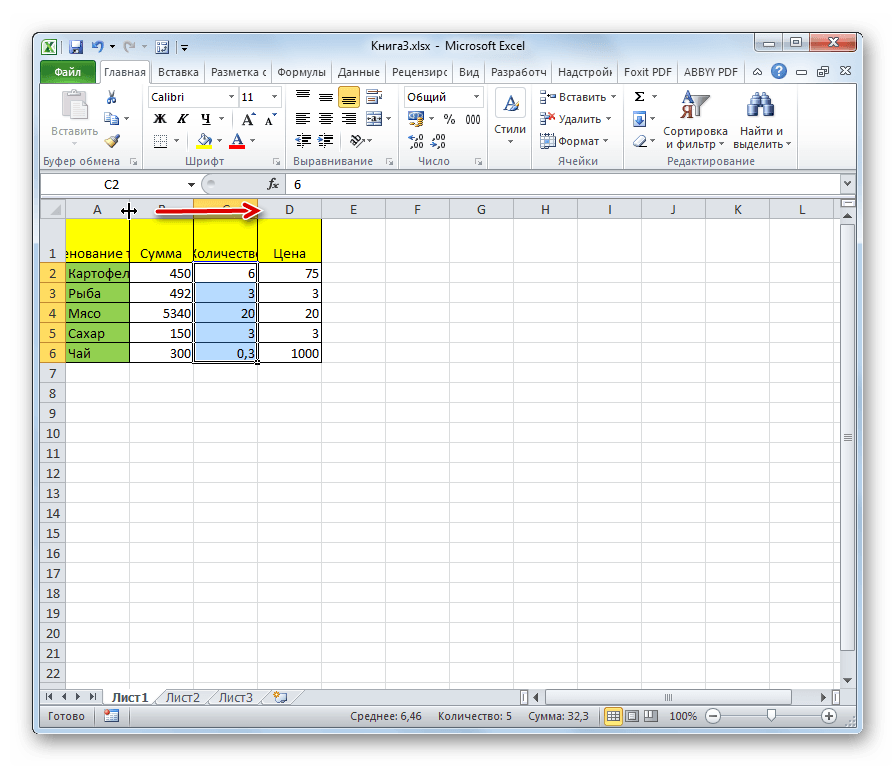
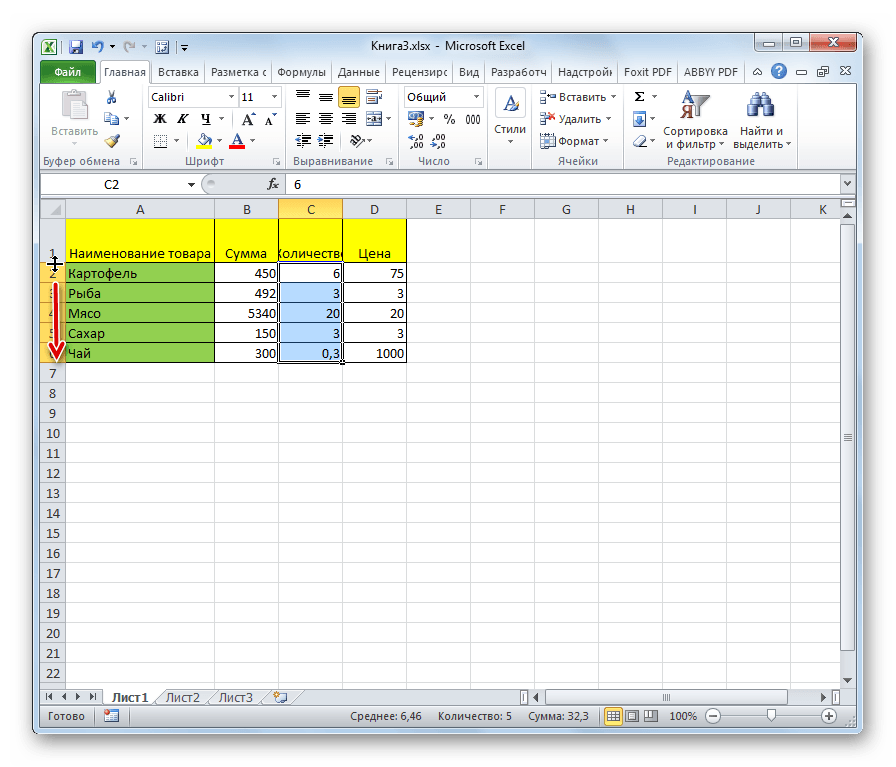
Dikkat! Yatay koordinat ölçeğinde, imleci genişletilebilir sütunun sol sınırına ve dikey olanın, çizginin üst sınırına getirin, çekiş prosedürünü gerçekleştirirse, hedef hücrelerin boyutları artmaz. Diğer levha elementlerinin büyüklüğündeki değişim nedeniyle bir kenara bırakırlar.
Yöntem 2: Birkaç sütun ve satırın genişletilmesi
Aynı zamanda birkaç sütun veya satırı uzatma seçeneği de vardır.
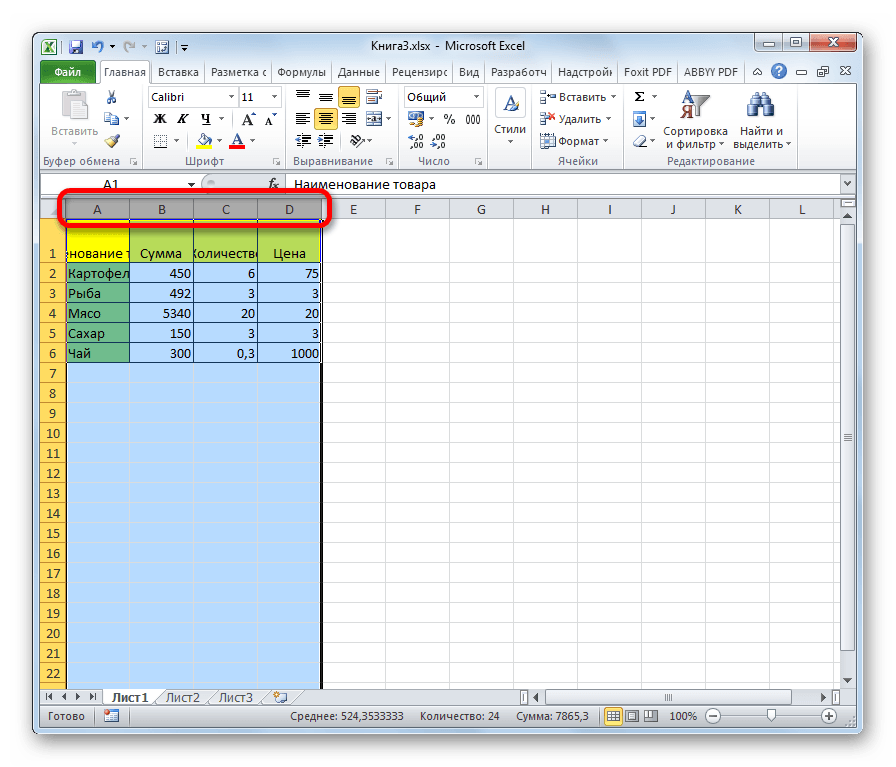
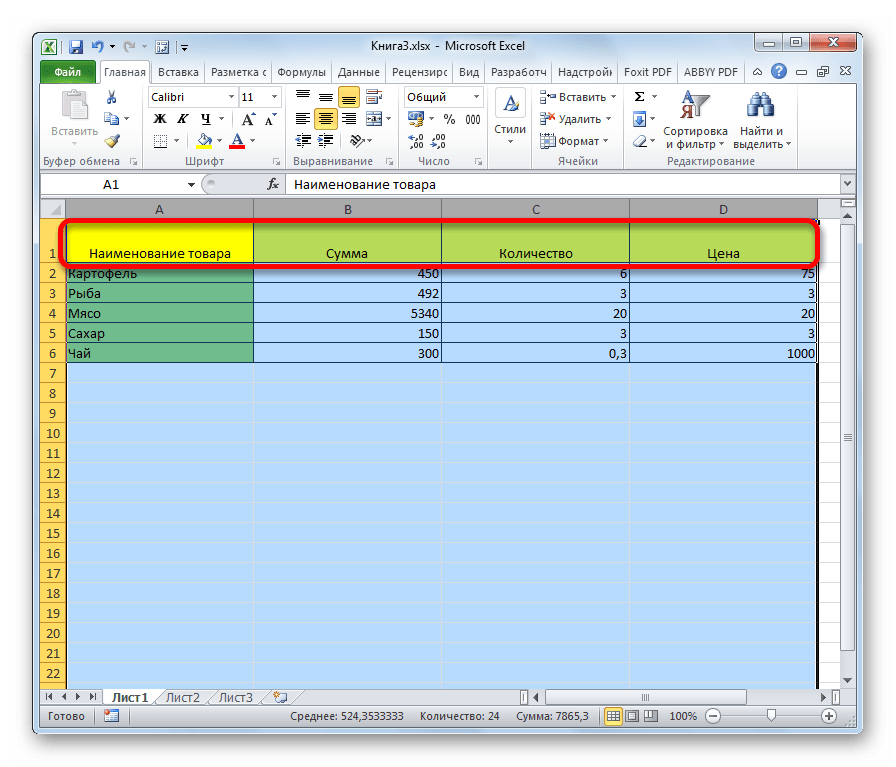
Yöntem 3: Bağlam menüsünden manuel boyut girişi
Ayrıca, sayısal değerlerde ölçülen hücre boyutunun manuel girişini de yapabilirsiniz. Varsayılan olarak, yükseklik 12.75 birim boyutuna sahiptir ve genişlik 8.43 birimdir. 409 puan ve genişlik 255'e kadar en üst düzeye çıkarabilirsiniz.
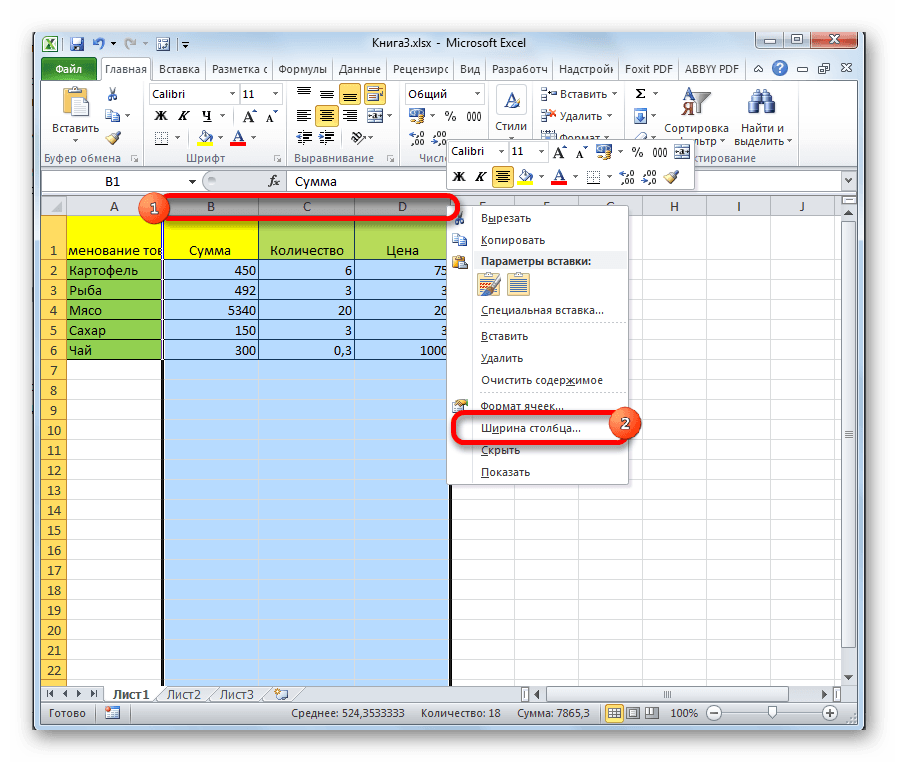

Benzer bir yöntem, satırlarda bir değişiklik yapılır.


Yukarıdaki manipülasyonlar, hücrelerin ölçüm birimlerinde genişliğini ve yüksekliğini arttırmanızı sağlar.
Yöntem 4: Şerit üzerindeki düğmeden hücrelerin boyutunu girin
Ek olarak, belirtilen hücre boyutunu kaset düğmesi üzerinden ayarlamak mümkündür.

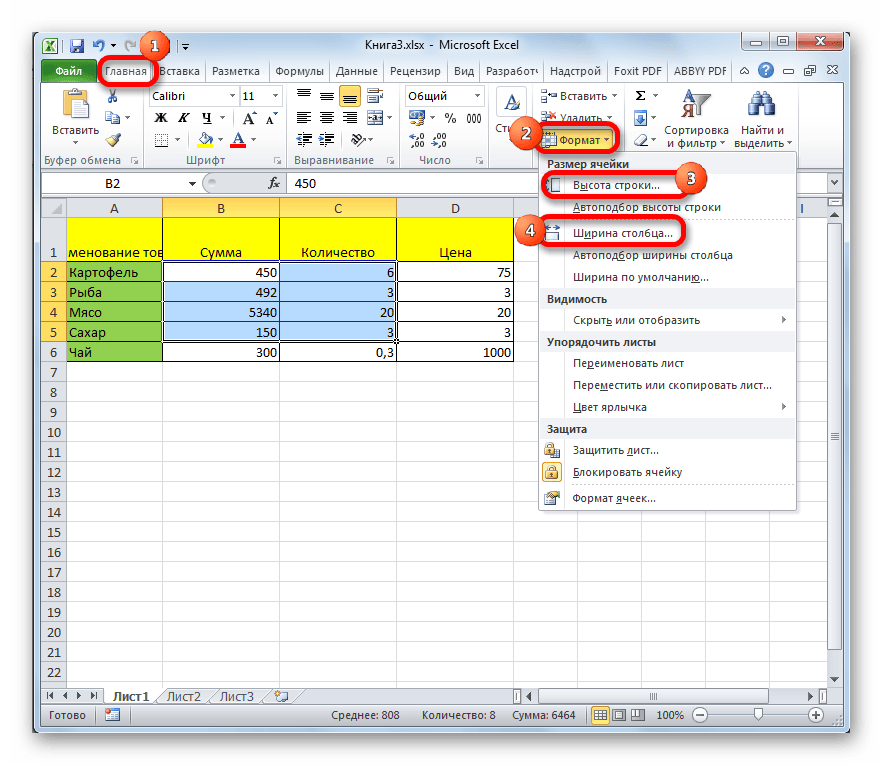
Yöntem 5: Tüm sayfa veya kitap sayfalarının boyutunu arttırın
Sacın veya hatta kitapların tüm hücrelerini kesinlikle tüm hücreleri artırmanız gerektiğinde durumlar vardır. Nasıl yapacağını söyle.

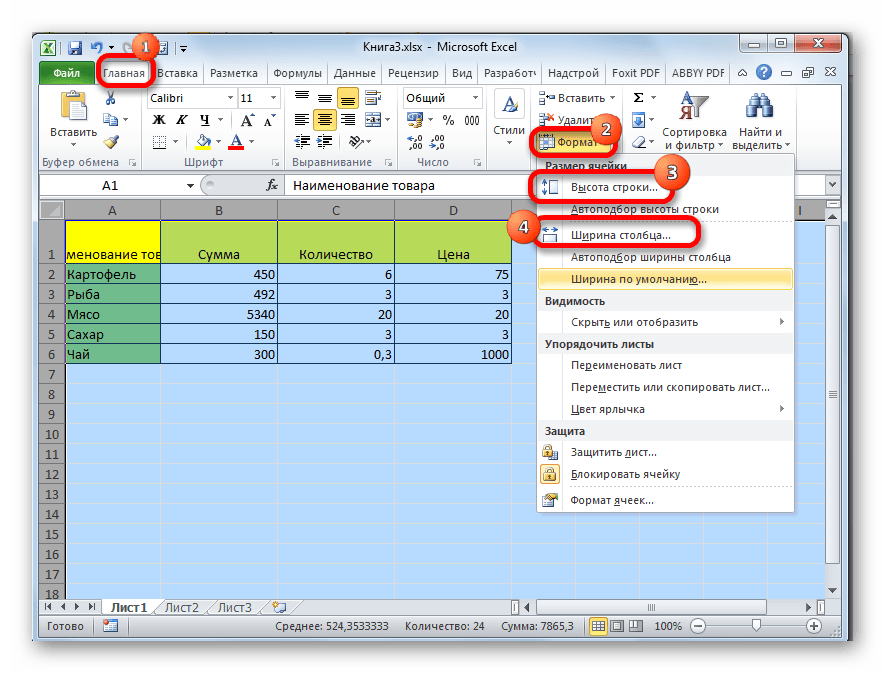
Benzer eylemler, tüm kitabın hücrelerinin boyutunu arttırmak için üretir. Yalnızca tüm sayfaları vurgulamak için başka bir resepsiyon kullanıyoruz.
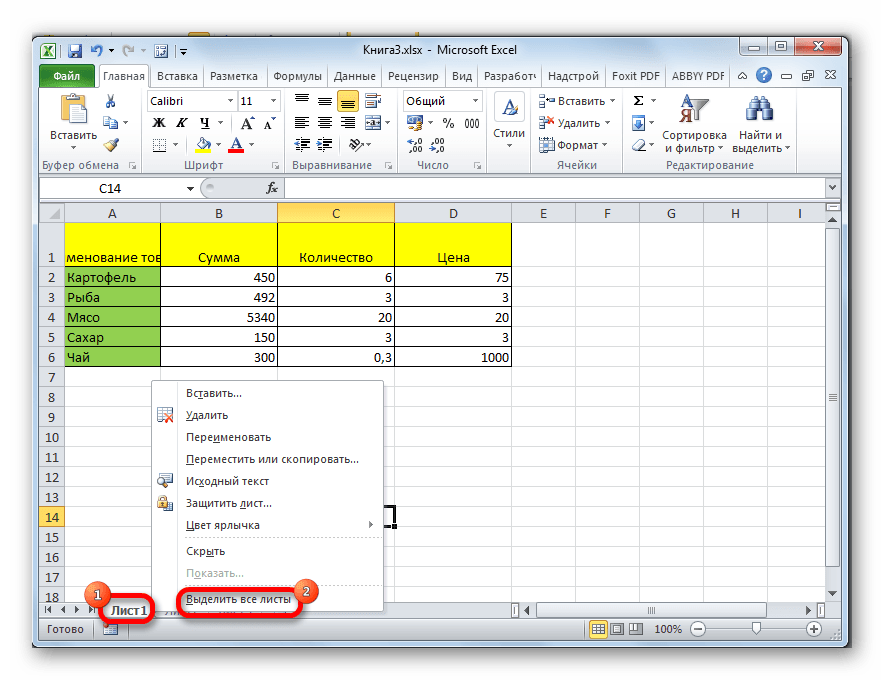
Yöntem 6: Genişlik
Bu yöntem, hücre boyutunda tam bir artış denemez, ancak yine de, metnin mevcut sınırlara tam olarak uymasına yardımcı olur. Yardım edildiğinde, metin sembollerinde otomatik bir düşüş, hücreye sığacak şekildedir. Böylece, metnine göre büyüklüğünün arttığı söylenebilir.