Excel videoda doğru bir tablo nasıl oluşturulur. Excel'de çalışmak için eğitim.
Excel, işlevselliği diğerlerinin yeteneklerini açıkça aşan çok işlevli bir uygulamadır. Ekonomistler, muhasebeciler vb. Bu uygulama olmadan yapamaz. uzmanlar. Excel, hayatı büyük ölçüde basitleştiren her türlü grafiği, tabloyu vb. Çizmenize olanak tanır.
Bununla birlikte, çok sayıda işleve rağmen, tablolar hala kullanıcılar tarafından en çok kullanılan en temel işlevdir. Örneğin, bir sunum veya iş için güzel bir tablo çizme ihtiyacı nedeniyle, çoğu Excel'i indirir ve tabii ki doğru yapar. Sonuçta, bu program bu tür eylemleri gerçekleştirmek için ideal olarak keskinleştirilmiştir ve tablolar her türlü şekil ve boyutta olabilir ve dahası, çok basittir! Ama sırayla her şey hakkında konuşalım. Öyleyse, excel'de tabloların nasıl yapılacağından bahsedeceğiz.
Excel'de bir tablo nasıl çizilir
Bir masa ile nasıl çalışılır
Artık tablonun kendisini ayarlayabilir, verileri değiştirebilir / ekleyebilir, satırları ve sütunları silebilir / ekleyebilir, böylece tablonun sınırlarını genişletebilirsiniz, vb. Örneğin, imleci tablonun alt köşesinin üzerine getirip sürüklerseniz, küçültmeyi başarabildiğiniz gibi büyümeye başlayacaktır.
Masa biraz daha büyük yapılabilir. Bunu yapmak için herhangi bir satırı veya sütunu seçin ve üzerine sağ tıklayın. "Ekle" öğesini ve ardından - listelenen satırlardan herhangi birini, örneğin "Soldaki tablo sütunları" nı seçmeniz gereken bir menü kaybolacaktır. Bu şekilde, tabağınız yeni unsurlarla büyümüş olabilir. Ayrıca tabloya göre yapabilirsiniz. Umarım excel'de tablolarla nasıl çalışılır sorusu sizin için daha net hale gelmiştir! 
Elbette tüm nüansları düşünmek mümkün olmayacak, çok fazla var. Ama en önemli şey, tabiri caizse, temel bilgiler, artık biliyorsunuz ve sonra küçük şeye bağlı - masayı kendiniz çizmek!
Yardımcı olacak video
Bu derste, Excel 2010'da tabloların nasıl oluşturulacağını öğrenecek ve ayrıca Excel 2010'da tabloları nasıl düzenleyeceğinizi öğrenecek, Excel 2010 tablolarınız için ihtiyacınız olan stili nasıl seçeceğinizi öğreneceksiniz.
Şimdi de bir tablo oluşturmaya başlayalım Microsoft Excel 2010.
Excel 2010'da bir tablo oluşturmak için tablonuzun başlayacağı hücreyi seçmeniz gerekir. Örneğin: fare imlecini hücrelerden birinin üzerine getirin ve gerçekleştirilen eylemlerden sonra farenin sol düğmesine bir kez basın (örneğin, B2 hücresini alın), B2 hücresi aktif hale gelecektir.
1.
Şimdi fare imlecini etkin hücrenin üzerine getirin ve sol fare düğmesine basın ve sol fare düğmesini bırakmadan, fare imlecini aşağı ve sağa doğru ihtiyacınız olan uzunluk ve genişliğe sürükleyin.
2.
Artık Excel 2010'da yaklaşık bir tablonuz olduğuna göre, "Ekle" sekmesini seçmeniz ve ardından "Tablo" düğmesini tıklamanız gerekir.
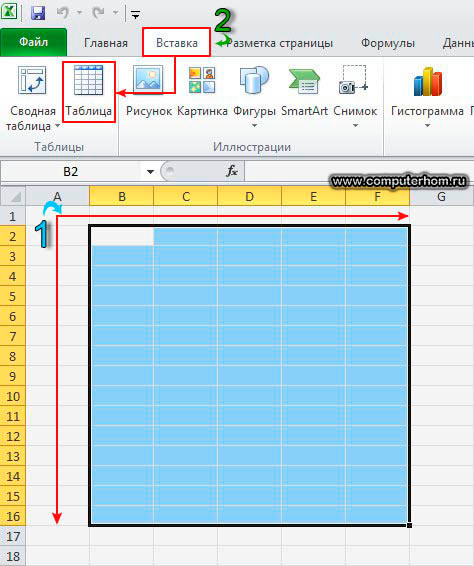
"Tablo" butonuna tıkladığınızda, Excel 2010 çalışma kitabında tablonuzun uzunluk ve genişliğinin gösterileceği bir pencere açılacaktır, bu pencerede hiçbir şey değiştirilmeyecek ve "Tamam" butonuna tıklayınız.

Tamam düğmesini tıkladığınızda, Excel 2010 çalışma kitabında bir tablo görünür. Şimdi tabloyu düzenlemeye başlayabilirsiniz (tabloyu formatlama).
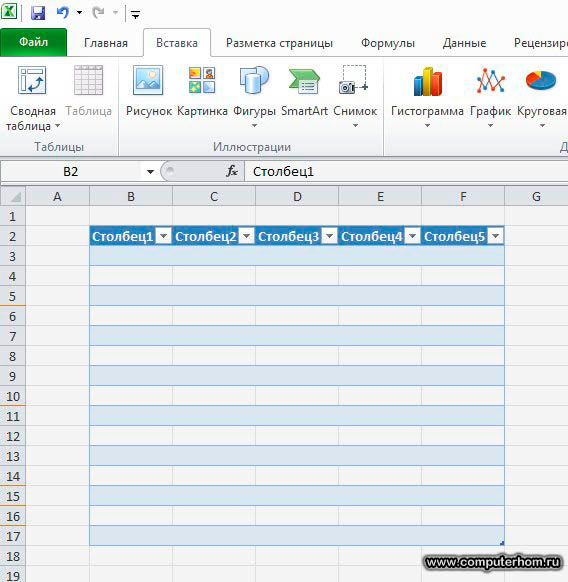
Tablonuz Microsoft Excel 2010'da görüntülendiğinde, Microsoft Excel 2010 bölmesinde tablomuzu düzenleyebileceğimiz ek bir "Tasarım" sekmesi görünecektir.
Araç çubuğunuzda ek bir "Tasarım" sekmesi görünmüyorsa, oluşturulan tabloda en az bir etkin hücre oluşturun ve ardından Microsoft Excel 2010 panelinde ek bir "Tasarım" sekmesi görünecektir.
Ve şimdi tabloyu biçimlendirmeye başlayalım, Microsoft Excel 2010 bölmesinde "Tasarım" sekmesini seçin, ardından Microsoft Excel 2010'un sağ tarafında artık bir stil seçeceğimiz ek "Tablo Stilleri" işlevleri göreceksiniz. bizim masamız.
"Tablo Stilleri" ek işlevlerinde tablomuz için bir stil seçmek için aşağı ok düğmesine sol tıklayın.
Tablo oluşturmak ve hesaplama yapmak için Excel programına ihtiyaç vardır. Şimdi tabloları nasıl düzgün bir şekilde oluşturup tasarlayacağımızı öğreneceğiz.
Excel'i açın (Başlat - Programlar - Microsoft Office - Microsoft Office Excel).
Üst kısımda düzenleme için düğmeler var. Microsoft Excel 2003'te şöyle görünüyorlar:
Ve böylece - Microsoft Excel 2007-2016'da:
Bu düğmelerden sonra programın çalışma (ana) kısmı gelir. Büyük bir masaya benziyor.
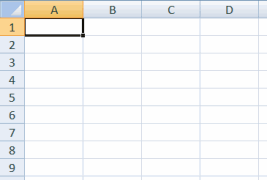
Hücrelerinin her birine hücre denir.
En üstteki hücrelere dikkat edin. Farklı bir renkle vurgulanırlar ve A, B, C, D vb. Olarak adlandırılırlar.
Aslında bunlar hücre değil sütun adlarıdır. Yani, A hücreli bir sütunumuz, B hücreli bir sütunumuz, C hücreli bir sütunumuz vb. Olduğu ortaya çıkıyor.
Ayrıca 1, 2, 3, 4 vb. Numaralı küçük dikdörtgenlere de dikkat edin. Excel'in sol tarafında. Bunlar aynı zamanda hücreler değil, satır adlarıdır. Yani, tablonun satırlara da (satır 1, satır 2, satır 3, vb.) Bölünebileceği ortaya çıkıyor.
Buna göre her hücrenin bir adı vardır. Örneğin, soldaki ilk üst hücreye tıklarsam, A1 hücresine tıkladığımı söyleyebilirsin, çünkü bu A sütununda ve 1. satırda.

Ve sonraki resimde B4 hücresine tıklanmıştır.
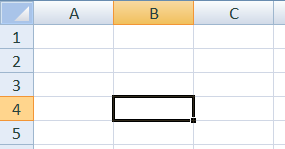
Dikkat edin, bir veya daha fazla hücreye tıkladığınızda, bulundukları sütun ve satırın rengi değişir.
Şimdi B2'de bazı sayılar yazdırmayı deneyelim. Bunu yapmak için, bu hücreye tıklamanız ve klavyede sayılar yazmanız gerekir.
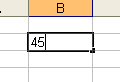
Girilen sayıyı düzeltmek ve sonraki hücreye geçmek için klavyenizdeki Enter tuşuna basın.
Bu arada, Excel'de çok sayıda hücre, satır ve sütun var. Tabloyu süresiz olarak doldurabilirsiniz.
Excel'de tasarım düğmeleri
Programın üst kısmındaki tasarım düğmelerini düşünün. Bu arada, onlar da Word'de.
Yazı tipi. Metin nasıl yazılacak.
Harf büyüklüğü
Stil (kalın, italik, altı çizili)
Bu düğmeleri kullanarak hücredeki metni hizalayabilirsiniz. Sola, ortaya veya sağa yerleştirin.
Bu düğmeye tıklayarak, önceki eylemi geri alabilir, yani bir adım geri gidebilirsiniz.
Metnin rengini değiştirin. Bir renk seçmek için küçük ok düğmesine tıklamanız gerekir.
Bu düğmeyi kullanarak bir hücreyi renkli boyayabilirsiniz. Bir renk seçmek için küçük ok düğmesine tıklamanız gerekir.
Excel'de tablo nasıl oluşturulur
Excel'de zaten derlenmiş olan küçük tabloya bakın:
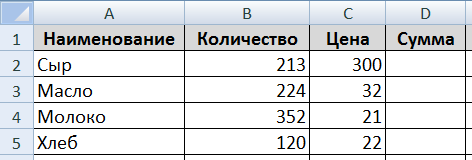
Üst kısım bir şapkadır.
Kanımca, bir masa hazırlarken en zor şey kapak yapmaktır. Tüm noktaları düşünmek, çok öngörmek gerekiyor. Bunu ciddiye almanızı tavsiye ederim, çünkü çoğu zaman yanlış başlık nedeniyle tüm tabloyu yeniden yapmanız gerekir.
Başlığın ardından içerik gelir:
Ve şimdi, pratikte, beste yapmaya çalışacağız excel programı böyle bir masa.
Örneğimizde, başlık üst (ilk) satırdır. Bu genellikle onun olduğu yerdir.
A1 hücresine tıklayın ve ilk öğeyi "Ad" yazın. Sonra B1 hücresini tıklayın ve sonraki öğeyi - "Miktar" yazın. Lütfen kelimelerin hücrelere sığmadığını unutmayın.

Kalan C1 ve D1 hücrelerini doldurun.

Şimdi şapkayı normale döndürelim. Öncelikle, kelimelere uymayan hücreleri veya sütunları genişletmeniz gerekir.
Bir sütunu genişletmek için İmleci (fare oku) iki sütunu bölen çizgiye, bizim durumumuzda A ve B arasındaki çizgiye hareket ettirmeniz gerekir. İmleç değişecek ve alışılmadık çift taraflı siyah bir ok şeklini alacaktır. Farenin sol düğmesine basın ve serbest bırakmadan sütunu gerekli genişliğe uzatın.

Aynı şey dizelerle de yapılabilir.
Dizi genişletmesi için imleci (fare oku) iki çizgiyi ayıran çizgi üzerinde hareket ettirin. İmleç, alışılmadık siyah çift başlı bir ok gibi görünecek şekilde değişir. Farenin sol düğmesine basın ve bırakmadan çizgiyi istediğiniz genişliğe uzatın.

Metne sığmayan sütunları genişletin. Ardından kapağı biraz genişletin. Bunu yapmak için, imleci 1. ve 2. satırlar arasındaki çizgiye yerleştirin. Görünümü değiştiğinde, sol düğmeye basın ve bırakmadan ilk satırı genişletin.
Başlığın içerikten biraz farklı olduğu kabul edilmektedir. Yinelediğimiz tabloda, başlık öğeleri içeriğin geri kalanından "daha kalın" ve "daha siyah" ve hücreler gri gölgeli. Bunu yapmak için kullanmanız gerekir üst Excel programları.
A1 hücresine tıklayın. Bu basit işlemle, onu seçeceksiniz, yani Excel programına bu hücrede bir şeyi değiştireceğinizi "söyleyeceksiniz". Şimdi programın üst kısmındaki düğmeye tıklayın. Hücredeki metin daha kalın ve daha siyah (kalın) olacaktır.
Elbette geri kalan öğeler de aynı şekilde değiştirilebilir. Ama dört değil, kırk dörtümüz olduğunu hayal edin ... Çok zaman alacak. Daha hızlı hale getirmek için tablonun değiştireceğimiz bölümünü seçmemiz gerekiyor. Bizim durumumuzda, bu başlık, yani ilk satır.
Vurgulamanın birkaç yolu vardır.
Tümünü seçme excel tabloları ... Bunu yapmak için, programın sol köşesindeki ilk satırın (1 numaralı dikdörtgen) üzerindeki küçük dikdörtgen düğmeye tıklamanız gerekir.
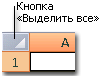
Bir tablonun bir bölümünü seçin... Bunu yapmak için, sol fare tuşuyla hücreye tıklayın ve serbest bırakmadan seçilmesi gereken hücreleri daire içine alın.
Bir sütun veya satır seçin... Bunu yapmak için, istenen sütunun adına tıklayın
veya çizgiler
Bu arada, aynı şekilde birkaç sütun, satır seçebilirsiniz. Bunu yapmak için, sol fare düğmesiyle bir sütun veya satırın adına tıklayın ve serbest bırakmadan seçilmesi gereken sütun veya satırlar boyunca sürükleyin.
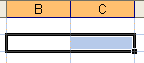
Şimdi tablomuzun başlığını değiştirmeyi deneyelim. Bunu yapmak için seçin. Tüm satırı seçmeyi, yani 1 numaraya tıklamayı öneriyorum.
Bundan sonra hücrelerdeki harfleri daha kalın ve siyah hale getireceğiz. Bunu yapmak için düğmeye basın
Ayrıca, yapmamız gereken tabloda, başlıktaki kelimeler hücre içinde ortalanır. Bunu yapmak için düğmeye basın
Son olarak, başlıktaki hücrelerin üzerini açık gri renkle boyayın. Bunu yapmak için düğmeyi kullanın
Seçmek uygun renk, yanındaki küçük düğmeyi tıklayın ve beliren renk listesinden istediğinizi seçin.
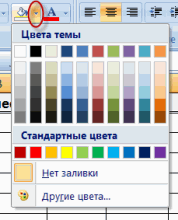
En zor kısmı yaptık. Tabloyu doldurmaya devam ediyor. Kendin Yap.
Ve şimdi son dokunuş için. Tablonun tamamındaki harflerin yazı tipini ve boyutunu değiştirelim. Öncelikle değiştirmek istediğimiz bölümü seçmemiz gerektiğini hatırlatmama izin verin.
Tüm tabloyu vurgulamanızı öneririm. Bunu yapmak için düğmeye basın
Peki, harflerin yazı tipini ve boyutunu değiştirelim. Yazı tipinden sorumlu alandaki küçük ok düğmesine tıklayın.
Görünen listeden bir yazı tipi seçin. Örneğin, Arial.
Bu arada, Microsoft Office programlarında çok sayıda yazı tipi var. Doğru, hepsi Rus alfabesiyle çalışmıyor. Yazı tipi seçim alanının sonundaki küçük ok düğmesine tıklayarak ve faredeki tekerleği kaydırarak (veya görünen pencerenin sağ tarafındaki kaydırıcıyı hareket ettirerek) birçoğunun olduğundan emin olabilirsiniz.
Ardından harfleri yeniden boyutlandırın. Bunu yapmak için, boyutu gösteren alandaki küçük düğmeye tıklayın ve listeden istediğinizi seçin (örneğin, 12). Hatırlatma olarak, tablonun seçilmesi gerekmektedir.
Birdenbire harfler artık hücrelere sığmazsa, tablonun başında yaptığımız gibi her zaman sütunu genişletebilirsiniz.
Ve çok önemli bir nokta daha. Aslında derlediğimiz basılı tablo kenarlıksız (bölmesiz) olacaktır. Bunun gibi görünecek:
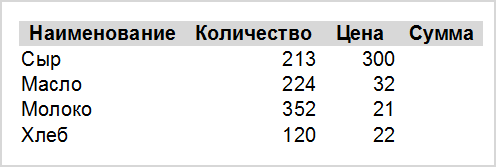
Bu "sınırsız" seçeneğinden memnun değilseniz, önce tüm tabloyu seçmeli ve ardından sınırlardan sorumlu düğmenin sonundaki küçük oka tıklamalısınız.
Listeden Tüm Kenarlıklar'ı seçin.
![]()
Her şeyi doğru yaptıysanız, aşağıdaki tabloyu alacaksınız.
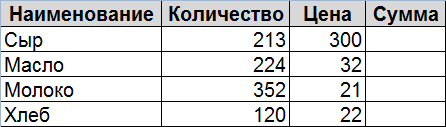
İyi günler, sitemin sevgili okuru. Uzun zamandır yeni makaleler yazmadım ama yine de kararımı verdim. "" Konusuna hakim olmak oldukça zor, ancak çok sayıda rakamla uğraşıyorsanız kullanışlıdır. Bu makalede göstereceğim.
Bu ders elektronik tabloların temel amacına odaklanacaktır. Ve mümkünse, size hesaplamalarla nasıl tablo yapılacağını ve ayrıca bu tablo için bir grafik oluşturmayı anlatacağım. Umarım makale faydalı ve ilginç olur.
1. Tablolar için temel kontroller.
2. Bir masa inşa etmek.
3. Tabloyu düzenleme ve verilerle doldurma.
4. Excel'de formülleri kullanma.
5. Excel'de grafik nasıl yapılır.
6. Genel tasarım belge.
7. Sonuç çıkarın.
Temel tablo kontrolleri.
Son derste, bir elektronik tablo sayfasının yapısını keşfettik. Şimdi bazı kontrolleri uygulamaya koymaya çalışalım.
Tablonun başlığını yazıyoruz.
Burada üç seçenek var. İlk seçenek, hücreleri birleştirmemektir. İkinci seçenek, hücre birleştirme aracını kullanmaktır. Üçüncü seçenek, başlık metnini eklediğimiz bir şekil öğesi eklemektir.
Excel'de profesyonel ve verimli çalışmayı öğrenmemiz gerektiğinden, ilk seçeneği sonsuza dek unutuyoruz. Neden? Bu doğru değil, profesyonel değil ve daha sonraki çalışmalar sırasında düzenleme ve görüntüleme sırasında birçok sorun ortaya çıkabilir.
Şahsen ben ikinci veya üçüncü seçeneği kullanıyorum. İdeal olarak, şekil öğelerini kullanmayı ve bunlara metin eklemeyi öğrenirseniz. Metin yerleştirme sorununu ve daha ileri düzenleme ve düzeltmeyi sonsuza kadar unutacaksınız.
Nasıl yapıldığını düşünün:
1. Sağ fare tuşu ile birleştirmemiz gereken hücre alanını seçin. Bunu yapmak için, fare imlecini bölgenin ilk hücresine yerleştirin ve sol fare düğmesini basılı tutarken bölgenin son hücresine gidin.
2. Araç çubuğunda - Ana sekme - Hizalama bloğu - Hücreleri birleştir aracı. İhtiyacımız olan parametreyi seçip üzerine tıklıyoruz.
Resme bakıyoruz: 
3. Sol fare tuşuyla birleştirilmiş hücreye iki kez tıklayın ve başlık metnini girin. Hücrelerde düzenlenebilir, boyutu, yazı tipi stili ve hizalaması değiştirilebilir.
Bir masa inşa etmek.
Bir sonraki öğeye geçerek masayı oluşturuyoruz. Hücre seçme tekniğini kullanıyoruz, ihtiyacımız olan alanı seçiyoruz ve tablonun sınırlarını belirliyoruz. Önce şematik olarak bir kağıt parçası üzerine veya masanın yapısını (görselleştirebiliyorsanız) kafanızın içinde taslağını çıkarın. Sütun ve satır sayısı. Ve sonra alanı seçmeye başlayın. Daha kolay olacak.
Resme bakıyoruz: ![]()
Giriş sekmesi - Yazı tipi bloğu - Kenarlıklar aracı. İstenen kenarlık seçim seçeneğini seçin. Benim durumumda - Tüm sınırlar.
Sınır seçim çizgisinin, çizgi renginin, çizgi stilinin kalınlığını da ayarlayabilirsiniz. Bu unsurlar, tabloya daha zarif ve bazen anlaşılır, okunabilir bir biçim verir. Bu konuyu daha sonra "Belge Biçimlendirme" bölümünde daha ayrıntılı olarak konuşacağız.
Tabloyu düzenleme ve verilerle doldurma.
Ve şimdi hatırlanması gereken en önemli an. Tabloları düzenleme aşağıdaki şekilde gerçekleştirilir.
1) istenen alanı seçin. Bunu yapmak için önce hücrelerde ne olacağını tanımlıyoruz. Parasal değeri, yüzdeleri, ölçüm değerlerini veya basit sayıları temsil eden sayılar olabilir.
2) Farenin sağ tuşuyla seçili alana tıklayın ve içerik menüsünde "Hücreleri biçimlendir ..." öğesini seçin.
3) Dijital değere karar verdikten sonra ihtiyacımız olan gösterim formatını seçiyoruz.
Resme bakıyoruz: 
4) Hücre içeriğinin otomatik hizalanmasını ayarlayın. Burada seçim yapmak en uygunudur: kelimelere göre kaydır veya otomatik sığdırma.
Resme bakıyoruz: 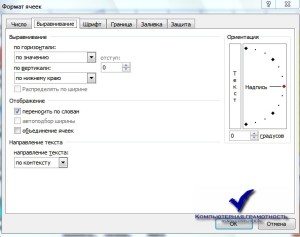
Bu, hücrelerdeki sayıları sayı olarak ve parasal değeri parasal değer olarak görmenize yardımcı olacak önemli bir noktadır.
Excel'de formülleri kullanma.
Elektronik tabloların tam potansiyelini keşfedecek ana bölüme geçelim.
Otomatik hücre numaralandırma özelliğiyle başlayalım. İlk hücreye "1" sayısını, ikinci hücreye "2" sayısını koyarız. Bu iki hücreyi seçin. Seçili alanın sınırının sağ alt köşesindeki küçük siyah kareye tıklayın. Farenin sol düğmesini basılı tutarak numaralandırmaya doğru sürükleyin, böylece bir sütun veya satır seçmeye devam edin. İstenen hücrede durun ve fare düğmesini bırakın.
Resme bakıyoruz: 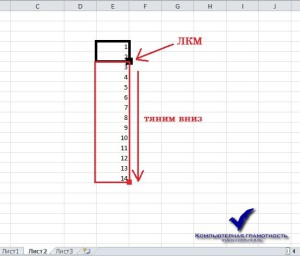
Bu işlev, seçili hücrelere yayma ve kopyalama uygulamanıza olanak tanır.
Toplama, çıkarma, çarpma, bölme için formül.
Herhangi bir hesaplama yapmak için hücrelere "\u003d" değerini girmelisiniz. Ardından, fare imleci ile ilk göstergenin bulunduğu hücreye tıklayın, hesaplama işaretini koyun ve ikinci göstergeye tıklayın ve hesaplamanın sonunda Enter tuşuna basın.
Resme bakıyoruz: 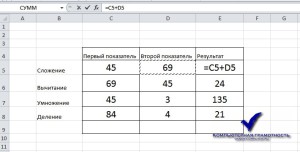
"TOPLA" işlevi, birçok hücreyi toplamak için gereklidir. Formül aşağıdaki gibidir: \u003d TOPLA (toplam aralık)
Resme bakıyoruz: 
İmleci parantez içine alıyoruz ve imleçle toplanacak alanı seçiyoruz.
Elektronik tablolarda en yaygın olarak bulunan temel formüller aşağıda verilmiştir. Ve şimdi görev: Bu formülleri kullanarak aşağıdaki tabloyu yapmanız gerekiyor.
Resme bakıyoruz: 
Başaramazsanız, yorumları yazın, yardımcı olacağım!
Excel'de grafik nasıl yapılır.
Bu eğitimdeki yaratıcı an geldi! Grafik nedir? Bu, iki gösterge ölçeği ve bir sonuç biçiminde verilerin grafiksel, görsel bir görüntüsüdür.
Bir grafik oluşturmak için en az iki gösterge içeren bir tabloya ihtiyacımız var.
Bir örnek görelim: 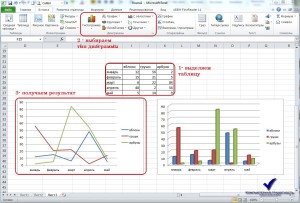
Ve grafiği biçimlendirme olasılıklarına bakıyoruz
1) Yapıcı 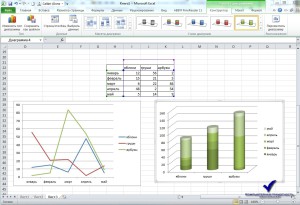
2) Düzen 
3) Biçim 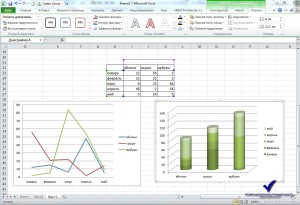
Bu üç sekmede, yüksek kaliteli bir diyagram tasarımı için ihtiyacınız olan her şeyi bulacaksınız. Örneğin eksen başlığı, grafik başlığı, görünüm.
Görevi tamamlamaya hazır mısınız?
Önceki görevde tamamladığınız tablo için bir diyagram oluşturmanız gerekir.
Kendi versiyonunuza sahip olabilirsiniz! Benimkini makalenin sonunda göstereceğim.
Genel belge tasarımı.
Tıpkı herhangi biri gibi elektronik tablo tasarlama metin belgesi stil için gerekli. Stil ise iş, taslak, sunum, öğretim, gençlik olabilir.
Bu bölüme aşağıdaki noktalar dahil edilebilir:
- renge göre vurgulama.
- farklı yazı tiplerinin kullanılması.
- belgedeki nesnelerin konumu.
- diyagramların ve diğer nesnelerin tasarımı.
Tüm bu noktalar, öncelikle herhangi bir kişinin tüm değerleri ve göstergeleri kolayca anlayabilmesini sağlamayı amaçlamaktadır. Belgenin güzel veya sade görünmesinin yanı sıra amaca bağlı olarak yetkinliğinizi ve profesyonelliğinizi vurgulamalıdır.
Tasarım seçeneğime bakıyoruz: 
Kesinlikle en özgün ve en iyisi değil, tasarıma uygulanabilecek her şeyi vurguluyor.
Sonuçlar çıkarırız.
Makaledeki malzemenin BÜYÜK olduğu söylenebilir. Ancak aynı zamanda elektronik tabloların potansiyelini ve amacını ortaya çıkaran tüm noktaları vurgulamaya çalıştım. Elektronik tabloların amacına uygun olarak tam olarak kullanılması için temel araçları verdim.
İlk bakışta çok zeki ve karşı konulamaz görünüyor. Ama durum bu değil! Aylık veya haftalık nakit maliyetlerinize göre benzer bir tablo ve grafik oluşturun. Veya, örneğin, araba yolculuklarınızı hesaplayın. Böylece bir istatistik ve analiz aracı alacaksınız.
Birkaç kez sosyal düğmelere basarsanız ve sıkı çalışmamla ilgili yorumlar bırakırsanız sevinirim.
Sonraki makalelerde görüşmek üzere!
Yeni başlayanlar için ilk Excel 2010 materyalinin bir parçası olarak, bu uygulamanın ve arayüzünün temellerini öğrenecek, elektronik tabloların nasıl oluşturulacağını ve bunlara veri girmeyi, düzenlemeyi ve biçimlendirmeyi öğreneceğiz.
Giriş
Microsoft Office paketinde yer alan en popüler uygulamanın Word test editörü (işlemci) olduğunu söylersem yanılmayacağımı düşünüyorum. Bununla birlikte, herhangi bir ofis çalışanının nadiren onsuz yaptığı başka bir program vardır. Microsoft Excel (Excel), elektronik tablolar adı verilen yazılım ürünlerini ifade eder. İLE excel kullanarak, görsel bir biçimde, kişisel bir aylık bütçeden büyük miktarda veri içeren karmaşık matematiksel ve ekonomik-istatistiksel hesaplamalara kadar hemen hemen her şeyin hesaplamalarını hesaplayabilir ve otomatikleştirebilirsiniz.
Elektronik tabloların temel özelliklerinden biri, herhangi birinin içeriği değiştiğinde istenen hücrelerin değerini otomatik olarak yeniden hesaplayabilme yeteneğidir. Elde edilen verileri hücre gruplarına göre görselleştirmek için çeşitli grafikler oluşturabilirsiniz, pivot tablolar ve haritalar. Aynı zamanda, Excel'de oluşturulan elektronik tablolar diğer belgelere eklenebilir ve daha sonra kullanmak veya düzenlemek için ayrı bir dosyaya kaydedilebilir.
Excel'e basitçe bir "elektronik tablo" demek biraz yanlış olur, çünkü bu program çok büyük yeteneklere sahiptir ve işlevselliği ve görev yelpazesi açısından belki de Word'ü bile geçebilir. Bu nedenle, "Yeni Başlayanlar için Excel" materyal serisi çerçevesinde, bu programın yalnızca temel özelliklerini öğreneceğiz.
Şimdi, tanıtımı bitirdikten sonra, işe koyulma zamanı. Döngünün ilk bölümünde, malzemenin daha iyi özümsenmesi için örnek olarak altı aylık kişisel bütçe giderlerini yansıtan normal bir tablo oluşturacağız.
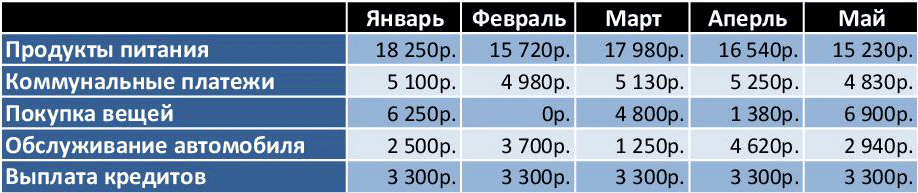
Ancak oluşturmaya başlamadan önce, öncelikle arayüzün temel öğelerine ve Excel'in kontrollerine bakalım ve bu programın bazı temel kavramlarından bahsedelim.
Arayüz ve kontrol
Word editörüne zaten aşina iseniz, Excel arayüzünü anlamak zor olmayacaktır. Sonuçta, aynı temele dayanıyor Bantancak yalnızca farklı bir sekme, grup ve komut kümesiyle. Aynı zamanda, çalışma alanını genişletmek için bazı sekme grupları yalnızca gerekirse görüntülenir. Sol fare düğmesiyle etkin sekmeye çift tıklayarak veya Ctrl + F1 tuş bileşimine basarak şeridi tamamen küçültebilirsiniz. Ekrana geri döndürülmesi de aynı şekilde yapılır.
Aynı komut için Excel'de, bir kerede çağırmanın birkaç yolu olabileceğini belirtmek gerekir: şerit aracılığıyla, içerik menüsünden veya bir kısayol tuş kombinasyonu kullanarak. İkincisinin bilgisi ve kullanımı, programdaki çalışmayı büyük ölçüde hızlandırabilir.
Bağlam menüsü bağlama duyarlıdır, yani içeriği kullanıcının o anda ne yaptığına bağlıdır. Bağlam menüsü, MS Excel'deki hemen hemen her nesneye sağ tıklanarak çağrılır. Bu, seçilen nesne için en sık kullanılan komutları görüntülediği için zaman kazandırır.
Bu kadar çeşitli kontrollere rağmen, geliştiriciler daha da ileri giderek Excel 2010'daki kullanıcılara yerleşik sekmelerde değişiklik yapma ve hatta en sık kullanılan bu gruplar ve komutlarla kendi sekmelerini oluşturma olanağı sağladı. Bunu yapmak için herhangi bir sekmeye sağ tıklayın ve öğeyi seçin Şeridi Özelleştirme.

Açılan pencerede sağdaki menüden istediğiniz sekmeyi seçin ve butonuna tıklayın. Sekme oluştur veya Bir grup oluşturmak içinve soldaki menüde istenen komutu, ardından düğmeyi tıklayın a ekle... Aynı pencerede mevcut sekmeleri yeniden adlandırabilir ve silebilirsiniz. Hatalı eylemleri iptal etmek için bir düğme vardır Sıfırlasekme ayarlarını başlangıç \u200b\u200bayarlarına döndüren.
Ayrıca, en sık kullanılan komutlar eklenebilir. Hızlı erişim çubuğuprogram penceresinin sol üst köşesinde bulunur.
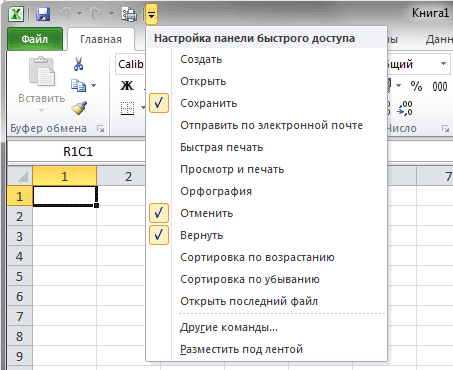
Bu, düğmesine tıklayarak yapılabilir. Hızlı Erişim Araç Çubuğunu Özelleştirme, listeden gerekli komutu seçmenin yeterli olduğu yerde ve içinde gerekli komut yoksa, öğeye tıklayın Diğer komutlar.
Veri girişi ve düzenleme
Oluşturuldu Excel dosyaları çalışma kitapları olarak adlandırılır ve "xls" veya "xlsx" uzantısına sahiptir. Buna karşılık, bir çalışma kitabı birkaç çalışma sayfasından oluşur. Her çalışma sayfası, gerektiğinde birbirine bağlanabilen ayrı bir elektronik tablodur. Etkin çalışma kitabı, şu anda çalışmakta olduğunuz, örneğin içine veri girdiğiniz alandır.
Uygulamayı başlattıktan sonra otomatik olarak "Kitap1" adında yeni bir kitap oluşturulur. Varsayılan olarak, bir çalışma kitabı "Sayfa1" ila "Sayfa3" adlı üç çalışma sayfasından oluşur.
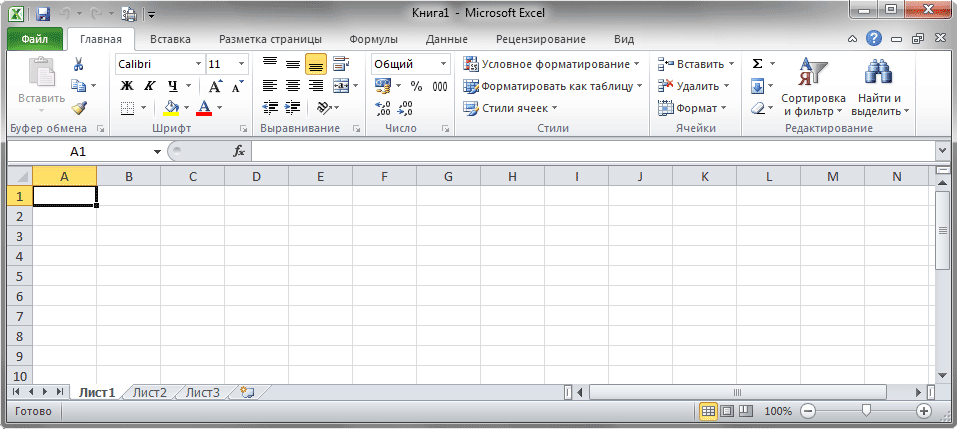
Çalışma alanı excel çalışma sayfası birçok dikdörtgen hücreye bölünmüştür. Yatay olarak birleştirilmiş hücreler, satırlar ve dikey olarak birleştirilmiş sütunlardır. Büyük miktarda veriyi inceleyebilmek için programın her çalışma sayfasında rakamlarla numaralandırılmış 1.048 576 satır ve Latin alfabesinin harfleriyle belirlenmiş 16.384 sütun bulunmaktadır.
Böylece, her hücre, sayfadaki çeşitli sütun ve satırların kesişimidir ve sütunun harfinden ve ait olduğu satır numarasından oluşan kendi benzersiz adresini oluşturur. Örneğin, ilk hücre, "A" sütunu ile "1" satırının kesişme noktasında olduğu için A1 olarak adlandırılır.
Uygulama şunları içeriyorsa Formül çubuğuhemen altında bulunan Kurdele, sonra solunda İsim alanımevcut hücrenin adının görüntülendiği yer. Burada aradığınız hücrenin adını hızlıca atlamak için her zaman girebilirsiniz. Bu özellik, özellikle binlerce satır ve sütun içeren büyük belgelerde kullanışlıdır.
Ayrıca sayfanın farklı alanlarını görüntülemek için, kaydırma çubukları altta ve sağda bulunur. Ek olarak, işe gidin excel alanları ok tuşlarını kullanabilirsiniz.

İstenilen hücreye veri girmeye başlamak için, onu seçmelisiniz. İstenilen hücreye gitmek için, üzerine sol tıklayın, ardından aktif hücrenin sözde göstergesi olan siyah bir çerçeve ile çevrelenecektir. Şimdi klavyede yazmaya başlayın ve girdiğiniz tüm bilgiler seçilen hücrede görünecektir.
Bir hücreye veri girerken formül çubuğunu da kullanabilirsiniz. Bunu yapmak için, gerekli hücreyi seçin ve ardından formül çubuğunun alanına tıklayın ve yazmaya başlayın. Bu durumda, girilen bilgiler otomatik olarak seçilen hücrede görüntülenecektir.
Veri girişini bitirdikten sonra şuna basın:
- "Enter" tuşuna basın - bir sonraki aktif hücre, aşağıdaki hücre olacaktır.
- Anahtar "Sekme" - sonraki etkin hücre, sağdaki hücre olacaktır.
- Başka bir hücreye tıklayın ve aktif hale gelecektir.
Herhangi bir hücrenin içeriğini değiştirmek veya silmek için farenin sol düğmesiyle üzerine çift tıklayın. Gerekli düzenlemeleri yapmak için yanıp sönen imleci istenen konuma taşıyın. Diğer birçok uygulamada olduğu gibi, ok tuşları, Del ve Backspace, silmek ve düzeltmeler yapmak için kullanılır. İstenirse, gerekli tüm düzenlemeler formül çubuğunda yapılabilir.
Bir hücreye gireceğiniz veri miktarı, görünen kısmı ile sınırlı değildir. Yani, programın çalışma alanının hücreleri hem bir sayı hem de birkaç paragraf metin içerebilir. Her biri excel hücresi 32.767'ye kadar sayısal veya metin karakteri barındırabilir.
Hücre verilerini biçimlendirme
Satırların ve sütunların adlarını girdikten sonra şöyle bir tablo alıyoruz:
![]()
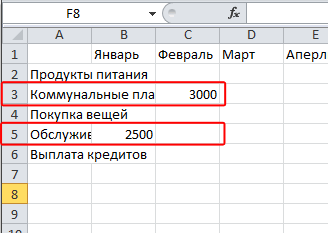
Örneğimizden de görebileceğiniz gibi, gider kalemlerinin birkaç adı hücrenin sınırlarının ötesine "geçti" ve eğer bitişik hücre (hücreler) de bazı bilgiler içeriyorsa, girilen metin kısmen onunla örtüşür ve görünmez hale gelir. Ve masanın kendisi oldukça çirkin ve sunulamaz görünüyor. Aynı zamanda, böyle bir belge yazdırırsanız, o zaman mevcut durum kalacaktır - aşağıdaki şekilden de görebileceğiniz gibi, neyin oldukça zor olacağını böyle bir tabloda ortaya çıkarmak.

Yapmak elektronik tablo belgesi daha düzgün ve güzel, çoğu zaman satırların ve sütunların boyutunu, hücre içeriğinin yazı tipini, arka planını değiştirmeniz, metni hizalamanız, kenarlıklar eklemeniz vb.
İlk önce sol sütunu toparlayalım. Fare imlecini, adlarının görüntülendiği satırda "A" ve "B" sütunlarının sınırı üzerine getirin. Fare imlecini, karşılıklı iki ok bulunan karakteristik bir sembole değiştirirken, sol tuşu basılı tutun, tüm adlar bir hücreye sığana kadar sütunu genişletmek için görünen noktalı çizgiyi istenen yönde sürükleyin.
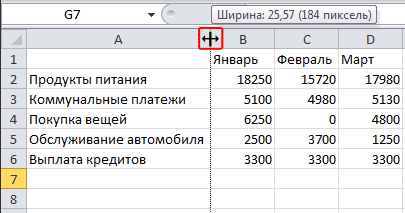
Aynı adımlar bir dizeyle yapılabilir. Bu, hücrelerin yüksekliğini ve genişliğini yeniden boyutlandırmanın en kolay yollarından biridir.
Tam satır ve sütun boyutlarını ayarlamanız gerekiyorsa, sekmede ev grup içinde Hücreler Öğeyi seçin Biçim... Komutları kullanarak açılan menüde Satır yüksekliği ve Sütun genişliği bu parametreleri manuel olarak ayarlayabilirsiniz.
Çoğu zaman, birkaç hücrenin parametrelerini ve hatta tüm bir sütunu veya satırı değiştirmek gerekir. Bir sütun veya satırın tamamını seçmek için, sırasıyla üstündeki veya solundaki numarasına tıklayın.

Bir grup bitişik hücre seçmek için, imleç ile bunların çevresine çizin ve farenin sol düğmesini basılı tutun. Tablonun dağınık alanlarını seçmek gerekirse, "Ctrl" tuşunu basılı tutun ve ardından gerekli hücrelere tıklayın.
![]()
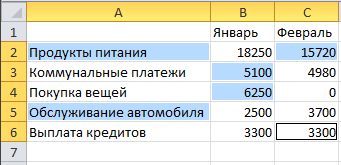
Artık aynı anda birden çok hücreyi nasıl seçip biçimlendireceğinizi bildiğinize göre, ayların adını tablomuzda ortalayalım. Hücrelerdeki içeriği hizalamak için çeşitli komutlar sekmede bulunur ev bir adı olan bir grupta Hizalama... Bu durumda, bir tablo hücresi için, bu eylem hem yatay yöne hem de dikey yöne göre gerçekleştirilebilir.

Tablonun başlığında ayların adının bulunduğu hücreleri daire içine alın ve düğmesine tıklayın Merkezi hizalama.
Grup içinde Yazı tipi sekmede ev yazı tipini, boyutunu, rengini ve stilini değiştirebilirsiniz: kalın, italik, altı çizili vb. Bir hücrenin kenarlıklarını ve dolgu rengini değiştirmek için düğmeler de vardır. Tüm bu işlevler, tablonun görünümünü daha da değiştirmemiz için faydalı olacaktır.
Öyleyse, öncelikle tablomuzun sütun ve sütun isimlerinin fontunu 12 punto artıralım ve kalın yapalım.

Şimdi, önce tablonun en üst satırını seçin ve siyah bir arka plana ayarlayın ve ardından sol sütunda A2 ile A6 arasındaki hücrelere - koyu mavi. Bu, düğmesi kullanılarak yapılabilir Renk doldur.
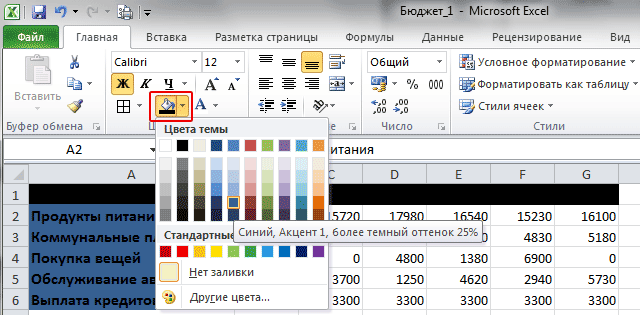
En üst satırdaki metin renginin arka plan rengiyle birleştiğini ve sol sütundaki adların iyi okunamadığını muhtemelen fark etmişsinizdir. Düğmeyi kullanarak yazı tipi rengini değiştirerek bunu düzeltelim Metin rengi beyaza.
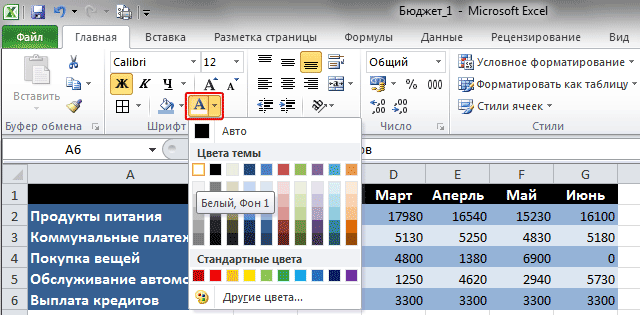
Ayrıca zaten bilinen komutu kullanarak Renk doldursayıları olan tek ve çift satırların arka planına farklı bir mavi ton verdik.
Hücrelerin birleşmesini önlemek için, onlar için sınırlar belirleyelim. Kenarlıkların belirlenmesi yalnızca belgenin seçilen alanı için gerçekleşir ve hem bir hücre hem de tüm tablo için yapılabilir. Bizim durumumuzda, tüm tabloyu seçin, ardından düğmenin yanındaki oka tıklayın. Diğer sınırlar aynı gruptaki herkes Yazı tipi.

Açılan menüde, seçilen alanın istenen sınırlarının görünümünü seçebileceğiniz hızlı komutların bir listesi görüntülenir: alt, üst, sol, sağ, dış, tümü vb. Ayrıca, sınırları manuel olarak çizmek için komutlar içerir. Listenin en altında öğe Diğer sınırlar kullanacağımız hücrelerin sınırlarının gerekli parametrelerini daha ayrıntılı olarak belirtmenize izin verir.
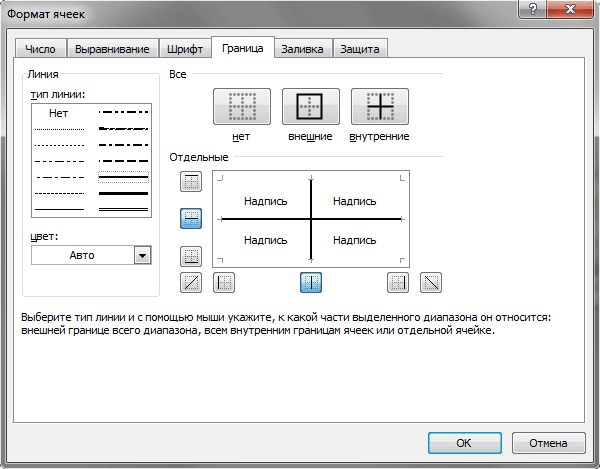
Açılan pencerede, önce kenar çizgisinin türünü (bizim durumumuzda ince bir katı), ardından rengini (tablonun arka planı karanlık olduğu için beyazı seçin) ve son olarak gösterilmesi gereken sınırları (biz içini seçti).
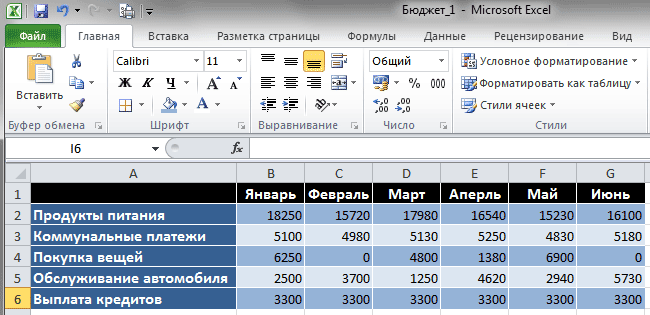
Sonuç olarak, yalnızca bir grubun bir dizi komutunu kullanarak Yazı tipielektronik tablonun çirkin görünümünü oldukça öngörülebilir hale getirdik ve şimdi nasıl çalıştıklarını bildiğimizden, elektronik tabloların tasarımı için bağımsız olarak kendi benzersiz stillerinizi oluşturabilirsiniz.
Hücre veri biçimi
Şimdi tablomuzu tamamlamak için oraya girdiğimiz veriyi doğru şekilde formatlamak gerekiyor. Bizim durumumuzda bunların nakit maliyetler olduğunu hatırlayın.
Hücrelerin her birine hesap tablosu farklı veri türleri girebilirsiniz: metin, sayılar ve hatta grafikler. Bu nedenle Excel, girdiğiniz bilgileri doğru bir şekilde işlemeye yarayan "hücre veri biçimi" gibi bir konsepte sahiptir.
Başlangıçta tüm hücrelerde Genel formathem metin hem de dijital verileri içermelerine izin verir. Ancak bunu değiştirmekte ve seçmekte özgürsünüz: sayısal, parasal, finansal, yüzde, kesirli, üstel ve biçimler. Ayrıca tarih, posta kodu saati, telefon numaraları ve personel numaraları için formatlar vardır.
Tablomuzun satır ve sütunlarının adlarını içeren hücreleri için, genel format (varsayılan olarak ayarlanmıştır) metin verilerini içerdikleri için oldukça uygundur. Ancak bütçe harcamalarının girildiği hücreler için parasal format daha uygundur.
Aylık harcamalarla ilgili bilgileri içeren tablodaki hücreleri seçin. Sekmedeki şeritte ev grup içinde Numara alanın yanındaki oku tıklayın Sayı Biçimi, bundan sonra mevcut ana formatların bir listesini içeren bir menü açılacaktır. Öğeyi seçebilirsiniz Parasal tam burada, ancak daha kapsamlı bir genel bakış için en alt satırı seçeceğiz Diğer sayı biçimleri.
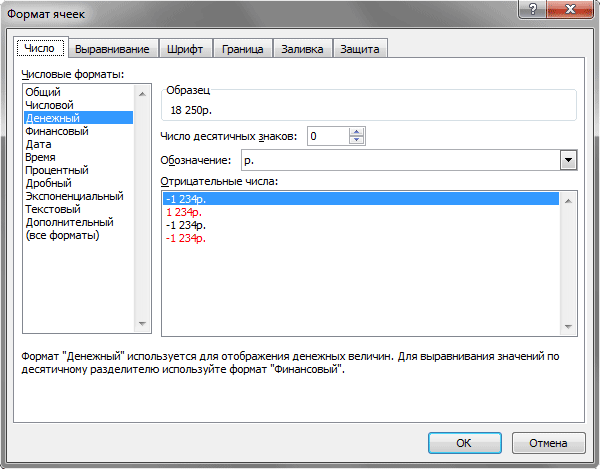
Açılan pencerede, tüm sayı biçimlerinin adı, diğerleri de dahil olmak üzere, sol sütunda ve ortada, bunların görüntülenmesi için çeşitli ayarlar görüntülenecektir.
Para birimi biçimini seçtikten sonra, pencerenin üst kısmında tablo hücrelerindeki değerin nasıl görüneceğini görebilirsiniz. Mono'nun biraz altında, ondalık basamakların görüntülenme sayısını ayarlayın. Kuruşların tablo alanlarını karıştırmaması için buradaki değeri sıfıra eşitleyeceğiz. Ardından, para birimini seçebilir ve negatif sayıları görüntüleyebilirsiniz.
Şimdi, örnek elektronik tablomuz nihayet tamamlandı:
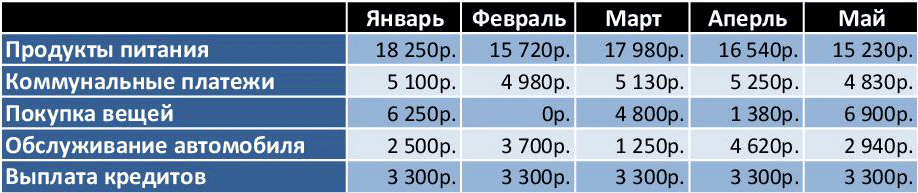
Bu arada, yukarıdaki tablo ile yaptığımız tüm manipülasyonlar, yani hücrelerin ve verilerinin biçimlendirilmesi, seçilen alana sağ tıklanıp öğe seçilerek bağlam menüsü kullanılarak gerçekleştirilebilir. Hücre biçimi... Aynı isimli pencerede, düşündüğümüz tüm işlemler için sekmeler var: Numara, Hizalama, Yazı tipi, Kenarlık ve Doldur.
Şimdi, programdaki işi bitirdikten sonra, elde edilen sonucu kaydedebilir veya yazdırabilirsiniz. Tüm bu komutlar sekmede Dosya.
Sonuç
Muhtemelen, çoğunuz şu soruyu soracaksınız: "Tümü hazır şablonlar kullanılarak Word'de de yapılabiliyorken neden Excel'de bu tür tablolar oluşturmalısınız?" Böyledir, ancak bir metin düzenleyicideki hücreler üzerinde her türlü matematiksel işlemi yapmak imkansızdır. Bilgileri neredeyse her zaman hücrelere kendiniz girersiniz ve tablo, verilerin yalnızca görsel bir temsilidir. Evet ve Word'deki büyük tablolar yapmak pek uygun değil.
Excel'de bunun tersi doğrudur, tablolar istediğiniz kadar büyük olabilir ve hücrelerin değeri formüller kullanılarak manuel veya otomatik olarak girilebilir. Yani, burada masa sadece görsel malzemeama aynı zamanda güçlü bir hesaplama ve analitik araç olarak. Üstelik hücreler sadece tek bir tablo içinde değil, farklı sayfalarda ve hatta farklı kitaplarda bulunan diğer tablolardan elde edilen değerleri de içerebilmektedir.
Bir sonraki bölümde, Excel'in temel hesaplama yetenekleri, matematiksel formüller, fonksiyonlar ve çok daha fazlasını oluşturma kuralları hakkında bilgi sahibi olacağımız bir tablonun nasıl "akıllı" yapılacağını öğreneceksiniz.