Excel'de formül nasıl yazılır. Excel'deki formüller hakkında tam bilgi
Microsoft programı Excel Office, verileri tablolara veya grafiklere girmeden önce uzun hesaplamalar yapmamanıza yardımcı olan birçok kullanışlı özelliğe sahiptir. Örneğin toplama, çıkarma, oran ve diğerleri gibi bazı değerleri hesaplamak için, başlangıçta belirtilen formülleri kullanabilirsiniz. Bunları kendiniz ekleyebilir veya mevcutlar listesinden seçim yapabilirsiniz. Bu makaleye adım adım formül eklemeyi öğrenin.
Excel'i açın. Önünüzde bir çalışma alanı olacak, "Ana Sayfa" sekmesinin açık olduğundan emin olun. Program başlığı ile çalışma alanı arasında bulunan boş bir satırda, bir formül girmek için bir alan göreceksiniz, buna argümanları, yani hesaplanması gereken sayıları girdikten sonra ihtiyacınız olacak.


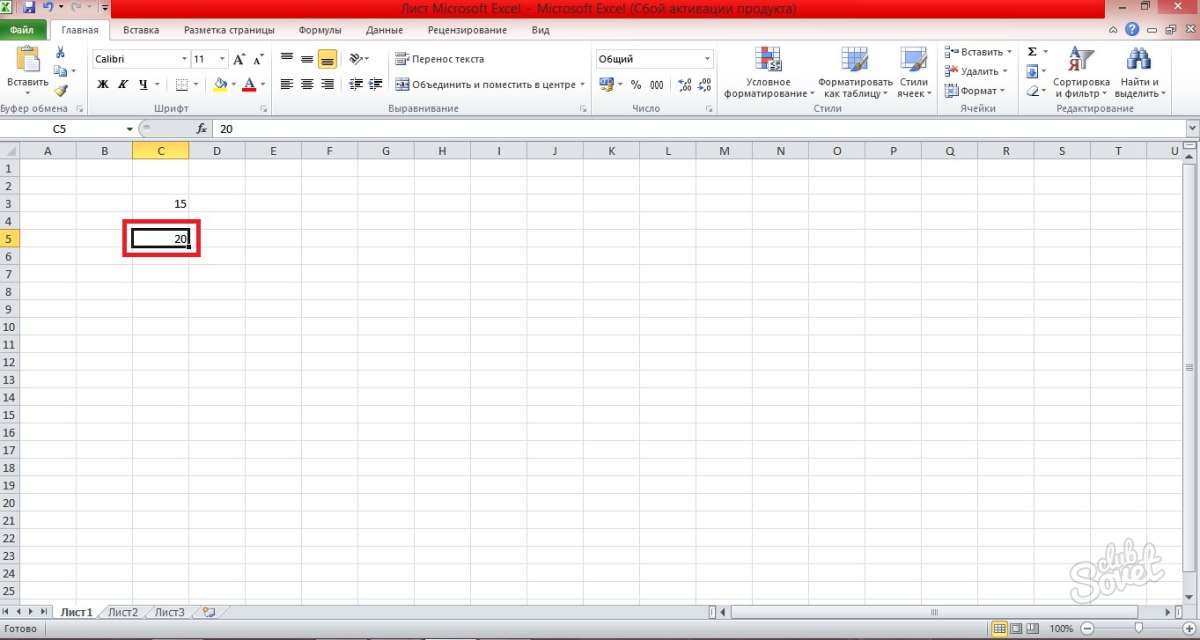
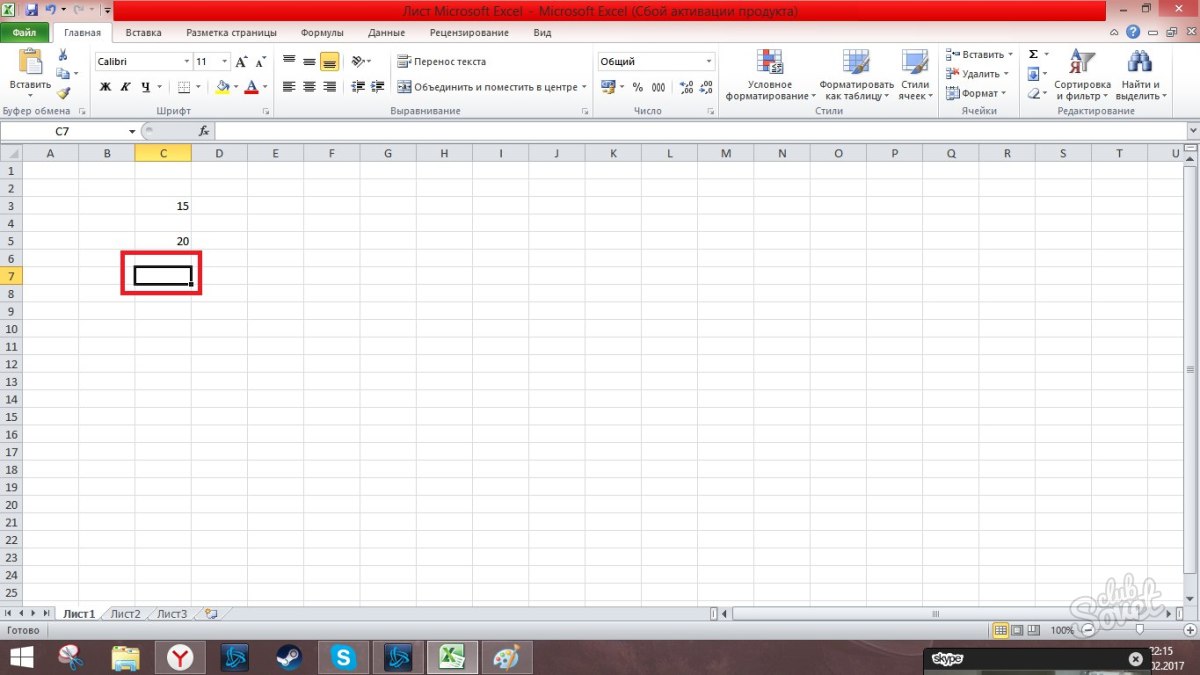

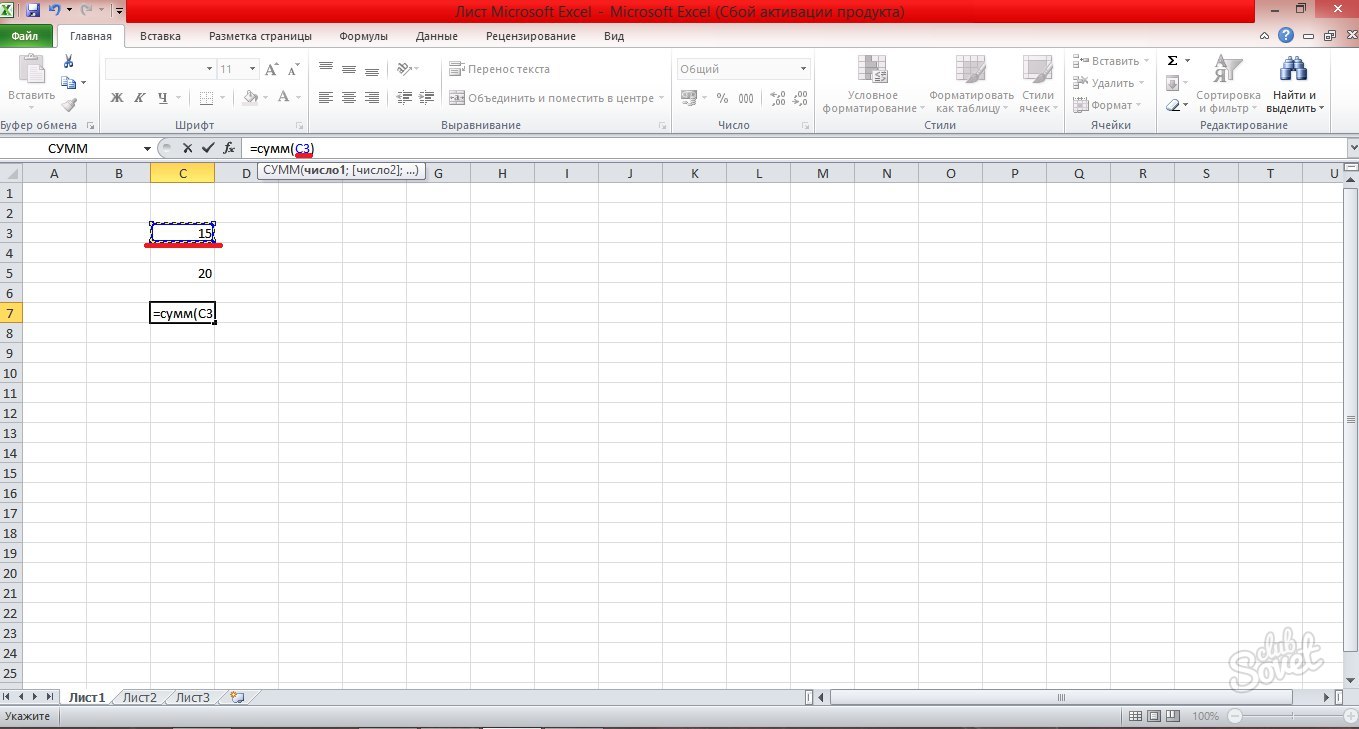
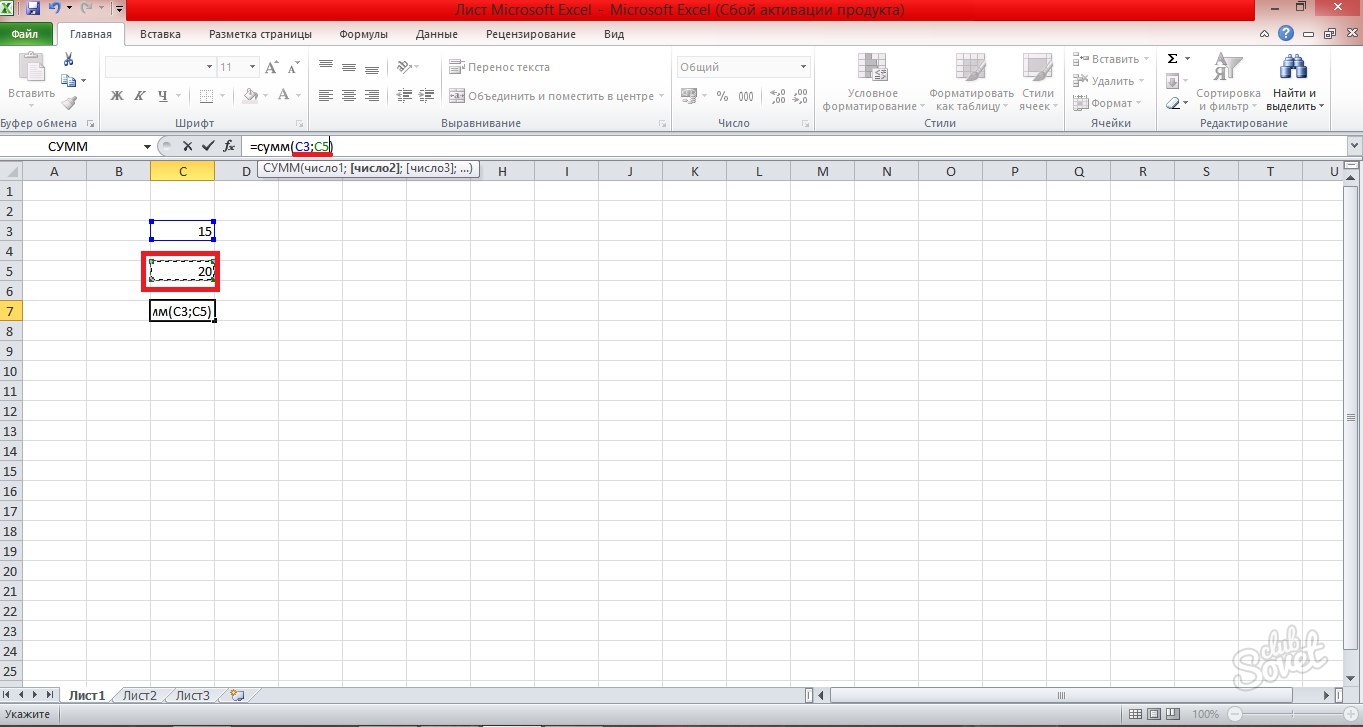
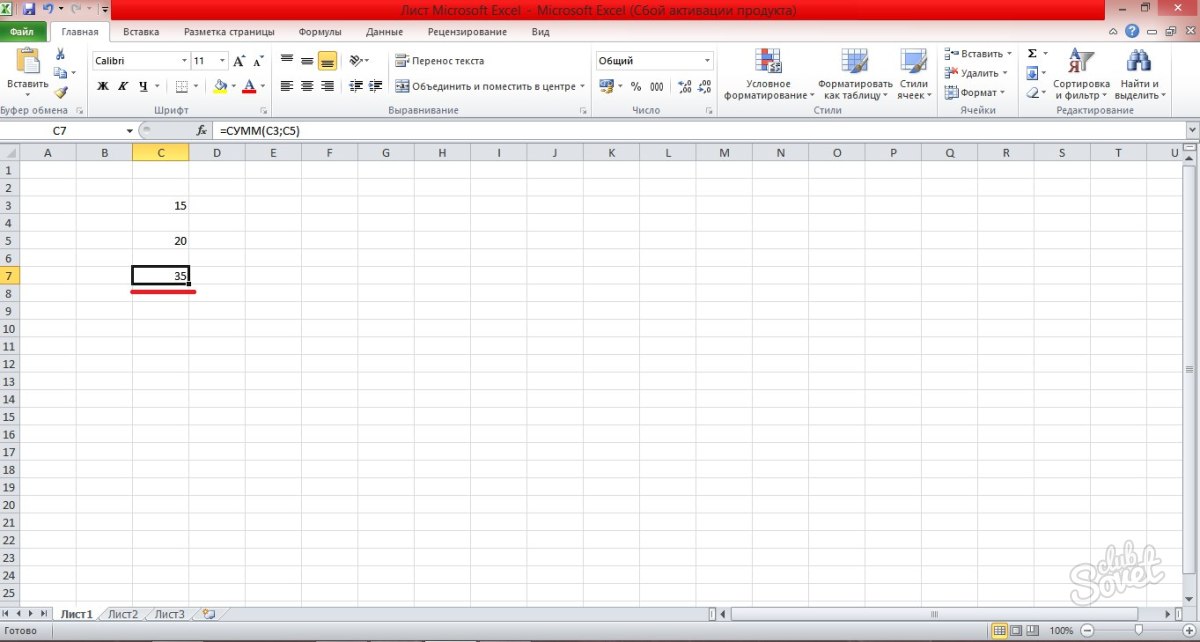
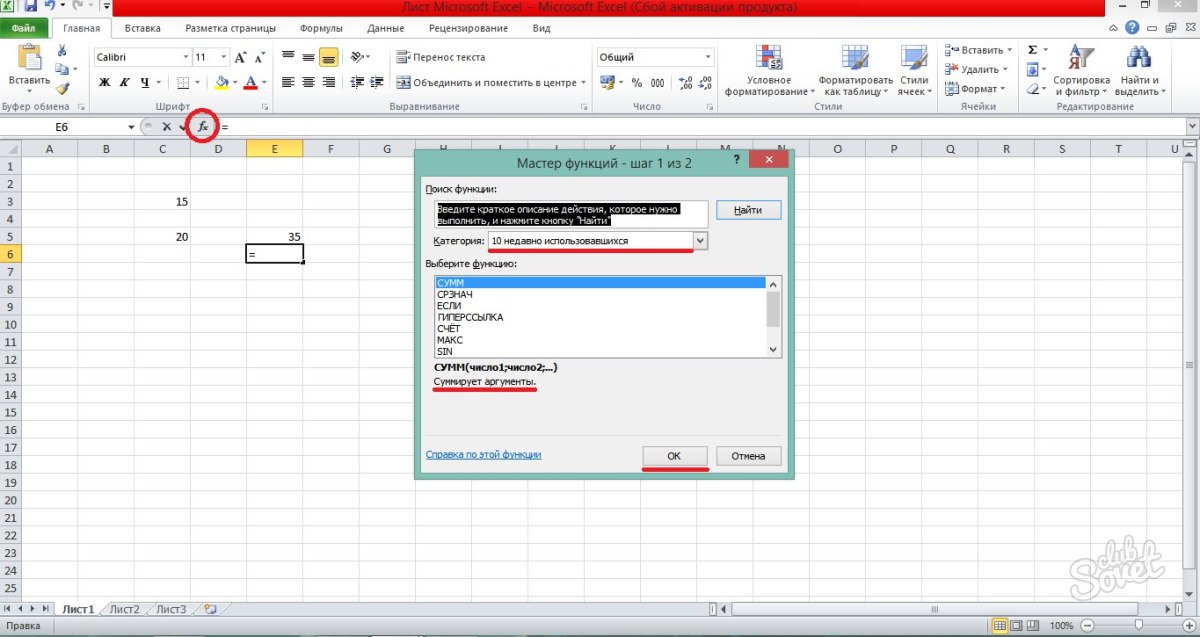
Artık Excel'de nasıl formül oluşturulacağını tam olarak biliyorsunuz ve işlev sihirbazında açıklamalarını görüyorsunuz.
Daha önce Excel ile çalışmadıysanız, yakında bunun sadece sayıları girmek için bir elektronik tablo olmadığını anlayacaksınız. Elbette Excel'de tutarları sadece satırlar ve sütunlar halinde sayabilirsiniz, ancak aynı zamanda ipotek ödemelerini hesaplayabilir, matematik ve mühendislik problemlerini çözebilir ve verilen değişkenlere bağlı olarak en uygun seçenekleri bulabilirsiniz.
Excel'de, tüm bunlar hücrelerdeki formüller kullanılarak yapılır. Bu formüller, çalışma sayfasındaki verilerle hesaplamalar ve diğer eylemler gerçekleştirmek için kullanılır. Formül her zaman eşittir işaretiyle (\u003d) başlar, bundan sonra sayıları, matematiksel operatörleri (toplama ve çıkarma için + ve - işaretleri gibi) ve formüllerin yeteneklerini büyük ölçüde genişleten yerleşik Excel işlevlerini girebilirsiniz.
Aşağıda, 2'yi 3 ile çarpan ve sonuca 5 ekleyerek 11 elde eden bir formül örneği verilmiştir.
Aşağıdakiler, çalışma sayfalarında kullanılabilecek formül örnekleridir.
Excel Formülünün Bölümleri
Bir formül ayrıca aşağıdaki gibi bir veya daha fazla öğe içerebilir: işlevi, bağlantılar, operatörler ve sabitler.
Formüllerdeki eylemlerin sırası
Bazı durumlarda, değerlendirme sırası bir formül tarafından döndürülen değeri etkileyebilir, bu nedenle standart değerlendirme sırasını anlamak ve istediğiniz sonuçları elde etmek için onu nasıl değiştireceğinizi bilmek önemlidir.
Excel formüllerinde işlevleri ve iç içe geçmiş işlevleri kullanma
İşlevler, belirli bir sıra veya düzende belirli değerler (bağımsız değişkenler) üzerinde hesaplamalar yapan önceden tanımlanmış formüllerdir. İşlevler hem basit hem de karmaşık hesaplamaları gerçekleştirmek için kullanılabilir. Herşey excel işlevleri Formüller sekmesinde görülebilir.

Excel formüllerinde bağlantıları kullanma
Bir bağlantı, çalışma sayfasındaki bir hücreye veya hücre aralığına işaret eder ve şunu söyler: Microsoft Excelformülün gerektirdiği değerlerin veya verilerin bulunduğu yer. Bağlantıları kullanarak, çalışma sayfasının farklı bölümlerinden verileri tek bir formülde kullanabilir, ayrıca bir hücrenin değerini birden çok formülde kullanabilirsiniz. Ayrıca, bir çalışma kitabının farklı sayfalarındaki hücrelere veya diğer kitaplardaki hücrelere bağlantılar ayarlayabilirsiniz. Diğer kitaplardaki hücrelere yapılan referanslara bağlantı veya dış referans adı verilir.
Excel formüllerinde adları kullanma
Hücreleri, hücre aralıklarını, formülleri, sabitleri ve excel elektronik tabloları belirli isimler oluşturabilirsiniz. Bir ad, bir bakışta anlaşılması zor olabileceğinden, bir hücre referansı, sabiti, formülü veya tablonun amacını açıklayan anlamlı kısa bir tanımlamadır. Aşağıdakiler, adlara ve formüllerin anlaşılmasını kolaylaştırmak için nasıl kullanılabileceklerine dair örneklerdir.
örnek 1
Örnek 2
Örnek verileri aşağıdaki tablodan kopyalayın ve yeni verilerin A1 hücresine yapıştırın. excel çalışma sayfası... Formüllerin sonuçlarını görüntülemek için, bunları seçin ve F2'ye ve ardından Enter tuşuna basın. Ayrıca sütunların genişliğini de içerdikleri verilere göre ayarlayabilirsiniz.
Not: C ve D sütunlarındaki formüllerde, belirli Satış adı, A9: A13 aralığına referansla değiştirilir ve Satış Bilgileri adı, A9: B13 aralığıyla değiştirilir. Kitapta bu adlar yoksa, D2: D3'teki formüller #AD? Hatası döndürür.
|
Örnek tip |
İsim kullanmayan bir örnek |
İsimleri kullanan bir örnek |
İsimleri kullanarak formül ve sonuç |
|
"\u003d TOPLA (A9: A13) |
"\u003d SUM (Satış) |
SUM (Satış) |
|
|
"\u003d METİN (DÜŞEYARA (MAKS (A9: 13), A9: B13,2, YANLIŞ)," gg / aa / yyyy ") |
"\u003d METİN (DÜŞEYARA (MAX (Satış), Satış Bilgisi, 2, YANLIŞ)," gg.aa.yyyy ") |
METİN (DÜŞEYARA (MAX (Satış), Satış Bilgisi, 2, YANLIŞ), "gg.aa.yyyy") |
|
|
Satış tarihi |
|||
Daha fazla bilgi için Formüllerde adları tanımlama ve kullanma makalesine bakın.
Excel'de dizi formüllerini ve dizi sabitlerini kullanma
Bir dizi formülü birden çok hesaplama yapabilir ve ardından tek bir değer veya değer grubu döndürebilir. Bir dizi formülü, dizi bağımsız değişkenleri adı verilen birden çok değer kümesini işler. Her dizi bağımsız değişkeni aynı sayıda satır ve sütun içermelidir. Formülü girmek için CTRL + ÜST KRKT + ENTER kullanmanız farkıyla, diğer formüllerle aynı şekilde bir dizi formülü oluşturulur. Bazı yerleşik işlevler dizi formülleridir ve doğru sonuçlar için diziler olarak girilmelidir.
Her bir sabiti girmeniz gerekmiyorsa, referans yerine dizi sabitleri kullanılabilir. ayrı bir hücre sayfada.
Bir veya daha fazla değeri hesaplamak için dizi formülü kullanma
Not: Bir dizi formülü girdiğinizde, Excel bunu otomatik olarak süslü ayraçlar (ve) içine alır. Kaşlı ayraçları el ile girmeye çalışırsanız, Excel formülü metin olarak görüntüler.
Dizi sabitlerini kullanma
Normal bir formülde, değeri olan bir hücreye veya sabit olarak da adlandırılan değerin kendisine bir başvuru girebilirsiniz. Benzer şekilde, bir dizi formülünde hücrelerde bulunan (bazen dizi sabiti de denir) bir diziye veya değerler dizisine bir başvuru girebilirsiniz. Dizi formülleri, sabitleri diğer formüllerle aynı şekilde kabul eder, ancak dizi sabitlerinin belirli bir biçimde girilmesi gerekir.
Dizi sabitleri sayılar, metin, DOĞRU veya YANLIŞ gibi Boole değerleri veya #YOK gibi hata değerleri içerebilir. Bir dizi sabiti çeşitli türlerde değerler içerebilir, örneğin (1,3,4; TRUE, FALSE, TRUE). Dizi sabitlerindeki sayılar tamsayı, ondalık veya üstel olabilir. Metin çift tırnak işareti içine alınmalıdır, örneğin "Salı".
Dizi sabitlerini biçimlendirirken aşağıdaki gereksinimlerin karşılandığından emin olun.
Sabitler küme parantezleri ( { } ).
Sütunlar virgülle ayrılır ( , ). Örneğin, 10, 20, 30 ve 40 değerlerini temsil etmek için (10,20,30,40) girin. Bu dizi sabiti 1'e 4'lük bir matristir ve bir satır ve dört sütun referansına karşılık gelir.
Farklı satırlardaki hücre değerleri noktalı virgülle ayrılır ( ; ). Örneğin, birbirinin altındaki hücrelerde 10, 20, 30, 40 ve 50, 60, 70, 80 değerlerini temsil etmek için 2'ye 4 dizi sabiti oluşturabilirsiniz: (10,20,30, 40; 50, 60, 70, 80).
Bir formül silme
Formülle birlikte, hesaplamasının sonuçları da silinir. Ancak formülün kendisini silebilir ve hesaplamasının sonucunu hücredeki değer olarak bırakabilirsiniz.
İki nokta üst üste kullanma ( : ), aralıktaki ilk ve son hücrelere yapılan başvurular ayrılır. Örneğin: A1: A5.
Gerekli bağımsız değişkenler belirtildi
Bir işlevin gerekli ve isteğe bağlı bağımsız değişkenleri olabilir (ikincisi sözdiziminde köşeli parantezlerle belirtilir). Gerekli tüm bağımsız değişkenler girilmelidir. Ayrıca, çok fazla argüman girmemeye çalışın.
Formül 64 düzeyden fazla işlev iç içe geçme düzeyi içermez
Yuvalama seviyeleri 64'ü geçemez.
Kitap ve sayfa adları tek tırnak içine alınır
Hücrelere veya değerlere başvurduğunuz sayfaların veya çalışma kitaplarının adları alfabetik olmayan karakterler içeriyorsa, bunları tek tırnak içine almanız gerekir ( " ).
Harici kitaplara giden yol belirtildi
Biçimlendirmeden girilen sayılar
Mutlak referansları belirtmek için kullanıldığından, bir formüle sayı girerken dolar işareti kullanmayın. Örneğin, değer yerine $1000 girmeye ihtiyacım var 1000 .
Önemli: Formüllerin ve bazı Excel çalışma sayfası işlevlerinin hesaplanan sonuçları, x86 veya x86-64 Windows bilgisayarlarında ve ARM tabanlı Windows RT bilgisayarlarda biraz farklılık gösterebilir.
Uzun zamandır tüm belge akışı bilgisayarlar ve özel uygulama programları kullanılarak yürütülmüştür. Kural olarak, hemen hemen tüm kuruluşlar, öğrenciler vb. Hesaplamalar yazmak veya gerçekleştirmek için Microsoft tarafından geliştirilen bir ofis paketini kullanır. Değerlerin belirli kurallara göre otomatik olarak yeniden hesaplanacağı yüksek kaliteli tablolar yapmak için derinlemesine çalışmanız gerekir. formüllerÖrneklerle Excelhesaplamaları basitleştirmek için.
Tablodaki bazı hücreler, diğer hücrelere girilen istatistiklere göre hesaplanır. Örneğin, bir faturada satılan birkaç ürünün maliyetinin hesaplanması gerekiyorsa, miktar fiyat ile çarpılır ve sonuç istenen değerdir. FROM elektronik tablolar Bunu yapmak çok daha kolaydır çünkü bir şablon oluşturup sonra bazı istatistiksel değerleri değiştirerek yeniden hesaplama yapılır. Sonucun doğru olması için, formülleri nasıl doğru gireceğinizi iyice bilmeniz gerekir, aksi takdirde hesaplama yanlış yapılacaktır. Derlemelerinin doğruluğunu açıkça gösterecekken, en sık kullanılan basit formüllerin birkaç örneğini ele alalım.
En basit örnek için, iki değerin toplamını hesaplayalım. Bunu yapmak için, A1 hücresine 5 sayısını ve B1'e 3 sayısını yazın. Toplamın otomatik olarak hesaplanması için C1 hücresine aşağıdaki formül olacak şekilde aşağıdaki karakter kombinasyonunu yazın: \u003d TOPLA (A1; B1).
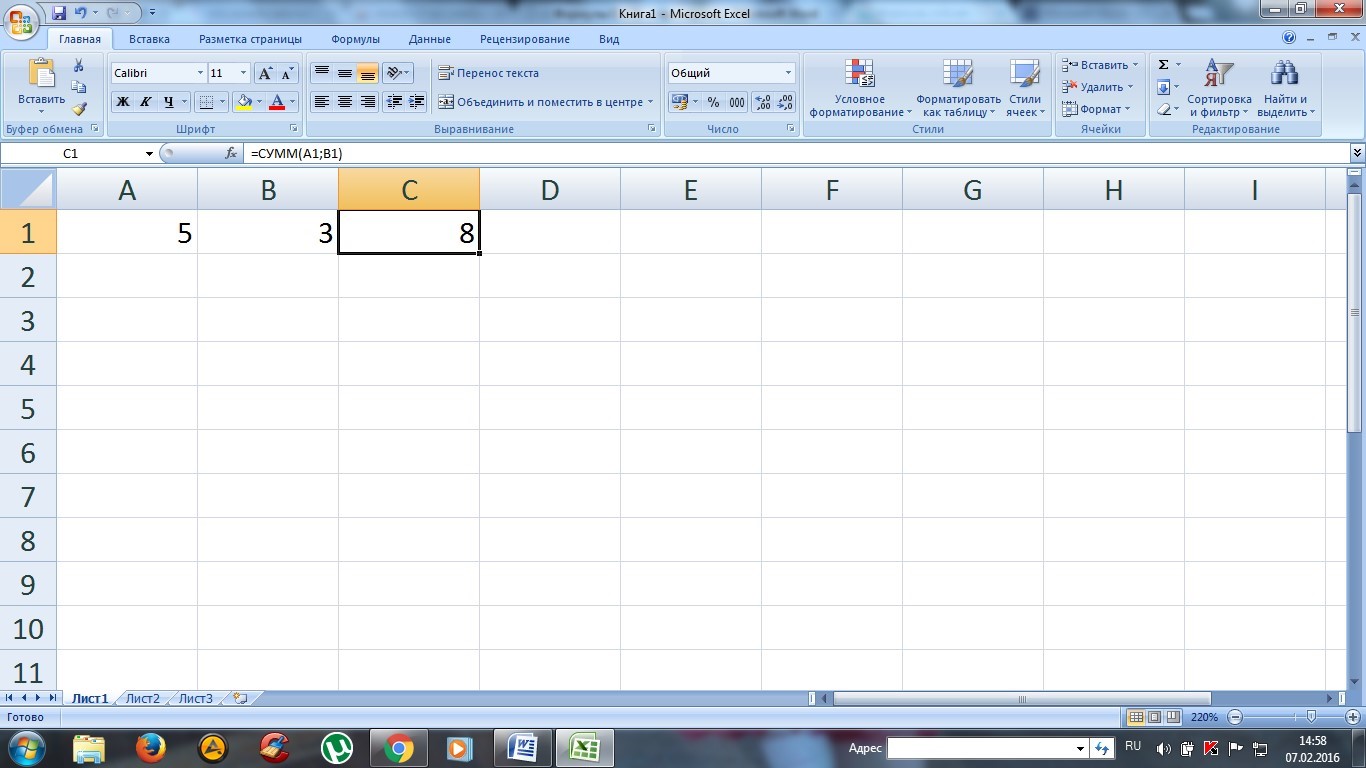
Sonuç olarak, hesaplanan değer ekranda görüntülenecektir. Elbette bu tür değerleri hesaplamak zor değil ama terim sayısı örneğin yaklaşık 10 ise bunu yapmak oldukça zor. Girilen değerlerden birini değiştirdiğinizde, sonuç otomatik olarak yeniden hesaplanacaktır.
Nerede ve hangi formülün yazıldığı karıştırılmamak için, tablonun hemen üzerinde hücre değerinin yazıldığı bir satır görüntülenir (istatistiksel veya hesaplama formülü).
Görevi karmaşıklaştırmak için A1 ve B1 hücrelerine hesaplaması çok daha zor olan kesirli sayılar ekliyoruz. Sonuç olarak, C1 yeniden hesaplanacak ve doğru değer görüntülenecektir.

Excel'de yalnızca toplama değil, diğer aritmetik işlemleri de yapabilirsiniz: çıkarma, çarpma, bölme. Formül her zaman "\u003d" simgesiyle başlamalı ve hücrelerin sözde koordinatlarını göstermelidir (bu örnekte bunlar A1 ve B1'dir).
Formülleri kendiniz oluşturun
Yukarıdaki örnekte, \u003d TOPLA (A1; B1) formülü iki değer eklemenize izin verir. "\u003d" Sembolü bir formülün başlangıcı olarak anlaşılır, TOPLA, toplamın hesaplanmasını ifade eden bir hizmet kelimesidir, A1 ve B1, terim görevi gören statik değerlerin koordinatlarıdır ve bir noktalı virgülle ayrılmalıdır. ";".
Üç hücre A1, B1, C1 eklemeye bir örnek düşünün. Bunun için hemen hemen aynı formül yazılır, ancak üçüncü hücre ek olarak parantez içinde belirtilir. Sonuç olarak, hesaplamayı gerçekleştirmek için D1 hücresine aşağıdaki kombinasyonu \u003d TOPLA (A1; B1; C1) yazmak gerekir.
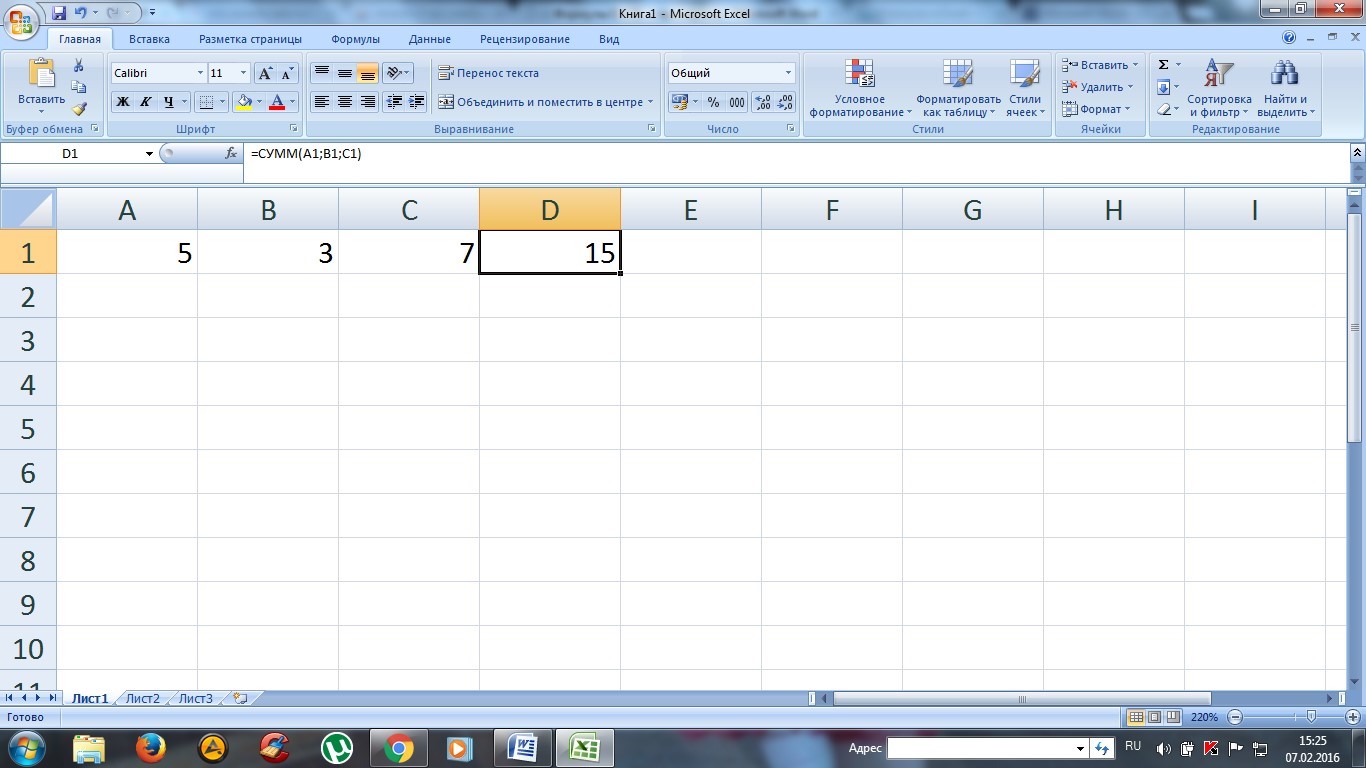
Örneğin 10 gibi tek bir satıra (sütun) giren oldukça fazla terim varsa, formül bir koordinat aralığı belirtilerek basitleştirilebilir. Sonuç olarak formül şu şekilde görünecektir: \u003d SUM (A1: A10). İstenen sonucu görüntülemek için bir hücre olarak B6 hücresini seçin. Sonuç olarak, ekran görüntüsünde gösterilen sonucu alacağız.
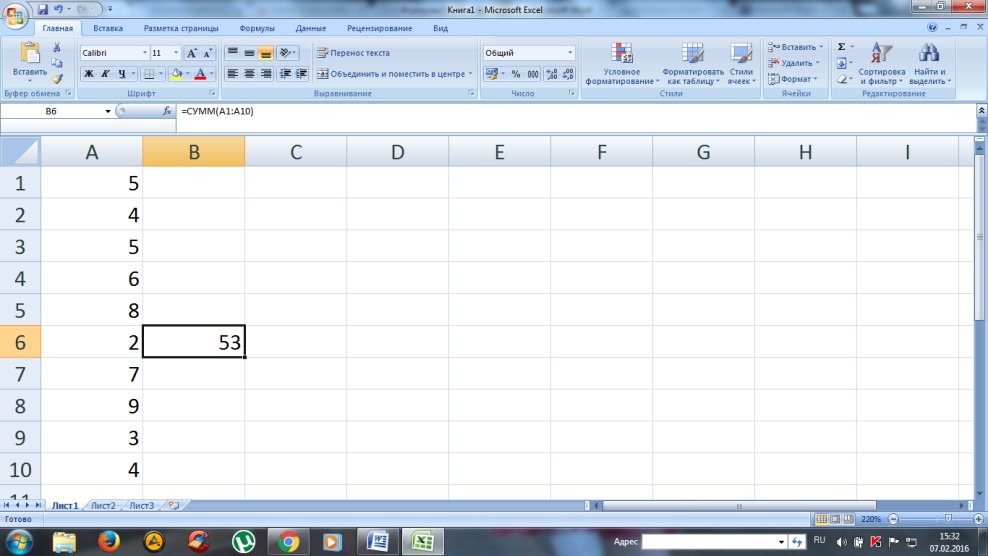
Sütunda belirtilen tüm değerleri çarpmak için formülde SUM yerine ÇARPMA yazılması gerekir.
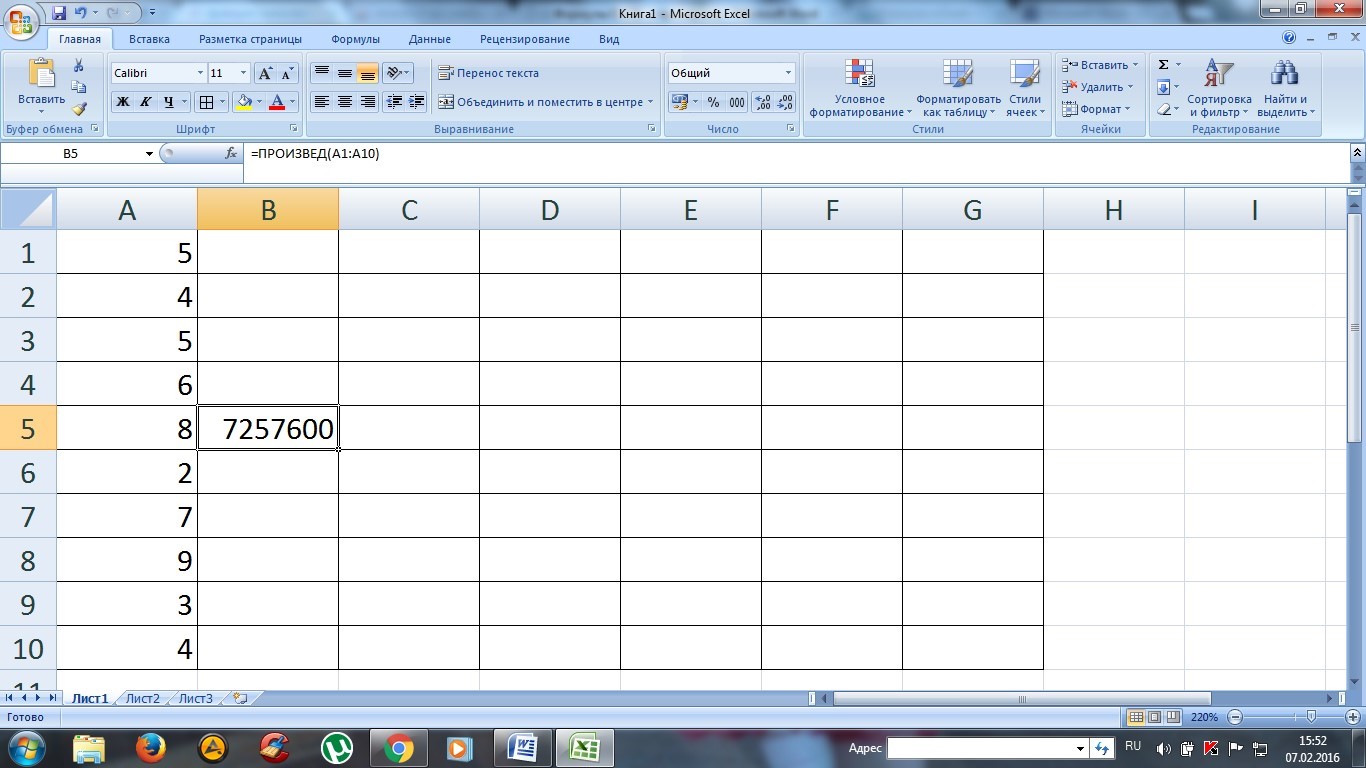
Not: Kullanıcının birkaç sütun ve satırla toplama veya başka aritmetik işlemler yapması gerekiyorsa, çapraz olarak zıt koordinatları belirtebilirsiniz ve bir değerler dizisi hesaplanır (içindeki 10 satırlık değerlerin çarpımını hesaplamak için) A, B, C sütunlarında formül şöyle görünecektir: \u003d ÜRÜN (A1: C10)).
Kombine formüller
Elektronik tablolar yalnızca basit aritmetik hesaplamaları değil, aynı zamanda karmaşık matematiksel hesaplamaları da gerçekleştirebilir.
Örneğin, değerlerin toplamını hesaplayalım ve toplama sırasında değer 90'dan küçükse bunu 1,4 faktörü ile çarpalım, sonuç 90'dan büyükse 1,5 ile çarpılmalıdır. Bu durumda, formül zaten birkaç operatör içeriyor ve çok daha karmaşık görünüyor: \u003d EĞER (TOPLA (A1: C1)<90;СУММ(А1:С1)*1,4;СУММ(А1:С1)*1,5).

Burada bir yerine iki işlev kullanılmıştır: EĞER ve TOPLA. İlk komut, şu şekilde çalışan bir koşullu ifadedir:
- üç değerin toplamı (A1: C1) 90'dan büyükse, çarpma 1.4 ile, yani koşuldan sonra belirtilen ilk katsayı ile gerçekleştirilir;
- (A1: C1) 90'dan küçükse (örneğimizde olduğu gibi), yani koşul karşılanmazsa, bu değer ikinci katsayı ile çarpılır.
Örneğimizde, sadece iki işlev vardır, ancak çok daha fazlası olabilir, program bu konuda pratik olarak sınırsızdır.
Elektronik tablolarda yerleşik işlevler
Resmi sözcükler yazmamak için, işlevi çevirmeden kurmak için özel yeteneği kullanabilirsiniz. Yani, değerlerin toplamını hesaplamak için bu özelliği kullanabilir ve belirtilen değer aralığı için belirli bir eylem seçebilirsiniz. Bunun için ekran görüntüsünde gösterilen özel bir düğme var.

Orada epeyce işlev olduğunu ve çoğuna ihtiyaç duyulmayabileceğini, ancak bazılarının düzenli olarak kullanılacağını belirtmekte fayda var.

İstediğinizi bulmanızı kolaylaştırmak için tüm işlevler kategorize edilmiştir.
DÜŞEYARA işlevi
Tablo birkaç yüz satırdan oluşuyorsa ve istenen konumu bulmak her zaman mümkün değilse, formülün yazıldığı hücrede sonucu arayacak ve döndürecek DÜŞEYARA işlevini kullanabilirsiniz.
Örneğin 007 seri numarası atanan soyadı bulmamız gerekirse, ekran görüntüsünde açıkça gösterilen adımları izlememiz gerekir.
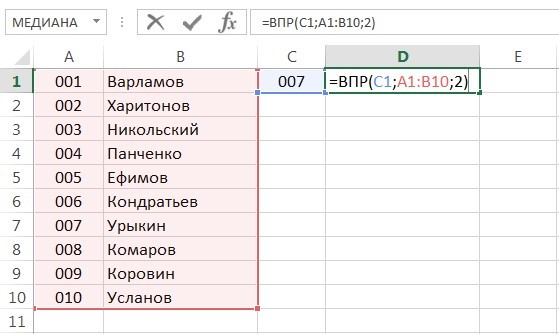
Aranacak değer ilk bağımsız değişken olarak seçilir. İkinci bağımsız değişken olarak aranacak değer aralığı seçilir. 2 sayısı, ikinci sütundaki değerin bu hücrede görüntülenmesi gerektiğini belirtir.
Sonuç aşağıdaki sonuçtur.
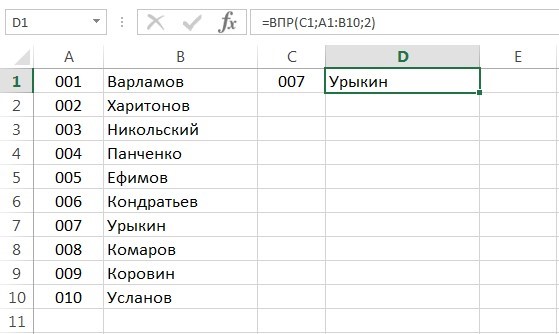
Yuvarlama değerleri
Excel, hesaplamaları basitleştirmek için tam olarak yuvarlayabilir. Bunun için özel bir "ROUNDUP" işlevi vardır. Örneğin, A1 hücresinde belirtilen sayıyı yuvarlamamız gerekirse, bitişik formüle giriyoruz \u003d ROUNDUP (A1; 0), burada ikinci argüman hangi ondalık basamak sırasına göre yuvarlanmasının sıkıcı olduğunu gösterir (sıfır belirtirseniz toplam değer bir tamsayı olacaktır). Sonuç aşağıdaki sonuçtur.

Ekran görüntüsünden de görebileceğiniz gibi, yuvarlama gerçekleşti. Daha küçük bir performans için, "ROUNDDOWN" işlevi vardır.
Ve ilk bakışta Excel elektronik tablolarını anlamak oldukça zor gibi görünse de, onlarla yalnızca kısa bir süre çalışmanız ve bu ifadenin tamamen doğru olmadığını hissetmeniz gerekir. Ek olarak, bunların faydalarını abartmak zordur.
Bildiğiniz gibi, Excel elektronik tablo ofis editörü başlangıçta özel formüllerin girdisinin kullanıldığı matematiksel, cebirsel ve diğer hesaplamaları gerçekleştirmek için tasarlanmıştır. Bununla birlikte, Excel'de bir formül yazmanın ışığında, giriş işlemlerinin çoğunun temelde günlük yaşamda kullanılan her şeyden farklı olduğu akılda tutulmalıdır. Yani, formüllerin kendileri biraz farklı bir biçime sahiptir ve standart hesaplamaları yazarken kullanılan tamamen farklı operatörleri kullanır.
Programı anlamak için yeterince derinlemesine çalışmanız gereken karmaşık işlemlere dokunmadan birkaç basit örnek kullanarak Excel'de bir formül nasıl yazılır sorusunu ele alalım. Ancak önceden bilgi bile, herhangi bir kullanıcıya farklı durumlar için formül kullanmanın temel ilkelerini anlamasını sağlayacaktır.
Excel'de formül nasıl yazılır: temel kavramlar
Dolayısıyla programdaki formül değerlerinin girişi standart işlemlerden, kullanılan sembollerden ve kullanılan operatörlerden biraz farklıdır. Excel'de bir formülün nasıl yazılacağı sorununu çözerken, hemen hemen tüm bilgisayar sistemlerinde kullanılan temel kavramların üzerine inşa etmek gerekir.
Gerçek şu ki, makine "2 x 2" gibi bir kombinasyonun girişini veya ortak bileşeni parantezlerin ("2 + 2) 5") dışına koymayı anlamıyor. Bunun için, mantıksal operatörleri hesaba katmayan, aşağıdaki tabloda sunulan çeşitli sembol türleri sağlanmıştır.
Bu durumda işlem yapma önceliği dereceden başlar ve toplama ve çıkarma ile biter. Ek olarak, Excel normal bir hesap makinesi gibi kullanılabilse de, kural olarak hesaplamalar için hücre sayılarını veya hücre aralıklarını belirtmelisiniz. Böyle bir hücredeki veri formatının uygun olarak (en azından sayısal) ayarlanması gerektiğini söylemeye gerek yok.
Toplam ve fark
Excel'de bir toplam veya fark formülü nasıl yazılır? Öyleyse, miktarı hesaplamanız gerektiğinde en basitinden başlayalım. Formüller satırına (dahası, tüm işlemler için) önce bir eşittir işareti girilir, ardından istenen formül girilir. Geleneksel bir hesap makinesi durumunda, kurulu hücre için "\u003d 2 + 2" belirtebilirsiniz.
Doğrudan diğer hücrelere girilen değerler için toplama gerçekleştirilirse (örneğin, A1 ve A2), formül "\u003d A1 + A2" olur. Ek operatörler kullanmak için parantez kullanılması alışılmadık bir durum değildir. Fark için - aynı şey, yalnızca artı yerine eksi ile.
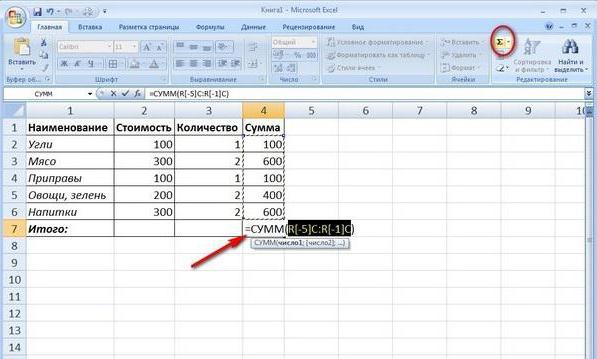
Hücre sayılarını veya aralıklarını belirtmeniz gerektiğinde, özel bir toplam komutu kullanılabilir (Rusça sürümünde "SUM", İngilizce - TOPLA). Birkaç hücre belirtirken, şu şekilde görünür: "\u003d SUM (A1; A2)", bir aralık için - "TOPLA (A1: A10)", ilk hücreden hücrelere kadar tüm sayıların toplamını hesaplamanız gerekmesi koşuluyla onuncu. Prensip olarak, sütundaki son hücreden hemen sonra bulunan aktif hücreyi başlangıç \u200b\u200bdeğerleriyle ayarlarsanız, formülü girmeniz gerekmez, sadece otomatik toplama düğmesine tıklayın.
Çarpma, bölme ve üs alma
Şimdi Excel'de çarpma veya bölme formülünün nasıl yazılacağını görelim. Sıra, toplam veya fark girerken olduğu gibi aynıdır, yalnızca operatörler farklıdır.

Bir çalışma için, bölüm için "\u003d A1 * A2" formu kullanılır - "A1 / A2". Bu arada, bunlar standart bir Windows hesap makinesi kullanırken bulunabilen komutların tamamen aynısıdır.
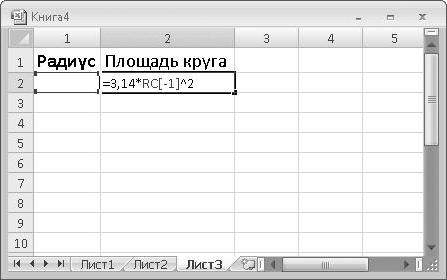
"^" Simgesi üs alma için kullanılır. Örneğin karesinin alınması gereken A1 hücresindeki değer için "\u003d A1 ^ 2" formülü uygulanır.
Yüzde hesaplamaları
İlgi ile, karmaşık hesaplamalara dokunmazsanız, her şey de basittir. Excel'de yüzdeli bir formül nasıl yazılır?
"\u003d A1 *% 5" şeklinde bir formül girmeniz yeterlidir, bundan sonra ilgili hücredeki değerin yüzde beşini elde edersiniz.
Hücre seçimine dayalı formül girdisini kullanma
Ancak tüm bunlar manuel atama veya formüllerin sözde doğrudan girişi (doğrudan veya doğrudan giriş) ile ilgilidir. Aslında, bazen fareyi ve Ctrl tuşunu kullanmak yararlı olabilir.

Fare düğmesini basılı tutarken, önce formül çubuğuna gerekli hesaplamayı girerek istediğiniz hücreleri seçebilirsiniz. Hücreler doğrudan formül çubuğuna eklenecektir. Ancak formülün türüne bağlı olarak bazen parantezlerin manuel olarak girilmesi gerekebilir.
Mutlak, göreli ve karışık hücre türleri
Programın, içerdikleri verilerden bahsetmek yerine, birkaç hücre türünü kullanabileceği ayrıca belirtilmelidir.
Mutlak bir hücre değişmez ve $ A $ 1 olarak gösterilir; göreli, normal konuma (A1) bir referanstır, karışıktır - hem mutlak hem de göreli hücrelere ($ A1 veya A $ 1) başvuruların bir kombinasyonu vardır. Tipik olarak, bu tür formatlar, veriler kitabın farklı sayfalarında veya hatta farklı dosyalarda yer aldığında formül oluştururken kullanılır. 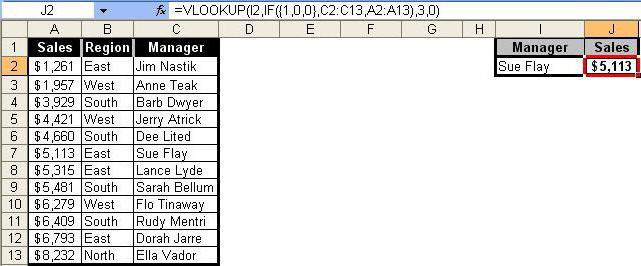
DÜŞEYARA formülleri
Son olarak, Excel'de bir DÜŞEYARA formülünün nasıl yazılacağını görelim. Bu teknik, bir aralıktan diğerine veri eklemenizi sağlar. Bu durumda, yöntem, yukarıdaki tabloda gösterilen sembolleri kullanan "Koşul" formülünün Excel'de nasıl yazılacağı sorununu çözmek için kullanılana biraz benzer.
Genel olarak, bu tür hesaplamalar, yaklaşık değerleri değil, yalnızca kesin değerleri filtrelemek istediğiniz sütunlara uygulanan basit bir filtre gibidir.
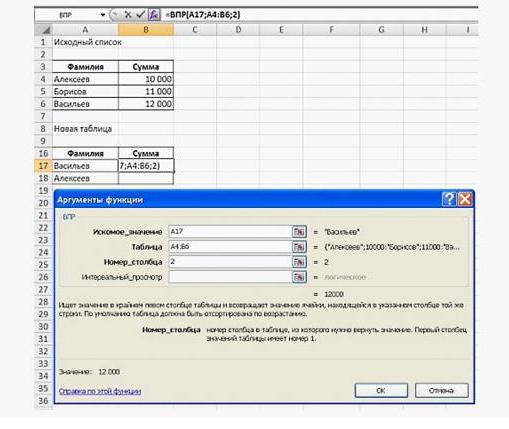
Bu seçenekte önce "Fonksiyon Sihirbazı" aracılığıyla, orijinal (birinci) tablonun değer aralığı kullanılır, içeriğin sabitlendiği ikinci aralık (F4) "Tablo" alanında, ardından sütun sayı belirtilir ve aralık görünümü alanında "FALSE" değeri ayarlanır, eğer aslında, filtreleme yaparken, gerçekten yaklaşık değerleri değil, yalnızca doğru değerleri elde etmeniz gerekir. Kural olarak, bu tür formüller, herhangi bir özel yazılım ürünü kurmak mümkün olmadığında, depo veya muhasebe alanında daha fazla kullanılır.
Sonuç
Excel elektronik tablo düzenleyicisinde kullanılabilen tüm formüllerin burada açıklanmadığı söylenebilir. Bu, tabiri caizse, sadece temeldir. Aslında, trigonometriye daha fazla dalarsanız veya logaritmaları, matrisleri ve hatta tensör denklemlerini hesaplarsanız, her şey çok daha karmaşık görünür. Ancak tüm bunları incelemek için, editörün kendi el kitabını iyice incelemek gerekir. Ve bu artık en basit mantık oyunlarının bile değişen verilere dayalı olarak Excel'de oluşturulabileceği gerçeği değildir. Örnek olarak, başlangıçta elektronik tablo düzenleyicisiyle hiçbir ilgisi olmayan, ancak Excel'de kendi alanlarındaki meraklılar tarafından yeniden üretilen aynı "yılan" dan alıntı yapabiliriz.
Geri kalanı için, ilkel formülleri veya eylemleri verilerle inceledikten sonra, daha karmaşık hesaplamaları, örneğin çapraz referansların oluşturulması, çeşitli komut dosyalarının kullanılmasıyla veya VB betikleri vb. Tüm bunlar zaman alır, bu nedenle programı ve tüm olasılıklarını en üst düzeyde incelemek istiyorsanız, teorik kısım üzerinde ter dökmeniz gerekecektir.