Excel'de bir sütunun toplamı nasıl hesaplanır. Bir yapı kullanarak bir sütuna değerler ekleme. Dikey otomatik toplama.
MS Excel nedir? Birçok kullanıcı için bu, bazı bilgileri girebileceğiniz tablolara sahip bir programdır. Ama aslında, MS Excel çoğu insanın asla düşünmediği ve hayal bile edemeyeceği en büyük yeteneklere sahiptir.
Bu yazıda, MS Excel'deki en önemli işlevlerden biri olan hücrelerin toplamına bakacağız. Geliştiriciler oluşturmak için çok çalıştı bu program... Miktarın sadece hesaplanabileceğinden emin olmadılar tek yolama birkaç tane. Yani kendiniz için en basit ve uygun yolu seçebilir ve ileride kullanabilirsiniz.
Giriş seçeneklerini en basitinden daha karmaşık olanlara kadar daha ayrıntılı olarak ele alalım.
MS Excel'de miktar nasıl hesaplanır?
"+" İşaretini kullanarak miktarı aramak en kolay yoldur ve buna göre burada herhangi bir şey aramaya ve icat etmeye gerek yoktur, çünkü bir artı Afrika'da da bir artıdır.
Doldurulmuş üç hücremiz olduğunu varsayalım: A1, A2, A3 ve bunların toplamını bulmamız gerekiyor.
Bunun için:
- herhangi bir boş hücreye tıklayın, bu durumda A4
- "\u003d" işaretini yazdır
- a1 hücresini seç
- "+" işaretini basacağız
- a2 hücresini seç
- "+" işaretini tekrar yazdırın
- a3 hücresini seç
- enter düğmesine basın

Az sayıda değeri saymanız gerekiyorsa bu seçenek iyidir. Ve eğer düzinelerce varsa?
MS Excel bir sütunun (veya satırın) toplamını nasıl hesaplayabilir?
Bu durum için iki yol vardır: "Topla" düğmesi (Otomatik Toplam) ve "\u003d TOPLA ()" işlevi.
Otomatik Toplam, birkaç saniye içinde birçok hücreyi aynı anda ekleyebileceğiniz bir işlevdir.
Adım adım düşünelim:
1. boş bir hücre seçin, bu durumda A5 (ekleyeceğimiz sayıların altındaki hücreyi seçmek en iyisidir, böylece program kendi başına toplamak için gerekli hücreleri tanımaya çalışacaktır)
2. "Özetle" işlevini çağırın, bunun için özel düğme araç çubuğunda
3. Excel gerekli hücreleri kendi başına seçmediyse, ilk hücrede sol fare düğmesini basılı tutarak ve fare düğmesini bırakmadan sonuncusuna sürükleyerek tüm aralığı seçerek bunu manuel olarak yapabilirsiniz.
4. sonucu almak için Enter düğmesine basın
Buna karşılık, "\u003d TOPLA ()" (veya İngilizce sürümde TOPLA), özetleyeceğimiz hücre aralığının parantez içinde gösterildiği Otomatik Toplam'dan daha düşük olmayan en basit işlevdir. Aralık manuel olarak atanabilir veya fare ile seçilebilir. Bu özelliği kullanmak için iki seçenek vardır.
Seçenek 1. Manuel giriş.
1. boş bir hücre seçin
2. formül çubuğuna "\u003d" işaretini girin
3. TOPLA (A1: A4) işlevini (veya İngilizce sürümde TOPLA (A1: A4)) yazdırıyoruz, burada A1: A4 kullanılan hücre aralığıdır
4. Enter düğmesine basın
Bu arada, bu sürümde ikinci yöntemi kullanırsanız, bu formül herhangi bir diğeri gibi düzenlenebilir ve bu, doğrudan formül çubuğunda yapılır. Örneğin, elde edilen değeri ikiyle çarpmanız gerekir. Bunu yapmak için, formül satırına "* 2" yazın ve aşağıdaki formülü alın: \u003d TOPLA (A1: A4) * 2.
Seçenek 2. İşlev sihirbazını kullanarak giriş yapın.

- toplamanın gerçekleşeceği boş bir hücre seçin
- işlev sihirbazı çağrı düğmesine tıklayın: fx
- iletişim kutusunda, istenen işlevin kategorisini seçin, bu durumda "Matematiksel"
- yukarıdaki listede "TOPLA" (veya TOPLA) işlevini seçin ve Tamam'ı tıklayın
- gerekli hücre aralığını (B3: B20) seçin ve Enter tuşuna basın

Yine şu soru ortaya çıkıyor: MS Excel'deki farklı hücrelerin toplamı nasıl okunur?
Bu durumda, hem basit bir "+" işareti hem de "\u003d TOPLA ()" işlevini kullanabiliriz. Eh, eğer ilk durumda her şey çok basitse ve açıklama gerektirmiyorsa (Şekil 10), ikincisi ile biraz anlamanız gerekir.
Bir tablodan tek tek hücreler eklemeniz gerektiğini varsayalım. Bunun için ne yapacağız:
1. Daha önce olduğu gibi, boş bir hücre seçin ve İşlev Sihirbazını çağırın
2. TOPLA işlevini seçin
3. Parantez içinde, dönüşümlü olarak, sayıları birbirinden noktalı virgülle ayırarak, gerekli hücreleri veya gerekli hücre aralıklarını seçin

4. Enter tuşuna basın
Hatta daha fazla detaylı Açıklama Videoda izleyebilirsiniz: http://www.youtube.com/watch?v\u003dnk04P2Jkgwk
Bununla birlikte, büyük miktarda bilgi ile, tüm değerleri değil, yalnızca belirli koşulları karşılayanları özetlememiz mümkündür.
MS Excel'de koşullu bir miktar nasıl hesaplanır?
Bu seçenek için "\u003d SUMIF ()" işlevi kullanılacaktır. Elbette başka işlevler de var ama bu işlev daha uygun.
Bu işlevi yazmanın genel biçimi SUMIF (aralık; ölçüt; toplam_aralık) şeklindedir; burada "aralık", koşulun aranacağı veri aralığıdır, "ölçüt" bu aralıkta kontrol edilecek belirli bir koşuldur ve " toplam_aralık ", belirtilen koşulla eşleşen değerlerin seçileceği aralıktır.

Adım adım bir örnek verelim. Diyelim ki hazır bir masamız var ve aynı isimdeki tüm ürünlerin toplam maliyetini belirlememiz gerekiyor.

Bunun için:
- altında bitmiş masa satırı sütun adlarıyla tekrarlayın ve her bir ürün adını girin, ancak yalnızca tekrar yapmadan
- toplamın gerçekleşeceği hücreyi beyazlatın (D15) ve İşlev Sihirbazını çağırın
- iletişim kutusunda, fonksiyonumuzun parametrelerini girin: aralık - B2: B11 - ürün adları, kriter - B15 - özel ilgi adı, toplam_aralık - F2: F11 - toplanacak maliyet.
- tamam'a tıklayın ve sonucu alın

Doğal olarak, önceki durumlarda olduğu gibi, formül manuel olarak yazılabilir.
Videoda daha ayrıntılı bir açıklama görebilirsiniz:
Bu yüzden, toplama için temel fonksiyonlara baktık. MS Excel kullanarak iyi şanslar. Dikkatiniz için teşekkürler!
Programda çalışırken Microsoft Excel genellikle toplamı tabloların sütunlarına ve satırlarına doldurmak ve ayrıca bir hücre aralığının toplamını belirlemek gerekir. Program, bu sorunu çözmek için çeşitli araçlar sağlar. Excel'de hücrelerin nasıl toplanacağını görelim.
Microsoft Excel'deki hücrelerdeki verilerin toplamını hesaplamak için en ünlü ve kullanımı kolay araç, otomatik toplamdır.
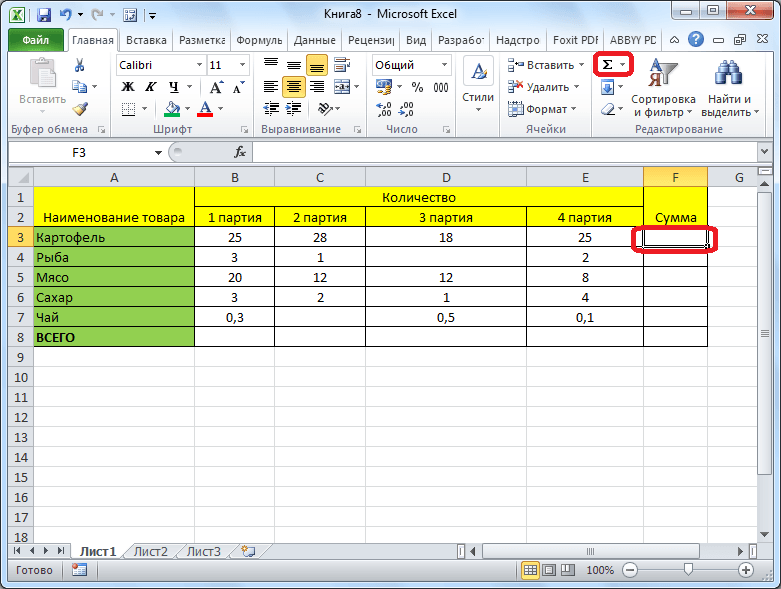
Program, formülü hücreye çıkarır.

Sonucu görmek için klavyede Enter tuşuna basmanız gerekmektedir.
![]()
Bunu biraz farklı yapabilirsiniz. Tüm satırın veya sütunun değil, yalnızca belirli bir aralığın hücrelerini eklemek istiyorsak, bu aralığı seçeriz. Daha sonra zaten aşina olduğumuz "Otomatik Toplam" düğmesine tıklıyoruz.

Sonuç hemen ekranda görüntülenir.

Otomatik toplam kullanarak hesaplamanın ana dezavantajı, bir satırda veya bir sütunda bulunan sıralı bir veri dizisini hesaplamanıza izin vermesidir. Ancak birkaç sütun ve satırda bulunan bir veri dizisi bu yöntem kullanılarak hesaplanamaz. Ayrıca, birbirinden uzaktaki birkaç hücrenin toplamını hesaplamak için kullanılamaz.
Örneğin, bir hücre aralığı seçiyoruz ve "Otomatik Toplam" düğmesine tıklıyoruz.
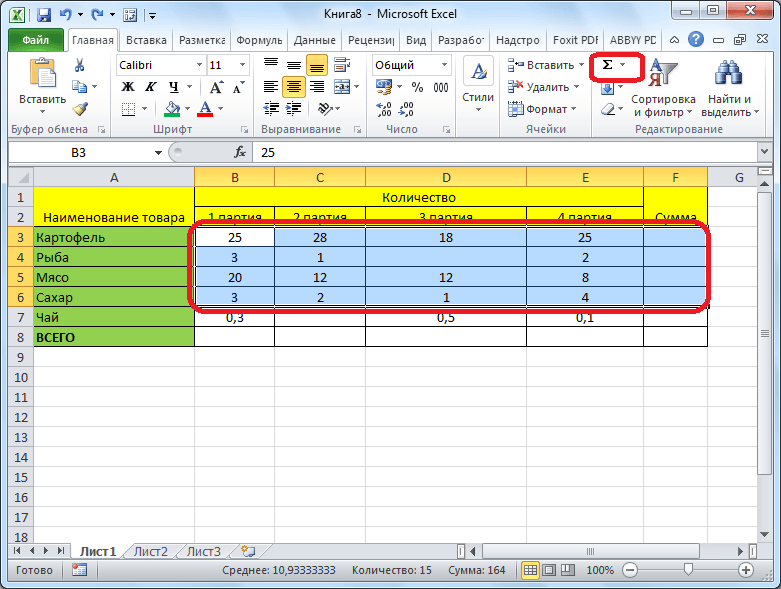
Ancak ekran, tüm bu hücrelerin toplamını değil, her sütun veya satırın toplamlarını ayrı ayrı görüntüler.
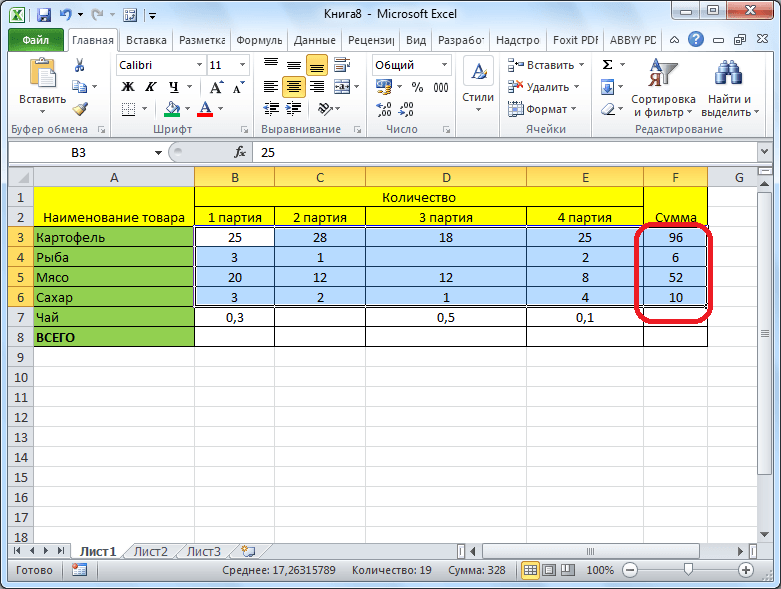
TOPLA işlevi
Microsoft Excel'de tüm bir dizinin veya birkaç veri dizisinin toplamını görüntülemek için "TOPLA" işlevi vardır.
Miktarın görüntülenmesini istediğimiz hücreyi seçin. Formül çubuğunun solunda bulunan "İşlev Ekle" düğmesine tıklayın.
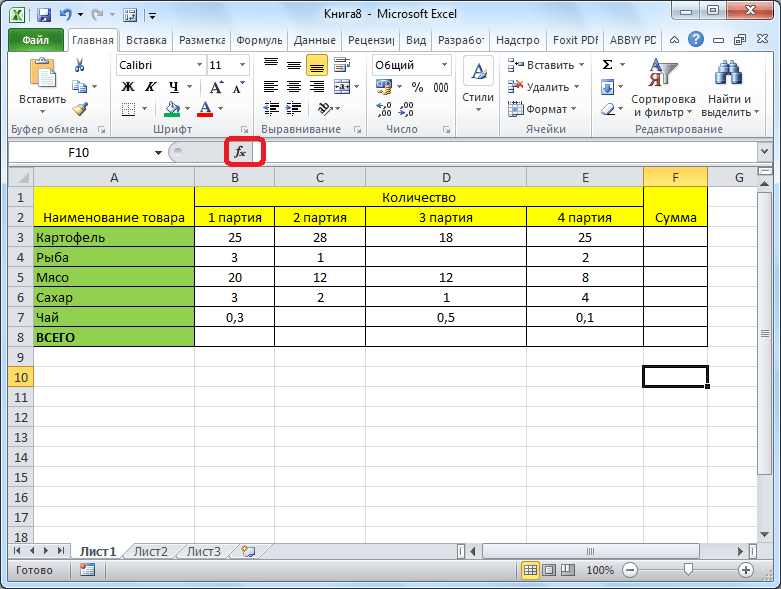
İşlev Sihirbazı penceresi açılır. İşlevler listesinde "TOPLA" işlevini arıyoruz. Onu seçin ve "Tamam" düğmesine tıklayın.
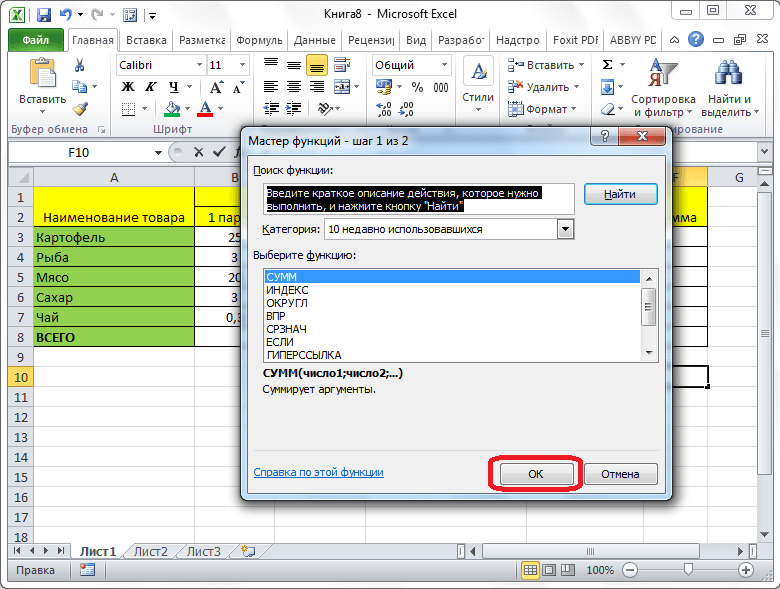
Açılan fonksiyon argümanları penceresinde, toplamını hesaplayacağımız hücrelerin koordinatlarını girin. Elbette koordinatları manuel olarak girmek sakıncalıdır, bu nedenle veri giriş alanının sağındaki düğmeye tıklayın.
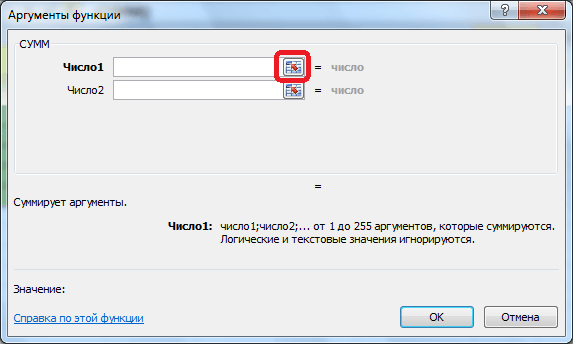
Bundan sonra, fonksiyon argümanlarının penceresi küçültülür ve hesaplamak istediğimiz değerlerin toplamı olan bu hücreleri veya hücre dizilerini seçebiliriz. Dizi seçildikten ve adresi özel bir alanda göründükten sonra, bu alanın sağındaki düğmeye tıklayın.
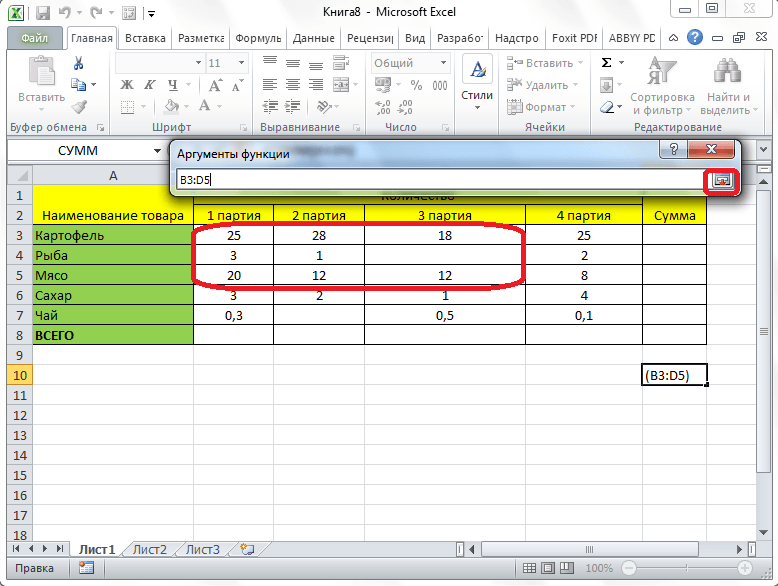
Yine fonksiyon argümanları penceresine dönüyoruz. Toplam miktara bir tane daha veri dizisi eklemeniz gerekirse, yukarıda bahsedilen adımların aynısını sadece "Number 2" parametresinin olduğu alanda tekrar ederiz. Gerekirse, bu şekilde neredeyse sınırsız sayıda dizinin adresini girebilirsiniz. Tüm fonksiyon bağımsız değişkenleri girildikten sonra, "Tamam" düğmesine tıklayın.
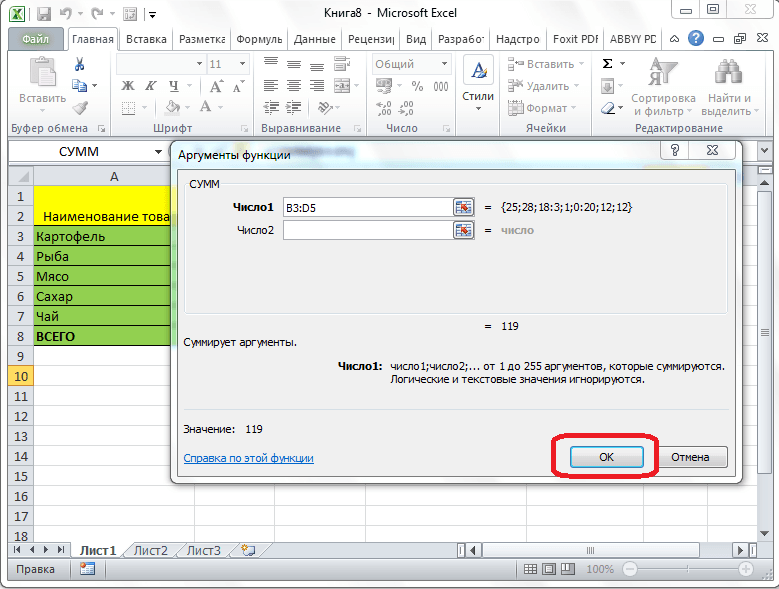
Bundan sonra, sonuçların çıktısını belirlediğimiz hücrede, belirtilen tüm hücrelerin verilerinin toplamı görüntülenecektir.
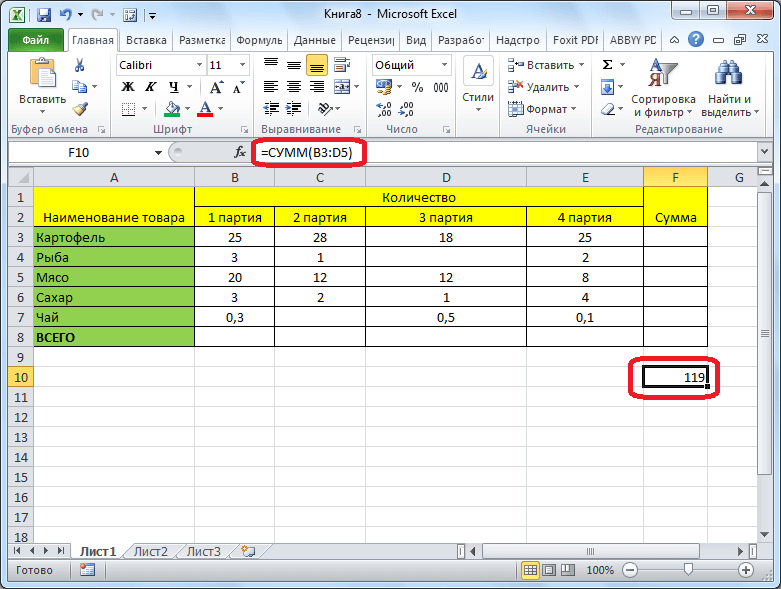
Formül kullanmak
Microsoft Excel'deki hücrelerdeki verilerin toplamı da basit bir toplama formülü kullanılarak hesaplanabilir. Bunu yapmak için, miktarın bulunması gereken hücreyi seçin ve içine "\u003d" işaretini koyun. Bundan sonra, hesaplamanız gereken değerlerin toplamını tek tek tıklıyoruz. Hücre adresi formül çubuğuna eklendikten sonra, klavyeden "+" işaretini girin ve her hücrenin koordinatlarını girdikten sonra bu şekilde devam edin.
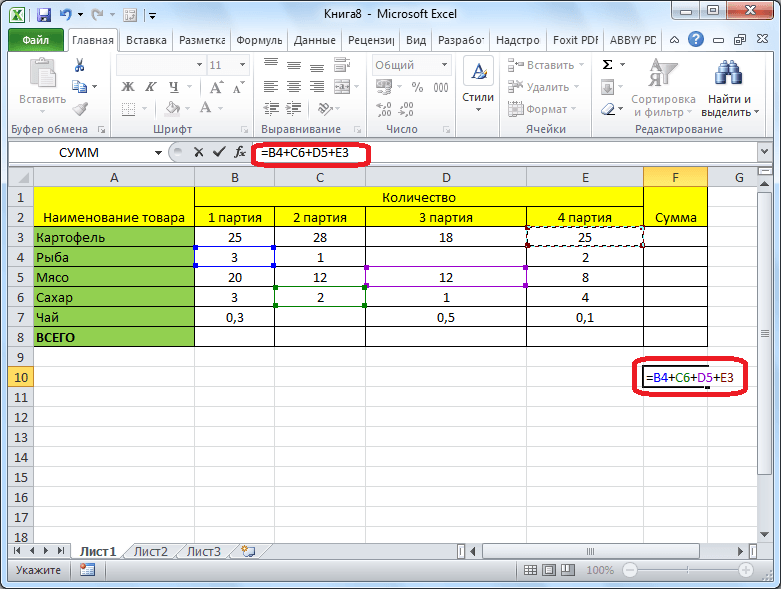
Tüm hücrelerin adresleri girildiğinde klavyedeki Enter düğmesine basın. Bundan sonra, girilen verilerin toplam miktarı belirtilen hücrede görüntülenir.

Bu yöntemin temel dezavantajı, her hücrenin adresini ayrı ayrı girmeniz gerekmesi ve aynı anda tüm hücre aralığını seçememenizdir.
Miktarı Microsoft Excel'de görüntüleyin
Ayrıca, Microsoft Excel'de, seçilen hücrelerin toplamını bu miktarı görüntülemeden görüntülemek mümkündür. ayrı hücre... Tek koşul, toplamı sayılması gereken tüm hücrelerin tek bir dizide yan yana olması gerektiğidir.
Sadece bulmanız gereken verilerin toplamı olan hücre aralığını seçiyoruz ve sonucu Microsoft Excel'in durum çubuğunda görüyoruz.
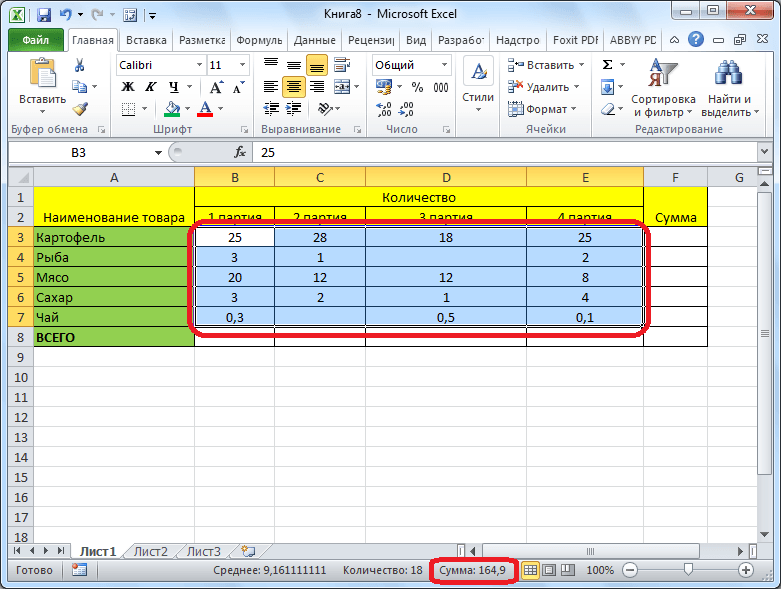
Gördüğünüz gibi, verileri Microsoft Excel'de özetlemenin birkaç yolu vardır. Bu yöntemlerin her birinin kendi karmaşıklık ve esneklik düzeyi vardır. Kural olarak, seçenek ne kadar basitse, o kadar az esnektir. Örneğin, otomatik toplam kullanarak miktarı belirlerken, yalnızca arka arkaya dizilmiş verilerle işlem yapabilirsiniz. Bu nedenle, her özel durumda, kullanıcının kendisi hangi yöntemin daha uygun olduğuna karar vermelidir.
Tanıdık bir paketin ileri düzey kullanıcısı microsoft programları Office, Microsoft Excel'in yalnızca büyük ve kullanışlı bir elektronik tablo değil, aynı zamanda çok sayıda işleve sahip modern bir süper hesap makinesi olduğunu anlıyor. Bu kısa eğitimde, size excel'deki miktarı nasıl hesaplayacağınızı öğreteceğiz.
Excel'de bir hücredeki miktar nasıl hesaplanır
Herhangi bir sayının toplamını bir hücreye eklemeniz gerekiyorsa, bunu bir hesap makinesinde önceden hesaplamanıza gerek yoktur. Önemli olan, bir hücrede yaptığınız herhangi bir eylemin \u003d işaretiyle başlaması gerektiğini hatırlamaktır. Örneğin exel'de 5 + 7 toplamını hesaplamanız gerekiyor. Herhangi bir hücrenin içine "\u003d 5 + 7" yazın ve enter tuşuna basın.
Excel - bir sütunun toplamı nasıl hesaplanır
- Sütunun altındaki boş bir hücreye tıklayın.
- Shift tuşunu basılı tutarken yukarı oka basın. Hesaplamanız gereken miktarı sütundaki tüm hücreleri seçtiniz.
- Farklı simgelere sahip standart panelin üst kısmında toplam simgesini bulun (şuna benzer: Σ). Üstüne tıkla. Tebrikler, Excel'de sütun toplamını hesapladınız! Sonuç, sütunun altındaki hücrede göründü.
Eğer çalışırsan excel programı: grafikler oluşturun, tablolar, çeşitli raporlar vb. oluşturun, ardından bir hesap makinesi aramanıza gerek olmayan veri miktarını hesaplayın. Excel'deki sayıların toplamı, birkaç fare tıklamasıyla hesaplanır ve bu, çeşitli şekillerde yapılabilir.
En basit olanı izin verecek hücrelerin toplamını hesapla, onları seçin ve durum çubuğuna bakın. Burada, seçilen hücrelere kaydedilen tüm değerler için "Ortalama", seçilen hücrelerin "Sayısı" ve değerlerin "Toplamı" göreceksiniz. Metin içeren boş hücreleri ve hücreleri de seçebilirsiniz, yalnızca sayılar toplanır.
Tablonuz "Toplamlar" satırını içeriyorsa, bu yöntem çalışmayacaktır. Tabii ki, oraya bir sayı girebilirsiniz, ancak tablo için veriler değişirse, "Toplamlar" hücresindeki değeri değiştirmeyi unutmamalısınız. Bu çok uygun değildir ve Excel'de, sütundaki miktarı otomatik olarak yeniden hesaplayacak diğer yöntemleri kullanabilirsiniz.
Bir sütundaki miktarı hesaplayın "Otomatik Toplam" düğmesini kullanabilirsiniz. Bunu yapmak için, değerlerin altındaki sütundaki son hücreyi seçin. Ardından Formüller sekmesine gidin ve Otomatik Toplam'a tıklayın. Excel, ilk boş olana kadar en üstteki hücreleri otomatik olarak seçecektir. Miktarı hesaplamak için "Enter" tuşuna basın.
Ayrıca, hem boş hem de metin içerenleri hesaba katarak önce sütundaki hücreleri seçebilirsiniz - bunlar hesaplamada dikkate alınmaz ve ardından "Otomatik Toplam" ı tıklayın. Sonuç, seçilen sütunun ilk boş hücresinde görünecektir.


Excel'deki miktarı hesaplamanın en uygun yolu tOPLA işlevini kullanarak... Hücreye "\u003d" yazın, ardından "TOPLA" yazın, köşeli ayraç "(" ve istenen hücre aralığını seçin. Koy ")" yazın ve "Enter" tuşuna basın.
Doğrudan formül çubuğuna da bir işlev yazabilirsiniz.

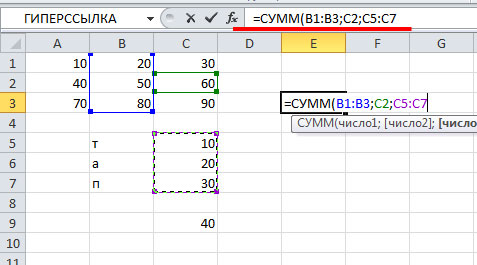
TOPLA için bağımsız değişken olarak metin veya boş hücreler içeren bir hücre aralığı belirtirseniz, işlev doğru sonucu döndürür. Hesaplama için yalnızca sayıları olan hücreler dikkate alınacağından.

Değerler ekler. Tek değerleri, hücre aralıklarını, hücre referanslarını veya bu tür verilerin üçünü birden ekleyebilirsiniz.
\u003d TOPLA (A2: A10)
\u003d TOPLA (A2: A10; C2: C10)
Bu video parçası eğitim Kursu Excel 2013'te sayılar ekleyin.
Sözdizimi
TOPLA (sayı1; [sayı2]; ...)
Durum çubuğunda hızlı özet
Bir dizi hücrenin toplamını hızlı bir şekilde almanız gerekiyorsa, aralığı seçmeniz ve Excel penceresinin sağ alt köşesine bakmanız yeterlidir.

Durum çubuğu
Durum çubuğundaki bilgiler, ister bir hücre ister birkaç hücre olsun, geçerli seçime bağlıdır. Durum çubuğuna sağ tıklarsanız, tüm mevcut seçenekleri içeren bir açılır iletişim kutusu görüntülenir. Bunlardan herhangi birini seçerseniz, seçilen aralığa karşılık gelen değerler durum çubuğunda görünür. Durum çubuğu hakkında daha fazla bilgi edinin.
Otomatik Toplam Sihirbazını Kullanma
Bir sayfaya TOPLA formülünü eklemenin en kolay yolu Otomatik Toplam Sihirbazı'nı kullanmaktır. Toplamak istediğiniz aralığın hemen üstünde veya altında boş bir hücre seçin ve ardından şeritteki Giriş veya Formül sekmesini açın ve Otomatik Toplam\u003e Toplam... Otomatik Toplam Sihirbazı, toplanacak aralığı otomatik olarak belirler ve bir formül oluşturur. Toplanacak aralığın sağında veya solunda bir hücre seçerseniz yatay olarak da çalışabilir, ancak bu sonraki bölümde ele alınacaktır.

Otomatik Toplam Sihirbazı ile Hızlıca Bitişik Aralıkları Ekleyin
Otomatik Toplam iletişim kutusunda diğer standart işlevleri de seçebilirsiniz, örneğin:
Autosum dikey

Otomatik Toplam Sihirbazı, B2: B5 hücrelerini toplanacak aralık olarak otomatik olarak tanımlar. Onaylamak için yalnızca Enter tuşuna basmanız gerekir. Birden çok hücre eklemeniz veya hariç tutmanız gerekirse, SHIFT tuşunu basılı tutun, istediğiniz aralığı seçene kadar uygun ok tuşuna basın ve ardından Enter tuşuna basın.
İşlev için Intellisense ipucu. İşlevin altındaki kayan etiket SUM (sayı1; [sayı2];…) bir Intellisense ipucudur. TOPLA veya başka bir işlev adına tıklarsanız, sizi o işlevin Yardım konusuna götüren mavi bir köprüye dönüşür. Bir işlevin tek tek öğelerine tıkladığınızda, formüldeki karşılık gelen kısımlar vurgulanacaktır. Bu durumda, bu formülde yalnızca bir sayısal başvuru olduğundan yalnızca B2: B5 hücreleri seçilecektir. Intellisense etiketi herhangi bir işlev için görünür.
Yatay Otomatik Toplam

SUM işlevini sürekli hücrelerle kullanma

Otomatik Toplam sihirbazı genellikle yalnızca bitişik aralıklarda çalışır, bu nedenle toplama aralığınız boş satırlar veya sütunlar içeriyorsa, Excel ilk atlamada durur. Bu durumda, tek tek aralıkları sırayla eklediğiniz seçime göre TOPLA işlevini kullanmanız gerekir. Bu örnekte, B4 hücresinde verileriniz varsa, Excel formülü oluşturacaktır. \u003d TOPLA (C2: C6) çünkü bitişik bir aralığı tanır.
Birden çok bitişik olmayan aralığı hızlı bir şekilde seçmek için CTRL + sol tıklama... Önce "\u003d SUM (" girin, ardından farklı aralıklar seçin; Excel, ayırıcı olarak aralarına otomatik olarak noktalı virgül ekler. Bitirdiğinizde Enter tuşuna basın.
TAVSİYE. TOPLA işlevini bir hücreye tuşları kullanarak hızlı bir şekilde ekleyebilirsiniz. ALT + \u003d... Bundan sonra, aralıkları seçmeniz yeterlidir.
Not.Excel'in farklı işlev verileri aralıklarını ve formüldeki karşılık gelen parçaları renklendirdiğini fark etmiş olabilirsiniz: C2: C3 hücreleri bir renkte ve C5: C6 hücreleri başka bir renkte vurgulanır. Başvurulan aralık başka bir sayfada veya çalışma kitabında olmadığı sürece Excel bunu tüm işlevler için yapar. Erişilebilirliği daha verimli kullanmak için, Hafta1, Hafta2 vb. Gibi adlandırılmış aralıklar oluşturabilir ve ardından bir formülde bunlara başvurabilirsiniz:
\u003d TOPLA (Hafta1; Hafta2)
Excel'de toplama, çıkarma, çarpma ve bölme
Excel, matematiksel işlemlerin tek tek veya kombinasyon halinde gerçekleştirilmesini kolaylaştırır. excel işlevleri, örneğin TOPLA. Aşağıdaki tablo, yararlı bulabileceğiniz operatörleri ve bunların ilişkili işlevlerini listeler. Operatörler, klavyedeki sayısal satır kullanılarak veya varsa sayısal tuş takımı kullanılarak girilebilir. Örneğin, Shift + 8 tuşlarını kullanarak, çarpmak için bir yıldız işareti (*) girebilirsiniz.
Daha fazla bilgi için bkz.Microsoft Excel'i Hesap Makinesi Olarak Kullanma.
Diğer örnekler
