İlk sayfanın özel başlığı çalışmıyor. Word, belgenin son sayfasından üstbilgileri ve altbilgileri kaldırır.
Üstbilgi veya altbilgi, kağıt veya belgelerdeki dizgi şeridinin kenarında bulunan bir çizgidir. Bu terimin standart anlamında, altbilgi başlığı, eserin (belge) başlığını, yazarın adını, bölümün numarasını, bölüm veya paragrafı içerir. Üstbilgi ve altbilgi tüm sayfalara yerleştirilir, bu aynı şekilde basılı kitaplar ve metin belgeleri için de geçerlidir. microsoft dosyaları Kelime.
Sayfa numaralarını girmek için
Aşağıda, başlıklar ve bir belgenin sayfa pastası arasındaki farklı bağlantı türlerinin bir listesi bulunmaktadır. Aynı sayfa başlıkları, pasta sayfasıyla ilişkili sayfaların sayfalarına eşit sayfa başlıklarıyla ilişkilendirilir. Aşağıdaki bölümlerde bir "sayfa başlığı veya pasta" oluşturmak için, her bölüm için 3. ve 4. adımları tekrarlayın. Belgenize dönmek için Üstbilgi ve Altbilgi araç çubuğunda Kapat'ı tıklayın. Önceki sayfa başlığı veya pastası mevcut bölümde tekrarlanıyor. ... Sayfa numarasını mevcut imleç konumunda girmek için Ekle - Alan Komutu - Sayfa Numarası'nı seçin.
Word'deki üstbilgi ve altbilgi, belgenin ana metninin veya diğer verilerin bulunmadığı ve bulunamayacağı sayfanın boş bir alanıdır. Bir tür sayfa kenarlığıdır, sayfanın üstünden ve altından metnin başladığı ve / veya bittiği yere kadar olan mesafe. Word'de üstbilgiler ve altbilgiler varsayılan olarak ayarlanır ve boyutları yazarın tercihine veya belirli bir belgenin gereksinimlerine bağlı olarak değişebilir. Ancak bazen bir belgede üstbilgi veya altbilgi gerekli değildir ve bu makalede nasıl kaldırılacağı anlatılacaktır.
Ancak, bu şekilde girilen bir alan komutu, metin eklendiğinde veya çıkarıldığında konumu değiştirecektir. Bu nedenle, üstbilgi veya altbilgi satırınıza her zaman aynı konumu koruyan ve tüm sayfalarda tekrarlanabilen bir sayfa numarası eklemelisiniz.
Belirli bir sayfa numarasından başlamak için
"Ekle" - "Başlık" ve " altbilgi"-" Üstbilgi "-" Ekle "-" Altbilgi "ve" Altbilgi "- geçerli sayfa stiliyle tüm sayfalara bir üstbilgi veya altbilgi ekleyin. Bu noktada, sayfa numaralarına ek işlevler ekleyebilirsiniz. Sen yaz metin belgesibir sayfa numarasıyla başlamalıdır.
Not: Geleneksel olarak, size bu makalede açıklanan talimatların şurada gösterildiğini hatırlatırız: microsoft örneği Office Word 2016, ancak bu programın önceki tüm sürümleri için de geçerlidir. Aşağıdaki materyal, Word 2003, 2007, 2010 ve daha yeni sürümlerde altbilgiyi kaldırmanıza yardımcı olacaktır.
Birçok belgenin gereksinimleri, başlık sayfası olan ilk sayfanın üstbilgi ve altbilgi olmadan oluşturulması gerektiğidir.
Sayfa numarası stilini biçimlendirmek için
Sayfa numaraları için farklı stiller kullanın
- Belgenin ilk paragrafına tıklayın.
- "Biçim - Paragraf - Metin Akışı" nı seçin.
- Kesmeler bölümünde Yapıştır'ı seçin.
- Yeni bir sayfa numarası ayarlamak için Sayfa Stilleri'ni seçin.
- Sayfa numarası alanı komutunun hemen önüne çift tıklayın.
İlk sayfa stili alt bilgisinde, sayfa numarası alanı komutu Romen rakamlarını kullanacak şekilde formatlanacaktır. Sonraki sayfanın altbilgisinde, sayfa numarası alanı komutu farklı şekilde biçimlendirilecektir. İki sayfa stili bir "sayfa sonu" ile ayrılmalıdır.
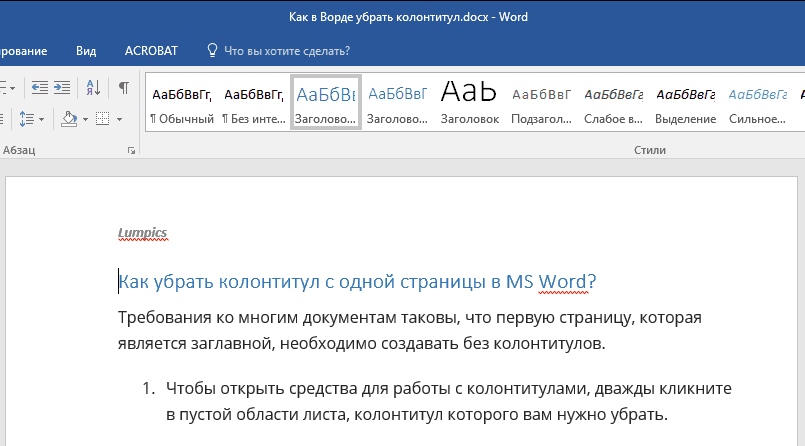
1. Üstbilgiler ve altbilgilerle çalışmaya yönelik araçları açmak için, sayfanın üstbilgisini kaldırmak istediğiniz boş bir alanına çift tıklayın.
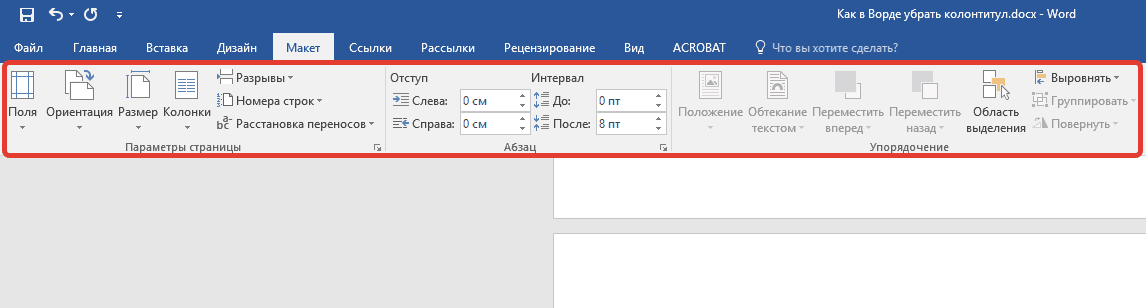
Sayfa stili farklı bir "sonraki stil" kullandığında sayfanın sonuna otomatik bir sayfa sonu eklenir. "Sayfa stili değişikliği olan veya olmayan manuel sayfa sonu" uygulayabilirsiniz. Seçildikten sonra, stil değişikliği olan veya olmayan veya sayfa numarası değişikliği olan bir sayfa sonu girebilirsiniz.
- Bağlam menüsünden "Düzenle" yi seçin.
- "Kontrol" sekmesinde, "sonraki stili" görebilirsiniz.
2. Açılan sekmede "Yapıcı"ana sekmede bulunur "Üstbilgiler ve altbilgilerle çalışma" yanındaki kutuyu işaretleyin "İlk sayfa için özel başlık".

3. Üstbilgiler ve altbilgiler bu sayfadan kaldırılacaktır. Neye ihtiyacınız olduğuna bağlı olarak, bu alan Boş bırakabilir veya yalnızca bu sayfa için farklı bir üstbilgi ve altbilgi ekleyebilirsiniz.
İlk sayfaya farklı bir sayfa stili uygulamak için
Sadece diğer sayfalardan farklı bir stile sahip bir kapak sayfası kullanıyorsanız, otomatik yöntemi kullanabilirsiniz.
- Belgenin ilk sayfasına tıklayın.
- "Görünüm" - "Stiller ve Biçimlendirme" yi seçin.
- Stil ve Biçimlendirme penceresinde, Sayfa Stili simgesine tıklayın.
- İlk Sayfa stiline çift tıklayın.
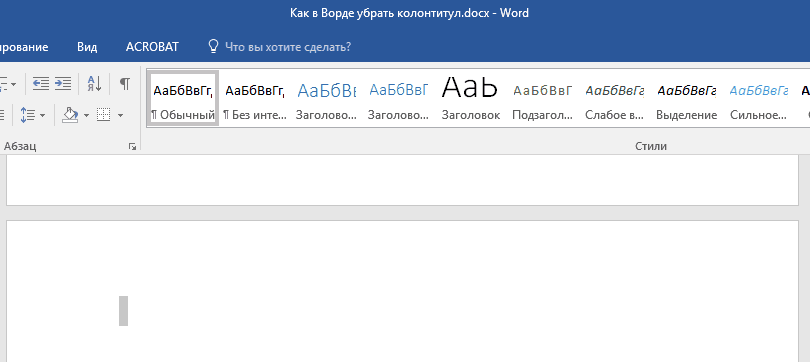
Not:Üstbilgiler ve altbilgilerle çalışma penceresini kapatmak için, araç çubuğunun sağındaki ilgili düğmeye tıklamanız veya sayfada metin bulunan alanda sol fare düğmesini çift tıklatmanız gerekir.
İlk sayfada olmayan üstbilgileri ve altbilgileri nasıl kaldırırım?
İlki dışındaki sayfalardaki üstbilgileri ve altbilgileri kaldırmak için (bu, örneğin yeni bir bölümün ilk sayfası olabilir), biraz farklı bir prosedür uygulamanız gerekir. Önce bir bölüm sonu ekleyin.
Sayfa stili değişikliğini manuel olarak değiştirmek için şu adımları izleyin
Farklı bir sayfa stili uygulamak istediğiniz sayfanın ilk paragrafının başlangıcına tıklayın.
- "Ekle" - "Manuel Ara" yı seçin.
- Kesme Ekle iletişim kutusu belirir.
- Stil liste kutusunda bir sayfa stili seçin.
- Ayrıca Yeni sayfa numarası da ayarlayabilirsiniz.
Menüler, bir web sitesinin sayfalarında gezinmeyi daha kolay ve daha hızlı hale getirdikleri için çok önemli araçlardır. Yeni menüleri nasıl oluşturacağımızı, bunları tema pozlarına nasıl ekleyeceğimizi, yeni öğeler ekleyeceğimizi ve bunları istenen sıraya göre nasıl sıralayacağımızı göreceğiz. Önceki derste öğrendiğimiz gibi, statik sayfalar nadiren değiştirilse de çoğu durumda bir web sitesinde önemli bir konuma sahip olmalıdır. Kim olduğumuzu bir düşünün: Bu, şirketlerimizin son kullanıcılara gösterildiği bir tür vitrin.
Not: Bölüm sonunun sayfa sonu olmadığını anlamak önemlidir. Sayfanın önünde zaten bir sayfa sonu varsa, silmek istediğiniz üstbilgi ve altbilgiler kaldırılmalı ancak bölüm sonu eklenmelidir. Talimatlar aşağıda özetlenmiştir.
1. Üstbilgi ve altbilgi olmadan sayfa oluşturmak istediğiniz belgenin yerine tıklayın.
Hikayemizi, köklerimizi, hizmetlerimizi ve misyonumuzu anlatabilen olağanüstü içerik açısından zengin bir araç. Bu sayfanın, diğerleri gibi, kullanıcı tarafından kolayca erişilebilir olması gerektiğini kabul eder. Bu nedenle, saygı duyan her site bir menüyü, yani ana sayfalara giden bir bağlantı koleksiyonunu vurgular.
Menünün amacı, kendi portalınızda daha iyi gezinme sağlamak, kullanıcının bilgileri bulmasını kolaylaştırmak ve sitenin kullanılabilirliğini artırmaktır. Bundan, menü öğelerinin yalnızca en önemli statik sayfalara değil, aynı zamanda herhangi bir kategoriye ve makalelere de işaret etmesi gerektiği anlaşılmaktadır.
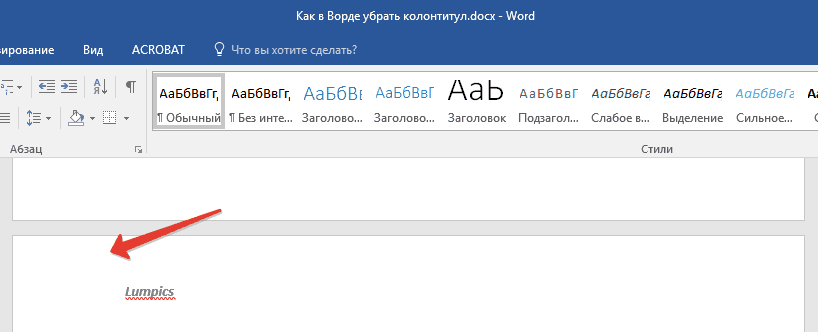
2. sekmeden geçiş yapın "Ana" sekmede "Yerleşim".

3. Bir grupta "Sayfa ayarları" düğmeyi bul "Molalar" ve menüsünü genişletin.
Menüler yatay menülere ve dikey menülere ayrılmıştır. Genellikle en son nesil sitelerde kullanılan yatay menüler, genellikle başlığın yakınında bulunur ve bu şekilde adlandırılır çünkü bağlantılar yatay olarak hizalanır. Tersine, dikey menüler genellikle sayfaların yan sütununa yerleştirilir ve dikey bir listeye bağlanır.
Menü oluşturma ve konumlandırma
Yer seçimi ve menü türü seçimi elbette seçilen temaya bağlıdır. Bu eğitimde, menülerin nasıl etkinleştirileceğini ve sitenin ana sayfalarına benzeyen seslerin nasıl girileceğini göreceğiz. Arka ofise bağlanın ve yan menüden "Görünüm" bölümüne gidin.
4. Bir öğe seçin "Sonraki Sayfa".

5. Şimdi üstbilgiler ve altbilgilerle çalışma modunu açmanız gerekir. Bunu yapmak için, sayfanın üst veya alt kısmındaki üst bilgi veya alt bilgi alanına çift tıklayın.
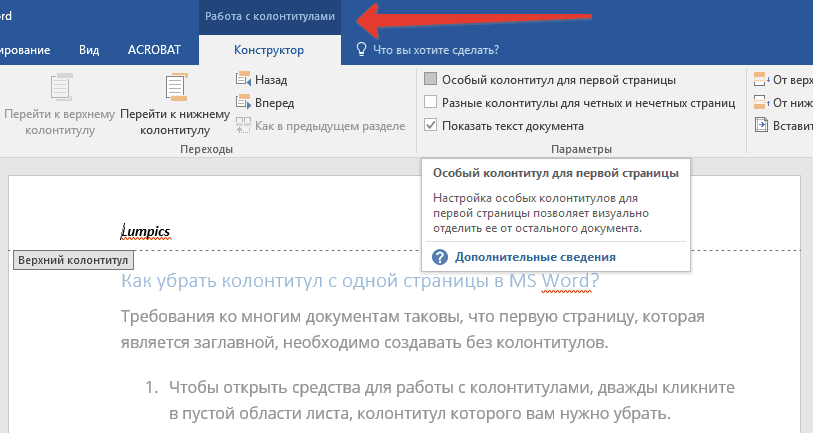
Ardından menü öğesine tıklayın. Kontrol haritası çok basit ve sezgiseldir. Hemen fark edelim ki menü olmadığı için tüm özellikler devre dışı kalıyor. Öyleyse yeni bir menü oluşturmaya başlayalım. Oluşturulan liste ile ilişkilendirmek istediğimiz ismi menü adına girip "Oluştur" butonuna tıklıyoruz. Bir mesaj bize işlemin başarılı olup olmadığını söyleyecek ve başarılı olursa tüm özellikler otomatik olarak etkinleştirilecektir.
Kartın sol tarafında Nesne Konumu işlevi mevcuttur. Alan, menüye girebileceğiniz tüm konumları listeler. Bir tema, menü yerleşimi için birden fazla konum uygularsa, tabii ki, her biri sayfanın farklı noktalarında düzenlenecek olan birden çok liste oluşturabileceksiniz. Açılır menüden yeni oluşturduğunuz menü öğesini seçin ve Kaydet'i tıklayın. Böylece, temada belirli bir konuma belirli bir menü öğesi atadık. İlgilendiğiniz tüm bağlantıları ekleyerek listeyi özelleştirmeniz yeterlidir.
6. tıklayın "Önceki bölümde olduğu gibi" - bu, bölümler arasındaki bağlantıyı kaldıracaktır.
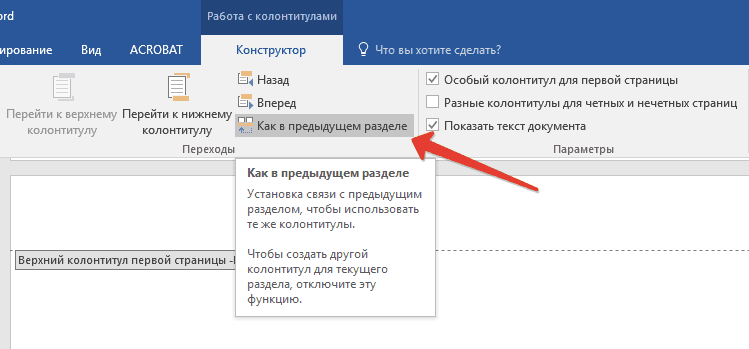
7. Şimdi öğeyi seçin "Altbilgi" veya « Sayfa başlığı» .

Bu eğitimin ana sayfasında beklediğimiz gibi, menünün, kullanıcıların portalda gezinmesini kolaylaştırması ve hızlandırması amaçlanmıştır. Bu nedenle içerdiği kayıtların sitenin stratejik bölümlerine işaret etmesi esastır. Menü sekmesinin sol sütununda bir Özel Bağlantı widget'ı bulunur. Bu uygulama ile sitemize harici bir bağlantıya işaret eden bir menü öğesi girebiliriz. Menüye Ekle düğmesini tıklayın.
Bu anda, ilk menü öğesi orta pencerede görünecektir. Sitenin iç sayfasına bir bağlantı eklemek istiyorsak, "Sayfalar" alanına gidin. Yeni oluşturulan sayfaları, sitenin tüm sayfalarını görüntülemeyi seçebilir veya bir başlık girerek ilgilendiğiniz sayfayı aramayı seçebiliriz. Eklemek istediğiniz sayfayı bulun, onay işaretini tıklayın ve "Menüye Ekle" yi tıklayın.
8. Genişletilmiş menüden gerekli komutu seçin: Altbilgiyi Kaldır veya Başlığı Kaldır.
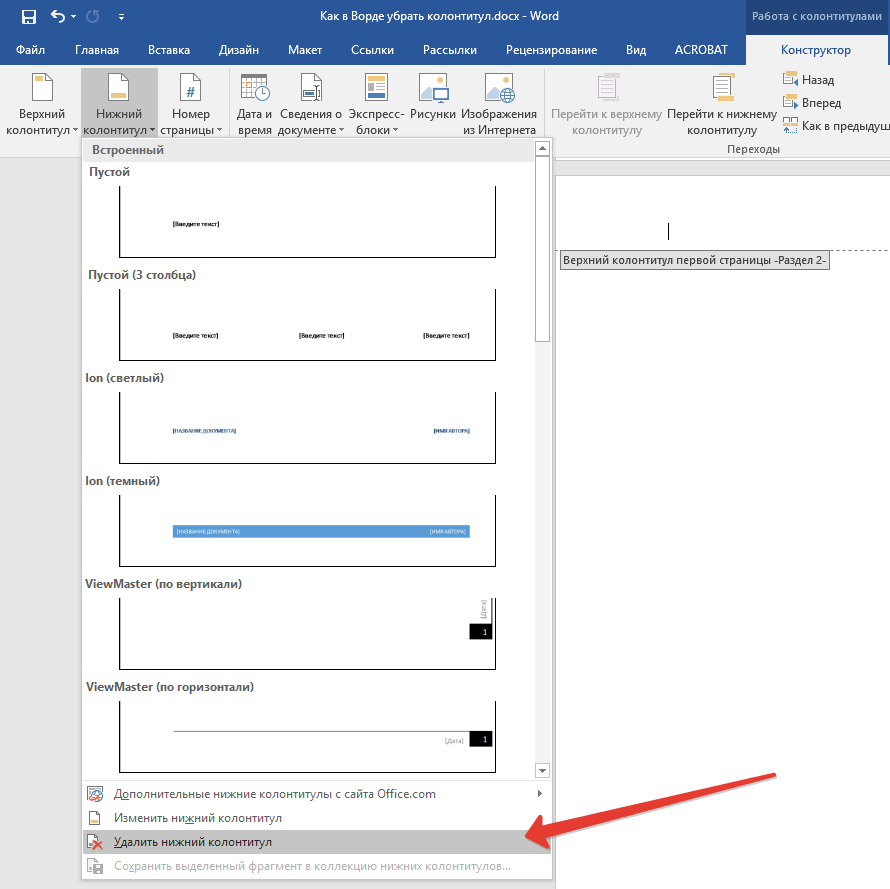
Not:Hem üstbilgiyi hem de altbilgiyi kaldırmanız gerekirse, adımları tekrarlayın. 5-8 .
Menü öğelerini sıralama ve kaldırma
Yine orta kutuda ikinci bir menü öğesi göreceğiz. Bir kategoriye bağlantı eklemek için aynı pencereye gidin ve sayfalar için aynı göz atma prosedürünü izleyin. Menü içindeki öğelerin nasıl özelleştirileceğini görelim. İlgilendiğiniz tüm bağlantıları doldurduktan sonra, bunların menüde nasıl düzenleneceğini görün.
Örneğin aşağıdaki resimde girdiğiniz son giriş örnek bir sayfadır. Bir menü öğesini düzenlemek veya kaldırmak için aşağı oka tıklayın. Kutu, temel iletişim parametrelerini ve "Sil" ve "İptal" girişlerini göstererek tamamen açılacaktır.
9. Üstbilgiler ve altbilgilerle çalışma penceresini kapatmak için uygun komutu seçin (kontrol panelindeki son düğme).

10. Aradan sonraki ilk sayfadaki üstbilgi ve / veya altbilgi kaldırılacaktır.
Sayfa sonunu izleyen tüm üstbilgileri ve altbilgileri kaldırmak istiyorsanız, kaldırmak istediğiniz sayfadaki üstbilgi ve altbilgi alanına çift tıklayın ve ardından yukarıdaki adımları tekrarlayın. 6-8 ... Tek ve çift sayfalardaki üstbilgiler ve altbilgiler farklıysa, her sayfa türü için adımları ayrı ayrı tekrarlamanız gerekecektir.
Bizi bilgilendirmek için sayfa
Portalın grafik yönü bittiğinde, bir sonraki eğitimde kategorileri tanımlayacağız ve ilk makaleleri ekleyeceğiz. Önceki eğitimde, bir e-ticaret portalının grafiksel yönünü değiştirmek için bir temanın nasıl kurulacağını ve yapılandırılacağını öğrendik. Daha sonra, bir sonraki derste en iyi şekilde açıklanacak olan modül ve yerleştirme kavramlarını tanıtacağız. Saygı duyduğunuz her sitede olduğu gibi, bir e-ticaret portalının bile bir şirket tanıtım sayfasına girmesi gerekir. Açıklamanın şirketin güçlü yönlerini vurgulaması ve müşterinin neden doğrudan bir rakibin çıkarları lehine e-ticaretimize güvenmesi gerektiğini göstermesi iyidir.
Hepsi bu, artık Microsoft'tan bu çok işlevli programın önceki sürümlerinin yanı sıra Word 2010 - 2016'da bir altbilginin nasıl kaldırılacağını biliyorsunuz. İşinizde ve eğitiminizde sadece olumlu sonuçlar dileriz.
Üstbilgi veya altbilgi, her sayfada görünen yayınla ilgili bilgileri içeren bir metin dizesidir. Genellikle bir üstbilgi veya altbilgi, yaprağın üst kısmına yakın bir yere yerleştirilir, ancak aynı zamanda yaprağın altına veya yanına da yerleştirilebilir. Altbilgi, bir kitabın, bölümün başlığını veya yazarla ilgili bilgileri içerebilir.
Açıklık, basitlik ve şeffaflık: Bunlar, başarı için müşterilere iletilmesi gereken temel kavramlardır. Tam kurulum yazılım zaten düzenleyebileceğiniz ve özelleştirebileceğiniz bazı örnek sayfalar içermektedir. Ekranın en üstünde, ilişkilendirilmesi gereken kategorilerin bir listesi görüntülenir. ayrı sayfalaraşağıdaki kutuda belirtilmiştir. Hemen beş örnek sayfa olduğunu fark ediyoruz. Kim olduğumuzu değiştirmek veya uygun satıra getirmek için soldaki "Düzenle" simgesine tıklayın.
Yapılandırma ekranına erişimimiz olacak. "Meta adı" alanında "Biz kimi değiştirmeden bırakıyoruz" adını bırakıyoruz. Bu, sayfayla ilişkilendirilecek ve tarayıcı sekmesinin başlığında görünecek başlıktır. Anahtar Kelimeler alanına, işletmemizi temsil eden ana terimleri dahil ederiz.
Word metin düzenleyici, üstbilgileri ve altbilgileri destekler ve kullanıcıya bu işlevle çalışması için birçok araç sağlar. Bu araçlar oldukça tahmin edilebilir bir şekilde çalışır ve genellikle kullanıcılar için herhangi bir zorluk çıkarmaz. Ancak, Word'de üstbilgiler ve altbilgilerle ilgili bir sorun vardır, kullanıcılar çoğu zaman Word'de üstbilgi ve altbilgiyi nasıl kaldıracaklarını çözemezler. Bu materyalde bunun hakkında konuşacağız.
Aşağıdaki metin kutusuna sayfanın içeriğini ekliyoruz. Aslında, kalın, italik, italik, altı çizili, resimler vb. Metinler ekleyebilirsiniz. İş sunumunu yazıp bazı resimleri eşledikten sonra, Göster özelliğini kuralım ve yaptığınız değişiklikleri yapmak için Kaydet'e tıklayalım.
Sitenin diğer ana sayfaları
Her sayfada bir kategoriyi bağlayabilirsiniz. Aşağıda, ticaret portalıyla ilgili bilgilerden memnun olan tüm sayfalara bağlanacağımız bir "Bilgi" kategorisinin nasıl oluşturulacağını görebiliriz. Bu aşamada, sitemizin diğer tüm sayfalarını düzenlemeye ve her birini ilgili kategori ile ilişkilendirmeye hazırız.
Word 2007, 2010, 2013 veya 2016'da üstbilgi veya altbilgi nasıl kaldırılır
Metin düzenleyici Word 2007, 2010, 2013 veya 2016 kullanıyorsanız, üst bilgileri ve alt bilgileri kaldırmanın birkaç yolu vardır. En kolay seçenek, belgenin herhangi bir ülkesindeki üstbilgi ve altbilgiye çift tıklamaktır. Word daha sonra üstbilgi ve altbilgiyi düzenlemenize izin verir. Fareyle başlıktaki tüm metni seçin ve DELETE tuşuna basın... Başlık kaldırıldıktan sonra, sayfanın boş alanına çift tıklayın. Bu, Word belgenizin tüm sayfalarından üstbilgileri ve altbilgileri kaldıracaktır.
Üstbilgileri ve altbilgileri kaldırmanın başka bir yolu da "Ekle" sekmesine gitmeniz gerekiyor "Başlık" düğmesine tıklayın (veya kullandığınız başlığa bağlı olarak "Altbilgi") ve "Başlığı sil" menü öğesini seçin.

Belgenin farklı bölümleri için farklı üstbilgiler ve altbilgiler kullanılıyorsa, başlıkları ve altbilgileri bir seferde yalnızca bir bölümden kaldırabileceğiniz unutulmamalıdır.
Word 2007, 2010, 2013 veya 2016'da ilk sayfadan üstbilgiler ve altbilgiler nasıl kaldırılır
Bazen üstbilgileri ve altbilgileri yalnızca ilk sayfadan kaldırmak gerekli hale gelir. Bu yeterince kolay. Bunun için ilk sayfadaki üstbilgi ve altbilgiye çift tıklayın ve "Yapıcı" sekmesine gidin. Burada, "İlk sayfa için özel başlık" işlevinin karşısındaki kutuyu işaretlemeniz gerekir.
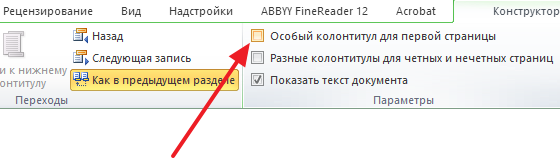
Bu işlevi etkinleştirdikten sonra, üstbilgi ve altbilgi, belgenin ilk sayfasından kaybolur. Bundan sonra, üstbilgi ve altbilgi düzenleme modundan çıkmak için sayfadaki boş bir alana çift tıklayın.
Word 2003'te üstbilgiler ve altbilgiler nasıl kaldırılır
Bir metin editörü Word 2003 kullanıyorsanız, üstbilgileri ve altbilgileri kaldırmanın tek bir yolu olacaktır. Öncelikle üstbilgileri ve altbilgileri düzenlemeye gitmelisiniz. Bunun için "Görünüm - Üstbilgiler ve Altbilgiler" menüsünü açın.

Bundan sonra, üstbilgileri ve altbilgileri düzenlemek için yüzen bir panel görünecektir. Şimdi sen başlıktaki metni seçmeniz ve DELETE tuşuna basarak silmeniz gerekir.

Üstbilgi ve altbilgi kaldırıldıktan sonra, "Kapat" düğmesini tıklayın.