Tek sayfada üst bilgi ve alt bilgi. Word'de üstbilgiler ve altbilgiler nasıl kaldırılır. Word metnindeki üstbilgi ve altbilgi nasıl kaldırılır veya değiştirilir
Word ve Excel gibi Microsoft Office paketiyle ilgili programlar, kullanıcıya belgeleri düzenlemek için geniş fırsatlar sunar. Başlıktaki veya alt taraftaki her sayfaya yazdırılan yazılar, bir kişiyi iki kez bilgi almak zorunda kalmaktan kurtarır. Ancak, bu verilere ihtiyaç duyulmayan ve silinmesi gereken zamanlar vardır.
Word 2003'te bir altbilgi nasıl kaldırılır
Teknolojiler geliştirmeyi de durdurmaz yazılım bilgisayarlar için. 2003'te yayımlanan Word ve Excel sürümlerinin arayüz olarak daha genç meslektaşlarından çarpıcı biçimde farklı olduğunu fark edebilirsiniz. Programların işlevselliğinde de farklılıklar vardır; bunlar başlıkları da etkiler. Word 2003'te üstbilgiler ve altbilgiler nasıl kaldırılır, bu basit algoritma size şunları söyleyecektir:
- Silinecek metne çift tıklayarak "Görüntüle" açılır menüsünden "Üstbilgiler ve Altbilgiler" alt menüsünü etkinleştirin. İmlecin ve etiketlerin noktalı kutunun içinde olduğuna dikkat edin.
- İmleç ile tüm gereksiz bilgileri vurgulayın.
- Del tuşuna basın veya Kes komutunu kullanın.
Bu işlemlerden sonra, başlık verilerinin daha önce oluşturuldukları belgenin tüm sayfalarından kaybolacağını vurgulamakta fayda var. Bununla birlikte, etiketleri yalnızca üst kenar boşluğundan kaldırırsanız, alttaki kayıtlar veya sayfa numaraları olduğu gibi kalacaktır. Onları tamamen kaldırmak için açık dosya Aşağıda bulunan noktalı alan için üzerine çift tıklayarak işlemi tekrarlamanız gerekecektir.
Word 2010'da üstbilgiler ve altbilgiler nasıl kaldırılır
Metin editörünün 2003 yılında yayınlanmasının üzerinden 10 yıldan fazla zaman geçti. Bunun için microsoft saati Ofis hem fonksiyonel hem de harici olarak modernize edildi. Bölümlerle çalışın Microsoft Word Önceki sürümden görsel farklılıklar çarpıcı olsa da 2007, 2010 ve ardından 2013 sürümü biraz daha kullanışlı hale geldi. Bununla birlikte, bu programlarda aynı eylemleri gerçekleştirebilirsiniz, ancak farklı yollar... Örneğin, bu talimat, Word 2010'da üstbilgileri ve altbilgileri nasıl devre dışı bırakacağınızı anlamanıza yardımcı olacaktır:
- Tüm belge veya bölümleri için ortak olan başlık verilerini ana metinden ayırt etmek zor değildir. Varsa, harflerin ve logoların rengi daha hafif olacaktır.
- Etikete iki kez tıklayın. Bu sürüm için çerçeveyi görmeyeceksiniz, noktalı çizgi ana metin için sınır görevi görür.
- Görev çubuğunda, isterseniz girişi düzenleyebileceğiniz yeni bir alt menü "Oluşturucu" görünecektir. Ancak, bilgileri veya bir kısmını kaldırmak için metni seçmeniz ve Del tuşuna basmanız gerekir.
Benzer bir algoritma yalnızca 2010. için değil, editörün 2007. sürümü için de işe yarar. Bu programlar için, üstbilgi ve altbilgi içeren standart eylemlere ek olarak, başka parametreler eklenmiştir. Örneğin, Hızlı Bloklar alt menüsü bilgi ekleme sürecini otomatikleştirmeye ve belgeyi görsel olarak çeşitlendirmeye yardımcı olacaktır. Mevcut seçenekler arasında, yalnızca üst veya alt etiketleri değil, aynı zamanda işaretlemeye bağlı olarak sağ veya solda bulunan yanları da seçebilirsiniz.
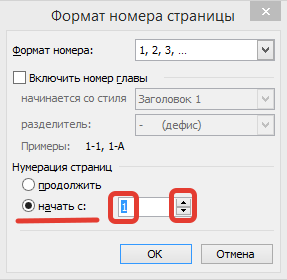
Üstbilgiler ve altbilgilerle çalışma
Özellikle öğrenci kağıtları söz konusu olduğunda, belgenin yalnızca kısmen düzeltilmesi gerektiğinde, ana materyali değiştirmeden bırakıldığında sık görülen durumlar vardır. Word ve Excel editörleriyle çalışma konusunda soruların ortaya çıkmaya başladığı yer burasıdır. Bu programlarla çalışmaya yeni başlayanlar için, altbilginin ikinci sayfadan nasıl kaldırılacağı ve geri kalanında bırakılacağı genellikle net değildir. Ancak bunların olasılıkları ünlü editörler bu ve benzeri işlemlerin yapılmasına izin verin.
Word'deki başlık nasıl kaldırılır
En üstte bulunan veriler, kural olarak, herhangi bir önemli bilgi, koordinatlar, başlık isimleri. Her bölüm için aynı veya gerekirse farklı olabilirler. Başlık alanı genellikle aşağıdaki bilgileri içerir:
- kuruluşun adı;
- işin adı;
- şirket logosu;
- yazarın adı, adresi ve telefon numarası;
- belgenin yazılma tarihi;
- kısa bir özet veya alıntı.
Bu veya diğer bilgilere ihtiyaç duyulmadığında ve kaldırılması gerektiğinde, bir metin düzenleyicinin inceliklerinin bilgisi kurtarmaya gelir. Word'deki bir başlığın nasıl kaldırılacağı bu algoritmadan anlaşılır:
- Sol fare düğmesine çift tıklayın, üstteki açık renkli metnin üzerine gelin.
- Solda görünen "Tasarım" sekmesinde "Başlık" alt menüsünü seçin ve ardından "Sil" komutunu seçmek için en alta gidin.

Word'de altbilgi nasıl kaldırılır
Belgenin altındaki bilgiler daha yaygındır. Sayfa üstbilgisinde herhangi bir veri olmayabilir, ancak özellikle büyük dosyalar için altbilgi neredeyse her zaman mevcuttur. Gerçek şu ki, sayfanın altına: sol, orta veya sağ, sayfa numaraları yerleştirilir. Bazen bu bilgiler, çalışmanın başlığı ve yazarın adı, bölümün başlığı ile tamamlanmaktadır. Bu tür bilgileri, sayfaların numaralandırmasıyla birlikte aşağıdaki şekilde kaldırmak kolaydır:
- Sayfanın altındaki metne tıklayın (çift tıklayın).
- Gereksiz olanları seçin ve Del tuşunu kullanarak kaldırın veya "Altbilgi" alt menüsünde "Sil" komutunu seçin.
Son sayfadan bir altbilgi nasıl kaldırılır
Dönem ödevi yazmanın sonunda veya tez yazarlar kullanılan kaynakları belirtir. Aynı tasarım bilimsel makaleler veya kitaplar için kabul edilebilir. Önceki bölümler için gereken başlık verileri dosyanın son sayfasında yer almıyor. Durumu düzeltmek için şu algoritmayı izleyin:
- İmlecinizi son cümlenin sonrasına yerleştirin, Sayfa Düzeni sekmesini, ardından Kesmeler alt menüsünü ve ardından Sonraki Sayfa'yı seçin.
- Oluşturulan son sayfada üstbilgileri ve altbilgileri bulun, üzerlerine çift tıklayın.
- Tıkladıktan sonra görünen "Yapıcı" sekmesinde, "Önceki bölümdeki gibi" seçeneğini devre dışı bırakın.
- Üstbilgi veya altbilgi için alt menülerden birinde Sil komutunu etkinleştirin.
- Kapanış sayfasına gövde metnini yazın.

İlk sayfadan üstbilgi ve altbilgi nasıl kaldırılır
Herhangi bir belgenin başlık sayfası belli bir şekilde tasarlanmalı, üzerinde sayfa numarası veya bölüm başlığı olsun gereksiz bilgi bulunmamalıdır. Bir metin düzenleyicide çalışmaya başlayan yeni başlayanlar, ilk sayfadan gereksiz verileri kaldırma işlemini otomatikleştirebileceğinizi bilmelidir. Word'de üstbilgiler ve altbilgiler nasıl kaldırılır, talimatlar size şunları söyleyecektir:
- Başlık sayfasını oluşturmadan önce, imleci gövde metninin ilk cümlesinin başlangıcının önüne getirin.
- Sayfa Düzeni sekmesine gidin, Kesmeler alt menüsüne gidin ve Sonraki Sayfa'yı tıklayın.
- Başlık sayfasından sonra, sonraki sayfadaki başlığa çift tıklayın. "Önceki bölümde olduğu gibi" seçeneğini devre dışı bırakın.
- İlk sayfadaki yazıya birkaç tıklama yapın ve silin (Sil veya uygun alt menüyü kullanarak).
Video: üstbilgiler ve altbilgiler nasıl kaldırılır
Ek biçimlendirme seçeneklerinden en yaygın olarak kullanılan seçenek, üstbilgi ve altbilgi oluşturmaktır. Üstbilgiler ve altbilgiler, bir belgedeki sayfaların üst ve alt kenar boşluklarında bulunan alanlardır. Üstbilgiler ve altbilgiler genellikle belge başlığı, konu, yazar adı, sayfa numaraları veya tarih gibi bilgileri içerir. Bir belgede üstbilgi ve altbilgi kullanırken, belgenin ilk sayfası için çift veya tek sayfalar için içlerine farklı metin yerleştirebilir, üstbilgilerin ve altbilgilerin konumunu sayfadan sayfaya vb.
Word 2007'de üstbilgiler ve altbilgilerle çalışmak için, Ekle şeridinin Üstbilgi ve Altbilgi panelini kullanın.

Eklemeden sonra, üstbilgi ve altbilgi düzenlenebilir ve "Tasarım" bağlamsal şeridi görünür (Üstbilgiler ve altbilgilerle çalışma).

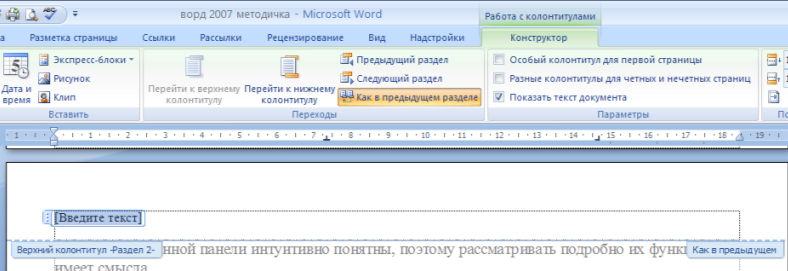
Düzenlenen üstbilgi, Seçimi Üstbilgi / Altbilgi Galerisine Kaydet seçeneği kullanılarak Üstbilgi ve Altbilgi Galerisi'ne eklenebilir.
Başlığın ayarlanması
"Üstbilgiler ve Altbilgilerle Çalışma" bağlamsal aracının "Tasarım" şeridi, aşağıdaki gibi üstbilgi ve altbilgi ayarlarını hızla yapmanıza olanak tanır:
tek ve çift sayfalar için farklı üstbilgiler ve altbilgiler;
ilk sayfa için ayrı üstbilgi ve altbilgi;
üstbilgiler ve altbilgilerle çalışırken ana metni gizlemek;
sayfa numarasını ekleyin ve düzenleyin;
başlığın konumunun kontrolü;
altbilgiye çeşitli nesnelerin eklenmesi: geçerli tarih ve saat, resimler, yapı taşları, Küçük Resim nesneleri.
Üstbilgiler ve altbilgiler, farklı bölümler için ayrı ayrı özelleştirilebilir. Ama bunun için aralarındaki bağı koparmalısın, tk. varsayılan olarak tüm üstbilgiler ve altbilgiler bağlantılıdır. Bunu yapmak için, farklı bir şekilde düzenlemek istediğiniz üstbilgi ve altbilgiye gitmeniz ve "Önceki bölümde olduğu gibi" düğmesine basmanız gerekir.
Aksine, farklı bölümlerdeki üstbilgi ve altbilgileri aynı forma getirme ihtiyacı varsa, "Önceki bölümde olduğu gibi" düğmesine "basılmalıdır".
İstediğiniz öğeye (üstbilgi / altbilgi veya ana metin) çift tıklayarak belgenin üstbilgileri ve altbilgileri arasında hızlıca geçiş yapabilirsiniz.
Üstbilgileri ve altbilgileri kaldırmak için, ilgili üstbilgi düğmelerinin "Üstbilgi / altbilgiyi sil" öğesini kullanın.
Sayfalandırma
Sayfaları numaralandırmak için Sayfa Numarası düğmesini (Şerit ekle, Üstbilgi ve Altbilgi paneli) kullanın.

Numarayı sayfanın kendisine yerleştirme seçeneğini seçmeli ve gerekirse numaranın formatını ayarlamalısınız.
Sayfa numarası öğelerini gerektiği gibi yapı taşları koleksiyonuna ekleyerek kaydedebilirsiniz. Bunu yapmak için, numarayı girip yapılandırdıktan sonra, "Sayfa numarası" düğmesine tıklayın ve "Sayfanın üstü / altı" - "Seçimi sayfa numarası olarak kaydet" komutunu seçin.
Numarayı yalnızca ilk sayfadan kaldırmanız gerekirse, aşağıdakileri yapmanız gerekir:
"Sayfa Düzeni" şeridini açın;
"Sayfa yapısı" panel penceresini açın;
kağıt Kaynağı sekmesinde, İlk sayfa üstbilgilerini ve altbilgilerini ayırt et onay kutusunu seçin " .
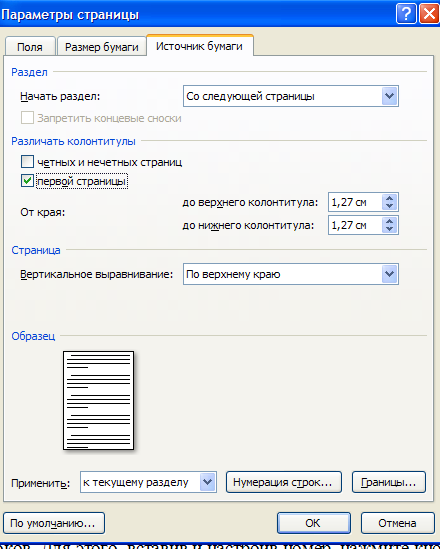
Pratik çalışma No. 2 Bir metin belgesinin biçimlendirilmesi. Üstbilgiler ve altbilgilerle çalışma.
Amaç - Word 2007 kelime işlemcisinin işlevselliğini incelemek ve metin belgelerini biçimlendirmede pratik beceriler kazanmak.
Karakter formatlama seçeneklerinin değiştirilmesi şunları etkiler (öncelik seviyesinin azalan sırasına göre):
a) seçilen metin parçası;
b) metin imlecinin işaret ettiği seçilmemiş kelime;
c) biçimlendirme parametrelerini değiştirdikten hemen sonra yazılacak karakterler (imleç hareket etmiyorsa).
Görev numarası 1
Daha önce oluşturduğunuz Proba.docx dosyasını açın
İkinci paragrafta, çeşitli biçimlendirme seçeneklerini kullanarak aşağıdaki değişiklikleri yapın (biçimlendirme gereksinimleri parantez içinde gösterilmiştir):
Giriş karakterleri (Times New Roman, 14, K) ekranın neresinde görünür (Arial, 12, kırmızı, üstü çizili), imleç nerede, (Arial Narrow, 10, altı çizili) sağa kaydırılmış, (Times New Roman, 12, üst simge) geride bir karakter dizisi bırakarak. (Times New Roman, 12, alt simge) Sayfanın sağ kenar boşluğuna ulaşıldığında (Times New Roman, 10, altı çizili, F, koyu kırmızı, küçük büyük harf, 0.25pt ile seyrek) imleç otomatik olarak sonraki satıra geçer. (Monotype Corsiva, dolgu rengi sarı, 12) BU SÜREÇ ÇAĞIRILIYOR (Arial Unicode MS, 12, F, tümü büyük harf) Taşan Metin (Times New Roman, 12, K, kırmızı, büyük harfle başlar), ve tuşuna basarak ( Komik Sans HANIM , 20 ) E nter (Times New Roman, 12, aralık - 2 punto, her karakterin öncekine göre 3 punto aşağı ofset) yeni bir paragraf oluşturur, (Times New Roman, 12, aralık - 1,5 punto ile sıkıştırılmış) ve yeni bir satır değil. (Times New Roman, 12, çift üstü çizili, girintili)
Sonuç olarak, metniniz şöyle görünmelidir:

Görev numarası 2
Metnin üçüncü paragrafını iki sütuna bölün. Sonuç olarak, metin şu şekilde görünmelidir:
Görev numarası 3
Belgenize sayfa numaraları ekleyin:
Ekle - Sayfa Numarası - Üst sayfalar- Sayfa X / Y - Kalın 3
Görev numarası 4
Belgenize üstbilgi ve altbilgi ekleyin:
Ekle - Altbilgi - Muhafazakar
Görev numarası 5
Dördüncü paragrafın başında Gömme'yi ayarlayın. Sonuç olarak, aşağıdaki metin türünü alacaksınız:
Programdan çıkın ve değişiklikleri belgeye kaydedin
Üstbilgiler ve altbilgiler oluşturma.
Üstbilgiler ve altbilgiler
Üstbilgi veya altbilgi, sayfanın üstünde veya altında (üst veya alt kenar boşluğunun üstünde veya altında) görünen grafik veya metin bilgisidir. Çoğu zaman, üstbilgiler ve altbilgiler bölümün başlığını, bölüm numarasını, kitabın yazarını ve grafik tasarım unsurunu gösterir. İkincisi, kullanıcının genellikle sembolik bir anlamı olan grafik öğesini hatırlaması için eklenir. Bunun özellikle çarpıcı örnekleri, zengin sanatsal tasarıma sahip işlerde, örneğin "macera / fantezi" türünde görülebilir.
İyi tasarlanmış ve görsel olarak estetik bir başlık, bir belgenin kartvizitidir. Üstbilgi ve altbilgi oluşturmak için biraz zaman harcamak, belgenizin çekiciliğini önemli ölçüde artırabilir ve okunabilirliğini biraz artırabilir.
Belgenin her bölümü için bir üstbilgi ve altbilgi oluşturulabilir. Ancak bir üstbilgi ve altbilgi ile çalışmanın yalnızca sayfa düzeni modunda kullanılabildiğini unutmayın. Tek ve çift sayfa üstbilgileri ve altbilgileri farklı olabilir ve üstbilgi ve altbilgi metni çok az kısıtlama ile veya hiç kısıtlama olmadan biçimlendirilebilir.
Bir başlık eklemek
1. yöntem.
"Ekle" sekmesine gidin ve "Üstbilgiler ve Altbilgiler" grubunda "Üstbilgi" düğmesini tıklayın;
Hazır üstbilgilerin ve altbilgilerin açılır listesinde istediğinizi seçin. Üzerine tıkladıktan sonra, bir başlık oluşturma alanına gideceksiniz ("Tasarım - Üstbilgiler ve altbilgilerle çalışma" sekmesi otomatik olarak açılacak ve üstbilgiler ve altbilgilerle çalışmak için özel gruplar ve düğmeler şeritte görüntülenecektir), ana metin griye dönecek ve düzenlenemeyecektir;
Şekil 1. Açık sekmeli şerit "Tasarım - Üstbilgiler ve altbilgilerle çalışma".
Başlık alanına gerekli bilgileri girin. Varsayılan olarak sola hizalı olarak girilir. Bunu değiştirmek için aşağıdaki yöntemleri kullanın:
"Ana Sayfa" sekmesine gidin ve "Paragraf" grubunda gerekli metin hizalama düğmelerine tıklayın;
Klavye kısayollarını kullanın: sola hizalamak için -
Tuşuna basın
Üstbilgi ve altbilgiyi tanımladıktan sonra, üstbilgiler ve altbilgilerle çalışma penceresini kapatmak için "Kapat" grubundaki "Üstbilgiler ve altbilgilerle çalışmak için pencereyi kapat" ı tıklayın veya sayfanın herhangi bir yerine çift tıklayın.
2. yol.
Üst kenar boşluğu alanına sağ tıklayın, ardından Üstbilgiyi Değiştir'e tıklayın.
Altbilgi eklemek benzerdir.

Şekil 2. Bir başlık seçme.
Üstbilgileri ve altbilgileri düzenleme
1. yöntem.
Pencerede açık belge istenen başlığın alanına çift tıklayın. Altbilgi alanı biçimlendirme sürecine girecek ve ana metin düzenlenemeyecek (griye dönecektir);
Gerekli değişiklikleri yapın.
2. yol.
"Ekle" sekmesi - "Üstbilgiler ve Altbilgiler" grubunda, belge başlığını değiştirmek için düğmeyi tıklayın;
Açılan pencerede "Üstbilgiyi (altbilgiyi) değiştir" sekmesini seçin;
Değişikliklerinizi yaptıktan sonra, Üstbilgi ve Altbilgi Penceresini Kapat'ı tıklayın veya Sahne Alanı'nda herhangi bir yeri çift tıklayın.
Üstbilgiler ve altbilgilerle çalışırken gövde metnini gizle
Bazen yalnızca üstbilgiler ve altbilgilerle çalışmaya odaklanmak gerekir ve çalışma alanının içeriği, özellikle de çizimler, süslü metinler ve fotoğraflar açısından zenginse dikkat dağıtıcı olabilir. Bu durumda onu gizleyebilirsiniz. Bunun için:
Yukarıdaki yöntemlerden birini kullanarak "Tasarım - Üstbilgiler ve altbilgilerle çalışma" sekmesini açın;
"Seçenekler" grubunda, "Belge metnini göster" seçeneğinin işaretini kaldırın.

Şekil 3. Ana metnin gizlenmesi.
Üstbilgiler ve altbilgiler arasında geçiş
Bazen bir başlık alanını düzenlerken, hızlı bir şekilde başlıktan alt bilgiye (veya tam tersi) gitmek isteyebilirsiniz. Bunun için:
Geçişler grubunda, ilgili üstbilgi ve altbilgi düzenleme alanlarına gitmek için Başlığa Git ve Altbilgiye Git düğmelerini tıklayın.
Bir belge birkaç bölüme bölünmüşse, her bölüm bağımsız başlıklara ve alt bilgilere sahip olabilir. Bu durumda geçişler şu şekilde gerçekleştirilir:
"Tasarım - Üstbilgiler ve altbilgilerle çalışma" sekmesine gidin;
Geçişler grubunda, sırasıyla ileri ve geri gitmek için Geri ve Sonraki Giriş düğmelerini tıklayın.

Şekil 4. Bağımsız bölüm üstbilgileri ve altbilgileri arasında geçiş yapmak için düğmeler.
Mevcut bölümün üst ve alt bilgilerinin öncekiyle aynı şekilde biçimlendirilmesini istiyorsanız, "Önceki bölümde olduğu gibi" düğmesini tıklayın.
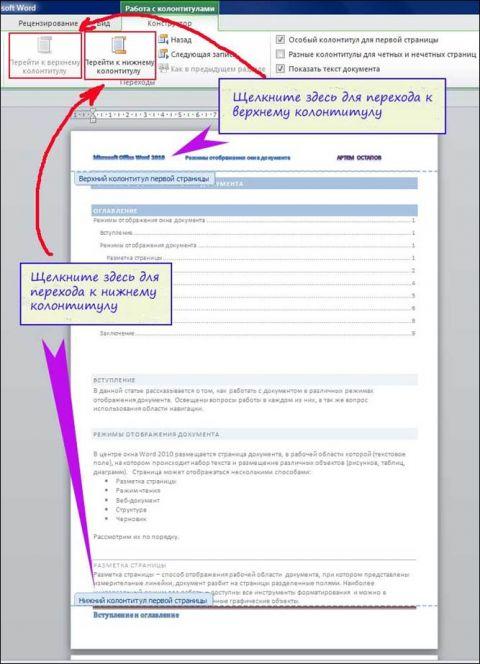
Şekil 5. Üstbilgiler ve altbilgiler arasındaki geçişler.
İlk sayfa başlığı
Çoğu belgede, ilk ve diğer sayfaların üstbilgileri ve altbilgileri arasında ayrım yapmak gelenekseldir. Bunun nedeni, ilk başlığın, kural olarak, bir kitabın yazarı veya başlığı, makalesi gibi belge hakkındaki temel bilgileri yansıtmasıdır. Bunu takip eden sayfaların başlıklarına ve altbilgilerine yansıtmak hiç de gerekli değildir, çünkü bunlar genellikle bölüm ve kısımların başlıklarına ayrılmıştır. Bu durumda, ilk sayfa için ayrı bir üstbilgi ve altbilgi ayarlamanız gerekir:
İstenen üstbilgileri ve altbilgileri oluşturduktan sonra, belgenin ilk sayfasında, üstbilgi veya altbilgi alanını tıklayın (hangisini oluşturmak istediğinize bağlı olarak);
"Seçenekler" grubunda, "seçeneğinin yanındaki kutuyu işaretleyin. Özel başlık ilk sayfa için ”yazın ve ardından başlık alanına gerekli bilgileri girin;
Belgenin çalışma alanına çift tıklayarak üstbilgi ve altbilgi düzenleme modundan çıkın.
Tek ve çift sayfa üstbilgileri ve altbilgileri
Tek ve çift sayfalar için farklı üstbilgiler ve altbilgiler genellikle kitaplarda kullanılır; burada çalışmanın başlığı, formanın sol sayfasının en üstünde gösterilir ve bölümün başlığı sağ sayfanın başlığında gösterilir. Tek ve çift sayfa üstbilgileri ve altbilgileri arasındaki ayrım belgenin tamamı için geçerlidir. Yani, belgenin ayrı bir bölümü için farklı bir üstbilgi ve altbilgi "İlk sayfadaki özel başlık" kullanılarak ayarlanabilir, ancak çift / tek sayfa üstbilgileri ve altbilgileri söz konusu olduğunda, değişiklikler tüm için genel olacaktır. belge.
Seçenekler grubunda, tek ve çift sayfa üstbilgilerini ve altbilgilerini ayır onay kutusunu seçin.
Üstbilgi ve altbilgi veri giriş alanı ile sayfa kenarı arasındaki mesafeyi değiştirin.
Üstbilgi / altbilgi veri giriş alanı (üstbilgi alanında) ve sayfanın kenarı arasındaki standart mesafe (varsayılan) 1,25 cm'dir (yaklaşık yarım inç). Varsayılan değer her zaman istenen değerle eşleşmez, bu nedenle farklı bir değer belirlemeniz gerekir:
Yukarıdaki yöntemlerden birini kullanarak "Tasarım - Üstbilgiler ve altbilgilerle çalışma" sekmesine gidin;
"Konum" grubunda, sayfanın kenarı ile başlığın veri giriş alanı arasındaki mesafeyi belirtme alanlarında istenen değeri girin. Üstbilgi için, "Yukarıdan Başlığa" alanında, altbilgi için, "Alttan Altbilgiye" alanında;
Belge çalışma alanına çift tıklayarak üstbilgi ve altbilgi düzenleme alanını kapatın. Aynı zamanda, "Tasarım - Üstbilgiler ve altbilgilerle çalışma" sekmesini kapatacak ve otomatik olarak "Ana Sayfa" sekmesine gideceksiniz.
Lütfen yeni bir satıra geçerseniz ("Enter" tuşuna basarak), altbilgi alanının yüksekliğinin satır yüksekliğine göre otomatik olarak artırılacağını unutmayın (yazı tipi boyutuna ve satır aralığına bağlıdır).
Bir yer tutucu eklemeniz veya hizalamayı ayarlamanız gerekiyorsa, Aligned Tabs kutusunu kullanın. Bunu yapmak için, Konum grubunda Hizalanmış Sekme Ekle'ye tıklayın. Bu pencerede şunları yapabilirsiniz:
kenar boşluğuna veya dolgusuna göre hizalamayı ayarlayın;
metni sola / sağa veya ortaya hizalayın;
beş yer tutucudan birini seçin (nispeten seyrektirler, ancak yine de belgenin bölümlerinin ve bölümlerinin başlıklarını ve altlıklarını oluşturmak için kullanılırlar).
![]()
Şekil 6. Sayfanın kenarı ile üstbilgi ve altbilgi arasındaki mesafeyi değiştirme.
Üstbilgi veya altbilgiye ek öğeler ekleme
Başlığa yalnızca metin verilerini değil, aynı zamanda çeşitli resimler, şekiller, tarih ve saat vb. De ekleyebilirsiniz.
Bunu veya bu öğeyi başlık alanına eklemek için aşağıdakileri yapın
Başlık alanına çift tıklayın;
"Ekle" grubunda, ilgili grup düğmesine tıklayarak istenen nesneyi seçin ve ekleyin;
Üstbilgi ve altbilgi düzenleme alanını kapatın.
"Ekle" grubunda dört düğme vardır:
"Resim" - başlığa bir resim yerleştirir;
"Tarih ve saat" - başlığa güncel tarih ve saati ekler;
"Resim" - başlığa bir resim yerleştirir;
"Ekspres Bloklar" - otomatik metin öğelerini üstbilgi ve altbilgiye yerleştirir.

Şekil 7. Üstbilgi ve altbilgi tasarımına bir örnek.
Üstbilgi veya altbilgiyi kaldırma
Bir üstbilgi ve altbilgiyi kötü bir şekilde oluşturduysanız ve onu silmeniz düzenlemekten daha kolaysa, bunu kolayca yapabilirsiniz.
1. yol:
Üstbilgi / altbilgi düzenleme alanına gidin;
Girilen verileri vurgulayın ve ardından "Sil" tuşuna basarak silin.
2. yol:
Sekme Ekle - Üstbilgi ve Altbilgi grubunda Üstbilgi (Altbilgi) düğmesini tıklayın;
3. yol:
Üstbilgi ve altbilgi alanına çift tıklayın.
Üstbilgi ve Altbilgi grubunda, "Üstbilgi (Altbilgi)" düğmesini tıklayın
Açılan pencerede "Üstbilgiyi (Altbilgiyi) Kaldır" seçeneğini tıklayın.
Bu iki dakikalık videoyu izledikten sonra, tüm belgeyi numaralandırmanın ne kadar kolay olduğunu anlayacaksınız. Sayfa numaralandırma kelime programı 2003 çok kolay!
Çalışmanızı 1 numaradan başlayarak ilk sayfadan son sayfaya kadar numaralandırmak için Ekle Menüsü - Sayfa Numaraları'na girin. İletişim kutusunda, belgedeki sayfa numarasının konumu için ayarları yapın: sayfanın üstünde veya altında, solunda, sağında veya ortasında. İlk sayfadaki Numara kutusunu işaretleyin. Başlangıç \u200b\u200b1 anahtarındaki ayarları yapmak için Biçim sekmesine gidin. Burada sayı biçimini de yapılandırabilirsiniz. Tamam'a tıklayarak ayarları kaydedin. Ve yine ana iletişim kutusunda Tamam. Belgeniz artık numaralandırılmıştır.
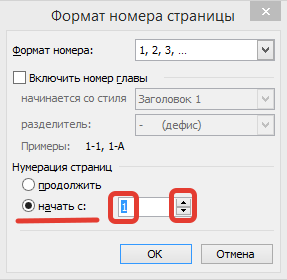
Sil sayfalandırmayapabilmek ,
herhangi bir sayfadaki herhangi bir sayıya farenin sol tuşu ile çift tıklayarak.  Ve sonra aynı şekilde sayının kendisini seçin. Sil veya Backspase tuşuna basın. Belgede herhangi bir yere çift tıklayarak Üstbilgi ve Altbilgi modundan çıkın.
Ve sonra aynı şekilde sayının kendisini seçin. Sil veya Backspase tuşuna basın. Belgede herhangi bir yere çift tıklayarak Üstbilgi ve Altbilgi modundan çıkın.
Şekil olabilir düz metin gibi biçimlendirme, seçtikten ve Biçim Menüsü - Yazı Tipi'ne gittikten sonra. Biçimlendirme çubuğundaki düğmeleri kullanarak daha büyük veya daha küçük, kalın veya italik, siyah üzerine beyaz yapabilirsiniz. Ancak yine de rengi belgedeki metinden farklı olacaktır.
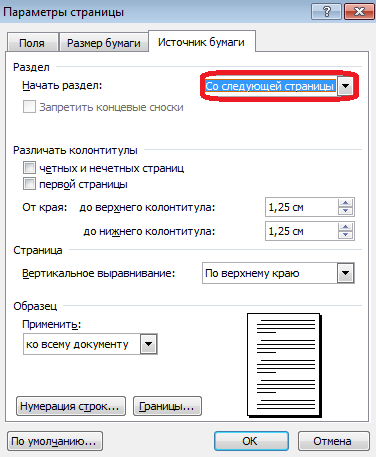 Böylece numaralandırma sayfanın dışında
, imleci bir sayının önüne getirin ve Tab tuşuyla hareket ettirin.
Böylece numaralandırma sayfanın dışında
, imleci bir sayının önüne getirin ve Tab tuşuyla hareket ettirin.
Numaralandırmaya başlamak için ikinci sayfadan 1 numaradan, İLK SAYFADAKİ NUMARA'ya tik koymayın. BİÇİMLENDİR sekmesinde, uygun bir sayı biçimi seçin. İLE BAŞLAT anahtarında rakamı sıfır olarak düzeltin. Tamam'ı tıklamayı unutmayın.
KOLONİTELER
Başlıklar ve altbilgiler işinizi süslüyor ve profesyonellik yayıyor. Üstbilgi ve altbilgi olarak, herhangi bir metni yazabilir ve bunu Worde'daki diğer herhangi bir metin gibi biçimlendirebiliriz. Üstbilgi ve altbilgi içeriği, biçimnormal metin gibi. Biçim Çubuğu üzerindeki düğmeleri kullanarak sola, sağa veya ortaya hizalayabilirsiniz. Kalın, italik veya altı çizili yapın. Ancak yine de, belgedeki metnin geri kalanı kadar telaffuz edilmeyecektir.
Üstbilgiler ve altbilgiler şunları içerebilir:
belgenin adı
Bölüm başlığı
yazarın ismi
yaratma tarihi
sayfa numarası
İletişim
alıntı
masa
resim
vb
Belgenin başlığı üstbilgiye ve sayfa numaralandırması altbilgiye yazılabilir. Ya da soldaki altbilgide belgenin adı ve sağdaki sayfa numarasıdır.
Menü Görünümü - Üstbilgiler ve Altbilgiler'e gidin ve Üstbilgiler ve Altbilgiler öğesinin önüne bir onay işareti koyun. Üst veya alt olmak üzere nereye yerleştirmek istediğinize karar verin. İmlecinizi üstbilgi veya altbilgiye yerleştirin. Veya üstbilgi / altbilgi araç çubuğundaki Üstbilgi / Altbilgi düğmesini kullanın.
Tek bir belgede farklı üstbilgiler ve altbilgiler
İçinde baş sayfa üstbilgiler ve altbilgiler diğerlerinden ayırt edilebilirdi
,
aşağıdakileri yapın. Kağıt Kaynağı sekmesindeki Dosya Menüsü - Sayfa Seçenekleri'nde, Başlat bölümü anahtarını seçin. Sonraki sayfadan. Üstbilgileri ve altbilgileri ayırt kutusunda, Giriş sayfası onay kutusunu seçin ve Tamam'ı tıklayın. Veya Menü Görünümü - Üstbilgiler ve Altbilgiler'e gidin ve düğmeyi tıklayarak Üstbilgi ve Altbilgi panelinden sayfa parametrelerini yapılandırın.  Sayfa ayarları. Üstbilgi ve altbilgi alanındaki ilk sayfanın üst veya alt kısmına çift tıklayın ve boş bırakın veya diğerleri gibi olmasın. Diğer tüm sayfalar için ayrı bir üstbilgi ve altbilgi oluşturun.
Sayfa ayarları. Üstbilgi ve altbilgi alanındaki ilk sayfanın üst veya alt kısmına çift tıklayın ve boş bırakın veya diğerleri gibi olmasın. Diğer tüm sayfalar için ayrı bir üstbilgi ve altbilgi oluşturun.
Farklı üstbilgiler ve altbilgiler çift \u200b\u200bve tek sayfalarda . Dosya Menüsü - Kağıt Kaynağı sekmesindeki Sayfa Yapısı'nda - Tek ve çift sayfa üstbilgileri ve altbilgileri arasında ayrım yapın, kutuyu işaretleyin. Üstbilgi ve altbilgi bir kez çift ve bir kez tek bir sayfada oluşturun ve belgeniz boyunca otomatik olarak tamamlayın.
Word 2003'te üçüncü sayfadan itibaren sayfa numaralandırması
Belgenizdeki herhangi bir sayfadan nasıl numaralandırılacağını gösterdiğim videoyu izleyin. Bu yöntemle, yalnızca ihtiyaç duyduğunuz yerde sayfalandırma yapabilirsiniz.
Paylaşalım metin belgesi iki bölüme ayırın: numarasız ve numaralı sayfalar. Aralarında bir boşluk oluşturalım. Daha net hale getirmek için, Standart araç çubuğundaki Yazdırılmayan karakterler düğmesini etkinleştirin.
İmleci ikinci sayfanın son satırına yerleştirin. Ekle Menüsüne gidelim - Ara. İletişim kutusunda, sonraki sayfadan Yeni bölüm radyo düğmesini seçin. Tamam'ı tıklayın. İmleç sonraki sayfaya atlayacak ve görünecektir ekstra satır ana metnin kaymaması için hemen kaldırılması gerekir. Gördüğümüz gibi bölüm sonu simgesi de görünecektir, çünkü yazdırılamayan karakterler... Normal modda boşluk görünmez. Gerekirse sayfa sonunu kaldır,
imleci bu aranın başlangıcına getirin ve Sil düğmesine basın.
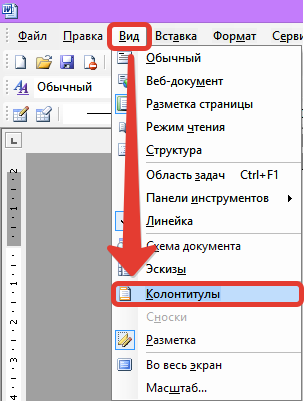 Üstbilgi ve altbilgi Menü Görünümü - Üstbilgiler ve altbilgiler oluşturma moduna giriyoruz. Altbilgiye gitmek için altbilgiye tıklayın veya üstbilgi çubuğundaki Üstbilgi / Altbilgi düğmesini kullanın
Üstbilgi ve altbilgi Menü Görünümü - Üstbilgiler ve altbilgiler oluşturma moduna giriyoruz. Altbilgiye gitmek için altbilgiye tıklayın veya üstbilgi çubuğundaki Üstbilgi / Altbilgi düğmesini kullanın
Bölüm 1, Bölüm 2, Üstbilgi ve Altbilgi Çubuğumuz var ve Etiket Bir öncekiyle aynı.
Üst Bilgi ve Alt Bilgi Panelindeki düğmelerin üzerine geldiğinizde, düğmenin kısa adı açılır. Buton ÖNCEKİ GİBİartık etkindir, bu da bölümler arasındaki bağlantının korunduğu anlamına gelir. Sadece şu anki ikinci bölümde sayfa numaralarına sahip olmak için onu sıkıştırmalıyız.
İletişim kutusunda Sayfa Numarasını Biçimlendir düğmesini tıklayın. 1'den başla radyo düğmesini seçin İlk iki sayfadaki sayıların görünmez olmasını istiyorsanız, 3'ten başla radyo düğmesini seçin Tamam. Artık Sayfa Numarası Alanı Ekle düğmesini tıklayabilirsiniz.
Belgenin herhangi bir yerinde sol fare düğmesine çift tıklayarak üstbilgi / altbilgi oluşturma modundan çıkın.
Belgenin sonundaki sayfalamayı kaldır
İmleci, sayfa numarasını kaldırmak istediğiniz sayfanın üzerine yerleştirin. Üstbilgi ve altbilgi moduna girin Menü Görünümü - Üstbilgi ve Altbilgi. Üst bilgi veya alt bilgiye gidin. Rakamın değerinin nerede olduğuna bağlı. Üstbilgi ve altbilgi oluşturma panelinde, düğmeyi daha önce olduğu gibi bırakın ve ardından sayının kendisini silin. Bu, yalnızca istediğiniz sayfalardaki sayfalamayı kaldıracaktır.
Bu tür birkaç sayfa varsa, her sayfanın istenen üstbilgi ve altbilgisine gidin, önceki sayfadaki gibi iptal edin ve numarayı silin.
Artık bir Word belgesiyle çalışırken sayfalandırmanın nasıl yapıldığını ve bazı sayfalardan sayfalandırmanın nasıl kaldırıldığını biliyorsunuz.
Bir Word 2003 belgesindeki tüm satırlar nasıl numaralandırılır
 Programda bir belgeyle çalışırken Kelime numaralandırma boş satırları görüntülemek ve silmek için satır yapılır. Bazı durumlarda, gerekli bilgileri içeren belgedeki yeri (satırı) tam olarak belirtmek için.
Programda bir belgeyle çalışırken Kelime numaralandırma boş satırları görüntülemek ve silmek için satır yapılır. Bazı durumlarda, gerekli bilgileri içeren belgedeki yeri (satırı) tam olarak belirtmek için.
Kağıt Kaynağı sekmesinde Menü Dosyası - Sayfa Yapısı'na gidin. Satır Numaralandırma düğmesini tıklayın. Satır numaralandırma ekle kutusunu işaretlemeniz gereken yerde bir iletişim kutusu açılacaktır. Bu penceredeki ayarlar, istediğiniz basamaktan saymaya başlamanıza yardımcı olur. Metinden istediğiniz kadar uzağa girintileyin. İhtiyacınız olan adımı atın. Örneğin, adım 1 ise, sayılar 1,2,3,4 olacaktır ... Adım 2 ise 2,4,6,8, ... Adım 3 ise 3,6, 9, ... Hedeflerinize bağlı ... Ve yine de, sadece bir satırdaki satırları numaralandırmanız gerekiyorsa, 1. adımı kullanın, yani hiçbir şeyi değiştirmeyin.
Diğer ayarlar.
Anahtarı Her sayfada öğenin karşısına ayarlarsanız, ardından her sayfada yeni sayfa satır numaralandırması baştan başlayacaktır.
Anahtar Her bölümde ise, buna göre, her yeni bölümde (varsa) yeni bir satır numaralandırması olacaktır.
Anahtarı Sürekli konumuna getirirseniz, belgenin başından sonuna kadar satır numaralandırması kesintiye uğramayacaktır.
Bunun içindeki Tamam düğmesine tıklayın  pencere ve kapandıktan sonra önceki pencerede Tamam. Hemen ardından belgedeki satırlar numaralandırılır. Ayrıca, satır ekler veya silerseniz, numaralandırma otomatik olarak değişecektir.
pencere ve kapandıktan sonra önceki pencerede Tamam. Hemen ardından belgedeki satırlar numaralandırılır. Ayrıca, satır ekler veya silerseniz, numaralandırma otomatik olarak değişecektir.
Satır numaralandırma ekle kutusunun işaretini kaldırarak satır numaralandırmayı iptal edebilirsiniz.
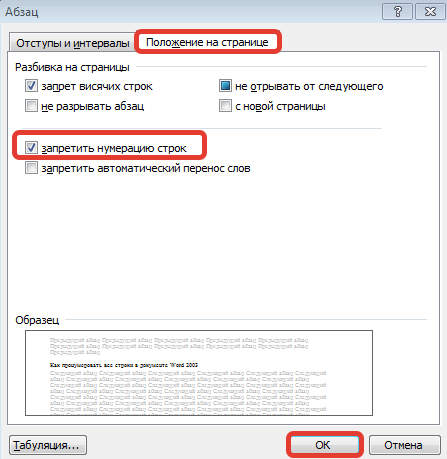 Metnin halihazırda numaralandırılmış bir bölümünde gerekliyse, numaralandırılmamış çizgiler, sonra önce bu bölümü seçmeniz gerekiyor. Menü Biçimi - Paragraf, Sayfadaki Konum sekmesine gidin. Satır numaralandırmayı devre dışı bırak onay kutusunu işaretleyin. TAMAM.
Metnin halihazırda numaralandırılmış bir bölümünde gerekliyse, numaralandırılmamış çizgiler, sonra önce bu bölümü seçmeniz gerekiyor. Menü Biçimi - Paragraf, Sayfadaki Konum sekmesine gidin. Satır numaralandırmayı devre dışı bırak onay kutusunu işaretleyin. TAMAM.