Excel'de bir tablo nasıl yazdırılır
Günümüzde çoğu zaman tablolar bir elektronik tablo düzenleyicisi biçiminde oluşturulur, saklanır ve dağıtılır. Microsoft Office Excel. Biraz daha az sıklıkla, Microsoft Office Word bu amaçlar için kullanılır. Her iki uygulama da kolayca yazdırmanıza olanak tanır elektronik tablo, kağıda yerleştirilmesi için daha önce en iyi seçeneği seçmiş olmak.
İhtiyacın olacak
- - elektronik tablo düzenleyicisi Microsoft Office Excel 2007 veya 2010;
- - Kelime işlemci Microsoft Office Word 2007 veya 2010.
Talimat
ile çalışmak Microsoft programı mükemmel
Excel elektronik tablosunun yalnızca seçilen bölümünü yazdırma
Bir tablonun yalnızca bir bölümünü yazdırmak için, onu filtrelemek veya satırları ve sütunları gizlemek gerekli değildir. Yazdırılması gereken bu hücrelerin aralığını belirtebilirsiniz. İkinci sayfada sütun başlıkları ile tablo numaraları arasında büyük bir boşluk olduğuna dikkat edin. 7-9 arasındaki boş satırları baskı aralığından çıkararak ortadan kaldıralım.
1. 1'den 6'ya kadar olan satırları vurgulayın.
2. Ctrl tuşuna basın ve imleci Şekil 2'de gösterildiği gibi mevcut seçime eklemek için 10-14 satırlarındaki düğmelerin üzerine sürükleyin. 12.13.
3. Bir takım seçin Dosya > Yazdırma Alanı > Ayarla. Artık sadece seçilen satırlar yazdırılacaktır. Önizleme modunda kontrol edin.

Pirinç. 12.13. Baskı aralığını ayarlama
Not 3. adımı tamamladıktan sonra Sayfa Yapısı iletişim kutusunun Sayfa sekmesini genişletirseniz, Baskı aralığı 1. ve 2. adımlarda seçilen satırlara karşılık gelen 1:6;10:14 bağlantısı. Yani, yazdırma aralığı Sayfa Yapısı iletişim kutusunun bu alanı kullanılarak da ayarlanabilir. Ayarlanan yazdırma aralığını sıfırlamak için, sadece komutu seçin Dosya > Yazdırma Alanı > Temizle.
Tamamlanan işlemler, Formül sayfası için yazdırma seçeneklerinin ayarını tamamlar. Ancak tabloya ek olarak, verileri grafik biçiminde sunan bir grafik yazdırmanız gerekir. Bir sonraki alıştırmada, Grafik sayfasını ayarlayacak ve kaynak veri tablosuyla birlikte yazdıracaksınız.
en çok basit bir şekilde tabloyu yazdırmak için düğmeyi kullanmaktır Mühür Veri tabanı(veri tabanı). Bu şekilde bir tablo yazdırmak için yapmanız gerekenler:
- Veritabanı penceresinde bir tablo seçin.
- Butona basınız Mühür(Yazdır) araç çubuğunda Veri tabanı(veri tabanı).
Bu, tüm tabloyu yazdırır. Tüm tabloyu görüntülemek için, veritabanı penceresindeki tablo simgesine sağ tıklayıp içerik menüsünden komutu da seçebilirsiniz. Mühür(Yazdır).
Yazdırma ayarlarını değiştirebilmek için Tablolar modundan yazdırma seçeneklerini kullanmanız gerekir (Şekil 2.52).
Bunun için ihtiyacınız olan:
Yorum Yap
Buton Mühür(Yazdır) tablo modunda da tüm tabloyu yazdıracaktır.
Sayfadaki bilgilerin konumunu özelleştirebilmek için yapmanız gerekenler:
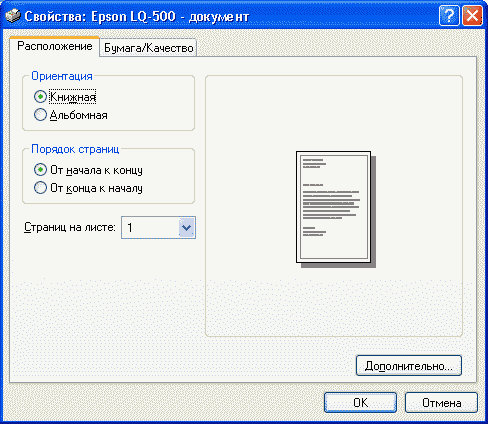
Yorum Yap
Yazıcı türünüze bağlı olarak, sekme Sayfa(Sayfa) eksik olabilir. Bu durumda 5., 6. ve 7. adımları takip etmek yerine butonuna tıklamanız gerekmektedir. Özellikler(Özellikler) pencerede Mühür(Yazdır) ve yazıcının ayarlarından istediğiniz kağıt boyutunu, kağıt yönünü vb. seçin (yazıcınızın kılavuzuna bakın).
Yazdırmaya gönderilmeden önce sayfalardaki verilerin konumunu görebilmek için önizleme işlevini kullanabilirsiniz. Önizleme moduna hem veritabanı penceresinden hem de Tablo modundan girebilirsiniz. Veritabanı penceresinden Önizleme modunda bir tablo görüntülemek için, veritabanı penceresindeki tablolar listesinden tabloyu seçin ve ardından aşağıdakilerden birini yapın:
- düğmesine basın Ön izleme Veri tabanı(veri tabanı);
- menüden seç Dosya(Dosya) komutu Ön izleme(Baskı Önizleme);
- tablo simgesine sağ tıklayın ve içerik menüsünden komutu seçin Ön izleme(Baskı Önizleme).
Tablolar modundan önizleme penceresine girmek için düğmesine basın. Ön izleme(Baskı Önizleme) araç çubuğunda Tablo görünümü(Tablo Veri Sayfası) veya bir komut seçin Ön izleme(Baskı Önizleme) menüden Dosya(Dosya).
Önizleme moduna geçtikten sonra ekranda bir ön izleme penceresi ve bir araç çubuğu belirir. Ön izleme(Baskı Önizleme) (Şekil 2.52). Pencerenin altında, Tablo görünümündeki kayıt gezinme düğmelerine benzer bir dizi sayfa gezinme düğmesi vardır. Mevcut sayfa numarasını gösteren ve sayfa numarasını manuel olarak girip bu sayfaya gidebileceğiniz bir sayfa numarası alanı da vardır.
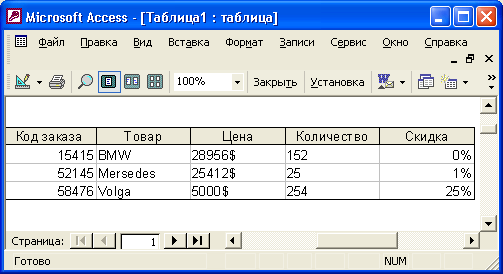
Pirinç. 2.52.
Ayrıntılı bir görünüm için sayfayı büyütmek için fare imlecini sayfa görüntüsünün üzerine getirin (artı işaretli (+) bir büyüteç şeklini alır) ve farenin sol tuşuna tıklayın. Sayfanın tamamını görüntülemek için fare işaretçisini sayfanın üzerine getirin (eksi işaretli (-) büyüteç) ve farenin sol düğmesine basın. Bir sayfayı büyütülmüş modda görüntülerken, pencerede kaydırma çubukları belirerek sayfada yukarı ve aşağı ve sağa ve sola hareket etmenizi sağlar.
Araç çubuğu düğmeleri kullanılarak gerçekleştirilebilecek işlemler Ön izleme(Baskı Önizleme), Tabloda verilmiştir. 2.16.
| Düğmenin veya listenin adı | Menü komutu | Açıklama |
| görüş | Görünüm, Görünüm Tasarımcısı, Tablo Görünümü Görünümü, Özet Tablo Görünümü, Özet Grafik | Tablo görünümüne, Tasarım görünümüne geçmek için kullanılır, Pivot tablo PivotChart moduna |
| Yazdır | Dosya, Yazdır | Tablo yazdırmak için kullanılır |
| yakınlaştır | Sayfa ekranının ölçeğini değiştirmenizi sağlar | |
| Bir sayfa | Tip, Sayfa sayısı | Bir sayfayı görüntülemenizi sağlar (varsayılan mod) |
| İki sayfa (İki Sayfa) | Tip, Sayfa sayısı | Aynı anda iki sayfayı görüntülemenizi sağlar |
| Çoklu sayfa | Tip, Sayfa sayısı | Aynı anda görüntülenen sayfa sayısını seçmenizi sağlar |
| Yakınlaştırma birleşik giriş kutusu | Görünüm, Ölçek | Ekran ölçeğini yüzde olarak girmenizi veya listeden seçmenizi sağlar. |
| Kapat | Dosya, Kapat | Görünüm Modundan çıkmanıza ve Veri Sayfası Görünümüne veya Veritabanı Görünümüne dönmenize izin verir |
| Kurmak | Dosya, Sayfa Yapısı | Sayfa ayarlarını doğrudan Önizleme modundan değiştirmenizi sağlar (bkz. Şekil 2.53) |
| Office Bağlantıları (Office Bağlantıları) | Bir tablodan diğer Microsoft Office belgelerine veri aktarmanıza olanak tanır | |
| Veritabanı Penceresi | Veritabanı penceresini etkinleştirir | |
| Yeni Nesne | Buna veya diğer tablolara dayalı olarak yeni bir tablo, sorgu, form, rapor, sayfa, makro, modül oluşturmanıza olanak sağlar. |
Tablo 2.16. Araç çubuğu düğmelerinin açıklaması Ön izleme
Tablodan da görülebileceği gibi, araç çubuğundaki düğmelere basılarak gerçekleştirilen eylemlerin çoğu, ilgili menü komutları tarafından çoğaltılır. Bu adımlar standarttır ve diğer Microsoft Office uygulamalarında kullanılır. Access'in bir özelliği düğmedir Office'e bağlantılar. Bu düğmenin sağındaki oku tıklarsanız, üç komuttan oluşan bir liste görüntülenir:
- MS Word ile birleştirme(MS Word ile Birleştir) - bir Access tablosundan bir Microsoft Word belgesiyle verilerin birleştirilmesini sağlar;
- MS Word'de yayınlama(MS Word ile Yayınla) - Access tablosunu şuna dönüştürür Microsoft belgesi kelime;
- MS Excel'de Analiz(MS Excel ile Analiz Edin) - Access tablosunu çalışan bir tabloya dönüştürür Microsoft sayfası Excel.