Laboratorijske vaje iz računalništva 1 tečaj. Laboratorijske vaje iz računalništva "delo v besedi"
Laboratorijske vaje № 1 ... Delo v Wordu
Teme: Prilagajanje okenskega vmesnikaBeseda
Oblikovanje pisave(nastavitev parametrov pisave)
Vaja 1 pri nastavitvi okna Beseda.
namen: naučite se, kako prilagoditi okno programa, kot je potrebno za vaše delo.
Če težko opravite katero koli nalogo -
glej opis njegove izvedbe v Priročniku za informatiko, str. 18-19.
1. Prilagodite orodne vrstice in ravnila.
– Konfigurirajte tako, da se okno Word odraža 4 orodne vrstice:
na vrhu oken - plošče Standard, oblikovanje, risanje;na dnu - Obrazci.
– Odstrani z zaslona Vladar (nato ga vzemite ven).
–Zaslon na ploščigumbi - Urejevalnik formul, - Številke strani( glej stran.16 Priročniki).
Odgovorite : 1) Koliko in katere orodne vrstice so trenutno odprte na vašem zaslonu?
2) Katere plošče so privzeto na zaslonu
(ker so njihovi gumbi pogosto potrebni za delo)?
3) Ali je mogoče postaviti ločeno ploščo na dno, stran okna in kako to narediti?
2. Vrstica stanja (na dnu okna Beseda).
Odgovor: 1) katere informacije so prikazane v vrstici stanja programa Word, v levem, srednjem in desnem pasu? Katere natančne informacije prikazuje vrstica stanja tukaj na sliki?
2) Kako prikazati vrstico stanja na zaslonu (če je ni) ali kako jo odstraniti?
3.
Vklopite način prikaza dokumenta Postavitev strani (če ni vključeno). Nato vklopite načine enega za drugim: Običajno,Splet
-dokumenta, zgradba
in
določite, kateri način Postavitev stranirazlikuje od drugih.
4. V načinu Postavitev strani konfiguriraj:
a) za prikaz po strani obroba besedila, preko katerega besedilo ne gre;
b) tako da se ta okvir ne odraža.
5.
Namestite takenastavitve strani
:
polja
- zgoraj in spodaj za 3 cm, levo in desno za 2 cm;
knjigo
usmerjenost papirja;velikost papirja
- 20 27 cm.
6. Namestite lestvica prikaz strani na zaslonu 50%. Nato spremenite na 100%.
7. Tipkanje. Najprej vtipkajte odstavek besedila iz več vrstic (da prihranite čas, vnesite vrstice poljubnih črk, včasih med "besede" vstavite presledke).
Zdaj vklopite način Nepisljivi znaki
, nato izklopite. Pri tem določite
kako bo besedilo v tem načinu videti drugače.
V načinu Nepisljivi znaki v vtipkanem besedilu naredite:
a) tako, da prva beseda ostane sama v 1. vrstici (kot naslov);
b) tako da se spet 1. beseda vrne na svoje mesto - postane prva beseda v splošnem odstavku.
Odgovorite : 1) za kaj se uporablja režimNepisljivi znaki ? Kaj pomeni znak v besedilu¶ ?
2) ali moram med tipkanjem pritisniti Enter
za novo vrstico?
Kdaj in zakaj bi morali med tipkanjem pritisniti Enter
?
3) kako razveljaviti dejanje, ki ste ga storili narobe pri delu v Wordu?
Ali lahko razveljavite zadnjih 3,5, 10 napačnih dejanj?
8.
Tehnike dela. Ista operacija
v Besedalahko na 4 načine.
Naštejte jih in pokažite s katero koli operacijo.
Naloga 2: vnesite besedilo v polje. Hkrati ga razporedite natančno tako, kot je prikazano v našem vzorcu.
1. Za 1- th beseda " BESEDA " namestite pisavoArial , krepko, z orisom, \u003d 16 pt.
2. Za besede "redka", "zgoščena" nastavite redko in zgoščeno pisavo.
3. Oblikovanje besed “ Čopič ” kopija iz besede “ pisave ” gumb. Odgovor: kdaj je primerno uporabiti ta gumb?
4. Vstavite vrstico na začetek besedila in vnesite naslov - Oblikovanje pisave .
5. Vklopite samodejni prenos besede.
6. Na koncu dela poglejte, kako bo besedilo videti na papirju po tiskanju.
7. Shranite dokument v mapo pod imenom" Posel 1. doc " .
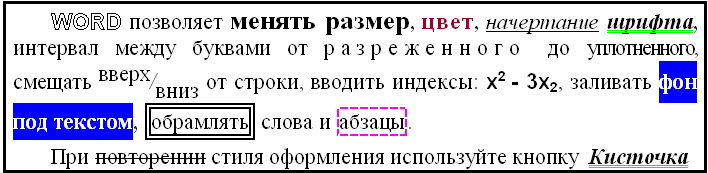
Če težko opravite katero koli nalogo -
glej opis njegove izvedbe v Priročniku za informatiko, str. 19-20.
MESTO ZA KLICANJE BESEDILA :
Razvil: L.V.Sidorova Oddelek za AISiT
A.M. Antonova, S.A. Varlamov
Delavnica
avtor Microsoft Word 2007
Berezniki 2011
Ministrstvo za izobraževanje in znanost Ruska federacija Zvezna agencija izobraževanja
Država Perm tehniška univerza Podružnica Bereznikovskiy
Oddelek za avtomatizacijo tehnoloških procesov
A.M. Antonova, S.A. Varlamov
Delavnica o Microsoft Word 2007
Metodična navodila za izvajanje laboratorijskih in samostojno delo
za študente vseh oblik izobraževanja v smeri 230100 - "Informatika in računalništvo"
Berezniki 2011
UDK 373.167.1
Recenzent:
Dr., Izredna profesorica Erypalova M.N.
Antonova A.M., Varlamova S.A.
Delavnica o Microsoft Wordu: smernice za laboratorijsko in samostojno delo. Perm. država tech.un-t. Perm, 2011. 100 str.
Upoštevana so osnovna načela dela v urejevalniku besedil Microsoft Word 2007, vse teoretično gradivo je razdeljeno na 10 laboratorijskih nalog, za vsako od njih je predlaganih 10 možnosti za posamezne naloge, pred vsakim laboratorijskim delom pa osnovna orodja in veščine, potrebne za njegovo izvajanje so navedeni.
© Državna tehnična univerza v Permu, 2011
Uvod ………………………… ....................................... .................................... | ||||
Laboratorijske vaje 1. Prvo seznanitev z Microsoft Wordom ........................ | ||||
Zagon programa Word | ......................................................................................... | |||
Glavni elementi ................................................ ............... zaslon | ||||
1.1.3. Orodja ................................ in njihovi gumbi v oknu Word 2007 | ||||
Zaključna beseda ................................................ .................................. | ||||
1.1.5. Ustvarjanje in odkrivanje ............................................... ...... dokument | ||||
Shranjevanje dokumenta ............................................... ..................... | ||||
Besedni pozivi ................................................ ................................ | ||||
Drsni trakovi ................................................ ............................ | ||||
Vnašanje besedila ................................................ ........................................ | ||||
1.2.1. Možnosti za .......................................... individualno delo | ||||
Laboratorijske vaje 2. ........................................... | Oblikovanje besedila | |||
2.1. Za dokončanje laboratorijskih nalog so potrebne veščine .......... | ||||
Izbira besedila ................................................ .............................. | ||||
2.2.2. Prenos in kopiranje ............................................ vsebine | ||||
Delo s pisavo .............................................. ............................ | ||||
Delo z odstavkom .............................................. ................................. | ||||
2.2.5. Ustvari označen .................... in oštevilčen seznam | ||||
Ustvarjanje stopenjske stopnje ............................................... .list | ||||
Uporabni predmeti ................................................ .......................... | ||||
Naloge................................................. .................................................. | ||||
2.3.1. Možnosti za .......................................... individualno delo | ||||
Testna vprašanja ................................................ .......................... | ||||
Laboratorijske vaje 3. .............................................. ... | Nastavitve strani | |||
3.1. | ||||
Teme ................................................. .................................................. | ||||
Nastavitve strani ................................................ ........................ | ||||
Ozadje strani ................................................ .................................... | ||||
Odstavek ................................................. ................................................. | ||||
Glave in noge ............................................... .. .................................... | ||||
Naloge................................................. .................................................. | ||||
3.3.1. Možnosti za individualno delo .......................................... | ||||
Testna vprašanja ................................................ .......................... | ||||
Laboratorijske vaje 4. | Tabele ................................................. .................... | |||
4.1. Za dokončanje laboratorijskih nalog so potrebne veščine .......... | ||||
Ustvarjanje tabele ............................................... ............................. | ||||
Sprememba tabele .............................................. .. ..................... | ||||
Zasnova mize ................................................ ....................... | ||||
Ustvarjanje formul ................................................ .............................. | ||||
Naloge................................................. .................................................. | ||||
Testna vprašanja ................................................ .......................... | ||||
Laboratorijske vaje 5. | Risba ................................................. ................. | |||
5.1 Za dokončanje laboratorijskih nalog so potrebne veščine .......... | ||||
5.2.1. Vstavljanje slik v besedilni dokument ....................................... | ||||
5.2.2. Delo s sliko v besedilnem dokumentu .................................... | ||||
Ustvarjanje vzorca ............................................... .............................. | ||||
Diagrami ................................................. ........................................ | ||||
Organizacijska shema ................................................ ........... | ||||
5.2.6. Napisi v slogu WordArt ............................................... .................. | ||||
Naloge................................................. .................................................. | ||||
5.3.1. Možnosti za posamezne naloge ........................................ | ||||
Testna vprašanja ................................................ .......................... | ||||
Laboratorijske vaje 6. | Formule ................................................. ................... | |||
6.1. Za dokončanje laboratorijskih nalog so potrebne veščine .......... | ||||
Microsoft Equation 3.0 ............................................... ........................ | ||||
6.2.2. Ustvarjanje formul v programu Word 2007 ............................................. ........... | ||||
Naloge................................................. .................................................. | ||||
Testna vprašanja ................................................ .......................... | ||||
Laboratorijske vaje 7. | Slogi in predloge ............................................... ....... | |||
7.1. Za dokončanje laboratorijskih nalog so potrebne veščine .......... | ||||
Prednastavljeni slogi ................................................ ................................... | ||||
Ustvarjanje lastnih stilov .............................................. .......... | ||||
7.2.3. Uporaba stopenjski seznam v slogih ........................ | ||||
Načini ogleda dokumenta ............................................... ....... | ||||
Samodejno kazalo .............................................. .. ............ | ||||
Predloge ................................................. ........................................... | ||||
Naloge................................................. .................................................. | ||||
7.3.1. Možnosti za posamezne naloge ........................................ | ||||
Testna vprašanja ................................................ .......................... | ||||
Laboratorijske vaje 8. | Sodelujte pri dokumentu, ustvarite |
|||
imena predmetov in povezave ............................................. . .................................. | ||||
8.1. Za dokončanje laboratorijskih nalog so potrebne veščine .......... | ||||
Obračunavanje popravkov ............................................... ............................. | ||||
8.2.2. Vstavljanje in uporaba opomb ............................................ | ||||
Imena ................................................. ............................................ | ||||
Kazalec postavite v dokument, kamor želite | ||||
v katero želite vstaviti tabelo s podatki ......................................... ... .... | ||||
gumb<Список иллюстраций>........................................................................... | ||||
napisov in želite vključiti vsa imena na seznam ilustracij, kliknite<Параметры>potrdite polje Slog in nato
na seznamu izberite "Naslov". .................................................. ......................... | ||||
Opombe ................................................. ............................................... | ||||
Naloge................................................. .................................................. | ||||
Možnosti za posamezne naloge .............................................. . | ||||
Testna vprašanja ................................................ .......................... | ||||
Laboratorijske vaje 9. | Makri ................................................. ................... | |||
Za dokončanje laboratorijskih nalog so potrebne veščine .......... | ||||
Prikaz zavihka razvijalec .............................................. ... | ||||
Makro snemanje ................................................ ................................. | ||||
Naloge................................................. .................................................. | ||||
Testna vprašanja ................................................ .......................... | ||||
Laboratorijske vaje 10. | Spajanje ................................................. .................... | |||
Za dokončanje laboratorijskih nalog so potrebne veščine .......... | ||||
10.2.1. Ustvarjanje seznama prejemnikov .............................................. .......... | ||||
10.2.2. Ustvarjanje pisma ... ............ | ||||
Naloge................................................. ................................................ | ||||
Testna vprašanja ................................................ ........................ | ||||
Seznam referenc | ||||
Uvod
MS Word je večnamenski program za obdelavo besedil. Poleg lastnosti, značilnih za urejevalnike besedil, ima številne značilnosti, ki so značilne samo za sisteme namiznega založništva,
kot sta PageMaker in Ventura Publisher.
Ta vadnica je namenjena študentom in uporabnikom začetnikom tega zmogljivega in zelo priljubljenega urejevalnika. Njihov namen je s posebnim primerom prikazati in razložiti zaporedje dejanj, ki jih je treba izvesti za ustvarjanje določenega dokumenta.
V zvezi s tem predlagano delo nima podrobnega in doslednega opisa vseh značilnosti programa Word. Ves material je razdeljen na devet laboratorijskih del, od katerih je vsako namenjeno razvoju določenega dokumenta ali vrste dokumentov in vsebuje potrebne podatke za to (opisi novih izrazov, gumbi, elementi menija itd.). Dodatne in manjkajoče informacije lahko dobite iz priporočene literature, katere seznam je podan na koncu dela.
Za globlje razumevanje tehnologije ustvarjanja in urejanja dokumentov v programu MS Word pri izvajanju praktičnih nalog je priporočljivo, da v največji možni meri uporabimo vse koncepte in primere, opisane v ustreznih temah teh smernic.
Laboratorij 1. Uvod v Microsoft Word
1.1.1. Zagon programa Word
Urejevalnik besedil MS Word je mogoče zagnati na več načinov.
1. V glavnem meniju po pritisku na gumb<Пуск> → Vsi programi
Microsoft Officce → Microcoft Office Word2007 oz<Пуск> → Microcoft Office Word2007.
2. Če je na namizju bližnjicaWord, nato pa za klic tega programa lahko dvokliknete to bližnjico z miško.
3. Če že imate računalnik kateri koli Wordov dokument, nato pa dvoklik nanj z miško tudi zažene Word. V tem primeru bo sam dokument v njem na voljo za urejanje.
1.1.2. Osnovni elementi zaslona
Okno urejevalnika preizkusov Word 2007 je precej zapleteno (slika 1). V svoji strukturi, razen posebni gumbi, vključuje tudi standardne elemente oken - naslov, gumbe za velikost itd.
Vsi programi pisarniške zbirke Microsoft Office 2007 uporabljajo trakasti vmesnik. Na vrhu okna je trak z orodji na njem. Trak ima več zavihkov, katerih prehod se izvede s klikom na njihova imena. Imena zavihkov so postavljena nad sam trak in nadomeščajo menijsko vrstico, ki dejansko manjka. Vsak zavihek traku vsebuje orodja, namenjena izvajanju določenega razreda nalog:
1. Domov - ta zavihek je privzeto na voljo ob zagonu programa Word. Vsebuje glavna orodja, namenjena izvajanju osnovnih operacij za urejanje in oblikovanje besedila.
2. Vstavi - namenjen vstavljanju različnih elementov v dokument: slike, tabele, glave in noge itd.
3. Postavitev strani- vsebuje orodja za nastavitev in konfiguriranje različnih parametrov postavitve strani: robovi, barve in usmeritev, robovi itd.
6. Pregled - vsebuje orodja za pregled: vstavljanje opomb, urejanje besedila itd.
7. Pogled - namenjen je nastavitvi načina ogleda dokumentov v oknu programa.
Če dobro pogledate, lahko vidite, da so vsa orodja na zavihkih traku združena. V spodnjem desnem kotu nekaterih skupin
orodja je ikona, pod katero se skrivajo dodatna orodja te skupine.
Na samem vrhu okna programa, nad trakom, je plošča za hiter dostop. Ta plošča privzeto vsebuje samo tri orodja
rumena: Shrani, Razveljavi, Ponovi. V orodno vrstico za hitri dostop pa lahko dodate druga orodja. Če želite to narediti, morate z miško klikniti puščico navzdol, ki se nahaja na desnem robu plošče, in na spustnem seznamu določiti potrebno orodje.
Na dnu okna urejevalnika preizkusov Word je vrstica stanja, ki privzeto vsebuje naslednje elemente:
1. Stran: "število" "številk" - označuje trenutno številko strani in skupno število strani v dokumentu.
2. Število besed: "število" - prikazuje trenutno število besed v dokumentu.
3. Ikona označuje, da so v dokumentu črkovalne ali ločilne napake, s klikom nanjo se preskoči na prvo napako.
4. "Ruščina" - prikazuje jezik, ki se trenutno uporablja za preverjanje črkovanja.
5.
![]() bližnjice v načinu pogleda: postavitev strani, način branja, spletni dokument, struktura, osnutek.
bližnjice v načinu pogleda: postavitev strani, način branja, spletni dokument, struktura, osnutek.
Drsnik - uporablja se za nastavitev lestvice. Če kliknete številčno vrednost tehtnice, se odpre okno "Scale", v katerem lahko določite natančnejše nastavitve.
Ministrstvo za šolstvo Republike Belorusije Izobraževalna ustanova
"Belorusija državna univerza Informatika in radioelektronika "" Inštitut za informacijske tehnologije "
Oddelek za mikroprocesorske sisteme in omrežja
PRAKTIČNI TEČAJ
Vodnik za udeležence tečaja
izpopolnjevanje v disciplini "Osnove računalniške pismenosti"
Minsk BSUIR 2011
UDK 004.912 (076)
BBK 32.973.26-018.2ya73 M51
V. A. Polubok, A. A. Kosak, E. V. Nikolaenko, N. A. Pryanishnikov
Ocenjevalci:
profesor na oddelku za računske metode in programiranje izobraževalne ustanove
"Beloruska državna univerza za informatiko in radioelektroniko",
doktor fizikalnih in matematičnih znanosti S. V. Kolosov;
izredni profesor na oddelku "Uporabna informatika" izobraževalne ustanove "Beloruska državna agrarna in tehnična univerza", kandidat tehničnih znanosti A. I. Shakirin
М51 MS Word 2007. Tečaj praktičnega usposabljanja: vodnik za študente izpopolnjevalnih tečajev na distih. "Osnove računalniške pismenosti" / VA Polubok [in drugi]. - Minsk: BSUIR, 2011. - 52 str. : slabo.
ISBN 978-985-488-716-6.
Priročnik vsebuje osnovna teoretična načela dela z urejevalnikom besedil Microsoft Word 2007. Opisuje osnovne tehnike dela z urejevalnikom besedil. Za vsako temo so na voljo praktične naloge in testna vprašanja.
Praktična naloga št. 1 vmesnik Microsoft Word 2007. Ustvarjanje | ||
in urejanje besedilni dokument v MS WORD ...................................... | ||
Praktična naloga št. 2 Ustvarjanje in urejanje seznamov in stilov. | ||
Ustvarite predloge in življenjepise ……………………………………………………... 18 |
||
Teoretične informacije ................................................ ..................................... | ||
Metodična navodila za opravljanje dela ............................................. ... | ||
Samostojno delo ................................................ ..................................... | ||
Vprašanja za samokontrolo ............................................. .. ................................. | ||
Praktična naloga št. 3 Ustvarjanje in urejanje tabel. | ||
Izračunane tabele. Formule …………………………………………… 26 |
||
Teoretične informacije ................................................ ..................................... | ||
Metodična navodila za opravljanje dela ............................................. ... | ||
Samostojno delo ................................................ ..................................... | ||
Vprašanja za samokontrolo ............................................. .. ................................. | ||
Praktična naloga št. 4 Grafični predmeti v MS Word 2007. | ||
Ustvarjanje in urejanje grafičnih predmetov ……………..…….…..…37 |
||
Teoretične informacije ................................................ ..................................... | ||
Metodična navodila za opravljanje dela ............................................. ... | ||
Samostojno delo ................................................ ..................................... | ||
Vprašanja za samokontrolo ............................................. .. ................................. | ||
Praktična naloga št. 5 Urejanje, pregledovanje in zapletanje | ||
oblikovanje v programu Microsoft Word 2007. Priprava | ||
dokument za tisk……………………………...……………………………… 45 |
||
Teoretične informacije ................................................ ..................................... | ||
Metodična navodila za opravljanje dela ............................................. ... | ||
Samostojno delo ................................................ ..................................... | ||
Vprašanja za samokontrolo ............................................. .. ................................. | ||
Bibliografija ……………………………………............ 52 |
||
Praktična naloga številka 1
Vmesnik Microsoft Word 2007.
Ustvarjanje in urejanje besedilnega dokumenta v MS WORD
1.1 Teoretične informacije
1.1.1 Splošno
Začetno okno urejevalnika besedil Word 2007 je videti tako (slika 1.1).
Slika 1.1 - Splošni pogled okna Microsoft Word 2007
IN nova različica spustne menije predstavlja gumb Office (slika 1.2), katerega ikona se nahaja v zgornjem levem kotu okna.
Celota zgornji del okno zaseda trak glavnega menija. Ko izberemo katerega od njegovih predmetov, imamo na voljo potrebna orodja, predstavljena v obliki ikon.
Menijski gumbi so razvrščeni v skupine Slika 1.2 - GumbPisarna kombiji po funkcionalnosti
znaki. Dom je na primer sestavljen iz naslednjih skupin:
- odložišče;
- Pisava;
- Odstavek;
- slogi;
- Urejanje.

predali |
||||
najbolj | pogosto uporablja |
|||
gumbi. Če želeni gumb ni |
||||
se na plošči prikaže, nato pa |
||||
lahko najdete s klikom na |
||||
velika puščica na desni |
||||
spodnji kot določene skupine |
||||
py. Hkrati je bil sprva prikazan |
||||
prikliče se opis orodja |
||||
Slika 1.3 - Opis orodja | (Slika 1.3), vsebuje informacije o |
|||
namen orodij. | ||||
Na dnu okna se prikaže | ||||
mi smo vrstica stanja... Avtor | ||||
privzeto v tej vrstici (na levi | ||||
število | ||||
strani in številko trenutne strani, | ||||
število besed, jezik vnosa besedila; | ||||
(na desni strani) - način pogleda | ||||
dokument, lestvica. Spremeniti | ||||
niz niti prikazanih elementov | ||||
tov, z desno miškino tipko kliknite | ||||
s klikom na vrstico stanja | ||||
(Slika 1.4). Z odstranitvijo ali namestitvijo | ||||
ustrezne zastaviceSlika 1.4 - Nastavitev vrstice stanja |
||||
postavk menija, lahko po želji prilagodite videz vrstice stanja.
1.1.2 Oblikovanje
Osnovna orodja za formatiranje so na zavihku traku
Glavni:
- odložišče;
- Pisava;
- Odstavek;
- slogi;
- Urejanje.
1.1.2.1 Odložišče
Na plošči so štirje glavni gumbi:

- Prilepi;
- Izrezati;
- Kopirati;
– Oblika po vzorcu.
Gumb Prilepi je aktiven samo, če je v odložišču predmet. Gumba za izrezovanje in kopiranje sta aktivna, če je izbran fragment besedila, slika, diagram itd.
Gumb Primer vzorcaprenese možnosti oblikovanja določenega predmeta v izbor.
Če želite vse možnosti oblikovanja prenesti v nov odstavek, morate izvesti naslednje postopke:
1 Kazalec postavite kamor koli v odstavku, katerega možnosti oblikovanja želimo uporabiti.
2 Kliknite gumb Format Painter.
3 Izberite besedilo, v katerega želite prenesti oblikovanje.
1.1.2.2 Pisava
Slika 1.5 - Okno orodja | ||
pisava za skupine | ||
Skozi | instrumenti | |
skupine Pisava (slika 1.5) lahko | ||
vendar spremenite velikost, vrsto in slog | ||
pisave. Ko uporabljate ef- | ||
učinek podčrtaja je lahko neposredno | ||
določite vrsto vrstice. Tukaj najdemo | Slika 1.6 - Okno pisave |
|
gumbi so na voljo za povečanje | ||
branje / zmanjšanje | velikost pisave; uporabi nadpisni učinek |
|
go / podpis; spremeniti velikost besedila; njegova barva; barva izbora. Gumb Clear Format vam omogoča odstranitev spremenjenih možnosti oblikovanja.
Če navedeni gumbi za oblikovanje niso dovolj za dokončanje naloge, lahko v oknu Pisava (slika 1.6) konfigurirate dodatne parametre formatiranja.
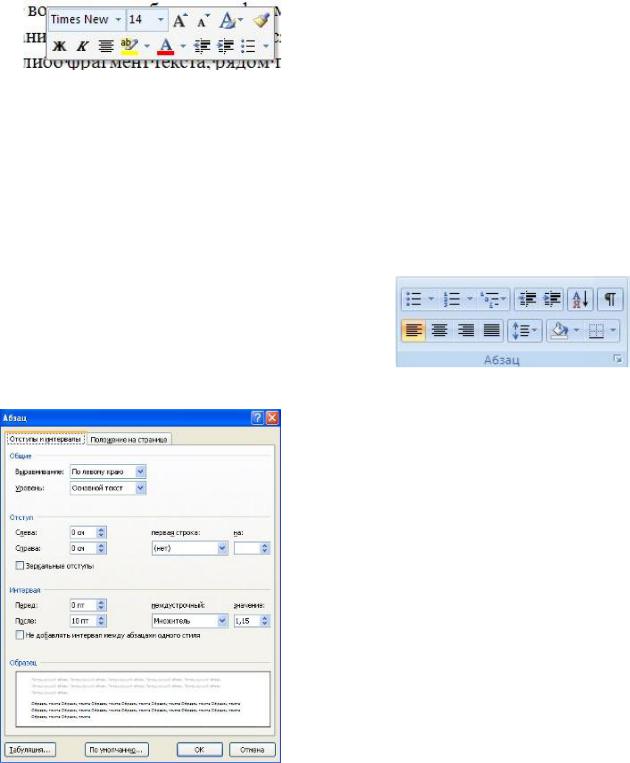
Slika 1.9 - OknoOdstavek
Odstavek
Slika 1.8 - Skupina gumbov na plošči
Word 2007 ponuja priročen način za hitro oblikovanje besedila. Kadar koli
fragment besedila, zraven pa se prikaže sporočilo Slika 1.7 - Okno za oblikovanjeprozorno okno za formatiranje (slika 1.7).
Ko premaknete kazalec nad to okno, dobi normalno barvo. Okno vsebuje najpogostejše ukaze za oblikovanje.
1.1.2.3 Odstavek
Skupina gumbov na plošči Odstavek (slika 1.8) je namenjena formatiranju odstavkov. Tu so tudi gumbi za delo s tabelami.
Prvi trije spustni meniji v zgornji vrstici so namenjeni delu z
označeni, oštevilčeni in
izravnani seznami. Naslednji so gumbi za povečanje / zmanjšanje odstavek odstavka (tako imenovana "rdeča črta"). Naslednji gumb se uporablja za razvrščanje vrednosti tabel po abecedi. Zadnji gumb v zgornji vrstici omogoča / onemogoča nenapisljive znake. Včasih so zelo koristne za odkrivanje različnih napak pri formatiranju.
Spodnja vrstica vsebuje gumbe za poravnavo besedila v odstavku (levo, sredina, desno, širina). Sledi jim spustni seznam za nastavitev razmika med vrsticami. Zadnja dva spustna menija sta
večinoma za delo s tabelami: polnjenje celic in nastavljanje vidnih robov. Gumb za klic okna Odstavek (slika 1.9) omogoča natančnejše nastavitve formatiranja odstavkov.

Slika 1.11 - Konfiguriranje zvočnikov
1.1.3 Parametri strani
Če želite spremeniti parametre strani, pojdite na
zidarska postavitev strani / Pa-
dimenzije strani
Gumb Polja se uporablja za nastavitev vrednosti polj dokumenta. Če nobena od predlaganih standardnih možnosti ni primerna, morate uporabiti
gola polja po meri. V
v oknu, ki se prikaže, lahko natančneje nastavite robove dokumenta (slika 1.10).
Gumb Orientation nastavi razporeditev besedila na listu:
Knjiga, pokrajina.
Slika 1.10 - Nastavitev robov dokumenta Gumb Velikost nastavi velikost papir pri tiskanju. Če želite izbrati velikost po meri, uporabite to možnost
Druge velikosti strani.
Gumb Stolpci (slika 1.11) se uporablja za razdelitev besedila strani na več stolpcev (na primer postavitev časopisa). Možnost Drugi stolpci se uporablja za prilagodljive nastavitve zvočnikov.
1.1.4 Prelomi strani in odsekov
Pri delu z dokumenti je pogosto treba začeti nova stran, medtem ko prejšnja še ni popolnoma napolnjena z besedilom.
Če želite začeti novo stran, v
MS Word ima posebno možnost - Odmori (slika 1.12).
Ta zavihek vsebuje precej različnih možnosti za razbijanje ne samo strani, temveč tudi odsekov.

Slika 1.12 - Meni možnosti za razbijanje strani in odsekov
Včasih je treba uporabiti različne možnosti oblikovanja za različnih straneh dokument (na primer eden od listov dokumenta mora imeti krajinska usmeritev). V tem primeru mora biti dokument razdeljen na odseke. Vsak odsek je mogoče oblikovati popolnoma neodvisno od ostalih odsekov.
Ko odstranite prelom odseka, postane prejšnje besedilo del naslednjega odseka in prevzame ustrezno oblikovanje, oznaka zadnjega odstavka v dokumentu pa določa oblikovanje zadnjega odseka v dokumentu.
MS Word zagotavlja
obstajajo tri možnosti za lomljenje particij:Naslednja stran; Tok; Sodo stran; Liha stran ... Če si želite ogledati prelome odsekov (na primer,
in strani), morate omogočiti to možnost Prikaz ne natisljivih znakov.
MS Word privzeto deluje v načinu samodejnega umeščanja besedila: če beseda ne sodi v vrstico, je ovita v naslednjo, vendar lahko program poskrbi tudi za deljenje besed. V ta namen se uporablja možnost
Prenos... Obstajata dve možnosti: Samodejna nastavitev;Ročna nastavitev.
Če želite ustvariti grafično ozadje, nastavite stikalo na Slika in kliknite gumb Izberi. Nato določite lokacijo želeno datoteko Slike.
Gumb Page Color (Barva strani) vam omogoča, da spremenite barvo strani. Nastavi se gumb Meje strani
vidne obrobe natisnjene strani.
Podokno Odstavek vsebuje dve možnosti oblikovanja odstavkov: zamik in razmik (slika 1.15), ki prosti rob prilagajata vodoravno in navpično.
1.2 Metodična navodila za izvajanje dela
1.2.1 Priprava dokumenta
Če želite v dokumentu nastaviti robove, zaženite ukaz Postavitev strani/
Polja / polja po meri ; pogovorno okno “Nastavitve strani»Z naslednjimi zavihki:Robovi, velikost papirja, vir papirja ... Izbira zavihkaPolja in nastavite velikost polj.
Če želite besedilo shraniti kot datoteko, morate zagnati ukaz Office / Co-
shrani kot…. (Upoštevajte, da MS Word 2007 privzeto shrani datoteke v formatu .docx. Starejše različice programa tega formata ne morejo brati. Če želite, da je dokument združljiv s prejšnjimi različicami Worda, morate datoteko shraniti v "načinu z zmanjšano funkcionalnostjo", torej v obliki wordov dokument 97-2003), odpre se oknoShranjevanje dokumenta,kjer je navedeno ime trenutne mape, s poljem imen datotek, ki vsebuje imena datotek trenutne mape, spodaj - dve poljiIme datoteke
tipke in gumbi Shrani, Orodja in Prekliči. Če želiš