Kako narediti temno ozadje v besedi. Kako narediti ozadje strani na različne načine
Označuje ne samo lastnega niza, temveč tudi s tem povezane ukrepe. Na primer, spreminjanje velikosti ali vrste pisave, interval ali polja. Včasih se zgodi, da preprosti črni simboli na belem ozadju ne izpolnjujejo naloge, s katerimi se sooča pred vami. Obstaja priložnost, da spremenite barvo črk, to uporablja ustrezno okno v vmesniku v besedilnem procesorju. Kar se tiče samega lista, na kateri simboli se lahko spremenijo. V programu je to območje določeno s parametrom "Ozadje". Šteje se, da so prostor tiskanega območja na listu - popolnoma ali omejen z nekaterimi okvirji, na primer, celice v tabeli. Torej, ozadje tega območja se lahko spremeni, kot da bi bili natisnjeni na neželeznem papirju ali desno na fotografiji.
Spremeni ozadje
Meni strukturiranih nastavitev, prikazan na vrhu delovnega okna programa, tako imenovani trak vsebuje možnosti, ki se spreminjajo, ki jih lahko nadzorujete videz in oblikovanje besedila v dokumentu. V tem primeru, preden je ozadje v besedi, bomo morali najti v tem meniju TAB "Page Markup". Med drugimi predmeti bo skupina treh elementov, ki vam omogočajo nadzor nad ozadjem dokumenta. Če želite nastaviti ozadje s preprosto barvo, kliknite gumb »Barva strani« in kliknite želeno senco v paleti na zaslonu. Celoten dokument bo zdaj pobarvan v izbranem tonu. Če v standardni paleti niste našli ničesar, kar je primerno za vas, bo pogovorno okno "Druge barve". V njem, s pomočjo izbire iz gradienta, lahko ročno nastavite želeno barvo.
Vendar pa trdno polnjenje ne izpolnjuje vedno zahtev uporabnika. V istem meniju lahko izberete dodatne učinke, ki so raznoliki videz. Dokument. Vzorci ali teksture bodo uporabljene na vrhu barve, zato, ko jih je združila, lahko dosežete skoraj želeni videz. Če želite konfigurirati, kliknite ustrezno barvo in preskočite vzorce. V glavnem oknu v realnem času bodo prikazane spremembe, tako da vam ni treba zapreti nastavitvenega okna in, če se nenadoma rezultat ne ustreza, ga ponovno odprite. Takšen predogled je zelo koristen, ko iščete nekaj posebnega, in ne samo pobrati uspešno ozadje.
Poleg tega lahko uporabite sliko kot ozadje, kot da imate besedilo na vrhu fotografije. Če želite to narediti, izberite "Druge metode polnjenja" in poiščite element "Image". V istem oknu je nastavitev preglednosti in barv, tako da lahko poberete samo takšen videz, ki ga menite, da je to potrebno za vaš dokument. Upoštevajte samo, da lahko besedilo ne morete ločiti, in izgledajo preveč lepo za oči. Prav tako se morate zapomniti, da ima barva monitorja omejitve in popačenje, tako da pri tiskanju na barvni tiskalnik lahko sčasoma dobite karkoli, kar ste pričakovali in kaj ste videli na zaslonu.
![]()
Odstranite ozadje
Ko se ozadje ne potrebuje, ali če so se vaši eksperimenti na izboru optimalnih barv izkazali za neuspešno, ga lahko odstranite z enim klikom iz dokumenta. V istem meniju na kartici »Markup« kliknite na »Barvo strani« in izberite Pomanjkanje barve. To je metoda, kako odstraniti ozadje v besedo, odstrani vse nastavitve polnila in vzorcev, ki ste jih izbrali prej. Po tem lahko izberete novo ozadje ali ga pustite brez konfiguracije. Ne pozabite, da če obstaja več področij s konfiguriranim ozadjem v dokumentu, je kurzor nastavljen na gumb v času s klikom na gumb, saj se šteje, da je aktiven. Če želite preklicati dejanje, recimo, po nesreči poudaril in očistiti napačno območje, lahko uporabite element menija istega imena ali kombinacijo vročih ključev CTRL + Z.
Običajno besedilni dokumenti Na belem ozadju. Toda v nekaterih primerih je treba narediti ozadje druge barve. Na primer, taka potreba se lahko pojavi pri ustvarjanju knjižice ali brošure. Na srečo, urejevalnik besedilnega besedila vam omogoča izvajanje take možnosti. V tem članku bomo povedali, kako narediti ozadje strani v Word 2003, 2007, 20010, 2013 ali 2016, kot tudi, kako ga odstraniti.
Kako narediti ozadje v Word 2003
Če uporabljate urejevalnik besedila Word 2003, da se ozadje strani z različnimi barvami meni »Oblika« morate odpreti in pojdite na meni »Ozadje«..
V meniju »Ozadje« lahko izberete eno od predlaganih barv ali kliknite na gumb "Druge barve", nato pa lahko izberete katero koli barvo kot ozadje.
Kako narediti ozadje v Word 2007, 20010, 2013 ali 2016
V Word 2007 in sodobnejših različicah besede, je oblika barvne barve ozadja je nekoliko drugačna. Tukaj, da bi ozadje strani ni bela, ampak, na primer, rdeča, morate iti na zavihek »Page Markup« in kliknite na gumb »Barva strani«. Ko kliknete na ta gumb, se bo majhen meni odprt s seznamom standardnih barv za ozadje strani.
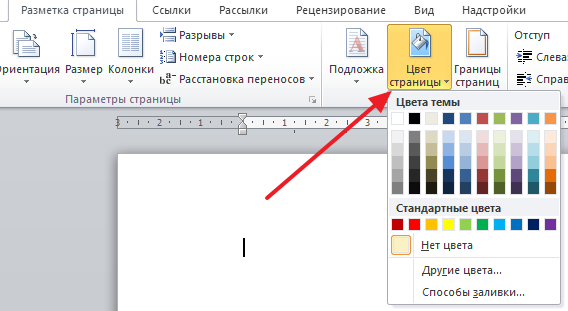
Če nobena od barv stolpcev ni primerna, potem lahko izberete možnost "Druge barve".

Po tem se odpre okno "Barva". Tukaj bo na voljo dva zavihka. Na kartici Outline lahko izberete barvo barvne ozadja iz večjega seznama barv.

In če se obrnete na zavihek »Spectrum«, lahko izberete katero koli od RGB barv.
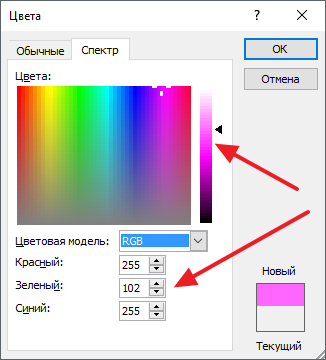
Poleg tega, ko kliknete na gumb »Barva« «, lahko izberete možnost» Metode polnjenja «.
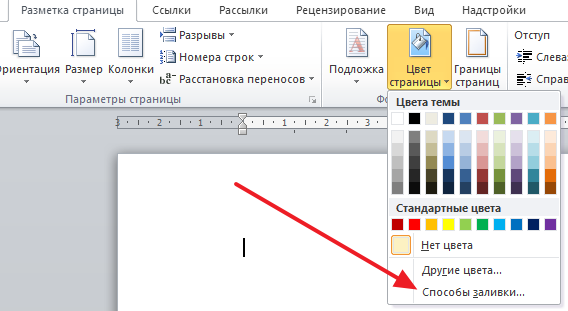
Po tem se odpre okno z velikim številom nastavitev. Tukaj lahko naredite ozadje strani v eni, dveh ali treh barvah, kot tudi nastavite gradient.
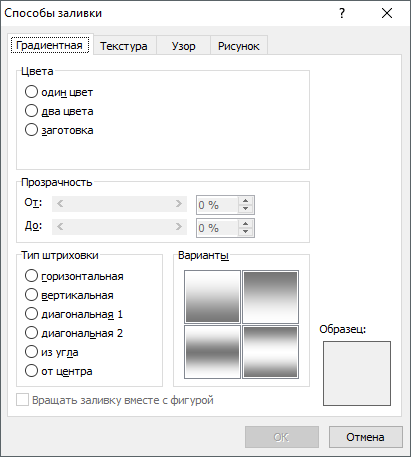
Če je potrebno, se lahko ozadje strani napolni s teksturo. V ta namen pojdite na zavihek »Tekstura«. Tukaj lahko izberete eno od predlaganih tekstur ali prenesite svoje.

Prav tako lahko dodate vzorec na stran ozadja ("vzorec" zavihek) ali sliko ("Rysonok" zavihek).


Kot lahko vidite v besedi, več kot dovolj nastavitev za upravljanje ozadja strani. Uporaba teh nastavitev lahko naredite skoraj vsako ozadje strani.
Kako odstraniti ozadje v besedi
Če pridete, da odstranite ozadje v besedi, je še vedno lažje. V Word 2007, 20010, 2013 ali 2016, morate iti na zavihek "Page Markup", kliknite na gumb "Barva strani" in izberite možnost "Brez barve". Po tem boste dobili čisto belo ozadje strani, ne glede na to, katere nastavitve ozadja strani so bile uporabljene (polnjenje barve, slika ali tekstura).

In v Word 2003 boste morali odpreti meni "Oblika - ozadje" in nato samo izberite možnost "Ni barve".
Če ste pogosto delali dokumenti besede.Najverjetneje ste pozorni na izbiro v besedilu, ki je namenjen opozarjanju na določen predmet v besedilu. Lahko je kot ločeno pismo, besedo, predlog ali celo celica v tabeli, ki je vstavljena kot predmet. Morda celo dodelitev celotnega lista celotnega lista ali celotnega dokumenta. Toda pretirano izbiro ne more samo izpolniti svojega namena, temveč razdražiti pri gledanju in branju dokumenta. Mislim, da vas ne zanimajo takšni ekstremi (čeprav sem ga pogosto videl) in v primeru, da morate prebrati ali seznaniti takšen dokument, potem, ko boste brali, boste vedeli, kako odstraniti ozadje za besedilom, kako odstraniti ozadje v Beseda pri kopiranju in kako narediti ozadje. Poglejmo.
Kako odstraniti ozadje Besedilo v besedi
Kot sem rekel zgoraj, je ozadje za besedilom prisotno v različnih elementih. Med njimi je pismo, Word, odstavek, celotno besedilo ali element v tabeli (celica, stolpec ali vrstica).
Odstranite ozadje strani.
Če želite odstraniti stran ozadja, naredite naslednje:
- Za besedo 2007-2010 v odprite dokument Na vrhu besede izberite razdelek »Markup«, za Word 2013 morate izbrati poglavje "Design". Za to različico uporabljam Word 2013 in slike.
- V razdelku poiščite ploščo »Ozadje stran«, v katerem želite klikniti na gumb »Barva strani«
- V spustnem meniju kliknite povezavo »Brez barve«
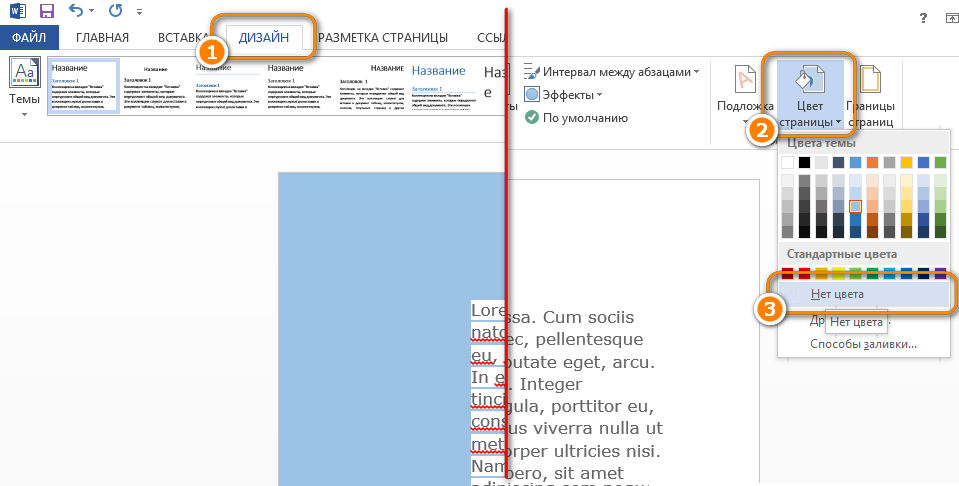
Odstranite ozadje besedila
Poleg nastavitve ozadja celotne strani je možna varianta z izbiro ločenega besedila. Če želite odstraniti ta izbor:
- Kazalec označite celotno besedilo, ozadje, ki ga morate odstraniti ali spremeniti
- Odprite zavihek »Clamp« na vrhu dokumenta
- Poiščite ikono s sliko vedra z barvo in kliknite nanj
- Na spustnem seznamu izberite Brez barve. Ozadje izbranega besedila bo izginilo.
- Drugo orodje za odstranitev besedilnega ozadja je marker. Z njim lahko selektivno praznovate potrebne besede, paletno odstranite ozadje. Preprosto izberete to orodje, izberite barvo izbire (če želite izbrati) ali elementa "brez barve" (če morate odstraniti barvo ozadja in preprosto dodeliti interaktivno selektivno besedilo. Izberete lahko tudi vse besedilo.

Odstranjevanje ozadja celotne tabele
Glejte Svetlo izbrane celice ali pa celotna tabela ni neobičajna. Številni finančni dokumenti izgledajo kot praznične razglednice šolskih otrok. Da se znebite tega, naredite naslednje:
- Premaknite kazalec preko tabele (se prikaže v spodnjem levem kotu križenega tabele) in kliknite na navzkrižnem z desnim klikom. Prikaže se kontekstni meni
- Kliknite na vedro z izpolnitvijo.
- Na spustnem seznamu izberite »Ni barve«.
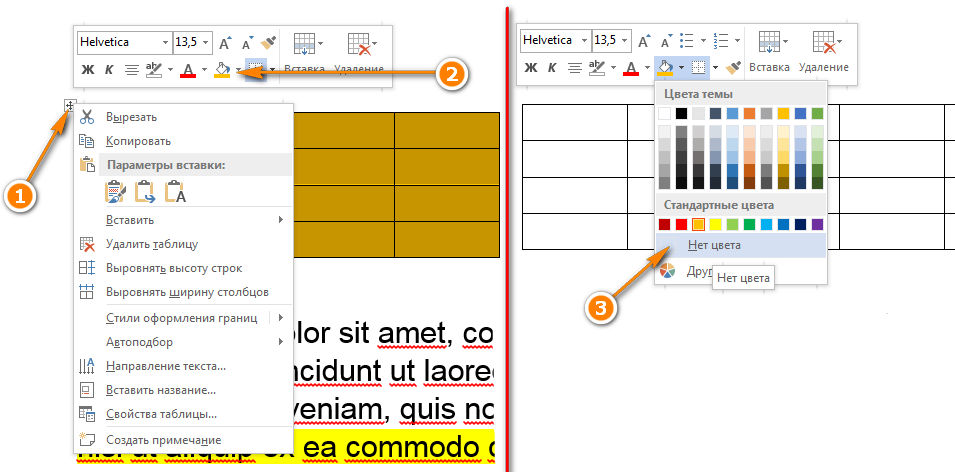
Ozadje posamezne celice Spremeniti ali odstraniti, da ni težje od ozadja celotne tabele. Za to:
- Navedite več celic z desnim gumbom miške (brez sprostitve), po izbiri se pojavi pojavni meni. Če se ne prikaže, z desno tipko miške kliknite izbrane celice. Za eno celico jo takoj pritisnite z desnim gumbom miške.
- Kliknite ikono vedra.
- Na spustnem seznamu izberite »Ni barve«

Zelo pogosto, ko delate z besedilom, morate poudariti in kopirati besedilo, ki ga najdete na internetu. Hkrati, ko vstavite besedilo v besedo, prihrani vse atribute in oblikovanje, ki je bil označen na spletni strani in besedilo ozadja ni vse, kar se prenesete v dokument. Lahko je pisava, velikost, barva in še več. Da bi se znebili ozadja in iz vseh oblikovanja, je na splošno potrebno narediti naslednje:
- Označite besedilo, ki ste ga vstavili.
- Kliknite jeziček »Domov«, poiščite ikono »Izbriši vse formacije« s sliko radirke in črko na njem. Kliknite nanj in beseda bo odstranila vse oblikovanje in besedilno ozadje, vključno. Druga možnost ni ", da predloži" nepotrebno oblikovanje v dokument - je, preden vstavimo v besedo, da uporabite beležnico (vključeno v standard paket Windows). Notepad ne zazna oblikovanja. Vstavite besedilo v prenosni računalnik, nato kopirajte to besedilo iz notepada v besedo.
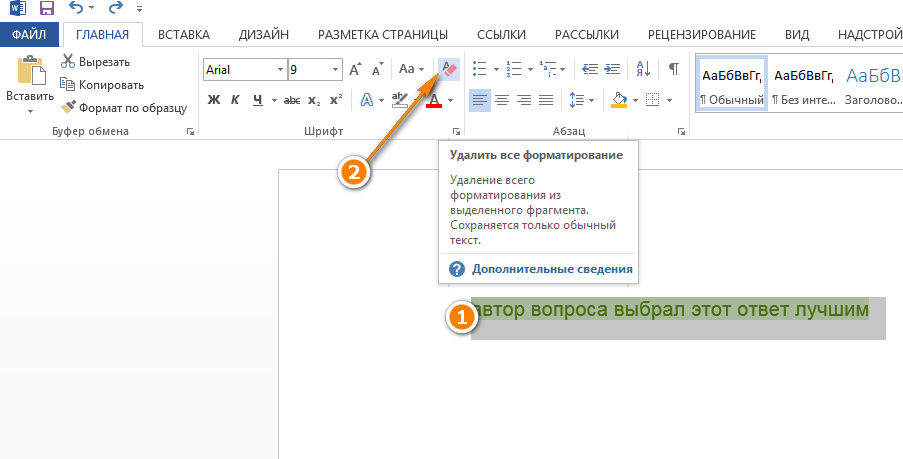
Kako narediti ozadje v besedi
Opišite, kako narediti ozadje za vse elemente ni potrebno, ker Lahko naredite vse zgoraj navedene operacije za stavbo ozadja. Namesto, da izberete element "brez barve", izberite želeno barvo.
Stran
Ali veste, da ta pregovor - "Ni okusa in barve tovarišev"? Torej ni nedvoumnih preferenc glede barve barvne ozadja. Nekdo ima radi standardno belo, in nekdo bolj duše srebro, svetlo modro ali skupaj smaragdno zeleno. V tem primeru Microsoft Office Word 2010 ponuja čudovito priložnost, da izberete barvo ozadja. Preden naredite spremembe, upoštevajte, da je spreminjanje ozadja strani mogoče le v načinu »Stran Markup« in »Spletni dokument«.
- Izberite način »Stran Markup« ali »Spletni dokument« ("Pogled Tab" - prva skupina na levi "Načini gledanja dokumentov").
- Kliknite zavihek »Page Markup« in poiščite stran strani strani.
- Kliknite gumb »Barva strani« in v pojavnem oknu izberite barvo, ki vas zanima.
- Izberite barvo za ozadje.
Slika 1. Pop-up okno "Barva strani".
Uporabite lahko tudi standardne barve. Če ste se premislili, da bi spremenili barvo ozadja strani, vendar je že uporabljen drugi, morate storiti nekaj od naslednjega:
- Kliknite kombinacijo tipke CTRL + Z.
- Na zaslonu bližnjic kliknite ukazni gumb "Prekliči vnos".
- V pop-up Gumb "Barva strani", kliknite element "brez barve", ali v barvah teme, izberite "Bela, ozadje 1".
Pojavno okno "Barva strani" ima številne priložnosti, ki jih bomo upoštevali spodaj.
Point "Druge barve" Pop-up okno "Barva strani"
S klikom na "Druge barve" Odpre okno "Barve" z dvema zavihkima: "navadni" in "spekter".
TAB "navaden" omogoča, da izberejo barvo iz obsežne barvne vzorčne palete. Izklopite šesterokotnik barve, ki ga potrebujete, izberete barvo ozadja, ki bo vzela stran. Odločite se z barvo, primerno za vas in kliknite V redu.
Slika 2. Tabs "Barve" in "spekter" elementa "drugih barv" pojavnega okna "Barva strani".
TAB "SPECTRUM" omogoča izbiro barvnega modela iz spustnega seznama barv (RGB, HSL) in držite barvno barvno nastavitev.
Ročna nastavitev barve:
- Vizualno izbor barv. Načelo delovanja je enako kot na zavihku "Vsakdanji" - Če želite klikniti na izbrano barvo (v tem primeru, oblika predstavlja barvni kvadrat, kot tudi samo okno za izbor barv);
- Nastavitev barvnih lestvic. S pomočjo drsnika, desno od okna za izbor barv, lahko spremenite nasičenost barvnih lestvic, premikate drsnik;
- Vrednosti barv. V vrsticah izbirnih obrazcev po kategorijah (rdeča - rdeča, modra - zelena, zelena - zelena), lahko izberete vrednost določene barve s puščicami. Vnesete lahko tudi potrebne številke, ki ustrezajo vrednosti ene ali druge barve (zelo priročno za strokovnjake, ki delujejo na področju spletnega oblikovanja).
Upoštevajte, da je izbrana barva prikazana na vrhu kvadrata v spodnjem desnem kotu okna "Color". Ta del kvadrata se imenuje "Novo" in prikazuje nov barvni vzorec, "trenutna" - trenutno prisotna.
Če želite ponovno spremeniti barvo strani, nato odpreti stran "Barva strani", videli boste, da se je pojavil nov element - "Zadnje barve". V skladu s tem vas prej uporabljajo.
Point "Metode polnjenja" pojavno okno "Barva strani"
S klikom na element "Metode za polnjenje", greste na okno s štirimi zavihki: "Gradient", "tekstura", "vzorec" in "figura". Razmislite o njih.
Tab "Gradient"
Tabnik "Gradient" ima številne možnosti nastavitev barv, preglednost in vrsto gradienta polnjenja.
Območje "Barve"
V območju barv so tri položaje: ena barva, dve barvi in \u200b\u200bprazen.
"Ena barva" - ko je položaj aktiviran na desni, se prikaže obrazec, ki izbere barvo z imenom "Barva 1". Ko kliknete, se prikaže okno za izbor barv, enako zgoraj, z edino razliko, ki jo bo barva uporabljena za gradientno nalivanje strani. Izbira barve se izvaja v naročilu, ki je enaka zgoraj navedenemu. Izbrana barva se prikaže v regijah "Možnosti" in "Vzorec".
Tudi pod polje »Eno barvo« je polje izbor barvnih svetlosti, ki se lahko spremeni s klikom na »DARKER« in »LIFTER«. Lahko spremenite tudi svetlost z drsnikom.

Slika 3. Okno "Metode polnjenja" na kartici "Gradient".
"Dve barvi" - Ko aktivirate ta položaj, je mogoče izbrati dve barvi ("barva 1" in "barva 2"). Samo sposobnost spreminjanja svetlečega "na muhe" ni več zagotovljena. Dejstvo je, da se gradient polnjenje tvori iz vseh dveh barv (v tem primeru). Pri izbiri z "eno barvo" je druga nastavljena na načelu naraščajoče nasičenosti prvega in se dejansko pomnoži s prvo različico. Ko vlečete drsnik svetleče, vrednost nasičenosti in svetlost barve polnjenja (prvi in \u200b\u200bsekundo je natančnejša svetla in temna). Pri izbiri z dvema barvama ena barva štrli na "svetlobno stran" polnila, druga pa je temna, t.e. Nastavitev je nekoliko bolj zapletena in zahteva več izkušenj pri izbiri barv. Hkrati pa vam omogoča, da ustvarite nestandardne barve polnjenja. V vsakem primeru lahko spremenite svetlost in nasičenost vsake od obeh barv (ločeno). Za to:
- Na kartici »Stran Markup« kliknite gumb »Barva strani«;
- Pri odpiranju kliknite element "Metode za polnjenje";
- Okno "Polnilne metode" se odpre na zavihku »Gradient« (privzeto). V stolpcu Barve aktivirajte element "dve barvi". Obrazci "Barva 1" in "Barva 2" se odpre. Kliknite na katero od njih - Odpre se okno Izbira barve Split;
- Kliknite na "druge barve" - \u200b\u200bodpre okno "Barve";
- Kliknite na element "spektra", izberite želeno barvo v oknu izbire barv ali vnesite barvne vrednosti v obliki nastavitvenih vrednosti barvnih kanalov.
- Uporabite drsnik svetlost;
- Kliknite »V redu« ali pritisnite tipko Enter;
- Prosimo, upoštevajte, kako se je spremenil tip vzorca gradienta. Naredite enako in v zvezi z drugo barvo. Nastavite barve, dokler ne najdete ustrezne kombinacije.
Slika 4. Nastavitev dveh barv zavihkov "Gradient".
"Obdelovanca" - Pri aktiviranju tega položaja se pojavi območje "Ime obdelovanca", na področju katerega lahko izberete enega izliva vzorca iz 24 obstoječih. Izlivanje vzorcev so zasnovani tako, da pospešijo delo, ker so pripravljeni vnaprej. Dejstvo, da je njihova več kot dvajset možnosti vam omogoča, da skoraj vsak uporabnik najde nekaj primernega.

Slika 5. Nastavitev obdelovanca zavihka "Gradient".
Regija "Preglednost"
Omogoča, da spremenite preglednost polnjenja s pomočjo drsnika.
Območje "Vrsta valilne"
Ima šest možnosti:
- vodoravno;
- navpično;
- diagonala 1;
- diagonala 2;
- od vogala;
- iz centra.
Omogoča spreminjanje smeri vajenja (barvni distribucijski vektor). S tem orodjem lahko dodatno prilagodite vrsto polnjenja. Iz imena opcije izvalitve lahko razumete, kako videz polnila.
Slika 6. Izbira valitve tipa.
Tab "tekstura"
Omogoča izbiro teksture 24 pripravljenih možnosti kot stran ali prenesite svoje. Če želite to narediti, kliknite gumb »Druga tekstura« in poiščite želeno. Kliknite datoteko s teksturo, nato na gumb "Vstavi" "Tekstura Izberite" okno. Kliknite »V redu« - izbrana tekstura bo uporabljena kot ozadje dokumenta.
Slika 7. Izbira arbitrarne teksture.
Slika 8. Uporaba arbitrarne teksture.
Tab "vzorec"
TAB "Vzorec" vam omogoča, da določite ozadje vzorca strani. V izbirnem oknu vzorca takih "praznih" 48 kosov. Izberete lahko barvo barvne lopute in barvo njegovega ozadja. Če želite to narediti, uporabite polja za izbor barv istega imena. Načelo izbire je enako, kar smo bili izvedeni zgoraj.
Slika 9. Izbira vzorca barv.
Tab "Slika"
Če želite ozadje strani vašega dokumenta, da ima posebno tematsko barvo, uporabite risbo.
Če želite izbrati vzorec, kliknite gumb »Slika« na zavihku istega imena. Poiščite sliko, ki jo potrebujete, kliknite nanj in nato na gumb "Vstavi" "Slika Izberite" okno.
Po tem se izbrana risba prikaže v oknu Predogled (in na vzorcu) jezika "Slika" okna "Metode za polnjenje". Če je risba primerna, jo nanesite na dokument s klikom na tipko "ENTER" ali kliknete gumb "OK".
Zdaj je ozadje dokumenta postalo izbrano risbo. Upoštevajte, da lahko dobro izbrani vzorec bistveno izboljša videz dokumenta in obratno.
Slika 10. Oglejte si sliko okenske slike "Slika", preden izberete sliko.
Slika 11. Uporaba slike kot ozadje strani.
Zaključek
Po branju članka s članom in treniranjem malo, lahko ustvarite ozadje za strani vaših dokumentov, odvisno od ciljev ali želje. Uporabite lahko vzorce, trdne barve, polnjenje gradienta ali določen vzorec. In ko izkušnje pridobili izkušnje, lepše in, zato, bolj lepih njihovih možnosti.
V naslednjih delih članka bomo govorili o dodajanju substrata in ne-natisljivih simbolov.
Če se uporabljate za pripravo besedilnih dokumentov, ustvarjenih v Microsoft Word.Ne samo prav, ampak tudi lepo, zagotovo vas bo zanimalo, kako narediti risbo. Zahvaljujoč takšni osebi se lahko ozadje strani naredite katero koli fotografijo ali sliko.
Besedilo, napisano na ozadju, natančno pritegne pozornost, risanje ozadja pa bo izgledalo veliko bolj privlačno kot standardni vodni žig ali substrat, da ne omenjam običajne bele strani s črnim besedilom.
O tem, kako vstaviti risbo v besedo, kako narediti preglednost, kako spremeniti ozadje strani ali kako spremeniti ozadje besedila. Ugotovite, kako to storite, lahko na naši spletni strani. Pravzaprav naredite ozadje vsako risanje ali fotografijo na enak način, zato gremo naprej na primer.
1. Odprite besedni dokument, v katerem želite sliko uporabiti kot ozadje ozadja. Pojdi na tab "Oblikovanje".

Opomba: V besednih različicah do leta 2012 morate iti na zavihek "Postavitev strani".
2. V skupini instrumentov "Ozadje strani" pritisni gumb "Barva strani" in izberite točko v meniju "Metode polnjenja".
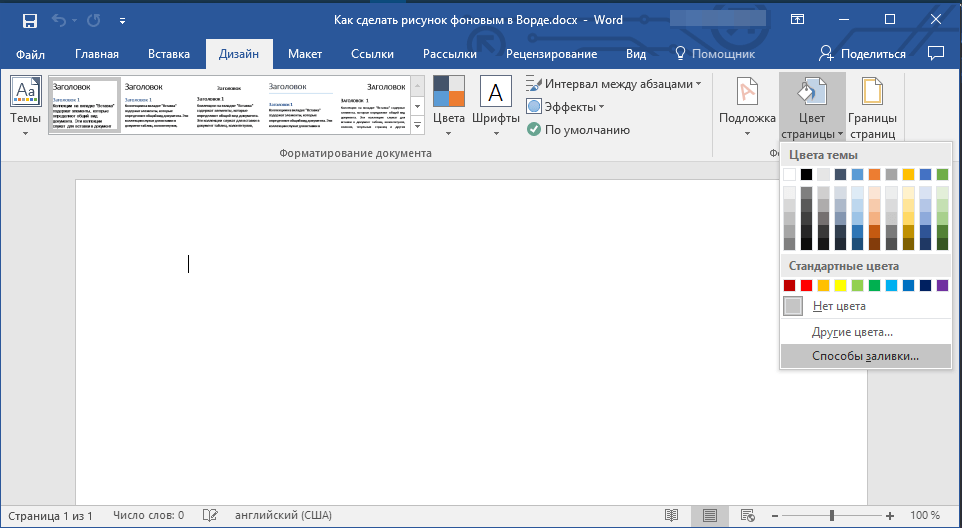
3. Pojdite na zavihek "Slika" V oknu, ki se odpre.
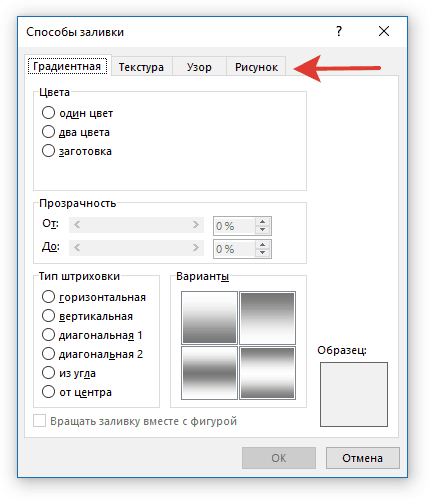
4. Kliknite gumb "Slika"in potem, v oknu, ki odpira nasprotni element "Iz datoteke (pregled datotek na računalniku)"Kliknite gumb "Pregled".

Opomba: Dodate lahko tudi sliko iz pomnilnika v oblaku Onedrive, iskanje BING in socialno omrežje Facebook.
5. V oknu Explorer, ki se pojavi na zaslonu, podajte pot do datoteke, ki jo želite uporabiti kot ozadje, pritisnite gumb. "Paste".

6. Kliknite gumb "V REDU" v oknu "Metode polnjenja".
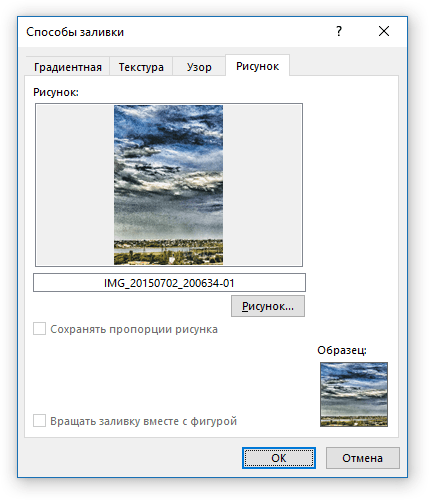
Opomba: Če so številke razmerja, ne ustrezajo standardni velikosti strani (A4), bo zmanjšana. Prav tako je mogoče povečati, kar lahko negativno vpliva na kakovost slike.
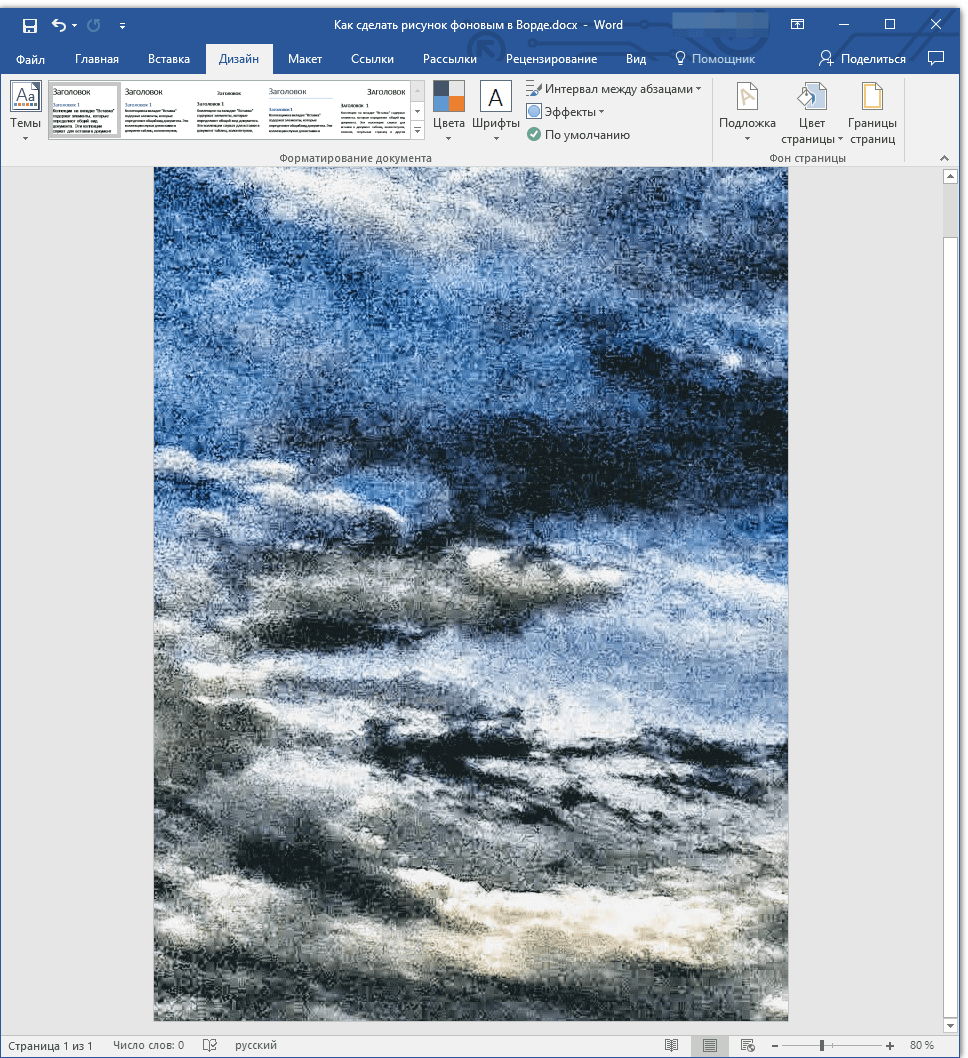
Slika, ki ste jo izbrali, bo dodana na stran kot ozadje. Na žalost ga uredite, kako in spremeniti stopnjo preglednosti besede ne dovoljuje. Torej, izbira risbe, dobro razmišljajte o tem, kako bo besedilo izgledalo na ozadju, ki ga morate pridobiti. Pravzaprav vam nič ne preprečuje spreminjanja velikosti in barve pisave, da bi besedilo naredilo bolj opazno glede na ozadje izbrane slike.