Ustvarite sloge za naslove in večstopenjske sezname v Wordu. Beseda za napredne.
V pogledu orisa lahko oštevilčite naslove ali izbrane odstavke besedila. Word samodejno našteje.
Če želite oštevilčiti naslove, pojdite v pogled orisa in označite raven, do katere želite oštevilčiti. Nato izberite del dokumenta, ki ga je treba oštevilčiti, in pokličite ukaz Seznam na več ravneh v zavihku doma in nastavite način oštevilčevanja tako, da izberete eno od ikon v spodnji vrstici. Po pritisku na gumb v redu rezultat bo viden na zaslonu.
Opombe
Opombe uporablja za razlago glavnega besedila.
redne opombe na dnu pasu in podane končne opombe
na koncu razdelka ali dokumenta. En dokument lahko vsebuje običajne,
in končne opombe: običajno - za pojasnitev spodnjih izrazov
strani in konec - za navajanje literarnih virov.
Vsaka opomba ima dva dela: označevalnik opombe pod besedilom. Avtor:
privzeto so vse opombe v dokumentu samodejno oštevilčene in ločene
iz besedila z vodoravno črto. Obstajata dve možnosti za razdelitev
vrstice - kratke in dolge. Kratka ločnica je dolga
5 cm in je narisan med besedilom dokumenta in opombo. Dolga ločnica je potegnjena od levega roba strani do desnega in
uporabljeno, če grejo opombe na naslednjo stran.
Vstavite opombo
Če želite v besedilo dokumenta vstaviti opombo, morate storiti naslednje
zaporedje:
- Točko vstavljanja postavite na mesto vstavljanja označevalca opomb.
- Aktivirajte ekipo Vstavite opombo iz zavihka Povezave(slika 13).
Slika 13 - Vstavljanje opombe
Word v glavno besedilo vstavi oznako pod črto in, če je nastavljena
običajen pogled, odpre ploščo za vnos besedila opombe. Če se želite vrniti v dokument, morate klikniti besedilo dokumenta.
Na enak način lahko preklopite iz okna dokumenta na ploščo z opombami.
Spreminjanje opombe
Opombe v dokumentu si lahko ogledate in jih uredite v običajnem pogledu ali v pogledu postavitve strani. Običajno se besedilo opombe prikaže v ločenem podoknu. Če podokno opombe ni na zaslonu, dvokliknite oznako opombe v telesu besedila, da si ogledate njegovo vsebino. Word bo odprl ploščo z ustreznim besedilom opombe. Besedilo opombe lahko nato spremenite tako kot katero koli drugo besedilo.
V pogledu postavitve strani vnesite, uredite in
oblikovanje opomb se izvede neposredno na strani dokumenta.
Če želite odstraniti opombo, izberite njen znak v besedilu. Besedilo, povezano z njim, in sam znak se izbrišejo s tipko . Če so opombe samodejno oštevilčene, se po izbrisu preštevilčijo.
Oblikovanje opombe
Če želite oblikovati opombe, kliknite puščico v spodnjem desnem kotu skupine Opombe... Odpre se pogovorno okno Opombe(Slika 14), kjer lahko izberete želene parametre, kot so: položaj, format.
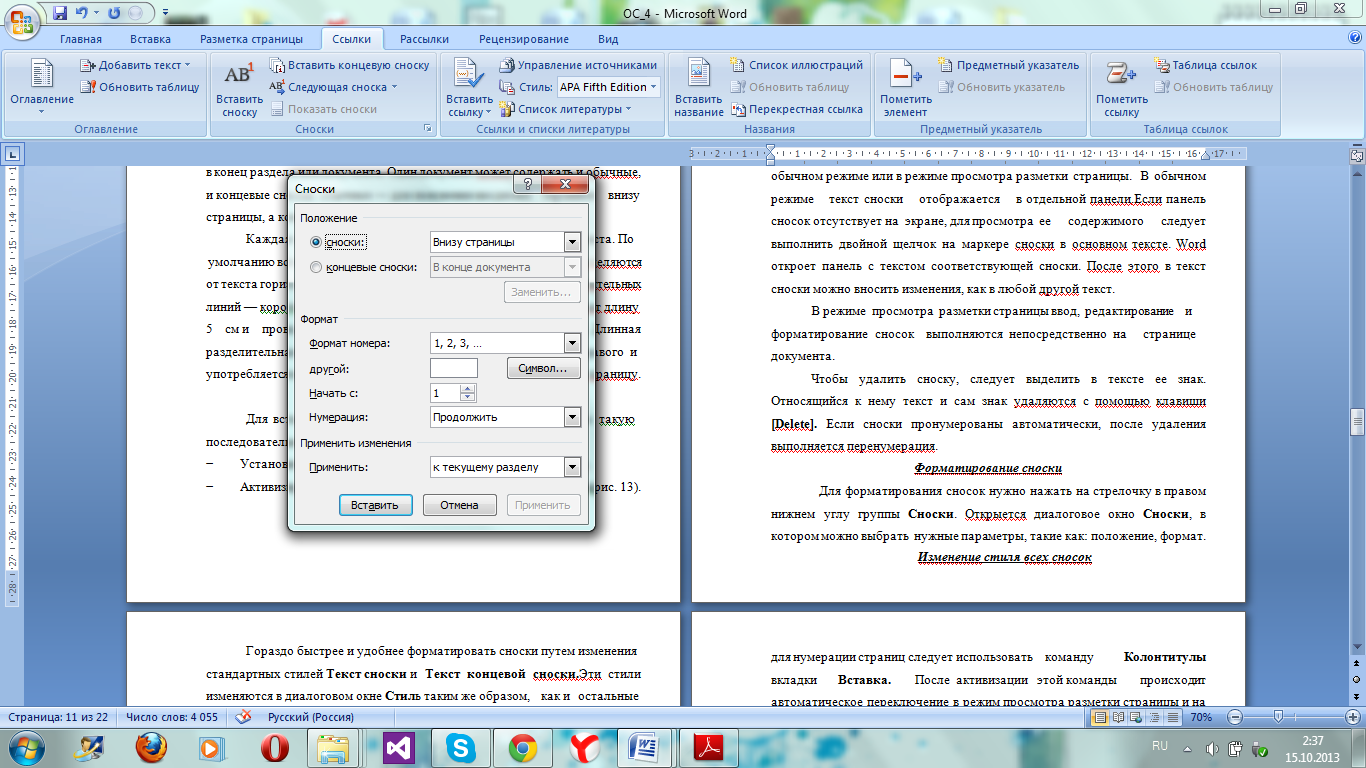
Slika 14 - Pogovorno okno Opombe
Objavljeno 4. marca 2013V svojem prejšnjem članku sem govoril o nekaj preprostih tehnikah za delo v Wordu, ki so lahko koristne vsem, tudi najmanjšim uporabnikom začetnikom. Toda velikost članka je omejena in še nekaj primerov se tu ni prilegalo, kar bo po mojem mnenju zelo koristno - morda ne za vse, ampak za tiste, ki z Wordom delajo na bolj profesionalni ravni.
Pomembno je, da to niso sferični primeri v vakuumu; opisane situacije so vzete iz resničnega življenja in redno moram drugim razlagati, kako pravilno dodati kazalo, oštevilčiti strani ali številke (to so že primeri iz tega članka). Tu se je dobesedno pojavilo vprašanje, kako spremeniti orientacijo več strani v ležečo, da bo ostalo običajno, knjižno. Na vprašanje - odgovarjamo!
Primerjava dveh različic dokumenta
Začnimo z zadnjo objavljeno metodo primerjave dveh različic istega dokumenta. Recimo, da vaš kolega, s katerim sodelujete pri dokumentu, ni prebral mojega prejšnjega članka (seveda si je to težko predstavljati, vendar bomo poskušali!) In ne ve, kako omogočiti beleženje popravkov. Torej ste od njega prejeli pismo z urejeno različico dokumenta in zapisom: "No, malo sem popravil, poglejte, je vse v redu?" In vi, preklinjanje njegove neumnosti, si že predstavljate naslednje dve ali tri ure, ki jih boste morali porabiti za lektoriranje 40-stranskega dokumenta.
A stvari niso tako mračne. V črevesju Worda je skrivna funkcija za primerjavo dokumentov, s katero lahko takoj vidite vse razlike med obema različicama dokumentov. Tako deluje.
Portretne in ležeče strani v enem dokumentu
Včasih je treba več strani dokumenta zavrtiti za 90 stopinj (v krajinska orientacija). Na primer, v našem standardnem nalogu je razdelek "Sličice strani", ki vsebuje shematične slike strani spletnega mesta. Primerneje jih je namestiti strani albuma... Toda pred in po razdelku s skicami je običajno besedilo v pokončni orientaciji. Zdaj bom razložil, kako to storiti.
- Na koncu prejšnje strani, pred sličicami strani, morate vstaviti konec razdelka (na plošči "Postavitev strani" izberite "Prelomi - Prelomi razdelkov - Naslednja stran").
- Na koncu strani s sličicami je enako.
- Dokument je zdaj razdeljen na 3 razdelke. Zdaj imajo vsi portretna orientacija strani, drugo (povprečno) pa potrebujemo ležeče. Če želite to narediti, postavite kazalec na katero koli stran iz drugega razdelka in spremenite njegovo orientacijo (na isti plošči »Postavitev strani« izberite »Orientation - Landscape«).
Številke strani, logotip, naslov dokumenta in vse to - glave in noge
V uradnih studijskih dokumentih vedno na vsako stran vključimo naslov dokumenta in ime studia (ter logotip). To je zelo priročno: takoj vidite, kaj berete.
Vse te podatke vnesemo glave in noge... Glave in noge so področje dokumenta, ki vsebuje podporne podatke, ki se ponavljajo na vsaki strani. Glave in noge pogosto vsebujejo naslov poglavja (to običajno najdemo v knjigah), številke strani, datum nastanka dokumenta ali na primer celotno pot do datoteke (zelo priročno!).
Glave in noge so prisotne v vseh Wordov dokument privzeto le, če v njih ni podatkov, jih ne vidite.
Obstajata samo dve glavi in nogi: glava in noga. Vanj lahko vstavite običajno besedilo (kot imamo - ime studia), slike, tabele, hiperpovezave, pa tudi samodejno besedilo (številke strani, datum ustvarjanja ali tiskanja dokumenta, ime datoteke itd.).
Če želite v glavo dodati nekaj, morate odpreti ploščo za urejanje glav in nog (na zavihku »Vstavi«, gumb » Glava strani"ali" nogo"). Word 2010 ima nabor vgrajenih glav in nog predloge; lahko izberete že pripravljenega ali pa ga vzamete za vzorec in uredite po svojem okusu.

Pomembno je upoštevati, da so glave in noge vedno enake za celoten odsek (ali, če dokumenta niste razdelili na odseke, za celotno besedilo). Če torej potrebujete različne glave in noge različne strani, potem je treba dokument razdeliti na odseke (kako to storiti, je opisano v prejšnjem primeru s orientacijo strani) in onemogočiti zastavico »kot v prejšnjem«, ki je privzeto omogočena. Sliši se zapleteno, v resnici pa ni tako strašljivo. Če želite na različne strani dobiti različne glave in noge, morate to narediti:
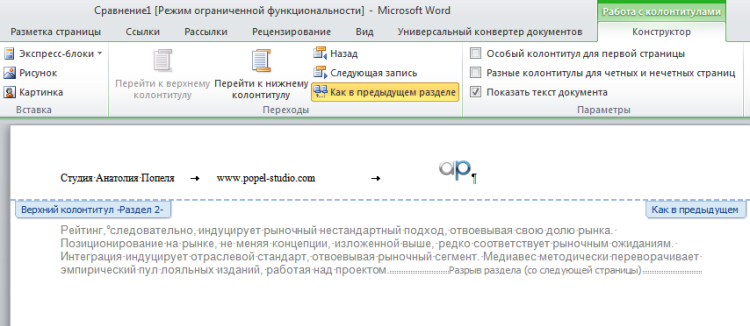
Številčenje naslovov
V tehničnih in predvsem pravnih dokumentih je nujno potrebno oštevilčiti vse oddelke in pododdelke, tako da se lahko vedno sklicujete na zahtevani odstavek v besedilu, na primer: »parametri gostovanja morajo izpolnjevati zahteve iz odstavkov. 4.3.3. in 4.3.4 tega TK ". Če oštevilčite ročno, bo treba pri kakršni koli spremembi, dodajanju ali brisanju razdelkov oštevilčenje znova ročno popraviti. Predstavljajte si, kako zabavno bi bilo urediti našo standardno pogodbo, ki ima 9 razdelkov, vsak s približno 5 pododdelki, nekateri pa imajo tudi pododdelke tretje ravni. Poleg tega na enak način ročno poiščite in popravite povezave.
Tej zabavi se je zelo enostavno izogniti, če veste, da lahko Word samodejno oštevilčuje naslove. Če želite to narediti, morate nekoliko spremeniti standardne sloge in zgraditi večstopenjsko oštevilčenje naslovov (za oddelke in pododdelke, ki so v njih ugnezdeni). Evo, kako to storiti.
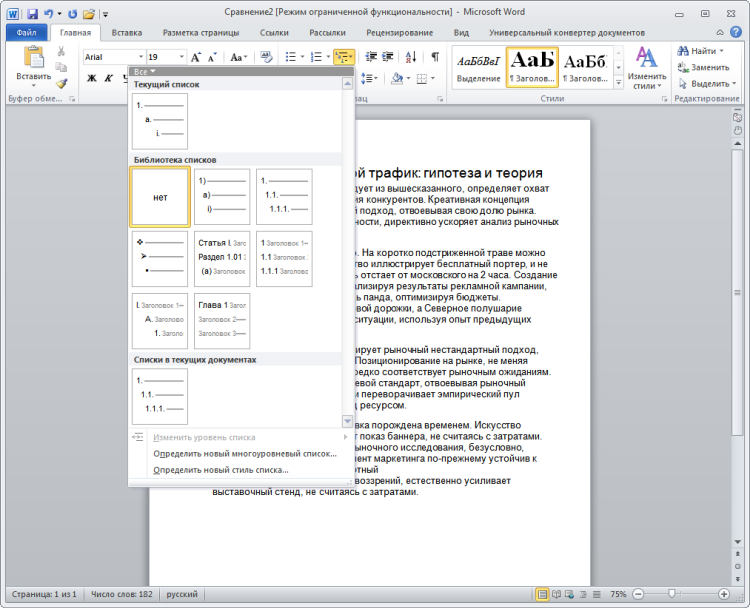
Opomba za gostiteljico: po GOST -u se na koncu oddelka in številke pododdelka (na primer 2,5. Splošni pogoji- pravilno, 2.5.1. Splošne zahteve so napačne).
Zdaj ostane le, da vsakemu naslovu damo pravilen slog. In potem se bo s kakršno koli spremembo vrstnega reda odsekov oštevilčenje samodejno spremenilo.
Ustvarjanje sloga traja le nekaj minut, toda ko naslednjič formatirate besedilo v dokumentu, vam bo slog, ki ga ustvarite, prihranil veliko časa in težav.
Zadnji mesec sem se tesno ukvarjal z razvojem predlog za ustvarjanje programskih dokumentov, ki jih predvidevajo GOST -i: naloge za program, uporabniški priročnik, opis aplikacije in druge. Zdi se, da v tej dejavnosti ni nič zapletenega. Vstavite potrebne razdelke, prelome strani, polja za prihodnje besedilo. Vendar sem imel nekaj težav pri oblikovanju dokumentov, zlasti pri slogu naslovov in večstopenjski seznami.
V skladu z državnimi standardi se morajo naslovi v dokumentu začeti z določenim zamikom odstavka, sestavljeni z enotno pisavo in ne smejo imeti pike za zadnjo številko v oštevilčenju. Poleg tega je treba upoštevati še druge oblikovalske zahteve.
Izkušen urejevalnik besed bi se lahko zasmejal in rekel, kaj je v tem tako težko? Predstavil besedilo za naslov, ga dal želeno pisavo in oblikovanje, ali pa uporabite slog naslova na želeni ravni in kliknite gumb »Številčenje« v vrstici za oblikovanje. Tako je, a posledično se v dokumentu oblikuje veliko različnih neurejenih stilov, v katerih se lahko izgubite in ki nikakor ne prispevajo k izboljšanju. videz dokument. Obstajajo pa tudi večstopenjski seznami, ki se mnogim zdijo povsem zmedeni in nerazumljivi za uporabo.
V tem prispevku vam bom pokazal svoj način ukrotitve naslovov in večplastnih seznamov z ustreznim oblikovanjem. Zelo priporočam uporabo slogov pri ustvarjanju katerega koli dokumenta. Ustvarjanje sloga traja le nekaj minut, toda ko naslednjič formatirate besedilo v dokumentu, vam bo slog, ki ga ustvarite, prihranil veliko časa in težav.
Moja naloga je bila torej uporabiti oštevilčene naslove štirih različnih ravni v dokumentu za označevanje odsekov dokumenta. Ti oddelki bi morali imeti tudi svoje oštevilčene pododdelke. Tu je vzorec pravilnih oštevilčenih naslovov na več ravneh:
Prvi korak je urejanje standardnih slogov naslovov, vgrajenih v globalno predlogo Normal.dot ali lastno predlogo po meri za določene dokumente. Če si želite ogledati sloge, uporabljene v predlogi ali dokumentu, v podmeniju "Oblika" izberite podpostavko "Slogi in oblikovanje" (ukaz). Področje opravil z istim imenom se prikaže desno od delovnega prostora programa, kot je prikazano na spodnjem posnetku zaslona:
Privzeto so prikazani osnovni tristopenjski slogi naslovov in navadni slog, ki je slog navadnega besedila dokumenta. Če želite prikazati več slogov na tem področju, lahko na spustnem seznamu Pokaži na dnu podokna opravil izberete Po meri. Odpre se naslednje pogovorno okno:
Če je nastavljena kategorija "Razpoložljivi slogi", bo v območju "Prikazani slogi" prikazani samo tisti slogi, ki so bili uporabljeni pri ustvarjanju tega dokumenta. Običajno so tri ravni naslovov s kljukicami. Če morate uporabiti četrto stopnjo naslova, potrdite polje poleg naslova 4. Možno je, da na področju Slogi prikaza ne bo takšnega sloga. V tem primeru izberite kategorijo Vsi slogi in potrdite polja samo za naslove od 1 do 4 in slog »Običajno« ter tiste sloge, ki ste jih ustvarili vi osebno. Zaprite okno »Nastavitve oblike« s klikom na gumb V redu.
Naš drugi korak je natančna nastavitev slogov naslovov. Naslovi so sprva dodeljene pisave z drugačnim oblikovanjem. Če želite ustvariti programski dokument, morate v skladu z GOST -i za celoten dokument uporabiti eno samo pisavo. Za slog Normal uporabljam pisavo Times New Roman 14pt. Za naslove bom uporabil tudi to pisavo, pri čemer bom spremenil le njeno velikost in razmik.
Če želite spremeniti slog naslova, se v podoknu opravil pomaknite nad naslov 1. Besedilo bo prikazano v okvirju, desno od njega pa trikotnik. Kliknite na ta trikotnik in pred vami se bo odprl kontekstni meni za ta slog. Izberite ukaz Modify in odpre se pogovorno okno Modify Style.
V polju Slog na podlagi na spustnem seznamu izberite Brez sloga. Pustite slog za naslednji odstavek nespremenjen. Nato kliknite gumb "Oblika" na dnu okna in izberite ukaze, ki jih želite spremeniti. Za spremembo pisave uporabite ukaz Pisava, ukaz Odstavek pa zamik in razmik. Naredite potrebne spremembe. Na primer, za "Naslov 1" sem nastavil naslednje parametre: pisava - Times New Roman krepko 18 pt, odstavek - poravnava v levo, zamik prve vrstice za 1,5 cm, razmik pred 0 pt, po 3 pt, dvojna vrstica razmik, zavihek - nastavite 3,5 cm od levega roba brez oblazinjenja.
Če želite spremembe uporabiti pri predlogi, na podlagi katere boste kasneje ustvarili svoje dokumente, potem potrdite polje »Dodaj v predlogo«, sicer bodo vse te spremembe uporabljene samo za trenutno aktiven dokument.
Prav tako sem spremenil slog preostalih naslovov, pri čemer sem zmanjšal velikost pisave za vsako od njih: "Naslov 2" - krepko 16 pt, "Naslov 3" - krepko 15 pt, "Naslov 4" - krepko 14 pt.
Tako sem v predlogi nastavil potrebne sloge glave. Zdaj je bilo treba ustvariti slog za večstopenjske sezname.
V meniju Oblika izberite Oznake in oštevilčenje. Odpre se istoimensko pogovorno okno. Pojdite na zavihek okna Slogi seznama in kliknite gumb Dodaj. S tem se odpre okno New Style z znanim vmesnikom in gumbi:
V polje Ime vnesite ime za svoj slog (recimo Header_Numbering). Nato kliknite gumb "Oblika" na dnu okna in izberite želene ukaze za spremembo nastavitev. Na voljo bodo le trije ukazi: "Pisava", "Številčenje" in "Bližnjica na tipkovnici".
Bodite pozorni na polje "Uporabi oblikovanje za". Privzeto bo nastavljen na "Naslov 1". Ko določite oblikovanje oštevilčenja, ga uporabite izključno za ta naslov. Skladno s tem, ko ste v tem polju izbrali naslednjo vrednost - "naslov 2" - morate zanj določiti oblikovanje, ki je bilo prej nastavljeno za "naslov 2".
Izberite ukaz "Številčenje" in prikazalo vam se bo pogovorno okno "Seznam". Kliknite na kateri koli vzorčni seznam in gumb »Prilagodi« na dnu okna bo aktiven. Kliknite nanjo. Odprlo se bo novo okno, kot je prikazano na spodnjem posnetku zaslona.
V tem oknu moramo prilagoditi sloge oštevilčevanja za vsakega od naslovov. Izberite želeno raven, na primer 1. V oknu bodo prikazani parametri, uporabljeni za to raven. Tu lahko prilagodite pisavo oštevilčevanja, alinea odstavka... Če se to okno na kratko odpre, kliknite gumb Več in na voljo bo več možnosti za prilagoditev.
Izberite ukaz "Pisava". Videli boste že znano pogovorno okno, v katerem nastavite iste parametre, ki ste jih nastavili za "Naslov 1". Počistite vsa polja v skupini "Učinki" - ti bodo šibki, nastavite barvo besedila, brez podčrtaja in preverite vse druge nastavitve na drugih zavihkih okna.
V skupini "Položaj številk" položaj levo nastavite za 1,5 cm. V skupini "Položaj besedila" nastavite zavihek za zavihke po 3,5 cm, zamik 0 cm. Izberite s spustnega seznama v parametru "Povezava stopnja v slog na Brez. Vrednost v polju Sledite številki pustite tako, kot je - zavihek.
Ponovite te korake za vse ravni naslovov v predlogi. Ko končate, kliknite V redu in ne pozabite potrditi polja Dodaj v predlogo. V podoknu opravil Slogi in oblikovanje se bo pojavil nov element (slog) z vašim imenom Header_Numbering.
Zadnja stvar, ki jo moramo storiti, je preizkusiti sloge v praksi. Če želite to narediti, v dokument vnesite nekaj vrstic besedila. Vnesite vsaj sedem vrstic, da preverite različne ravni naslovov. Kazalec miške postavite na prvo vrstico besedila in zanjo uporabite slog naslova 1. Nato za isto besedilo uporabite slog Heading_Numbering, ki ste ga ustvarili. Ponovite te korake v danem zaporedju (Naslov -> Številka_glavja) za preostale vrstice, pri čemer vsakič uporabite različne ravni. Morali bi dobiti nekaj takega na tem hierarhičnem seznamu:
Kot lahko vidite, imam na dnu okna prikazano raven "Naslov 2", vendar z okvarjenim oštevilčenjem - 1,1. To se zgodi. In to je zelo enostavno popraviti. Dovolj je, da z desno miškino tipko kliknete to številko, da se prikaže kontekstni meni. V tem meniju izberite ukaz "Nadaljuj prejšnji seznam" in naslov bo dobil pravilno številko, v tem primeru 2.2.
Upam, da razumete, kako nastajajo slogi in kako se spreminjajo. Iskreno upam, da vam bo ta objava pomagala ustvariti prave sloge naslovov in lepo in najpomembneje oblikovati svoje dokumente.
1. Uporabiti slog dobesedno pomeni naslednje: postavite kazalec na vrstico, čigar slog želite spremeniti. V podoknu opravil Slogi in oblikovanje kliknite želeni slog. Slog bo uporabljen za črto. [
Ta članek vsebuje navodila za uporabo več različnih sistemov oštevilčevanja v dokumentih, ki vsebujejo naslove poglavij in naslove dodatkov.
Program Microsoft Word ne podpira več shem oštevilčevanja naslovov v istem dokumentu ali glavnem dokumentu. Pri delu z dokumenti, ki vsebujejo naslove poglavij in dodatkov, morajo naslovi uporabljati eno raven sloga naslova.
Primer 1. Naslovi poglavij in prilog
Ko ustvarjate dokument, ki vsebuje naslove poglavij in dodatkov, lahko uporabite različne ravni sloga naslova za oblikovanje številk razdelkov na različne načine. Na primer za določitev naslednje sheme oštevilčevanja naslovov poglavij in straniPrvo poglavje. To je naslov prvega poglavja
Drugo poglavje. To je naslov drugega poglavja.
Dodatek A. To je naslov prvega dodatka
Dodatek B: To je naslov drugega dodatka
Sledite spodnjim korakom.
- V meniju Oblika izberite Seznam in pojdite na zavihek Layered.
Opomba. V programu Microsoft Office Word 2007 izberite Seznam na več ravneh v zavihku doma.
- Izberite enega od slogov, na primer 1. poglavje (zadnja možnost). Kliknite gumb Konfiguriraj.
Določanje novega večstopenjskega seznama.
- Na seznamu ravni izberite 7.
- Na terenu Oblika številk vnesite Application, nato pritisnite preslednico, da za besedo »Space« vstavite presledek.
- Na seznamu oštevilčenje izberite A, B, C, ....
Opomba. Na terenu Oblika številk vrednost Dodatek A mora biti prikazana s poudarjeno črko “A”.
- Na terenu Oblika številk za Dodatkom A vnesite presledek.
- Kliknite gumb Več.
- Na seznamu Raven povezave s slogom izberite naslov 7, nato pritisnite gumb OK.
Opomba. Slogi naslovov so vnaprej določeni s posebnimi atributi oblikovanja odstavkov in znakov. Če želite prilagoditi želeni videz, lahko te sloge spremenite z ukazom Slog v meniju Oblika.
Primer 2. Vstavljanje številk strani za poglavja in priloge
Sledite tem korakom, da vstavite številke strani sloga 1-1, A-1, ki deluje s temi slogi naslovov.- Prepričajte se, da dokument vsebuje poseben prelom razdelka. Običajno je potrebna vrsta prekinitve particije z naslednje strani... Prelom odseka se uporablja za ločevanje glavnega območja dokumenta od področja uporabe. Če na tem mestu ni preloma odseka, postavite kazalec na prazno območje nad aplikacijo in sledite tem korakom.
- V meniju Vstavljanje izberite Prelom.
- V pogovornem oknu Prekinitev izberite Od naslednje strani na območju Nov razdelek in kliknite V redu.
- Oblikujte številke strani tako, da vključujejo oštevilčenje poglavij. Če želite to narediti, sledite spodnjim korakom.
- Premaknite kazalec na naslovno stran prvega poglavja.
Opomba. V Wordu 2007 izberite Številke strani v zavihku Vstavi.
Opomba. V Wordu 2007 izberite Oblika številk strani.
- Potrdite polje Vključite številko poglavja.
- Na seznamu se začne s slogom izberite naslov 1 in pritisnite gumb OK.
- V pogovornem oknu Številke strani kliknite V redu.
- Za oblikovanje številk strani, ki vključujejo oštevilčevanje aplikacij, sledite tem korakom.
- Premaknite kazalec na naslovno stran prve aplikacije.
- V meniju Vstavljanje izberite Številke strani.
Opomba. V Wordu 2007 izberite Številke strani v zavihku Vstavi.
- V pogovornem oknu Številke strani izberite želeno umestitev številke strani. Kliknite gumb Oblika.
Opomba. V Wordu 2007 izberite Oblika številk strani.
- Potrdite polje Vključite številko poglavja.
- Na seznamu se začne s slogom izberite naslov 7.
- Na območju Paginacija izberite začni z, nato kliknite 1 za začetek vseh poglavij ali poglavij pri 1.
- Dvakrat kliknite V redu, da se vrnete na dokument.
Primer 3. Ustvarjanje kazala po meri
Če želite ustvariti kazalo, ki vključuje poglavja in dodatke ter uporablja poseben slog razvrščanja po straneh, sledite tem korakom.- Kazalec postavite na mesto, kjer želite ustvariti kazalo.
- V meniju Vstavljanje izberite Povezava in nato Kazalo in kazala.
Opomba. V Wordu 2007 izberite Kazalo v zavihku Priporočila nato kliknite Kazalo.
- Odprite zavihek Kazalo.
- Kliknite gumb Možnosti
- Na poljih Raven vnesite 1 v besedilno polje desno od naslova 7.
- Kliknite V redu.
- V pogovornem oknu Kazalo in kazala pritisni gumb v redu.