Izdelava preglednic v Excelu. Zastopanje števil v računalniku. Koliko stane pisanje vašega dela
Kako ustvarim preglednico?
Odgovor mojstra:
Da bi spremljali porabo materiala v skladišču, običajno kupijo 1C različico programa. Toda to ni obvezno. Tu lahko pomaga aplikacija Microsoft Excel... Z njim preprosto ustvarjate preprosta miza... Ta tabela vam bo vedno pomagala voditi to evidenco in kadar koli prikazati stanje skladišča. Za to morate imeti programske opreme MS Excel.
Z uporabo menija »Datoteka« in elementa »Novo« lahko enostavno ustvarite novo tabelo. Ko se na desni strani okna prikaže povezava do razpoložljivih možnosti, z levim gumbom miške kliknete povezavo "Prazna knjiga".
Če želite ustvariti tabelo, boste morali popraviti določeno število vrstic in stolpcev. Določiti morate, koliko stolpcev in vrstic potrebujete v tabeli. Odločite se za naslove stolpcev. Upoštevajte, da si celice glave sledijo ena za drugo. Vsi zapisi v tabeli, pa tudi v drugem programu, so primerni za formatiranje. Nastavite lahko velikost pisave, poravnate besedilo v levo ali sredino.
Vaša miza mora imeti skupno ime. In za to bo treba združiti več celic. Izberite potrebne celice in kliknite gumb "Združi celice". Zdaj lahko v tej celici ustvarite svoj slog. To je mogoče storiti na več načinov. Prvi je premakniti kazalec nad celico z naslovom in pritisniti desni gumb miške. Izberite "Format Cells". Drugi je, da v zgornjem meniju poiščete "Format" in kliknete "Cell". Tretji je, da hkrati pritisnete tipki Ctrl + 1.
Ko se odpre okno, boste potrebovali zavihek Poravnava. Izberite želeno vrednost. Poravnava je običajno "centrirana". Izberete lahko tudi "levo". Ko je izbrana, kliknite gumb »V redu« in okno se bo zaprlo.
V celice tabele vnesite želene vrednosti in nastavite slog. Istočasno pritisnite Ctrl + 1. Ko se odpre okno, poiščite zavihek "Obrobje". Na tem zavihku izberite debelino in teksturo vseh vrstic v tabeli. Na zavihku Pogled so vzorci barv. Izberite barvo, ki jo želite od njih.
V zavihku "Pisava" lahko spremenite pisavo v tistih celicah, ki so izbrane. Če ste končali s formatiranjem želenih celic, kliknite V redu in okno se bo zaprlo. V zgornjem meniju poiščite "File". Potrebujete element "Shrani". Ko se odpre okno, ustvarite mapo za shranjevanje in vanjo vnesite ime tabele. Zdaj lahko kliknete gumb "Shrani".
Uvod.
Preglednice je program za numerično obdelavo podatkov, ki podatke shrani in obdela v pravokotnih tabelah.
Excel vsebuje veliko matematičnih in statističnih funkcij, tako da ga lahko šolarji in študentje uporabljajo za izračun domačih nalog, laboratorijskih vaj. Excel se pogosto uporablja v računovodstvu - v mnogih podjetjih je glavno orodje za papirologijo, izračune in ustvarjanje grafikonov. Seveda ima v sebi ustrezne funkcije. Excel lahko deluje celo kot baza podatkov.
Če veste, kako zagnati vsaj en program Windows, veste, kako zagnati katerega koli program Windows... Ni važno, ali uporabljate Windows 95 ali Windows 98 ali drug Windows.
Večina programov se zažene na enak način - v meniju Start. Če želite zagnati Excel, naredite naslednje:
1. V opravilni vrstici kliknite gumb Start
2. Kliknite gumb Programi, da odprete meni Programi
3. Izberite Microsoft Office / Microsoft Office - Microsoft Excel
4. Izberite Microsoft Office / Microsoft Office - Microsoft Excel
Zastopanje števil v računalniku.
V računalniku so vsa števila predstavljena v binarni obliki, torej kot kombinacije ničel in enot.
Če izberete 2 bita za predstavitev števila v računalniku, lahko predstavite le štiri različna števila: 00, 01, 10 in 11. Če izberete 3 bite za predstavitev števila, lahko predstavite 8 različnih števil: 000, 001, 010, 011, 100, 101, 110, 111. Če za predstavitev števila izberete N bitov, lahko predstavite 2n različni številki.
Naj bo 1 bajt (8 bitov) uporabljen za predstavitev števila. Potem si lahko predstavljate: 28 \u003d 256 različnih števil: od 0000 0000 do 1111 1111. Če te številke prevedete v decimalni sistem, dobite: 000000002 \u003d 010, 111111112 \u003d 25510. To pomeni, da lahko z uporabo 1 bajta za predstavitev števila predstavite števila od 0 do 255. Toda to velja, če so vsa števila pozitivna. Vendar pa moramo biti sposobni predstaviti negativna števila
Da lahko računalnik predstavlja pozitivna in negativna števila, se uporabljajo naslednja pravila:
1. Najpomembnejši (levi) del števila je podpisan. Če je ta bit 0, je število pozitivno. Če je 1, je število negativno.
2. Številke so shranjene v dopolnilni kodi dveh. Pri pozitivnih številkah je dopolnilo enako binarni predstavitvi. Za negativna števila dobimo dopolnilo iz binarne predstavitve, kot sledi:
Vse ničle se nadomestijo z enotami in enote z ničlami
Dobljeni številki se doda ena
Ta pravila se uporabljajo, kadar je treba določiti, kako bo določeno število zastopano v računalnikovem pomnilniku ali kadar bo zastopanje števila v računalnikovem pomnilniku znano, vendar je treba določiti, kakšno je to število.
Ustvarite preglednico
1. Če želite ustvariti tabelo, zaženite ukaz Datoteka / Novo in v podoknu opravil kliknite ikono Prazna knjiga.
2. Najprej morate označiti mizo. Tabela računovodstva blaga ima na primer sedem stolpcev, ki jih bomo dodelili stolpcem od A do G. Nato morate oblikovati naslove tabel. Nato morate vnesti splošni naslov tabele in nato imena polj. Biti morajo na isti črti in si slediti. Glava je lahko postavljena v eno ali dve vrstici, poravnana na sredino, desno, levo, spodaj ali na vrhu celice.
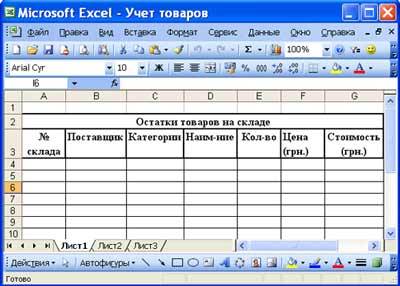
3. Če želite vnesti naslov tabele, postavite kurzor v celico A2 in vnesite ime tabele "Ostanki blaga v skladišču"
4. Izberite celice A2: G2 in izvedite ukaz Oblika / celice, na zavihku Poravnava izberite način poravnave po sredini in potrdite polje za spajanje celic. Kliknite V redu.
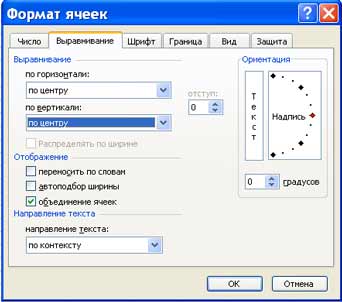
5. Ustvarjanje "glave" tabele. Vnesite imena polj, na primer številka skladišča, dobavitelj itd.
6. Če želite besedilo razporediti v celice "glave" v dve vrstici, izberite to celico in izvedite ukaz Oblika / celice, na zavihku Poravnava izberite potrditveno polje Zavijanje z besedami.
7. Vstavite različne pisave. Izberite besedilo in izberite ukaz Oblika / celice, zavihek Pisava. Nastavite pisavo, na primer Times New Roman, njeno velikost (velikost točke) in slog.
8. Poravnajte besedilo v "glavi" tabele (izberite besedilo in kliknite sredinski gumb v orodni vrstici za oblikovanje).
9. Po potrebi spremenite širino stolpcev z ukazom Format / Column / Width.
10. Višine črt lahko spremenite z ukazom Format / Line / Height.
11. Dodajanje okvira in polnjenje celic lahko izvedete z ukazom Format / Cell na zavihkih Border in View. Izberite celico ali celice in na zavihku Border izberite vrsto črte in z miško označite, kateremu delu izbranega obsega pripada. Na zavihku Pogled izberite barvo polnila za izbrane celice.
12. Pred vnosom podatkov v tabelo lahko formatirate celice stolpcev pod "glavo" tabele z ukazom Oblika / celice, zavihek Število. Na primer, izberite navpični blok celic pod celico "Warehouse No." in izberite Format / Cells na zavihku Number, izberite Numeric in kliknite OK

izdelki jih niso zaznali. Microsoft je prepozno ukrepal, da bi ublažil tveganje, tako da je dodal možnost, da popolnoma onemogoči makre in omogoči makre pri odpiranju dokumenta.
Osnovni pojmi.
Preglednico sestavljajo stolpci in vrstice. Naslovi stolpcev so označeni s črkami ali kombinacijami (FB, Kl itd.), Naslovi vrstic - s številkami.
Celica -presečišče stolpca in vrstice.
Vsaka celica ima svoj naslov, ki je sestavljen iz naslova stolpca in vrstice (A1, H3 itd.) Celica, nad katero se izvajajo dejanja, je označena z okvirjem in se imenuje aktivna.
V Excelu se tabele imenujejo celični delovni listi. VKLOPLJENO excelov delovni list Nahajajo se lahko tudi glave, napisi in dodatne podatkovne celice z obrazložitvenim besedilom.
Delovni list - glavna vrsta dokumenta, ki se uporablja za shranjevanje in obdelavo podatkov. Med delom lahko vnašate in spreminjate podatke na več listih hkrati, privzeto poimenovani List1, list2 itd.
Vsaka datoteka preglednice je delovni zvezek, sestavljen iz več listov. V različicah Excela 5.0 / 7.0 delovni zvezek vsebuje 16 listov, v Excelu 97 in Excelu 2000 pa le 3.
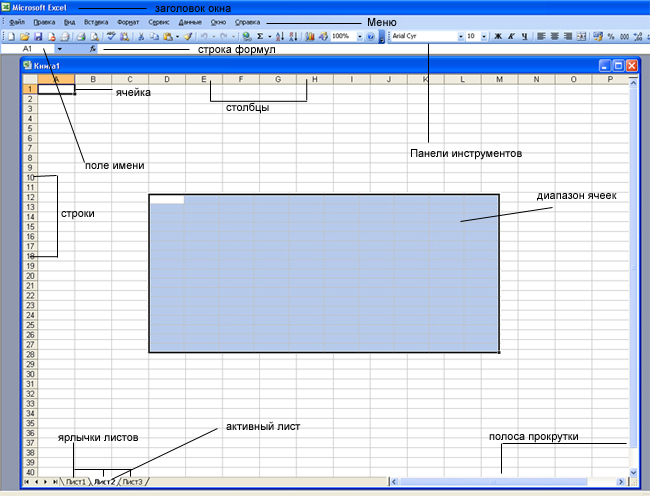
Eden od načinov organiziranja dela s podatki v Excelu je uporaba obsegov. Območje celicJe skupina povezanih celic (ali celo ena povezana celica), ki lahko vključuje stolpce, vrstice, kombinacije stolpcev in vrstic ali celo cel list.
Območja se uporabljajo za različne namene, kot so:
1. Izberete lahko vrsto celic in jih formatirate naenkrat
2. Uporabite obseg za tiskanje samo izbrane skupine celic
3. Izberite obseg, ki ga želite kopirati ali premakniti v skupine
4. Vendar je še posebej priročno uporabljati obsege v formulah. Namesto da se sklicujete na vsako celico posebej, lahko določite obseg celic, s katerimi želite izračunati.
Osnovna orodja.
| Gumb | Opis | Gumb | Opis |
| Odpre novo knjigo | Odpre pogovorno okno Odpri dokument | ||
| Shrani datoteko | Pošlje datoteko ali trenutni list do e-naslov | ||
| Natisni datoteko | Prikaže datoteko v načinu predogleda | ||
| Zažene preverjanje črkovanja | Izbrane podatke izreže v odložišče | ||
| Kopira izbrane podatke v odložišče | Prilepi izrezane ali kopirane podatke iz odložišča | ||
| Izbere orodje Format Painter | Vstavi hiperpovezavo | ||
| Funkcija AutoSum | Razvrsti podatke v naraščajočem vrstnem redu | ||
| Razvrsti podatke v padajočem vrstnem redu | Zažene čarovnika za grafikone | ||
| Odpre orodja za risanje | Poveča vaš list | ||
| Spremeni velikost pisave | Podatke navedite krepko | ||
| Podatki naj bodo ležeči | Poudarja podatke | ||
| Levo, sredinsko in desno poravnaj podatke | Podatke postavi v središče izbranih celic | ||
| Uporablja obliko valute | Uporabi format odstotka | ||
| Uporabi oblikovanje vejic | Poveča število za decimalno vejico | ||
| Zmanjša število decimalnih mest | Doda obrobo | ||
| Barva ozadje v izbrano barvo | | Spremeni vrsto pisave | |
| Spremeni barvo besedila |
Podatkovne vrste in oblika.
Osnovni tipi podatkov.
Pri delu s preglednicami obstajajo tri glavne vrste podatkov: številko, besedilo in formula.
Številke v elektronski obliki excelove preglednice lahko zapišemo v običajni številčni ali eksponentni obliki, na primer 195.2 ali 1.952E + 02. Številke so privzeto v celici poravnane desno. To je posledica dejstva, da je pri postavljanju številk pod drugo priročno poravnati s števkami (enote pod enote, desetine pod desetice itd.)
Besedilo je zaporedje znakov, sestavljeno iz črk, številk in presledkov, na primer zapis "45 bitov" je besedilo. Privzeto je besedilo poravnano levo v celici.
Formula se mora začeti z enačbo in lahko vključuje številke, imena celic, funkcije in matematične simbole. Toda formula ne more vključevati besedila. Formula \u003d A1 + B1 na primer doda številke, shranjene v celicah A1 in B1, formula \u003d C3 * 9 pa pomnoži število, shranjeno v celicah C3, z 9.
Na primer \u003d A1 + B2. Ko vnesete formulo, celica ne prikaže same formule, temveč rezultat izračunov za to formulo. Ko spremenite prvotne vrednosti, vključene v formulo, se rezultat takoj preračuna.
 =>
=> 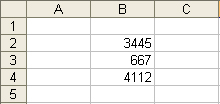
Podatkovna oblika.
Uporabiti je treba različne oblike predstavitve podatkov.
Privzeto se uporablja format števil, ki za decimalno vejico prikaže dve decimalni mesti.
Eksponentni format se uporablja, če število, ki vsebuje veliko število števk, ne ustreza celici (na primer 3500000000, potem bo zapisano v 5.00E + 09).
Ker program Excel je zasnovan za obdelavo številk, pomembna je pravilna nastavitev njihove oblike. Za ljudi je število 10 le ena in nič. Z vidika Excela lahko ti dve številki posredujeta popolnoma različne informacije, odvisno od tega, ali predstavljata število zaposlenih v podjetju, denarno vrednost, odstotek celote ali del naslova "10 najboljših podjetij". V vseh štirih primerih je treba to številko prikazati in obravnavati drugače. Excel podpira naslednje oblike zapisa:
Splošno (Splošno) - dodeli se samodejno, če oblika ni posebej določena.
Število je največji pogost način predstavitve števil
Monetarna (valuta) - denarne vrednosti
Finančne (računovodske) - denarne vrednosti, ki jih ločilo loči s celoštevilčnimi in delnimi deli
Datum (Podatki) - datum ali datum in ura
Čas - čas ali datum in čas
Odstotek - vrednost celice pomnožena s 100 s simbolom% na koncu
Ulomek - racionalni ulomki s števcem in imenovalcem
Eksponentna (znanstvena) - decimalna delna števila
Besedilo - besedilni podatki so prikazani na enak način kot vnos in obdelava nizov, ne glede na njihovo vsebino
Dodatni (posebni) - formati za delo z bazami podatkov in seznami naslovov
Po meri - uporabniško nastavljiv format
Izbira podatkovne oblike
1. Vnesite ukaz Format-Cell
2. V pogovornem oknu Format Cells izberite zavihek Number.
3. Na seznamu Formati številk izberite najprimernejšo obliko.
![]() -
- 
Zavihek Poravnava je določen z:
1. Poravnava - metoda poravnave podatkov v celici vodoravno (levo ali desno, po vrednosti, središču izbora, središču, širini, zapolnjeni) ali navpično (spodaj ali zgoraj,  središče ali višina);
središče ali višina);
2. Zaslon - določa, ali je besedilo mogoče zaviti v celico, v skladu z besedami omogoči ali onemogoči združevanje celic, nastavi samodejno prilagajanje širine celic.
3. Usmerjenost besedila
Zavihek pisave - spremeni pisavo, slog, velikost, barvo, podčrtaje in učinek besedila v izbranih celicah;
Zavihek Border - ustvari okvirje (obrobe) okoli izbranega bloka celic;
Zavihek Pogled - omogoča nastavitev senčenja celic (barve in vzorca);
Zaščitni zavihek - nadzoruje skrivanje formul in zaklepanje celic (prepoveduje urejanje celičnih podatkov). Zaščito lahko nastavite kadar koli, vendar bo veljavna šele po vnosu zaščite lista ali knjige z ukazom Service / Protect sheet.
Vnos formule
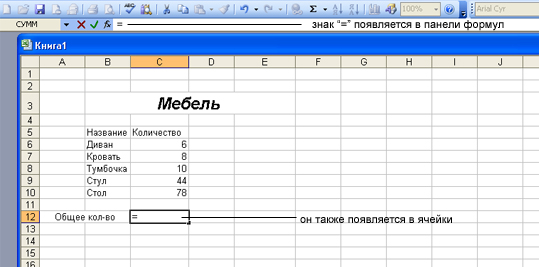 Formulo lahko vnesete na dva načina. Formulo lahko vnesete neposredno v celico ali uporabite vrstico s formulo. Če želite v celico vnesti formulo, sledite tem korakom:
Formulo lahko vnesete na dva načina. Formulo lahko vnesete neposredno v celico ali uporabite vrstico s formulo. Če želite v celico vnesti formulo, sledite tem korakom:
1. Izberite celico, v katero želite vnesti formulo, in začnite pisati z znakom "\u003d". To bo Excelu sporočilo, da boste vnesli formulo.
2. Izberite prvo celico ali obseg, ki ga želite vključiti v formulo. Naslov celice, na katero se sklicujete, se prikaže v aktivni celici in v vrstici s formulami.
3. Vnesite operator, na primer znak "+".

4. Kliknite naslednjo celico ali obseg, ki ga želite vključiti v formulo. Nadaljujte s tipkanjem operatorjev in izbiranjem celic, dokler formula ni pripravljena.
5. Ko končate z vnosom formule, kliknite gumb Enter v vrstici s formulami ali pritisnite Enter na tipkovnici.
6. V celici so zdaj prikazani rezultati izračuna. Znova izberite celico, da si ogledate formulo. Formula se prikaže v vrstici s formulami.
 Drug način vnosa formul je uporaba vrstice s formulami. Najprej izberite celico, v katero želite vnesti formulo, in nato v vrstici s formulami kliknite gumb Uredi formulo (gumb "Enako"). Pojavi se okno Vrstica formule. Pred enačbo se samodejno vnese znak enačbe. Začnite vnašati celice, ki jih želite uporabiti v formuli, in operaterje, potrebne za izvajanje izračunov. Ko vnesete celotno formulo, kliknite gumb V redu. Formula se prikaže v vrstici s formulami, rezultat izračuna pa v celici delovnega lista.
Drug način vnosa formul je uporaba vrstice s formulami. Najprej izberite celico, v katero želite vnesti formulo, in nato v vrstici s formulami kliknite gumb Uredi formulo (gumb "Enako"). Pojavi se okno Vrstica formule. Pred enačbo se samodejno vnese znak enačbe. Začnite vnašati celice, ki jih želite uporabiti v formuli, in operaterje, potrebne za izvajanje izračunov. Ko vnesete celotno formulo, kliknite gumb V redu. Formula se prikaže v vrstici s formulami, rezultat izračuna pa v celici delovnega lista.
Pogosto morate za izdelavo formule uporabiti čarovnika za funkcije.
 Funkcije lahko vnašate ročno, vendar Excel ponuja čarovnika za funkcije, ki vam omogoča vnos v polavtomatskem načinu in z malo napak ali brez njih. Če želite poklicati čarovnika za funkcije, kliknite gumb Vstavi funkcijo v standardni orodni vrstici, izvedite ukaz Vstavi / Funkcija ali uporabite kombinacijo tipk. Odprlo se bo pogovorno okno čarovnika za funkcije, v katerem lahko izberete želeno funkcijo.
Funkcije lahko vnašate ročno, vendar Excel ponuja čarovnika za funkcije, ki vam omogoča vnos v polavtomatskem načinu in z malo napak ali brez njih. Če želite poklicati čarovnika za funkcije, kliknite gumb Vstavi funkcijo v standardni orodni vrstici, izvedite ukaz Vstavi / Funkcija ali uporabite kombinacijo tipk. Odprlo se bo pogovorno okno čarovnika za funkcije, v katerem lahko izberete želeno funkcijo.
Okno je sestavljeno iz dveh povezanih seznamov: Kategorija in funkcija. Ko na seznamu funkcij izberete enega od elementov na seznamu kategorij, se prikaže ustrezen seznam funkcij.
Ko izberete funkcijo, se na dnu pogovornega okna prikaže kratek opis. Ko kliknete gumb ok, preidete na naslednji korak. 2. korak.
Funkcije v Excelu
Za pospešitev in poenostavitev računalništva excel delo uporabniku nudi zmogljivo aparat s funkcijami delovnega lista, ki omogoča skoraj vse možne izračune.
Vse skupaj vsebuje MS Excel več kot 400 funkcij delovnega lista (vgrajene funkcije). Vsi so v skladu s svojim namenom razdeljeni v 11 skupin (kategorij):
1. finančne funkcije;
2. funkcije datuma in časa;
3. aritmetične in trigonometrične (matematične) funkcije;
4. statistične funkcije;
5. funkcije povezav in zamenjav;
6. funkcije zbirke podatkov (analiza seznama);
7. besedilne funkcije;
8. logične funkcije;
9. informacijske funkcije (preverjanje lastnosti in vrednosti);
10. inženirske funkcije;
11. zunanje funkcije.
Naloga II
Razmislimo o območju preglednice kot zbirki podatkov. V tem primeru se stolpci imenujejo polja, vrstice pa zapisi. Stolpcem so dodeljena imena, ki bodo uporabljena kot imena polj v zapisih.
Za strukturo baze podatkov obstajajo številne omejitve:
- prva vrstica baze podatkov mora vsebovati nedvojna imena polj in biti v eni vrstici;
- za imena polj uporabite pisavo, vrsto podatkov, obliko, okvir, drugačno od tistih, ki se uporabljajo za podatke v zapisih;
- tabela naj bo od ostalih podatkov delovnega lista ločena s praznim stolpcem in prazno vrstico;
- informacije o poljih morajo biti homogene, tj. samo številke ali samo besedilo.
Delo s katero koli bazo podatkov je iskanje informacij o določena merila, prerazporeditev in obdelava informacij.
Razvrščanje podatkov v tabeli se izvede z ukazom Podatki\u003e Razvrsti ali gumbi na orodni vrstici Standardno Razvrsti naraščajoče in Razvrsti padajoče (slika 44).
Razvrstite na primer tabelo, ki vsebuje priimek in spol, tako da se vsi ženski priimki najprej prikažejo po abecedi, nato moški.
Izberimo tabelo s podatki. Podatki\u003e Razvrsti... V oknu Razvrsti po izberite nadstropje(to je naslov tabele), v oknu Potem pa izberite priimek(slika 45). Dobimo figo. 46.

Uporaba ukaza Podatki\u003e Filter\u003e Samodejni filter izvede se izbira podatkov po kriteriju. Hkrati se v celicah, kjer so glave, prikažejo gumbi (puščica). Ko jih kliknete, se prikaže meni s pogoji za izbiro samodejnega filtra (slika 47).
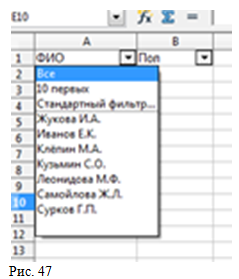
Po delu z izbranim seznamom morate vrniti celoten stolpec podatkov za nadaljnje delo z njim.
Med izvajanjem ukaza Podatki\u003e Filter\u003e Standardni filter mogoče bo izbrati črte, ki ustrezajo določenim pogojem (slika 48).

Priprava dokumenta za tiskanje
Ustvarjeni dokument lahko natisnemo kot list, kot tudi celotno knjigo, pa tudi izbrani fragment lista in območje tiskanja (na poseben način fiksiramo fragment lista). Če je določeno območje za tiskanje, bo natisnjeno samo to območje. Ko shranite dokument, se shrani tudi območje za tiskanje. Če želite določiti območje za tiskanje, izberite fragment lista (z uporabo enega od načinov za izbiro celic) in nato Oblika\u003e Obsegi tiskanja\u003e Določi... Tako je izbor preoblikovan v območje za tiskanje. Če želite spremeniti to območje, izberite Oblika\u003e Obseg tiskanja\u003e Dodaj regijo natisni oz Oblika\u003e Obseg tiskanja\u003e Spremeni... V pogovornem oknu, ki se odpre, spremenite območje, kot sledi:
- Na terenu Obseg tiskanjakliknite ikono (Minimize), da pogovorno okno skrčite na velikost vnosnega polja. Po tem je na listu lažje označiti želeno povezavo. Nato se ikona samodejno spremeni v ikono (Razširi), kliknite jo, da obnovite prvotne dimenzije pogovornega okna. Pogovorno okno se samodejno strne, ko z miško kliknete znotraj lista. Ko spustite gumb miške, se pogovorno okno obnovi in \u200b\u200breferenčni obseg, določen z miško, bo označen v modrem okvirju v dokumentu.
- Ponavljanje vrstic... Podvojene črte so definirane z miško, če je kazalka v polju Ponavljanje vrstic pogovorno okno. Izberite eno ali več vrstic za tiskanje. Nato seznam prikaže vrednost "uporabniško določeno". Na seznamu izberite "ne", da prekličete nastavljene vrstice za ponavljanje.
- Ponovitev stolpca... Izberite enega ali več stolpcev, ki jih želite natisniti na vsaki strani, v desnem besedilnem polju pa se prikaže povezava do stolpca, na primer "$ A" ali "$ C: $ E". Seznam prikazuje vrednost uporabnik definiran... Izberite s seznama "ne"za preklic ponovitve nastavljenega stolpca.
Če območje za tiskanje ni potrebno, ga na enak način izbrišemo.
Za tiskanje morate prilagoditi tudi nastavitve strani, to je velikost papirja, usmerjenost papirja, glave in noge, smer tiskanja itd. Naredimo to v menijski točki Oblika\u003e Stran in na zavihkih pogovornega okna je stran konfigurirana (slike 49, 50, 51). Predogled vam omogoča, da vidite, kako bo vaš dokument izgledal na papirju.
Če si želite ogledati območje strani, uporabite element menija Pogled\u003e Postavitev strani (slika 52). S premikanjem robov (modre) strani spremenimo območje strani za tiskanje s spreminjanjem lestvice, ki jo bomo videli skozi Oblika\u003e Stran\u003e List\u003e Lestvica.
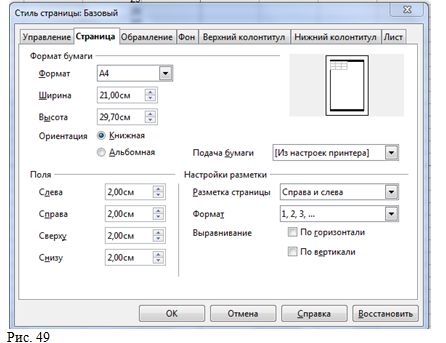
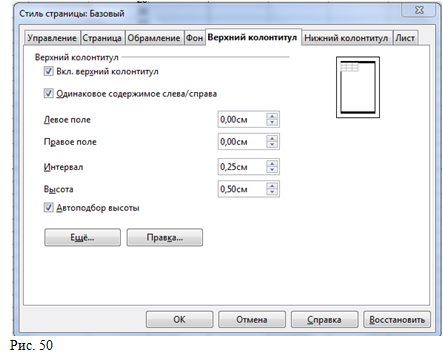
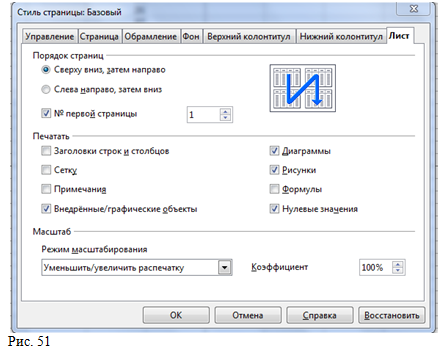
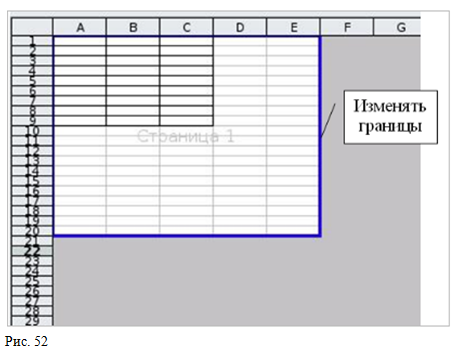
Razumevanje načel gradbenih dokumentov Excelimenovane knjige, ustvariva preprosto preglednico.
Zaženite Excel ( Začni? Vsi programi? Microsoft Excel). V oknu te aplikacije se prikaže prazen list s celicami. Excelov delovni zvezek ima lahko poljubno število listov, ki se nahajajo na ločenih zavihkih.
Pri ustvarjanju novega dokumenta so običajno trije nov začetek, katerih bodice (zavihki) so vidne na dnu okna dokumenta.
Poglejte, zgornja leva celica A1 je obdana z okvirjem. Ta okvir označuje aktivno celico, v katero je mogoče vnesti podatke. V zgornjem delu okna Excel pod orodno vrstico je vrsta formul za vnos podatkov ali formul, na podlagi katerih se izvajajo izračuni. Številka aktivne celice je prikazana levo od vrstice s formulami.
2) Se spomnite našega znaka iz Worda?
3) Napišite ime "Rojstni dnevi" in pritisnite tipko Enterdvakrat. Pademo v celico A3. (Če enkrat pritisnemo, bomo preskočili samo eno vrstico spodaj.)
4) Premakni eno celico v desno. S puščičnimi tipkami se premikajte po celicah na Excelovem listu, Enterali Tabali preprosto kliknite na želeno celico.
5) Vnesite besedilo "Polno ime", pritisnite Enter.
6) Vnesite "Priimek", premaknite eno celico v desno.
7) Vnesite "Ime", premaknite eno celico v desno.
8) Vnesite "Patronymic", kliknite Enter.
9) Nadaljujte z vnašanjem podatkov, dokler tabela ne bo prikazana na sliki.
Toda iz nekega razloga patronim "Semyonovna" pri nas ni viden. Širino stolpca je enostavno spremeniti. Kazalec miške premaknite čez mejo med celicami s črko D in črko E. Pojavi se tanka pikčasta črta. Ne spuščajte gumba miške, povlecite rob celice v desno, dokler ne vidite, da vidite celotno besedo "Semyonovna". Spustite miško.

Spreminjanje širine stolpca
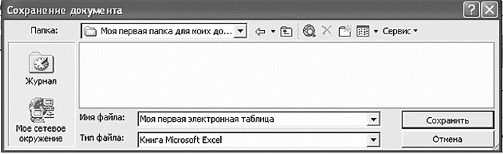
Shranite našo prvo preglednico
Toda naša plošča ni zelo lepa. Popravek je zelo preprost. Tako kot v Wordu lahko tudi v Excelu oblikujete besedilo in delate s celicami. Če z desno miškino tipko kliknete celico, boste videli takšen meni.
Opazili ste, da besedilo "Rojstni dan" ne ustreza mejam celic. Skozi Enterv Excelu je za razliko od Worda nemogoče zaviti besede in narediti odstavke. Če želite popraviti to situacijo in uporabiti različne možnosti za razporeditev besedila, uporabite zavihek Poravnavav meniju Oblika? Celice.

Če z desno miškino tipko kliknete celico, boste videli takšen meni

Če želite, da se besedilo prilega vaši celici, potrdite polje zraven zavijanje besed
Z obkroženimi gumbi lepo formatirajte vse celice v tabeli. To že veste.

Z obkroženimi gumbi formatirajte vse celice tabele
Vendar je naša plošča še nedokončana. Ni dovolj robov tabel. Poiščemo želeni gumb (na naši sliki je obkrožen) in izberemo možnost, ki jo potrebujemo, je zadnja na sliki.
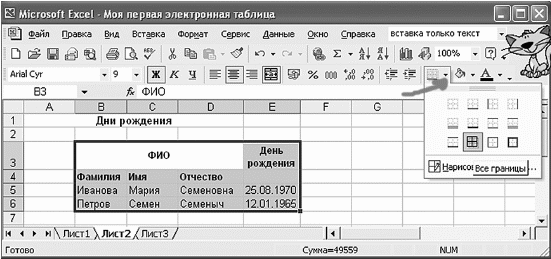
Risbe obrobe mize
Poskusite eksperimentirati, na koncu bi morali dobiti takšno tabelo.
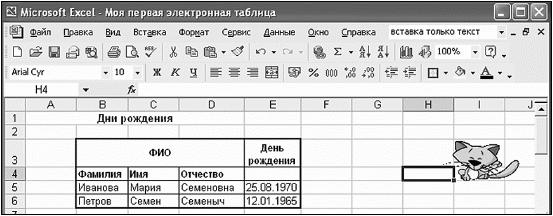
Lepa naša miza
In lahko ga naredimo še lepšega. Preprosto izberite celotno ploščo in uporabite meni, ki ga že poznamo Samodejno oblikovanjev meniju Oblikanaredi lepoto.

Uporabljamo v meniju Oblikaukaz Samodejno oblikovanje
Med ponujenimi možnostmi izberite, kako želite, da se prikaže vaš znak.

Mi izbiramo videz plakete
V našem primeru smo izbrali pogled "Classic 1".
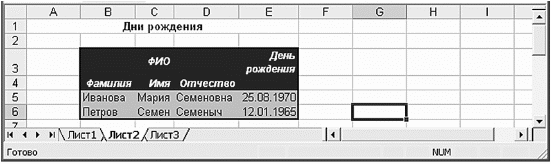
Tukaj smo dobili krožnik
Zdaj lahko na podlagi vnesenih podatkov sestavite grafikon. Excel ima za te namene svoj modul, katerega možnosti so nekoliko širše. Ta modul se imenuje Čarovnik za grafikone... Njegova ikona je v orodni vrstici.
Odpremo Čarovnik za grafikone
Enak učinek dobite, če izberete ukaz Vstavi? Diagram.Odprlo se bo isto pogovorno okno Čarovnik za diagrame.
V oknu, ki se odpre, boste videli seznam diagramov. Okno na desni prikazuje različne možnosti za vsako vrsto standardnega grafikona. Če v običajnih diagramih niste našli nič zanimivega, lahko poiščete v zavihku Nestandardne... Izberemo stožčast diagram.

V meniju dodajte diagram Vstavi
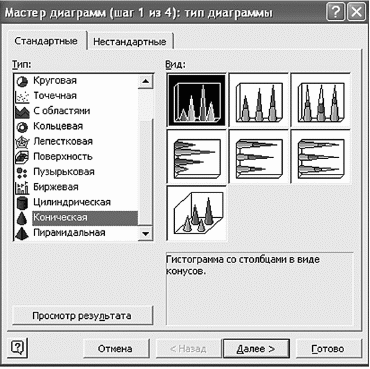
Mi izbiramo Stožčastodiagram
Pojdimo na naš krožnik. Čarovnik za grafikonene zapirajte! Kliknite v celico B5 na Excelovem listu.
Pritisnite tipko Shiftin ne da bi ga sprostili, kliknite celico E6 ali jo preprosto povlecite z miško.
V pogovornem oknu čarovnika postavite piko zraven Uvršča se v: črte.
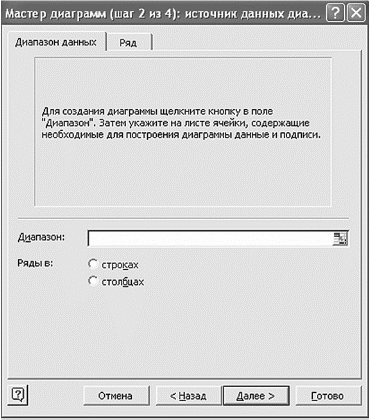
V tem oknu morate določiti celice, na podlagi katerih bomo zgradili diagram
Grafikon se prikaže v območju za ogled. Pritisnemo Nadalje... Izpolnite polja Naslov grafikona, Os X, Os Z.
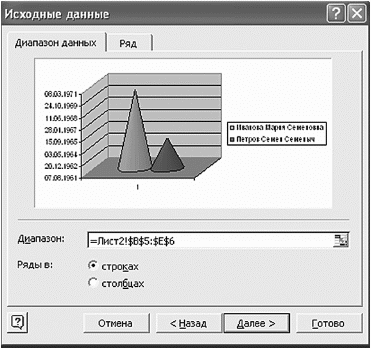
Vidimo lahko, kaj lahko storimo
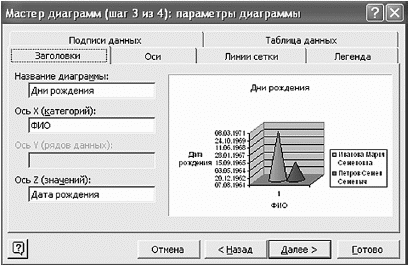
Izpolnite polja Naslov grafikona, Os X, Os Z

Piko smo postavili poleg besede »na voljo«
Na list poleg tabele bo vstavljen grafikon, ki v grafični obliki odraža vnesene podatke. Z miško kliknemo na diagram in ga, ne da bi spustili levi gumb miške, premaknemo kamorkoli želimo.
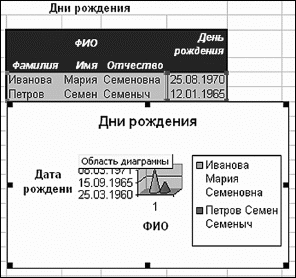
Postavite diagram, kot želite
Procesorji preglednic
"Procesorji preglednic"
1. Preglednica Microsoft Excel
Excel je procesor preglednic. Procesor preglednic je aplikacijski program, ki je zasnovan za ustvarjanje preglednic in avtomatizacijo obdelave tabelarnih podatkov.
Preglednica je preglednica, razdeljena na vrstice in stolpce, na presečišču katere nastanejo celice z enoličnimi imeni. Celice so glavni element preglednice, kamor lahko vnesete podatke in se nanje sklicujete po imenih celic. Podatki vključujejo številke, datume, uro, podatke o besedilu ali znakih ter formule.
Obdelava podatkov vključuje:
izvajanje različnih izračunov s pomočjo formul in funkcij, vgrajenih v urejevalnik;
diagrami stavb;
obdelava podatkov na seznamih (razvrščanje, samodejni filter, napredni filter, obrazec, vsote, vrtilna tabela);
reševanje optimizacijskih problemov (izbira parametra, Iskanje rešitve, Scenariji "kaj-če" in druge naloge);
statistična obdelava podatkov, analiza in napovedovanje (orodja za analizo iz dodatka "Paket za analizo").
Excel torej ni le sredstvo za avtomatizacijo izračunov, temveč tudi sredstvo za modeliranje različnih situacij.
Področje uporabe programa Excel: načrtovanje - finančni in računovodski izračuni, računovodstvo materialnih sredstev, sistemi za podporo odločanju (DSS) in druga področja uporabe.
Ustvarite nov delovni zvezek v Excelu
Izobraževanje v Excelu se začne z raziskovanjem okna programa Excel. Ko zaženete Excel, se odpre okno aplikacije in prikaže nov delovni zvezek - 1. knjiga.
Okno programa Excel ima pet glavnih področij:
menijska vrstica;
orodne vrstice;
vrstica stanja;
vhodna črta;
območje okna delovnega zvezka.
Glavna obdelava podatkov v Excelu poteka z ukazi iz menijske vrstice. Orodni vrstici Standard in Formating sta vgrajeni orodni vrstici MS Excel, ki se nahajata pod menijsko vrstico in vsebujeta določene sklope ikon (gumbov). Večina ikon je namenjena izvrševanju najpogosteje uporabljenih ukazov v menijski vrstici.
Vrstica s formulami v Excelu se uporablja za vnašanje in urejanje vrednosti, formul v celicah ali grafikonih. Polje z imenom je okno na levi strani s formulo, ki prikazuje ime aktivne celice. Ikone: X, V, fx, ki se nahajajo levo od vrstice s formulami, so gumbi za preklic, vnos in vstavljanje funkcije.
Vrstica stanja okna programa Excel se nahaja na dnu zaslona. Na levi strani vrstice stanja so prikazane informacije o stanju delovnega območja preglednice (Done, Enter, Edit, Specify). Poleg tega so na levi strani vrstice stanja na kratko opisani rezultati izvršenega ukaza. Na desni strani vrstice stanja so prikazani rezultati izračunov (pri izvajanju samodejnih izračunov z uporabo kontekstnega menija vrstice stanja) in prikazane so pritisnjene tipke Ins, Caps Lock, Num Lock, Scroll Lock.
Nato se morate seznaniti z osnovnimi koncepti okna delovnega zvezka. Delovni zvezek (dokument Excel) je sestavljen iz delovnih listov, od katerih je vsak preglednica. Privzeto se odprejo trije delovni ali tri preglednice, do katerih lahko pridete s klikom na zavihke na dnu knjige. Po potrebi lahko v delovni zvezek dodate delovne preglednice (preglednice) ali jih odstranite iz delovnega zvezka.
Gumbi za pomikanje po zavihkih premikajo po zavihkih delovnega zvezka. Najbolj zunanji gumbi se pomaknejo na prvi in \u200b\u200bzadnji zavihek delovnega zvezka. Notranji gumbi se pomaknejo na prejšnji in naslednji zavihek delovnega zvezka.
Osnovni koncepti preglednice: Glava stolpca, Glava vrstice, Celica, Ime celice, Izbirni označevalnik, Oznaka izpolnjevanja, Aktivna celica, Vrstica formule, Polje z imeni, Območje aktivnega lista.
Delovno območje preglednice je sestavljeno iz vrstic in stolpcev, ki imajo svoja imena. Imena vrstic so njihova številka. Številčenje vrstic se začne pri 1 in konča z največjim številom, nastavljenim za ta program. Imena stolpcev so črke latinske abecede, najprej od A do Ž, nato od AA do AZ, BA do BZ itd.
Največje število vrstic in stolpcev v preglednici je določeno z značilnostmi uporabljenega programa in količino računalniškega pomnilnika, na primer v Excelovem procesorju preglednic je 256 stolpcev in več kot 16 tisoč vrstic.
Presečišče vrstice in stolpca tvori celico v preglednici, ki ima svoj edinstven naslov. Sklici se uporabljajo za označevanje naslovov celic v formulah (na primer A6 ali D8).
Celica je območje, ki ga definira presečišče stolpca in vrstice v preglednici in ima svoj edinstven naslov.
Naslov celice se določi z imenom (številko) stolpca in imenom (številko) vrstice, na presečišču katere je celica, na primer A10. Povezava - določanje naslova celice.
Aktivna celica je označena celica, katere ime se prikaže v polju z imenom. Izbirni označevalec je krepko polje okoli izbrane celice. Ročaj za polnjenje je črni kvadrat v spodnjem desnem kotu izbrane celice.
Aktivno območje delovnega lista je območje, ki vsebuje vnesene podatke.
V preglednicah lahko delate tako s posameznimi celicami kot s skupinami celic, ki tvorijo blok. Blok celic je skupina sosednjih celic, ki jih določa naslov. Naslov bloka celic je določen z določitvijo povezav njegovih prvih in zadnjih celic, med katerimi je postavljen ločilni znak - dvopičje. Če ima blok obliko pravokotnika, potem je njegov naslov nastavljen z naslovi zgornje leve in spodnje desne celice, vključene v blok. Blok uporabljenih celic lahko določite na dva načina: bodisi z določitvijo začetnega in končnega naslova celic bloka s tipkovnice bodisi z izbiro ustreznega dela tabele z levim gumbom miške.
Delo z datotekami v Excelu
Shranjevanje in poimenovanje delovnega zvezka
Ko shranite delovni zvezek v Excelu, se odpre pogovorno okno Shrani dokument. V tem oknu morate določiti: ime datoteke, vrsto datoteke, izbrati pogon in mapo, v kateri bo delovni zvezek shranjen. Tako se knjiga z vključenimi delovnimi listi shrani v mapo na disku kot ločena datoteka z edinstvenim imenom. Knjižne datoteke imajo pripono xls.
Odpiranje delovnega zvezka v Excelu
Če želite odpreti delovni zvezek v Excelu, izberite ukaz Datoteka / Odpri ali kliknite gumb Odpri v standardni orodni vrstici. Excel bo v njem prikazal pogovorno okno "Odpri dokument", lahko izberete želeno datoteko in kliknete gumb Odpri.
Zaprite delovni zvezek in zapustite Excel
Če želite zapreti delovni zvezek v Excelu, izberite ukaz Datoteka / Zapri, ki bo zaprl delovni zvezek. Če želite zapreti Excel, izberite ukaz Datoteka / Izhod ali kliknite gumb za zapiranje na desni strani naslovne vrstice okna aplikacije.
2. Urejanje in oblikovanje delovnih listov Microsoft Excel
Vsaka obdelava informacij se začne z vnosom v računalnik. V preglednice MS Excel lahko vnesete besedilo, številke, datume, ure, zaporedne nize podatkov in formule.
Vnos podatkov poteka v treh fazah:
izbor celice;
vnos podatkov;
potrditev vnosa (pritisnite tipko Enter).
Po vnosu podatkov morajo biti na zaslonu predstavljeni v določeni obliki. Za predstavitev podatkov v programu MS Excel obstajajo različne kategorije kod oblik.
Če želite urediti podatke v celici, dvokliknite celico in uredite ali popravite podatke.
Operacije urejanja vključujejo:
brisanje in vstavljanje vrstic, stolpcev, celic in listov;
kopiranje in premikanje celic in blokov celic;
urejanje besedila in številk v celicah
Operacije formatiranja vključujejo:
spreminjanje formatov števil ali oblike predstavitve števil;
spreminjanje širine stolpcev;
poravnava besedila in števil v celicah;
spreminjanje pisave in barve;
Izbira vrste in barve obrobe;
Napolnite celice.
Vnos številk in besedila
Vse informacije, ki se obdelujejo v računalniku, so lahko predstavljene kot številke ali besedilo. Excel privzeto vnese številke in besedilo v splošni obliki.
Vnašanje besedila
Besedilo je poljubno zaporedje znakov, vnesenih v celico, ki ga Excel ne more razlagati kot številko, formulo, datum in čas dneva. Vneseno besedilo je poravnano levo v celici.
Če želite vnesti besedilo, izberite celico in vnesite besedilo s tipkovnico. Celica lahko vsebuje do 255 znakov. Če morate vnesti nekaj številk kot besedilo, izberite celice in nato ukaz Oblika / celice. Nato izberite zavihek "Število" in na seznamu oblik, ki se prikaže, izberite Besedilo. Drugi način vnosa številke kot besedila je vnos apostrofa pred številko.
Če besedilo ne ustreza celici, morate povečati širino stolpca ali dovoliti zavijanje besed (zavihek Oblika / celice, Poravnava).
Vnos številk
Številski podatki so številske konstante: 0 - 9, +, -, /, *, E,%, pika in vejica. Pri delu s števili je treba spremeniti vrsto vnesenih števil: število decimalnih mest, vrsto celoštevilčnega dela, vrstni red in znak števila.
Excel samostojno določi, ali so vnesene informacije številka. Če se znaki, vneseni v celico, nanašajo na besedilo, se po potrditvi vnosa v celico poravnajo na levi rob celice, če znaki tvorijo številko, pa na desni rob celice.
Vnos zaporednih vrstic podatkov
Podatkovni niz pomeni podatke, ki se med seboj razlikujejo po določenem koraku. Podatki pa niso nujno številčni.
Če želite ustvariti podatkovne nize, morate storiti naslednje:
1. V celico vnesite prvi člen serije.
2. Izberite območje, kjer bo vrstica. Če želite to narediti, premaknite kazalec miške na oznako za polnjenje in v tem trenutku, ko se beli križ spremeni v črno, pritisnite levi gumb miške. Nato, medtem ko držite tipko miške, morate izbrati želeni del vrstice ali stolpca. Ko spustite gumb miške, se izbrano območje zapolni s podatki.
Če določite korak gradnje, lahko vrsto podatkov zgradite na drug način. Če želite to narediti, morate ročno vnesti drugi člen serije, izbrati obe celici in nadaljevati z izbiro na želeno območje. Prvi dve celici, vneseni ročno, nastavita korak podatkovne serije.
Podatkovna oblika
Podatki v programu MS Excel so na zaslonu prikazani v določeni obliki. Informacije so privzeto prikazane v splošni obliki. Spremenite lahko obliko predstavitve informacij v izbranih celicah. Če želite to narediti, zaženite ukaz Oblika / celice.
Pojavilo se bo pogovorno okno "Format Cells", v katerem morate izbrati zavihek "Number". Na levi strani pogovornega okna »Oblikuj celice« seznam »Številski formati« vsebuje imena vseh formatov, ki se uporabljajo v Excelu.
Za obliko vsake kategorije je naveden seznam njenih kod. V desnem oknu "Type" si lahko ogledate vse kode formatov, ki se uporabljajo za predstavitev informacij na zaslonu. Za predstavitev podatkov lahko uporabite vgrajene kode oblike MS Excel ali vnesete svojo kodo oblike (po meri). Za vnos kode formatiranja izberite vrstico (vsi formati) in v polje za vnos "Type" vnesite znake kode formatiranja.
Slog predstavitve podatkov
Eden od načinov organiziranja podatkov v Excelu je uvedba sloga. Če želite ustvariti slog, uporabite ukaz Oblika / slog. Izvedba tega ukaza odpre pogovorno okno "Slog".
3. Tehnologija ustvarjanja preglednice
Oglejmo si tehnologijo ustvarjanja preglednice na primeru oblikovanja tabele računovodstva zalog.
1. Če želite ustvariti tabelo, zaženite ukaz Datoteka / Novo in v podoknu opravil kliknite ikono Prazna knjiga.
2. Najprej morate označiti mizo. Tabela računovodstva blaga ima na primer sedem stolpcev, ki jih bomo dodelili stolpcem od A do G. Nato morate oblikovati naslove tabel. Nato morate vnesti splošni naslov tabele in nato imena polj. Biti morajo na isti črti in si slediti. Glava je lahko postavljena v eno ali dve vrstici, poravnana na sredino, desno, levo, spodaj ali zgoraj celice.
3. Če želite vnesti naslov tabele, postavite kurzor v celico A2 in vnesite ime tabele »Ostanki blaga v skladišču«.
4. Izberite celice A2: G2 in izvedite ukaz Oblika / celice, na zavihku Poravnava izberite način poravnave na sredino in potrdite polje za spajanje celic. Kliknite V redu.
5. Ustvarjanje "glave" tabele. Vnesite imena polj, na primer številka skladišča, dobavitelj itd.
6. Če želite razporediti besedilo v celicah "glave" v dve vrstici, izberite to celico in izvedite ukaz Oblika / celice, na zavihku Poravnava izberite potrditveno polje Zavijanje z besedami.
7. Vstavite različne pisave. Izberite besedilo in izberite ukaz Oblika / celice, zavihek Pisava. Nastavite pisavo, na primer Times New Roman, njeno velikost (velikost točke) in slog.
8. Poravnajte besedilo v "glavi" tabele (izberite besedilo in kliknite sredinski gumb v orodni vrstici za oblikovanje).
9. Po potrebi spremenite širino stolpcev z ukazom Format / Column / Width.
10. Višine črt lahko spremenite z ukazom Format / Line / Height.
11. Dodajanje okvira in polnjenje celic lahko izvedete z ukazom Oblika / celica na zavihkih Oblika in Pogled. Izberite celico ali celice in na zavihku Border izberite vrsto črte in z miško označite, kateremu delu izbranega obsega pripada. Na zavihku Pogled izberite barvo polnila za izbrane celice.
12. Pred vnosom podatkov v tabelo lahko formatirate celice stolpcev pod "glavo" tabele z ukazom Oblika / celice, zavihek Število. Na primer, izberite navpični blok celic pod celico "Številka skladišča" in na zavihku Število izberite Oblika / celice, izberite Številsko in kliknite V redu.
Seznam referenc
Elektronski študent, - "Formule, funkcije in grafikoni v Excelu" lekcije-tva / datum klica: 05.11.10
Podobni povzetki:
Praktična uporaba Excela. Dodelitev ukazov in njihovo izvajanje. "Zamrzni območja", nov delovni zvezek in njegovo shranjevanje, seznami in njihova uporaba pri vnosu podatkov. Vstavi opombe. Tabele za samodejno oblikovanje. Zaščita listov in knjig. Diagrami gradnje.
Glavni elementi preglednic v MS Excelu in tehnike za delo z njimi. Vrste spremenljivk, načini oblikovanja celic. Ustvarite, shranite in preimenujte delovni zvezek. Obseg celic in njihova samodejna izbira. Številski in valutni formati celic.
Obdelava informacij v Excelovih preglednicah ali seznamih, osnovni koncepti in zahteve za sezname, ekonomske in matematične Excelove aplikacije. Rešitev enačb in optimizacijski problemi: izbira parametrov, ukaz "Iskanje rešitve", upravitelj skriptov.
Delovno območje okna in struktura MS Excel. Uporaba in zmožnosti preglednic, prednosti uporabe pri reševanju problemov. Vnašanje in urejanje podatkov v celice, kopiranje podatkov, gradnja diagramov, profesionalna papirologija.
Formule kot izraz, sestavljen iz številčnih vrednosti, povezanih z znaki aritmetičnih operacij. Argumenti funkcije Excel. Uporaba formul, funkcij in grafikonov v Excelu. Vnos funkcij v delovni list. Ustvarjanje, dodelitev, umestitev parametrov grafikona.
Microsoftova datoteka Excel je delovni zvezek. Podatki so lahko številke ali besedilo. Vnos podatkov. Izbor celic. Odstranjevanje informacij iz celic (iz skupine celic). Delo z delovnimi zvezki. Odstranjevanje lista. Preimenovanje listov. Shranjevanje datoteke.
Razvrščanje izvornih podatkov po povprečni zalogi za četrtletje. Vsota povprečne zaloge za četrtletje za vse predmete. Razporeditev nadzornih objektov v skupine. Izris krivulje ABC s pomočjo čarovnika za grafikone. Reševanje problema XYZ vzporedno z analizo ABC.
Načini za zagon in izhod iz Excela, splošna pravila delo s programom in njegovimi glavnimi funkcijami. Vrstni red vstavljanja vrstic, stolpcev in listov, kombiniranje celic. Kopiranje in premikanje podatkov znotraj enega lista. Zaščita in tisk listov in knjig.