Kako zmanjšati velikost tabele v Excelu. Zmanjšanje velikosti datoteke v programu Microsoft Excel
Excel je izjemno uporaben program za ustvarjanje preglednic s številnimi funkcijami za različne izračune in poročanje ... Včasih pa po dolgem in napornem delu izide idealna tabela z 10 listi, vendar morate vse namestiti na en list.
Na srečo program omogoča prilagajanje preglednice, tako da je vse na eni strani in je videti čim bolj popolno. Če je vaša preglednica prevelika za eno stran, jo lahko s temi nastavitvami lepo razporedite na več strani.
PREDGLED PRED TISKANJEM
To je pomembna funkcija, brez katere bi morali natisniti vse, samo da preverite, kako miza izgleda na listu, pri tem pa porabite veliko časa in papirja. S predogledom lahko vidite, kako bo videti natisnjen dokument, na tej stopnji pa lahko še vedno spreminjate vse, da bo vse videti bolj urejeno ...
Na žalost je Excel spremenil svojo strukturo in v različnih različicah morate predogled vnesti na različne načine: file \u003d\u003e print \u003d\u003e preview; ali datoteka \u003d\u003e natisni in videli boste, kako bo videti vaša tabela. Če vam vse ustreza, natisnite dokument. V nasprotnem primeru poskusite z eno od spodaj navedenih strategij.
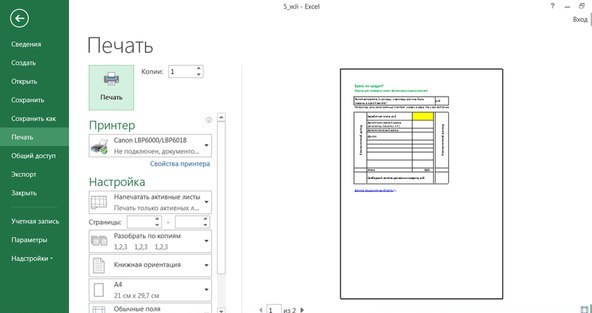
SPREMENITE ORIJENTACIJO STRANI
Če je vaša tabela zelo široka, je bolje izbrati vodoravno usmerjenost strani. Če je zelo visoko - navpično. Za izbiro usmeritve: odprite možnosti strani \u003d\u003e izberite pokončno ali ležeče; tudi orientacija je lahko v "postavitvi strani" \u003d\u003e orientacija.

IZBRIŠI ALI Skrij vrstice (stolpce)
Velike tabele imajo pogosto vrstice ali stolpce, ki vsebujejo stare informacije ali informacije, ki jih ni treba natisniti. Te nepotrebne vrstice in stolpci zasedajo dragocen prostor na strani in so lahko razlog, da vse informacije ne ustrezajo enemu listu. Če imate vrstice ali stolpce, ki jih lahko izbrišete, jih izberite \u003d\u003e z desno miškino tipko \u003d\u003e izberite "izbriši".
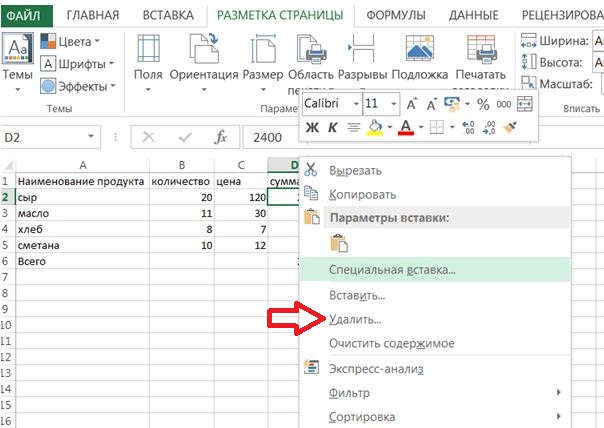
Če menite, da vsebujejo informacije, ki jih boste nekoč spet potrebovali, jih lahko skrijete tako, da z desno miškino tipko kliknete glavo stolpca ali vrstice in izberete »skrij«. Če želite podatke spet prikazati - izberite stolpce ali vrstice na obeh straneh skritih in z desno miškino tipko kliknite \u003d\u003e prikaži.
UPORABI ODMOR STRANI
Tako kot v urejevalniku besedil lahko tudi v Excelu naredite prelom strani, medtem ko sami izbirate, kje je najbolje, da to storite. Če želite to narediti, izberite pravo mesto in uporabite "postavitev strani", nato izberite odmori. Prelomi strani so vstavljeni zgoraj in levo od izbora.

MENJAVA TISKANEGA OBMOČJA
Če ima vaša tabela ogromno informacij in morate natisniti le njihov del, nato izberite želeni fragment, kliknite »Natisni« in v nastavitvah izberite »natisni izbrani fragment«.
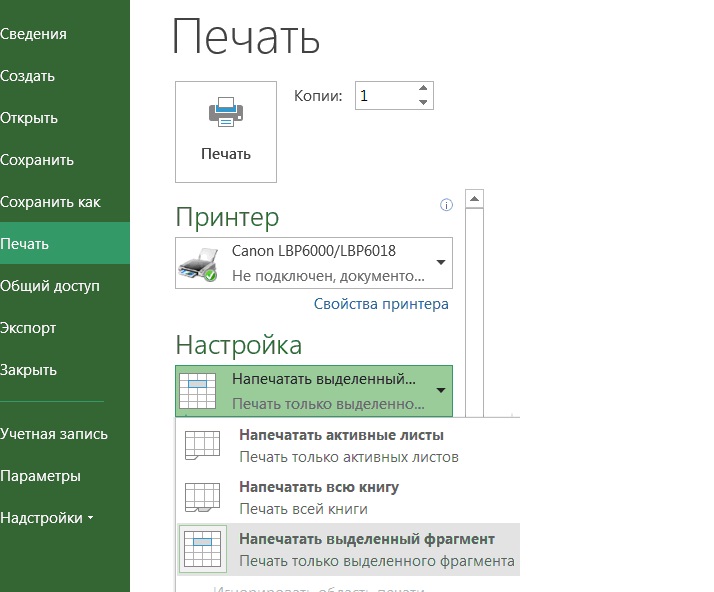
Določite lahko tudi številke strani, ki jih želite natisniti, ali izberete druge možnosti tiskanja.
SPREMINJANJE STRANIH
Če nimate dovolj prostora za namestitev mize na list papirja, lahko s polji dodate dodaten prostor. Če želite to narediti, pojdite v meni "Nastavitve strani" in izberite stolpec "Polja"
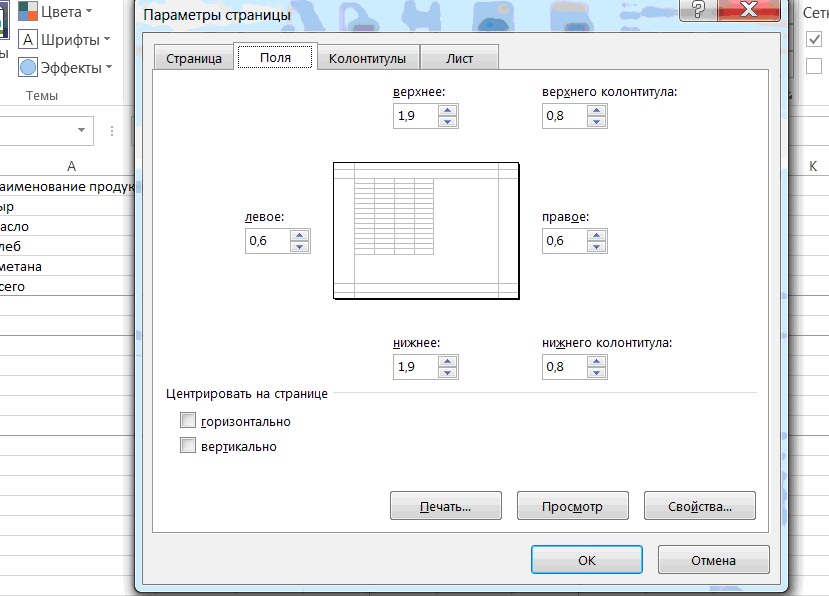
Toda ne pozabite, da je besedilo, natisnjeno na rob strani, videti ne samo grdo, ampak tudi težko berljivo.
SPREMENITE VELIKOST STOLPCA
Exel se praviloma pogosteje uporablja za numerične podatke, kje pa so številke brez spremnega besedila? Teh je včasih veliko, kar pa pogosto oteži postavitev tabele na eno stran ali vsaj na več.
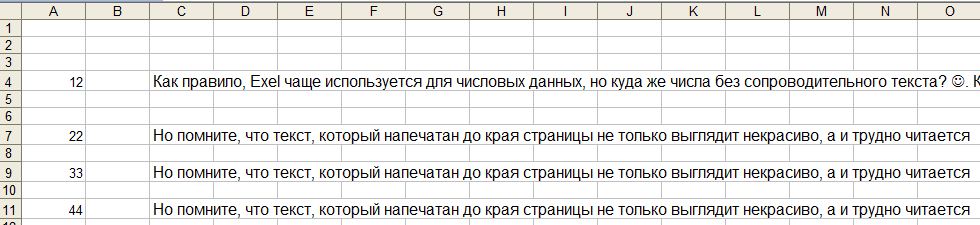
nekaj besedila se povzpne daleč na desno in dokument ustrezno poveča za več strani. Drug način za zmanjšanje velikosti dokumenta je zmanjšanje širine stolpcev, vendar pazite tudi, da ne izgubite podatkov, ki jih želite natisniti. Če želite to narediti, pojdite v meni za poravnavo in omogočite zavijanje besedila. (v nekaterih Excelih morate z desno miškino tipko klikniti celico \u003d\u003e format celice \u003d\u003e zavihek poravnave \u003d\u003e zaviti z besedami)
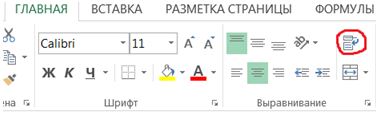
zdaj, ko besedilo ne izplazi iz stolpca, lahko velikost stolpca razširite tako, da preprosto povlečete rob glave.
MIZE ZA POVEČANJE
Tabelo lahko prilagodite tako, da ustreza strani ali določenemu številu strani. V nastavitvah strani izberite število strani, ki jih želite natisniti. Če izberete manj strani v širini, jih boste lestvico prilagodili vodoravno, manj strani pa v višino - navpično. Odstotek lahko tudi povečate ali pomanjšate
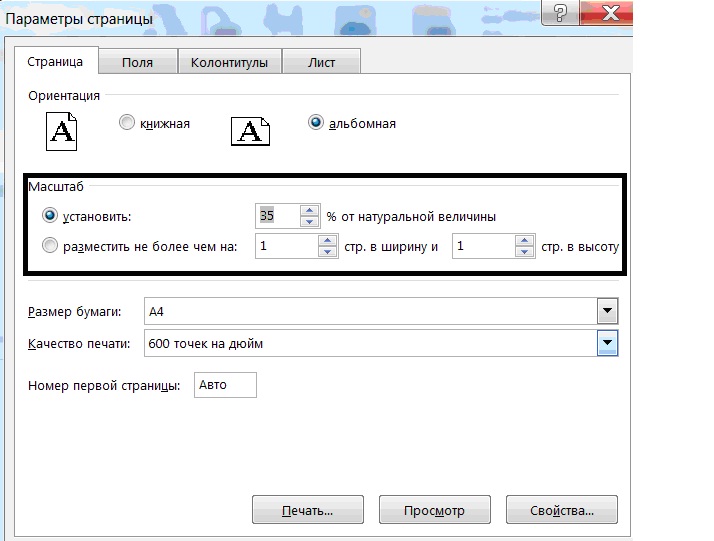
Z uporabo možnosti skaliranja lahko prilepite želeno nalepko na list papirja, vendar pred tiskanjem ne pozabite predogledati, saj lahko vse zmanjšate na težko berljivo.
V Excelu je še veliko uporabnih funkcij, o njih pa bomo govorili naslednjič. Če obstajajo dodatki - pišite komentarje! Srečno 🙂
Pri delu z preglednice včasih je treba povečati njihovo velikost, saj so podatki v rezultatu premajhni, kar otežuje branje. Seveda ima vsak bolj ali manj resen urejevalnik besedil v svojem orožju orodja za povečanje obsega tabel. Zato sploh ni presenetljivo, da jih ima tako večnamenski program, kot je Excel. Poglejmo, kako lahko tabelo povečate v tej aplikaciji.
Takoj moram reči, da obstajata dva glavna načina za povečanje tabele: s povečanjem velikosti posameznih elementov (vrstic, stolpcev) in z uporabo merila. V slednjem primeru se bo tabelarični razpon sorazmerno povečal. Ta možnost je razdeljena na dva ločena načina: spreminjanje velikosti na zaslonu in tiskanje. Zdaj si oglejmo podrobneje vsako od teh metod.
1. metoda: povečevanje posameznih elementov
Najprej si oglejmo, kako povečati posamezne postavke v tabeli, to je vrstice in stolpce.
Začnimo s povečevanjem vrstic.
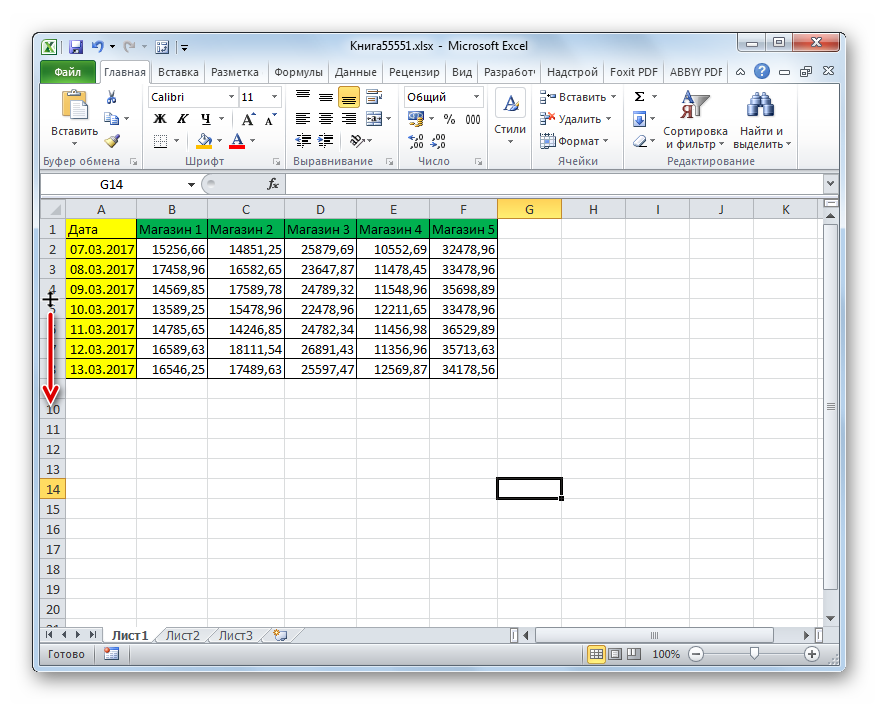
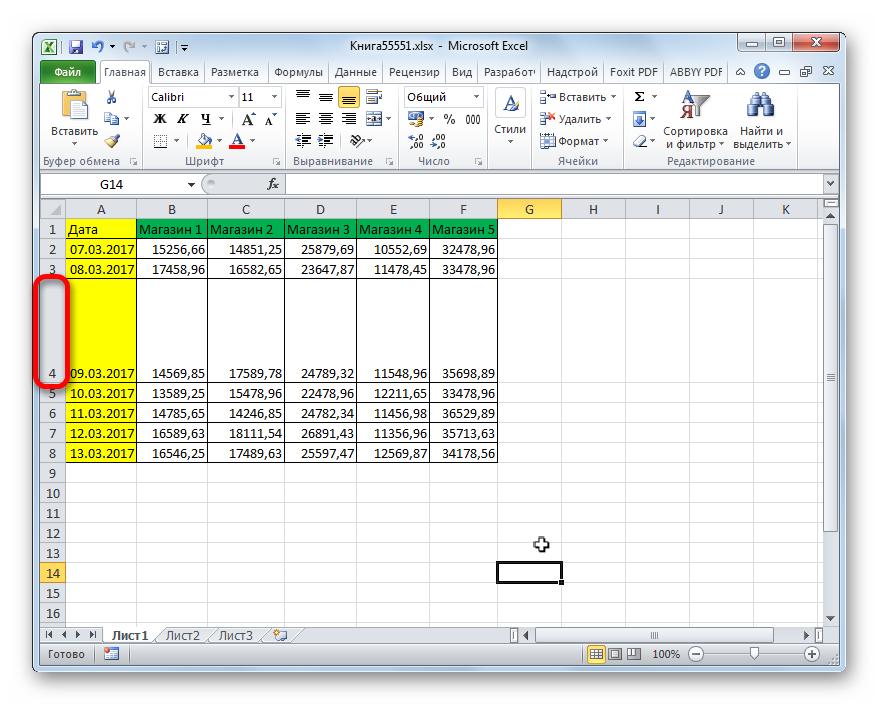
Včasih je treba razširiti ne eno vrstico, temveč več vrstic ali celo vse vrstice podatkovne matrike tabele, za to izvedemo naslednja dejanja.
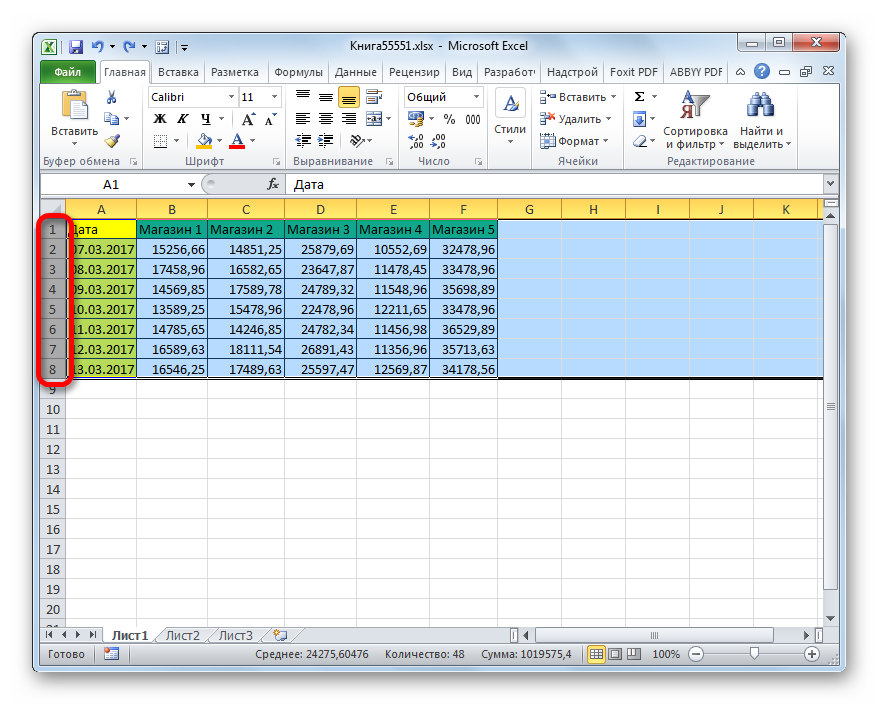
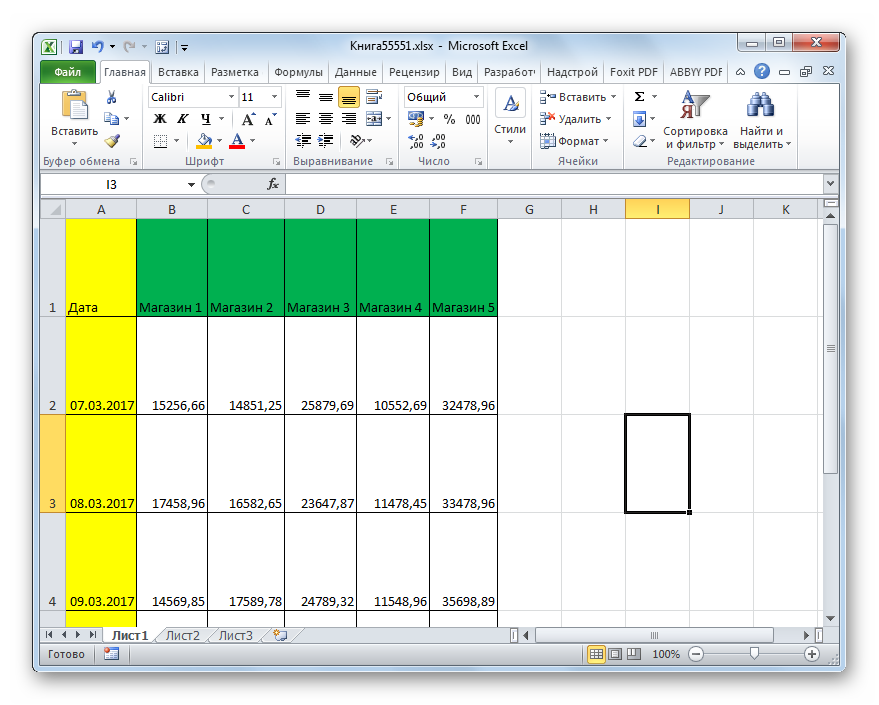
Obstaja tudi druga možnost za razširitev niza.
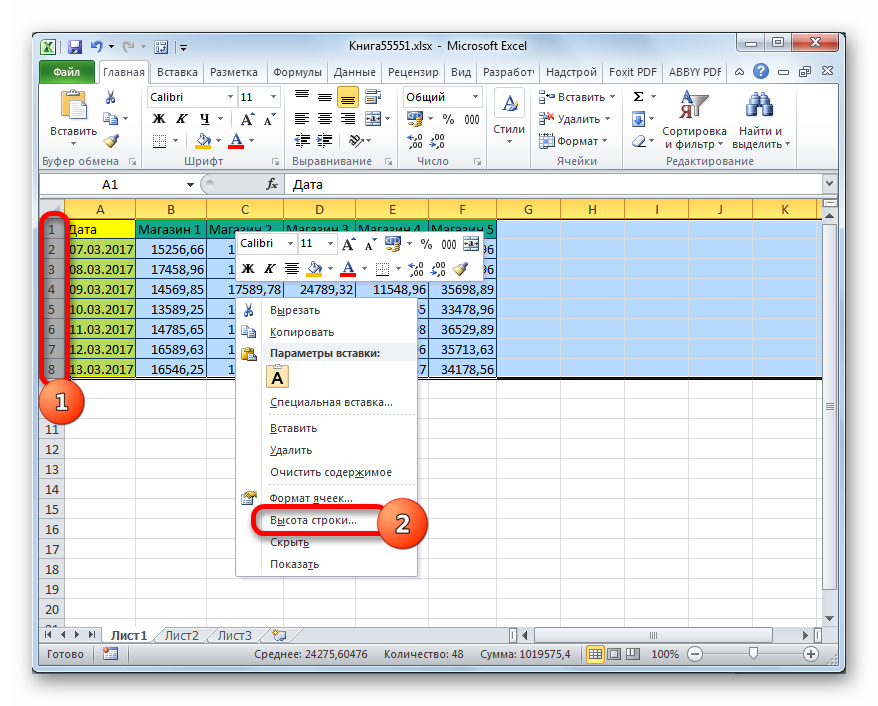
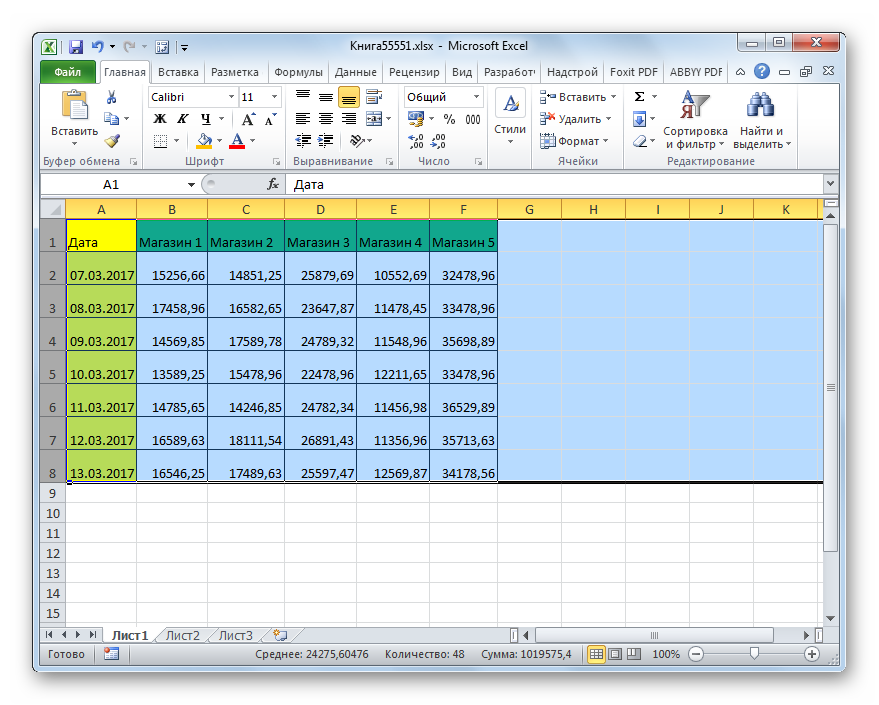
Zdaj pa pojdimo na možnosti za povečanje polja tabele z razširitvijo stolpcev. Kot ugibate, so te možnosti podobne tistim, s katerimi smo nekoliko prej povečali višino črte.
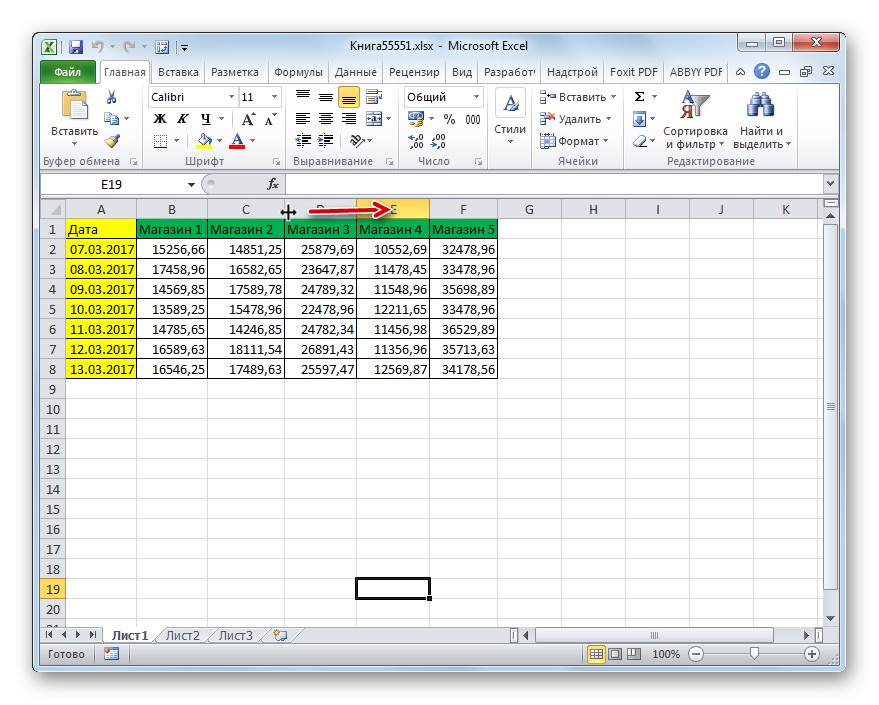
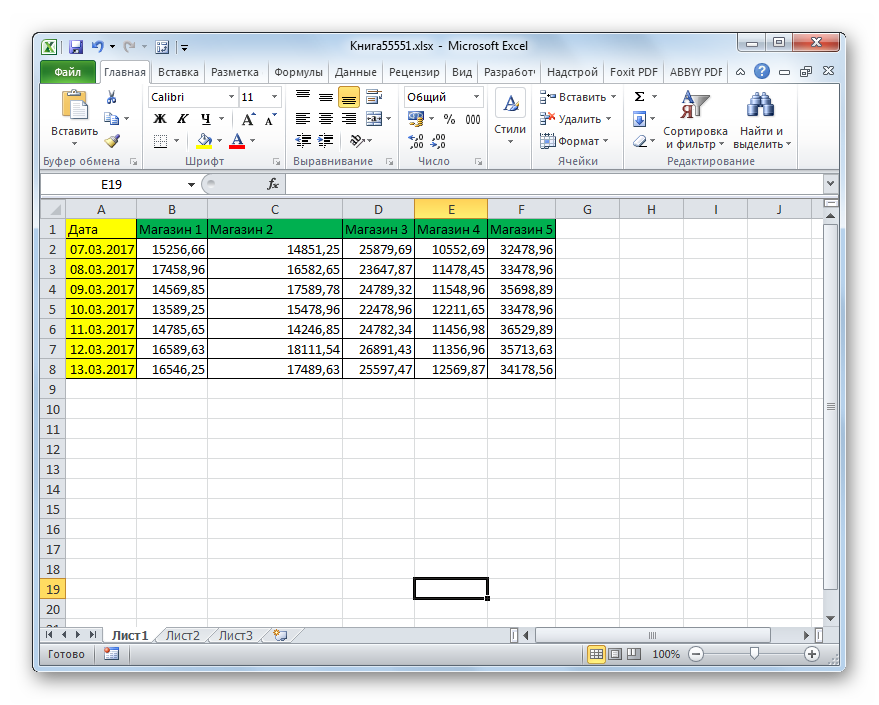
Tako kot pri vrsticah obstaja možnost množičnega povečanja širine stolpcev.
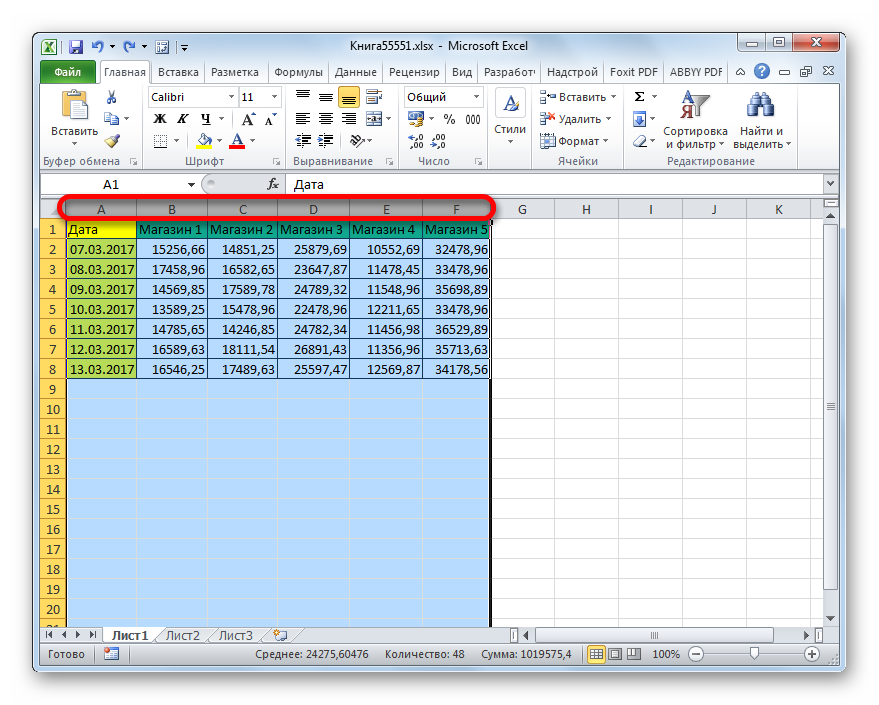
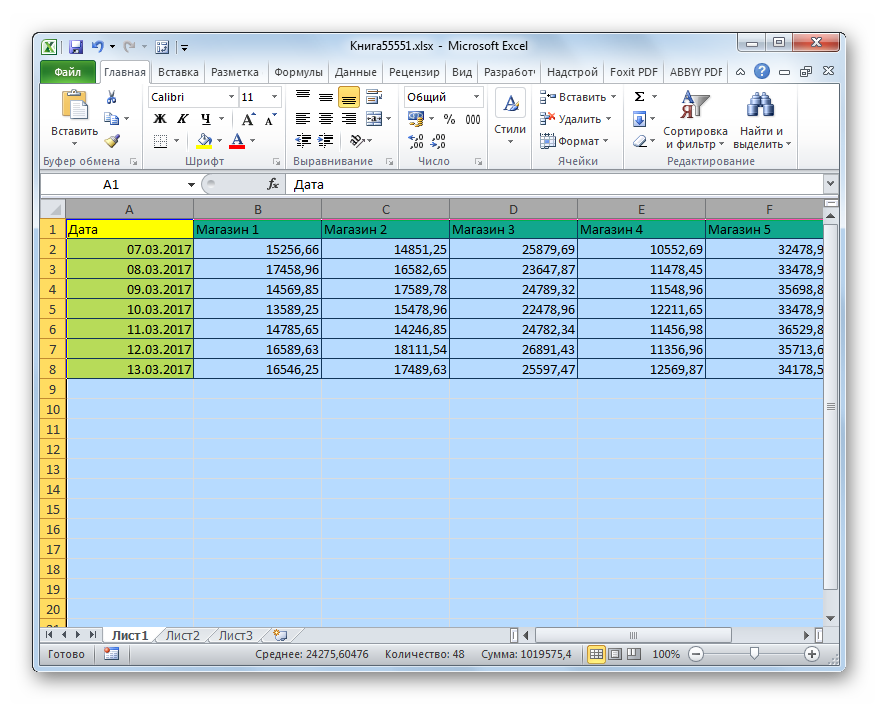
Poleg tega obstaja možnost povečanja stolpcev z vnosom njihove posebne velikosti.
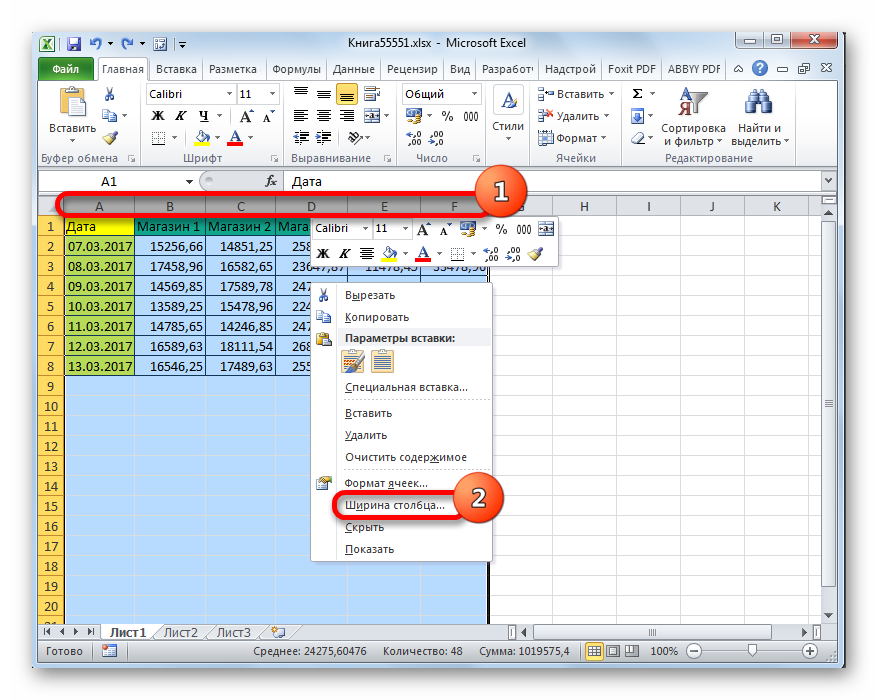
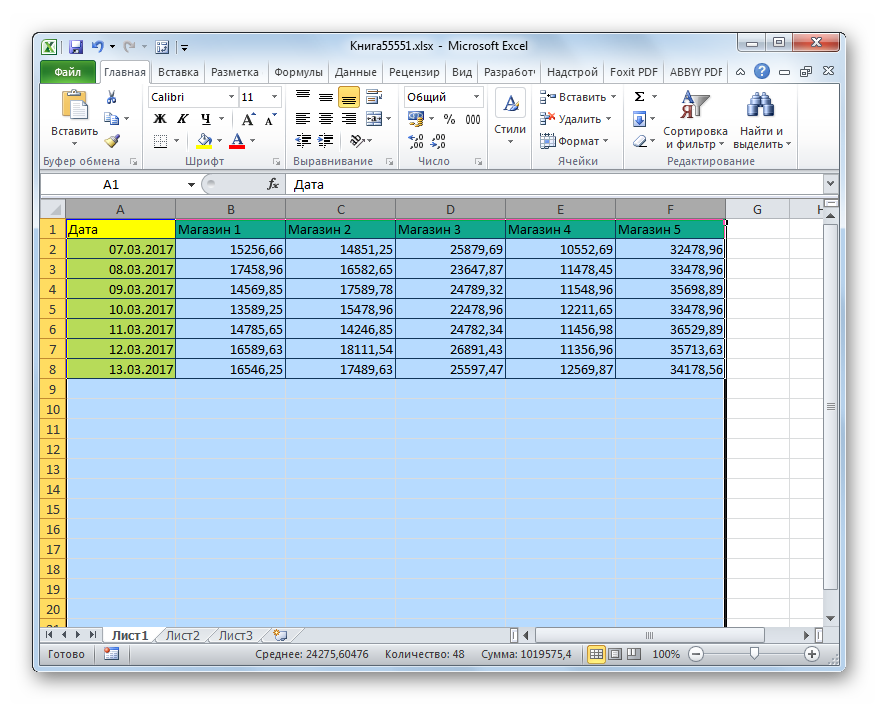
2. način: skaliranje na monitorju
Zdaj pa poglejmo, kako povečati velikost tabele s skaliranjem.
Takoj je treba opozoriti, da lahko obseg tabel prilagodite samo zaslonu, lahko pa tudi na natisnjenem listu. Najprej si oglejmo prvo od teh možnosti.
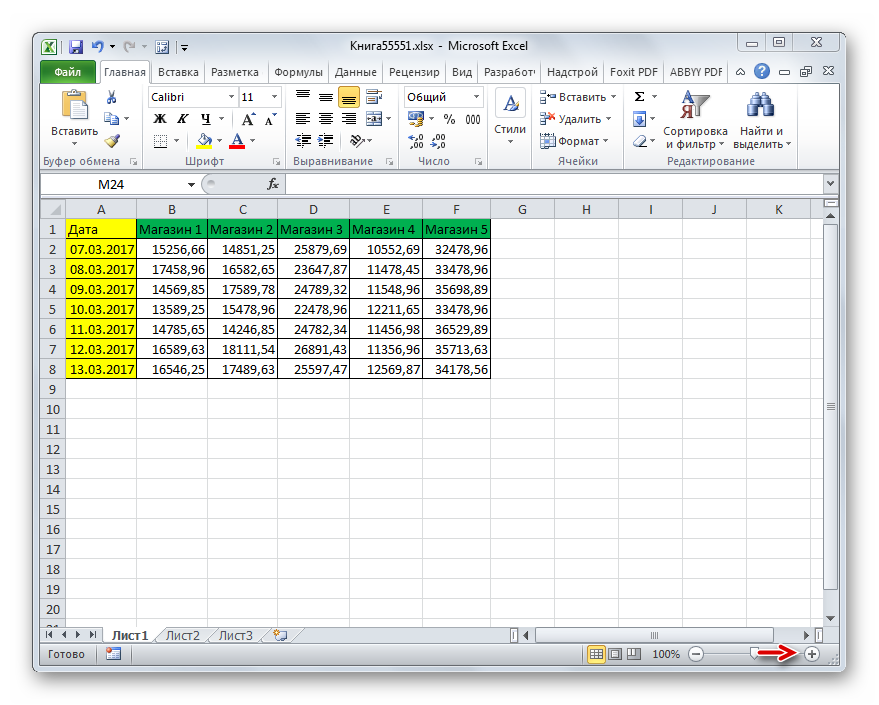
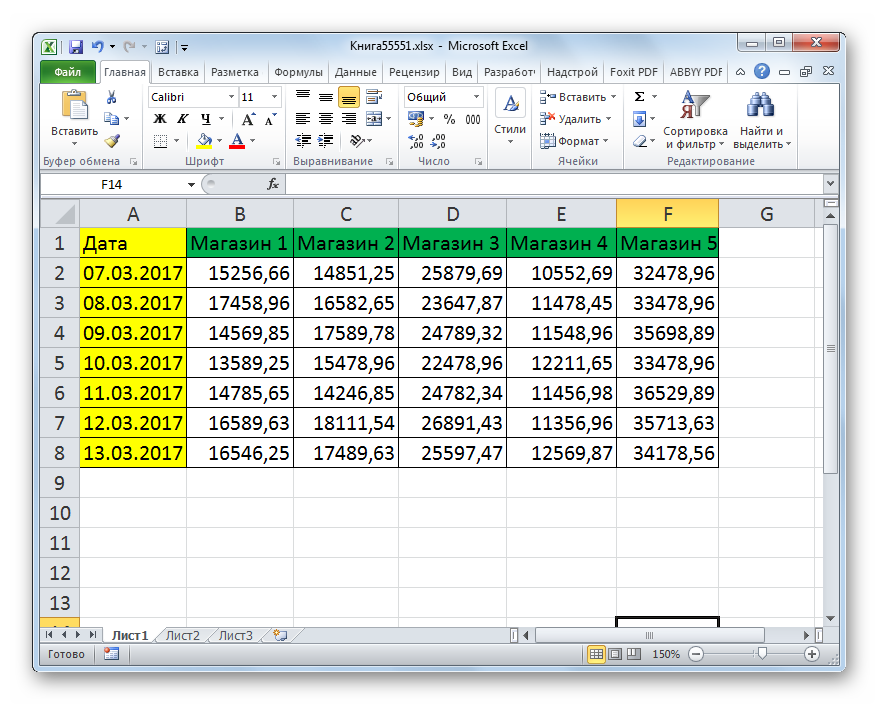
Poleg tega lahko povečavo, prikazano na monitorju, spremenite na naslednji način.
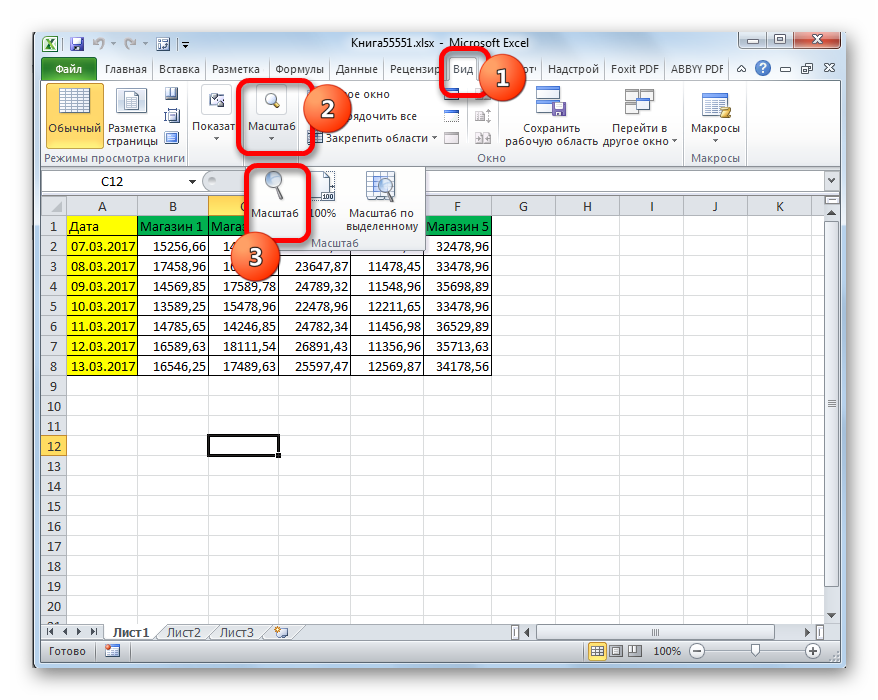
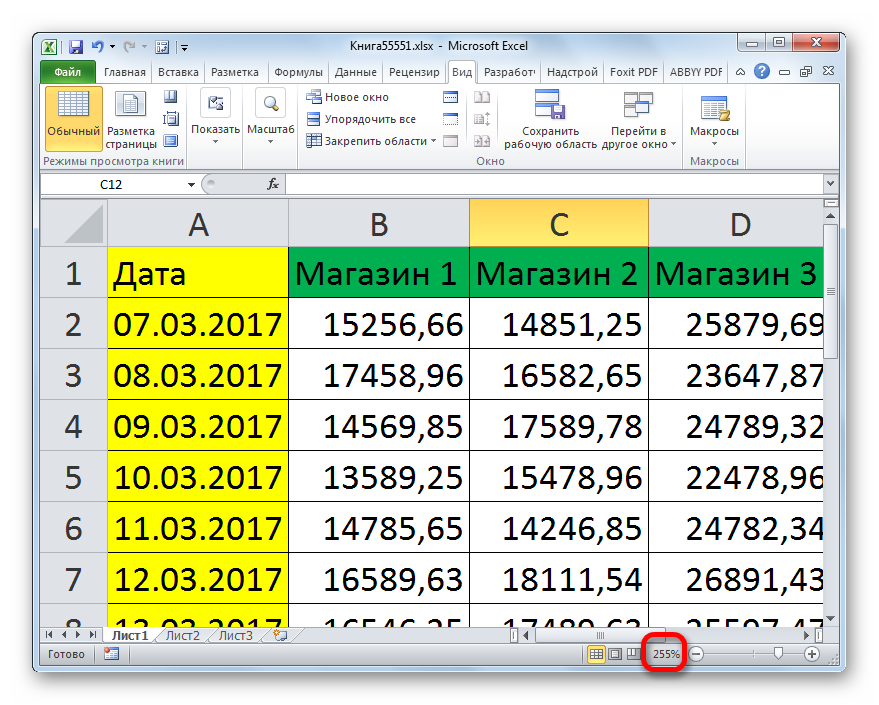
Orodje je zelo uporabno "Povečaj po izbiri", ki vam omogoča, da mizo povečate ravno toliko, da se popolnoma prilega območju okna Excel.

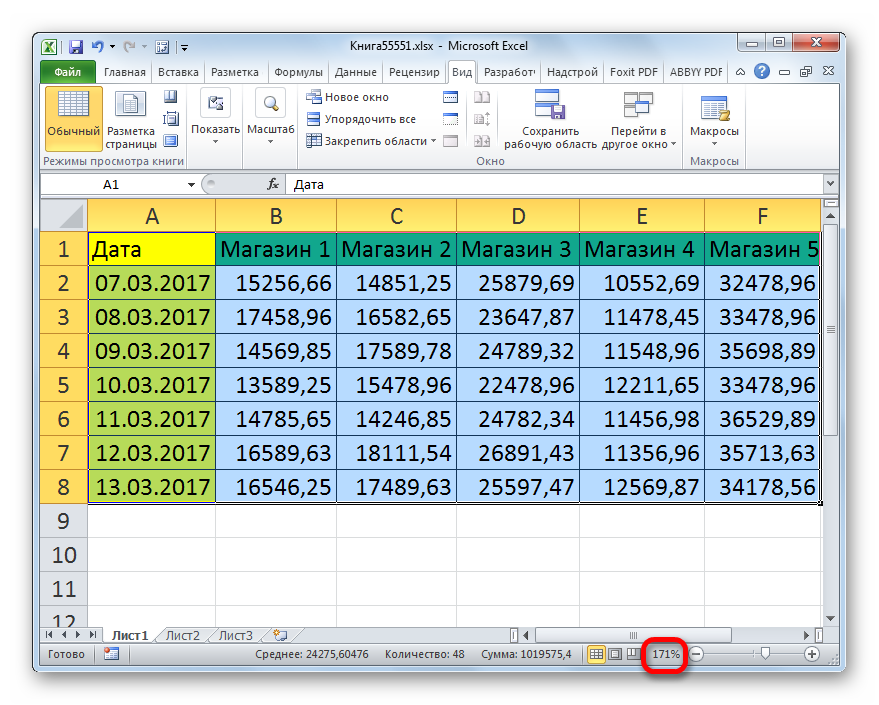
Poleg tega lahko lestvico obsega tabel in celotnega lista povečate tako, da pritisnete gumb Ctrl in pomikanje kolesa miške naprej ("stran od vas").
3. način: spremenite lestvico tabele na odtisu
Zdaj pa poglejmo, kako spremeniti dejansko velikost obsega tabele, to je velikost tiskanja.
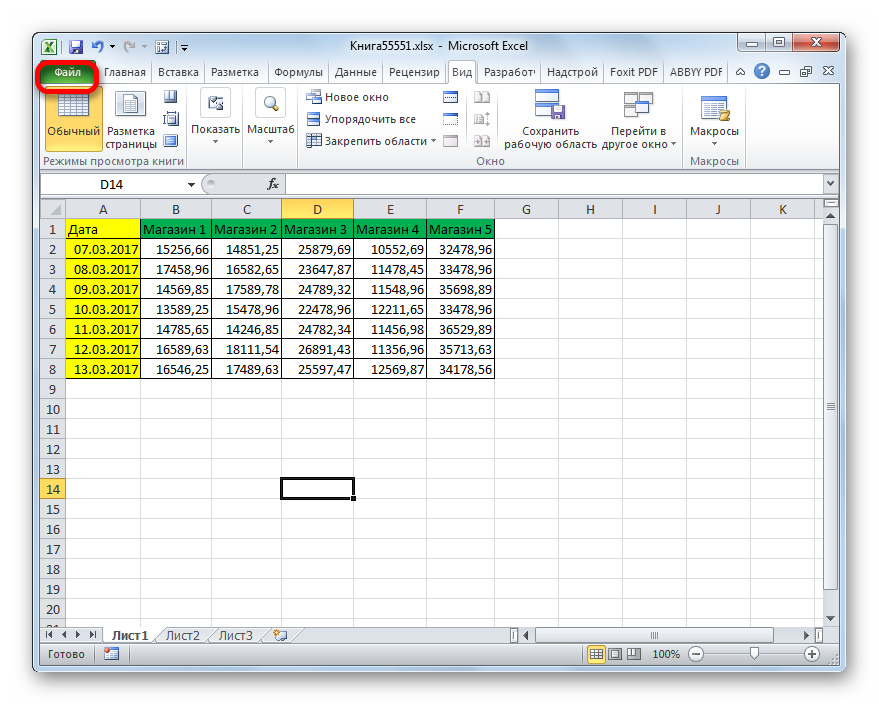
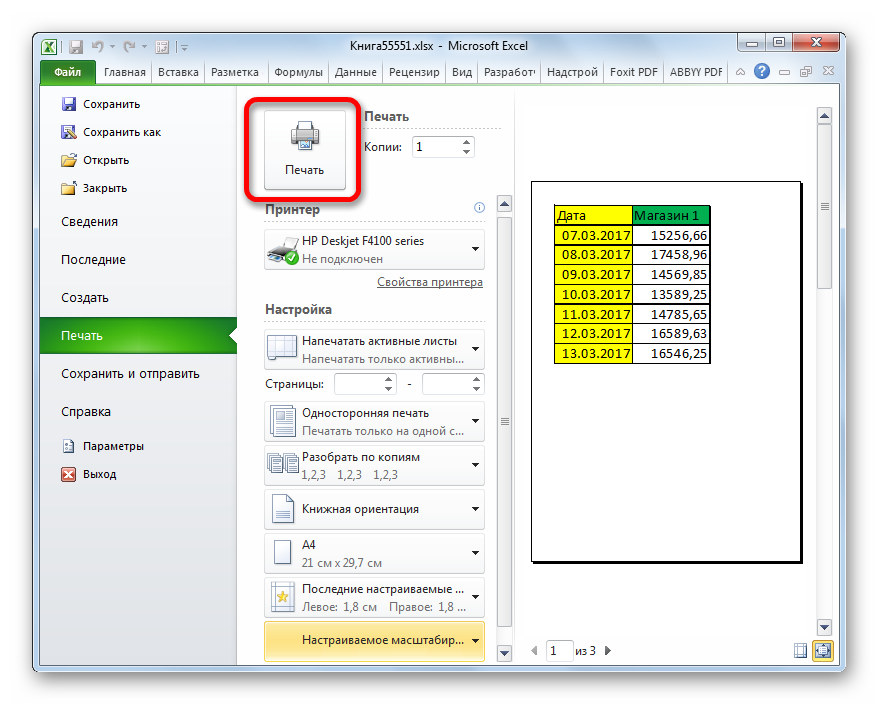
Lestvico tabele lahko spremenite tudi pri tiskanju na drug način.
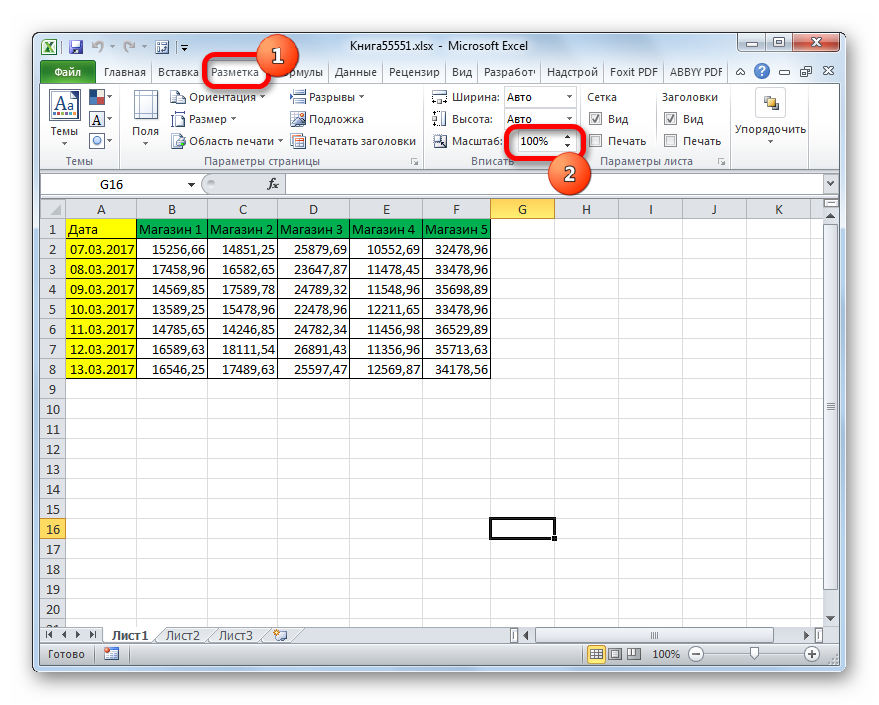
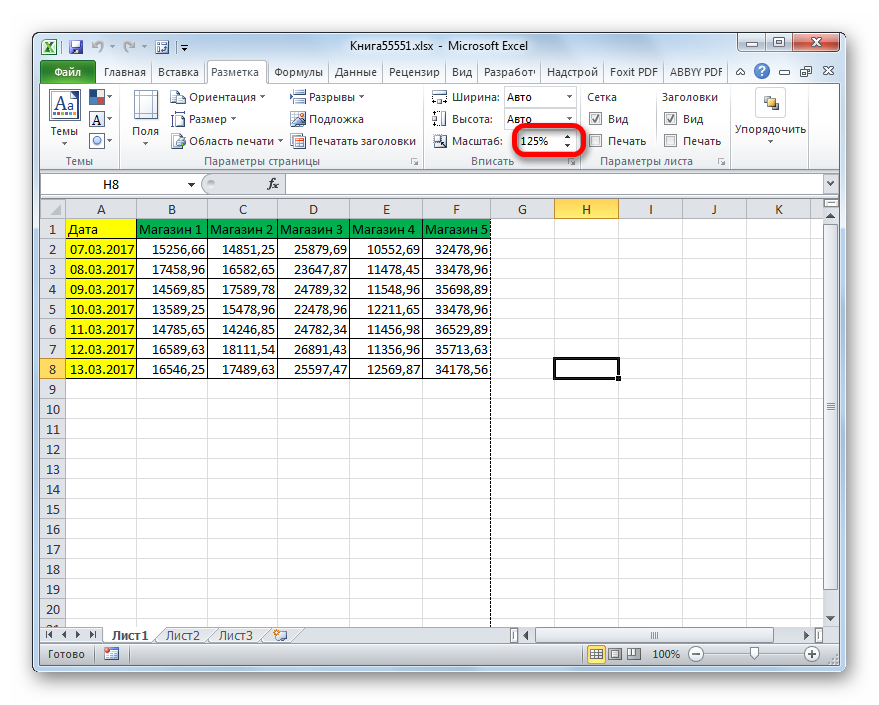
Kot lahko vidite, lahko tabelo v Excelu povečate različne poti... In pod samim konceptom povečanja obsega tabel lahko mislimo na povsem različne stvari: razširitev velikosti njegovih elementov, povečanje obsega na zaslonu, povečanje obsega na tisku. Glede na to, kaj uporabnik trenutno potrebuje, mora izbrati določeno možnost.
Pri delu v Excelu nekatere tabele dosežejo precej impresivno velikost. To vodi do dejstva, da se velikost dokumenta poveča, včasih doseže tudi deset megabajtov ali več. Povečanje teže Excelovega delovnega zvezka ne vodi le k povečanju prostora, ki ga zaseda na trdem disku, ampak še pomembneje k upočasnitvi hitrosti izvajanja različnih dejanj in procesov v njem. Preprosto povedano, pri delu s takim dokumentom se Excel začne upočasniti. Zato postaja vprašanje optimizacije in zmanjšanja velikosti takih knjig aktualno. Poglejmo, kako lahko v Excelu zmanjšate velikost datoteke.
Preraščeno datoteko je treba optimizirati v več smereh hkrati. Mnogi uporabniki nimajo pojma, pogosto pa Excel-ov delovni zvezek vsebuje veliko nepotrebnih informacij. Ko je datoteka majhna, temu nihče ne posveča posebne pozornosti, če pa je dokument postal okoren, ga morate optimizirati v vseh možnih parametrih.
Metoda 1: zmanjšanje delovnega območja
Delovno območje je obseg, ki si ga Excel zapomni. Pri ponovnem izračunu dokumenta program ponovno izračuna vse celice na delovnem območju. Vendar ne ustreza vedno obsegu, v katerem uporabnik dejansko deluje. Na primer, nenamerno nameščen prostor daleč pod tabelo bo razširil velikost delovnega območja na element, v katerem je ta prostor. Izkazalo se je, da bo Excel ob vsakem ponovnem izračunu obdelal kup praznih celic. Poglejmo, kako lahko to težavo odpravite z uporabo posebne tabele kot primer.

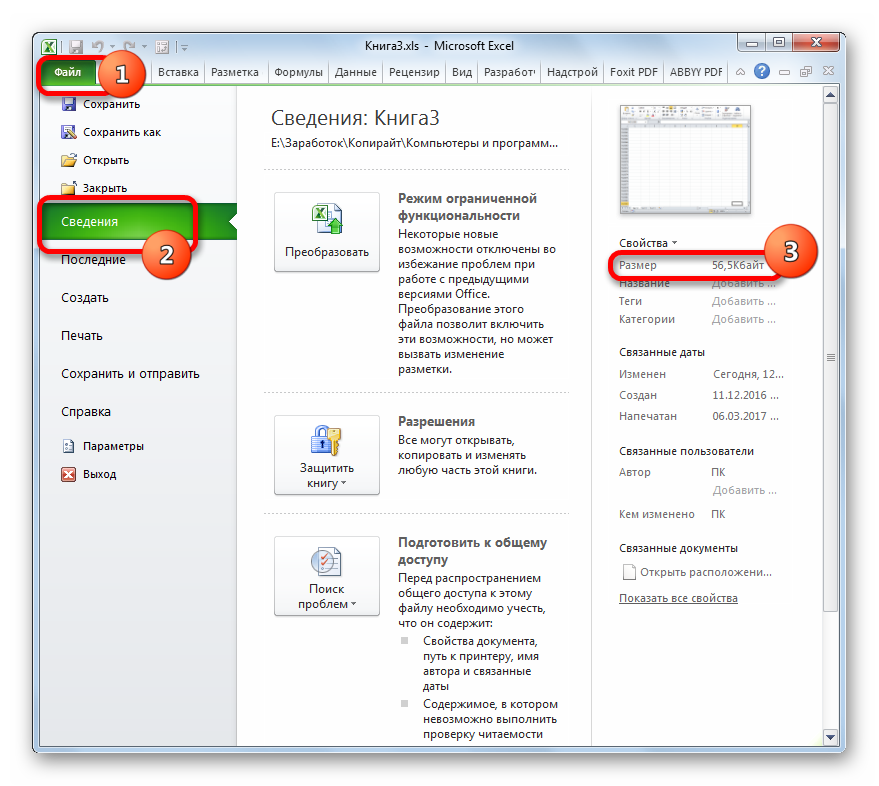
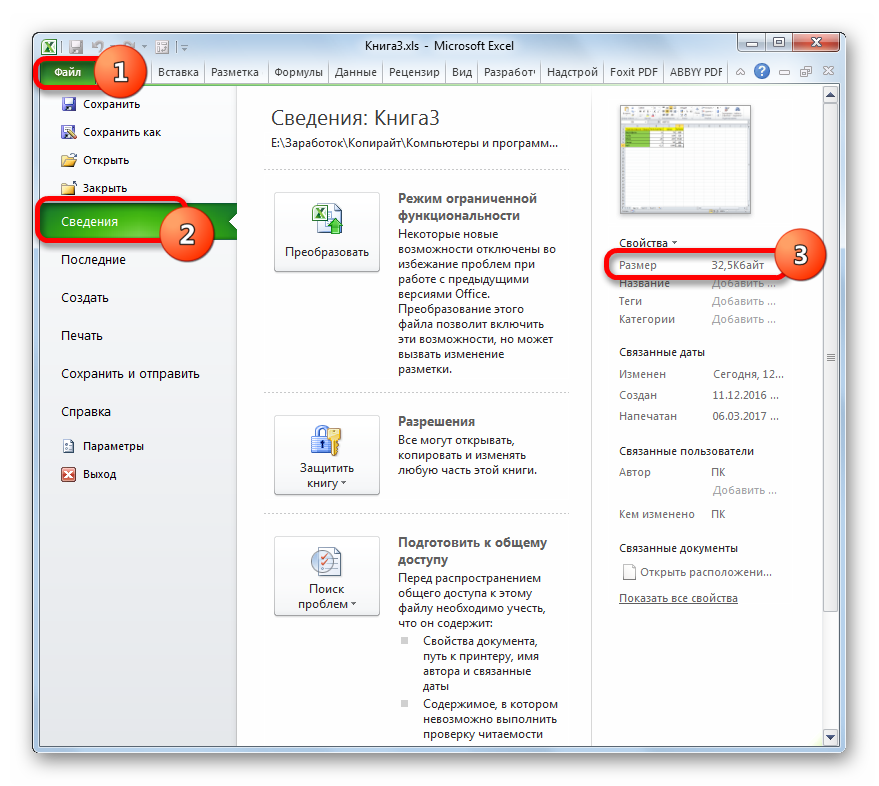
Če je v knjigi več listov, s katerimi delate, morate z vsakim opraviti podoben postopek. To bo še zmanjšalo velikost dokumenta.
2. način: odpravite odvečno oblikovanje
Še en pomemben dejavnik, ki naredi dokument Excel težje je odvečno oblikovanje. To vključuje uporabo različnih vrst pisav, robov, formatov številk, predvsem pa zadeva polnjenje celic z različnimi barvami. Torej, preden datoteko dodatno formatirate, morate dvakrat premisliti, ali je to treba storiti, ali pa to preprosto storite brez tega postopka.
To še posebej velja za knjige, ki vsebujejo veliko količino informacij, ki so same po sebi že precej velike. Če knjigi dodate oblikovanje, lahko celo večkrat poveča njeno težo. Zato morate med jasnostjo predstavitve informacij v dokumentu in velikostjo datoteke izbrati "zlato", oblikovanje uporabiti le tam, kjer je resnično potrebno.
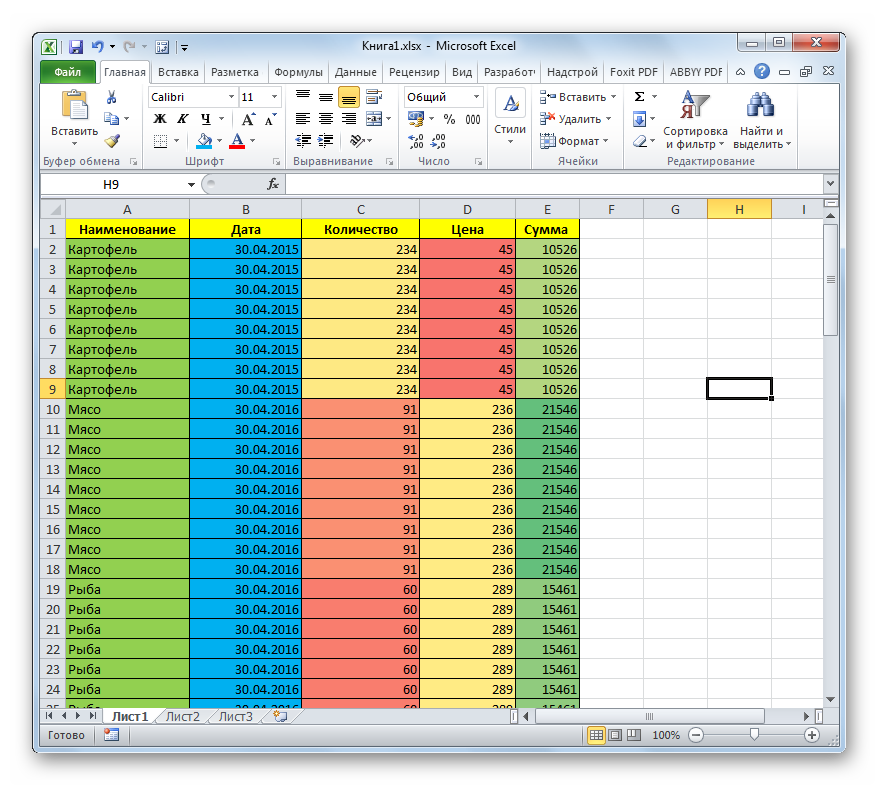
Drug dejavnik, povezan z oblikovanjem uteži, je, da nekateri uporabniki raje formatirajo celice "prevelike". To pomeni, da ne formatirajo samo tabele same, ampak tudi obseg, ki je pod njo, včasih celo do konca lista, s pričakovanjem, da jih bodo, ko bodo v tabelo dodane nove vrstice, ni treba formatirati vsakič znova.
A ni natančno znano, kdaj bodo dodane nove vrstice in koliko jih bo dodanih, s takšnim predhodnim oblikovanjem pa boste datoteko zdaj težji, kar bo negativno vplivalo tudi na hitrost dela s tem dokumentom. Če ste torej formatirali prazne celice, ki niso vključene v tabelo, jo morate vsekakor odstraniti.

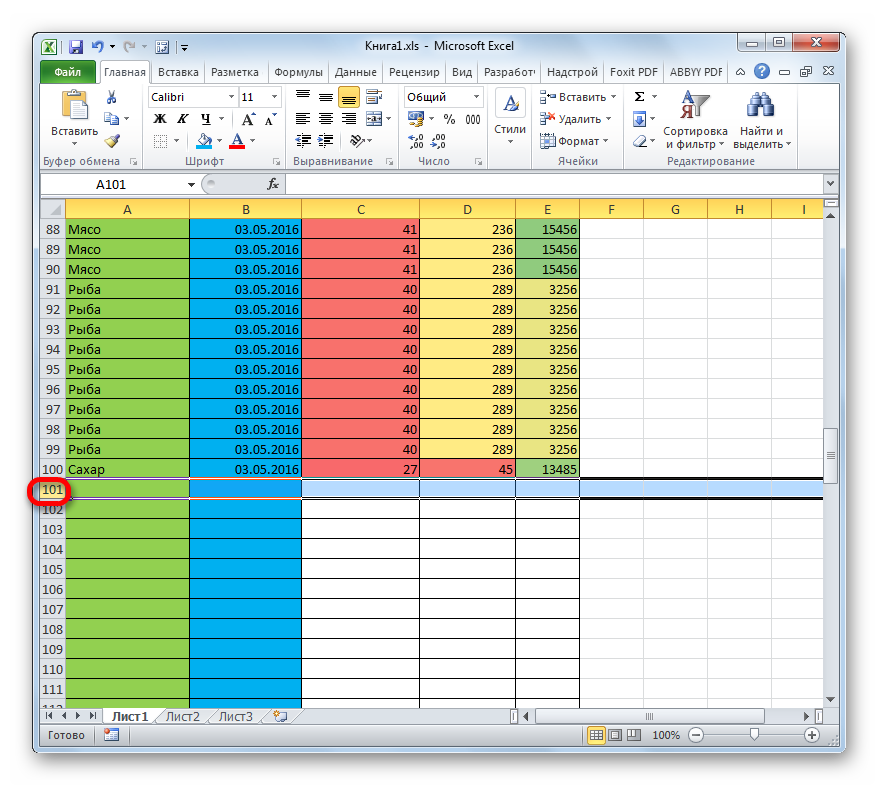
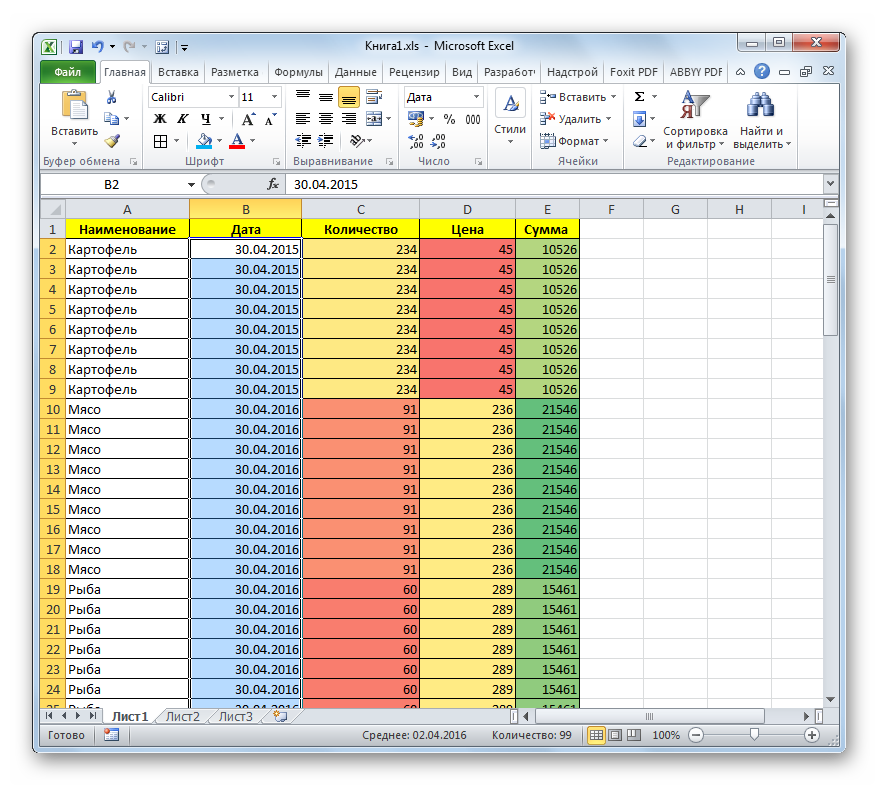
Zgornji koraki vam bodo pomagali znatno zmanjšati velikost Excelovega delovnega zvezka in pospešiti delo v njem. Toda bolje je, da formatiranje sprva uporabljamo samo tam, kjer je resnično primerno in potrebno, kot da kasneje zapravljamo čas za optimizacijo dokumenta.
3. način: odstranite povezave
Nekateri dokumenti imajo zelo veliko povezav, iz katerih se črpajo vrednosti. To lahko tudi resno upočasni hitrost dela v njih. Zunanje povezave do drugih knjig vplivajo na to oddajo še posebej močno, čeprav tudi notranje povezave negativno vplivajo na uspešnost. Če se vir, od koder povezava dobiva informacije, ne posodablja stalno, to pomeni, da je smiselno referenčne naslove v celicah zamenjati z običajnimi vrednostmi. To lahko poveča hitrost dela z dokumentom. Po izbiri elementa lahko vidite, ali je povezava ali vrednost v določeni celici v vrstici s formulami.

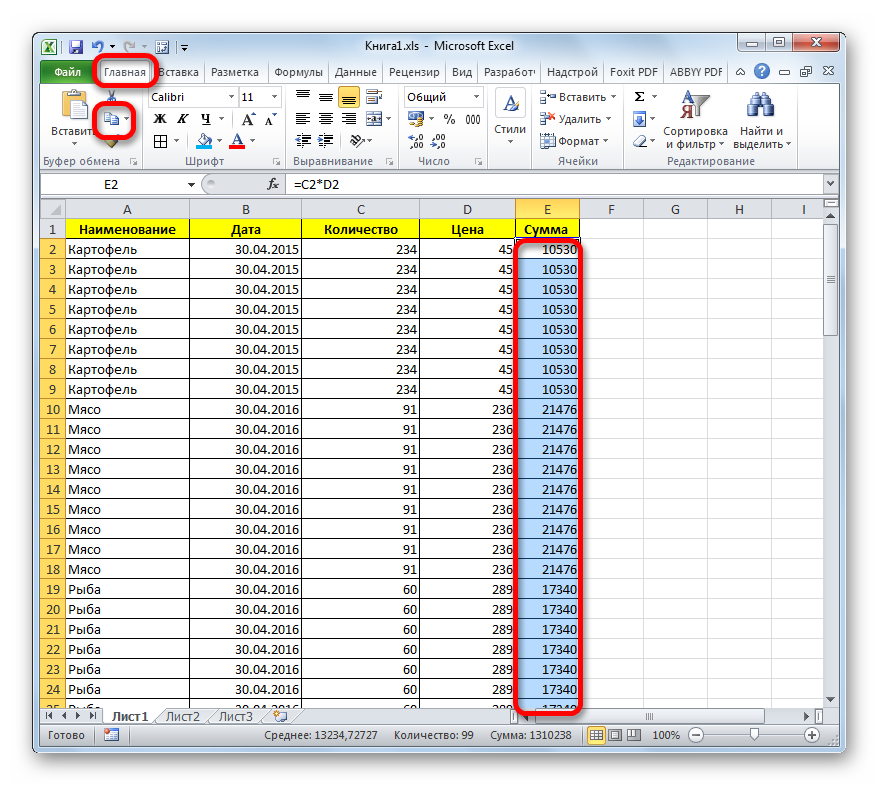
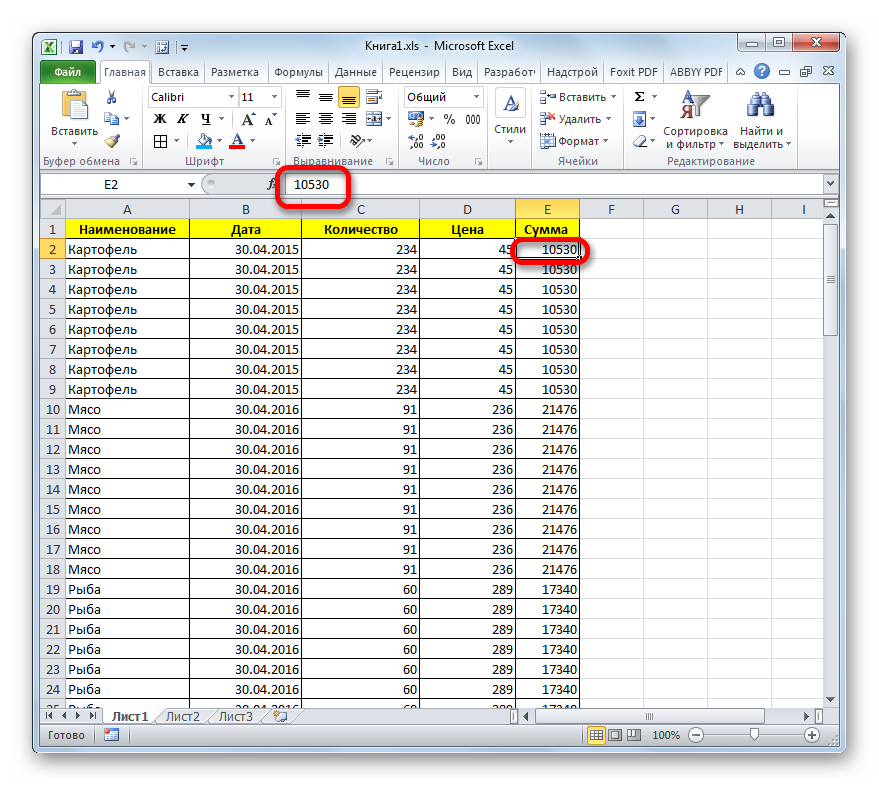
Vendar ne pozabite, da ta možnost za optimizacijo Excelovega delovnega zvezka ni vedno sprejemljiva. Uporablja se lahko le, če podatki iz prvotnega vira niso dinamični, to pomeni, da se sčasoma ne bodo spreminjali.
4. način: spremenite obliko
Drug način za znatno zmanjšanje velikosti datoteke je sprememba njene oblike. Ta metoda, verjetno bolj kot kdorkoli drug, pomaga stisniti knjigo, čeprav je treba zgornje možnosti uporabiti tudi v kombinaciji.
V Excelu obstaja več "izvornih" formatov datotek - xls, xlsx, xlsm, xlsb. Oblika xls je bila osnovna razširitev za Excel 2003 in starejše različice. Je že zastarel, vendar ga kljub temu mnogi uporabniki še vedno uporabljajo. Poleg tega so časi, ko se je treba vrniti k delu s starimi datotekami, ki so bile ustvarjene pred mnogimi leti brez sodobnih formatov. Da ne omenjam dejstva, da delovni zvezki s to razširitvijo delujejo s številnimi programi neodvisnih proizvajalcev, ki ne morejo obdelovati poznejših različic Excelovih dokumentov.
Treba je opozoriti, da ima knjiga s pripono xls veliko večjo velikost kot njen sodobni analog formata xlsx, ki ga Excel trenutno uporablja kot glavnega. Najprej je to posledica dejstva, da datoteke xlsxso pravzaprav stisnjeni arhivi. Če torej uporabljate razširitev xls, vendar želite zmanjšati težo knjige, lahko to storite preprosto tako, da jo ponovno shranite v obliki xlsx.
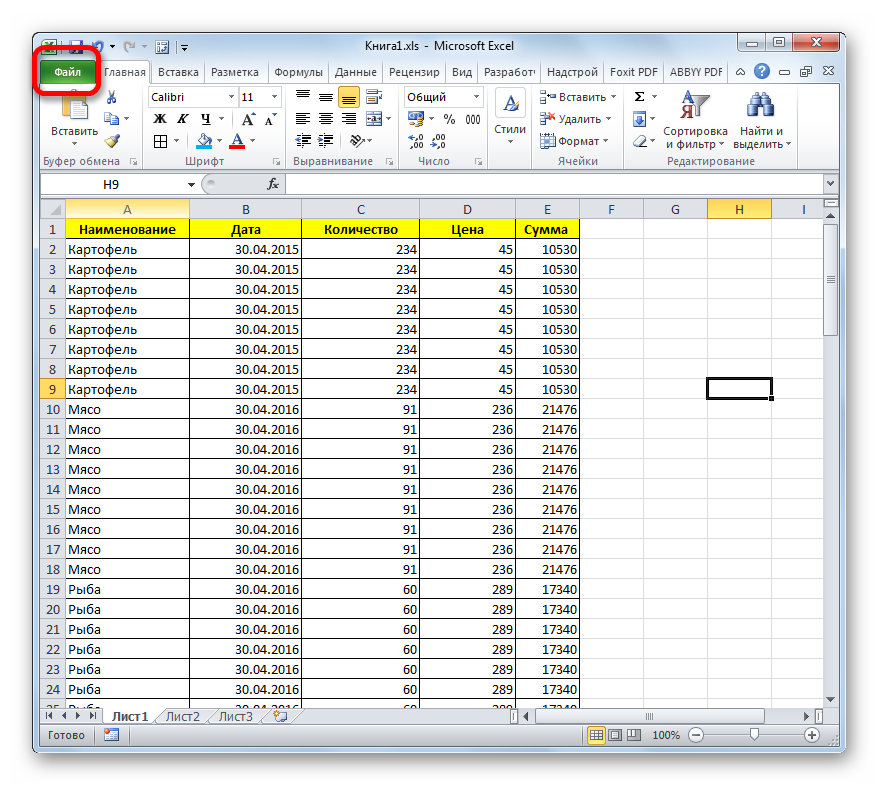
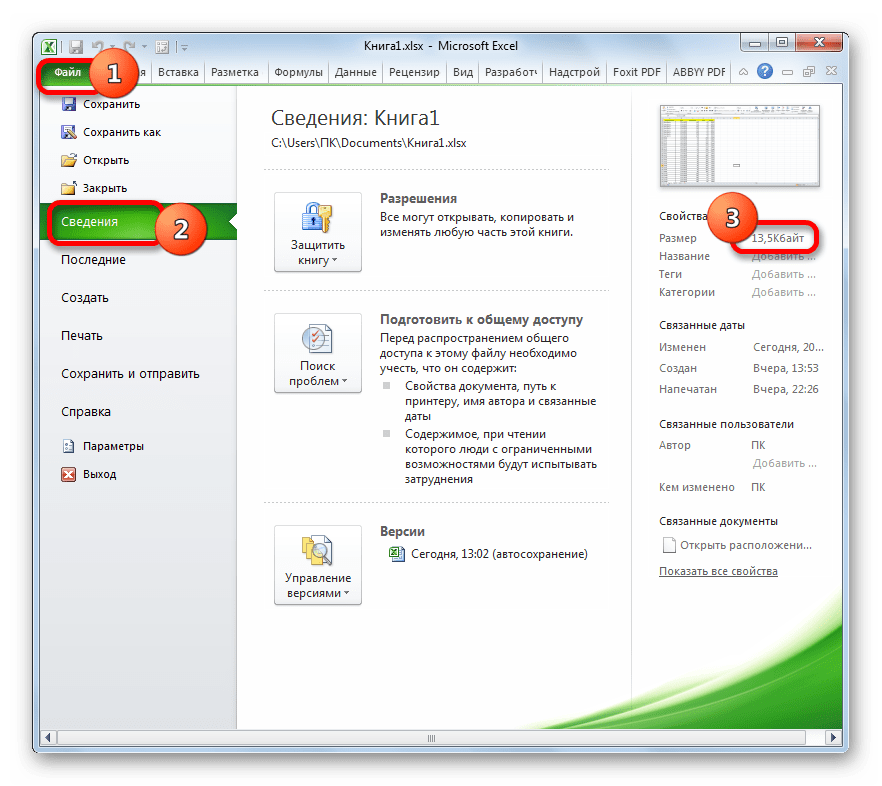
Poleg tega ima Excel še en sodoben format xlsb ali binarno knjigo. Dokument shrani v binarno kodiranje. Te datoteke tehtajo celo manj kot knjige xlsx. Poleg tega je jezik, v katerem so napisani, najbližji programi Excel... Zato s takšnimi knjigami deluje hitreje kot katera koli druga razširitev. Hkrati knjiga tega formata nikakor ni slabša od formata xlsx in po funkcionalnosti in možnostih uporabe različnih orodij (oblikovanje, funkcije, grafika itd.) Prekaša format xls.
Glavni razlog, zakaj xlsb ni postal privzeta oblika v Excelu, je, da programi drugih proizvajalcev praktično ne morejo delati z njim. Če morate na primer informacije iz Excela izvoziti v program 1C, lahko to storite z dokumenti xlsx ali xls, ne pa z xlsb. Če pa podatkov ne nameravate prenesti v noben drug program, lahko dokument varno shranite v obliki xlsb. Tako boste lahko zmanjšali velikost dokumenta in povečali hitrost dela v njem.
Postopek shranjevanja datoteke v končnico xlsb je podoben postopku, ki smo ga storili za končnico xlsx. V zavihku "Mapa" kliknite na element "Shrani kot…"... V odprtem oknu shranite v polje "Vrsta datoteke" izbrati morate možnost Binarni delovni zvezek Excel (* .xlsb)... Nato kliknite na gumb "Shrani".

V oddelku pogledamo težo dokumenta "Inteligenca"... Kot lahko vidite, se je še bolj zmanjšal in zdaj znaša le 11,6 KB.
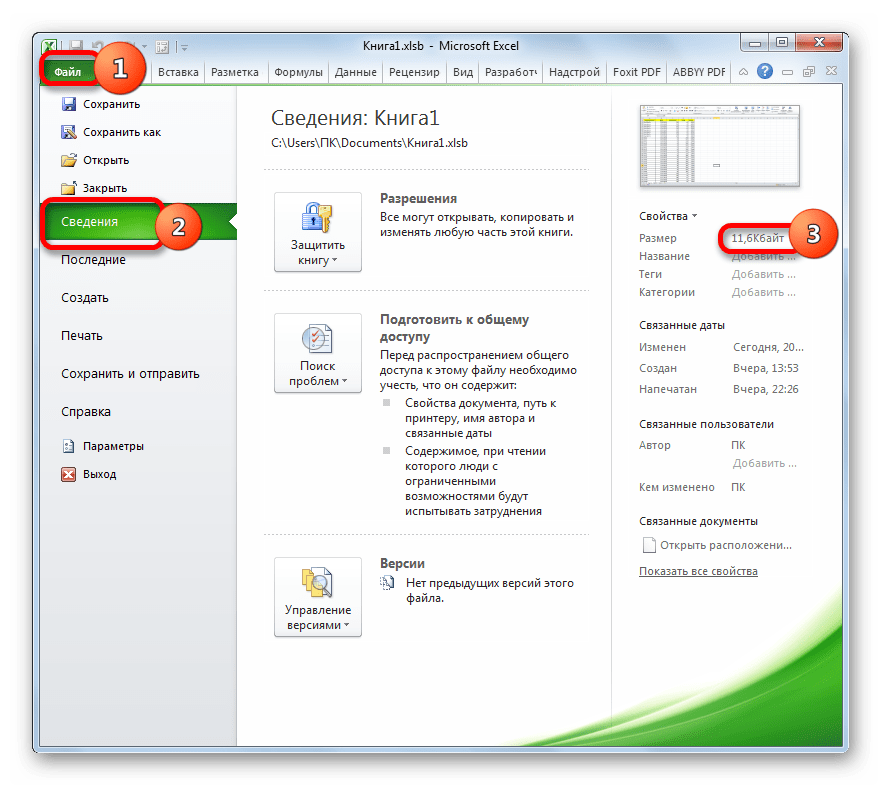
Če povzamemo, lahko rečemo, da če delate z datoteko v obliki xls, potem največ učinkovit način zmanjšati njegovo velikost pomeni obnoviti v sodobnih oblikah xlsx ali xlsb. Če že uporabljate te pripone datotek, morate za zmanjšanje njihove teže pravilno konfigurirati delovni prostor, odstraniti pretirano oblikovanje in nepotrebne povezave. Če boste vsa ta dejanja izvedli v kombinaciji in ne boste omejeni na samo eno možnost, boste dobili največ donosa.
Ko ustvarjate dokumente za tiskanje (na primer poročila, računi, računi itd.) - je pomembno, da jih prilagodite tako, da bo natisnjen list videti pravilno, priročno in logično. Katere nastavitve delovnega lista lahko naredite - povedal vam bom v tej objavi.
Večino nastavitev lahko nastavite v Nastavitve strani". Pokliče se s klikom na ikono v kotu bloka traku Postavitev strani - nastavitev strani .
Ikona za nastavitev strani
Usmerjenost strani v Excelu
Glede na obliko podatkov na listu lahko izberete pokončno (navpično) ali ležečo (vodoravno) usmerjenost. To lahko storite na naslednje načine:
- Izvedite tračni ukaz Stran postavitve - Nastavitev strani - Usmerjenost ... V meniju, ki se odpre, izberite eno od obeh možnosti
- Izvedite Datoteka - Natisni , v oknu z nastavitvami tiskanja lahko tudi izberete usmeritev
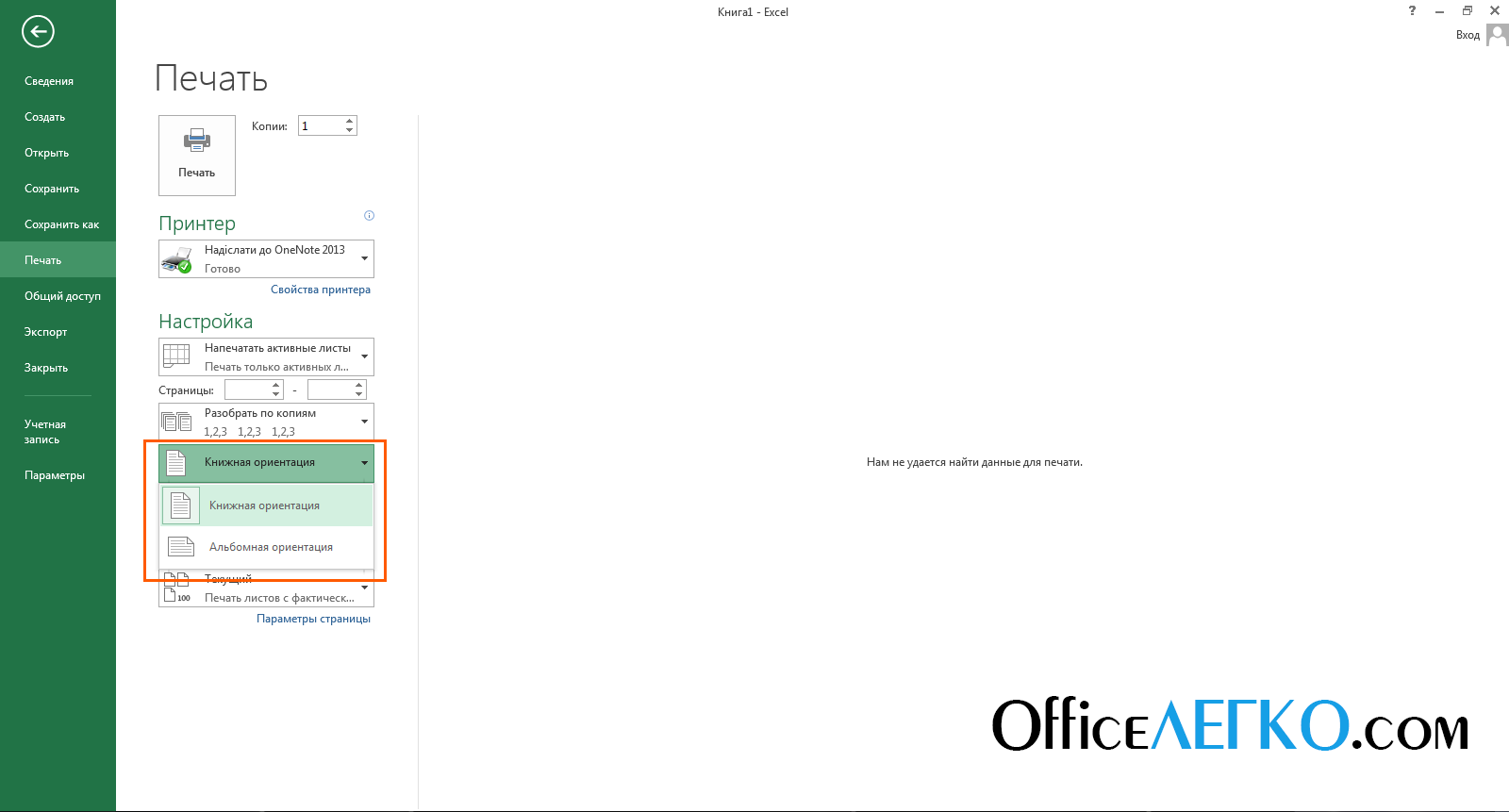
Nastavitev usmerjenosti lista
- V pogovornem oknu " Nastavitve strani"Na Stran", Blokiraj" Usmerjenost» — izberite želeni izbirni gumb
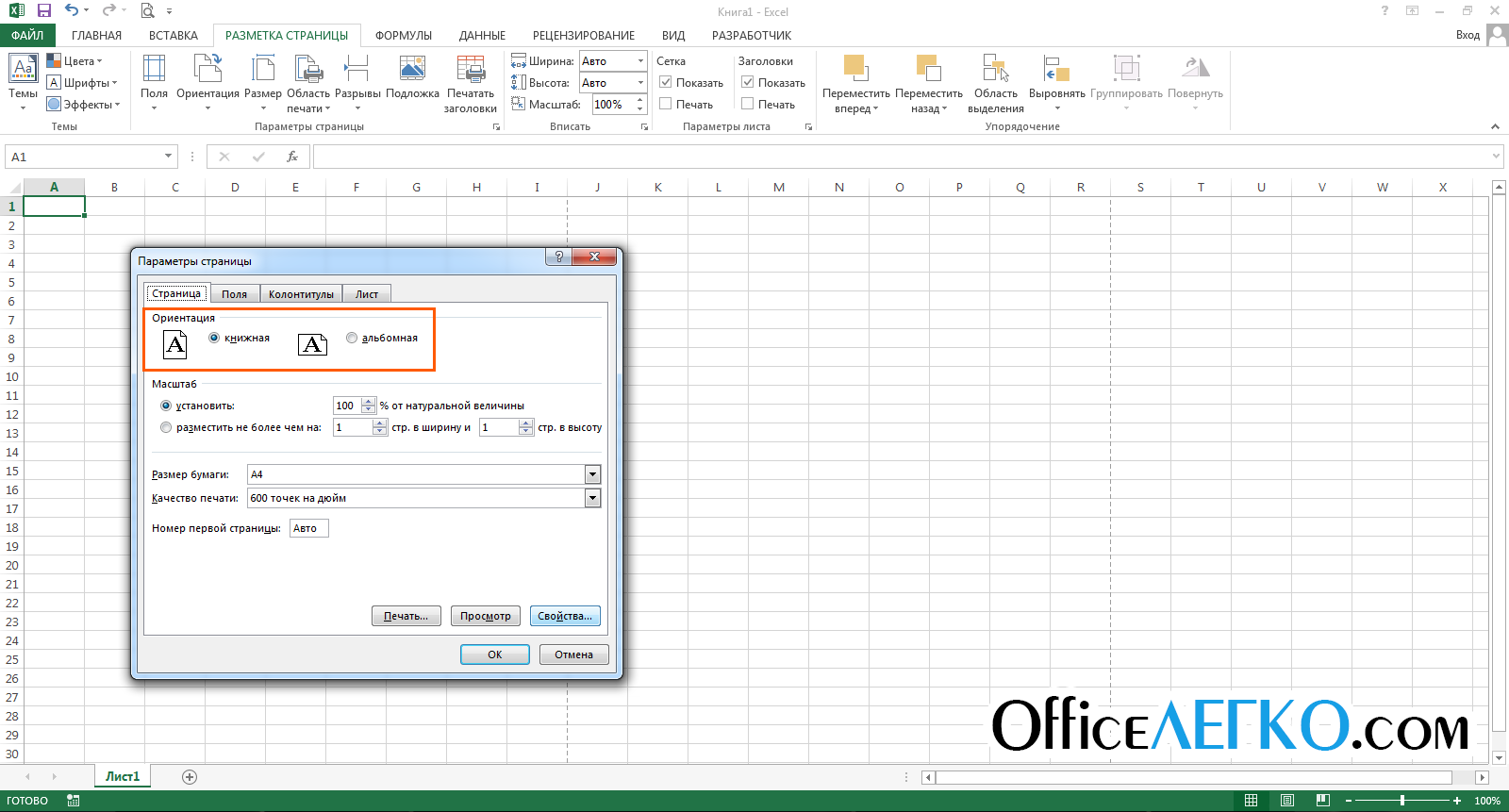
Usmerjenost v oknu Page Setup
Vsak od zgornjih načinov bo spremenil usmeritev aktivnega lista ali vseh izbranih listov.
Kako spremeniti velikost strani v Excelu
Čeprav večina tiskalnikov tiska na liste A4 (21,59 cm x 27,94 cm), boste morda morali spremeniti velikost natisnjenega lista. Na primer, pripravljate predstavitev na list A1 ali tiskate ovojnice z blagovno znamko ustreznih velikosti. Če želite velikost lista spremeniti, lahko:
- Uporabite ekipo Stran postavitve - Nastavitev strani - Velikost .
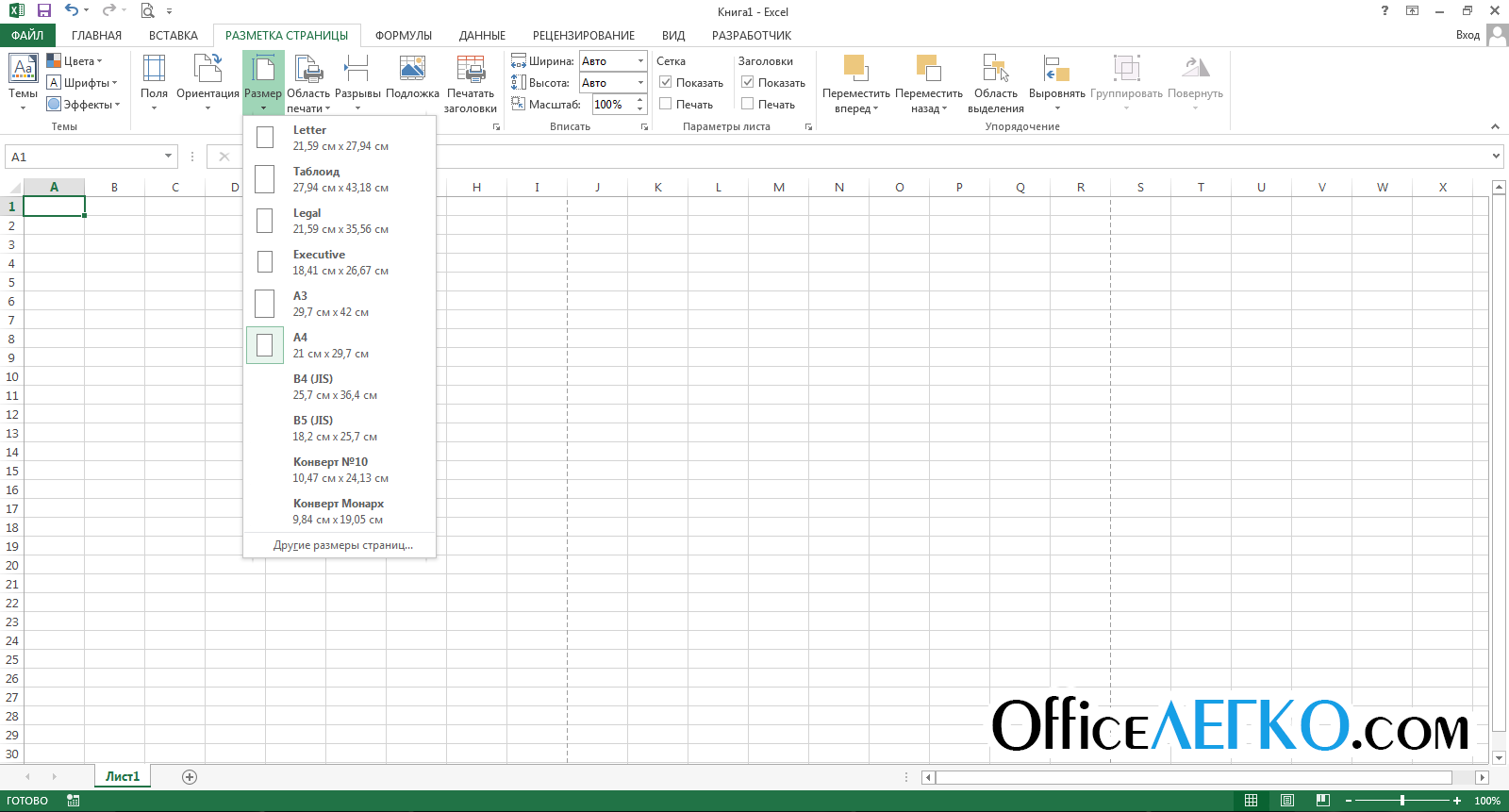
Spremenite velikost delovnega lista v Excelu
- Izvedite Datoteka - Natisni in izberite želeno velikost
- V oknu " Nastavitve strani»Izberite s seznama« Velikost papirja»
Nastavitev polj v Excelu
Excel robovi so prazna področja strani med robom lista in obrobo celic. Polja lahko prilagodite na več načinov:
- Izvedite ukaz traku Stran postavitve - Nastavitev strani - Polja ... Odpre se meni za izbiro ene od možnosti polja. Lahko pa kliknete » Polja po meri ..."Ročno nastavite dimenzije
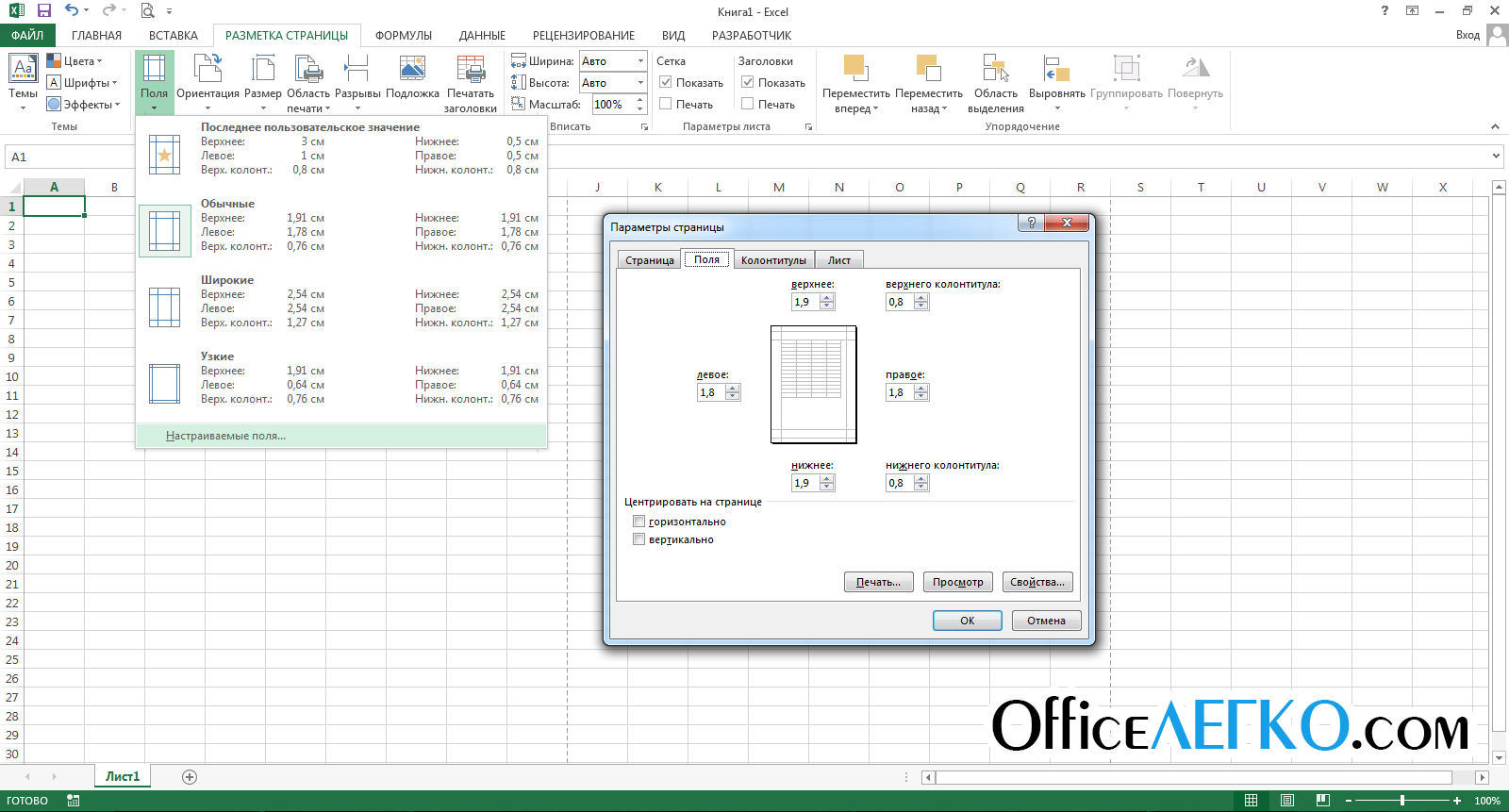
Nastavitev polj v Excelu
- Izvedite Datoteka - Natisni , v ustreznem oddelku je podoben meni
- Pokliči okno « Nastavitve strani"In pojdi na Polja»Za fino nastavitev. Tu lahko ročno določite velikosti levega, desnega, zgornjega in spodnjega roba ter glave in noge. Tu lahko delovno območje tudi centrirate glede na robove, tako da nastavite ustrezna potrditvena polja (novo mesto bo prikazano na sličici na sredini lista).
V Excel dodajte glave in noge
Glave in noge so informativna področja na vrhu in na dnu strani na robu. Glave in noge se ponovijo na vsaki natisnjeni strani, zabeležijo pomožne podatke: številko strani, ime avtorja, naslov poročila itd. Na vrhu in na dnu strani so tri polja za glave in noge (levo, sredino in desno).

Glave in noge v Microsoft Excelu
Da, vstavljanje glav in nog - pojdite na, ker glave in noge so tukaj jasno označene. Kliknite notranjost glave in noge in napišite informativno besedilo. Hkrati se zavihek traku „ Delo z glavami in nogami", Ki vsebuje dodatne ukaze.
Torej, lahko vstavite samodejna noga, ki bo označevala številko trenutne strani, število strani na list, ime datoteke itd. Če želite vstaviti samodejni element - ga izberite na traku: Delo s stolpci - konstruktor - elementi glave in noge ... Te elemente lahko kombinirate med seboj in s prostim besedilom. Če želite vstaviti - postavite kazalko v polje glave in noge in kliknite ikono v skupini "Elementi glave in noge" (glej sliko).
Na zavihku "Konstruktor" lahko nastavite dodatne parametre za stolpce:
- Posebna glava za prvo stran - Kolonialci prve strani se na drugih straneh ne ponovijo. Primerno je, če je prva stran naslovna.
- Različne glave in noge za lihe in parne strani - primeren za oštevilčenje strani pri tiskanju knjižice
- Povečajte skupaj z dokumentom - nastavitev je privzeto omogočena, glave in noge so prilagojene enako kot celotna stran. Priporočam, da to možnost vključite, da zagotovite celovitost postavitve.
- Poravnaj na robove strani - leva in desna glava in noga sta poravnani z ustreznimi robovi. Ta parameter je nastavljen tudi privzeto, ni potrebe po spremembi.
Glave in noge so priročno orodje, ki bo vašemu delu omogočilo končni pečat. Prisotnost visokokakovostnih, informativnih glav in nog je znak profesionalnosti izvajalca.
V Excel vstavite prelom strani
Če morate na list vstaviti prisilno prelom strani, postavite kazalko v celico desno pod prelom in izvedite ukaz trak Postavitev strani - Nastavitev strani - Odmori - Vstavi prelom strani. Če želite na primer vstaviti premor za stolpcem D in vrstico # 10, izberite celico E11 in zaženite zgornji ukaz.
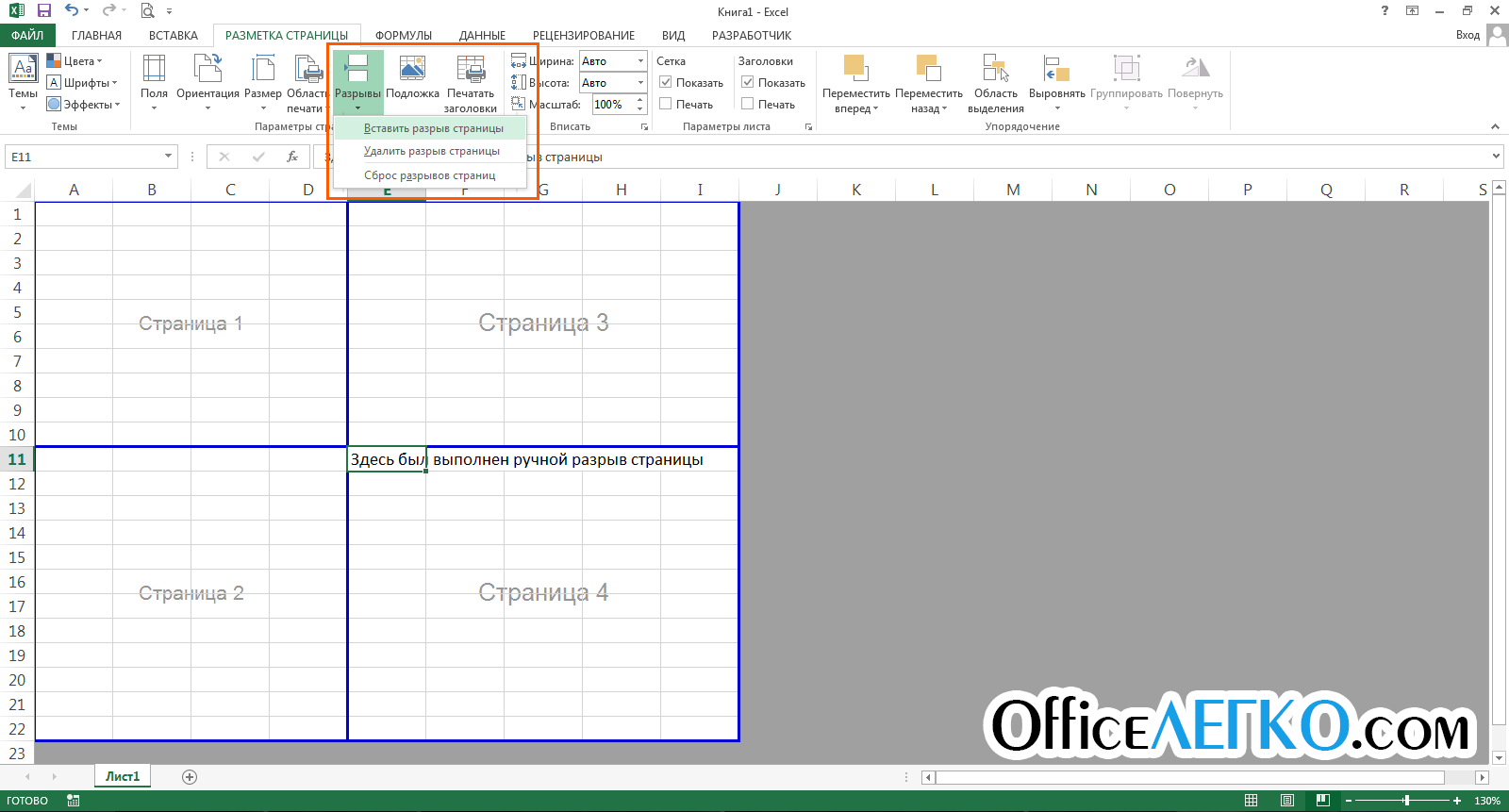
Vstavite prelom strani
Če želite odstraniti odmor, obstaja povratni ukaz: ukaz Postavitev strani - Nastavitev strani - Odmori - Odstrani prelom strani ... Za odstranitev vseh ročnih prekinitev obstaja ukaz Postavitev strani - Nastavitev strani - Odmori - Ponastavitev prelomov strani .
Po vstavitvi preloma se na listu prikažejo ločila strani. V obliki modrih okvirjev, ki jih povlečete, lahko spremenite obrobe natisnjene strani.
V Excel dodajte naslov
Ko tiskate velike tabele, morate naslov tabele ponoviti na vsaki strani. Če ste uporabili, potem pri tiskanju ta funkcija nikakor ne bo vplivala na glavo, natisnjena bo samo na prvi strani.
Če želite ponoviti celice na vsaki natisnjeni strani, zaženite ukaz trak Postavitev strani - Nastavitev strani - Natisni glave ... Okno " Nastavitve strani", Zavihek" List". V tem oknu v poljih " Skozi strune"In" Skozi stolpce»Navedite povezave do vrstic in stolpcev, ki jih želite ponoviti na vsakem listu. Upoštevajte, da izbrane celice ne bodo fizično prisotne na vsaki strani, ampak se bodo ponovile le, ko bodo natisnjene.

Dodajanje naslovov v Excel
Prilagajanje obsega tiskanja v Excelu
Podatkov na listu včasih ni mogoče postaviti kompaktno, tako da ustrezajo zahtevanemu številu strani. Ni vedno primerno prilagoditi širine stolpcev in višine vrstic, da dobimo dobro sestavljen list. Veliko bolj priročno spremenite lestvico tiska (ne smemo ga zamenjati s prikazom lestvice). S to možnostjo svoje podatke spremenite na natisnjeno stran.
Če želite spremeniti obseg tiskanja, uporabite ukaze za trak Postavitev strani - prileganje ... Lestvico lahko ročno nastavite s števcem tehtnice, vendar je veliko lažje in hitreje uporabiti " Premer"In" Višina". Zahvaljujoč jim lahko nastavite, koliko listov boste imeli v širino in višino. Če želite na primer podatke prilagoditi eni strani, nastavite: Širina - 1 stran; Višina - Samodejno.
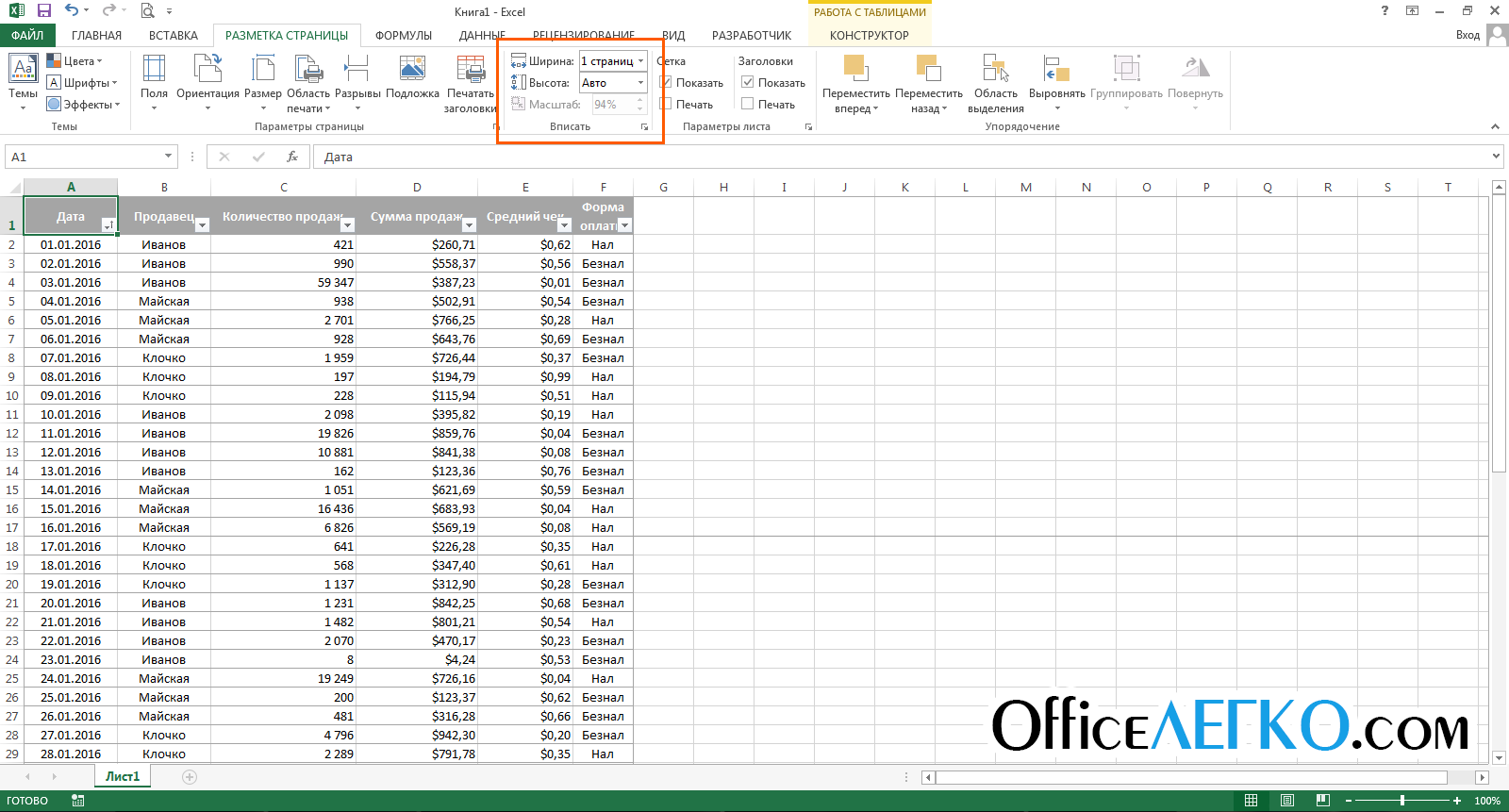
Excel lestvica tiskanja
Skrivanje pred tiskanjem
Če vam nekaterih podatkov ni treba natisniti, jih lahko preprosto skrijete. Na primer, ki vsebuje tehnične informacije, pustite samo pomembne podatke. Poročila najpogosteje ne bi smela vsebovati podrobnosti izračunov, temveč samo prikazati njihove rezultate in zaključke, kar spodbuja določene odločitve poslovodstva.
Predmete lahko naredite tudi za tiskanje. Če želite to narediti, jo izberite in z desno miškino tipko kliknite okvir predmeta. V priročnem meniju izberite " Oblikuj ...". V odprtem pogovornem oknu v skupini »Lastnosti« počistite polje Natisni predmet.
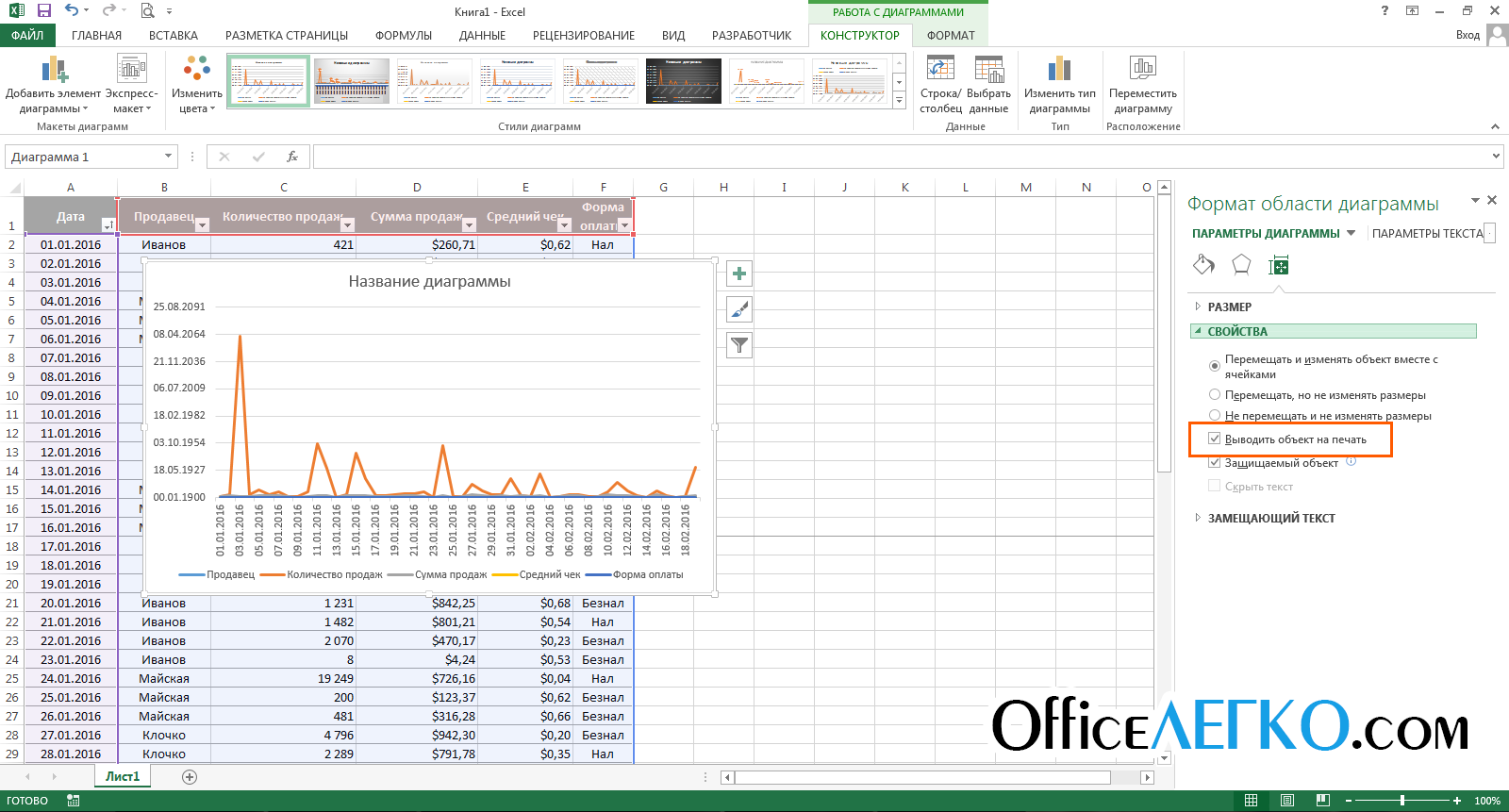
Nastavitev tiskanja Excelovih predmetov
Pogledi v Excelu
Če uporabljate isti dokument z različnimi postavitvami zaslona, \u200b\u200bmorate pogosto spremeniti iste možnosti prikaza in oblikovanja. Dnevno na primer posodobite izvirne podatke in izračune, ki jih nato pri tiskanju skrijete. Namesto tega lahko ustvarite več pogledov istega lista, nato pa traja nekaj sekund in nekaj klikov, da spremenite zaslon.
To pomeni, da so pogledi v Excelu shranjene nastavitve oblikovanja in prikaza, ki jih lahko kadar koli uporabite, namesto da bi to morali storiti ročno. Program shrani naslednje nastavitve oblikovanja v poglede:
- delovni list
- Nastavitve tiskalnega lista
- in položaj kurzorja
- Sidrišča
Ko opravite vse navedene nastavitve, zaženite ukaz Pogled - Načini pogleda knjige - Pogledi - Dodaj ... V oknu "Dodaj pogled", ki se odpre, določite ime novega pogleda in izberite odločitev v predlaganih izboljšavah. Kliknite " v redu", In oddaja je ustvarjena!
![]()
Dodajanje pogleda v Excel
Če želite v prihodnje uporabiti shranjeni pogled v delovnem zvezku, zaženite Pogled - Načini pogleda knjige - Pogledi , izberite želeni pogled s seznama in kliknite " Prijavite se". Na žalost pogledi ne delujejo, če je takšen na listu, kar omejuje uporabo orodja.
To so nastavitve lista, ki jih je mogoče in jih je treba izvesti v pripravah na tiskanje (in ne samo). Pravilno nastavite delovne zvezke, da bodo vaša poročila videti popolna. Tudi najkakovostnejši izračuni so videti dolgočasno in neuporabno, če niso formatirani in pripravljeni za tisk. Tudi če poročila pošiljate po pošti, jih bo upravitelj najverjetneje želel natisniti. Zato priporočam, da vsak list poročila pripravite za tisk, ne glede na način oddaje!
Prijatelji, če še vedno ne razumete nobenih podrobnosti o gradivu objave, v komentarjih postavite vprašanja. In ne pozabite se naročiti na posodobitve, postanite strokovnjaki na spletnem mestu! Vedno tvoj, Alexander Tomm
18 komentarjev
Vladimir, lahko poskusiš vstaviti podpise v glave in noge, vendar ne bo šlo najbolje. Ali pa težavo rešite z uporabo VBA, vendar je najboljši izhod nadzor nad očmi pred tiskanjem.
Pozdravljeni, kakšno rešitev je mogoče najti za naslednji primer? Obstaja velika miza (več kot 3 listi) in na koncu podpisi uradnikov. Pri tiskanju ni natisnjena celotna tabela, je pa njen segment nedoločene dolžine. Mogoče manj kot stran ali morda več kot 2 strani. V tem primeru morajo biti tudi podpisi. Ker pa dolžina ni vnaprej določena, lahko pride do situacije, ko bodo podpisi vklopljeni različnih straneh... Če naredite prisilni odmor, se lahko izkaže, da je v tabeli ena vrstica, podpisi pa na drugi strani, kar je prav tako grdo. Ali je možna samodejna rešitev brez posredovanja operaterja pri vsakem odtisu? Hvala vnaprej