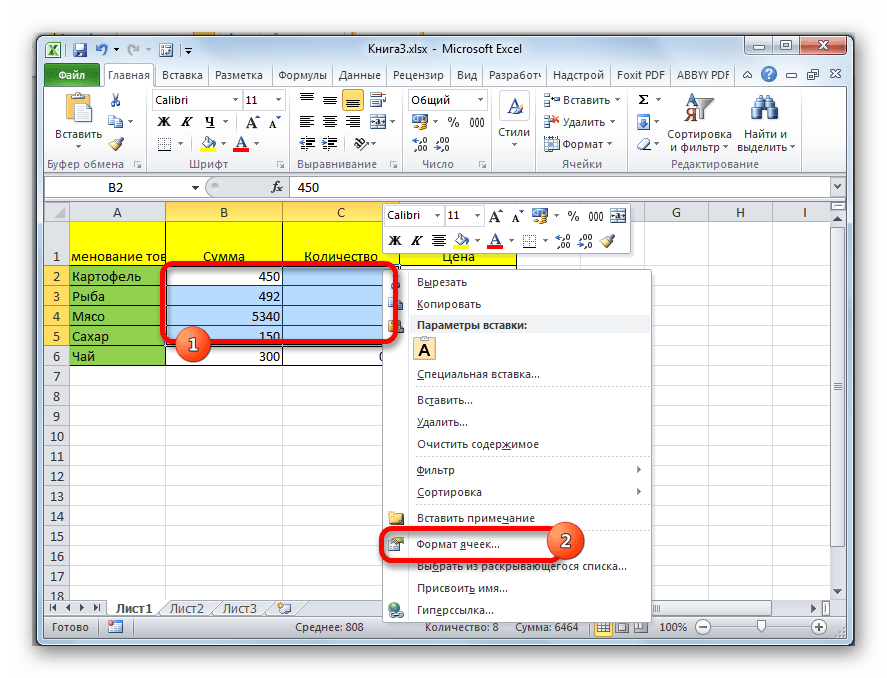Spremenite velikost tabele v Excelu. Širitev celic v Microsoft Excelu
Kot tudi v word Program.V Excelu je mogoče oblikovati tabele - to je, da jih prinese v dostojno, dobro spust.
Lahko spremenite višino in širino celice, velikosti in vrste pisave, lokacijo besedila v celici, meje in polnjenje celice. Več celic se lahko združi (to je, da se kombinira). V tem članku bom povedal o spreminjanju velikosti celice.
Najprej.
Spremeni višina String.lahko ročno.
Korak 1.
Premaknite kazalec miške na linijo, ki se strinja z nizov v prvem stolpcu - The The vrstica Številčenje Post. Običajni arrow kazalec se bo spremenil na dvojno črno puščico z ločilom. Tako bo izgledal:
2. korak.
Držite levo tipko Miška in ne sprosti Ji, povlecite ta kazalec navzgor (ali navzdol). Takoj, ko poberete niz na želeno višino, levi gumb za sprostitev. Višina linije se bo spremenila.
In to je mogoče storiti še lažje. Opravite korak 1. Samo namesto vlečenja spremenjenega kazalca dvojno desno klik Mice PA. norec Meja niza. Višina niza bo samodejno prilagodila velikost besedila v celici.
Spremeni stumpy Width. Lahko vam je všeč višina. Premaknite kazalec miške na vrstico, ki ločuje stolpce v prvi vrstici - niz z imeni stolpcev. Ponovno se bo spremenil.

Lahko spremenite višino in širino Več vrstic in stolpcev.
Korak 1.
Označite želene vrstice ali stolpce. Pozor! Izberite jih poln!
2. korak.
Tako kot pri spreminjanju ene vrstice (ali stolpca), premaknimo kazalec na kaj Meja izbranih vrstic (stolpcev), počakajte, da se spremeni in povleče v želeno širino ali višino. Širina (višina) vseh izbranih stolpcev ali vrstic se spremeni.


Načina drugega.
Kljub temu se lahko višina in širina spremenita s samim programom.
Korak 1.
Izberite tiste celice, katerih velikosti želite spremeniti.
2. korak.
Kliknite jeziček Meni "Glavni" in našli blok ukazov na njem "Celice".

3. korak..
Levi klik na gumb. "Oblika".Prikaže se meni.
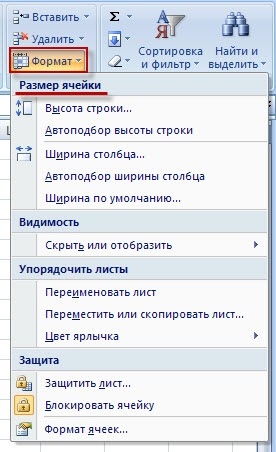
4. korak..
Če želite spremeniti velikost celice, bomo potrebovali ukaze, ki se zbirajo v bloku. "Velikost celice."
Če kliknete levi gumb miške na ukaze "Višina niza ..."ali "Širina stolpca ...",odprete take Windows:


Tukaj lahko vnesete velikost (višina ali širino) s tipkovnice in kliknite gumb. v redu. Poskusite, glejte, kako se bodo velikosti celic spremenile.
Zamisel o velikosti stolpca (vrstice), naložite kazalec miške na mejo želenega stolpca (proge) (kot ste to storili na samem začetku, ko ročno spreminjamo), objemkalevi gumb miške in ne premikajte kazalca. V bližini kazalca se bo pojavila z dimenzijami.

Če izberete ukaze "Višina vrstice Automotive" ali "Širina stolpca s filmom",potem bo program sam postavil dimenzije, tako da vse Podatki so bili postavljeni v celico. To pomeni, da bo višina (in širina) izbrana po najdaljših (širokih) podatkih (Word, Number) v stolpcu (vrstica).
Spreminjanje velikosti celice v VBA Excel: Nastavite višino črte, širino stolpcev, celice širine celic, odvisno od velikosti vsebine.
Velikost celic.
Velikost celice v višini in širini je določena z višino vrstice in širino stolpca, na križišču, na katerega se nahaja. Če, v vašem primeru, je neželeno, da spremeni velikost celotne vrstice ali celotnega stolpca, uporabite kombinirane celice želene vrednosti.
Upoštevajte, da je višina vrstice nastavljena na točkah in širino stolpca v znakih, zato njihove številske vrednosti ne ustrezajo dejanski velikosti.
Višina niza in širina stolpca v Excelu
Programmalno, brez dodatnih makrov, lahko višino niza spremenite samo v točkah, širina kolone pa je samo v znakih.
Na spletnem mestu za pisarniške aplikacije Microsoft, je napisana o teh količinah:
- višina niza lahko traja vrednost od 0 do 409 točk, z 1 točko, ki je približno enaka 1/72 palcev ali 0,035 cm;
- Širina stolpca lahko vzame vrednost od 0 do 255, ta vrednost pa ustreza številu znakov, ki jih je mogoče prikazati v celici.
Višina niza
Če želite spremeniti višino vrstice, uporabite nepremičnino ROWHEIGH strani objekta območja. In ni pomembno, ali bo objekt območja predstavljal namensko poljubno paleto, ločena celica, celoten niz ali celoten stolpec - višina vseh vrst, ki se križata z objektom območja, se po dodelitvi premoženja ROWHEIGH spremenila ta predmet nove vrednosti.
Primeri spremembe višine vrstice:
Primer 1.
Spreminjanje višine ločene celice:
Activecell.Rowheight \u003d 10.
kot rezultat, niz, v katerem se nahaja aktivna celica, pridobi višino 10 točk.
Primer 2.
Sprememba višine niza:
Vrstice (3) .rowheight \u003d 30
kot rezultat, tretja linija delovnega stanja pridobi višino 30 točk.
Primer 3.
Spreminjanje višine celic določenega območja:
Območje ("A1: D6"). Rowheight \u003d 20
posledično bo vsaka od prvih šestih vrstic delovnega lista pozvana nadmorska višina 20 točk.
Primer 4.
Spreminjanje višine celic celotnega stolpca:
Stolpci (5) .rowheight \u003d 15
posledično bodo vse vrstice delovnega lista dodeljena višina, ki je enaka 15 točk.
Širina stolpca
Če želite spremeniti širino stolpca, uporabite lastnino stolpca objekta območja. Kot v primeru višine vrstice ni pomembno, ali je objekt območja izbrana poljubna ponudba, ločena celica, celoten niz ali celoten stolpec - širina vseh stolpcev seka, ki se križata z objektom območja, po dodelitvi lastnost tega predmeta nove vrednosti.
Primeri sprememb širine stolpcev:
Primer 1.
Spreminjanje širine ločene celice:
Activecell.Columnwidth \u003d 15.
kot rezultat, stolpec, v katerem se nahaja aktivna celica, pridobi širino 15 znakov.
Primer 2.
Spremeni širino stolpca:
Stolpci (3) .Columnwidth \u003d 50
kot rezultat, tretji stolpec delovnega lista (stolpec "C") pridobi širino 50 znakov.
Primer 3.
Spremenimo širino sklopov določenega območja:
Razpon ("A1: D6"). StolpecWidth \u003d 25
posledično bo vsak od prvih štirih stolpcev delovnega stanja nastavitev širine enaka 25 znakov.
Primer 4.
Spremenimo širino celic celotne linije:
Vrstice (4) .Columnwidth \u003d 35
posledično bo širina 35 znakov dodeljena vsem stolpcem delovnega stanja.
Širina Auto Production.
Če želite avtomatizirati širino celic v skladu z velikostjo njene vsebine, uporabite naslednjo kodo:
"Pišemo na primer v kateri koli celici dela" list nekega besedila, na primer, takšne: celice (5, 5) \u003d "širina celice" "zdaj vlada širine celice, ali precej" stolpec, v katerem je ta celica Nahaja se: celice (5, 5) .Etirecolumn.Autofit
Ne pozabite, da bo širina stolpca prilagodila celica, ki se nahaja v tem stolpcu z najdaljšo vsebino. Na primer, če je dolžina celice celic (7, 5) presežena dolžina celice celice (5, 5), nato pa se bo peta širina stolpca samodejnega odnos, ki se bo pojavil na vsebini celice celice (7, 5) , kljub dejstvu, da je druga označena v celici kode.
Pogosto se vsebina celice v tabeli ne ujema z mejami, ki so privzeto nameščene. V tem primeru postane vprašanje njihove širitve pomembne za vse informacije, ki se prilegajo in so na vidiku uporabnika. Ugotovimo, kakšne metode lahko izvedete ta postopek V Excelu.
Obstaja več možnosti, ki razširjajo celice. Nekateri med njimi vključujejo ročno izpodljivost meja, z drugimi pa lahko konfigurirate samodejno izvajanje tega postopka, odvisno od dolžine vsebine.
Metoda 1: Enostavne meje vlečenja
Najlažja in intuitivna možnost za povečanje velikosti celice je, da ročno povlečete meje. To je mogoče storiti na vertikalni in vodoravni lestvici vrstic in koordinat stolpcev.

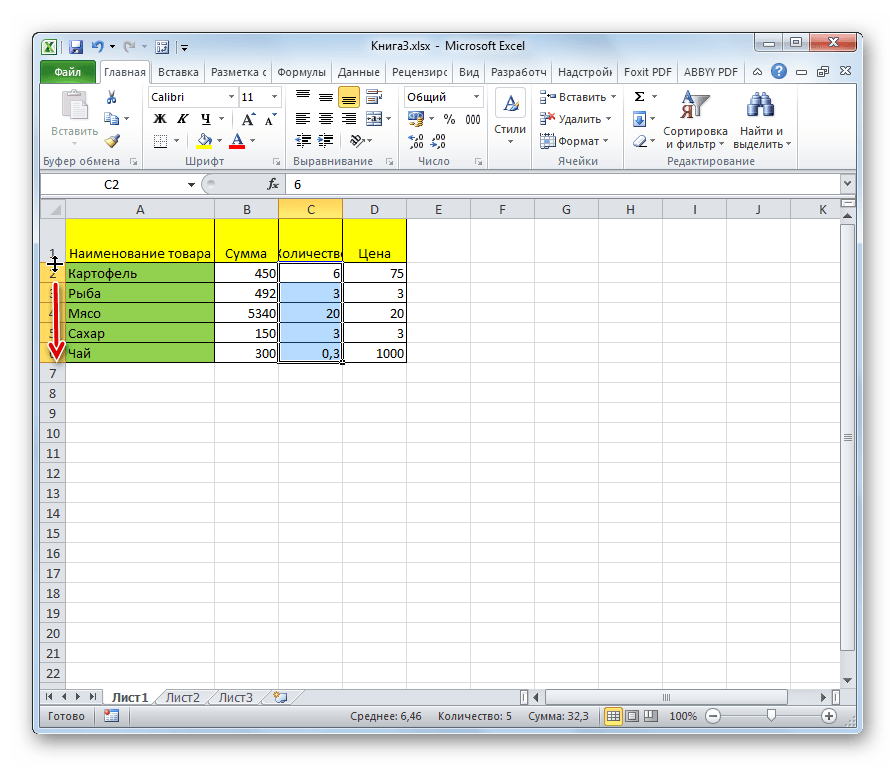
Pozor! Če na horizontalni koordinatni lestvici nastavite kazalec na levo mejo razširljivega stolpca, in na navpični vrednosti na zgornjo mejo vrstice, ki izvede postopek za vlečenje, nato pa se velikost tarčnih celic ne povečajo. Preprosto se izogibajo zaradi spremembe v velikosti drugih elementov lista.
2. način: Širitev več stolpcev in vrstic
Obstaja tudi možnost, da se istočasno podaljša več stolpcev ali vrstic.
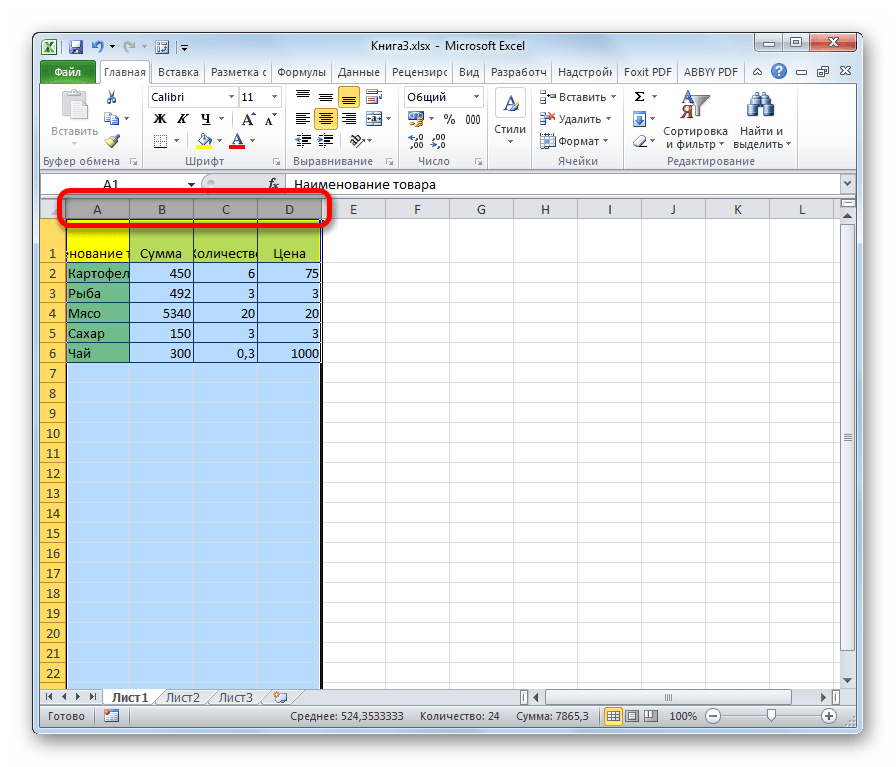
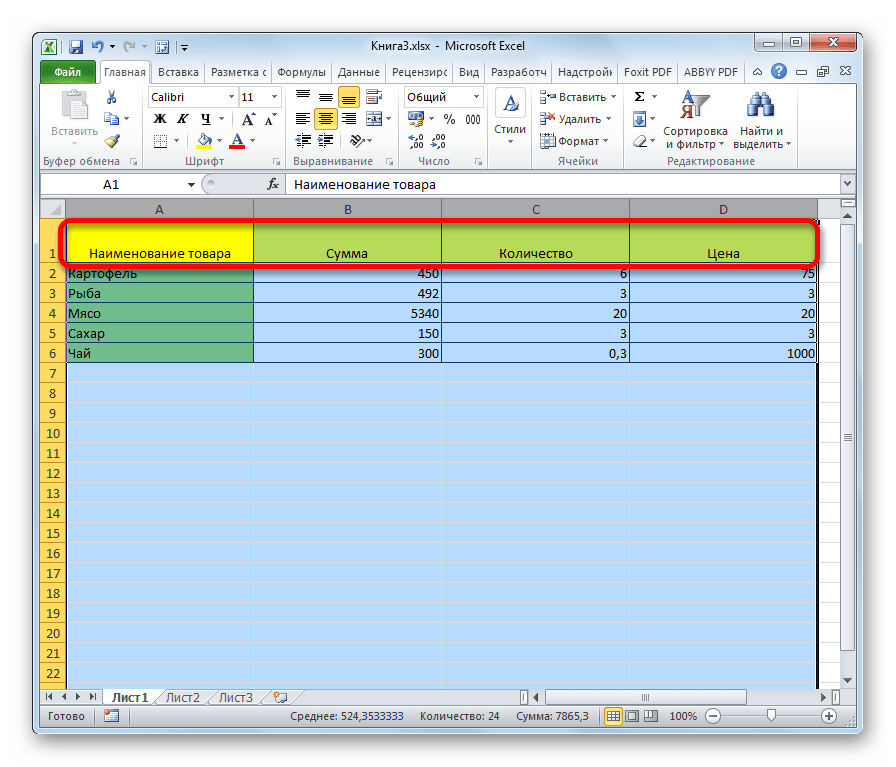
Metoda 3: Ročna velikost vnosa skozi kontekstni meni
Izdelate lahko tudi ročni vnos velikosti celice, merjeno v numeričnih vrednostih. Privzeto ima višina velikosti 12,75 enot, širina pa 8,43 enote. Lahko povečate do 409 točk in širino do 255.
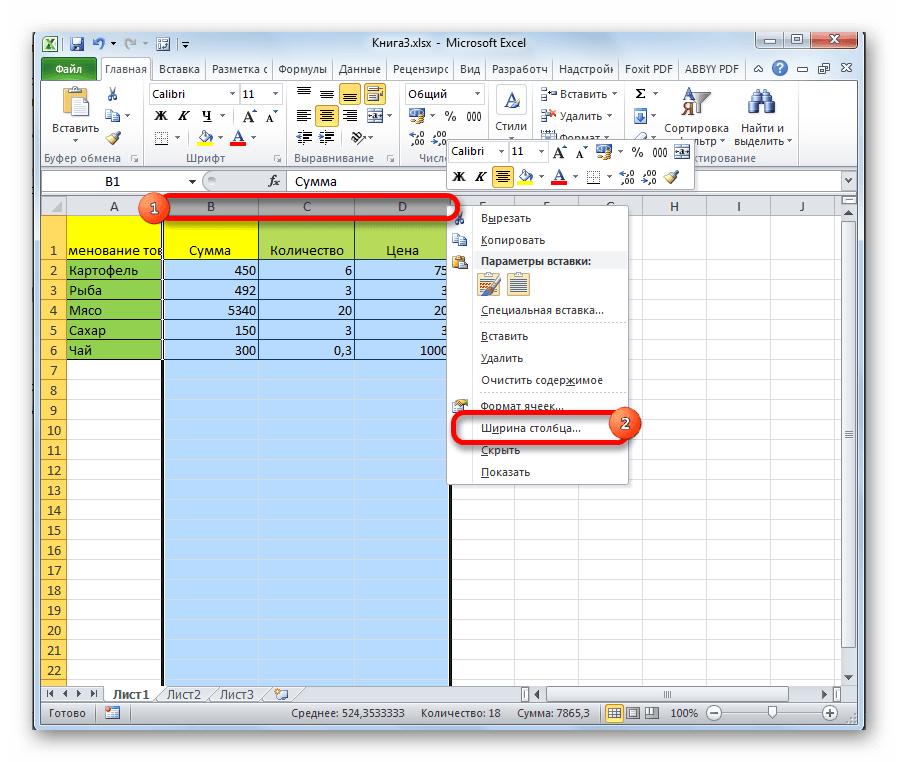
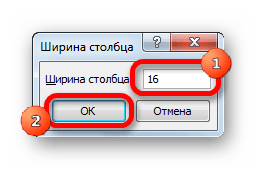
Podobna metoda se spremeni v vrstice.
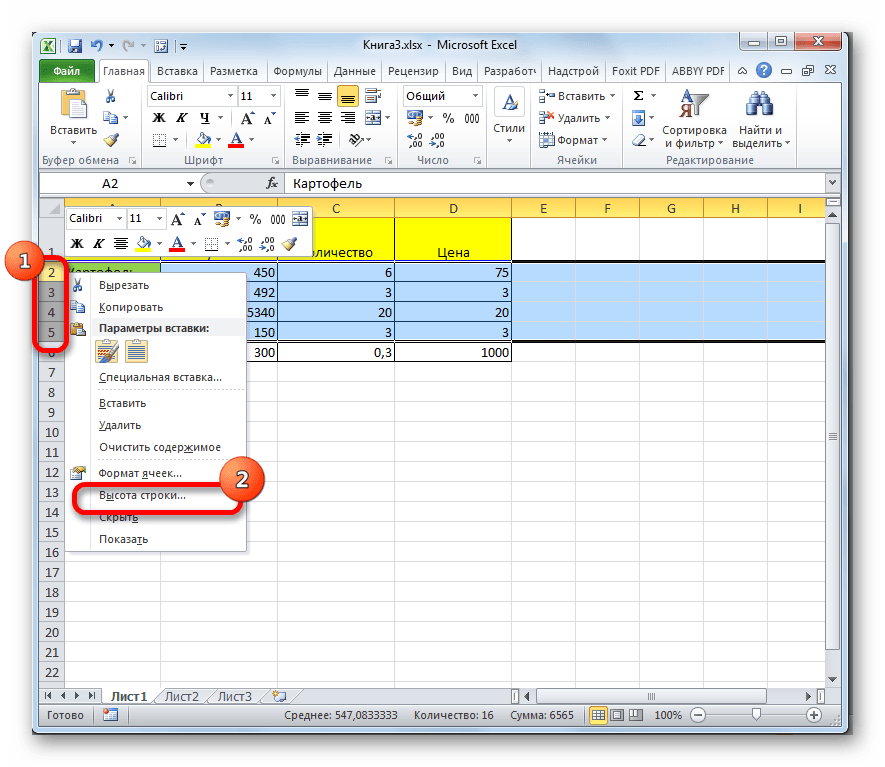

Zgornje manipulacije vam omogočajo, da povečate širino in višino celic v merskih enotah.
Metoda 4: Vnesite velikost celic skozi gumb na traku
Poleg tega je mogoče nastavite določeno velikost celice skozi gumb trak.

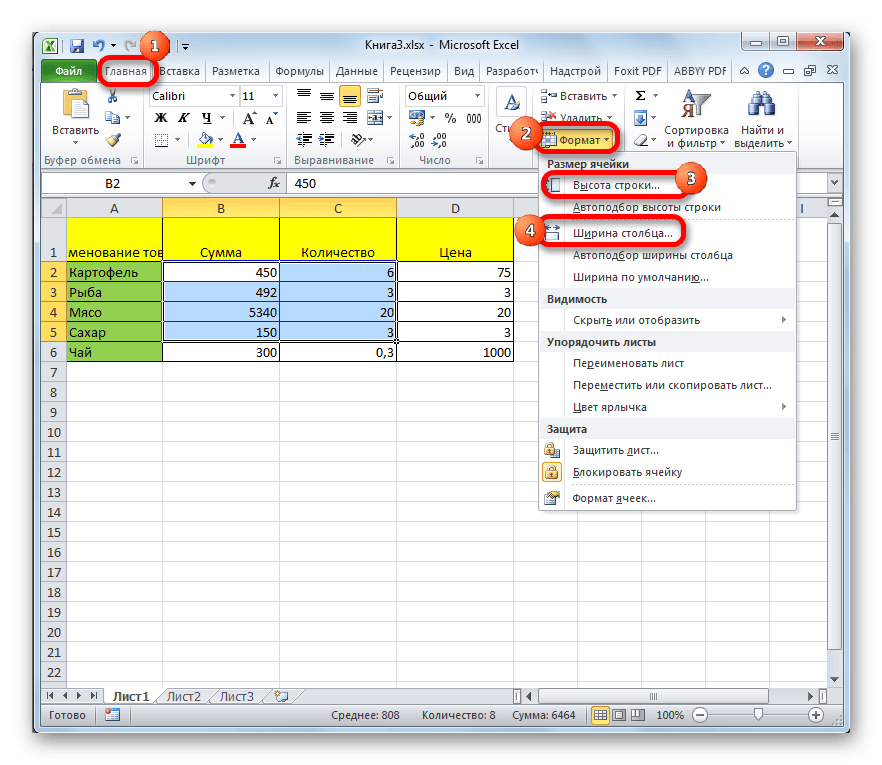
Metoda 5: Povečajte velikost vseh listov listov ali knjige
Obstajajo situacije, ko morate povečati vse celice lista ali celo knjig. Povej, kako to storiti.
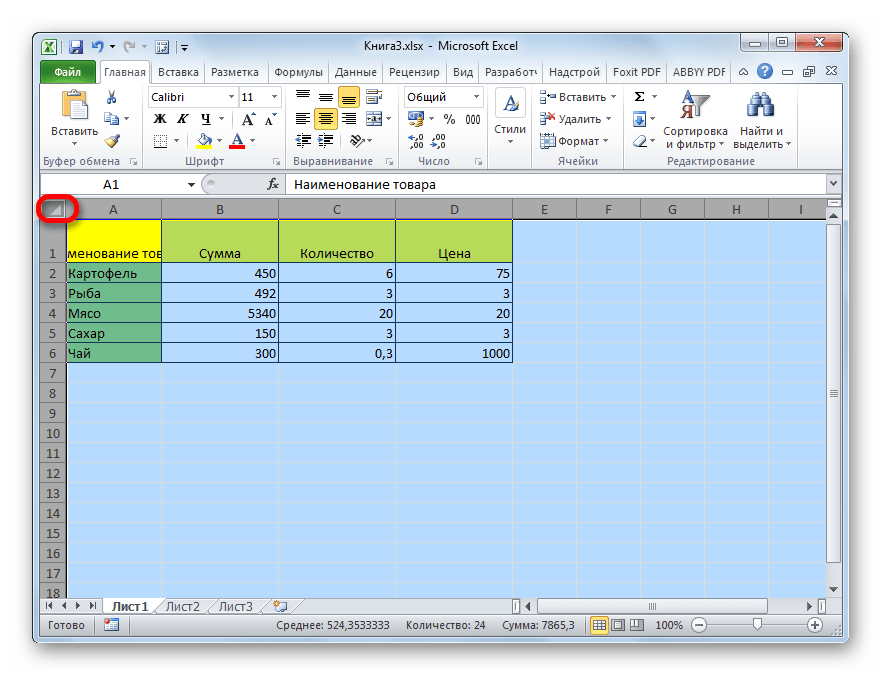
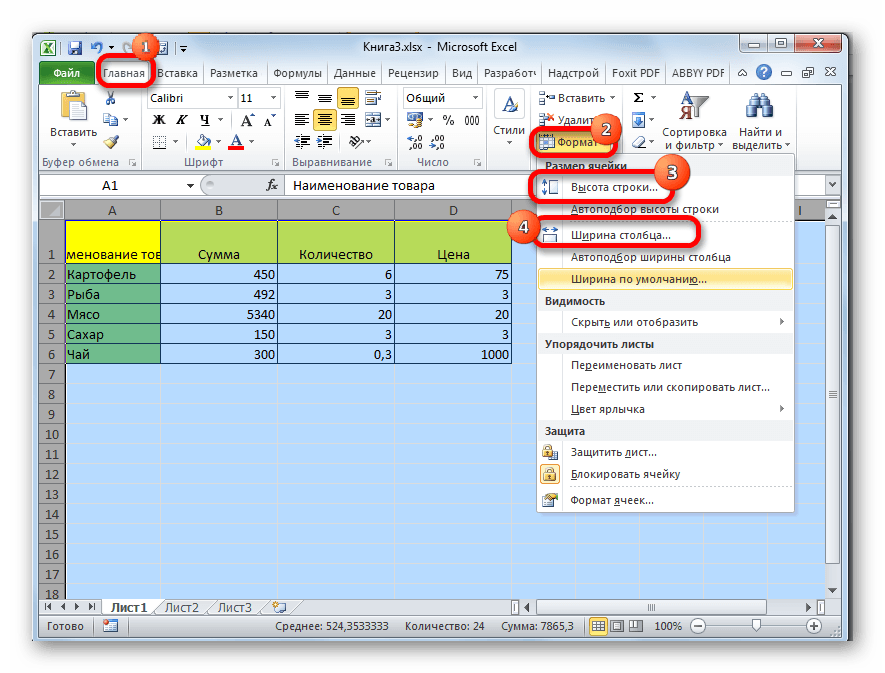
Podobna dejanja prinašajo za povečanje velikosti celic celotne knjige. Samo za poudarjanje vseh listov uporabljamo drug sprejem.
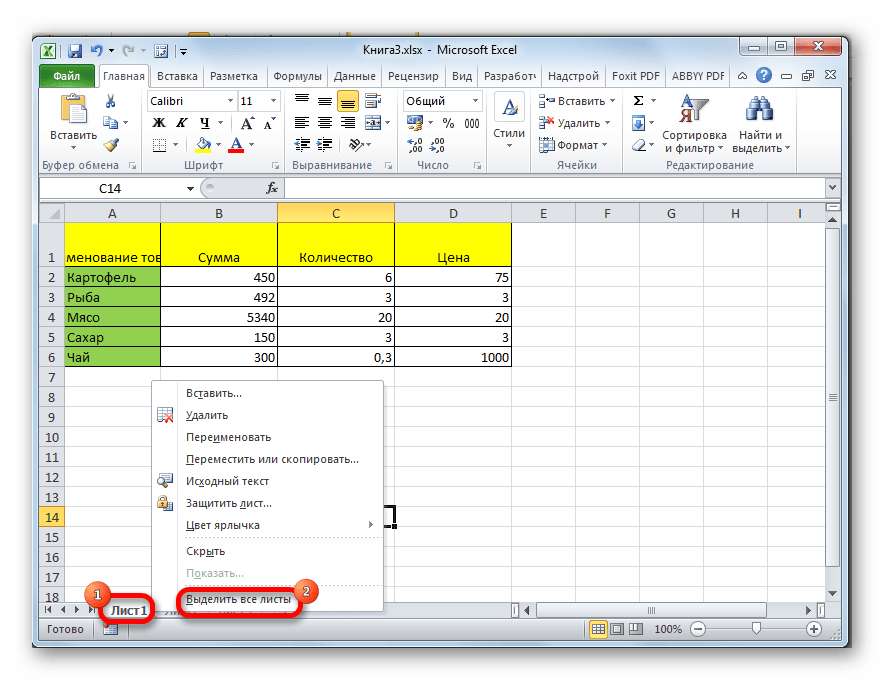
Metoda 6: Širina
Te metode ni mogoče imenovati celovito povečanje velikosti celic, vendar pa tudi pomaga, da se besedilo v celoti ujema z razpoložljivimi mejami. Ko je pomagal, je samodejno zmanjšanje besedilnih simbolov, tako da se prilega v celico. Tako lahko rečemo, da se njena velikost glede na besedilo povečuje.