Spremenite velikost ene celice v Excelu. Osnove dela s stolpci in vrsticami v MS Excelu
Vsak uporabnik, ki dela v Excelu, prej ali slej naleti na situacijo, ko vsebina celice ne ustreza njenim mejam. V tem primeru obstaja več izhodov iz te situacije: zmanjšajte velikost vsebine; se sprijazniti z obstoječim stanjem; razširiti širino celic; povečajo svojo višino. Govorili bomo o zadnji možnosti, in sicer o samodejnem prilagajanju višine črte.
AutoFit je vgrajeno orodje Excel, ki vam pomaga razširiti celice po vsebini. Takoj je treba opozoriti, da se kljub imenu ta funkcija ne uporablja samodejno. Če želite razširiti določen element, morate izbrati obseg in zanj uporabiti navedeno orodje.
Poleg tega je treba povedati, da je samodejna višina v Excelu uporabna samo za tiste celice, ki imajo pri oblikovanju omogočen prelom besed. Če želite omogočiti to lastnost, izberite celico ali obseg na listu. Z desno miškino tipko kliknite na izbor. Na seznamu zagnanih kontekstov izberite položaj "Oblika celice ...".
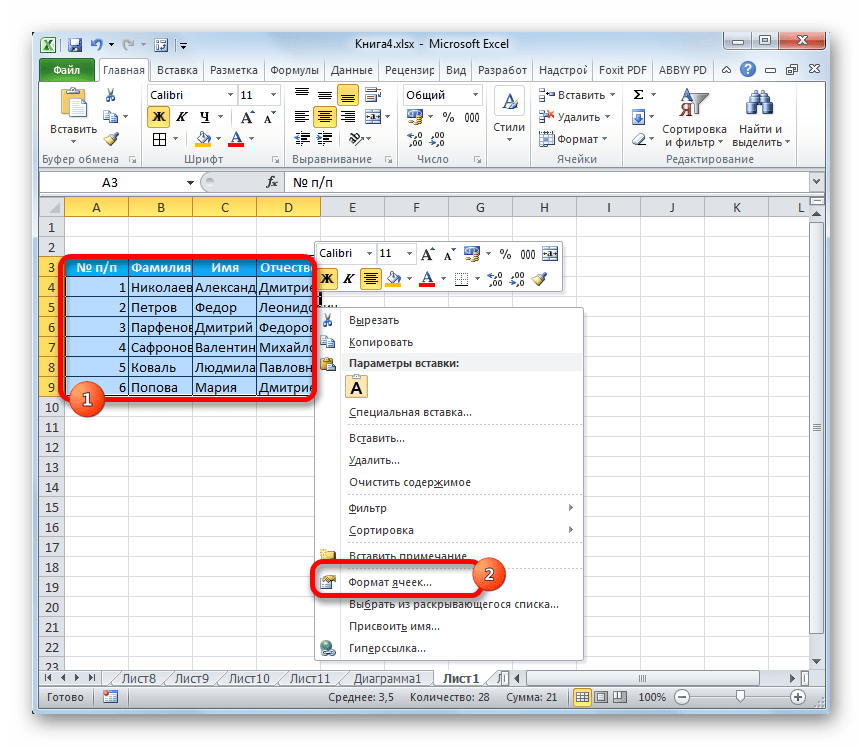
Okno za oblikovanje je aktivirano. Pojdite na zavihek "Poravnava"... V nastavitvenem bloku "Zaslon" potrdite polje poleg parametra Zavij z besedami... Če želite shraniti in uporabiti spremembe konfiguracijskih nastavitev, kliknite gumb "V REDU", ki se nahaja na dnu tega okna.

Zdaj je omogočeno zavijanje besed na izbranem fragmentu lista in zanj lahko uporabite samodejno prileganje. Poglejmo, kako to storiti različne poti z uporabo primera Excel 2010. Hkrati je treba opozoriti, da je popolnoma podoben algoritem dejanj mogoče uporabiti tako za novejše različice programa kot za Excel 2007.
1. metoda: koordinatna plošča
Prva metoda vključuje delo z navpično koordinatno ploščo, na kateri so številke vrstic tabele.

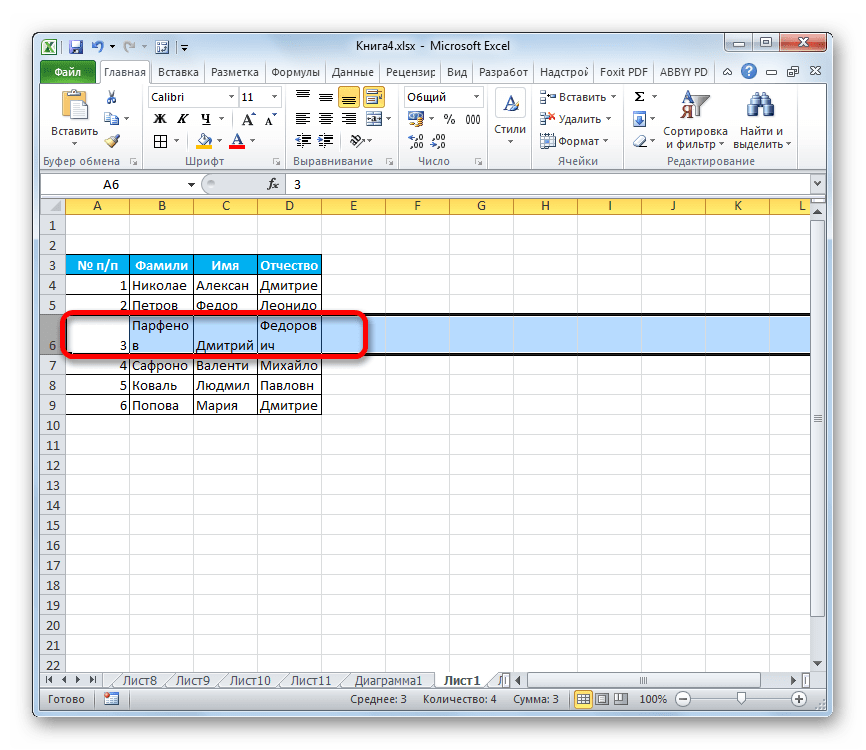
2. način: omogočite samodejno prileganje za več vrstic
Zgornja metoda je dobra, če morate omogočiti samodejno prileganje za eno ali dve vrstici, kaj pa, če je veliko podobnih elementov? Če delate v skladu z algoritmom, opisanim v prvi različici, boste morali za postopek porabiti veliko časa. V tem primeru obstaja izhod.

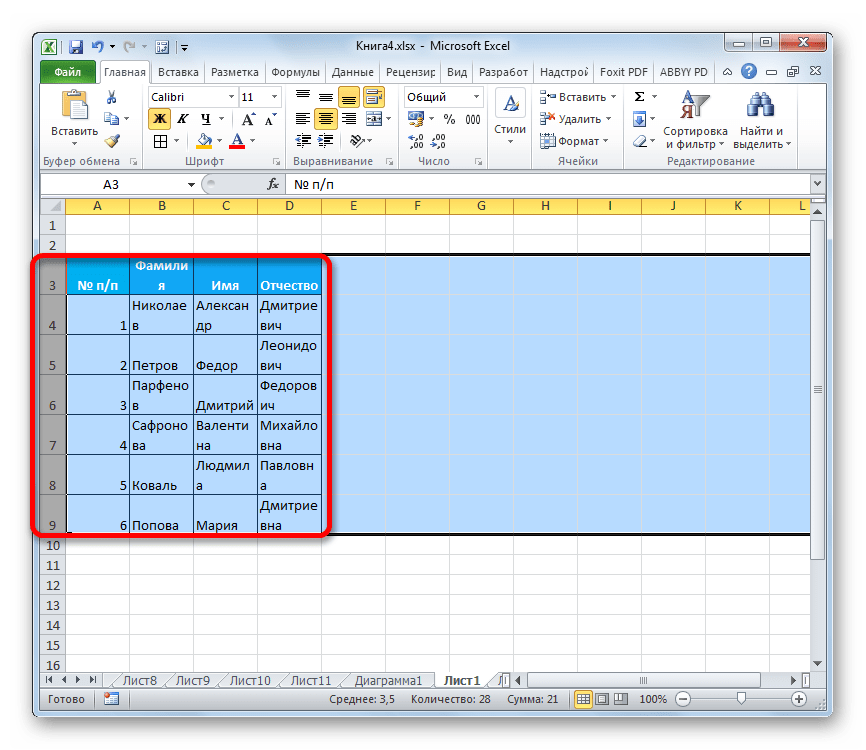
3. način: gumb na traku z orodjem
Če želite omogočiti samodejno prilagajanje glede na višino celice, lahko uporabite posebno orodje na traku.
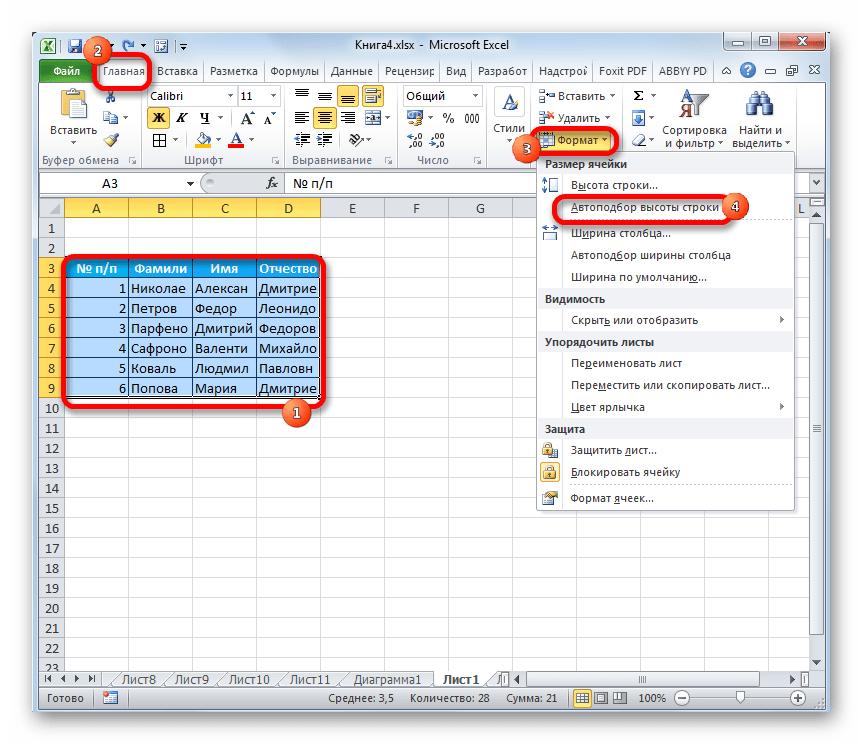
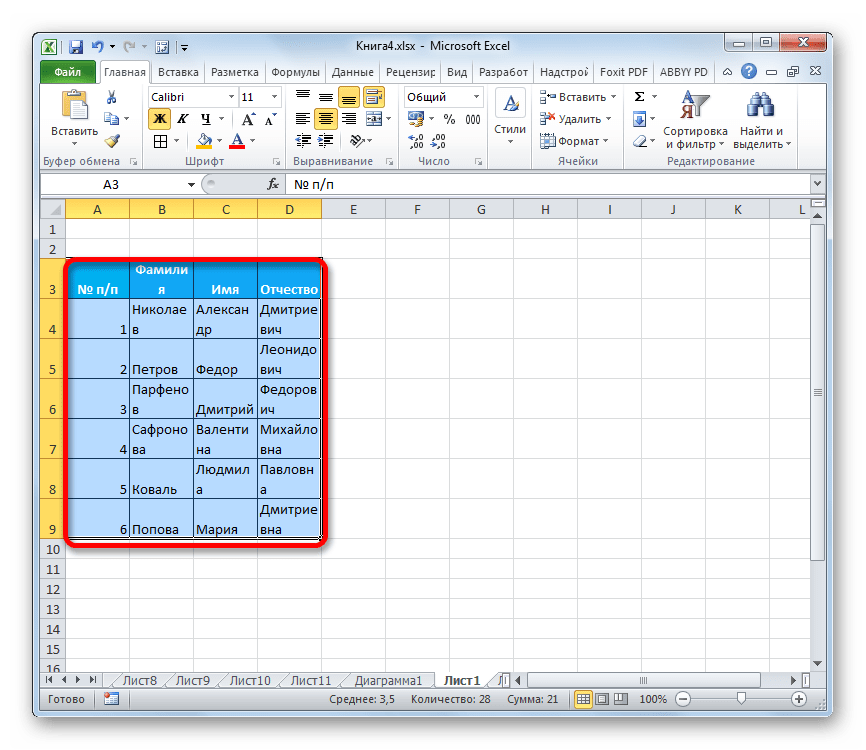
Metoda 4: prilagajanje višine za združene celice
Hkrati je treba opozoriti, da funkcija samodejnega prilagajanja ne deluje za združene celice. Toda tudi v tem primeru obstaja rešitev tega problema. Izhod je uporaba algoritma dejanj, pri katerem ni pravega združevanja celice, ampak le vidno. Zato bomo lahko uporabili tehnologijo samodejnega izbora.
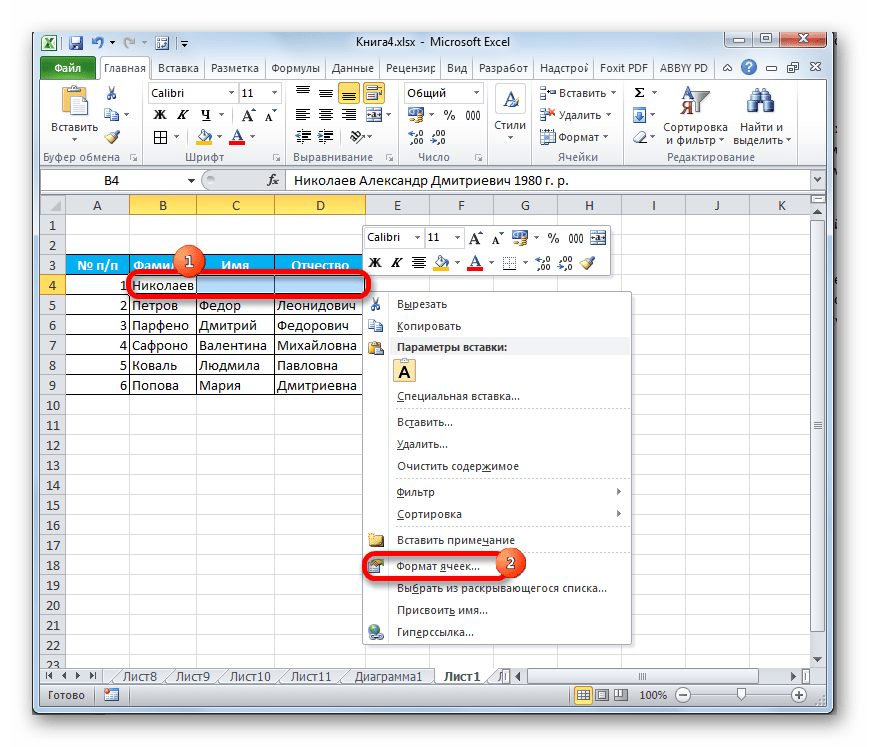
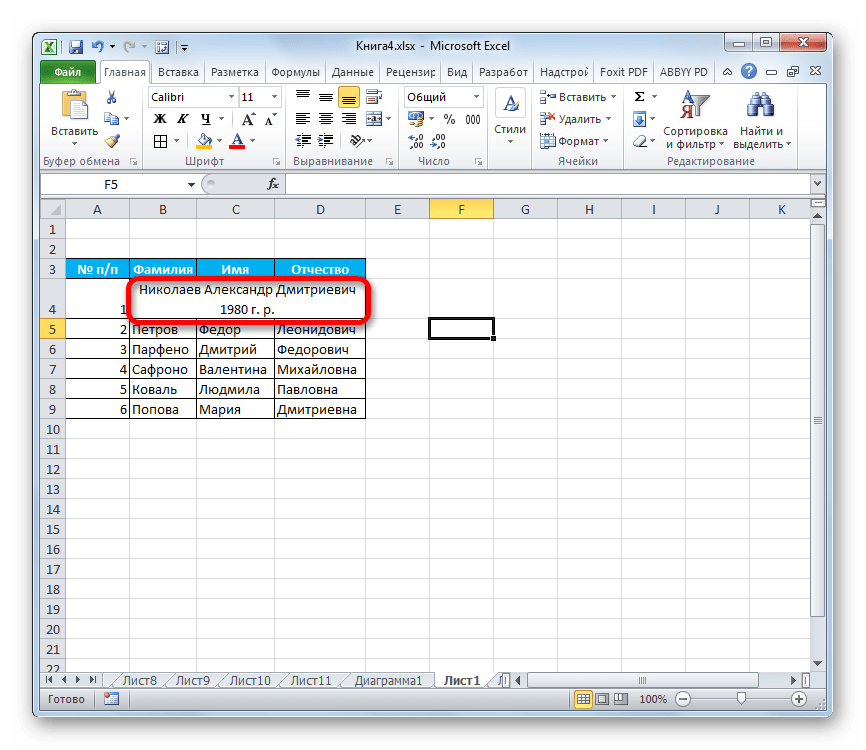
Nekega dne sem čisto po naključju naletel na grdo izveden Excel dokument. Odsotnost poravnava celic in širina stolpca to je vredu. Ko pa je avtor dokumenta poskusil pin top line zaščiteno pred drsenjem dokumenta, to je bilo nekaj prijateljev!
Zato sem se odločil, da vas, bralce moje strani, naučim teh preprostih tehnik dela v dokumentih Excel. Če sem iskren, bo ta lekcija koristna za mnoge, zlasti za tiste, ki se ukvarjajo z velikimi katalogi in bazami podatkov.
1. Poravnava besedila v celicah v Excelu.
2. Širina stolpca in višina vrstice v Excelu.
3. Kako zamrzniti zgornjo vrstico (levi stolpec) v Excelu.
4. Sklep.
Poravnajte besedilo v celicah v Excelu.
Zdi se, da ni nič lažjega kot ustvarjanje tabele, poganjanje podatkov in vodenje evidenc. No, glede računovodstva gre za namen tabele, za vsakogar bo sledil svojim ciljem.
Svojo mizo bom na primer dal:
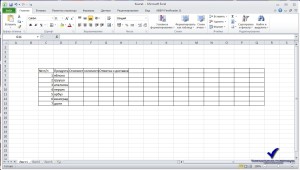
V tej tabeli ne vidim nič lepega in razumljivega. In čeprav se je zdelo, da želim narediti nekaj lepega in vsaj razumljivega za tiste, ki vidijo moj dokument.
Če želite našemu dokumentu dati profesionalen videz, potrebujete:
1- izberite območje celic, v katerem bomo delali. V našem primeru je to miza
2 - drugi korak, določimo obseg besedila v tabeli in slog pisave. V mojem primeru je velikost pisave 14 pt, slog pisave Arial.
Risba: 
3 - z desno tipko miške kliknite izbrano območje, v kontekstnem meniju izberite element - "Oblikuj celice". Poglejte sliko in nastavite parametre, ki so prikazani zame:
Risba: 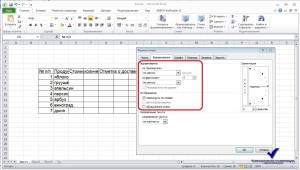
V oknu orodja za oblikovanje celic izberite zavihek za poravnavo. Vodoravno in navpično poravnavo nastavimo na sredino, odvisno od vrednosti celic in vaših želja, eksperimentirajte. V postavki "Prikaz" postavite kljukico - "Zavij z besedami". Ta zaslon ne bo spremenil velikosti pisave in celice bodo ostale nedotaknjene.
4 - Preverite rezultat. V vsaki celici morate imeti berljivo besedilo, izvirna oblika besedila pa nespremenjena.
Risba: 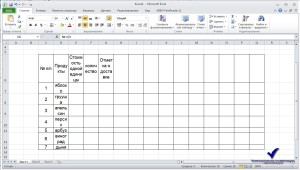
Širina stolpca in višina vrstice v Excelu.
Naredili smo tabelo, dodelili obliko in zdaj nadaljujemo s prilagajanjem širine in višine celic. Obstajata dva načina. Prvi način je ročno poravnavanje s kazalcem miške.
Pogledamo sliko: 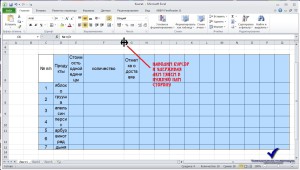
In druga možnost z orodjem "nastavi širino (višino)". Ta možnost nam bo veliko bolj zanimiva. In če imate tabelo z velikim številom kazalnikov, bo to orodje preprosto potrebno. Ker bo na primer ročno spreminjanje velikosti 50 celic trajalo zelo dolgo in ne bo uspelo povsod.
1 - premaknemo kazalec na želeno območje stolpca in se pomaknemo na stran ter tako izberemo vse stolpce tega območja.
Risba: ![]()
2 - nato kliknite na izbrano območje navigacijske plošče (kjer so latinične črke), v kontekstnem meniju izberite postavko "širina celice ..."
Risba: 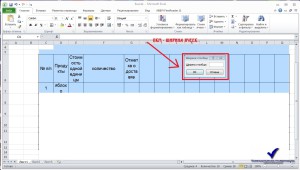
V oknu, ki se prikaže, vnesemo širino celice, ki jo potrebujemo. Meritev je v pikslih, zato poskusite.
Enako lahko storite z višino celic. Izberite obseg, ki ga potrebujete, z desno tipko miške kliknite navigacijsko vrstico (kjer je številka). Izberite element "Višina celice ..." in nastavite želeno višino za vse celice izbranega območja.
Kako zamrzniti zgornjo vrstico (levi stolpec) v Excelu.
Tako smo prišli do najbolj zanimivega dela. Mnogi uporabniki poskušajo prikazati nekaj podobnega, vendar nimajo vsi znanja za pravilno uporabo zgornjega orodja za pripenjanje.
Prijatelji, pripnite vrh oz desno območje lažje, kot se zdi na prvi pogled, zato ne skrbite in naučili se boste vsega.
Pogledamo sliko: 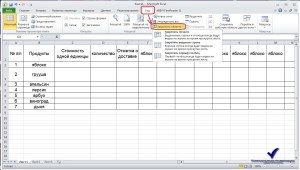
Zamrzni regijo - to pomeni, da ko se pomaknete navzdol ali v desno, priklopljena območja ostanejo na svojem mestu.
1- Zamrznite območja. Če želite to narediti, izberite stolpce in vrstice, ki jih potrebujemo, nato kliknite - "Zamrzni območja"
2- Zamrznite zgornjo vrstico. Zgornja vrstica bo privzeto pripeta sem.
3- Zamrzni prvi stolpec. Privzeto bo zamrznjen le prvi stolpec.
Poskusite, ni tako težko, kot se je zdelo na prvi pogled. Mislim, da ste v to prepričani.
In na koncu še eno uporabno orodje. to delitev območja dokumenta... To je lahko koristno, če ne uporabite pripenjanja regij.
Pogledamo sliko: 
Na sliki vidimo pravokotne oznake, premaknite kazalec in držite levi gumb miške ter povlecite na stran.
Pogledamo sliko: 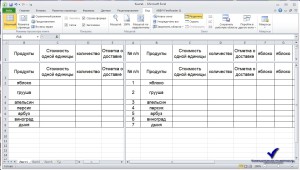
To bi moralo izgledati nekako tako.
Zaključek.
V tej lekciji smo se naučili poravnajte besedilo v celicah, prilagodite širino in višino stolpcev ter zamrznite območje, ki ga potrebujemo... Ta orodja so bistvena pri delu z velikimi mizami, še posebej, če z njimi delate zelo pogosto. Moji nasveti vam bodo prihranili veliko časa pri urejanju in krmarjenju Excel dokumenti... Upam, da vam bo gradivo koristno, veselim se vaših povratnih informacij v polju za komentarje.
Lep pozdrav, Oleg Necrom!
Danes bomo govorili o samih osnovah programa MS Excel - operacijah z vrsticami in stolpci. Excelov vmesnik je na srečo že precej intuitiven in po branju tega članka bodo vsa vprašanja o uporabi osnovne funkcionalnosti programa izginila sama od sebe.
Kako v MS Excel vstaviti novo vrstico?
Vrstice v MS Excelu so vedno vstavljene nad trenutno izbrano, to pomeni, da ko vstavite dodatno vrstico med vrstico 1 in 2, morate izbrati drugo.
Če želite izbrati celotno vrstico v Excelu - kliknite njeno številko.
Z desno tipko miške kliknite številko vrstice, da jo izberete, in v kontekstnem meniju izberite "Prilepi". Nova vrstica se bo takoj pojavila na listu.
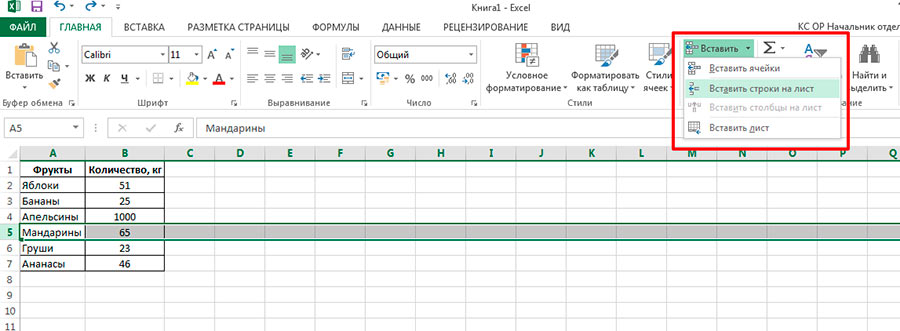
NAD izbrano bo vstavljena nova vrstica.
Enako lahko storite tako, da v glavnem meniju programa (na zavihku »Domov«, v skupini »Celice«) izberete orodje »Vstavi« in v njem izberete element »Vstavi vrstice«.
Kako v MS Excel vstaviti nov stolpec?
Tako kot vrstice, vendar vam ne bo treba izbrati številčnih številk vrstic, temveč črkovne oznake stolpcev. Za tiste, ki radi uporabljate desni gumb miške - izberite isti ukaz kot prej: "Prilepi", za tiste, ki imajo raje orodno vrstico, pa element "Vstavi stolpec" orodja "Vstavi".
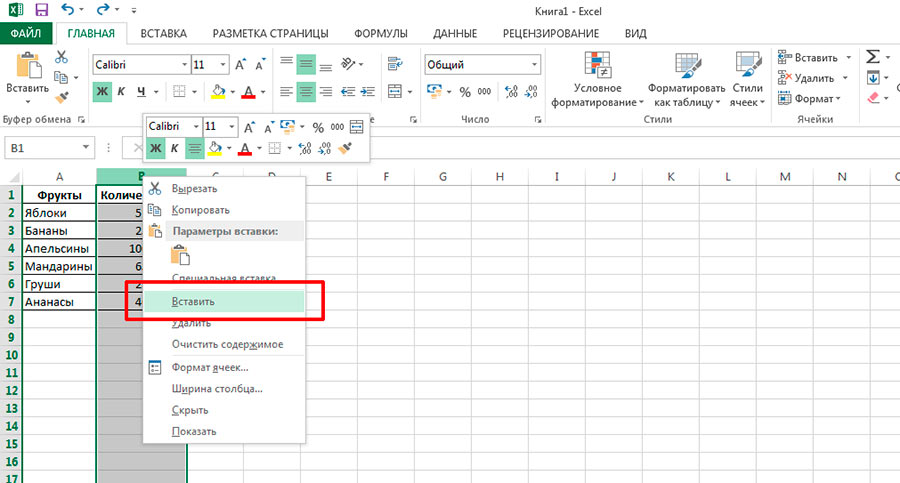
Če želite vstaviti nov stolpec - najprej izberite tistega, pred katerim bo prikazan
Levo od izbranega se vedno prikaže nov stolpec v MS Excelu.
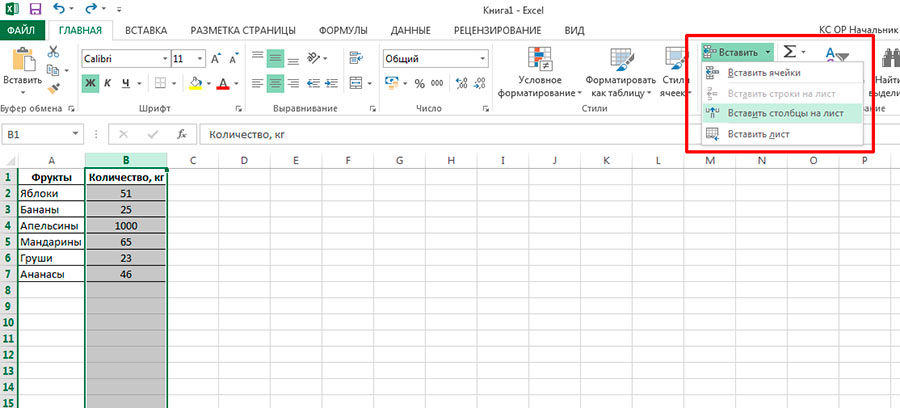
Stolpec lahko vstavite z orodno vrstico
Kako izbrisati vrstice in stolpce v MS Excelu.
Za brisanje vrstic in stolpcev velja isto načelo - najprej morate z desno miškino tipko klikniti številko vrstice ali črkovni indeks stolpca, nato pa v meniju izberite element »Izbriši«. Tu velja omeniti le eno epizodo: začetniki pogosto zmedejo brisanje stolpca in brisanje podatkov.

Če izbrišete stolpec, ga boste fizično »potegnili« iz naše tabele.
Ne pozabite - z zgornjo metodo popolnoma izbrišete celoten stolpec / vrstico z vsemi podatki in oblikovanjem. V tem primeru se spremeni trenutno oštevilčenje vrstic / stolpcev v dokumentu - če na primer izbrišete vrstico št. 3, se bo na njenem mestu in pod njeno številko takoj pojavila prejšnja vrstica št.
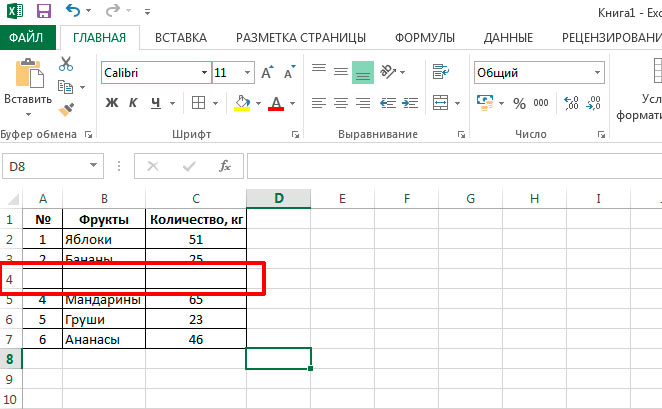
Če želite samo počistiti vsebino vrstice / stolpca, da vnesete nove podatke, ne da bi pri tem kaj spremenili, izberite stolpec in pritisnite tipko DEL na tipkovnici ali pa z desno tipko miške izberite element »Počisti vsebino« meni.
Kako poravnati širino stolpca v MS Excelu
Če morate povečati ali zmanjšati širino stolpca v tabeli, premaknite kazalec miške na mejo trenutnega stolpca in sosednjega, ki ločuje indekse stolpcev črk (zgoraj). Kazalec se bo spremenil videz- iz belega križa bo postalo črno. Zdaj držite levi gumb miške in povlecite obrobo stolpca, kamor koli želite.
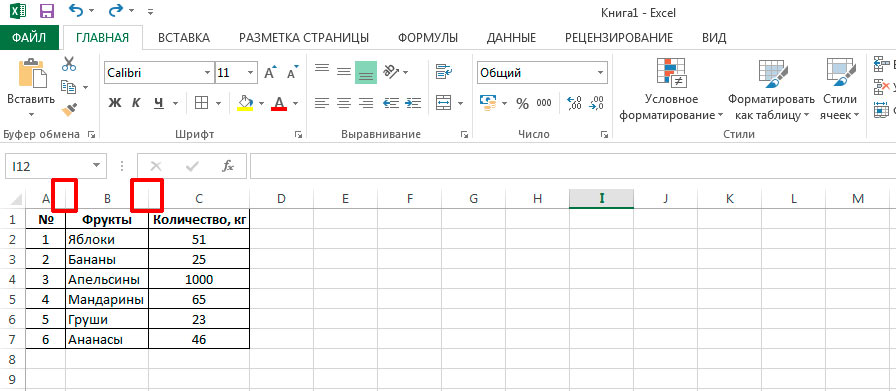
Enako lahko storite še lažje - le premaknite kazalec miške na mejo med črkovnimi indeksi stolpcev, in ko spremeni obliko, dvokliknite levi gumb miške.
Kako poravnati višino vrstice v MS Excelu
Podobno kot zgoraj opisano metodo lahko spremenite tudi višino črt. V tem primeru je treba kazalec miške pripeljati do digitalnih indeksov vrstic (na levi).
Kako samodejno poravnati širino in višino vrstic in stolpcev v MS Excelu
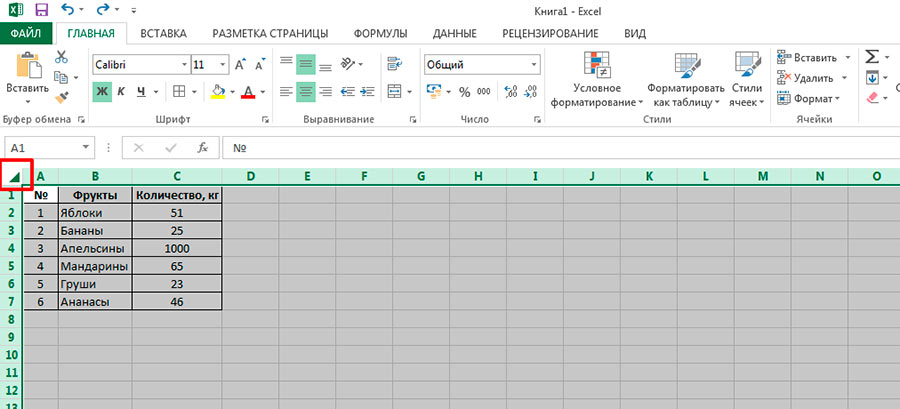
Kliknite na majhen trikotnik v zgornjem levem kotu tabele, da izberete celotno tabelo. S pomočjo prej pridobljenega znanja dvokliknite mejo med stolpci ali vrsticami. Kot lahko vidite, se velikost elementov samodejno spremeni glede na največjo širino podatkov, ki jih vsebujejo.

Ta možnost morda ne ustreza vsem - navsezadnje, ne povej mi, tabela, kjer ima vsak stolpec svojo širino, je videti neurejena. Vse lahko popravimo - znova izberite celotno tabelo in ročno povlecite mejo med poljubnimi stolpci ali vrsticami na želeno širino / višino. Drugič, vsi naši stolpci so popolnoma enake velikosti - predloga, ki ste jo pravkar podali.

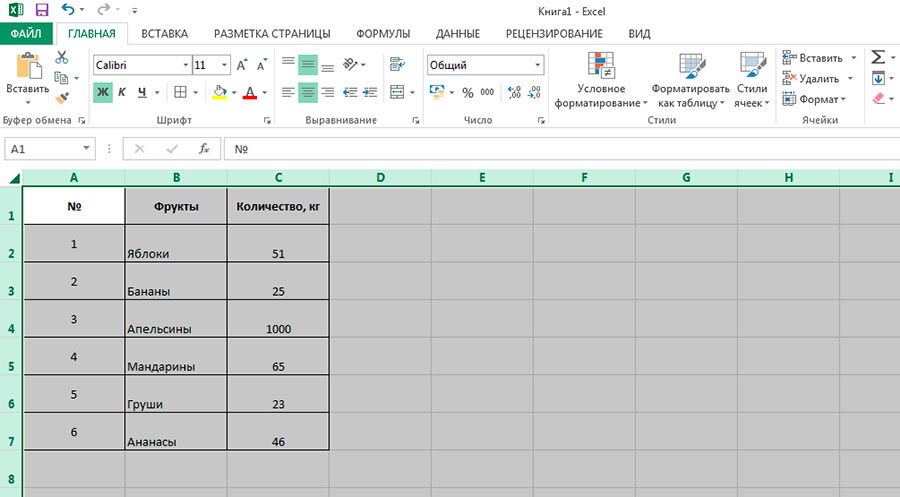
Če z miško povlečete obrobo stolpca ali vrstice, ko je izbrana celotna tabela, bodo spremembe uporabljene za vse elemente
Kako premakniti stolpec ali vrstico v MS Excelu
Druga osnovna operacija je premikanje stolpcev in vrstic. Če morate stolpce zamenjati, lahko to storite, tako kot v prejšnjih primerih, na dva načina: z miško in orodno vrstico.
V prvem primeru je dovolj, da preprosto izberete stolpec in premaknete kazalec miške na njegovo obrobo (ne na mejo črk stolpca, ampak na mejo med samimi stolpci). Takoj, ko se kazalec spremeni v črni križ s puščicami, pridržite levi gumb miške in stolpec povlecite tja, kjer vam ustreza.

V drugem primeru morate izbrati tudi stolpec, nato izrezati njegovo vsebino (CTRL + X ali na plošči »Domov«, v skupini »Odložišče«, orodje »Izreži«), ustvariti nov stolpec na novem mestu (že veste, kako) in vanj prilepite podatke (CTRL + V ali na plošči »Domov«, v skupini »Celice«, orodje »Prilepi izrezane celice«).
Vrstice se ovijejo kot stolpci. Prosimo, upoštevajte - v obeh primerih se bodo indeksi črkovnih stolpcev ali številke vrstic ponovno izračunali in spremenili po prenosu.
Kako skriti stolpec ali vrstico v MS Excelu
Najlažji način za primerjavo stolpcev med seboj ali za nekaj časa skrivanje nepotrebnih podatkov je, da jih skrijete. Skriti stolpci in njihovi podatki ne izginejo iz dokumenta (torej se uporabljajo v formulah), njihova edina razlika je v tem, da vizualno sploh niso vidni.
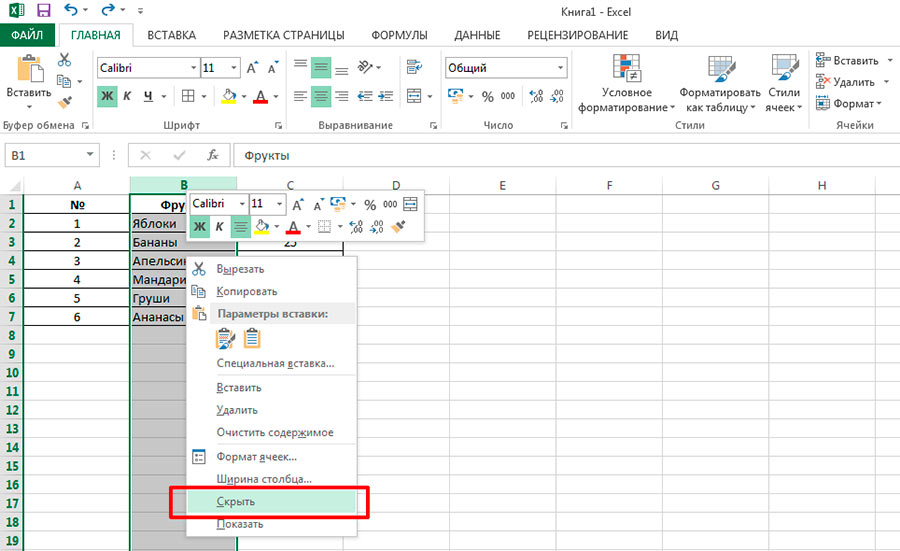
Izberite stolpec ali vrstico in nato z desno tipko miške kliknite izbor. V kontekstnem meniju kliknite element "Skrij" in poglejte, kaj se je zgodilo. Kot lahko vidite, je stolpec "izginil" in da res ni šel nikamor, ali je "skok" abecednega indeksa stolpcev od A do C takoj podoben (spomnim vas, da je oštevilčenje v MS Excelu neprekinjeno in vedno ostane nespremenjen, ne glede na to, kako ste izrezali in preuredili posamezne elemente lista).

Če želite, da je list spet viden, z miško izberite obseg stolpcev, ki vključujejo skritega, z desnim gumbom miške prikličite kontekstni meni in izberite Pokaži. Čestitamo, spet se je vse vrnilo na svoje mesto.
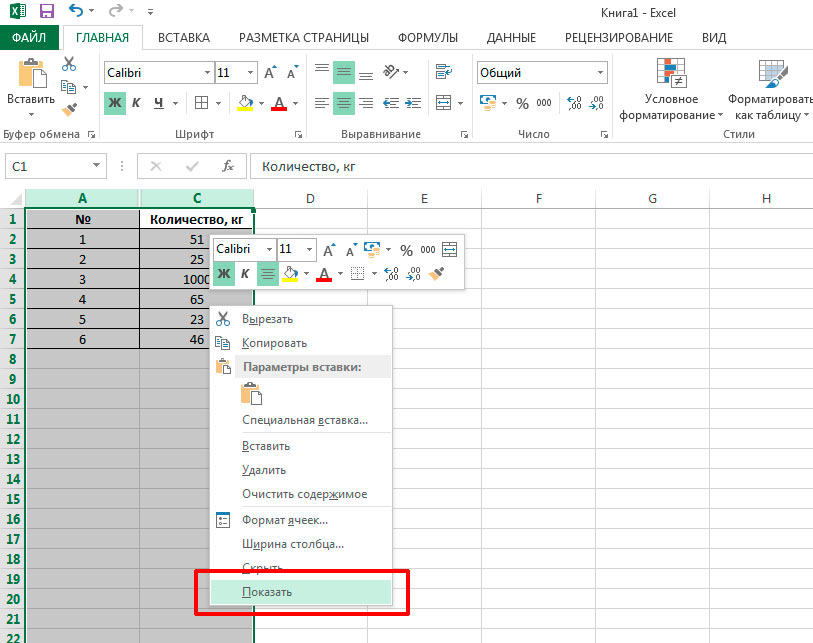
Kako narediti skrite stolpce in vrstice MS Excel? Uporabite ukaz show
Morda vas tudi zanima.
Če je besedilo v združenih celicah, samodejno prilagajanje višine vrstice ne bo delovalo.
V tem članku ne boste našli rešitve za to težavo: višino vrstice je treba izbrati samodejno (brez posredovanja uporabnika), odvisno od dolžine besedila v celici (besedilo vrne formula in njegova dolžina se lahko spremeni, zato morate spremeniti višino črte). Članek sploh ne govori o tem: če se celice združijo, potem standard samodejno prilagodi vsebini ne deluje (to je, če kliknete med glavami vrstic in se višina vrstice spremeni, da se prilagodi celotni vsebini celice), zato namesto združevanja celic uporabite oblikovanje celic Središčna poravnava izbire - ni zdravilo, v nekaterih primerih pa primeren nadomestek.
Spodnja slika prikazuje tipično situacijo: v dveh združenih celicah A1 in V 1 vsebuje besedilni niz (2 celici sta združeni v eni vrstici). Glede na vsebino morate hitro izbrati višino vrstice 1 (celice imajo možnost Zavijte z besedami).
Predpostavimo, da uporabnik, ki želi uporabiti mehanizem samodejnega izbiranja (glej članek), dvakrat klikne na mejo med prvo in drugo vrstico in dobi tisto, kar vidimo na spodnji sliki-višina vrstice ne zadošča za popoln prikaz vsebino združenih celic.

Ker samodejna izbira višine črte v tem primeru ne deluje, običajno je omejena na ročno izbiro višine črte (na oko). To seveda ni priročno.
Če želite uživati v samodejnem prilagajanju višine črte glede na vsebino, obstajata 2 pristopa:
- namesto združevanja celic uporabite obliko celice ;
- ohranite združevanje celic, vendar uporabite dodatno celico.
Središčna poravnava izbire
V nekaterih primerih lahko podatke postavite v več celic (brez združevanja celic) in še naprej uporabljate samodejno prilagajanje vsebini. Če želite to narediti, uporabite možnost Oblika celice Središčna poravnava izbire: izberite celice, ki jih želite, odprite oblikovanje celic ( CTRL+SHIFT+F., zavihek Poravnava) in na spustnem seznamu Vodoravna poravnava namestite Središčna poravnava izbire.
![]()
Če je dolžina besedila daljša od izbirnega območja, lahko varno uporabite samodejno prilagajanje glede na višino vrstice. Zdaj, ko smo se znebili združenih celic, deluje. Edina pomanjkljivost je, da je besedilo poravnano na sredini, včasih je videti nenavadno.
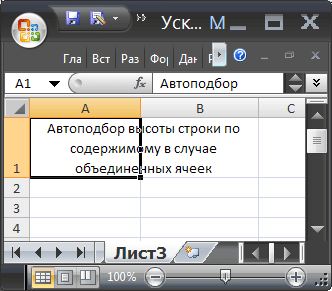
NASVET: Celice se najpogosteje združijo, da se naslov lista poravna na sredini strani. Toda za to sploh ni treba združiti celic. Dovolj je le, da jih izberete in nastavite možnost Središčna poravnava izbire.
Dodatna celica
Recimo, da obstajata 2 združeni celici A4 (širina 15,14) in AT 4 (širina 16,14). Širino lahko ugotovite s klikom na desni rob glave stolpca.

Recimo, kot v prejšnjem razdelku, da uporabnik, ki želi uporabiti mehanizem samodejnega prilagajanja, dvakrat klikne na mejo med četrto in peto vrstico in dobi, da je višina črte enaka zrušitvi na najmanjšo velikost (samo Prikaže se 1 vrstica).
Zdaj v celici C4 vnesite formulo = A4 in nastavite širino celice enako vsoti širine A4 in AT 4 , tj. 15,14 + 16,14 = 31,28.
Nato znova dvokliknite mejo med četrto in peto vrstico.

Najbolj neverjetno je, da se stolpec lahko skrije - samodejno prilagajanje bo še naprej delovalo!
NASVET... Širino stolpca lahko nastavite v meniju Oblika na zavihku doma.

NASVET: Uporabite združevanje celic na isti vrstici in pretehtajte vse prednosti in slabosti, ker združevanje celic je bolj "lepota listov" kot izračun. Ne pozabimo, da je MS EXCEL ustvarjen za izračune in analizo podatkov namesto za pripravo predstavitev. Čeprav bi seveda morale biti mize videti tudi profesionalno. Vsak dilemo rešuje na svoj način, osebno se trudim, da celic ne združim, razen če je to nujno potrebno. Združitvi celic, ki so v istem stolpcu (tj. Združevanju vrstic), se je treba popolnoma izogniti, zlasti v tabelah s podatki. v nekaterih primerih prenehajte pravilno delovati. Poleg tega bližnjica na tipkovnici preneha delovati pravilno CTRL + D(vstavljanje vrednosti iz celice na vrhu).
Pa vendar: beseda Samodejni izbor je izraz EXCEL (glejte pomoč EXCEL), ne opis rešitve. Članek opisuje samo standardno orodje EXCEL - samodejno prilagodi višino vrstice glede na vsebino celice. Višino vrstice lahko spremenite glede na vrednost celice le z uporabo VBA ali ročno, vključno z uporabo AutoFit (AutoFit je tudi ročno, ker uporabnik klikne med glavami vrstic vsakič, ko mora spremeniti višino).
Iskanje združenih celic na listu je opisano v istoimenskem članku.
Excelovi stolpci pogosto ni dovolj široka, da bi ustrezala dolgim naslovom in velikim številkam. V teh primerih se lahko pojavijo naslednje situacije. Besedilni zapisi se »plazijo« do sosednjih celic na desni, če so prosti; v nasprotnem primeru je besedilo na zaslonu okrnjeno. Številke z dolgim "repom" za decimalno vejico se lahko pojavijo v okrnjeni obliki z izgubo nekaterih pomembnih številk na desni. Velika števila so pogosto prikazana na zaslonu kot ######, kar simbolizira prelivanje. Stolpec je treba razširiti, da se bo vsa vsebina celice pravilno prikazala na zaslonu. Z istimi tehnikami lahko stolpce zožite tako, da niso širši, kot je potrebno za prikaz njihove vsebine.
Opomba
Tudi če je nek vnos na zaslonu okrnjen, Excel "zapomni" celotno vsebino te celice in jo prikaže na zaslonu v vrstici s formulami, ko se ta celica sklicuje v kateri koli formuli ali funkciji..
Nasvet
Dvoklik na vrstico desno od naslova stolpca spremeni širino stolpca, tako da se največji zapis popolnoma prilega celici.
- V stolpcu, ki ga želite razširiti ali skrčiti, premaknite kazalec miške čez črto na desni strani naslova stolpca. Bodite pozorni na obliko, ki jo bo v tem primeru imel kazalec miške ()
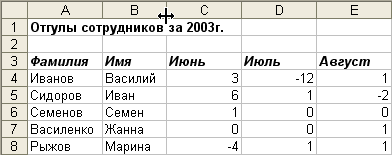
- Medtem ko držite levi gumb miške, premaknite kazalec v desno (stolpec se bo razširil) ali v levo (stolpec se bo skrčil). Prikazala se bo navpična črta, ki prikazuje, kako širok bo stolpec, če hkrati spustite gumb miške. Ko povlečete, se na zaslonu prikaže konica, ki prikazuje trenutno širino stolpca.
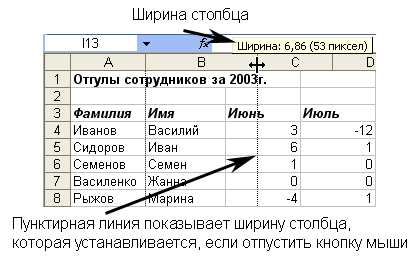
- Spustite gumb miške in preverite, ali ste dosegli želeno širino stolpca. Ali so podatki še vedno okrnjeni? Ali pa je morda stolpec preširok in zavzema dodaten prostor? Tukaj je primer stolpca z imenom zaposlenega, za katerega se zdi, da je bil optimalne velikosti. Po potrebi ponovite korake 1 do 3, da dodatno prilagodite širino tega ali drugih stolpcev.

- Če morate hkrati spremeniti širino več stolpcev, jih najprej izberite (s klikom na ustrezne črke stolpcev) in nato povlecite miško ter določite širino enega od stolpcev. Zadnje dejanje bo razširilo ali skrčilo vse izbrane stolpce in jih nastavilo na enako širino.
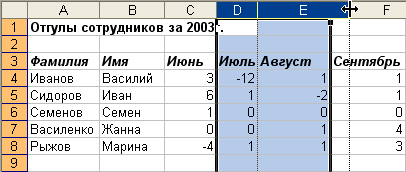
- Višino vrstic lahko prilagodite na enak način kot širino stolpcev. Če želite to narediti, postavite kazalec miške na dno glave vrstice (spremeni se v) in nato povlecite spodnjo obrobo vrstice navzgor ali navzdol. Izberete lahko več vrstic in prilagodite višino vseh, tako da povlečete glave ene od teh vrstic.

Nasvet
Excel lahko neodvisno izbere optimalno širino stolpca ali skupine stolpcev. Če želite to narediti, izberite skupino stolpcev in v meniju Oblika izberite ekipo Stolpec ›Širina samodejnega prilagajanja... Širina vsakega stolpca iz izbrane skupine bo prilagojena tako, da se največji zapis popolnoma prilega celici. Za samodejno izbiro višine vrstic obstaja ukaz Oblika ›Niz› Samodejno prilagodi
.
Opomba
Včasih Excelov program sam razširi stolpce za udobje. Če vnesete številko in jo nato nastavite na obliko številke, ki poveča velikost številke, Excel ustrezno prilagodi širino stolpca.