Ako správne vytvoriť tabuľku vo videu programu Excel. Školenie na prácu v exceli.
Excel je multifunkčná aplikácia, ktorej funkčnosť jednoznačne prevyšuje možnosti ktorejkoľvek inej. Ekonómovia, účtovníci atď. Sa bez tejto aplikácie nezaobídu. špecialisti. Excel umožňuje kresliť všetky druhy grafov, tabuliek atď., Čo výrazne zjednodušuje život.
Napriek obrovskému množstvu funkcií sú tabuľky stále tou najzákladnejšou funkciou, ktorú používatelia najčastejšie používajú. Je to kvôli potrebe nakresliť prekrásny stôl, povedzme na prezentáciu alebo do práce, že si mnohí stiahnu Excel a samozrejme to urobia správne. Nakoniec, tento program je ideálne naostrený na vykonávanie takýchto akcií a tabuľky môžu mať všetky druhy tvarov a veľkostí a navyše je veľmi jednoduchý! Ale poďme si všetko porozprávať. Ďalej si teda povieme, ako vytvoriť tabuľky v exceli.
Ako nakresliť tabuľku v programe Excel
Ako pracovať so stolom
Teraz môžete upraviť samotnú tabuľku, meniť / pridávať údaje, mazať / pridávať riadky a stĺpce, čím rozširujete hranice tabuľky atď. Ak napríklad umiestnite kurzor na dolný roh tabuľky a presuniete ho, začne sa zväčšovať, rovnako ako môžete dosiahnuť jeho zmenšenie.
Stôl je možné vyrobiť o niečo väčší. Ak to chcete urobiť, vyberte ľubovoľný riadok alebo stĺpec a kliknite na ne pravým tlačidlom myši. Vypadne ponuka, v ktorej musíte zvoliť položku „Vložiť“ a potom - ktorýkoľvek z uvedených riadkov, napríklad „Stĺpce tabuľky vľavo“. Týmto spôsobom môže váš tanier obrastieť novými prvkami. Tiež podľa tabuľky môžete. Dúfam, že otázka, ako pracovať s tabuľkami v programe Excel, sa vám stala jasnejšou! 
Samozrejme, nebude možné zvážiť všetky nuansy, je ich príliš veľa. Ale to najzákladnejšie, čo sa dá povedať, základy, to už viete, a potom už záleží na maličkosti - nakresliť si stôl sami!
Video na pomoc
V tejto lekcii sa dozviete, ako vytvárať tabuľky v programe Excel 2010, a tiež sa dozviete, ako upravovať tabuľky v programe Excel 2010, ako si zvoliť požadovaný štýl pre svoje tabuľky Excel 2010.
A tak začnime vytvárať tabuľku v Microsoft Excel 2010.
Ak chcete vytvoriť tabuľku v programe Excel 2010, musíte vybrať bunku, kde bude vaša tabuľka začínať. Napríklad: posuňte kurzor myši na jednu z buniek a po vykonaných akciách stlačte raz ľavé tlačidlo myši (napríklad vezmite bunku B2), bunka B2 sa stane aktívnou.
1.
Teraz presuňte kurzor myši na aktívnu bunku a stlačte ľavé tlačidlo myši a bez uvoľnenia ľavého tlačidla myši potiahnite kurzor myši nadol a doprava na požadovanú dĺžku a šírku.
2.
Teraz, keď máte v programe Excel 2010 približnú tabuľku, musíte zvoliť kartu „Vložiť“ a potom kliknúť na tlačidlo „Tabuľka“.
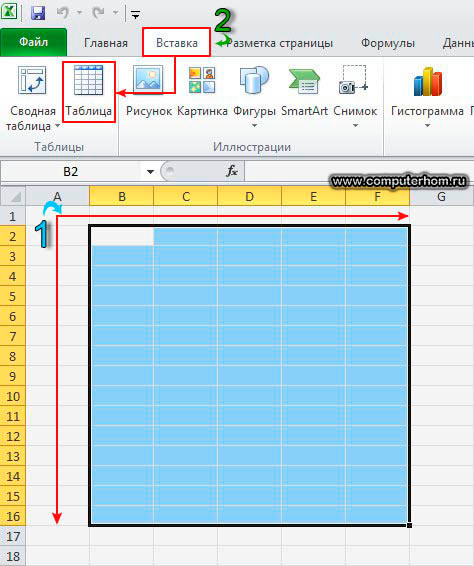
Po kliknutí na tlačidlo „Tabuľka“ sa v zošite Excel 2010 otvorí okno, v ktorom bude uvedená dĺžka a šírka vašej tabuľky, v tomto okne sa nič nezmenilo a kliknite na tlačidlo „OK“.

Po kliknutí na tlačidlo OK sa v zošite programu Excel 2010 zobrazí tabuľka. Teraz môžete začať s úpravami tabuľky (formátovaním tabuľky).
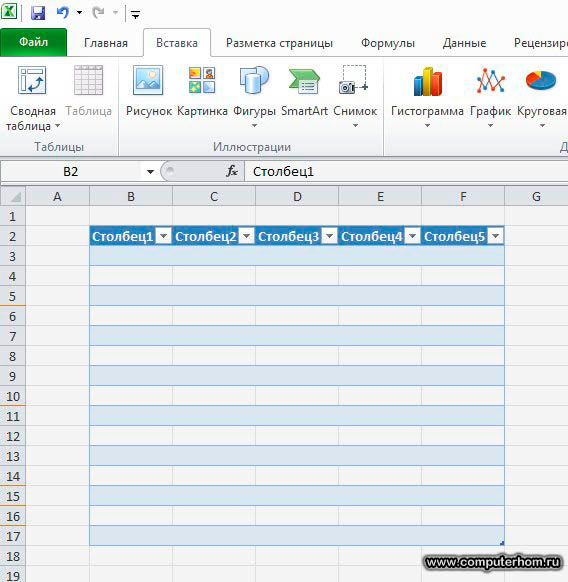
Keď sa vaša tabuľka zobrazuje v programe Microsoft Excel 2010, na paneli Microsoft Excel 2010 sa zobrazí ďalšia karta „Dizajn“, pomocou ktorej budeme môcť tabuľku upravovať.
Ak nemáte na paneli nástrojov ďalšiu kartu „Dizajn“, vytvorte vo vytvorenej tabuľke aspoň jednu aktívnu bunku, po ktorej sa na paneli Microsoft Excel 2010 zobrazí ďalšia karta „Dizajn“.
A tak začnime formátovať tabuľku, na table Microsoft Excel 2010 vyberte kartu „Dizajn“, potom na pravej strane aplikácie Microsoft Excel 2010 uvidíte ďalšie funkcie „Štýly tabuľky“, v ktorých teraz vyberieme jeden štýl pre náš stôl.
Ak chcete zvoliť štýl pre našu tabuľku v ďalších funkciách „Štýly tabuľky“, stlačte ľavé tlačidlo myši na tlačidle so šípkou nadol.
Program Excel je potrebný na vytváranie tabuliek a vykonávanie výpočtov. Teraz sa naučíme, ako správne skladať a navrhovať tabuľky.
Otvorte program Excel (Štart - Programy - Microsoft Office - Microsoft Office Excel).
V hornej časti sú tlačidlá na úpravy. Takto vyzerajú v programe Microsoft Excel 2003:
A tak - v programe Microsoft Excel 2007 - 2016:
Po týchto tlačidlách je pracovná (hlavná) časť programu. Vyzerá to ako jeden veľký stôl.
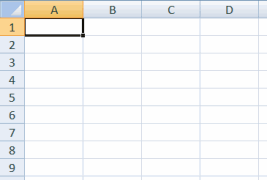
Každá z jeho buniek sa nazýva bunka.
Venujte pozornosť najvyšším bunkám. Sú zvýraznené inou farbou a nazývajú sa A, B, C, D a tak ďalej.
V skutočnosti nejde o bunky, ale o názvy stĺpcov. To znamená, že sa ukáže, že máme stĺpec s bunkami A, stĺpec s bunkami B, stĺpec s bunkami C a tak ďalej.
Všimnite si tiež malé obdĺžniky s číslami 1, 2, 3, 4 atď. na ľavej strane programu Excel. Tiež to nie sú bunky, ale názvy riadkov. To znamená, že sa ukazuje, že tabuľku je možné rozdeliť aj na riadky (riadok 1, riadok 2, riadok 3 atď.).
Na základe toho má každá bunka názov. Napríklad, ak kliknem na prvú hornú bunku vľavo, potom môžete povedať, že som klikol na bunku A1, pretože je v stĺpci A a v riadku 1.

A na ďalšom obrázku je kliknutá bunka B4.
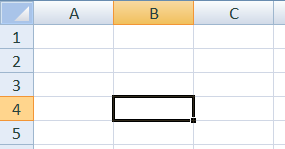
Dávajte pozor, keď kliknete na jednu alebo inú bunku, zmení sa farba stĺpca a riadku, v ktorom sú umiestnené.
Teraz skúsme vytlačiť niekoľko čísel v B2. Ak to chcete urobiť, musíte kliknúť na túto bunku a zadať čísla na klávesnici.
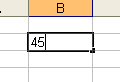
Ak chcete opraviť zadané číslo a prejsť na ďalšiu bunku, stlačte na klávesnici kláves Enter.
Mimochodom, v programe Excel je veľa buniek, riadkov a stĺpcov. Tabuľku môžete vyplniť neobmedzene.
Dizajnové tlačidlá v programe Excel
Zvážte dizajnové tlačidlá v hornej časti programu. Mimochodom, sú aj v programe Word.
Písmo. Ako bude text napísaný.
Veľkosť písmena
Písmo (tučné, kurzíva, podčiarknuté)
Pomocou týchto tlačidiel môžete zarovnať text v bunke. Umiestnite ho na ľavú, strednú alebo pravú stranu.
Kliknutím na toto tlačidlo môžete vrátiť predchádzajúcu akciu, to znamená, vrátiť sa o krok späť.
Zmeňte farbu textu. Ak chcete zvoliť farbu, musíte kliknúť na malé tlačidlo so šípkou.
Pomocou tohto tlačidla môžete vymaľovať bunku farbou. Ak chcete zvoliť farbu, musíte kliknúť na malé tlačidlo so šípkou.
Ako vytvoriť tabuľku v programe Excel
Pozrite sa na malú tabuľku, ktorá je už zostavená v programe Excel:
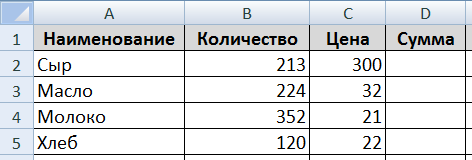
Horná časť je klobúk.
Podľa môjho názoru je výroba čiapky najťažšou vecou pri zostavovaní tabuľky. Je potrebné premyslieť všetky body, veľa predvídať. Odporúčam vám, aby ste to brali vážne, pretože veľmi často musíte kvôli nesprávnej hlavičke prerobiť celú tabuľku.
Za hlavičkou nasleduje obsah:
A teraz sa v praxi pokúsime zostaviť program Excel taký stôl.
V našom príklade je hlavička horný (prvý) riadok. Zvyčajne to je miesto, kde je.
Kliknite na bunku A1 a zadajte prvú položku „Názov“. Potom kliknite do bunky B1 a zadajte ďalšiu položku - „Množstvo“. Upozorňujeme, že slová sa nezmestia do buniek.

Vyplňte zostávajúce bunky C1 a D1.

Teraz vráťme klobúk späť do normálu. Najskôr musíte rozbaliť bunky, respektíve stĺpce, do ktorých sa slová nezmestia.
Ak chcete rozšíriť stĺpec musíte presunúť kurzor (šípka myši) cez čiaru rozdeľujúcu dva stĺpce, v našom prípade po čiaru medzi A a B. Kurzor sa zmení a bude mať podobu neobvyklej obojstrannej čiernej šípky. Stlačte ľavé tlačidlo myši a bez jeho uvoľnenia roztiahnite stĺpec na požadovanú šírku.

To isté sa dá urobiť aj so šnúrkami.
Pre rozšírenie strún posuňte kurzor (šípka myši) na čiaru rozdeľujúcu dva riadky. Kurzor sa zmení na neobvyklú čiernu šípku s dvoma hlavami. Stlačte ľavé tlačidlo myši a bez jeho uvoľnenia natiahnite čiaru na požadovanú šírku.

Rozbaľte stĺpce, ktoré sa nezmestia do textu. Potom čiapočku trochu zväčšte. Urobíte to tak, že umiestnite kurzor na riadok medzi riadkami 1 a 2. Keď zmení svoj vzhľad, stlačte ľavé tlačidlo a bez jeho uvoľnenia roztiahnite prvý riadok.
Uznáva sa, že hlavička sa mierne líši od obsahu. V tabuľke, ktorú opakujeme, sú položky hlavičky „hrubšie“ a „čiernejšie“ ako zvyšok obsahu a bunky sú sivé. Ak to chcete urobiť, musíte použiť hore Excel programy.
Kliknite na bunku A1. Touto jednoduchou akciou ju vyberiete, to znamená, že „poviete“ programu Excel, že v tejto bunke niečo zmeníte. Teraz kliknite na tlačidlo v hornej časti programu. Text v bunke bude hrubší a čiernejší (tučne).
Rovnakým spôsobom môžete samozrejme zmeniť aj zvyšné položky. Ale predstavte si, že ich nemáme štyri, ale štyridsaťštyri ... Bude to trvať veľa času. Aby to bolo rýchlejšie, musíme vybrať časť tabuľky, ktorú ideme zmeniť. V našom prípade ide o hlavičku, to znamená prvý riadok.
Existuje niekoľko spôsobov, ako zvýrazniť.
Vyberajú sa všetky položky excelové tabuľky ... Ak to chcete urobiť, musíte kliknúť na malé obdĺžnikové tlačidlo v ľavom rohu programu nad prvým riadkom (obdĺžnik s číslom 1).
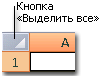
Vyberte časť tabuľky... Ak to chcete urobiť, kliknite na bunku ľavým tlačidlom myši a bez jej uvoľnenia zakrúžkujte bunky, ktoré je potrebné vybrať.
Vyberte stĺpec alebo riadok... Ak to chcete urobiť, musíte kliknúť na názov požadovaného stĺpca
alebo struny
Mimochodom, rovnakým spôsobom môžete vybrať niekoľko stĺpcov, riadkov. Kliknite na názov stĺpca alebo riadku ľavým tlačidlom myši a bez jeho uvoľnenia ťahajte pozdĺž stĺpcov alebo riadkov, ktoré je potrebné vybrať.
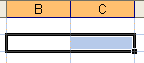
Teraz skúsme zmeniť hlavičku našej tabuľky. Vyberte to. Navrhujem zvoliť celý riadok, to znamená kliknúť na číslo 1.
Potom urobíme písmená v bunkách hrubšie a čiernejšie. Ak to chcete urobiť, stlačte tlačidlo
Aj v tabuľke, ktorú musíme urobiť, sú slová v hlavičke sústredené v bunke. Ak to chcete urobiť, stlačte tlačidlo
No a nakoniec na bunky v záhlaví namaľte svetlošedú farbu. Vykonáte to pomocou tlačidla
Vybrať vhodná farba, kliknite na malé tlačidlo vedľa neho a v zozname farieb, ktoré sa zobrazia, vyberte požadovanú farbu.
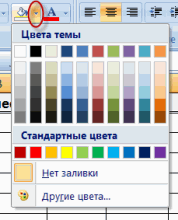
Urobili sme najťažšiu časť. Zostáva vyplniť tabuľku. Urob si sám.
A teraz posledný dotyk. Zmeňme písmo a veľkosť písmen v celej tabuľke. Pripomínam, že najskôr musíme vybrať časť, ktorú chceme zmeniť.
Navrhujem zvýrazniť celú tabuľku. Ak to chcete urobiť, stlačte tlačidlo
Poďme teda zmeniť písmo a veľkosť písmen. Kliknite na malé tlačidlo so šípkou v poli zodpovednom za písmo.
Vyberte písmo zo zobrazeného zoznamu. Napríklad Arial.
Mimochodom, v programoch zo sady Microsoft Office je veľa písma. Je pravda, že nie všetky pracujú s ruskou abecedou. Môžete sa ubezpečiť, že ich je veľa, kliknutím na malé tlačidlo so šípkou na konci poľa pre výber písma a rolovaním kolieska myši (alebo posunutím jazdca na pravej strane zobrazeného okna).
Potom zmeňte veľkosť písmen. Ak to chcete urobiť, kliknite na malé tlačidlo v poli označujúcom veľkosť a zo zoznamu vyberte to, ktoré potrebujete (napríklad 12). Pripomíname, že je potrebné vybrať tabuľku.
Ak sa písmená zrazu nezmestia do buniek, môžete stĺpec kedykoľvek rozšíriť, ako sme to urobili na začiatku tabuľky.
A ešte jeden veľmi dôležitý bod. V skutočnosti bude tabuľka, ktorú sme zostavili na výtlačku, bez okrajov (bez oddielov). Bude to vyzerať takto:
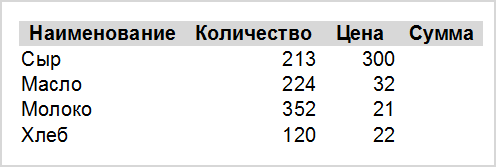
Ak nie ste spokojní s touto „neobmedzenou“ možnosťou, musíte najskôr vybrať celú tabuľku a potom kliknúť na malú šípku na konci tlačidla zodpovedného za hranice.
V zozname vyberte položku Všetky hranice.
![]()
Ak ste urobili všetko správne, dostanete nasledujúcu tabuľku.
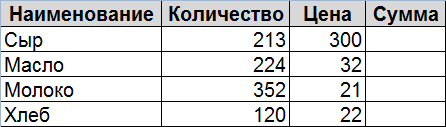
Dobrý deň, vážený čitateľ mojich stránok. Už dlho som nepísal nové články, a napriek tomu som sa rozhodol. Téma „“ je dosť ťažké zvládnuť, ale je užitočná, ak máte veľa čísel. Čo ukážem v tomto článku.
Táto lekcia sa zameria na základný účel tabuliek. A ak je to možné, poviem vám, ako vytvoriť tabuľku s výpočtami a navyše zostaviť graf pre túto tabuľku. Dúfam, že článok bude užitočný a zaujímavý.
1. Základné ovládacie prvky pre tabuľky.
2. Postavenie stola.
3. Úpravy tabuľky a vyplnenie údajov.
4. Používanie vzorcov v programe Excel.
5. Ako vytvoriť graf v programe Excel.
6. Všeobecný dizajn dokument.
7. Vyvodiť závery.
Základné ovládacie prvky tabuľky.
Na poslednej lekcii sme preskúmali štruktúru tabuľky. Teraz sa pokúsime niektoré z ovládacích prvkov zaviesť do praxe.
Píšeme nadpis tabuľky.
Existujú tri možnosti. Prvá možnosť je bez zlúčenia buniek. Druhou možnosťou je použitie nástroja na zlúčenie buniek. A tretia možnosť je vložiť tvarový prvok, do ktorého vložíme text nadpisu.
Pretože sa musíme naučiť, ako profesionálne a efektívne pracovať v programe Excel, na prvú možnosť navždy zabúdame. Prečo? To nie je správne, nie profesionálne a počas ďalšej práce môže pri úpravách a zobrazovaní dôjsť k mnohým problémom.
Osobne využívam druhú alebo tretiu možnosť. Ideálne je, ak sa naučíte používať tvarové prvky a vkladať do nich text. Potom navždy zabudnete na problém umiestnenia textu a jeho ďalších úprav a opráv.
Zvážte, ako sa to deje:
1. Pravým tlačidlom myši vyberte oblasť buniek, ktoré musíme zlúčiť. Urobíte to tak, že umiestnite kurzor myši do prvej bunky oblasti a zatiaľ čo držíte ľavé tlačidlo myši, posuňte sa na poslednú bunku oblasti.
2. Na paneli nástrojov - karta Hlavná - blok Zarovnanie - nástroj Zlúčiť bunky. Vyberieme požadovaný parameter a klikneme naň.
Pozeráme sa na obrázok: 
3. Dvakrát kliknite ľavým tlačidlom myši na zlúčenú bunku a zadajte text nadpisu. Môže byť tiež upravený, zmenená veľkosť, štýl písma a zarovnanie v bunkách.
Stavanie stola.
Prejdeme k ďalšiemu prvku a zostavíme stôl. Použijeme techniku \u200b\u200bvýberu buniek, vyberieme oblasť, ktorú potrebujeme, a nastavíme hranice tabuľky. Najskôr si na kúsok papiera alebo do hlavy (ak si to viete predstaviť) nakreslite štruktúru tabuľky. Počet stĺpcov a riadkov. A potom začnite výber oblasti. Bude to jednoduchšie.
Pozeráme sa na obrázok: ![]()
Karta Domovská stránka - Blok písma - nástroj Orámovanie. Vyberte požadovanú možnosť výberu hranice. V mojom prípade - Všetky hranice.
Môžete tiež nastaviť hrúbku čiary výberu hranice, farbu čiary, štýl čiary. Tieto prvky dávajú stolu elegantnejšiu a niekedy zrozumiteľnejšiu a čitateľnejšiu formu. O tom si podrobnejšie povieme neskôr v kapitole „Formátovanie dokumentu“.
Úpravy tabuľky a vyplnenie údajov.
A teraz najdôležitejší okamih, ktorý si treba pamätať. Úpravy tabuliek sa vykonávajú nasledujúcim spôsobom.
1) vyberte požadovanú oblasť. Aby sme to dosiahli, najskôr definujeme, čo bude v bunkách. Môžu to byť čísla, ktoré predstavujú peňažnú hodnotu, percentá, namerané hodnoty alebo jednoduché čísla.
2) Kliknite na vybranú oblasť pravým tlačidlom myši a v kontextovej ponuke vyberte položku „Formátovať bunky ...“
3) Keď sme sa rozhodli pre digitálnu hodnotu, vybrali sme požadovaný formát zobrazenia.
Pozeráme sa na obrázok: 
4) Nastavte automatické zarovnanie obsahu bunky. Tu je optimálne zvoliť: zalamovanie slovami alebo automatické prispôsobenie.
Pozeráme sa na obrázok: 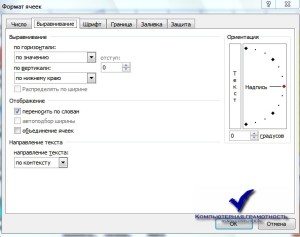
Toto je dôležitý bod, ktorý vám pomôže pozorovať čísla v bunkách ako čísla a peňažný ekvivalent ako peňažný ekvivalent.
Používanie vzorcov v programe Excel.
Prejdime k hlavnej časti, ktorá preskúma celý potenciál tabuliek.
Začnime s funkciou automatického číslovania buniek. Do prvej bunky vložíme číslo „1“, do druhej bunky číslo „2“. Vyberte tieto dve bunky. V pravom dolnom rohu hranice vybranej oblasti kliknite na malý čierny štvorec. Podržte ľavé tlačidlo myši a ťahajte v smere číslovania, čím pokračujete vo výbere stĺpca alebo riadku. Zastavte sa v požadovanej bunke a uvoľnite tlačidlo myši.
Pozeráme sa na obrázok: 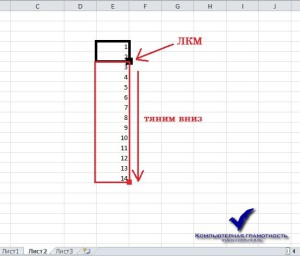
Táto funkcia umožňuje aplikovať šírenie a kopírovanie na vybrané bunky.
Vzorec na sčítanie, odčítanie, násobenie, delenie.
Ak chcete vykonať akýkoľvek výpočet, musíte do buniek zadať hodnotu „\u003d“. Ďalej kliknite kurzorom myši na bunku s prvým indikátorom, vložte znak výpočtu a kliknite na druhý indikátor a na konci výpočtu stlačte kláves Enter.
Pozeráme sa na obrázok: 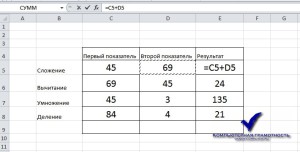
Funkcia "SUM" je nevyhnutná na sčítanie mnohých buniek. Vzorec je nasledovný: \u003d SUM (rozsah súčtov)
Pozeráme sa na obrázok: 
Umiestnite kurzor do zátvoriek a vyberte oblasť, ktorá sa má kurzorom sčítať.
Tu sú základné vzorce, ktoré sa najčastejšie nachádzajú v tabuľkách. A teraz úloha: pomocou týchto vzorcov musíte vytvoriť nasledujúcu tabuľku.
Pozeráme sa na obrázok: 
Ak sa vám nedarí, napíšte do komentárov, pomôžem!
Ako vytvoriť graf v programe Excel.
Kreatívny okamih v tomto tutoriáli nastal! Čo je to graf? Toto je grafické, vizuálne zobrazenie údajov vo forme dvoch stupníc ukazovateľov a výsledku.
Na zostavenie grafu potrebujeme tabuľku, ktorá obsahuje najmenej dva ukazovatele.
Pozrime sa na príklad: 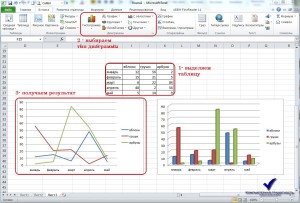
A pozrieme sa na možnosti formátovania grafu
1) Konštruktér 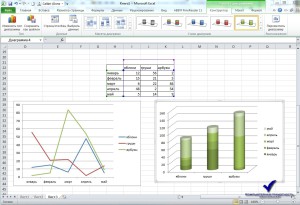
2) Rozloženie 
3) Formát 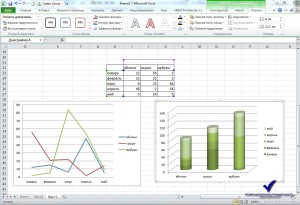
Na týchto troch záložkách nájdete všetko, čo potrebujete pre vysoko kvalitný návrh diagramu. Napríklad názov osi, názov grafu, vzhľad.
Ste pripravení úlohu dokončiť?
K tabuľke, ktorú ste dokončili v predchádzajúcej úlohe, musíte vytvoriť diagram.
Môžete mať svoju vlastnú verziu! Ja ukážem ten môj na konci článku.
Všeobecná podoba dokumentu.
Dizajn tabulkových procesorov, ako aj akýchkoľvek textový dokument nevyhnutné pre styling. Štýl môže byť zase obchod, koncept, prezentácia, výučba, mládež.
Do tejto časti je možné zahrnúť nasledujúce body:
- farebné zvýraznenie.
- použitie rôznych typov písma.
- umiestnenie objektov v dokumente.
- návrh diagramov a iných objektov.
Všetky tieto body sú primárne zamerané na zabezpečenie toho, aby každá osoba mohla ľahko pochopiť všetky hodnoty a ukazovatele. Rovnako ako krásny alebo strohý vzhľad dokumentu, v závislosti od účelu, by mal zdôrazniť vašu kompetenciu a profesionalitu.
Pozeráme sa na moju možnosť návrhu: 
Určite nie najoriginálnejší a najlepší, ale zdôrazniť všetko, čo sa dá na dizajn uplatniť.
Robíme závery.
O materiáli v článku sa dá povedať, že je OBROVSKÝ. Ale zároveň som sa snažil vyzdvihnúť všetky body, ktoré odhaľujú potenciál a účel tabuliek. Dal som základné nástroje na úplné využitie tabuliek na určený účel.
Na prvý pohľad sa zdá byť veľmi šikovný a neodolateľný. Ale nie je to tak! Vytvorte podobnú tabuľku a graf na základe vašich hotovostných nákladov za mesiac alebo týždeň. Alebo si napríklad vypočítajte jazdu autom. Získate tak štatistický a analytický nástroj.
Bol by som rád, keby ste párkrát stlačili sociálne gombíky a zanechali komentáre k mojej tvrdej práci.
Uvidíme sa v ďalších článkoch!
V prvom materiáli Excel 2010 pre začiatočníkov sa oboznámime so základmi tejto aplikácie a jej rozhraním, naučíme sa, ako vytvárať tabuľky, ako aj v nich zadávať, upravovať a formátovať údaje.
Úvod
Myslím, že sa nebudem mýliť, ak poviem, že najpopulárnejšou aplikáciou obsiahnutou v balíku Microsoft Office je testovací editor (procesor) Word. Existuje však aj ďalší program, bez ktorého sa každý kancelársky pracovník zriedka zaobíde. Microsoft Excel (Excel) označuje softvérové \u200b\u200bprodukty nazývané tabuľky. ZO pomocou programu Excel, vo vizuálnej podobe, môžete vypočítať a automatizovať výpočty takmer všetkého, od osobného mesačného rozpočtu až po zložité matematické a ekonomické a štatistické výpočty obsahujúce veľké množstvo dátových polí.
Jednou z kľúčových vlastností tabuliek je schopnosť automaticky prepočítať hodnotu ľubovoľných buniek, keď sa zmení obsah jednej z nich. Pre vizualizáciu získaných údajov na základe skupín buniek môžete vytvoriť rôzne typy diagramov, kontingenčné tabuľky a mapy. Tabuľky vytvorené v programe Excel je možné súčasne vložiť do iných dokumentov a uložiť do samostatného súboru na neskoršie použitie alebo úpravu.
Nazvať Excel jednoducho „tabuľkou“ by bolo do istej miery nesprávne, pretože tento program má obrovské schopnosti a pokiaľ ide o jeho funkčnosť a rozsah úloh, môže táto aplikácia možno prekonať aj Word. Preto sa v rámci série materiálov „Excel pre začiatočníkov“ oboznámime iba s kľúčovými vlastnosťami tohto programu.
Teraz, po skončení úvodnej časti, je čas pustiť sa do práce. V prvej časti cyklu pre lepšiu asimiláciu materiálu napríklad vytvoríme pravidelnú tabuľku, ktorá odzrkadľuje osobné rozpočtové výdavky na šesť mesiacov takto:
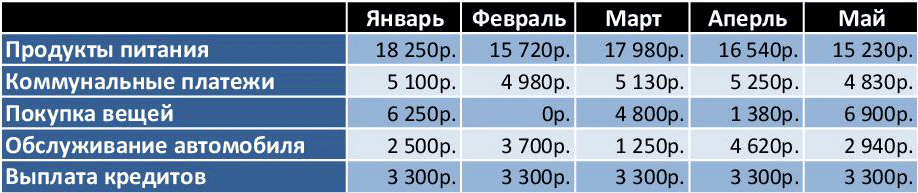
Predtým, ako sa do jeho vytvárania pustíme, najskôr sa však pozrime na základné prvky rozhrania a ovládacích prvkov programu Excel, a pohovorme si o niektorých základných konceptoch tohto programu.
Rozhranie a riadenie
Ak ste už oboznámení s editorom Word, potom nebude ťažké pochopiť rozhranie Excelu. Nakoniec je to založené na tom istom Páska, ale iba s inou sadou kariet, skupín a príkazov. Zároveň sa kvôli rozšíreniu pracovnej oblasti niektoré skupiny kariet zobrazujú iba v prípade potreby. Pásku môžete tiež úplne minimalizovať dvojitým kliknutím na aktívnu kartu ľavým tlačidlom myši alebo stlačením kombinácie klávesov Ctrl + F1. Rovnakým spôsobom sa vráti na obrazovku.
Stojí za zmienku, že v programe Excel pre ten istý príkaz existuje niekoľko spôsobov, ako ho vyvolať naraz: pomocou pásky, z kontextovej ponuky alebo pomocou kombinácie klávesových skratiek. Znalosti a použitie druhého z nich môžu výrazne urýchliť prácu v programe.
Kontextové menu je kontextovo citlivé, to znamená, že jeho obsah závisí od toho, čo používateľ v súčasnosti robí. Kontextové menu sa vyvolá kliknutím pravým tlačidlom myši na takmer akýkoľvek objekt v programe MS Excel. To šetrí čas, pretože zobrazuje najčastejšie používané príkazy pre vybraný objekt.
Napriek takej rozmanitosti ovládacích prvkov vývojári išli ďalej a poskytli používateľom v programe Excel 2010 možnosť vykonávať zmeny na zabudovaných kartách a dokonca vytvárať vlastné pomocou tých skupín a príkazov, ktoré sa používajú najčastejšie. Kliknite pravým tlačidlom myši na ľubovoľnú kartu a vyberte príslušnú položku Prispôsobenie pásky.

V okne, ktoré sa otvorí, v ponuke vpravo vyberte požadovanú kartu a kliknite na tlačidlo Vytvorte kartu alebo Ak chcete vytvoriť skupinu, a v ľavom menu požadovaný príkaz, potom kliknite na tlačidlo Pridať k... V rovnakom okne môžete premenovať existujúce karty a odstrániť ich. Chybné akcie môžete zrušiť pomocou tlačidla Resetovať, ktorá vráti pôvodné nastavenie karty.
Tiež je možné pridať k najčastejšie používaným príkazom Panel s nástrojmi Rýchly prístupnachádza sa v ľavom hornom rohu okna programu.
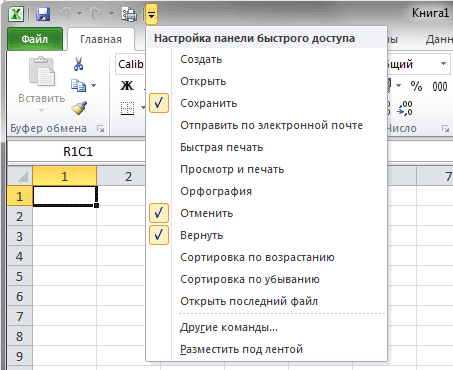
To je možné vykonať kliknutím na tlačidlo Prispôsobenie panela s nástrojmi Rýchly prístup, kde stačí zvoliť požadovaný príkaz zo zoznamu, a ak v ňom požadovaný príkaz chýba, kliknite na položku Ostatné príkazy.
Zadávanie a úprava údajov
Vytvorené v Súbory programu Excel sa nazývajú zošity a majú príponu „xls“ alebo „xlsx“. Zošit zase pozostáva z niekoľkých pracovných listov. Každý pracovný hárok je samostatnou tabuľkou, ktorú je možné v prípade potreby prepojiť. Aktívny zošit je ten, s ktorým momentálne pracujete, napríklad do ktorého zadávate údaje.
Po spustení aplikácie sa automaticky vytvorí nová kniha s názvom „Book1“. V predvolenom nastavení sa zošit skladá z troch pracovných hárkov s názvom „List1“ až „List3“.
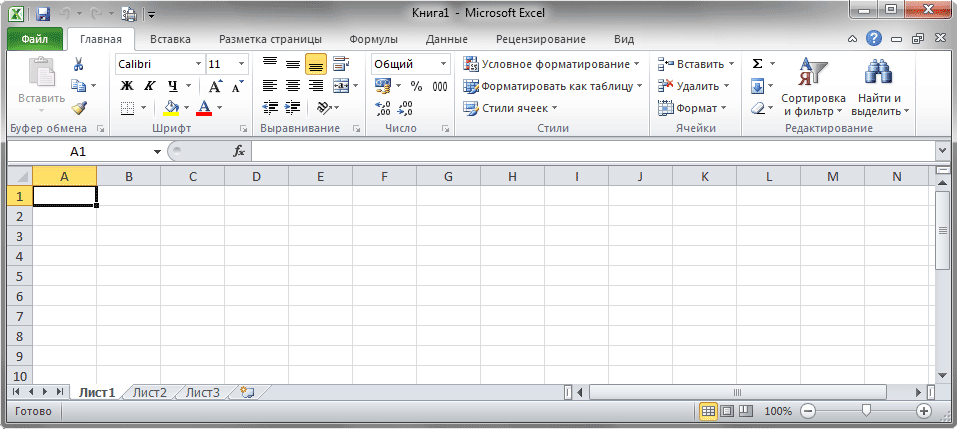
Pracovné pole pracovný hárok programu Excel rozdelené do mnohých obdĺžnikových buniek. Horizontálne zlúčené bunky sú riadky a vertikálne zlúčené stĺpce. Aby bolo možné preskúmať veľké množstvo údajov, má každý pracovný hárok programu 1 048 576 riadkov očíslovaných číslami a 16 384 stĺpcov označených písmenami latinskej abecedy.
Každá bunka je teda priesečníkom rôznych stĺpcov a riadkov na hárku a vytvára svoju vlastnú jedinečnú adresu, ktorá sa skladá z písmena stĺpca a čísla riadku, ku ktorému patrí. Názov prvej bunky je napríklad A1, pretože sa nachádza na križovatke stĺpca „A“ a riadku „1“.
Ak aplikácia obsahuje Lišta vzorcaktorý sa nachádza bezprostredne dole Stuha, potom naľavo od nej je Menokde je zobrazený názov aktuálnej bunky. Tu môžete kedykoľvek zadať názov bunky, ktorú hľadáte, aby ste na ňu rýchlo skočili. Táto funkcia je obzvlášť užitočná pri veľkých dokumentoch s tisíckami riadkov a stĺpcov.
Tiež na prezeranie rôznych oblastí hárka sú posúvače umiestnené v spodnej a pravej časti. Okrem toho navigujte v práci oblasti programu Excel môžete použiť klávesy so šípkami.

Ak chcete začať zadávať údaje do požadovanej bunky, musíte ich vybrať. Ak chcete prejsť na požadovanú bunku, kliknite na ňu ľavým tlačidlom myši, potom bude obklopená čiernym rámom, takzvaným indikátorom aktívnej bunky. Teraz začnite písať na klávesnici a všetky informácie, ktoré zadáte, sa zobrazia vo vybranej bunke.
Pri zadávaní údajov do bunky môžete použiť aj riadok vzorcov. Ak to chcete urobiť, vyberte požadovanú bunku, potom kliknite na pole v riadku vzorcov a začnite písať. V takom prípade sa zadané informácie automaticky zobrazia vo vybranej bunke.
Po dokončení zadávania údajov stlačte:
- Stlačte "Enter" - ďalšia aktívna bunka bude bunka dole.
- Kláves "Tab" - ďalšia aktívna bunka bude bunka vpravo.
- Kliknite na ktorúkoľvek inú bunku a stane sa aktívnou.
Ak chcete zmeniť alebo odstrániť obsah ktorejkoľvek bunky, dvakrát na ňu kliknite ľavým tlačidlom myši. Presuňte blikajúci kurzor na požadované miesto a vykonajte potrebné úpravy. Rovnako ako v mnohých iných aplikáciách, aj klávesy so šípkami Del a Backspace sa používajú na mazanie a vykonávanie opráv. V prípade potreby je možné vykonať všetky potrebné úpravy na riadku vzorcov.
Množstvo údajov, ktoré zadáte do bunky, sa neobmedzuje iba na jej viditeľnú časť. To znamená, že bunky pracovného poľa programu môžu obsahovať jedno číslo aj niekoľko odsekov textu. Každý bunka programu Excel pojme až 32 767 číselných alebo textových znakov.
Formátovanie údajov bunky
Po zadaní názvov riadkov a stĺpcov dostaneme tabuľku nasledujúceho typu:
![]()
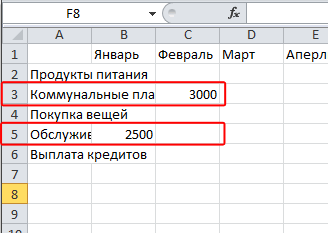
Ako vidíte z nášho príkladu, niekoľko názvov výdavkových položiek „išlo“ za hranice bunky a ak susedná bunka (bunky) obsahuje aj nejaké informácie, potom sa ním zadaný text čiastočne prekrýva a stáva sa neviditeľným. A samotný stôl vyzerá dosť škaredo a nepredstaviteľne. Zároveň, ak vytlačíte takýto dokument, potom súčasná situácia zostane - bude dosť ťažké rozobrať v takejto tabuľke to, čo bude dosť ťažké, ako vidíte sami na obrázku nižšie.

Robiť tabuľkový dokument úhľadnejšie a krajšie, často musíte zmeniť veľkosť riadkov a stĺpcov, písmo obsahu bunky, jej pozadie, zarovnať text, pridať orámovanie atď.
Najskôr urobme poriadok v ľavom stĺpci. Presuňte kurzor myši na hranicu stĺpcov „A“ a „B“ v riadku, kde sú zobrazené ich názvy. Pri zmene kurzora myši na charakteristický symbol s dvoma opačne orientovanými šípkami stlačte a podržte ľavé tlačidlo a potiahnutím prerušovanej čiary, ktorá sa zobrazuje v požadovanom smere, rozbaľte stĺpec, kým sa všetky názvy nezmestia do jednej bunky.
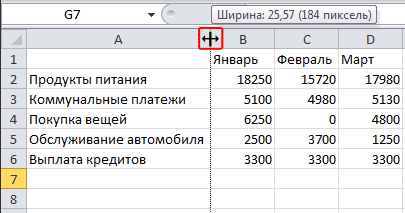
To isté môžete urobiť pomocou šnúrky. Toto je jeden z najjednoduchších spôsobov, ako zmeniť veľkosť a šírku buniek.
Ak potrebujete nastaviť presnú veľkosť riadkov a stĺpcov, potom na karte hlavný v skupine Bunky vybrať položku Formát... V ponuke, ktorá sa otvorí pomocou príkazov Výška čiary a Šírka stĺpca tieto parametre môžete nastaviť manuálne.
Veľmi často je potrebné zmeniť parametre niekoľkých buniek a dokonca aj celého stĺpca alebo riadku. Ak chcete vybrať celý stĺpec alebo riadok, kliknite na jeho názov vyššie alebo na jeho číslo vľavo.

Ak chcete vybrať skupinu susedných buniek, nakreslite okolo nich kurzor a podržte ľavé tlačidlo myši. Ak je potrebné vybrať rozptýlené polia tabuľky, stlačte a podržte kláves „Ctrl“ a potom kliknite na požadované bunky.
![]()
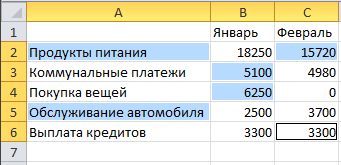
Teraz, keď viete, ako vybrať a naformátovať viac buniek naraz, vycentrujeme názov mesiacov v našej tabuľke. Na karte sú rôzne príkazy na zarovnanie obsahu vo vnútri buniek hlavný v skupine so známym menom Zarovnanie... Okrem toho pre bunku tabuľky možno túto akciu vykonať tak vo vzťahu k horizontálnemu smeru, ako aj k vertikále.

Zakrúžkujte bunky s názvom mesiacov v hlavičke tabuľky a kliknite na tlačidlo Zarovnať na stred.
V skupine Písmo na karte hlavný môžete zmeniť typ, veľkosť, farbu a štýl písma: tučné, kurzíva, podčiarknuté atď. K dispozícii sú tiež tlačidlá na zmenu okrajov bunky a jej farby výplne. Všetky tieto funkcie budú pre nás užitočné pri ďalšej zmene vzhľadu tabuľky.
Najprv teda zväčšime písmo stĺpcov a názvy stĺpcov našej tabuľky na 12 bodov a urobme to tučné.

Teraz najskôr vyberte horný riadok tabuľky a nastavte ho na čierne pozadie a potom v ľavom stĺpci bunky A2 až A6 tmavomodré. To sa dá urobiť pomocou tlačidla Farba výplne.
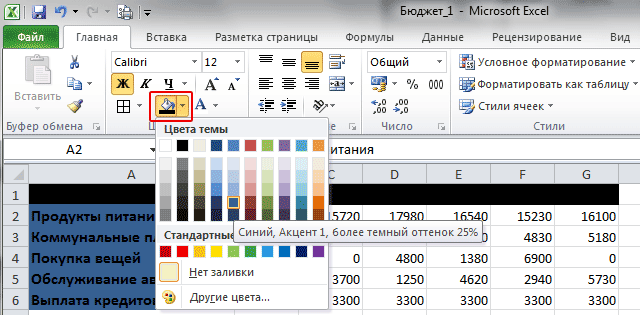
Určite ste si všimli, že farba textu v hornom riadku splynula s farbou pozadia a názvy v ľavom stĺpci sú tiež zle čitateľné. Opravíme to zmenou farby písma pomocou tlačidla Farba textu na bielu.
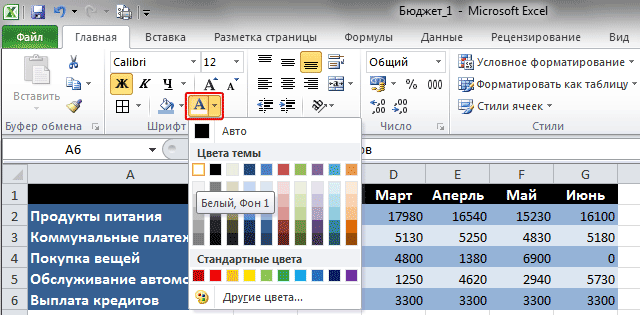
Tiež pomocou už známeho príkazu Farba výplnedali sme pozadiu nepárnych a párnych riadkov s číslami iný modrý odtieň.
Aby sme zabránili zlúčeniu buniek, definujme pre ne hranice. Orámovanie sa určuje iba pre vybratú oblasť dokumentu a je možné ho vykonať pre jednu bunku aj pre celú tabuľku. V našom prípade vyberte celú tabuľku a potom kliknite na šípku vedľa tlačidla Ostatné hranice všetci v tej istej skupine Písmo.

V ponuke, ktorá sa otvorí, sa zobrazí zoznam rýchlych príkazov, pomocou ktorých môžete zvoliť zobrazenie požadovaných hraníc vybranej oblasti: spodná, horná, ľavá, pravá, vonkajšia, všetky atď. Obsahuje tiež príkazy na ručné kreslenie okrajov. Úplne na konci zoznamu je položka Ostatné hranice ktorý umožňuje podrobnejšie špecifikovať potrebné parametre hraníc buniek, ktoré použijeme.
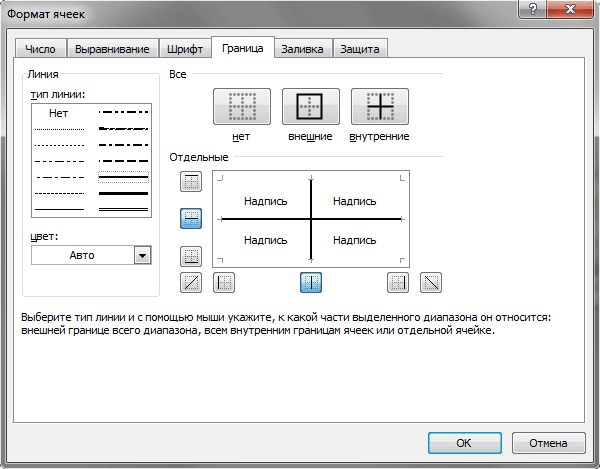
V okne, ktoré sa otvorí, najskôr vyberte typ hraničnej čiary (v našom prípade tenká plná), potom jej farbu (zvoľte bielu, pretože pozadie tabuľky je tmavé) a nakoniec tie hranice, ktoré by sa mali zobraziť (my vybrali vnútorné).
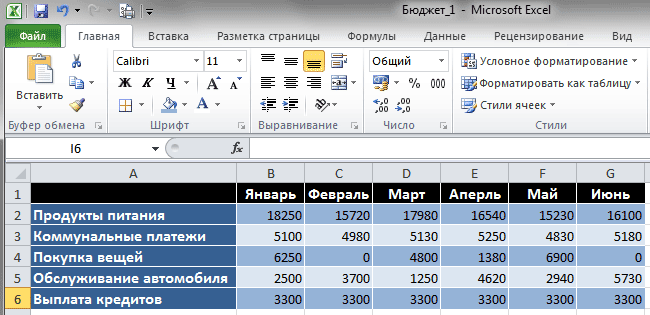
Výsledkom je použitie sady príkazov iba jednej skupiny Písmotransformovali sme nevzhľadný vzhľad tabuľky na celkom prezentovateľný a teraz, keď už viete, ako fungujú, môžete nezávisle navrhnúť svoje vlastné jedinečné štýly pre návrh tabuliek.
Formát dát bunky
Teraz, aby sme vyplnili našu tabuľku, je potrebné správne naformátovať údaje, ktoré tam zadáme. Pripomeňme, že v našom prípade ide o hotovostné náklady.
Do každej z buniek tabuľkový kalkulátor môžete zadať rôzne typy údajov: text, čísla a dokonca aj grafiku. Preto má Excel taký koncept ako „formát dát bunky“, ktorý slúži na správne spracovanie vami zadaných informácií.
Spočiatku majú všetky bunky Všeobecný formátčo im umožňuje obsahovať textové aj digitálne údaje. Môžete to však zmeniť a zvoliť si: číselný, peňažný, finančný, percentuálny, zlomkový, exponenciálny a formáty. Okrem toho existujú formáty dátumu, času, PSČ, telefónnych čísel a čísel osôb.
Pre bunky v našej tabuľke, ktoré obsahujú názvy jej riadkov a stĺpcov, je celkom vhodný všeobecný formát (ktorý je nastavený predvolene), pretože obsahujú textové údaje. Ale pre bunky, do ktorých sú zadané rozpočtové výdavky, je vhodnejší peňažný formát.
Vyberte bunky v tabuľke s informáciami o mesačných výdavkoch. Na páske v záložke hlavný v skupine Číslo kliknite na šípku vedľa poľa Formát čísla, potom sa otvorí ponuka so zoznamom hlavných dostupných formátov. Môžete vybrať položku Peňažné práve tu, ale pre úplnejší prehľad vyberieme úplne spodný riadok Ostatné formáty čísel.
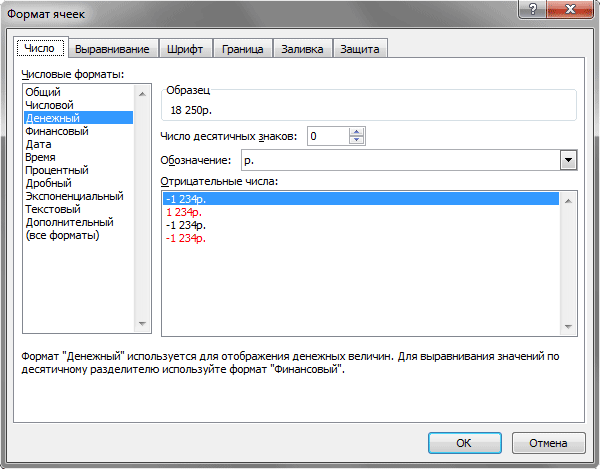
V okne, ktoré sa otvorí, sa v ľavom stĺpci zobrazí názov všetkých formátov čísel, vrátane ďalších, a v strede rôzne nastavenia ich zobrazenia.
Po výbere formátu meny v hornej časti okna vidíte, ako bude vyzerať hodnota v bunkách tabuľky. Mierne pod mono nastaví počet zobrazení desatinných miest. Aby haliere neusporiadali polia tabuľky, nastavíme tu hodnotu rovnú nule. Ďalej môžete zvoliť menu a zobraziť záporné čísla.
Teraz je naša vzorová tabuľka konečne hotová:
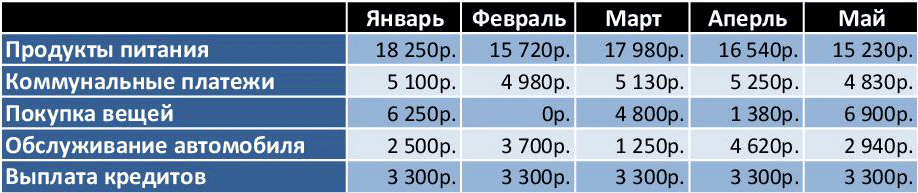
Mimochodom, všetky manipulácie, ktoré sme vykonali s vyššie uvedenou tabuľkou, to znamená formátovanie buniek a ich údajov, je možné vykonať pomocou kontextovej ponuky kliknutím pravým tlačidlom myši na vybranú oblasť a výberom položky Formát bunky... V okne s rovnakým názvom sa pre všetky operácie, ktoré sme zvažovali, nachádzajú karty: Číslo, Zarovnanie, Písmo, Hranica a Naplňte.
Teraz, po dokončení práce v programe, môžete uložený alebo vytlačený výsledok získať. Všetky tieto príkazy sú na karte Súbor.
Záver
Pravdepodobne si mnohí z vás položia otázku: „Prečo vytvárať také tabuľky v programe Excel, keď to isté sa dá robiť aj v programe Word, pomocou hotových šablón?“ Tak to je, len je nemožné vykonať všetky druhy matematických operácií na bunkách v textovom editore. Takmer vždy zadávate informácie do buniek sami a tabuľka je iba vizuálnym znázornením údajov. Áno, a veľké tabuľky v programe Word nie sú príliš pohodlné.
V programe Excel je opak pravdou, tabuľky môžu byť ľubovoľne veľké a hodnotu buniek je možné zadávať buď ručne, alebo automaticky vypočítať pomocou vzorcov. To znamená, že tu tabuľka slúži nielen ako vizuálny materiál, ale tiež ako výkonný výpočtový a analytický nástroj. Bunky môžu byť navyše navzájom prepojené nielen v rámci jednej tabuľky, ale tiež obsahujú hodnoty získané z iných tabuliek umiestnených na rôznych listoch a dokonca aj v rôznych knihách.
Ako urobiť tabuľku „inteligentnou“ sa dozviete v ďalšej časti, v ktorej sa oboznámime so základnými výpočtovými schopnosťami Excelu, pravidlami pre konštrukciu matematických vzorcov, funkcií a oveľa viac.