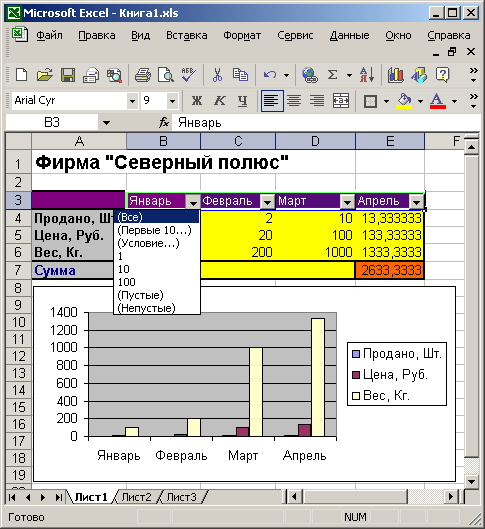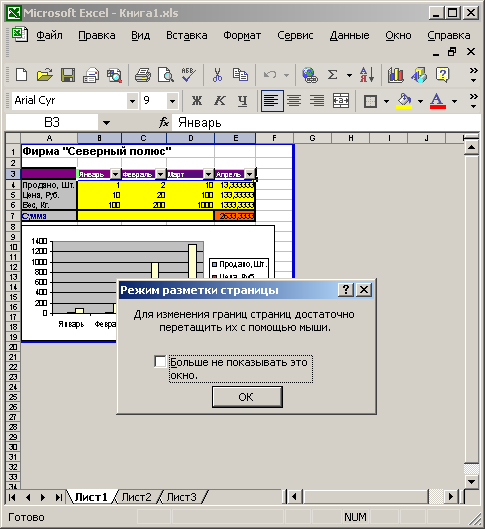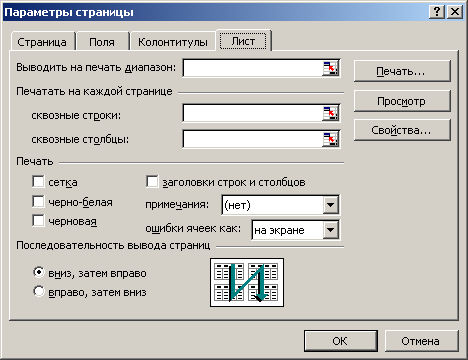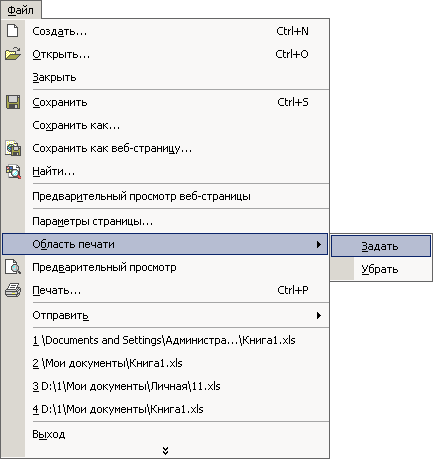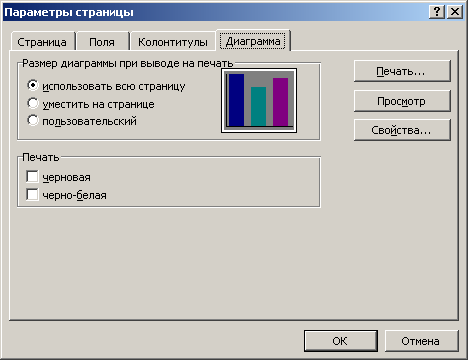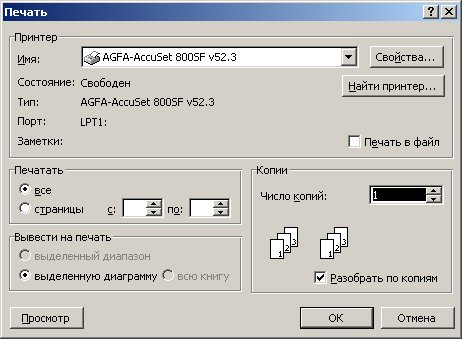Excel vytlačí malú tabuľku. Excel - príprava tlače a možnosti tlače dokumentu
Takže ste vytvorili zošit v Excel dokončenýúdaje. Je to dobre zorganizované, informácie sú aktuálne a formátujú presne podľa plánu. Rozhodli ste sa vytlačiť papierovú verziu tejto tabuľky ... a všetko sa pokazilo.
Tabuľky programu Excel nevyzerajú na papieri vždy skvele, pretože nie sú navrhnuté tak, aby sa zmestili na vytlačenú stránku. Sú navrhnuté tak, aby boli dlhé a široké podľa potreby. Je to skvelé na úpravu a prezeranie na obrazovke, ale pri tlači dokumentov to môže byť náročné, pretože údaje sa nemusia vždy úplne zmestiť na štandardný list papiera.
Všetky tieto ťažkosti vôbec neznamenajú, že sa nedá vynútiť silo Tabuľka programu Excel vyzeraj dobre na papieri. V skutočnosti to nie je vôbec ťažké. Nasledujúcich 5 tipov pre tlač v Exceli vám pomôže vyriešiť tento problém. V Exceli 2007, 2010 a 2013 by mali všetky fungovať rovnako.
1. Pred tlačou si ukážte stranu
S nástrojom Ukážka pred tlačou(Náhľad) Na vytlačenej stránke môžete presne vidieť, ako bude tabuľka vyzerať. Pokiaľ ide o úsporu času a papiera, Ukážka pred tlačou(Náhľad) je váš hlavný nástroj pri tlači. Môžete dokonca vykonať určité zmeny, napríklad presúvaním okrajov tlače myšou ich rozšíriť alebo zúžiť. Tento nástroj použite po úprave nastavení tlače a rozloženia, aby ste sa uistili, že váš stôl vyzerá tak, ako chcete.
2. Rozhodnite, čo sa má vytlačiť
Ak potrebujete iba malú časť údajov, nemusíte vytlačiť celý zošit - vytlačte vybrané údaje. Výberom v nastaveniach tlače môžete vytlačiť iba list, ktorý si práve prezeráte Tlač aktívnych listov(Vytlačiť aktívne listy) alebo vyberte Vytlačiť celý zošit(Vytlačiť celú knihu), ak chcete vytlačiť celý súbor. Okrem toho môžete vytlačiť malú časť údajov zvýraznením požadovanej oblasti a výberom Výber tlače(Výber tlače) v nastaveniach tlače.

3. Maximalizujte svoje dostupné miesto
Ste obmedzení veľkosťou listu papiera, na ktorý tlačíte, ale existujú spôsoby, ako z neho vyťažiť maximum. Skúste zmeniť orientáciu stránky. Predvolená orientácia je vhodná pre údaje s viac riadkami ako stĺpcami. Ak je váš stôl širší ako vysoký, zmeňte orientáciu stránky na krajina(krajina). Potrebujete ešte viac miesta? Šírku okrajov na okrajoch stránky môžete zmeniť. Čím sú menšie, tým viac miesta pre dáta zostáva. Nakoniec, ak vaša tabuľka nie je príliš veľká, skúste sa s nástrojom pohrať Možnosti vlastného prispôsobenia(Mierka), aby sa zmestili všetky riadky alebo všetky stĺpce, alebo sa odvážte vložiť celú tabuľku na jeden vytlačený list papiera.
4. Použite tlač nadpisov
Ak tabuľka pokrýva viac ako jednu stránku, je ťažké porozumieť tomu, na čo sa konkrétne údaje vzťahujú, pretože Excel predvolene vytlačí hlavičky stĺpcov iba na 1. list. Velenie Tlač titulov(Tlačové hlavičky) vám umožňuje vytlačiť hlavičky stĺpcov alebo stĺpcov na každú stránku, čo uľahčuje čítanie údajov.
Už viete, ako uverejniť príspevok Bunky programu Excelčíselné údaje, vykonávať výpočty a prezentovať výsledky vo forme diagramov. Zostáva naučiť sa tlačiť prijaté dokumenty. Táto lekcia sa zaoberá nasledujúcimi operáciami, ktoré vám pomôžu pripraviť pracovné listy programu Excel na tlač:
orientácia stránky;
Nastavenie polí;
Pridávanie hlavičiek a päty;
Triedenie údajov;
Filtrácia;
Zobrazenie hlavičiek riadkov a stĺpcov na všetkých stránkach;
Skrývanie buniek a listov;
Stránkovanie.
Hárok programu Excel môžete rýchlo vytlačiť kliknutím na tlačidlo Tlačiť na štandardnom paneli s nástrojmi. Výsledok tejto operácie vás však s najväčšou pravdepodobnosťou neuspokojí. Je vhodný na vytváranie konceptov, ale je úplne nevhodný na tlač čistých dokumentov, ktoré musia byť dobre formované a netolerujú prítomnosť nepotrebných informácií. Preto pred konečnou tlačou listov Excelu musíte upraviť mierku a okraje stránky, zoradiť údaje v tabuľke, vybrať rozsah buniek, ktoré je možné vytlačiť, určiť spôsob usporiadania tabuliek a grafov a vykonať ďalšie operácie.
Rozloženie stránky
Vo všeobecnosti je nastavenie možností tlače v programe Excel podobné ako v programe Word. Ale listy programu Excel majú svoje vlastné špecifiká. Je vhodné, aby sa tabuľkové údaje listu zmestili na jednu stránku, takže je potrebné upraviť mierku tlače. Je zvykom zobrazovať široké listy vo formáte orientácia na šírku, a dlhé stoly - na výšku. Ak sú v programe Word spravidla parametre stránky priradené k celému dokumentu naraz, potom sú v programe Excel nakonfigurované osobitne pre každý list.
Cvičenie 1: Orientácia a mierka stránky
Pokračujeme súborom Spreadsheet.x1s a vytlačíme niektoré jeho listy. V tomto cvičení dokončíte prvú fázu prípravy na tlač - úpravu orientácie strany a mierky výstupného listu.
Otvorte súbor Spreadsheet.xls.
Rozbaľte hárok vzorca kliknutím na jeho chrbát.
Tento pracovný hárok obsahuje stĺpce iba za prvých šesť mesiacov. Rozšírme tabuľku tak, aby obsahovala údaje za všetkých 12 mesiacov v roku. To vám umožní naučiť sa tlačiť široké tabuľky, ktoré sa nezmestia na list ako celok.
Vyberte bunky B1: G14 a stlačením klávesov Ctrl + C ich skopírujte do schránky.
Vyberte položku Vložiť> Skopírované bunky a duplikujte bunky vybraté v kroku 3.
V dialógovom okne, ktoré sa otvorí, vyberte pozíciu prepínača Posunúť bunky vpravo a potom kliknite na tlačidlo OK. Bunky vybrané v kroku 3 sa duplikujú a pridajú sa nové stĺpce.
Teraz musíte upraviť nadpisy stĺpcov. Ak to chcete urobiť, kliknite na bunku B1 a potiahnite značku v ľavom dolnom rohu rámca doprava, aby rám pokrýval rozsah B1: M1. Excel automaticky vygeneruje sekvenciu názvov mesiacov.
V stĺpci G sú prázdne bunky. Ak ich chcete vyplniť príslušnými vzorcami na výpočet rastu tržieb, vyberte skupinu F10: Fl4, skopírujtekliknite pravým tlačidlom myši na bunku G10 a zvoľte Prilepiť. Teraz bude list vyzerať ako ten, ktorý je znázornený na obr. 12.1.
Ryža. 12.1.Aktualizovaný hárok vzorca
Vyberte položky Súbor> Nastavenie tlače.
Rozbaľte kartu Stránka zobrazenú na obr. 12.2.

Ryža. 12.2.Nastavenie orientácie a mierky stránky

Ryža. 12.3.Tabuľka zmenšená na 100%
Vyberte polohu prepínača na šírku.
Odhadované umiestnenie čísel na stránke zobrazíte kliknutím na tlačidlo Ukážka pred tlačou. Ak je zvolená štandardná veľkosť papiera 4 yardy A4, potom sa ukáže, že všetky stĺpce sa nezmestia na stránku (obr. 12.3).
Stlačte kláves Page Down a uvidíte, že bunky v stĺpci úplne vpravo boli presunuté na druhú stránku. Nie je to pohodlné. Mierka by mala byť zmenená tak, aby všetky stĺpce tabuľky zodpovedali šírke na tej istej stránke.
Poznámka
Vo výslednej tabuľke sú údaje stĺpce H-L opakujte čísla stĺpce B-G... Ak chcete, zmeňte hodnoty v niektorých bunkách. V cvičeniach v tejto lekcii sú konkrétne číselné hodnoty buniek irelevantné.
Kliknutím na tlačidlo Nastavenie na paneli s nástrojmi sa vrátite do dialógového okna Vzhľad stránky.
Časť Zmena mierky tohto dialógového okna vám umožňuje zmenšiť alebo zväčšiť tlačiteľné objekty. Pomocou počítadla Upraviť na môžete vybrať ľubovoľnú mierku, ktorá sa vypočíta ako percento pôvodnej veľkosti stránky. (Nezabudnite pri tom zvoliť správnu polohu prepínača.) Môžete to urobiť inak. Excel je schopný prispôsobiť veľkosť samotnej tabuľky oblasti stránky.
Poznámka
Počítadlá v riadku Miesto ... umožňujú nástroju na automatické škálovanie určiť, koľko strán by mala tabuľka zaujímať na šírku a na výšku.
Znova kliknite na tlačidlo Stránka.
V dialógovom okne Vzhľad stránky rozbaľte kartu Okraje, znázornenú na obr. 12.4.
Vyberte polohu prepínača Fit To a ponechajte čísla 1 na oboch počítadlách zodpovedajúcich tejto polohe.
Kliknite na tlačidlo OK. Teraz sa celá tabuľka zmestí na jednu stránku. Ak znova kliknete na tlačidlo Stránka, zobrazí sa počítadlo nastavené na 96%. Toto je mierka, ktorú Excel vybral na tlač listu vzorca. V prípade potreby ho môžete opraviť.
Cvičenie 2: Prispôsobenie okrajov
Okraje tvoria prázdny okraj okolo informačnej oblasti stránky. Ich zmenšením môžete mierne zväčšiť veľkosť vytlačenej tabuľky.

Ryža. 12.4. Nastavenie polí
Znížte hodnotu ľavého počítadla o 1 cm.
Podobne na 1 cm znížte pravý pult.
Tabuľka list Formula je malá na výšku. Vytlačíme to v strede stránky. Ak to chcete urobiť, začiarknite políčko Zvisle.
Kliknite na tlačidlo OK.
Šírka tlačiteľnej oblasti sa zväčšila. Ak sa znova pozriete na kartu Stránka v dialógovom okne Vzhľad stránky, všimnete si, že režim automatického nastavenia veľkosti okamžite zväčšil mierku a upravil tabuľku na novú veľkosť oblasti tlače.
Vyberte položku Zobraziť> Hlavička a päta. Karta Záhlavie / päta v dialógovom okne Vzhľad stránky, znázornená na obr. 12.5. V rozbaľovacích zoznamoch Hlavička a päta si môžete vybrať jednu zo štandardných hlavičiek a päty.
Kliknutím na tlačidlo Zavrieť ukončíte režim ukážky.
Cvičenie 3: Pridávanie hlavičiek a päty
Hlavičky a päty vám umožňujú pridať do päty a vyššia časť stránky s názvami a popismi duplikované na všetkých stránkach. Ak je tabuľka dlhá, je vhodné ju umiestniť do hlavičky, čísiel strán, súboru dokumentu a listu, na ktorom je tabuľka umiestnená.
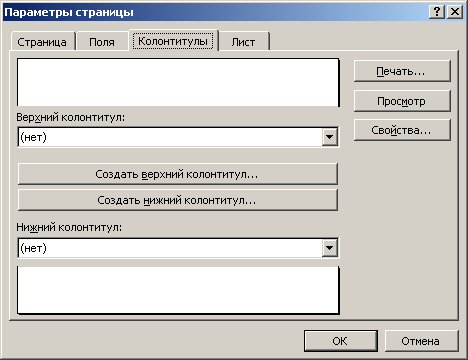
Ryža. 12.5.Prispôsobenie hlavičiek a päty
Rozbaľte zoznam Hlavička a vyberte Vzorce; Stránka 1 (Vzorce; Strana 1). Táto možnosť pridá do hornej časti každej strany listu pôvodné údaje a poradové číslo strany. Príklad dizajnu hlavičky sa zobrazuje v hornej časti karty Hlavičky a päty.
Poznámka
Ak chcete, aby stránkovanie začínalo iným, zadajte číslo prvej stránky do poľa Prvé číslo stránky na karte Strana v rovnakom dialógovom okne.
Ak vám štandardné schémy rozloženia hlavičiek a päty nevyhovujú, použite tlačidlá umiestnené v strede dialógového okna.
Prispôsobiť päta, kliknite na tlačidlo Vlastná päta. Otvorené dialógové okno (obr. 12.6) má tri zoznamy a niekoľko tlačidiel. Pomocou týchto tlačidiel môžete do zoznamov umiestňovať rôzne objekty, ktoré definujú obsah ľavého okraja päty, jej stred a pravý okraj.
Kliknite na zoznam v ľavej časti.

Ryža. 12.6.formátovanie hlavičky / päty
Kliknite v strede okna na štvrté tlačidlo sprava. V zozname sa zobrazí odkaz & [Súbor] (&), ktorý vygeneruje názvy súborov dokumentu.
Pred neho zadajte text Názov súboru:.
Kliknite na zoznam v pravej časti a zadajte text Čas vytvorenia:.
Kliknite na tlačidlo kalendára s odkazom na dátum a [dátum] (&) v päte.
Stlačte medzerník a kliknite na tlačidlo s hodinovým ciferníkom, ktoré pridáva odkaz na čas tlače dokumentu & [čas] (&).
Zatvorte dialógové okno kliknutím na tlačidlo OK.
Poznámka
Nižšie a hlavička a päta konfigurovateľné na karte Polia v dialógovom okne Vzhľad stránky.
V päte sa teraz zobrazí názov súboru tabuľky, ako aj dátum a čas, kedy bol súbor vytlačený s príslušnými podpismi. Ak chcete vidieť stránku s pridanými hlavičkami a pätami, zvoľte Súbor> Ukážka pred tlačou.
Triedenie a filtrovanie
Zoradenie vám umožňuje zoradiť riadky tabuľky vo vzostupnom alebo zostupnom poradí podľa údajov jedného alebo viacerých stĺpcov tabuľky. Filtrovanie umožňuje dočasne odstrániť nepotrebné riadky zo tabuľky bez ich vymazania.
Cvičenie 4: Zoradenie údajov
Zoradenie údajov nie je potrebné iba pri tlači dokumentu. Umiestnenie riadkov tabuľky vo vzostupnom poradí podľa jedného z parametrov vám pomôže nájsť potrebné záznamy. Vytlačenie čistej verzie dokumentu je tým správnym časomaby boli údaje v poriadku, ak boli zadané v zhone a neboli správne lokalizované. Zoradme zákazníkov v hornej tabuľke pracovného hárka podľa zvýšenia tržieb v mesiaci apríl.
Kliknite na ľubovoľnú bunku v stĺpci Apríl v hornej tabuľke.
Na štandardnom paneli s nástrojmi kliknite na tlačidlo Zoradiť vzostupne. Usporiadanie riadkov sa zmení tak, aby sa čísla v aprílovom stĺpci zvyšovali zhora nadol (obrázok 12.7).
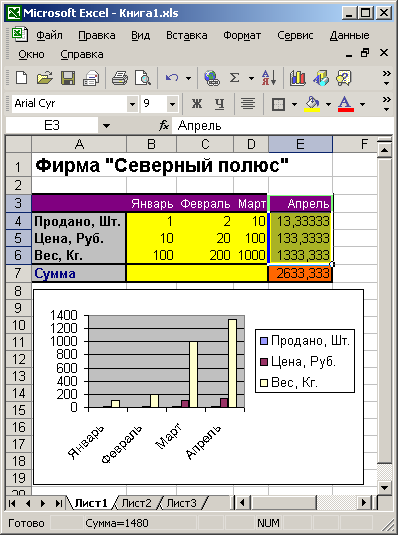
Ryža. 12.7.Tabuľka je radená podľa vzostupných tržieb v apríli
Porovnajte nadpisy riadkov v hornej tabuľke s nadpismi v dolnej tabuľke a uvidíte, že boli usporiadané celé riadky, nielen bunky v aprílovom stĺpci. (Predtým bolo poradie hlavičiek v dvoch tabuľkách rovnaké.) Ak chcete tabuľku zoradiť zostupne, kliknite na tlačidlo Zoradiť zostupne.
Objem predaja klientom RIF a Viking v apríli sa zhoduje (rovná sa 11 000). Ak existuje veľa takýchto zhodných hodnôt, je potrebné dodatočne objednať tabuľku podľa druhého kritéria. Abecedný zoznam zákazníkov by mal byť napríklad zoradený najskôr podľa stĺpca s priezviskom a potom podľa stĺpca s krstným menom, aby boli v abecede s krstným menom uvedené informácie o osobách s rovnakým priezviskom. Ak chcete tabuľku ďalej zoradiť vzostupne podľa májových predajov (za predpokladu, že aprílové tržby sú rovnaké), postupujte podľa týchto krokov.
Vyberte položku Údaje> Zoradiť. Dialógové okno zobrazené na obr. 12.8. V sekcii Zoradiť podľa ste už zadali podmienku zoradenia pre vzostupné hodnoty v stĺpci Apríl, ktorý ste priradili v kroku 2.

Ryža. 12.8.Nastavenie podmienky triedenia
V rozbaľovacom zozname Potom podľa vyberte stĺpec Máj.
Ponechajte začiarknuté prepínač Vzostupne.
Kliknite na tlačidlo OK. Teraz sa rady klientov Viking a RIF vymenia, pretože čísla 4000 a 12 000 sú vzostupne.
Poznámka
Všimnite si toho, že triedením sa nemenia čísla riadkov, to znamená, že sa presúvajú samotné údaje. Vykonanú operáciu triedenia preto nemožno zakázať. Ak chcete obnoviť predchádzajúce usporiadanie riadkov, môžete použiť iba štandardný príkaz späť. Po uložení súboru nie je možné vrátiť späť poradie riadkov.
Cvičenie 5. Filtrovanie
Pri tlači veľkých tabuliek môže byť vhodné ich skrátiť filtrovaním riadkov záujmu. Predpokladajme, že potrebujete iba informácie o troch klientoch, ktorí mali v máji najvyšší objem obchodov. Pri výbere zodpovedajúcich riadkov pomocou automatického filtra postupujte podľa nižšie uvedených krokov.
Kliknite na ľubovoľnú bunku v hornej tabuľke listu Vzorce.
Vyberte položku Údaje> Filter> Automatický filter. V bunkách prvého riadka tabuľky sa zobrazia tlačidlá rozbaľovacieho zoznamu, ktoré poskytujú filtrovanie podľa ktoréhokoľvek zo stĺpcov (obr. 12.9).
Kliknite na tlačidlo šípky v bunke F1 stĺpca Máj.
V rozbaľovacom zozname vyberte položku Top 10 ... Otvorí sa dialógové okno na nastavenie podmienok filtrovania, znázornené na obr. 12.10.
Filtre typu First 10 ... vám umožňujú vybrať niekoľko riadkov s maximálnymi alebo minimálnymi hodnotami v jednom zo stĺpcov tabuľky. Ľavé pole zoznamu v dialógovom okne AutoFilter vám umožňuje určiť, či sa má filtrovať maximum alebominimálne hodnoty parametrov. Zoznam vpravo nastavuje merné jednotky (riadky tabuľky alebo percento z celkového počtu riadkov) pre počítadlo umiestnené v strede, ktoré určuje počet alebo percento riadkov tabuľky, ktoré sa majú zachovať.
Ryža.12.9 ... Zoznam automatického filtra
Zadajte číslo 3 do počítadla dialógového okna AutoFilter.
Kliknite na tlačidlo OK.
V hornej tabuľke pracovného hárka zostanú iba tri riadky s maximálnym počtom v stĺpci Máj. Všimnite si toho, že chýbajúce riadky 2 a 5 nechýbajú. Sú jednoducho skryté pred obrazovkou, o čom svedčí aj absencia týchto čísel riadkov. Excel vám umožňuje filtrovať údaje podľa viacerých stĺpcov naraz. Vyzdvihnime tých klientov, ktorí patrili medzi tri najlepšie z hľadiska objemu transakcií v máji aj v júni.
Kliknite na šípku rozbaľovacej ponuky v bunke G1 a vyberte 10 najlepších ....
Do počítadla dialógového okna, ktoré sa otvorí, zadajte číslo 3 a kliknite na tlačidlo OK. Teraz v tabuľke zostanú iba dvaja klienti - Dialóg a RIF.
Ryža. 12.10.Dialógové okno automatického filtra
Poznámka
Ak chcete zrušiť filtrovanie iba podľa jedného zo stĺpcov, otvorte zoznam v jeho prvej bunke a vyberte položku Všetko (AH). Položka Podmienka ... (Vlastné ...) toho istého zoznamu vám umožňuje prispôsobiť si zložitejšie podmienky filtrovania. Ostatné položky v zozname ponechávajú v tabuľke iba tie riadky, v ktorých bunka tohto stĺpca obsahuje hodnotu vybratú v tomto zozname automatického filtra.
Šípky v zoznamoch automatického filtra, v ktorých je priradené filtrovanie, sú zvýraznené modrou farbou, aby používateľ nezabudol na priradené podmienky pre zobrazenie riadkov.
Ak chcete filtráciu odstrániť, vyberte položku Údaje> Filter> Zobraziť všetko. Všetkých päť pôvodných riadkov tabuľky sa vráti na hárok.
Ak chcete vypnúť automatický filter, znova vyberte položku Údaje> Filter> Automatický filter.
Výber tlačiteľných objektov
Okrem filtrov existujú aj ďalšie spôsoby, ako zmenšiť tlačovú plochu. Tesne pred tlačou listu môžete nastaviť režim tlače pre záhlavia stĺpcov, skryť nepotrebné riadky a stĺpce, nastaviť rozsah tlačových buniek a určiť, ako bude stránkovaný pracovný hárok programu Excel.
Cvičenie 6: Stránkovanie
Pri tlači veľkých hárkov ich samotný program rozdelí na stránky. Toto automatické delenie vám však nemusí fungovať. List vzorcov v skutočnosti obsahuje dve samostatné tabuľky, ktoré sú vytlačené na tej istej stránke. Vložíme riadok oddeľovania strán tak, aby sa tieto tabuľky tlačili na dva samostatné listy papiera.
Vyberte položky Zobraziť> Náhľad konca stránky. Excel sa prepne do iného režimu zobrazenia, v ktorom modré čiary zobrazujú okraje stránky.
Aby ste mohli stránky upravovať ručne, mali by ste vypnúť režim automatického škálovania tabuľky. Ak to chcete urobiť, vyberte príkaz Súbor> Vzhľad stránky a na karte Stránka v dialógovom okne, ktoré sa otvorí, vyberte prepínač Nastaviť. Potom kliknite na tlačidlo OK.
Kliknite na bunku D7.
Vyberte položku Vložiť> Zlom strany. Na hárku sa objavia dva nové riadky stránkovania. Jeden naľavo od vybratej bunky a druhý hore. Hárok sa teraz vytlačí na štyri strany.
Ryža. 12.11.Režim rozloženia stránky
Výslednú možnosť stránkovania zobrazíte kliknutím na tlačidlo Ukážka pred tlačou na štandardnom paneli s nástrojmi. Potom pomocou klávesov Page Up a Page Down prechádzajte stránkami.
Kliknutím na tlačidlo Zavrieť sa vrátite do režimu rozloženia stránky.
Naše plány nezahŕňali rozdelenie na štyri strany. Zvislá modrá čiara je nadbytočná a je potrebné ju odstrániť.
Ukazovateľ umiestnite na okraj stĺpcov C a D tak, aby sa jeho ikona zmenila na dvojhlavú šípku. "
Stlačte tlačidlo myši a presuňte deliacu čiaru stránky doľava mimo hárok. Presunutím okrajov týmto spôsobom môžete nielen odstrániť riadky sekcií, ale ich aj presúvať po hárku programu Excel a meniť tak konfiguráciu stránky.
Hárok je teraz horizontálne rozdelený na dve strany, ako je znázornené na obr. 12.11. Na vyhodnotenie výslednej možnosti rozbitia listu znova použite režim ukážky.
Poznámka
Ak chcete vymazať všetky nastavené konce strán, kliknite pravým tlačidlom myši na položku Hranice hárku a v kontextovej ponuke vyberte položku Obnoviť všetky konce strán.
Na návrat do normálneho režimu použite príkaz Zobraziť> Normálne.
Všimnite si, že v hárku sú teraz bodkované čiary medzi dvojicami riadkov 6-7 a 14-15. Tieto riadky zodpovedajú nakonfigurovanému okraju stránky
Cvičenie 7. Skrytie riadkov a stĺpcov
Skryť určité bunky je to možné nielen pomocou filtrovania. Program vám umožňuje ručne určiť stĺpce a riadky, ktoré je potrebné dočasne zneviditeľniť. Stĺpce N a 0 listu vzorca neobsahujú príliš veľa dôležitá informácia, nemusia byť vytlačené. Ich skrytím môžete výtlačok trochu zväčšiť. Požadovaný výsledok sa dosiahne použitím nasledujúcich operácií.
Tieto stĺpce vyberte presunutím myši nad tlačidlá Stĺpec N a 0.
Vyberte položky Formát> Stĺpec> Skryť.
Vybraté stĺpce dočasne zmiznú. Podobným spôsobom môžete skryť nepotrebné riadky.
Poznámka
Ak chcete vrátiť skryté stĺpce alebo riadky, vyberte Formát> Stĺpec> Odkryť alebo Formát> Riadok> Odkryť.
Kliknutím na tlačidlo Ukážka na paneli s nástrojmi zobrazíte očakávaný vzhľad prvej stránky.
Kliknite na tlačidlo Stránka. Potom na karte Stránka v dialógovom okne, ktoré sa otvorí, vyberte hodnotu Nastaviť počítadlo tak, aby šírka stĺpcov listu zaberala celý priestor stránky. Pravdepodobne bude vhodná hodnota 115%.
Cvičenie 8: Nadpisy riadkov a stĺpcov
Keď tlačíte list na viac strán, hlavičky stĺpcov alebo riadkov nie sú viditeľné na každej stránke. V našom prípade na druhej strane nie sú žiadne názvy mesiacov. V takejto situácii je užitočné duplikovať názvy. Postupujte podľa týchto krokov.
Vyberte položky Súbor> Vzhľad stránky.
Rozbaľte kartu Hárok.
Kliknutím na tlačidlo na pravej strane poľa Riadky, ktoré sa majú opakovať navrchu, zbalíte dialógové okno a získate prístup k bunkám v hárku.
Kliknutím na tlačidlo v prvom riadku listu ho vyberte.
Opätovným kliknutím na tlačidlo dialógového okna ho rozbalíte na predchádzajúcu veľkosť (obr. 12.12).
Ryža. 12.12.Nastavenie titulov automatického opakovania
Stĺpce, ktoré sa majú opakovať vľavo, na karte List v rovnakom dialógovom okne vám umožňujú určiť, ktoré stĺpce hlavičky sa majú opakovať na ľavej strane každej stránky. Začiarkavacie políčka v časti Tlač na tejto karte pridávajú deliace čiary buniek, číslovanie buniek, umožňujú režimy čiernobielej a konceptovej tlače. V časti Poradie strán môžete určiť, ako sa budú stránky tlačiť pri tlači viacstránkových tabuliek.
Kliknite na tlačidlo OK. Názvy mesiacov sa teraz budú zobrazovať na oboch stranách.
Cvičenie 9: Nastavenie rozsahu buniek
Ak chcete vytlačiť iba časť tabuľky, nemusíte filtrovať ani skrývať riadky a stĺpce. Môžete jednoducho určiť rozsah buniek, ktoré sa majú vytlačiť. Všimnite si toho, že medzi nadpismi stĺpcov a číslami tabuliek na druhom hárku je veľká medzera. Opravme to vylúčením prázdnych riadkov 7-9 z rozsahu tlače.
Vyberte riadky 1 až 6.
Stlačte kláves Ctrl a ťahaním cez tlačidlá na riadkoch 10-14 ich pridajte do existujúceho výberu, ako je znázornené na obr. 12.13.
Vyberte položky Súbor> Oblasť tlače> Nastaviť oblasť tlače. Teraz sa vytlačia iba vybrané riadky. Pozrite sa na to v režime ukážky.
Ryža. 12.13.Nastavenie rozsahu tlače
Poznámka
Ak po dokončení kroku 3 otvoríte kartu Hárok v dialógovom okne Vzhľad stránky, v poli Oblasť tlače sa zobrazí odkaz 1: 6; 10: 14, ktorý zodpovedá riadkom vybratým v krokoch 1 a 2. To je, že rozsah tlače je možné nastaviť aj pomocou tohto poľa v dialógovom okne Vzhľad stránky. Ak chcete resetovať nastavenú oblasť tlače, stačí vybrať príkaz Súbor> Oblasť tlače> Vymazať oblasť tlače.
Dokončené operácie dokončia nastavenie nastavení tlače listu Formula. Okrem tabuľky však musíte vytlačiť aj graf, ktorý predstavuje údaje v grafickej forme. V nasledujúcom cvičení nakonfigurujete nastavenia pre hárok grafu a vytlačíte ho spolu s tabuľkou zdrojových údajov.
Cvičenie 10: Prispôsobenie grafov
Hárky úplne obsadené grafmi majú rovnaké možnosti tlače ako štandardné. Karta List v dialógovom okne Vzhľad stránky pre tieto listy však bola nahradená kartou Graf.
Kliknite na chrbát listu Diagram.
Vyberte položky Súbor> Vzhľad stránky.
Rozbaľte kartu Diagram zobrazenú na obr. 12.14.
Ryža. 12.14.Možnosti tlače grafu
Aby graf vyplnil celý hárok, vyberte polohu prepínača, aby sa zmestil na stránku (Mierka na stránku).
Poznámka
Ak sa graf bude tlačiť na čiernobielej tlačiarni, začiarknite políčko Tlačiť čiernobielo.
Kliknite na tlačidlo OK.
Zostáva iba odoslať listy do tlačiarne. Postupujte podľa týchto krokov.
Stlačte kláves Ctrl a bez uvoľnenia kliknite na chrbát listu vzorca. Hárok diagramu zostane aktívny, ale chrbtica vzorca zmení farbu na bielu, čo indikuje stav zvýrazneného hárka. Teraz môžete pomocou jednej operácie tlače vytlačiť dva listy naraz.
V režime ukážky vyberte Súbor> Tlačiť alebo kliknite na tlačidlo Tlačiť na paneli s nástrojmi. Dialógové okno zobrazené na obr. 12.15. Ponúka ďalšie spôsoby nastavenia rozsahu tlače.
Poznámka
Ak chcete vybrať niekoľko susedných hárkov, kliknite na chrbát prvého z nich, stlačte kláves Shift a bez uvoľnenia kliknite na chrbát posledného hárka vybranej skupiny.
Ryža. 12.15. Tlač listov
Uistite sa, že je v časti Rozsah tlače vybratá možnosť Všetko.
Ak chcete vytlačiť iba niektoré strany, zvoľte polohu prepínača stránok (Stránky) a zadajte požadované čísla do počítadiel (Od) a (Do).
Vyberte polohu aktívnych hárkov prepínača Vytlačiť čo.
V programe Excel, na rozdiel od Wordu, veľmi často tabuľky s údajmi nezodpovedajú formátu A4. Pri príprave dokumentu na tlač by ste mali tento okamih predvídať a správne nastaviť hranice hárkov programu Excel.
Vývojári Excelu predvídali problémy, ktoré vznikajú pri formátovaní dokumentu na výstup na tlačiareň. Ponúkajú nám 3 spôsoby, ako tento problém vyriešiť: 1. V nastaveniach stránky môžete definovať a nastaviť vlastné parametre pre umiestnenie dokumentu na určitý počet listov po vytlačení. 2 Rozloženie stránky. Umožňuje nastaviť oblasť tlače v programe Excel. Nastavenie a fixácia hraníc hárkov dokumentu. 3 Režim stránky. Umožňuje zmraziť tlačiteľnú oblasť v programe Excel. V tomto režime môžete ovládať orámovanie hárkov a pripevniť ich k dokumentu.
Nastavenie parametrov stránky
Otvorte dialógové okno „Vzhľad stránky“. Vyberte kartu „Rozloženie stránky“ a kliknite na roh v sekcii „Nastavenia stránky“
Tu môžeme zmeniť orientáciu stránky z portrétu na šírku. V Exceli môžete tiež zmenšiť alebo zväčšiť rozsah tlače, čo vám umožní vytlačiť tabuľku na jeden list. Alebo vytlačte dve strany na jednu Pracovný list programu Excel... Tu však obetujeme veľkosť údajov po vytlačení. Preto je lepšie špecifikovať údaje v časti „miesto nie viac ako:“. A v parametroch uvádzame: „s. široký “a„ p. na výšku “počet strán, na ktoré sa náš dokument po vytlačení zmestí. Množstvo môžete nastaviť pomocou myši alebo klávesnice.
V zásade by mala byť jedna stránka široká a na výšku by mal byť uvedený maximálny počet. Nedôjde k žiadnym chybám, program automaticky rozdelí tabuľky na časti a optimalizuje pre skutočný zvyšok stránok.
V tom istom dialógovom okne prejdite na kartu "Polia".
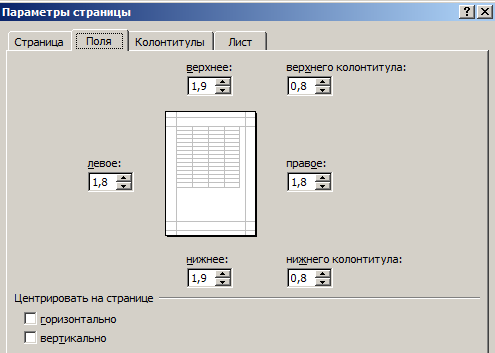
Tu môžete nastaviť umiestnenie údajov a tabuliek na stránke. Tiež máte možnosť ovládať veľkosť polí. Okraje môžete tiež odstrániť pri tlači tabuľky programu Excel.
Venujte pozornosť nižšie uvedenej časti „Stred“. Dve užitočné možnosti: horizontálne alebo vertikálne. Je lepšie zvoliť obe možnosti.
Tento krátky prehľad možností prípravy na tlač veľkých dokumentov a tabuliek je vo väčšine prípadov dostačujúci. Ale tiež stojí za to sa zoznámiť s možnosťami rozloženia stránky a stránkovania. Ich funkcie sú veľmi flexibilné a vhodné na prípravu tlače.
Zdravím všetkých zamestnancov B&K! Moja otázka je takáto. Excel 2003 poskytol užitočný nástroj na vizuálne úpravu polí pred tlačou tabuľky. Namiesto zadávania veľkosti polí vo formulári v číselnej forme bolo možné vstúpiť do režimu ukážky, ukázať hranice tlačiteľnej oblasti a ručne ich presúvať pomocou myši. Toto bol najintuitívnejší spôsob rozloženia stránok. V Exceli 2010 som bohužiaľ taký nástroj nenašiel, rovnako ako samotný príkaz ukážky. Odstránili vývojári takú skvelú funkciu? Povedzte mi, ako môžete nahradiť nástroj na nastavenie polí v programe Excel 2010. Ďakujem.
Nikolay Priceless, účtovník, Charkov
OdpovedeNikolay KARPENKO, Cand. tech. Sci., Docent Katedry aplikovanej matematiky a informačné technológie Charkovská národná akadémia mestského hospodárstva
V. nový program Excel 2010 Print and Preview Tool je jeden kus. Ale všetky funkcie, ktoré boli charakteristické pre predchádzajúce verzie tohto programu, zostali, vrátane spôsobov vizuálneho nastavenia šírky polí. Jednoducho sa nachádzajú inde. Preto navrhujem prejsť hlavnými parametrami. Excel tlač 2010 a na ceste zistíte, ako používať nástroje na úpravu šírky okraja. Na to potrebujeme akýkoľvek dokument. Napríklad forma pravidelnej faktúry, ktorú som vytvoril na list formátu „ A5 “. A teraz je našou úlohou nakonfigurovať nastavenia tlače pre tento dokument. Robíme to.
1. Otvorte dokument, kliknite na tlačidlo „ Súbor »Hlavné menu programu Excel 2010.
2. Vyberte položku „ Tuleň “. Okno nastavení zobrazené na obr. 1.
V strede okna vedľa zoznamu položiek ponuky je oblasť na definovanie parametrov tlače. Okno vpravo zobrazuje celkový pohľad na tabuľku, ako bude vyzerať na stránke. V skutočnosti je to analóg režimu ukážky programu. Excel 2003. Upozorňujeme, že v predvolenom nastavení sa dokument zobrazuje bez vizuálneho označenia polí. Aby sme to povolili, robíme to.
1. V pravom dolnom rohu okna nastavení tlače nájdeme dve tlačidlá. Jeden z nich (vľavo) sa nazýva „ Zobraziť polia ", ostatné -" Prisposobit na stranu».
2. Kliknite na tlačidlo „ Zobraziť polia », Po obvode stránky sa objavia čiary na úpravu okrajov (obr. 1). Teraz, aby ste zmenili šírku okrajov, musíte posunúť riadky myšou tak, aby sa dokument úplne zmestil na stránku. Pohodlné a intuitívne.
A keďže hovoríme o tlači, navrhujem zistiť, aké ďalšie príležitosti v tejto súvislosti ponúka. Excel 2010. Ak to chcete urobiť, vráťte sa do okna na obr. 1. Väčšina parametrov tohto okna bola v predchádzajúcej verzii programu. Aj keď sa objavili nové užitočné položky. Ale najskôr.
Skupina „Tlač »Pozostáva z dvoch ovládacích prvkov. Kliknutím na " Tuleň »Spustí tlač dokumentu na aktuálnej (aktívnej) tlačiarni. V okne " Kópie »Môžete určiť počet kópií výtlačku.
Kliknutím na zoznam " tlačiareň »V tomto počítači sa otvoria všetky dostupné tlačiarne. Samotná tlačiareň nemusí byť fyzicky prítomná. Hlavná vec je, že pre toto zariadenie sú nainštalované takzvané ovládače. Potom sa vykoná formátovanie dokumentu s prihliadnutím na špecifiká konkrétnej tlačiarne.
Rada Pri práci na dokumente vytvorte aktívnu tlačiareň, na ktorej chcete tlačiť. Inak vzhľad na obrazovke sa môže líšiť od toho, čo je prijaté na papieri.
Najväčší záujem účtovníka je skupina „ Prispôsobenie “. Má šesť prvkov.
Prvý parameter skupiny definuje objekty zošita, ktoré sa majú vytlačiť.Excel 2010 ponúka tri možnosti: „Tlač aktívnych listov», « Vytlačte celú knihu"a" Výber tlače“(Obr. 2). S týmto si myslím, že je všetko jasné. A tu je začiarkavacie políčko „Ignorujte tlačiteľnú oblasť»Odporúčam vám venovať pozornosť. V praxi sú účtovné tabuľky často sprevádzané medziproduktmi. Výsledky týchto výpočtov často nie je potrebné tlačiť. Na selektívnu tlač údajov pracovného hárka je vhodné použiť takzvanú oblasť tlače aktuálneho dokumentu. V. Excel 2010 môže nastaviť oblasť tlače v časti "Rozloženie stránky"(Ikona" skupina "Oblasť tlače" Možnosti stránky"). Ak v určitom okamihu budete potrebovať vytlačiť dokument spolu s medziľahlými výpočtami, oblasť tlače nebude potrebné zrušiť. Stačí zaškrtnúť políčko "Ignorujte tlačiteľnú oblasť"A vytlačte dokument." V predchádzajúcich verziáchExcel, tieto možnosti boli k dispozícii prostredníctvom ponuky "Súbor -> Oblasť tlače -> Nastaviť», « Súbor -> Oblasť tlače -> Odstrániť».

Ďalej v skupine „Nastavenia "Nasleduje parameter" Stránky: “. V ňom môžete určiť číslo prvého a posledná strana na odoslanie do tlače.
Parameter " Zoraďte kópie»Pohodlné použitie, aby sa po tlači neprenášal papier. Môžete si objednať tlač od prvej strany po poslednú alebo naopak. Konkrétna voľba závisí od charakteristík tlačového zariadenia.
Zoznam orientácie stránky pozostáva z dvoch parametrov: "Orientácia na výšku"a" Orientácia na šírku“. Tieto parametre je navyše možné nastaviť v nastaveniach tlačiarne. Nie je žiadny rozdiel.
Štvrtý z najvyšších parametrov skupiny " Prispôsobenie »Umožňuje vybrať veľkosť vytlačeného listu. To môže byť " A4 "," A5 ”, Vlastná veľkosť atď. Počet ponúkaných možností závisí od modelu tlačiarne. V tomto zmysle sú nastavenia pre Excel 2003 a Excel 2010 rovnaké.
A tu je parameter „ Vlastné polia„Objavilo sa iba v Nová verzia programy. Kliknutím na tento parameter sa otvorí ponuka šiestich položiek (obrázok 3). Prvé tri z nich sú pevnými hodnotami veľkosti okrajov na stránke (" Normálne, široké alebo úzke "). Možnosť „“, A je to veľmi výhodné. Faktom je, že veľkosti polí Excel ukladá jednotlivo pre každý list zošita. V programe Excel 2003 bolo preto potrebné nastaviť parametre poľa pre každý list zvlášť. Teraz je všetko jednoduchšie. Ak je v zošite niekoľko rovnakých dokumentov (napríklad správy za každý mesiac aktuálneho roka), môžete polia prispôsobiť iba pre jeden list. A pre ostatné vyberte možnosť „Posledná vlastná hodnota».
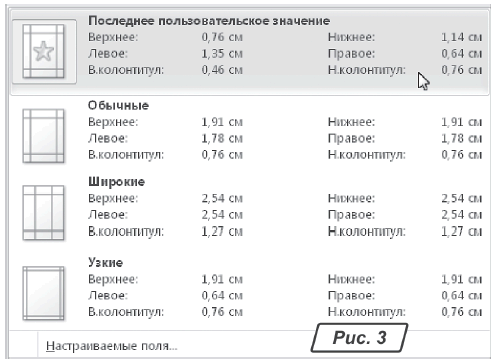
Kliknutím na hypertextový odkaz "Vlastné polia ..."Otvára"Nastavenia stránky„Okamžite na karte“ Polia “. V tomto okne môžete tiež nastaviť hodnoty polí, ale v číselnej forme.
Posledný parameter skupiny " Prispôsobenie »Je určený na automatické zmenu mierky dokumentu pri jeho tlači. Tu je programExcel 2010 ponúka niekoľko užitočných funkcií (obrázok 4):
- „Aktuálne », Vytlačí dokument bez zmeny mierky;
— « Prispôsobiť hárok jednej stránke», Automaticky vyberie mierku dokumentu, aby sa zmestil na jednu stránku;
— « Prispôsobiť všetky stĺpce jednej stránke», Prispôsobí dokument tak, aby sa vošiel na celú stránku;
— « Vložiť všetky riadky na jednu stránku", Prispôsobí dokument tak, aby sa na stránku zmestil na výšku. Automatické škálovanie dokumentov na výšku a šírku stránky - nové funkcie Excel 2010;
— « Možnosti vlastného prispôsobenia ...", Otvorí"Nastavenia stránky”, Kde môžete manuálne upraviť nastavenia tlače.

Ako vidíte, pokiaľ ide o nastavenia tlače Excel 2010 dedí všetky funkcie z predchádzajúcej verzie tohto programu vrátane vizuálnej úpravy okrajov. Nové režimy automatického škálovania a vylepšené nástroje na nastavovanie polí zároveň pomôžu účtovníkovi zvládnuť úlohu rýchlejšej prípravy správ na tlač.
Režim stránky nám umožňuje opraviť hranice tlačiteľnej oblasti dokumentu na všetkých stránkach súčasne. Umožňuje vám prispôsobiť a optimalizovať tabuľky podľa veľkosti a orientácie listov papiera.
V tomto režime je navyše najpohodlnejší náhľad pred tlačou. Koniec koncov, všetky stránky sú viditeľné v optimálnom meradle, ako stredne veľké miniatúry. Situácia je úplne pod kontrolou užívateľa. Pozrime sa, ako nastaviť, zmeniť, zväčšiť, zmenšiť alebo odstrániť oblasti tlače.
Ako nastaviť oblasť tlače v programe Excel?
Ak chcete prepnúť do režimu správy hraníc a oblastí, musíte prejsť na kartu „Zobraziť“ a v sekcii režimu zobrazenia knihy vybrať nástroj „Režim stránky“

Druhá možnosť je kliknúť na tretí prepínač na pravej strane stavového riadka okna.
Ako zmeniť oblasť tlače v programe Excel?
Ak chcete nastaviť oblasť tlače, musíte nastaviť a opraviť hranice rozloženia stránky, ktoré oddelia všetky oblasti. Na to musíte režim stránky kliknite na modrú bodkovanú čiaru, pričom podržte ľavé tlačidlo myši, presuňte modrú čiaru na požadované miesto.

Ak tabuľka presahuje bielu oblasť, potom sa všetko, čo je v sivej oblasti, nebude tlačiť. Ak máte všetky údaje v režime stránky v sivej oblasti, potom pri tlači z Excelu vyjde prázdna stránka... Potlačiteľnú oblasť môžete násilne odstrániť posunutím okrajov medzi sivým a bielym okrajom.
Aby bolo možné nastaviť oblasť tlače, je potrebné nastaviť a upraviť okraje. Ako môžem pridať okraje? Kliknite na bunku, ktorá sa nachádza na mieste, kde by mal byť zlom strany, a zvoľte možnosť „Vložiť koniec stránky“.

Ako môžem pridať iba zvislé orámovanie? Kliknite pravým tlačidlom myši na stĺpec, v ktorom bude nakreslený okraj, vyberte rovnakú možnosť: „Vložiť koniec stránky“. Pri vkladaní vodorovného orámovania postupujte rovnako, iba kliknite na hlavičku riadka.
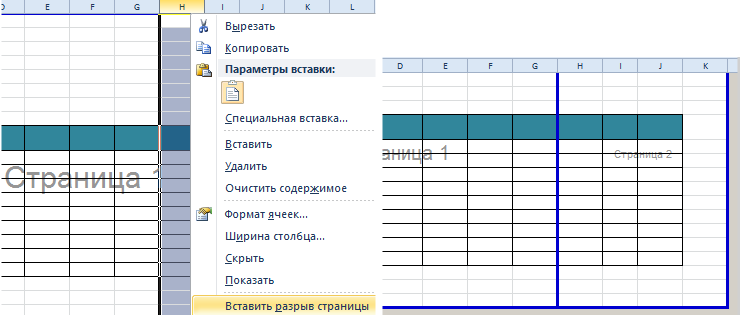
Poznámka. Všimnite si, že v kontextovej ponuke je možnosť „Obnoviť prerušenia stránky“. Umožňuje vám odstrániť všetky okraje a vykonať predvolené nastavenia. Použite to na začiatok odznova.
Ako uložím nastavenia pre oblasti tlače?
Všetky nastavenia oblasti je možné uložiť do šablón, takzvaných „Pohľadov“. Tento nástroj je v režime stránky.

Keď vyberiete nástroj Zobrazenia, načíta sa Správca zobrazení.
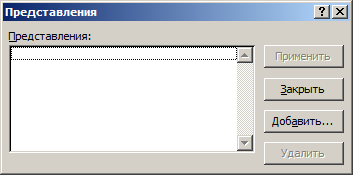

Nové verzie programu Excel od roku 2007 majú účinné prostriedky na prípravu dokumentov na tlač. Dokument programu Excel je konkrétnejší z hľadiska organizácie údajov na výstup na tlačiareň ako Dokument Word... V programe Excel majú teda nástroje na nastavenie a prípravu dokumentov na tlač veľké množstvo funkcií.