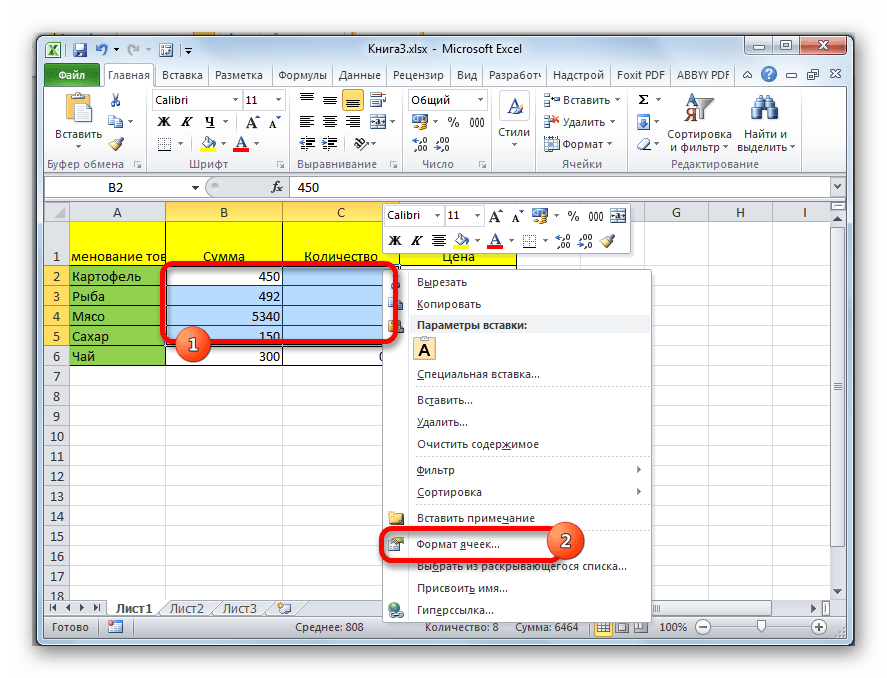Zmeniť veľkosť tabuľky v programe Excel. Rozšírenie buniek v programe Microsoft Excel
Rovnako ako v word program, Excel má schopnosť formátovať tabuľky - to znamená priniesť ich do slušnej a dobre navrhnutej formy.
Môžete zmeniť výšku a šírku bunky, veľkosť a vzhľad písma, pozíciu textu v bunke, okraje a výplň bunky. Bunky môžu byť tiež zlúčené (t.j. zlúčené). V tomto článku budem hovoriť o zmene veľkosti buniek.
Metóda jedna.
Upraviť výška čiarymôžete ručne.
Krok 1.
Presuňte ukazovateľ myši na riadok, ktorý oddeľuje riadky v úplne prvom stĺpci - stĺpci s číslami riadkov. Ukazovateľ sa zmení z normálnej šípky na dvojitú čiernu šípku s oddeľovačom. Takto to bude vyzerať:
Krok 2.
Podržte ľavé tlačidlo myš a nepustiť potiahnite ukazovateľ nahor (alebo nadol). Hneď ako čiaru rozšírite na požadovanú výšku, uvoľnite ľavé tlačidlo. Výška čiary sa zmení.
A môžete si to ešte uľahčiť. Vykonať krok 1... Iba namiesto pretiahnutia zmeneného ukazovateľa to urobte ľavé dvojité kliknutie myšou dole hranica čiary. Výška riadku sa automaticky prispôsobí veľkosti textu v bunke.
Upraviť šírka stĺpca môže byť úplne rovnaká ako výška. Presuňte ukazovateľ myši na riadok, ktorý oddeľuje stĺpce v úplne prvom riadku - riadok s názvami stĺpcov. Opäť sa to zmení.

Môcť zmeniť výšku a šírku niekoľko riadkov a stĺpcov.
Krok 1.
Zvýraznite požadované riadky alebo stĺpce. POZOR! Musíte ich zvýrazniť úplne!
Krok 2.
Rovnako ako pri zmene jedného riadku (alebo stĺpca), posuňte kurzor na akýkoľvek ohraničenie vybratých riadkov (stĺpcov), počkajte, kým sa zmení, a potiahnite ho na požadovanú šírku alebo výšku. Šírka (výška) všetkých vybratých stĺpcov alebo riadkov sa zmení.


Metóda dva.
Výšku a šírku môžete zmeniť aj pomocou samotného programu.
Krok 1.
Vyberte bunky, ktorých veľkosť chcete zmeniť.
Krok 2.
Prejdite na kartu ponuky "Hlavný" a nájdite na ňom príkazový blok „Bunky“.

Krok 3.
Kliknite ľavým tlačidlom na tlačidlo „Formátovať“.Zobrazí sa ponuka.
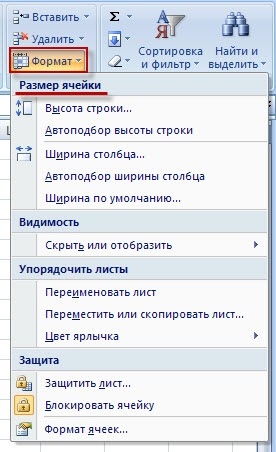
Krok 4.
Aby sme zmenili veľkosť bunky, potrebujeme príkazy, ktoré sa zhromažďujú v bloku Msgstr "Veľkosť bunky".
Ak ste odišli, kliknite na príkazy "Výška čiary ..."alebo "Šírka stĺpca ...",potom uvidíte nasledujúce okná:


Tu môžete zadať veľkosť (výšku alebo šírku) z klávesnice a kliknúť na tlačidlo Ok... Experimentujte a uvidíte, ako sa zmení veľkosť bunky.
Pre všeobecnú predstavu o veľkosti stĺpca (riadku), umiestnite kurzor myši k hranici požadovaného stĺpca (riadku) (ako ste to urobili na samom začiatku pri manuálnej zmene veľkosti), svorkaľavé tlačidlo myši a nikam neposúvajte ukazovateľ... Vedľa ukazovateľa sa zobrazí popis s rozmermi.

Ak vyberiete tímy „Automaticky prispôsobiť výšku čiary“ alebo "Šírka stĺpca automatického prispôsobenia",potom program nastaví samotné rozmery tak, aby všetky údaje sa zmestili do bunky. To znamená, že výška (a šírka) sa zhoduje s najdlhšou (najširšou) zadanou hodnotou (slovo, číslo) v stĺpci (riadku).
Zmena veľkosti bunky vo VBA Excel: nastavenie výšky riadku, šírky stĺpca, automatické prispôsobenie šírky bunky v závislosti od veľkosti obsahu.
Veľkosť bunky
Veľkosť bunky z hľadiska výšky a šírky je určená výškou riadku a šírkou stĺpca, v ktorého priesečníku sa nachádza. Ak je vo vašom prípade nežiaduce zmeniť veľkosť celého riadku alebo celého stĺpca, použite zlúčené bunky požadovanej veľkosti.
Upozorňujeme, že výška riadku je v bodoch a šírka stĺpca v znakoch, takže ich číselné hodnoty sa nezhodujú v skutočnej veľkosti.
Výška riadku a šírka stĺpca v programe Excel
Programovo môžete bez ďalších makier zmeniť výšku riadku iba v bodoch a šírku stĺpca iba v znakoch.
Web podpory aplikácií balíka Microsoft Office hovorí o týchto hodnotách:
- výška čiary sa môže pohybovať od 0 do 409 bodov, pričom 1 bod sa rovná približne 1/72 palca alebo 0,035 cm;
- šírka stĺpca sa môže pohybovať od 0 do 255 a táto hodnota zodpovedá počtu znakov, ktoré je možné v bunke zobraziť.
Výška čiary
Na zmenu výšky riadku použite vlastnosť RowHeight objektu Range. A to nevadí, objekt Range bude vybraný ľubovoľný rozsah, samostatná bunka, celý riadok alebo celý stĺpec - výška všetkých riadkov pretínajúcich sa s objektom Range sa zmení po nastavení vlastnosti RowHeight tohto objektu na novú hodnotu.
Príklady zmeny výšky čiar:
Príklad 1
Zmena výšky jednotlivej bunky:
ActiveCell.RowHeight \u003d 10
vo výsledku sa riadok, v ktorom sa nachádza aktívna bunka, stane vysokým 10 bodov.
Príklad 2
Zmena výšky vlasca:
Riadky (3). RowHeight \u003d 30
vo výsledku sa tretí riadok tabuľky zvýši na 30 bodov.
Príklad 3
Zmena výšky buniek v danom rozsahu:
Rozsah („A1: D6“). RowHeight \u003d 20
vo výsledku bude každý z prvých šiestich riadkov tabuľky nastavený na výšku 20 bodov.
Príklad 4
Zmena výšky buniek v celom stĺpci:
Stĺpce (5). RowHeight \u003d 15
vo výsledku bude všetkým riadkom v hárku pridelená výška 15 bodov.
Šírka stĺpca
Na zmenu šírky stĺpca použite vlastnosť ColumnWidth objektu Range. Rovnako ako v prípade výšky riadku nezáleží na tom, či bude objektom Range vybraný ľubovoľný rozsah, jedna bunka, celý riadok alebo celý stĺpec - zmení sa šírka všetkých stĺpcov pretínajúcich sa s objektom Range. potom, čo je vlastnosť ColumnWidth tohto objektu nastavená na novú hodnotu.
Príklady zmeny šírky stĺpca:
Príklad 1
Zmena šírky jednotlivej bunky:
ActiveCell.ColumnWidth \u003d 15
vo výsledku bude stĺpec obsahujúci aktívnu bunku široký 15 znakov.
Príklad 2
Zmena šírky stĺpca:
Stĺpce (3). Šírka stĺpca \u003d 50
vo výsledku bude tretí stĺpec tabuľky (stĺpec "C") široký 50 znakov.
Príklad 3
Zmeňte šírku buniek daného rozsahu:
Rozsah („A1: D6“). Šírka stĺpca \u003d 25
vo výsledku bude každý z prvých štyroch stĺpcov tabuľky nastavený na šírku 25 znakov.
Príklad 4
Zmena šírky buniek v celom riadku:
Riadky (4). Šírka stĺpca \u003d 35
vo výsledku bude všetkým stĺpcom v hárku pridelená šírka 35 znakov.
Šírka automatického prispôsobenia
Pomocou nasledujúceho kódu môžete automaticky prispôsobiť šírku bunky veľkosti jej obsahu:
„napríklad napíšeme nejaký text do ktorejkoľvek bunky v hárku, napríklad toto: Bunky (5, 5) \u003d„ Automaticky prispôsobiť šírku bunky “„ teraz upravte šírku bunky, alebo lepšie povedané “stĺpec, v ktorom táto bunka sa nachádza: Cells (5, 5) .EntireColumn.AutoFit
Upozorňujeme, že šírka stĺpca sa upraví tak, aby zodpovedala bunke s najdlhším obsahom v danom stĺpci. Napríklad ak dĺžka obsahu bunky Bunky (7, 5) presahuje dĺžku obsahu bunky Bunky (5, 5), potom sa šírka piateho stĺpca automaticky zmení podľa obsahu bunky Bunky (7, 5), a to napriek skutočnosti, že riadok kódu obsahuje inú bunku.
Obsah bunky v tabuľke sa často nezmestí do predvolených okrajov. V takom prípade sa otázka ich rozšírenia stane relevantnou, aby všetky informácie sedeli a boli v úplnom zobrazení pre používateľa. Poďme zistiť, čo môžete urobiť tento postup v programe Excel.
Existuje niekoľko možností rozšírenia buniek. Niektoré z nich umožňujú ručné posúvanie hraníc používateľom, zatiaľ čo iné sa dajú použiť na nastavenie automatického vykonania tohto postupu v závislosti od dĺžky obsahu.
Metóda 1: jednoduché ohraničenie myšou
Najjednoduchším a najintuitívnejším spôsobom, ako zväčšiť veľkosť bunky, je ručné pretiahnutie okrajov. Toto je možné vykonať na zvislej a vodorovnej mierke súradníc riadkov a stĺpcov.

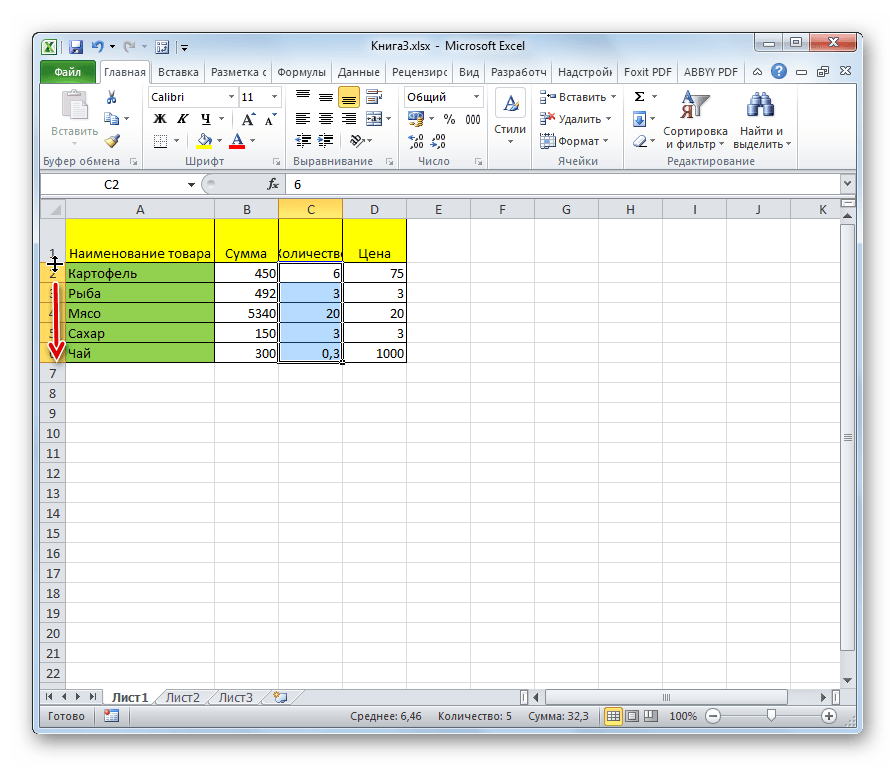
Pozor! Ak na vodorovnej mierke súradníc umiestnite kurzor na ľavý okraj roztiahnuteľného stĺpca a na zvislú mierku na horný okraj riadku podľa postupu presunutia a myšou, veľkosť cieľa bunky sa nebudú zväčšovať. Jednoducho sa posunú nabok zmenou veľkosti ostatných prvkov hárku.
Metóda 2: Rozbalenie viacerých stĺpcov a riadkov
K dispozícii je tiež možnosť rozbalenia viacerých stĺpcov alebo riadkov súčasne.
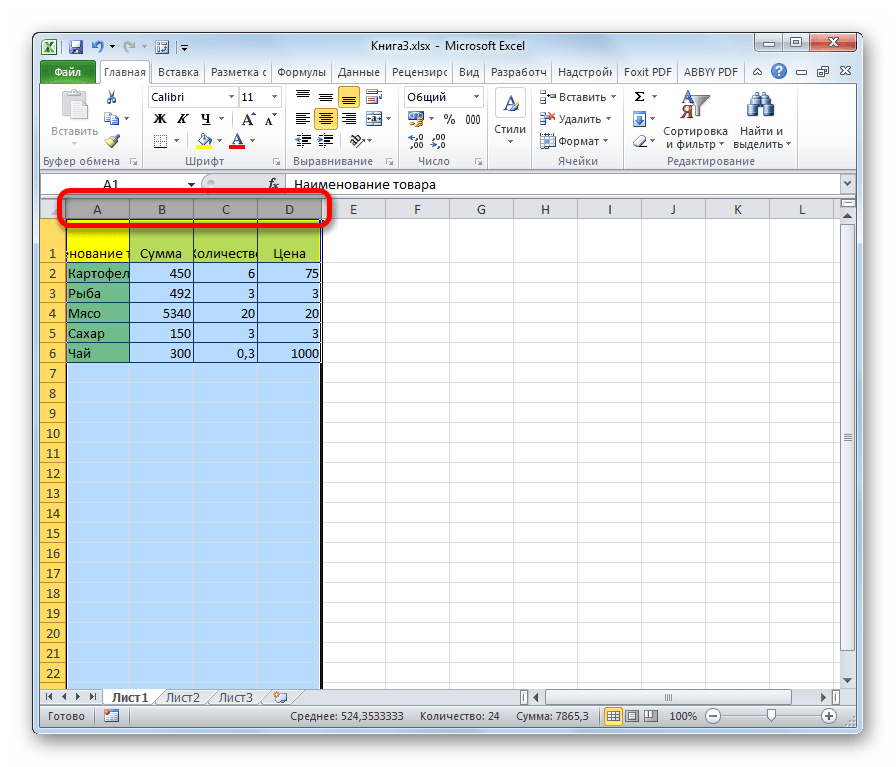
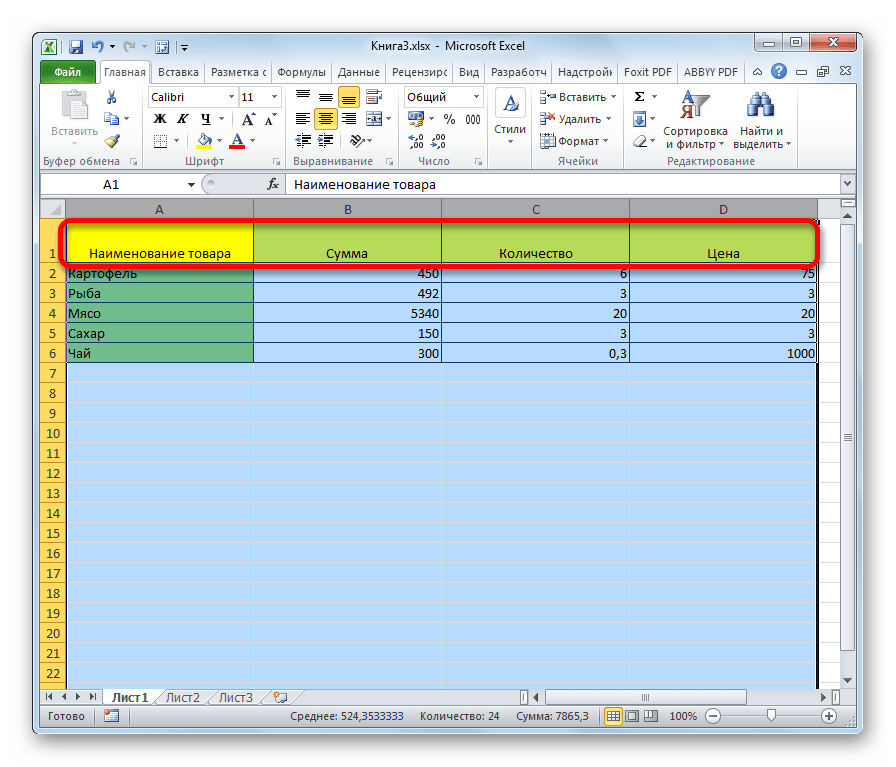
Metóda 3: Ručné zadanie veľkosti pomocou kontextovej ponuky
Môžete tiež ručne zadať veľkosť buniek, meranú v číselných hodnotách. Štandardne je výška 12,75 jednotiek a šírka 8,43 jednotiek. Výšku môžete zvýšiť na maximálne 409 bodov a šírku na 255.
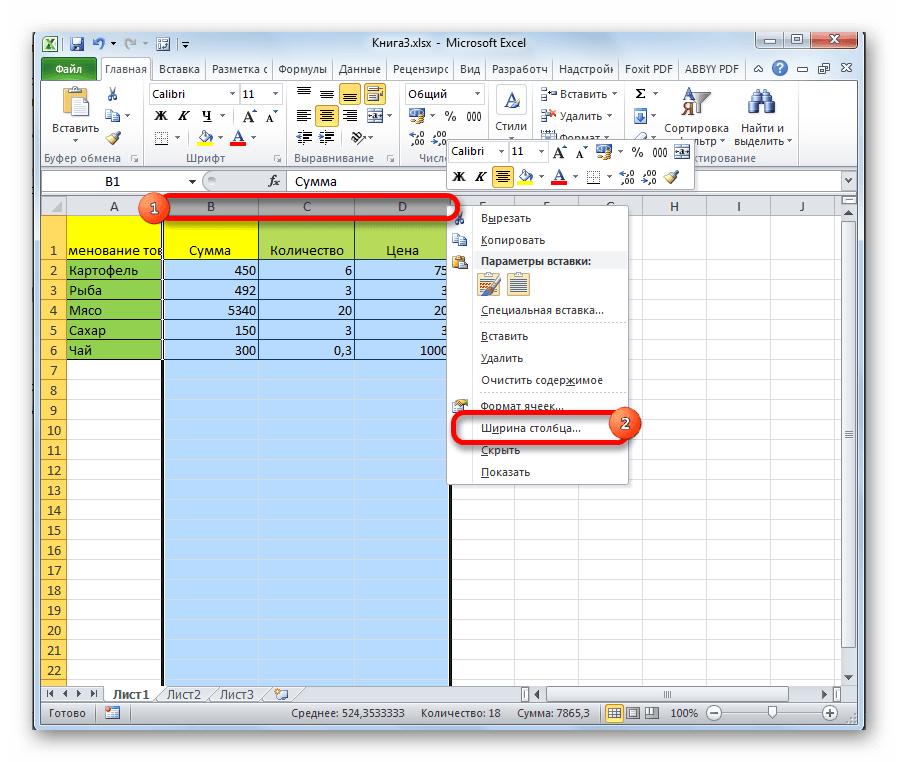
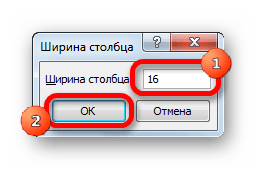
Podobným spôsobom sa mení aj výška čiar.
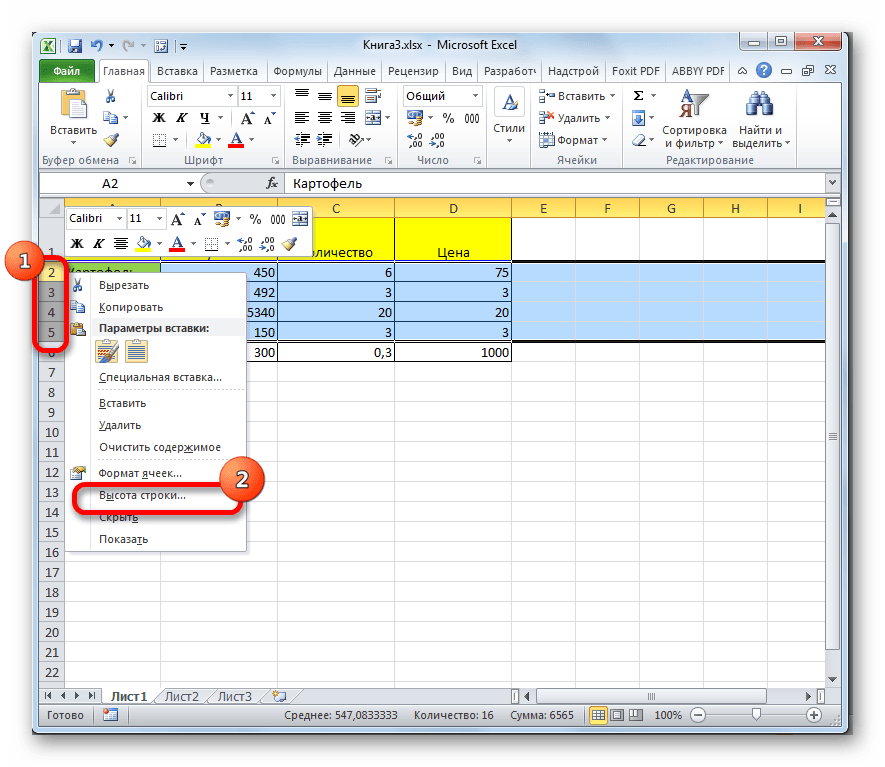

Vyššie uvedené manipulácie umožňujú zvýšiť šírku a výšku buniek v jednotkách merania.
Metóda 4: Zadajte veľkosť buniek pomocou tlačidla na páse s nástrojmi
Ďalej je možné nastaviť zadanú veľkosť bunky pomocou tlačidla na páse s nástrojmi.

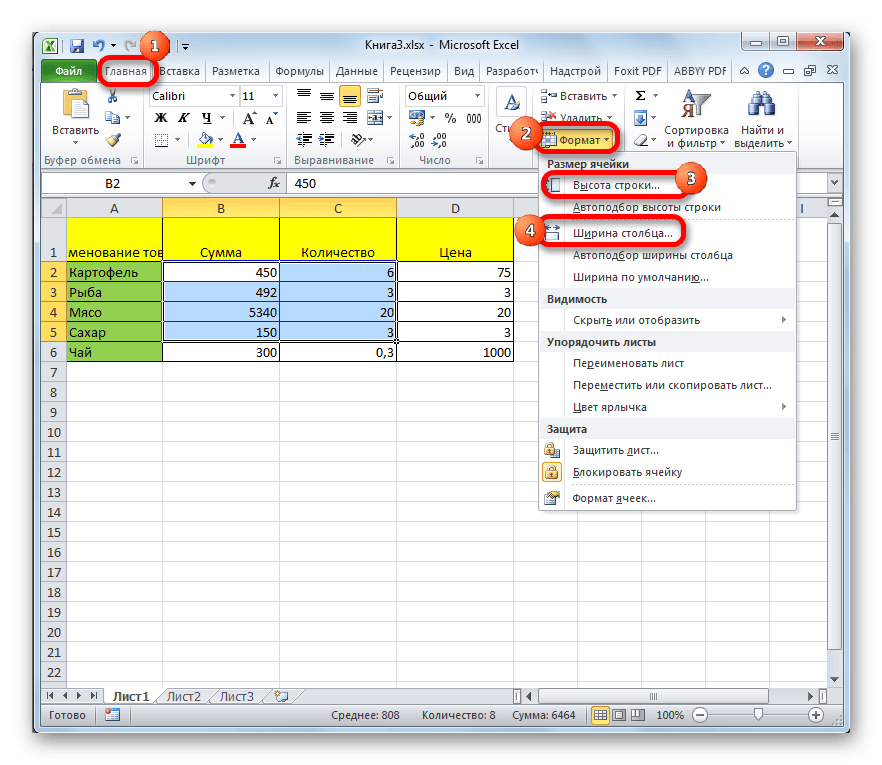
Metóda 5: zväčšenie veľkosti všetkých buniek v hárku alebo zošite
Existujú situácie, kedy potrebujete zväčšiť úplne všetky bunky listu alebo dokonca knihy. Poďme na to, ako na to.
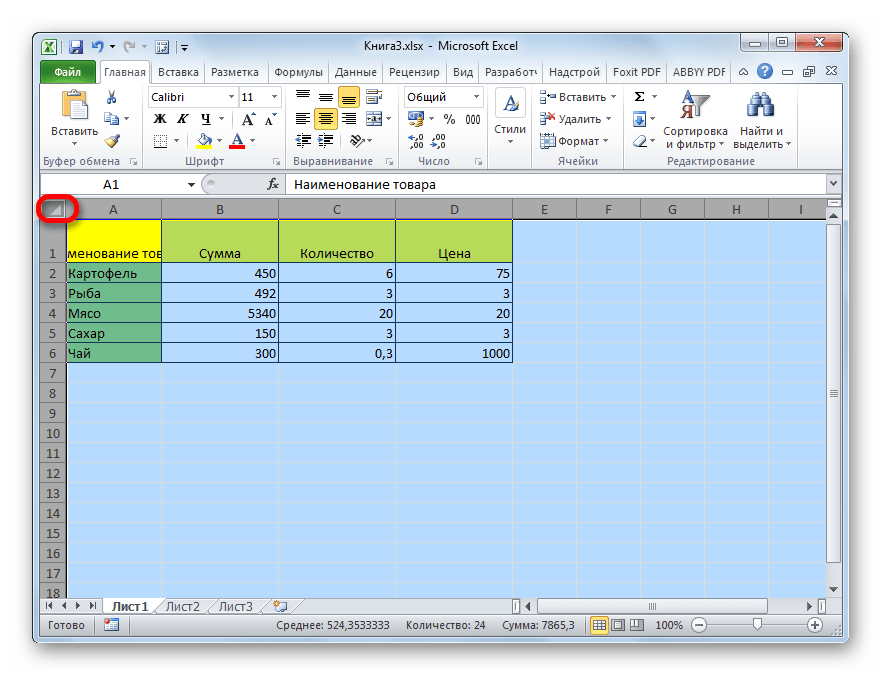
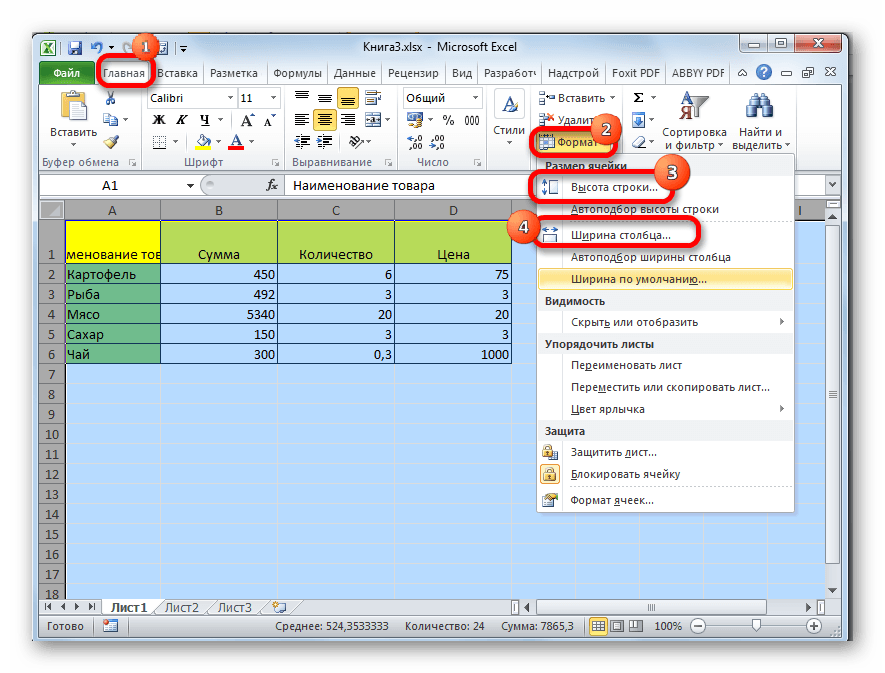
Vykonávame podobné akcie, aby sme zväčšili veľkosť buniek v celej knihe. Len aby sme vybrali všetky listy, použijeme inú techniku.
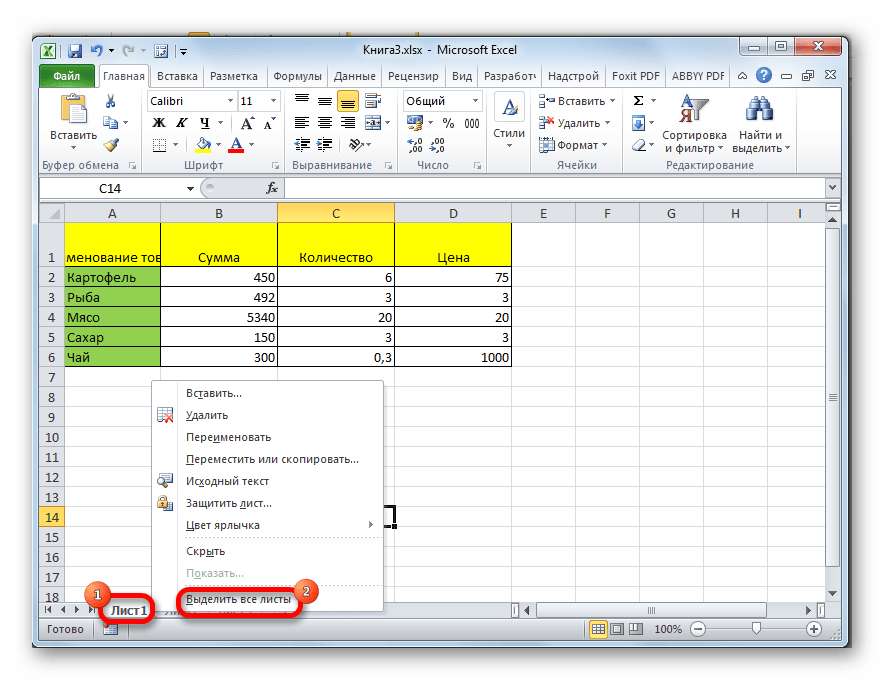
Metóda 6: automatické prispôsobenie
Túto metódu nemožno nazvať plnohodnotným zväčšením veľkosti buniek, ale aj tak pomáha úplne zapadnúť text do existujúcich hraníc. S jeho pomocou sa textové znaky automaticky zmenšia tak, aby sa zmestili do bunky. Dá sa teda povedať, že jeho veľkosť vzhľadom na text sa zväčšuje.