Ako kombinovať jednu stránku v programe Excel. Ako kombinovať súbory programu Excel? Spojte listy do jednej knihy
Povedzme, že máte niekoľko prehľadov predaja pre rôzne regióny. Ak chcete vykonať výpočty a vykresliť grafy na celom množstve údajov, musíte zhromaždiť všetky údaje do jedného súhrnného hárku. Prepínanie medzi viacerými zošitmi, nekonečné kopírovanie stoviek riadkov alebo písanie VBA môže trvať dlho.
Pomocou doplnku „Kombinovať hárky“ môžete zhromažďovať údaje do jedného súhrnného hárku v priebehu niekoľkých sekúnd:
- Zhromažďujte údaje hárkov z rôznych zošitov na jednom hárku
- Zhromažďujte údaje z pracovných hárkov s rovnakým názvom a kombinujte ich podľa názvu karty
- Pod jednu hlavičku skombinujte údaje z hárkov s identickou štruktúrou
- Zachovať formátovanie v kontingenčnom hárku výsledkov
Pridajte do Excelu 2016, 2013, 2010, 2007 možnosť „Kombinovať hárky“
Vhodné pre: Microsoft Excel 2016 - 2007, desktop Office 365 (32-bitový a 64-bitový).
Ako pracovať s doplnkom:
Ako kombinovať údaje z viacerých hárkov do jedného hárku v 3 krokoch
Pomocou doplnku Zlúčiť hárky môžete zhromažďovať a kombinovať údaje z viacerých hárkov - a z rôznych zošitov - do jedného kmeňového hárka iba v 3 krokoch:
1. Kliknite na tlačidlo Zlúčiť listy na paneli nástrojov nástroja XLTools\u003e vyberte typ operácie:
- Skombinujte údaje z hárkov s rovnakým názvom do jedného hárka
2. Označte listy, ktoré sú namáhavé kombinovať. Dátový strom zobrazuje všetky listy vo všetkých otvorených zošitoch.
3. Kliknite na tlačidlo Zlúčiť\u003e Hotovo! Všetky údaje boli skopírované do jedného hlavného súhrnného listu.

Ako kombinovať údaje z viacerých hárkov do jedného kontingenčného hárka
Predpokladajme, že máte sériu pracovných listov a každý z nich obsahuje správu o predaji pre konkrétnu kategóriu výrobkov. Doplnok vám pomôže skopírovať všetky tieto samostatné prehľady a skombinovať údaje do jedného kontingenčného hárka.
- Kliknite na tlačidlo Skombinovať hárky\u003e Vyberte možnosť Skombinovať údaje viacerých hárkov na jednom hárku.
- Kliknite na tlačidlo „Kombinovať“\u003e Hotovo, všetky údaje z vybratých hárkov sa zhromaždia na jednom hárku v novom zošite.

Ako kombinovať údaje z hárkov s rovnakým názvom v jednom kontingenčnom hárku
Predpokladajme, že máte množstvo kníh a každá z nich obsahuje správu o regionálnom predaji. Každý prehľad je rozdelený do údajových listov špecifických pre produkt, takže karty v regionálnych prehľadoch majú rovnaké názvy. Doplnok vám pomôže skopírovať údaje všetkých prehľadov do jedného súhrnného hárku.
- Kliknite na tlačidlo Skombinovať hárky\u003e Vyberte možnosť Skombinovať údaje z hárkov s rovnakým názvom v jednom hárku.
- Ak je to tak, začiarknite políčko „Tabuľky s hlavičkami“.
Tip: Týmto spôsobom sa údaje skombinujú pod jednu hlavičku. To je výhodné, ak je štruktúra hárkov, ktoré zlučujete, jednotná, napríklad ak sú správy vytvárané podľa rovnakej šablóny. Ak sa hlavičky nezhodujú, každý rozsah údajov sa pridá s vlastnou hlavičkou. - Začiarknutím príslušných políčok v dátovom strome vyberte hárky, ktoré sa majú zlúčiť.
Tip: Namiesto toho, aby ste kombinovali listy s rovnakým názvom do skupín (jedna podstatná fráza za druhou), môžete ich vybrať všetky naraz. Doplnok automaticky zhromaždí údaje o rovnakých názvoch kariet a umiestni ich na zodpovedajúce samostatné listy súhrnnej knihy. - Kliknite na tlačidlo Zlúčiť\u003e Dokončiť, všetky údaje vybraných pracovných hárkov s rovnakým názvom sa zhromaždia v novej súhrnnej knihe.
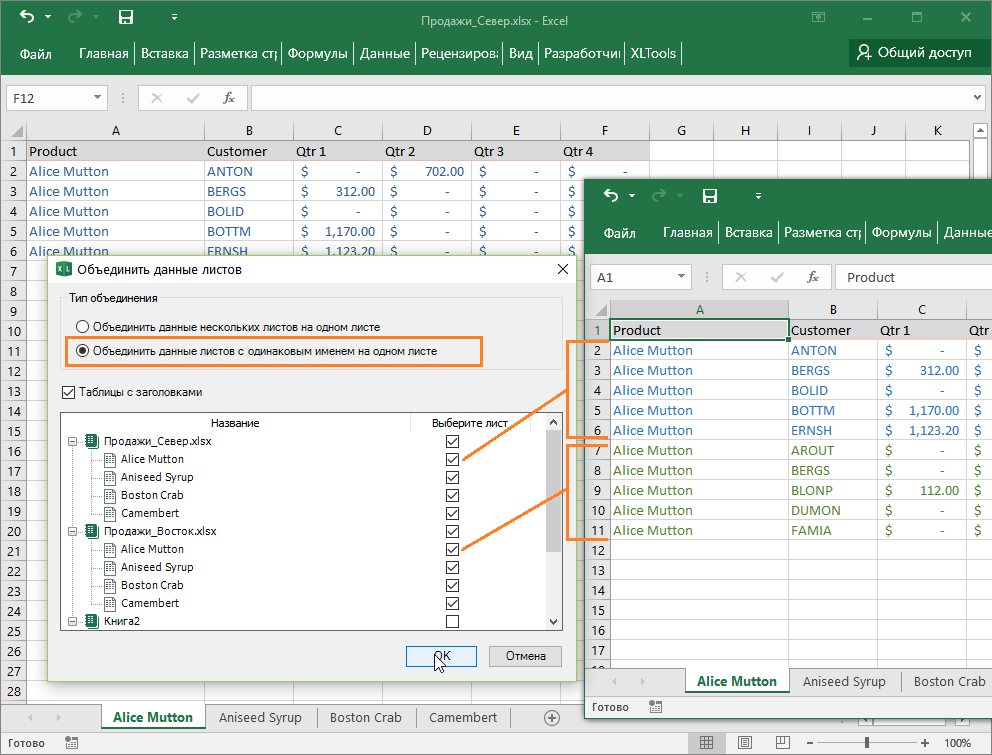
Ako sa dáta kopírujú do kmeňového listu
Zlúčenie údajov v podstate znamená extrakciu a kopírovanie údajov z viacerých pôvodných listov do nového listu.
- Údaje sa kopírujú v plnom rozsahu - celý rozsah až po poslednú použitú bunku v pôvodnom hárku.
- Skopírované rozsahy sa pridávajú postupne, jeden rozsah pod posledný riadok predchádzajúceho rozsahu.
- Doplnok XLTools Merge Sheets zachováva formátovanie buniek a tabuliek, odkazy na bunky, funkcie a vzorce, zlúčené bunky a ďalšie.
- Pôvodné údaje sa nemôžu meniť.
Ako spojiť viac listov do jednej knihy
Pomocou doplnku XLTools Book Organizer môžete kombinovať viac listov do jednej knihy. Pomáha vám kopírovať a spravovať viac hárkov súčasne.
Máte nejaké otázky alebo návrhy? Zanechajte komentár nižšie.Najčastejšie musíte s tabuľkovými údajmi pracovať v kancelárii alebo doma v tabuľkovom editore Microsoft Office Excel. Každý súbor v tejto aplikácii obsahuje jeden dokument rozdelený do samostatných listov tabuliek. Bohužiaľ, medzi príkazmi aplikácie neexistuje žiadna funkcia automatického kombinovania niekoľkých listov dokumentu do jedného. Napriek tomu takáto úloha nie je taká zriedkavá a je potrebné ju vyriešiť buď „ručne“, alebo pomocou skriptov - „makier“.
Budete potrebovať
- Tabuľkový editor Microsoft Office Excel 2007 alebo 2010.
Inštrukcie
Na jednej zo stránok tohto webu bol uverejnený malý článok o ako ukladať listy aktívneho zošita programu Excel do samostatných súborov... Je na čase zvážiť opačnú otázku, ako zhromažďovať informácie z rôznych súborov všeobecne a ako konkrétne kombinovať viac súborov do jednej knihy. To sa dá urobiť ľahko a rýchlo, ale o tom neskôr.
Súčasná práca používateľa v jednej knihe
V niektorých prípadoch musí niekoľko používateľov zhromažďovať alebo spracovávať informácie súčasne. Existujú rôzne spôsoby, ako sa prenosu vyhnúť tabuľkový kalkulátor postupne pozdĺž reťazca od jedného používateľa k druhému a pracovať v ňom súčasne alebo paralelne. Jednou z týchto metód je zdieľanie dokumentu, keď môžu používatelia súčasne pracovať s údajmi z dokumentu.
Ďalším spôsobom, ako urýchliť proces zhromažďovania alebo spracovania údajov, je rozdelenie zošita na samostatné hárky a ich následné skombinovanie po prispôsobenom spracovaní. Už sme hovorili o tom, ako môžete rozdeliť zošit na samostatné listy a uložiť tieto listy ako samostatné súbory. Teraz sa pozrime podrobnejšie na to, ako ich skombinovať späť.
Kombinujte listy rôznych zošitov do jedného
Spojenie rôznych súborov do jedného alebo konkrétnych listov do jednej knihy má množstvo riešení. Toto je štandardná možnosť s kopírovaním a vkladaním hárkov do požadovaného zošita, s použitím makier a inštaláciou ďalších programov špecializovaných na zlučovanie súborov, napríklad MergeExcel. Každá z týchto metód má svoje klady a zápory. Pokiaľ ide o mňa, chcem ponúknuť iný spôsob riešenia problému kombinovania listov z rôznych kníh do jednej. Bez toho, aby ste sa museli zaoberať programovým kódom makier a bez inštalácie ďalších programov, môžete rýchlo rozšíriť program Excel o nové funkcie pomocou doplnku s názvom doplnok.
Doplnok na kombináciu rôznych súborov do jedného je založený na makre VBA, ale porovnáva sa priaznivo s ľahkosťou použitia. Doplnok sa ľahko pripája a spustí sa jedným kliknutím na tlačidlo priamo do hlavnej ponuky, po ktorom sa zobrazí dialógové okno. Ďalej je všetko intuitívne prehľadné, vyberajú sa súbory, vyberajú sa hárky týchto súborov, vyberajú sa ďalšie parametre zlúčenia a stlačí sa tlačidlo „Štart“.
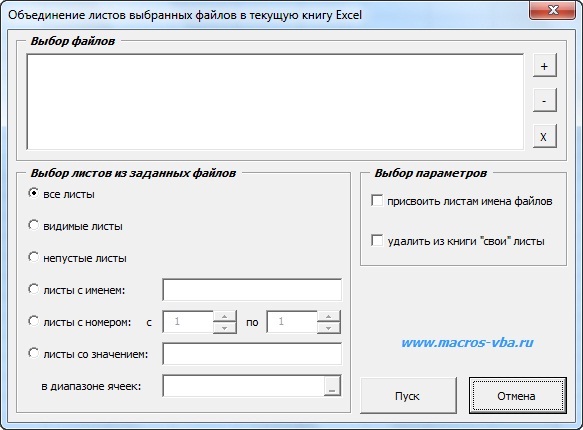
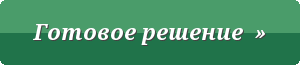 makro (doplnok) na kombinovanie viacerých súborov programu Excel do jedného zošita
makro (doplnok) na kombinovanie viacerých súborov programu Excel do jedného zošita
Doplnok umožňuje:
1. Jedným kliknutím myši otvorte dialógové okno makra priamo z panela nástrojov programu Excel;
2. vyberte súbory, ktoré chcete kombinovať, a upravte zoznam vybraných súborov;
3. skombinujte všetky listy vybraných súborov do jedného zošita;
4. skombinujte do zošita iba neprázdne listy vybraných súborov;
5. Zhromaždite listy s daným menom do súhrnnej knihy (môžete použiť masku pomocou špeciálnych symbolov zhody);
6. zhromaždiť do jednej knihy listy vybraných súborov s určitým počtom (indexom) alebo rozsahom čísel;
7. zhromaždiť listy s určitou hodnotou v danom rozsahu buniek;
8. nastaviť ďalšie parametre pre zlučovanie, ako napríklad pomenovanie hárkov súborov, ktoré sa majú zlučovať, a vymazanie vlastných hárkov, ktoré boli pôvodne v tomto zošite, zo zošita, v ktorom sa údaje zlúčia.
V prípade potreby je možné názvy listov vygenerovaného zošita rýchlo zmeniť pomocou doplnku pre automatické premenovanie listov.
Skombinujte rozsahy hodnôt z rôznych hárkov rôznych zošitov na samostatnom hárku
Je tiež možné automaticky iterovať cez všetky zošity určené v dialógovom okne, vybrať v nich iba potrebné hárky, skopírovať rozsahy hodnôt definované používateľom a vložiť ich do samostatného hárka aktívneho zošita. Zároveň si môžete zvoliť spôsob umiestňovania údajov na hárok s celkovými súčtami, rozsahy hodnôt je možné umiestňovať jeden po druhom vodorovne aj zvisle. Takže môžeš