ako vytlačiť tabuľku v exceli
Najčastejšie sa dnes tabuľky vytvárajú, ukladajú a distribuujú vo formáte tabuľkového editora. Microsoft Office Excel. O niečo menej často sa na tieto účely používa Microsoft Office Word. Obe aplikácie umožňujú jednoduchú tlač tabuľkový procesor, ktorý predtým vybral najlepšiu možnosť pre jeho umiestnenie na hárku.
Budete potrebovať
- - tabuľkový editor Microsoft Office Excel 2007 alebo 2010;
- - Textový procesor Microsoft Office Word 2007 alebo 2010.
Poučenie
Pracujte s program Microsoft excel
Tlač iba vybranej časti tabuľky programu Excel
Ak chcete vytlačiť iba časť tabuľky, nie je potrebné ju filtrovať ani skrývať riadky a stĺpce. Môžete jednoducho určiť rozsah buniek, ktoré sa majú vytlačiť. Všimnite si, že na druhom hárku je veľká medzera medzi nadpismi stĺpcov a číslami tabuliek. Vylúčme to vylúčením prázdnych riadkov 7-9 z rozsahu tlače.
1. Zvýraznite riadky 1 až 6.
2. Stlačte kláves Ctrl a potiahnite ukazovateľ cez tlačidlá na riadkoch 10-14, aby ste ich pridali do existujúceho výberu, ako je znázornené na obrázku 2. 12.13.
3. Vyberte si tím Súbor > Oblasť tlače > Nastaviť. Teraz sa vytlačia len vybrané riadky. Pozrite si to v režime ukážky.

Ryža. 12.13. Nastavenie rozsahu tlače
Poznámka Ak po dokončení kroku 3 rozbalíte kartu Hárok v dialógovom okne Nastavenie strany, v poli sa zobrazí Rozsah tlače odkaz 1:6;10:14, čo zodpovedá riadkom vybraným v krokoch 1 a 2. To znamená, že rozsah tlače možno nastaviť aj pomocou tohto poľa dialógového okna Nastavenie strany. Ak chcete resetovať nastavený rozsah tlače, stačí vybrať príkaz Súbor > Oblasť tlače > Vymazať.
Dokončené operácie dokončia nastavenie možností tlače pre hárok Vzorcov. Okrem tabuľky však musíte vytlačiť graf, ktorý zobrazuje údaje v grafickej forme. V ďalšom cvičení nastavíte hárok Graf a vytlačíte ho spolu s tabuľkou zdrojových údajov.
najviac jednoduchým spôsobom na tlač tabuľky je potrebné použiť tlačidlo Tuleň Databáza(databáza). Ak chcete vytlačiť tabuľku týmto spôsobom, musíte:
- Vyberte tabuľku v okne databázy.
- Stlačte tlačidlo Tuleň(Tlač) na paneli s nástrojmi Databáza(databáza).
Tým sa vytlačí celá tabuľka. Ak chcete zobraziť celú tabuľku, môžete tiež kliknúť pravým tlačidlom myši na ikonu tabuľky v okne databázy a vybrať príkaz z kontextového menu Tuleň(Tlač).
Aby ste mohli meniť nastavenia tlače, musíte použiť možnosti tlače z režimu Tabuľky (obr. 2.52).
Na to potrebujete:
Komentujte
Tlačidlo Tuleň(Tlač) v režime tabuľky vytlačí aj celú tabuľku.
Aby ste mohli prispôsobiť umiestnenie informácií na hárku, musíte:
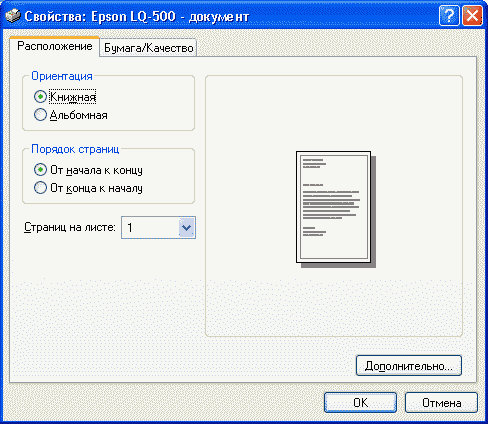
Komentujte
V závislosti od typu tlačiarne sa zobrazí karta Stránka(Stránka) môže chýbať. V tomto prípade by ste namiesto krokov 5, 6 a 7 mali kliknúť na tlačidlo Vlastnosti(Vlastnosti) v okne Tuleň(Tlač) a v nastaveniach samotnej tlačiarne vyberte požadovanú veľkosť papiera, orientáciu papiera atď. (pozrite si príručku k vašej tlačiarni).
Aby ste mohli vidieť umiestnenie údajov na stránkach pred ich odoslaním do tlače, môžete použiť funkciu náhľadu. Do režimu náhľadu môžete vstúpiť z okna databázy aj z režimu tabuľky. Ak chcete zobraziť tabuľku v režime ukážky z okna databázy, vyberte tabuľku v zozname tabuliek v okne databázy a potom vykonajte jeden z nasledujúcich krokov:
- stlač tlačidlo Náhľad Databáza(databáza);
- vyberte si z ponuky Súbor príkaz (Súbor). Náhľad(Ukážka pred tlačou);
- kliknite pravým tlačidlom myši na ikonu tabuľky a vyberte príkaz z kontextovej ponuky Náhľad(Ukážka pred tlačou).
Ak chcete vstúpiť do okna náhľadu z režimu Tabuľky, stlačte tlačidlo Náhľad(Ukážka pred tlačou) na paneli s nástrojmi Tabuľkový pohľad(Dátový hárok tabuľky) alebo vyberte príkaz Náhľad(Ukážka pred tlačou) z ponuky Súbor(Súbor).
Po prepnutí do režimu Náhľad sa na obrazovke zobrazí okno s náhľadom a panel s nástrojmi. Náhľad(Ukážka pred tlačou) (obr. 2.52). V spodnej časti okna sa nachádza množstvo navigačných tlačidiel po stránkach, podobných tlačidlám navigácie záznamov v tabuľkovom zobrazení. K dispozícii je tiež pole s číslom strany, ktoré zobrazuje aktuálne číslo strany a do ktorého môžete manuálne zadať číslo strany a prejsť na túto stranu.
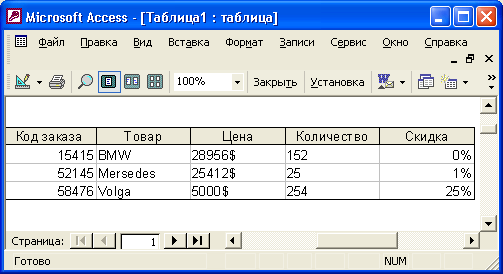
Ryža. 2.52.
Pre zväčšenie stránky pre detailné zobrazenie stačí umiestniť kurzor myši na obrázok stránky (má podobu lupy so znamienkom plus (+)) a kliknúť ľavým tlačidlom myši. Ak chcete zobraziť celý hárok, umiestnite ukazovateľ myši na stránku (lupa so znamienkom mínus (-)) a stlačte ľavé tlačidlo myši. Pri prezeraní stránky vo zväčšenom režime sa v okne zobrazujú posúvače, ktoré vám umožňujú pohybovať sa na hárku nahor a nadol a doprava a doľava.
Akcie, ktoré možno vykonať pomocou tlačidiel na paneli s nástrojmi Náhľad(Ukážka pred tlačou), sú uvedené v tabuľke. 2.16.
| Názov tlačidla alebo zoznamu | Príkaz ponuky | Popis |
| vyhliadka | Zobrazenie, návrhár zobrazení, zobrazenie tabuľky, zobrazenie kontingenčnej tabuľky, kontingenčný graf | Používa sa na prepnutie do zobrazenia tabuľky, zobrazenia návrhu, kontingenčnej tabuľky do režimu kontingenčného grafu |
| Tlačiť | Súbor, Tlač | Používa sa na tlač tabuľky |
| Zoom | Umožňuje zmeniť mierku zobrazenia stránky | |
| Jedna strana | Typ, Počet strán | Umožňuje vám zobraziť jednu stránku (predvolený režim) |
| Dve strany (dve strany) | Typ, Počet strán | Umožňuje zobraziť dve stránky súčasne |
| Viaceré strany | Typ, Počet strán | Umožňuje vybrať počet strán zobrazených súčasne |
| Rozbaľovacie pole Zoom | Zobrazenie, mierka | Umožňuje zadať mierku zobrazenia v percentách alebo ju vybrať zo zoznamu |
| Zavrieť | Súbor, Zavrieť | Umožňuje ukončiť režim zobrazenia a vrátiť sa do zobrazenia údajového hárka alebo zobrazenia databázy |
| Nastaviť | Súbor, Nastavenie strany | Umožňuje zmeniť nastavenia stránky priamo z režimu Náhľad (pozri obr. 2.53) |
| Odkazy na Office (Office Links) | Umožňuje exportovať údaje z tabuľky do iných dokumentov balíka Microsoft Office | |
| Databázové okno | Aktivuje okno databázy | |
| Nový objekt | Umožňuje vám vytvoriť novú tabuľku, dotaz, formulár, zostavu, stránku, makro, modul na základe tejto alebo iných tabuliek |
Tabuľka 2.16. Popis tlačidiel na paneli nástrojov Náhľad
Ako je zrejmé z tabuľky, mnohé z akcií vykonávaných stlačením tlačidiel na paneli nástrojov sú duplikované príslušnými príkazmi ponuky. Tieto kroky sú štandardné a používajú sa v iných aplikáciách balíka Microsoft Office. Charakteristickým znakom Accessu je tlačidlo Odkazy na Office. Ak kliknete na šípku napravo od tohto tlačidla, zobrazí sa zoznam troch príkazov:
- Zlúčiť s MS Word(Merge It with MS Word) - poskytuje zlúčenie údajov z Accessovej tabuľky s dokumentom Microsoft Word;
- Publikovanie do MS Word(Publish It with MS Word) - konvertuje Access tabuľku na dokument spoločnosti Microsoft slovo;
- Analýza v MS Excel(Analyzujte to pomocou MS Excel) - konvertuje Accessovú tabuľku na pracovnú hárok spoločnosti Microsoft Excel.