Ako vypočítať súčet stĺpca v programe Excel. Pridávanie hodnôt do stĺpca pomocou štruktúry. Vertikálny automatický súčet.
Čo je to MS Excel? Pre mnohých používateľov je to program s tabuľkami, do ktorých môžete vložiť nejaké informácie. Ale v skutočnosti má MS Excel tie najlepšie schopnosti, na ktoré väčšina ľudí nikdy nemyslí a nedokáže si to ani len predstaviť.
V tomto článku sa pozrieme na jednu z najdôležitejších funkcií v programe MS Excel - súčet buniek. Vývojári sa usilovne usilovali o vytvorenie tento program... Postarali sa o to, aby sa dala vypočítať nielen suma jediná cesta, ale niekoľko. To znamená, že si môžete zvoliť najjednoduchší a najpohodlnejší spôsob, ktorý môžete v budúcnosti použiť.
Zvážme možnosti vstupu podrobnejšie, od najjednoduchších po zložitejšie.
Ako vypočítať sumu v MS Excel?
Hľadanie sumy pomocou znamienka „+“ je najjednoduchší spôsob, a preto tu nie je potrebné nič hľadať a vymýšľať, pretože plus je plusom aj v Afrike.
Predpokladajme, že máme naplnené tri bunky: A1, A2, A3 a musíme nájsť ich súčet.
Pre to:
- kliknite na ľubovoľnú voľnú bunku, v tomto prípade A4
- vytlačiť znamienko "\u003d"
- vyberte bunku A1
- vytlačíme znamienko "+"
- vyberte bunku A2
- znova vytlačte znamienko „+“
- vyberte bunku A3
- stlačte tlačidlo Enter

Táto možnosť je dobrá, ak potrebujete spočítať malý počet hodnôt. A ak ich sú desiatky?
Ako môže program MS Excel vypočítať súčet stĺpca (alebo riadku)?
V tomto prípade existujú dva spôsoby: tlačidlo „Sum“ (AutoSum) a funkcia „\u003d SUM ()“.
AutoSum je funkcia, pomocou ktorej môžete pridať niekoľko buniek naraz za niekoľko sekúnd.
Zvážme krok za krokom:
1. vyberte voľnú bunku, v tomto prípade A5 (najlepšie je vybrať bunku pod číslami, ktoré pridáme, aby sa program pokúsil sám rozpoznať bunky potrebné na sčítanie)
2. zavolajte funkciu „Zhrnúť“, ktorú používame špeciálne tlačidlo na paneli nástrojov
3. Ak program Excel sám nevybral potrebné bunky, môžete to urobiť ručne podržaním ľavého tlačidla myši na prvej bunke a bez uvoľnenia tlačidla myši potiahnutím do poslednej vyberiete celý rozsah.
4. stlačte tlačidlo Enter, aby ste dosiahli výsledok
„\u003d SUM ()“ (alebo SUM v anglickej verzii) je zase najjednoduchšia funkcia, ktorá nie je nižšia ako AutoSum, v ktorej je v zátvorkách uvedený rozsah buniek, ktoré budeme sumovať. Rozsah je možné zapisovať buď ručne, alebo pomocou myši. Existujú dve možnosti použitia tejto funkcie.
Možnosť 1. Ručné zadanie.
1. vyberte voľnú bunku
2. zadajte znamienko "\u003d" do riadku vzorcov
3. Vytlačíme funkciu SUM (A1: A4) (alebo SUM (A1: A4) v \u200b\u200banglickej verzii), kde A1: A4 je rozsah použitých buniek
4. stlačte tlačidlo Enter
Mimochodom, ak v tomto variante použijete druhú metódu, potom bude možné tento vzorec upravovať ako každý iný, a to priamo v riadku vzorcov. Napríklad musíte výslednú hodnotu vynásobiť dvoma. Ak to chcete urobiť, do riadku vzorca vytlačte „* 2“ a získajte nasledujúci vzorec: \u003d SUMA (A1: A4) * 2.
Možnosť 2. Zadajte pomocou sprievodcu funkciami.

- vyberte voľnú bunku, v ktorej sa uskutoční súčet
- kliknite na volacie tlačidlo Sprievodcu funkciami: fx
- v dialógovom okne vyberte kategóriu požadovanej funkcie, v tomto prípade „Matematická“
- v zozname vyberte funkciu „SUM“ (alebo SUM) a kliknite na OK
- vyberte požadovaný rozsah buniek (B3: B20) a stlačte kláves Enter

Opäť sa vynára otázka: ako čítať súčet rôznych buniek v MS Excel?
V takom prípade môžeme použiť jednoduché znamienko „+“ aj funkciu „\u003d SUM ()“. Ak je v prvom prípade všetko veľmi jednoduché a nevyžaduje vysvetlenie (obr. 10), potom v druhom prípade musíte trochu porozumieť.
Povedzme, že musíte pridať jednotlivé bunky z tabuľky. Čo pre to urobíme:
1. Rovnako ako predtým vyberte voľnú bunku a zavolajte Sprievodcu funkciami
2. vyberte funkciu SUMA
3. v zátvorkách striedavo oddeľujte čísla bodkočiarkou a vyberte požadované bunky alebo požadovaný rozsah buniek

4. stlačte kláves Enter
Ešte viac detailný popis Môžete si pozrieť na videu: http://www.youtube.com/watch?v\u003dnk04P2Jkgwk
Pri veľkom množstve informácií je však možné, že nemusíme sumarizovať všetky hodnoty, ale iba tie, ktoré spĺňajú určité podmienky.
Ako vypočítať sumu s podmienkou v MS Excel?
Pre tento variant sa použije funkcia „\u003d SUMIF ()“. Existujú samozrejme aj ďalšie funkcie, ale táto funkcia je vhodnejšia.
Všeobecná forma zápisu tejto funkcie je SUMIF (rozsah; kritérium; súčet_rozsahu), kde „rozsah“ je rozsah údajov, v ktorom sa bude podmienka vyhľadávať, „kritérium“ je konkrétna podmienka, ktorá sa bude v tomto rozsahu kontrolovať, a „ sum_range "je rozsah, od ktorého sa majú vyberať hodnoty, ktoré zodpovedajú zadanej podmienke.

Zoberme si príklad krok za krokom. Povedzme, že máme hotový stôl a musíme určiť celkové náklady na všetky výrobky s rovnakým názvom.

Pre to:
- nižšie hotový stôl opakujte riadok s názvami stĺpcov a zadajte každý názov produktu, ale iba bez opakovania
- vybielte bunku, v ktorej dôjde k súčtu (D15), a zavolajte Sprievodcu funkciami
- v dialógovom okne zadajte parametre našej funkcie: rozsah - B2: B11 - názvy produktov, kritérium - B15 - konkrétny názov záujmu, sum_range - F2: F11 - náklady, ktoré sa majú sčítať.
- stlačte OK a získate výsledok

Prirodzene, tak ako v predchádzajúcich prípadoch, aj vzorec je možné písať ručne.
Podrobnejší popis si môžete pozrieť na videu:
Pozreli sme sa teda na základné funkcie pre sčítanie. Veľa šťastia pri používaní programu MS Excel. Ďakujem za pozornosť!
Počas práce v programe Microsoft Excel často je potrebné vložiť súčet do stĺpcov a riadkov tabuliek a tiež jednoducho určiť súčet rozsahu buniek. Program poskytuje niekoľko nástrojov na riešenie tohto problému. Pozrime sa, ako sčítať bunky v programe Excel.
Najznámejším a najľahšie použiteľným nástrojom na určovanie súčtu údajov v bunkách v programe Microsoft Excel je automatické načítanie.
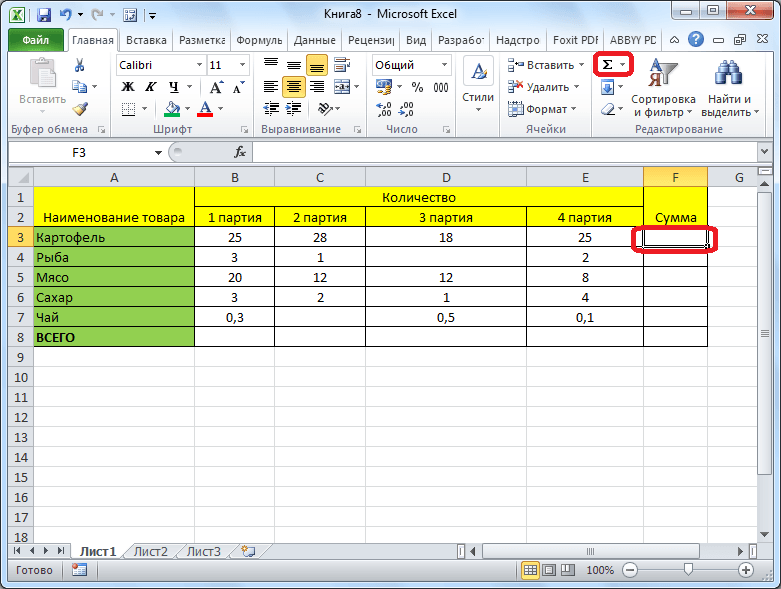
Program odošle vzorec do bunky.

Aby ste videli výsledok, musíte stlačiť tlačidlo Enter na klávesnici.
![]()
Môžete to urobiť trochu inak. Ak chceme pridať bunky nie z celého riadku alebo stĺpca, ale iba z určitého rozsahu, vyberieme tento rozsah. Potom klikneme na už známe tlačidlo „AutoSum“.

Výsledok sa zobrazí okamžite.

Hlavnou nevýhodou výpočtu pomocou automatického výpočtu je, že umožňuje vypočítať postupnú sériu údajov umiestnených v jednom riadku alebo stĺpci. Ale pole údajov nachádzajúcich sa v niekoľkých stĺpcoch a riadkoch nemožno vypočítať pomocou tejto metódy. Okrem toho sa nemôže použiť na výpočet súčtu niekoľkých buniek vzdialených od seba.
Napríklad vyberieme rozsah buniek a klikneme na tlačidlo „AutoSum“.
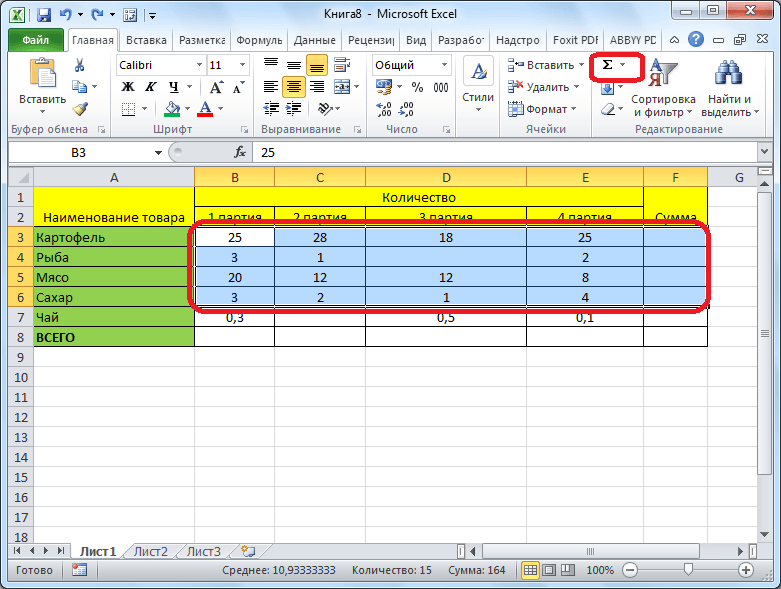
Na obrazovke sa ale nezobrazuje súčet všetkých týchto buniek, ale súčty pre každý stĺpec alebo riadok zvlášť.
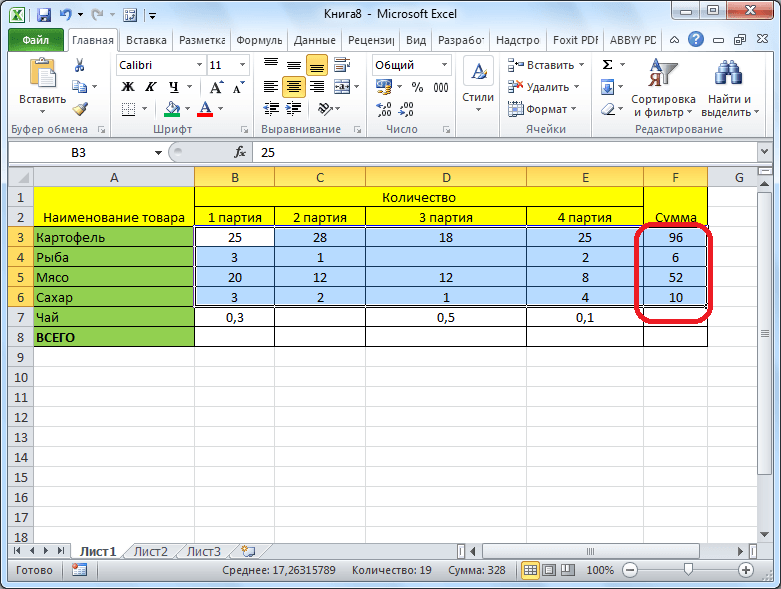
Funkcia SUM
Aby bolo možné zobraziť súčet celého poľa alebo niekoľkých polí údajov v programe Microsoft Excel, existuje funkcia „SUM“.
Vyberte bunku, kde chceme, aby sa suma zobrazovala. Kliknite na tlačidlo „Vložiť funkciu“ umiestnené vľavo od riadku vzorcov.
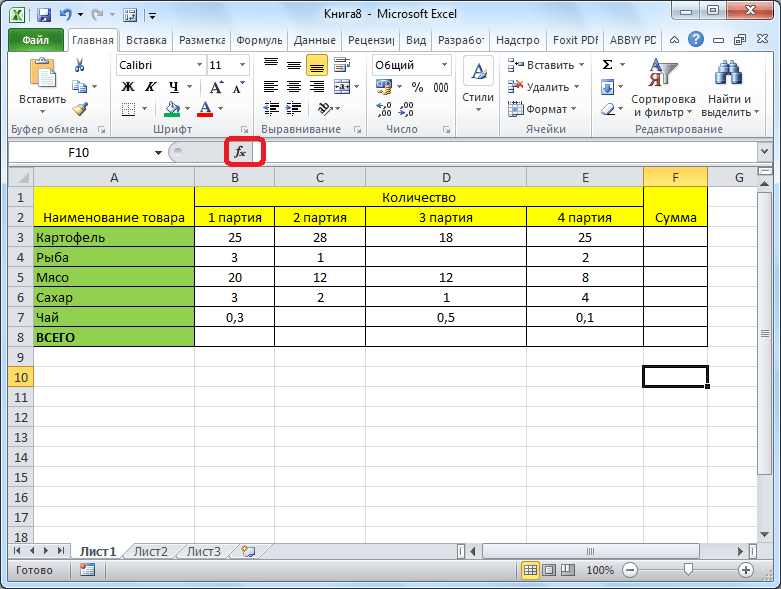
Otvorí sa okno Sprievodca funkciami. V zozname funkcií hľadáme funkciu „SUM“. Vyberte ju a kliknite na tlačidlo „OK“.
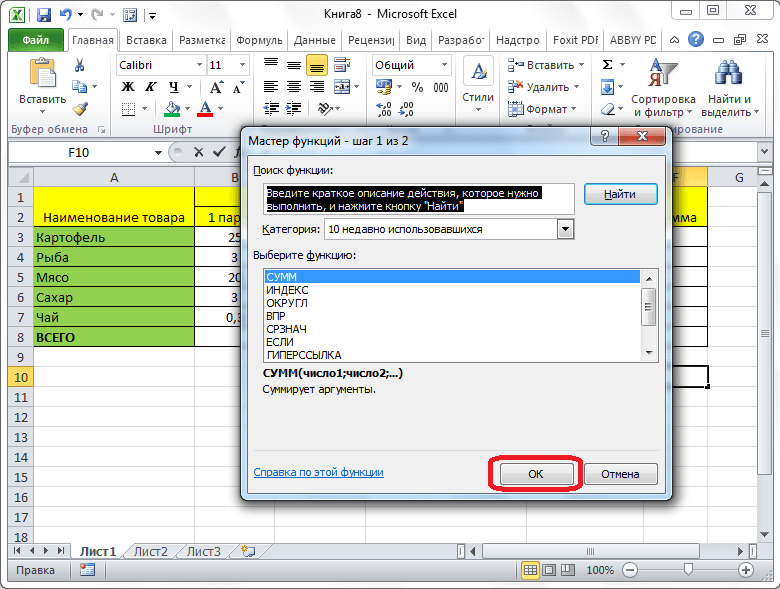
V okne funkčných argumentov, ktoré sa otvorí, zadajte súradnice buniek, ktorých súčet sa chystáme vypočítať. Ručné zadávanie súradníc je samozrejme nepohodlné, preto kliknite na tlačidlo umiestnené napravo od poľa na zadávanie údajov.
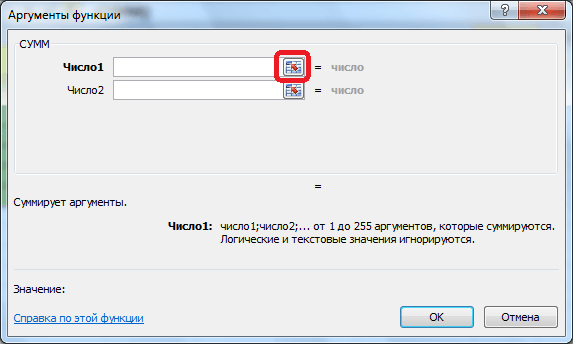
Potom je okno argumentov funkcií minimalizované a môžeme vybrať tie bunky alebo polia buniek, ktorých súčet hodnôt chceme vypočítať. Po výbere poľa a jeho adrese v špeciálnom poli kliknite na tlačidlo napravo od tohto poľa.
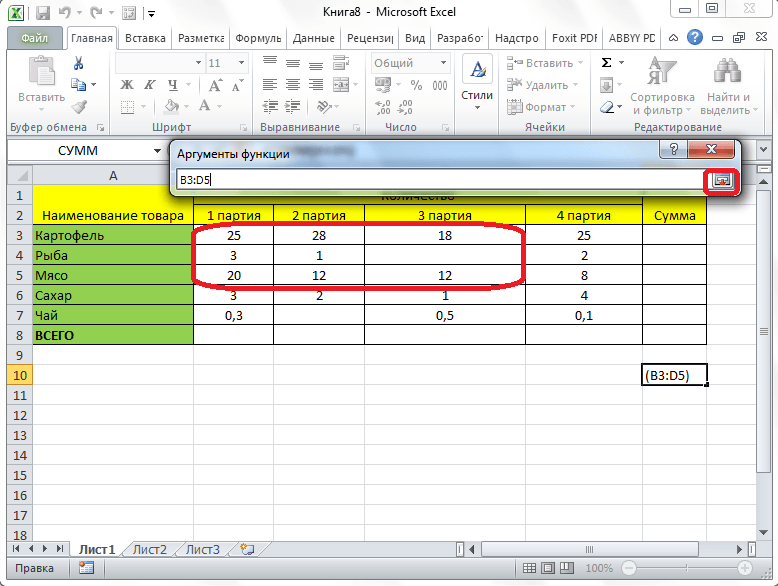
Opäť sa vrátime do okna argumentov funkcie. Ak potrebujete k celkovému množstvu pridať ďalšie dátové pole, opakujeme rovnaké kroky uvedené vyššie, ale iba v poli s parametrom „Číslo 2“. Ak je to potrebné, týmto spôsobom môžete zadať adresy takmer neobmedzeného počtu polí. Po zadaní všetkých argumentov funkcie kliknite na tlačidlo „OK“.
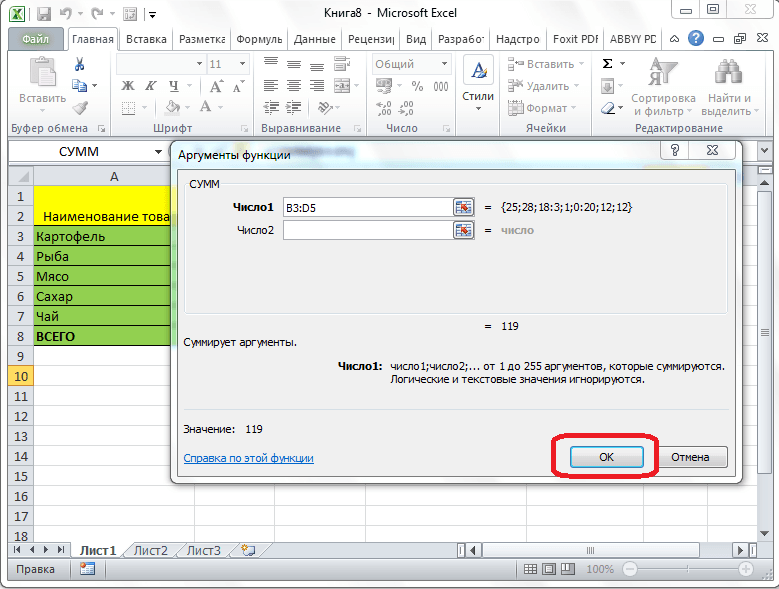
Potom sa v bunke, v ktorej nastavíme výstup výsledkov, zobrazí celkový súčet údajov všetkých zadaných buniek.
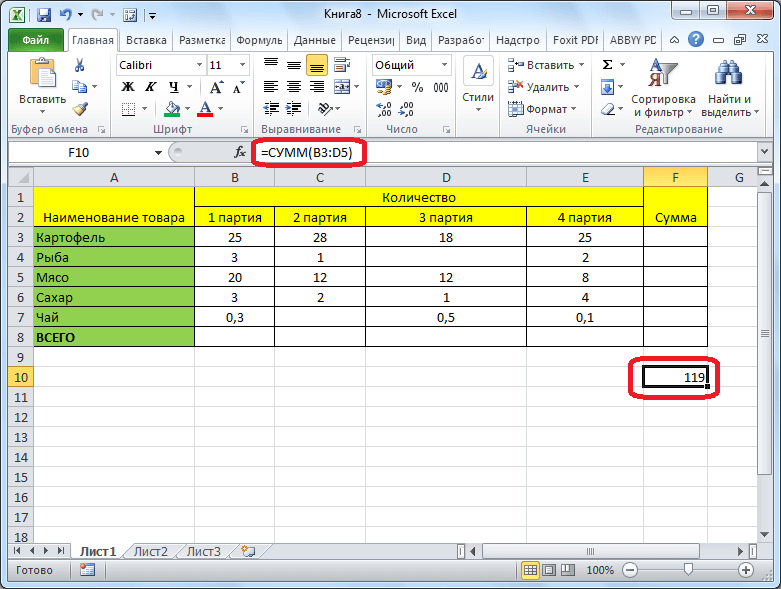
Pomocou vzorca
Súčet údajov v bunkách v programe Microsoft Excel sa dá vypočítať aj pomocou jednoduchého vzorca na sčítanie. Ak to chcete urobiť, vyberte bunku, v ktorej by sa malo nachádzať množstvo, a vložte do nej znamienko „\u003d“. Potom jeden po druhom klikneme na každú bunku, z tých, ktorých súčet hodnôt je potrebné vypočítať. Po pridaní adresy bunky do panela vzorcov zadajte z klávesnice znamienko „+“ atď. Po zadaní súradníc každej bunky.
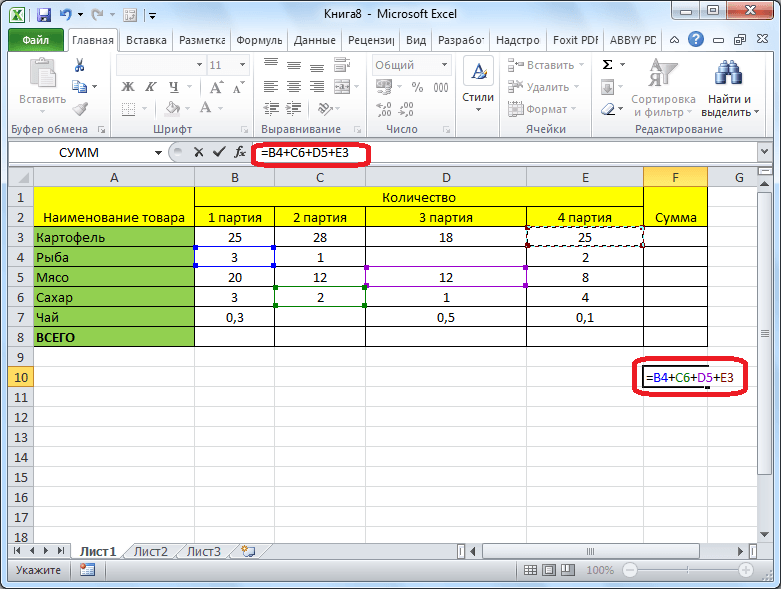
Po zadaní adries všetkých buniek stlačte tlačidlo Enter na klávesnici. Potom sa v zadanej bunke zobrazí celkové množstvo zadaných údajov.

Hlavnou nevýhodou tejto metódy je, že adresa každej bunky musí byť zadaná osobitne a nemôžete vybrať celú škálu buniek naraz.
Zobrazenie sumy v programe Microsoft Excel
V programe Microsoft Excel je tiež možné zobraziť súčet vybratých buniek bez zobrazenia tohto súčtu v samostatná bunka... Jedinou podmienkou je, že všetky bunky, ktorých súčet by sa mal počítať, musia byť vedľa seba, v jednom poli.
Jednoducho vyberieme rozsah buniek, ktorých súčet údajov je potrebné zistiť, a výsledok sa zobrazí v stavovom riadku programu Microsoft Excel.
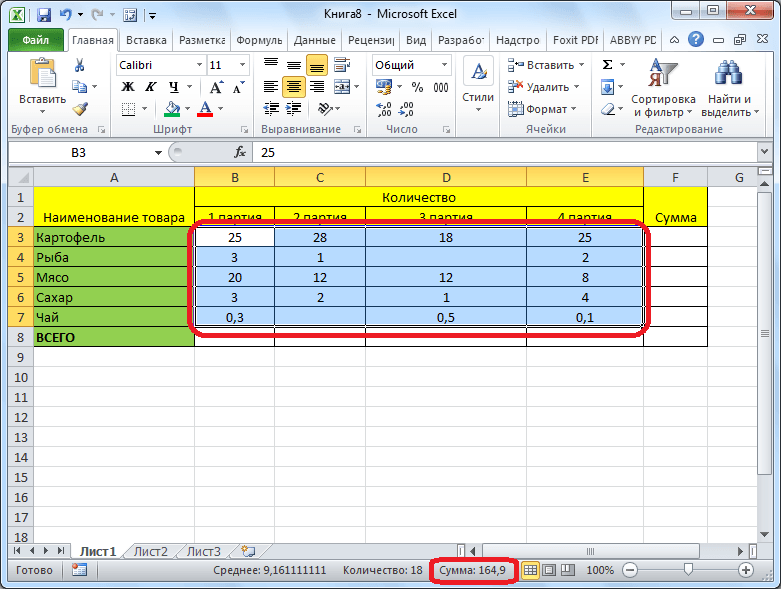
Ako vidíte, existuje niekoľko spôsobov, ako sumarizovať údaje v programe Microsoft Excel. Každá z týchto metód má svoju vlastnú úroveň zložitosti a flexibility. Spravidla platí, že čím je voľba jednoduchšia, tým je flexibilnejšia. Napríklad pri určovaní množstva pomocou automatického výpočtu môžete pracovať iba s údajmi zoradenými za sebou. Preto sa v každej konkrétnej situácii musí sám používateľ rozhodnúť, ktorá metóda je vhodnejšia.
Pokročilý používateľ známeho balíka programy spoločnosti Microsoft Office chápe, že Microsoft Excel nie je len veľká a pohodlná tabuľka, ale aj moderná superkalkulačka s obrovským počtom funkcií. V tomto krátkom návode vás naučíme, ako vypočítať sumu v programe Excel.
Ako vypočítať množstvo v bunke v programe Excel
Ak potrebujete vložiť do bunky súčet ľubovoľných čísel, nie je potrebné ho vopred počítať na kalkulačke. Hlavná vec je pamätať na to, že každá činnosť, ktorú vykonáte v bunke, musí začínať znakom \u003d. Napríklad je potrebné vypočítať sumu 5 + 7 v programe exel. Do ľubovoľnej bunky zadajte: „\u003d 5 + 7“ a stlačte kláves Enter.
Excel - ako vypočítať súčet stĺpca
- Kliknite na prázdnu bunku pod stĺpcom.
- Podržte stlačený kláves Shift a stlačte šípku nahor. Vybrali ste všetky bunky v stĺpci, ktorých množstvo je potrebné vypočítať.
- V hornej časti štandardného panela s rôznymi ikonami vyhľadajte ikonu súčtu (vyzerá takto: Σ). Kliknite na ňu. Gratulujeme, vypočítali ste súčet stĺpcov v programe Excel! Výsledok sa objavil v bunke pod stĺpcom.
Ak pracujete v program Excel: vytváranie grafov, vytváranie tabuliek, rôznych správ atď., potom pre výpočet množstva údajov nemusíte hľadať kalkulačku. Súčet čísel v programe Excel sa počíta pomocou niekoľkých kliknutí myšou a dá sa to urobiť rôznymi spôsobmi.
Najjednoduchší umožní vypočítať súčet buniek, vyberte ich a pozrite sa na stavový riadok. Tu uvidíte „Priemer“ pre všetky hodnoty zaznamenané vo vybraných bunkách, „Počet“ vybratých buniek a „Súčet“ hodnôt. Môžete tiež vybrať prázdne bunky a bunky s textom, sčítajú sa iba čísla.
Ak vaša tabuľka obsahuje riadok „Súčty“, táto metóda nebude fungovať. Môžete tam samozrejme zadať číslo, ale ak sa zmenia údaje pre tabuľku, musíte nezabudnúť zmeniť hodnotu v bunke „Súčty“. To nie je príliš pohodlné a v programe Excel môžete použiť iné metódy, ktoré automaticky prepočítajú sumu v stĺpci.
Vypočítajte sumu v stĺpci môžete použiť tlačidlo „AutoSum“. Ak to chcete urobiť, vyberte poslednú bunku v stĺpci pod hodnotami. Potom prejdite na kartu Vzorce a kliknite na položku Automatické zhrnutie. Excel automaticky vyberie horné bunky až po prvé prázdne miesto. Stlačením klávesu „Enter“ vypočítajte sumu.
Môžete tiež najskôr vybrať bunky v stĺpci, pričom vezmete do úvahy prázdne aj s textom - jednoducho sa nebudú zohľadňovať pri výpočte, a potom kliknite na tlačidlo „Automatické zhrnutie“. Výsledok sa zobrazí v prvej prázdnej bunke vo vybratom stĺpci.


Najpohodlnejší spôsob výpočtu sumy v programe Excel je pomocou funkcie SUMA... Vložte do bunky „\u003d“, potom zadajte „SUM“, otvorte zátvorku „(“ a vyberte požadovaný rozsah buniek. Vložte „)“ a stlačte „Enter“.
Môžete tiež napísať funkciu priamo do riadku vzorcov.

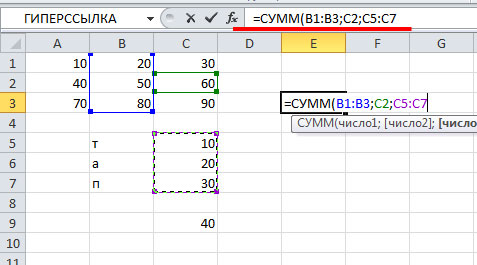
Ak zadáte rozsah buniek ako argument pre SUM, ktorý obsahuje bunky s textom alebo prázdnymi bunkami, funkcia vráti správny výsledok. Pretože pri výpočte sa budú brať do úvahy iba bunky s číslami.

Pridáva hodnoty. Môžete pridať jednotlivé hodnoty, rozsahy buniek, odkazy na bunky alebo všetky tri typy údajov.
\u003d SUMA (A2: A10)
\u003d SUMA (A2: A10; C2: C10)
Toto video je súčasťou výcvikový kurz Pridajte čísla v programe Excel 2013.
Syntax
SUMA (číslo1; [číslo2]; ...)
Rýchly súčet v stavovom riadku
Ak potrebujete rýchlo získať súčet rozsahu buniek, stačí vybrať rozsah a pozrieť sa do pravého dolného rohu okna programu Excel.

Stavový riadok
Informácie v stavovom riadku závisia od aktuálneho výberu, či už je to jedna bunka alebo niekoľko. Ak kliknete pravým tlačidlom myši na stavový riadok, zobrazí sa vyskakovacie dialógové okno so všetkými dostupnými možnosťami. Ak vyberiete ktorýkoľvek z nich, v stavovom riadku sa zobrazia zodpovedajúce hodnoty pre vybratý rozsah. Získajte viac informácií o stavovom riadku.
Pomocou sprievodcu automatickým súčtom
Najjednoduchší spôsob, ako pridať vzorec SUM do hárka, je pomocou Sprievodcu automatickým súčtom. Vyberte prázdnu bunku priamo nad alebo pod rozsahom, ktorý chcete sčítať, potom na páse s nástrojmi otvorte kartu Domov alebo vzorec a kliknite na ikonu AutoSum\u003e Sum... Sprievodca automatickým súčtom automaticky určí rozsah, ktorý sa má sčítať, a vytvorí vzorec. Môže to fungovať horizontálne, ak vyberiete bunku napravo alebo naľavo od rozsahu, ktorý sa má sčítať, ale bude to popísané v nasledujúcej časti.

Pomocou Sprievodcu automatickým súčtom môžete rýchlo pridať susedné rozsahy
V dialógovom okne Automatický súčet môžete zvoliť aj ďalšie štandardné funkcie, napríklad:
Autosum vertikálne

Sprievodca automatickým súčtom automaticky identifikuje bunky B2: B5 ako rozsah na sčítanie. Na potvrdenie stačí stlačiť kláves Enter. Ak potrebujete pridať alebo vylúčiť viac buniek, podržte stlačený kláves SHIFT, stláčajte príslušnú klávesu so šípkou, kým nevyberiete požadovaný rozsah, a potom stlačte kláves Enter.
Nápoveda pre funkciu Intellisense. Plávajúca značka SUM (číslo1; [číslo2];…) pod funkciou je nápovedou Intellisense. Ak kliknete na SUM alebo iný názov funkcie, zmení sa to na modrý hypertextový odkaz, ktorý vás zavedie do témy pomocníka pre túto funkciu. Ak kliknete na jednotlivé prvky funkcie, zodpovedajúce časti vo vzorci sa zvýraznia. V takom prípade budú vybrané iba bunky B2: B5, pretože v tomto vzorci je iba jeden číselný odkaz. Pre každú funkciu sa zobrazí značka Intellisense.
Horizontálny automatický súčet

Používanie funkcie SUM s nepretržitými bunkami

Sprievodca automatickým súčtom zvyčajne funguje iba na súvislé rozsahy, takže ak váš súhrnný rozsah obsahuje prázdne riadky alebo stĺpce, program Excel sa zastaví pri prvom preskočení. V takom prípade musíte použiť funkciu SUMA výberom, v ktorej postupne pridávate jednotlivé rozsahy. V tomto príklade, ak máte údaje v bunke B4, vytvorí Excel vzorec \u003d SUM (C2: C6) pretože rozoznáva súvislý rozsah.
Ak chcete rýchlo vybrať viac nesúvislých rozsahov, stlačte CTRL + ľavé kliknutie... Najskôr zadajte „\u003d SUM (“), potom vyberte rôzne rozsahy a Excel medzi ne automaticky pridá bodkočiarku ako oddeľovač. Po dokončení stlačte kláves Enter.
PORADENSTVO. Funkciu SUM môžete do bunky rýchlo pridať pomocou klávesov ALT + \u003d... Potom už stačí iba vybrať rozsahy.
Poznámka.Možno ste si všimli, že program Excel farbí rôzne rozsahy funkčných údajov a zodpovedajúce fragmenty vo vzorci: bunky C2: C3 sú zvýraznené jednou farbou a bunky C5: C6 druhou. Excel to robí pre všetky funkcie, pokiaľ sa uvedený rozsah nenachádza v inom hárku alebo zošite. Ak chcete využívať prístup efektívnejšie, môžete vytvoriť pomenované rozsahy, napríklad 1. týždeň, 2. týždeň atď., A potom na ne odkazovať vo vzorci:
\u003d SUMA (1. týždeň; 2. týždeň)
Sčítanie, odčítanie, násobenie a delenie v programe Excel
Excel uľahčuje vykonávanie matematických operácií - jednotlivo alebo v kombinácii s funkcie programu Excel, napríklad SUM. V nasledujúcej tabuľke sú uvedené operátory, ktoré by vám mohli byť užitočné, spolu s ich pridruženými funkciami. Operátorov je možné zadávať buď pomocou číselného riadku na klávesnici, alebo pomocou numerickej klávesnice, ak ju máte. Napríklad pomocou klávesov Shift + 8 môžete znásobiť zadaním hviezdičky (*).
Ďalšie informácie sa nachádzajú v téme Použitie programu Microsoft Excel ako kalkulačky.
Ďalšie príklady
