Vlastná hlavička pre prvú stránku nefunguje. Word odstráni hlavičky a päty z poslednej stránky dokumentu.
Hlavička alebo päta je čiara na okraji sádzacieho pruhu na papieri alebo dokumentoch. V štandardnom zmysle tohto pojmu päta obsahuje názov, názov diela (dokumentu), meno autora, číslo časti, kapitoly alebo odseku. Hlavička a päta sú umiestnené na všetkých stránkach. To platí rovnako aj pre tlačené knihy a textové dokumenty súbory Microsoft Slovo.
Zadávanie čísel strán
Nižšie je uvedený zoznam rôznych typov odkazov medzi nadpismi a stránkovým koláčom dokumentu. Rovnaké názvy stránok sú spojené s názvami stránok, ktoré sa rovnajú stránkam stránok, ktoré sú spojené s koláčovou stránkou. Ak chcete vytvoriť „nadpis alebo koláč“ v nasledujúcich častiach, opakujte kroky 3 a 4 pre každú časť. Do dokumentu sa vrátite kliknutím na Zavrieť na paneli nástrojov Hlavička a päta. Názov alebo koláč z predchádzajúcej stránky sa opakuje v aktuálnej časti. ... Vyberte Vložiť - Príkaz poľa - Číslo stránky a zadajte číslo stránky na aktuálnej pozícii kurzora.
Hlavička a päta v programe Word je prázdna oblasť stránky, na ktorej sa hlavný text dokumentu alebo akékoľvek iné údaje nenachádzajú a nemôžu byť umiestnené. Je to druh okraja stránky, vzdialenosť od hornej a dolnej časti hárka k miestu, kde text začína alebo končí. Hlavičky a päty v programe Word sú predvolene nastavené a ich veľkosť sa môže líšiť v závislosti od preferencií autora alebo požiadaviek na konkrétny dokument. Niekedy však v dokumente nie je potrebná hlavička alebo päta a v tomto článku sa dozvieme, ako ich odstrániť.
Takto zadaný príkaz poľa však zmení pozíciu, keď pridáte alebo odstránite text. Z tohto dôvodu by ste mali do svojej hlavičky alebo päty vložiť číslo stránky, ktoré si vždy zachováva rovnakú pozíciu a je možné ho opakovať na všetkých stránkach.
Na začiatok od konkrétneho čísla stránky
Vyberte „Vložiť“ - „Názov“ a „ päta"-" Hlavička "-" Vložiť "-" Päta "a" Päta "- pridanie hlavičky alebo päty na všetky stránky s aktuálnym štýlom stránky. V tomto okamihu môžete k číslam stránok pridať ďalšie funkcie. Píšete textový dokumentktoré musia začínať číslom stránky.
Poznámka: Tradične vám pripomíname, že pokyny popísané v tomto článku sú zobrazené v príklad spoločnosti Microsoft Office Word 2016, ale vzťahuje sa aj na všetky predchádzajúce verzie tohto programu. Nižšie uvedený materiál vám pomôže odstrániť pätu v aplikáciách Word 2003, 2007, 2010 a novších verziách.
Požiadavky na veľa dokumentov sú také, že prvá strana, ktorá je titulnou stranou, musí byť vytvorená bez hlavičiek a päty.
Naformátovanie štýlu čísla stránky
Pre čísla stránok používajte rôzne štýly
- Kliknite na prvý odsek dokumentu.
- Vyberte možnosť „Formát - odsek - textový prúd“.
- V časti Prestávky vyberte možnosť Prilepiť.
- Výberom štýlov stránok nastavíte nové číslo stránky.
- Dvakrát kliknite priamo pred príkazom poľa s číslom stránky.
V päte štýlu prvej stránky bude príkaz poľa číslo stránky naformátovaný tak, aby používal rímske číslice. V päte nasledujúcej stránky bude mať príkaz poľa číslo stránky iný formát. Tieto dva štýly stránok musia byť oddelené „zlomom stránky“.
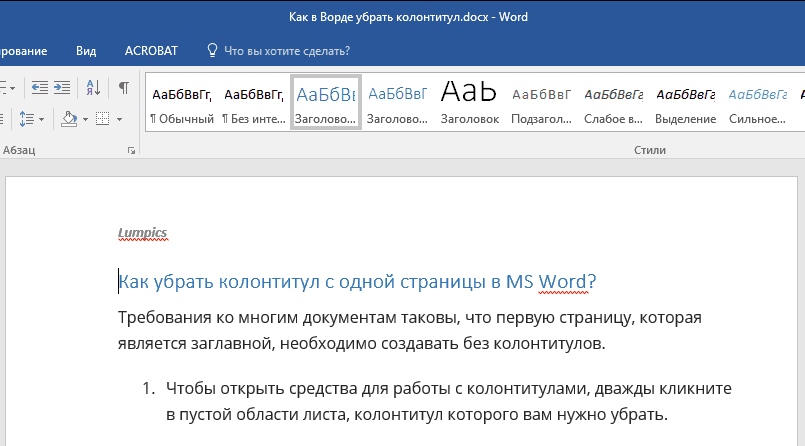
1. Ak chcete otvoriť nástroje na prácu so záhlavím a päty, dvakrát kliknite na prázdnu oblasť hárka, ktorého hlavičku chcete odstrániť.
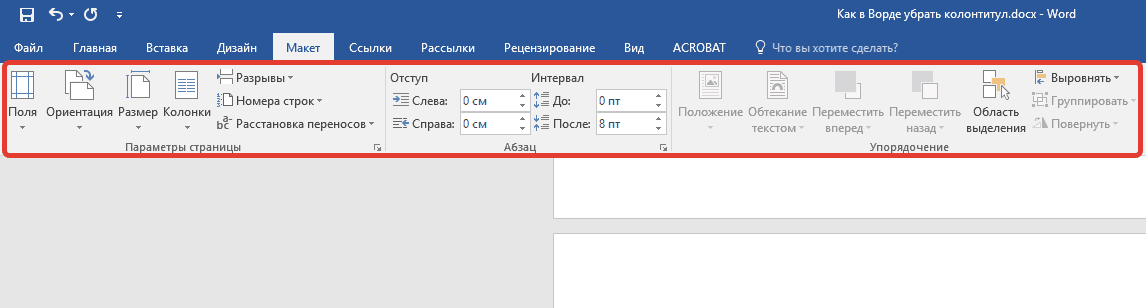
Ak štýl stránky používa iný „nasledujúci štýl“, na koniec stránky sa vloží automatické prerušenie stránky. Môžete použiť „manuálne zalomenie stránky so zmenou alebo bez zmeny štýlu stránky“. Po výbere môžete zadať koniec stránky so zmenou štýlu alebo bez zmeny štýlu alebo so zmenou čísla stránky.
- V kontextovej ponuke zvoľte možnosť „Upraviť“.
- Na karte „Ovládanie“ sa zobrazuje „ďalší štýl“.
2. Na otvorenej karte „Konštruktér“nachádza sa na hlavnej karte „Práca s hlavičkami a pätymi“ začiarknite políčko vedľa „Špeciálna hlavička pre prvú stránku“.

3. Z tejto stránky budú odstránené hlavičky a päty. Podľa toho, čo požadujete, tento priestor môžete nechať prázdne alebo pridať inú hlavičku a pätu výhradne pre túto stránku.
Ak chcete na prvú stránku použiť iný štýl stránky
Ak iba používate titulnú stránku s iným štýlom ako iné stránky, môžete použiť automatickú metódu.
- Kliknite na prvú stránku dokumentu.
- Vyberte "Zobraziť" - "Štýly a formátovanie".
- V okne Štýl a formátovanie kliknite na ikonu Štýl stránky.
- Dvakrát kliknite na štýl prvej stránky.
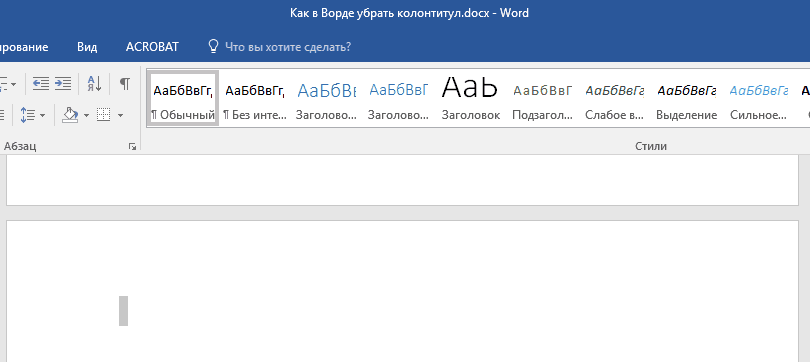
Poznámka:Ak chcete zatvoriť okno pre prácu s hlavičkami a päty, musíte kliknúť na príslušné tlačidlo vpravo na paneli nástrojov alebo dvojitým kliknutím ľavým tlačidlom myši na oblasť s textom na hárku.
Ako odstránim hlavičky a päty, ktoré sa nenachádzajú na prvej stránke?
Ak chcete odstrániť hlavičky a päty na iných stránkach ako prvej (môže to byť napríklad prvá stránka novej sekcie), musíte vykonať trochu iný postup. Najskôr pridajte zlom sekcie.
Ak chcete manuálne zmeniť zmenu štýlu stránky, postupujte podľa týchto pokynov
Kliknite na začiatok prvého odseku stránky, na ktorú chcete použiť iný štýl stránky.
- Vyberte "Vložiť" - "Ručné prerušenie".
- Zobrazí sa dialógové okno Vložiť koniec.
- V zozname Štýl vyberte štýl stránky.
- Môžete tiež nastaviť nové číslo stránky.
Ponuky sú veľmi dôležitými nástrojmi, pretože uľahčujú a urýchľujú prechádzanie stránkami webových stránok. Uvidíme, ako vytvoriť nové ponuky, vložiť ich do póz tém, pridať nové prvky a zoradiť ich podľa požadovanej postupnosti. Ako sme sa dozvedeli v predchádzajúcej lekcii, statické stránky, aj keď sú zriedka upravené, by vo väčšine prípadov mali na webových stránkach zaujímať dôležité miesto. Popremýšľajte, kto sme: toto je druh výkladnej skrinky, prostredníctvom ktorej sa naše spoločnosti zobrazujú koncovým používateľom.
Poznámka: Je dôležité si uvedomiť, že zalomenie časti nie je zalomenie stránky. Ak sa pred stránkou, z ktorej chcete odstrániť hlavičky a päty, už nachádza koniec stránky, mal by sa odstrániť, ale mal by sa pridať koniec sekcie. Pokyny sú uvedené nižšie.
1. Kliknite na miesto dokumentu, kde chcete vytvoriť stránku bez hlavičiek a päty.
Mimoriadny nástroj bohatý na obsah, ktorý dokáže rozprávať náš príbeh, naše korene, naše služby a naše poslanie. Súhlasí s tým, aby táto stránka, rovnako ako mnoho iných, mala byť pre používateľa ľahko prístupná. Z tohto dôvodu každý rešpektovaný web zdôrazňuje ponuku, to znamená zbierku odkazov na hlavné stránky.
Účelom ponuky je poskytnúť lepšiu navigáciu na vašom vlastnom portáli, uľahčiť používateľovi vyhľadanie informácií a zlepšiť použiteľnosť stránky. Z toho vyplýva, že položky ponuky by nemali smerovať iba na najdôležitejšie statické stránky, ale aj na všetky kategórie a články.
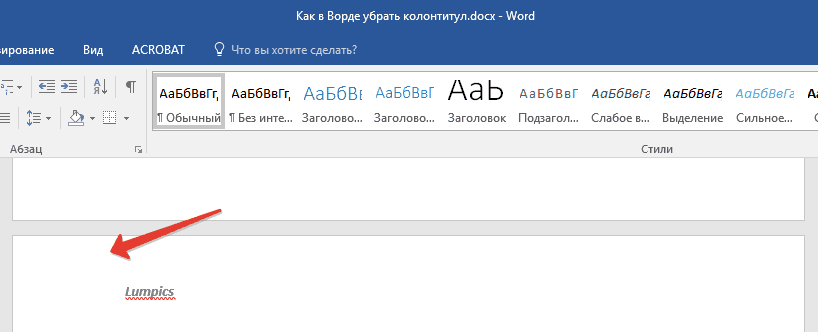
2. Prepnite z karty "Hlavný" na karte „Rozloženie“.

3. V skupine „Nastavenia stránky“ nájdite tlačidlo „Prestávky“ a rozbaľte jeho ponuku.
Menu sú rozdelené na horizontálne a vertikálne menu. Horizontálne ponuky, ktoré sa najčastejšie používajú hlavne na stránkach najnovšej generácie, sa zvyčajne nachádzajú v blízkosti hlavičky a sú pomenované tak, že odkazy sú horizontálne zarovnané. Naopak, vertikálne ponuky sú zvyčajne umiestnené v bočnom stĺpci stránok a odkazujú vo vertikálnom zozname.
Tvorba a umiestnenie menu
Výber miesta a typu menu samozrejme závisí od zvolenej témy. V tomto návode uvidíme, ako aktivovať ponuky a zadávať hlasy, ktoré sa podobajú hlavným stránkam webu. Pripojte sa k back office a v bočnej ponuke prejdite do sekcie „Vzhľad“.
4. Vyberte položku "Ďalšia strana".

5. Teraz musíte otvoriť režim pre prácu s hlavičkami a pätami. Ak to chcete urobiť, dvakrát kliknite na oblasť hlavičky alebo päty v hornej alebo dolnej časti stránky.
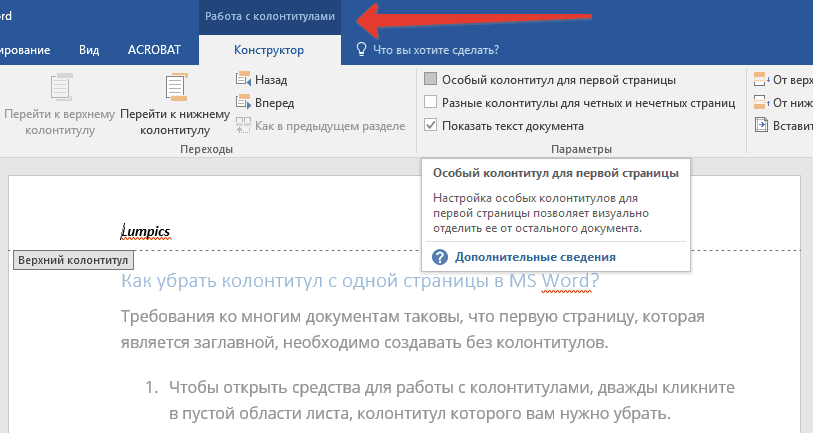
Potom kliknite na položku ponuky. Ovládacia mapa je veľmi jednoduchá a intuitívna. Okamžite si všimneme, že keďže neexistuje žiadna ponuka, všetky funkcie sú zakázané. Poďme teda k vytvoreniu nového menu. Zadáme do názvu ponuky názov, ktorý chceme spojiť s vytvoreným zoznamom, a klikneme na tlačidlo „Vytvoriť“. Správa nám oznámi, či bol proces úspešný, a ak bude úspešný, automaticky sa aktivujú všetky jeho funkcie.
Na ľavej strane dosky je k dispozícii funkcia Umiestnenie objektu. V poli sú uvedené všetky pozície, ktoré môžete zadať do ponuky. Ak téma implementuje viac umiestnení do umiestnenia ponuky, je zrejmé, že budete môcť vytvoriť viac zoznamov, z ktorých každý bude usporiadaný v rôznych bodoch stránky. V rozbaľovacej ponuke vyberte položku ponuky, ktorú ste práve vytvorili, a kliknite na tlačidlo Uložiť. Takto sme v téme priradili konkrétnu položku ponuky k danému miestu. Musíte len prispôsobiť zoznam pridaním všetkých odkazov, ktoré vás zaujímajú.
6. Kliknite „Rovnako ako v predchádzajúcej časti“ - týmto sa odstráni prepojenie medzi sekciami.
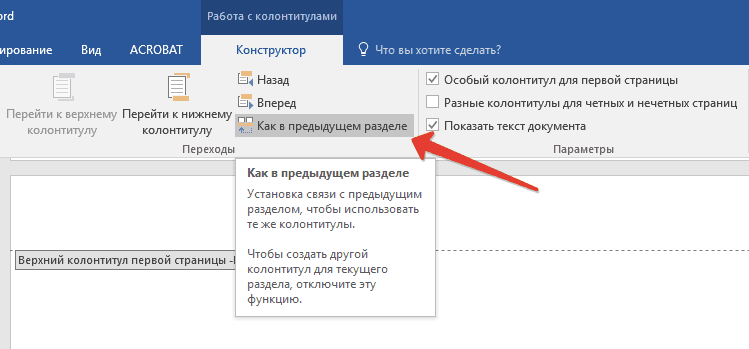
7. Teraz vyberte položku „Päta“ alebo « Hlavička stránky» .

Ako sme očakávali na domovskej stránke tohto tutoriálu, cieľom tejto ponuky je uľahčiť a urýchliť používateľom prechádzanie portálom. Z tohto dôvodu je nevyhnutné, aby záznamy, ktoré obsahuje, smerovali na strategické časti stránky. Miniaplikácia Vlastný odkaz je k dispozícii v ľavom stĺpci na karte Ponuka. Pomocou tejto aplikácie môžeme vstúpiť do položky ponuky smerujúcej na externý odkaz na našu stránku. Kliknite na tlačidlo Pridať do ponuky.
V tomto okamihu sa v strednom okne zobrazí prvá položka ponuky. Ak chceme pridať odkaz na internú stránku webu, prejdite do poľa „Stránky“. Môžeme zvoliť prezeranie novovytvorených stránok, všetkých stránok webu alebo vyhľadanie stránky záujmu zadaním názvu. Vyhľadajte stránku, ktorú chcete vložiť, kliknite na začiarknutie a potom na možnosť „Pridať do ponuky“.
8. Vyberte požadovaný príkaz z rozbalenej ponuky: Odstrániť pätu alebo Odstrániť hlavičku.
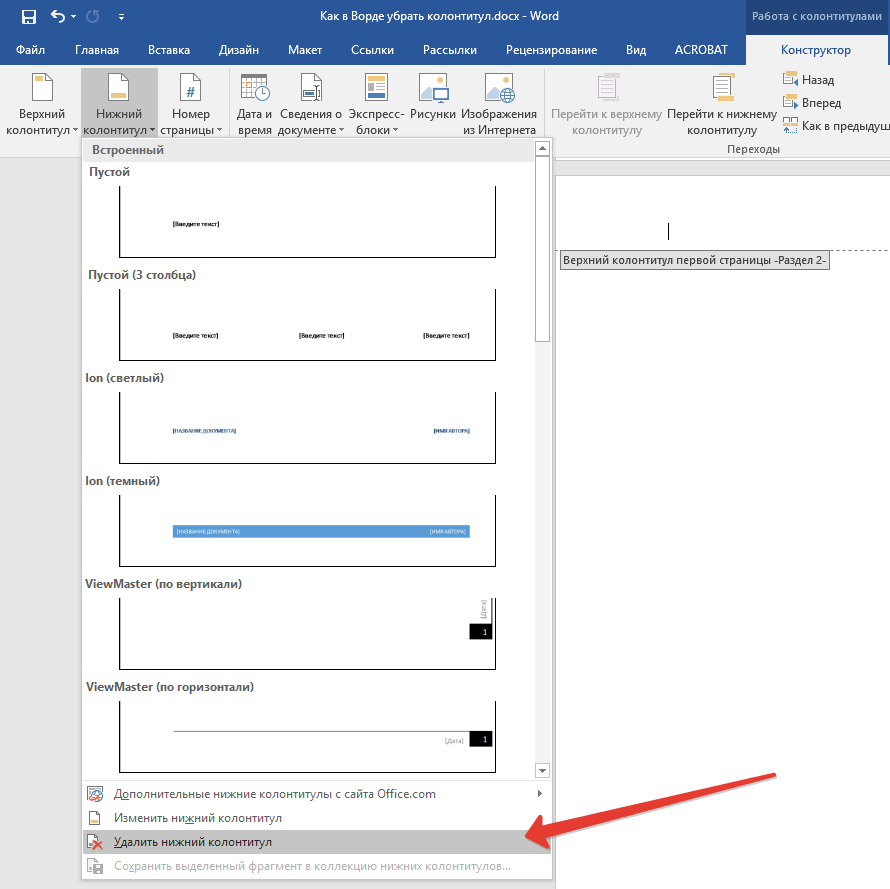
Poznámka:Ak potrebujete odstrániť hlavičku aj pätu, kroky opakujte 5-8 .
Triedenie a odstraňovanie položiek ponuky
Opäť uvidíme druhú položku ponuky v prostrednom poli. Ak chcete vložiť odkaz na kategóriu, choďte do toho istého okna a postupujte podľa rovnakého postupu prehľadávania stránok. Pozrime sa, ako prispôsobiť položky vo vnútri ponuky. Po vyplnení všetkých odkazov, ktoré vás zaujímajú, nájdete v ponuke ich usporiadanie.
Napríklad na obrázku nižšie je posledná zadaná položka ukážkovou stránkou. Ak chcete upraviť alebo odstrániť položku ponuky, kliknite na šípku nadol. Okno sa úplne otvorí a zobrazuje základné komunikačné parametre a položky „Odstrániť“ a „Zrušiť“.
9. Ak chcete zatvoriť okno pre prácu s hlavičkami a päty, vyberte príslušný príkaz (posledné tlačidlo na ovládacom paneli).

10. Hlavička a päta na prvej strane nasledujúcej po prerušení budú odstránené.
Ak chcete odstrániť všetky hlavičky a päty, ktoré nasledujú za zlomkom stránky, dvakrát kliknite na oblasť hlavičky a päty na hárku, kde ju chcete odstrániť, a potom zopakujte vyššie uvedené kroky 6-8 ... Ak sú hlavičky a päty na nepárnych a párnych stránkach odlišné, budete musieť kroky pre každý typ stránky opakovať osobitne.
Stránka nás informuje
Po dokončení grafickej stránky portálu v ďalšom návode definujeme kategórie a vložíme prvé články. V predchádzajúcom tutoriáli sme sa naučili, ako nainštalovať a nakonfigurovať tému, aby sa zmenila grafická stránka portálu elektronického obchodu. Potom si predstavíme koncepty modulov a umiestňovania, ktoré budú najlepšie vysvetlené v nasledujúcej lekcii. Ako na každom webe, ktorý rešpektujete, je na vstup na stránku prezentácie spoločnosti potrebný dokonca aj portál elektronického obchodu. Je dobré, že popis zdôrazňuje silné stránky spoločnosti a naznačuje, prečo by sa klient mal spoliehať na náš elektronický obchod v prospech záujmov priameho konkurenta.
To je všetko, teraz viete, ako odstrániť pätu v programe Word 2010 - 2016, ako aj v starších verziách tohto multifunkčného programu od spoločnosti Microsoft. Prajeme vám len pozitívne výsledky vo vašej práci a školení.
Hlavička alebo päta je textový reťazec obsahujúci informácie týkajúce sa publikácie, ktoré sa nachádzajú na každej stránke. Zvyčajne je hlavička alebo päta umiestnená v blízkosti hornej časti hárku, ale môže byť tiež umiestnená v spodnej alebo bočnej časti hárka. Päta môže obsahovať názov knihy, kapitoly alebo informácie o autorovi.
Jasnosť, jednoduchosť a transparentnosť: toto sú kľúčové pojmy, ktoré je potrebné oznámiť klientom, aby uspeli. Kompletná inštalácia softvér už obsahuje niektoré vzorové stránky, ktoré môžete upraviť a prispôsobiť. V hornej časti obrazovky sa zobrazuje zoznam kategórií, ktoré by mali byť spojené samostatné stránkyuvedené v poli nižšie. Okamžite si všimneme, že existuje päť vzorových stránok. Ak chcete zmeniť, kto sme, alebo priviesť na príslušný riadok, kliknite na ikonu „Upraviť“ vľavo.
Budeme mať prístup na konfiguračnú obrazovku. V poli „Meta meno“ nechávame meno „Kto sme nezmenení“. Toto je nadpis, ktorý bude priradený k stránke a objaví sa v hlavičke karty prehliadača. V poli Kľúčové slová zahrňujeme hlavné pojmy, ktoré reprezentujú naše podnikanie.
Textový editor Word podporuje hlavičky a päty a poskytuje používateľovi množstvo nástrojov na prácu s touto funkciou. Tieto nástroje fungujú pomerne predvídateľne a používateľom zvyčajne nespôsobujú žiadne ťažkosti. Existuje však jeden problém s hlavičkami a pätami v programe Word, používatelia veľmi často nemôžu prísť na to, ako odstrániť hlavičku a pätu v programe Word. O tom si povieme v tomto materiáli.
Do textového poľa nižšie zahrnieme obsah stránky. V skutočnosti môžete zahrnúť text tučným písmom, kurzívou, kurzívou, podčiarknutím, obrázkami atď. Po napísaní obchodnej prezentácie a mapovaní obrázka nastavíme funkciu Zobraziť a kliknutím na tlačidlo Uložiť vykonáme zmeny.
Ďalšie hlavné stránky webu
Na každej stránke môžete prepojiť kategóriu. Ďalej vidíme, ako vytvoriť kategóriu „Informácie“, pomocou ktorej odkazujeme na všetky stránky spokojné s informáciami súvisiacimi s obchodným portálom. V tejto fáze sme pripravení upraviť všetky ostatné stránky nášho webu a priradiť každú z nich k príslušnej kategórii.
Ako odstrániť hlavičku alebo pätu v programe Word 2007, 2010, 2013 alebo 2016
Ak používate textový editor Word 2007, 2010, 2013 alebo 2016, existuje niekoľko spôsobov, ako odstrániť hlavičky a päty. Najjednoduchšou možnosťou je dvakrát kliknúť na hlavičku a pätu v ktorejkoľvek krajine dokumentu. Word vám potom umožní upraviť hlavičku a pätu. Myšou označte celý text v hlavičke a stlačte kláves DELETE... Po odstránení hlavičky stačí dvakrát kliknúť na prázdne miesto v hárku. Týmto sa odstránia hlavičky a päty zo všetkých stránok vášho dokumentu Word.
Ďalším spôsobom, ako odstrániť hlavičky a päty, je to vy musíte prejsť na kartu „Vložiť“ a kliknúť na tlačidlo „Hlavička“ (alebo „Päta“ podľa toho, ktorú hlavičku používate) a vyberte položku ponuky „Odstrániť hlavičku“.

Je potrebné poznamenať, že ak sa v rôznych častiach dokumentu používajú rôzne hlavičky a päty, môžete odstrániť hlavičky a päty iba z jednej časti súčasne.
Ako odstrániť hlavičky a päty z prvej stránky v programe Word 2007, 2010, 2013 alebo 2016
Niekedy je nevyhnutné odstrániť hlavičky a päty iba z prvej stránky. To je dosť ľahké. Pre to dvakrát kliknite na hlavičku a pätu na prvej stránke a prejdite na kartu „Konštruktér“. Tu musíte zaškrtnúť políčko oproti funkcii „Špeciálna hlavička pre prvú stránku“.
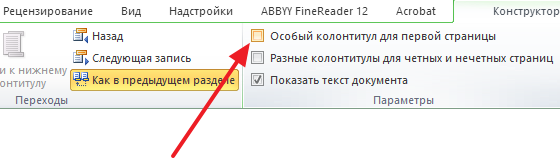
Po povolení tejto funkcie zmizne hlavička a päta z prvej stránky dokumentu. Potom iba dvakrát kliknite na prázdne miesto na hárku, čím opustíte režim úprav hlavičiek a päty.
Ako odstrániť hlavičky a päty v programe Word 2003
Ak používate textový editor Word 2003, budete mať iba jeden spôsob, ako odstrániť hlavičky a päty. Najprv musíte prejsť na úpravu hlavičiek a päty. Pre to otvorte ponuku "Zobraziť - Hlavičky a päty".

Potom sa zobrazí plávajúci panel na úpravu hlavičiek a päty. Teraz ty musíte zvoliť text v hlavičke a vymazať ho stlačením klávesu DELETE.

Po odstránení hlavičky a päty kliknite na tlačidlo „Zavrieť“.