Ako nahrávať vzorce v programe Excel. Úplné informácie o formulári v programe Excel
Program spoločnosti Microsoft Excel Office má mnoho pohodlných funkcií, ktoré pomáhajú zapadnúť do dlhých výpočtov pred uskutočnením údajov do tabuliek alebo diagramov. Na výpočet niektorých hodnôt, ako je napríklad adičné, odčítanie, vzťahy a iné, je možné použiť pôvodne špecifikované vzorce. Môžete si ich buď vybrať zo zoznamu už existujúcich. Naučte sa vložiť vzorec v etapách tohto článku.
Otvorte program Excel. Predtým, ako budete mať pracovný priestor, uistite sa, že karta "HOME" je otvorená. V prázdnom reťazci umiestnenom medzi programovým uzáverom a jeho pracovnou oblasťou uvidíte pole na zadanie vzorca, bude potrebné po zadaní argumentov, to znamená, že čísla, ktoré musíte počítať.


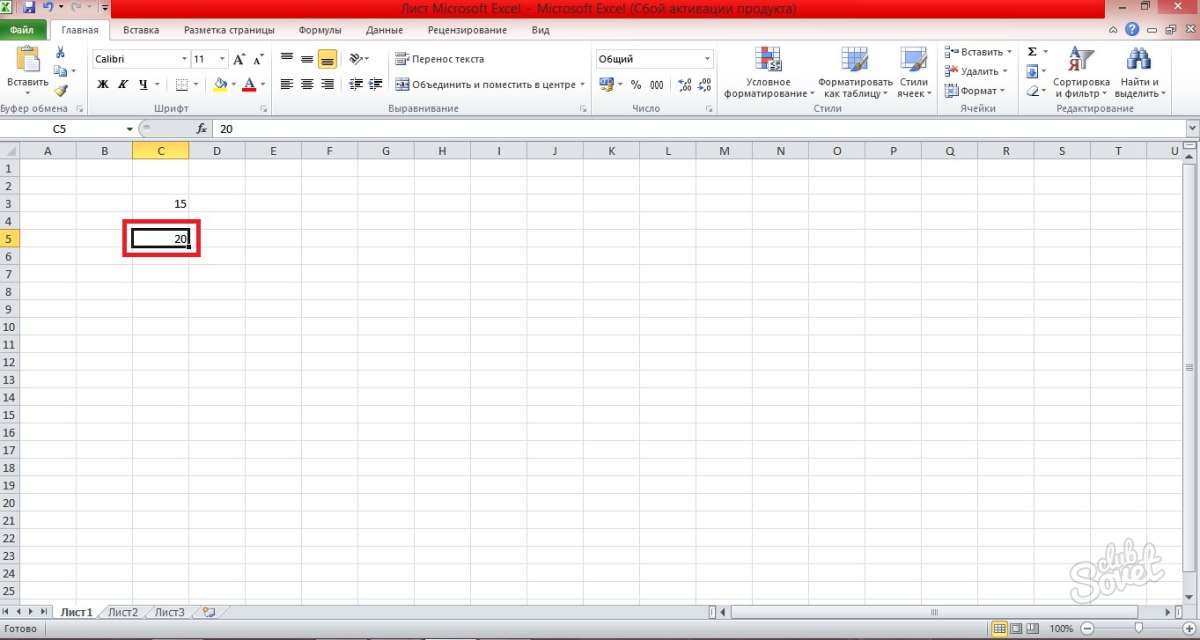
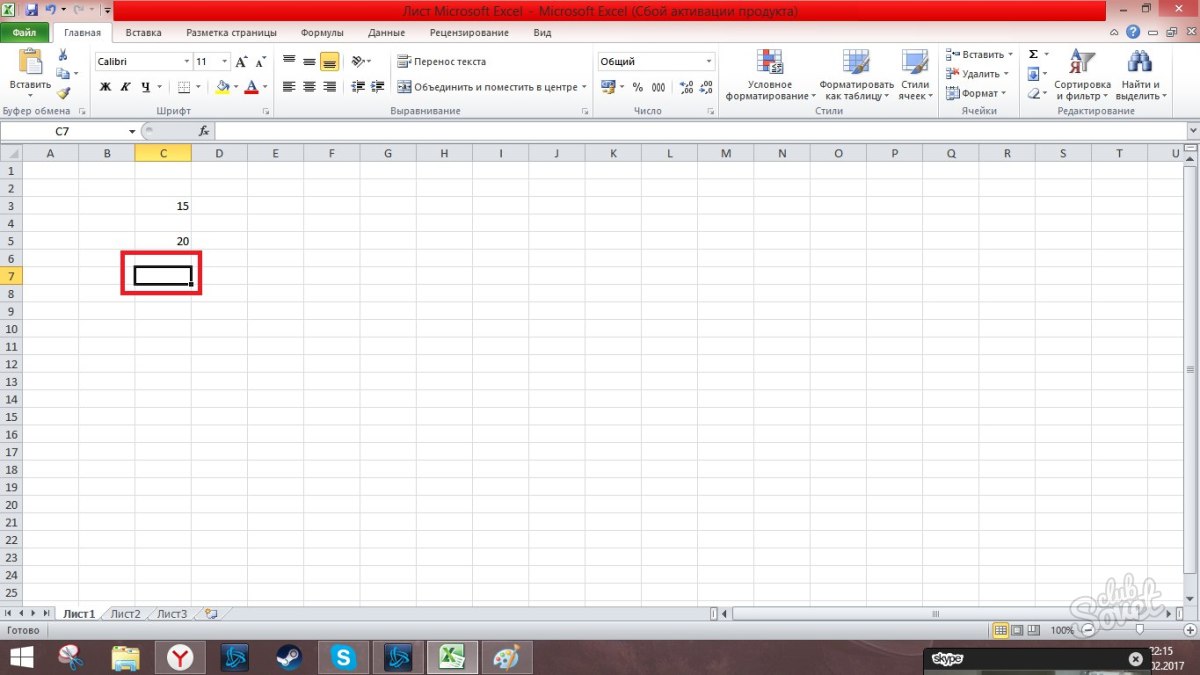

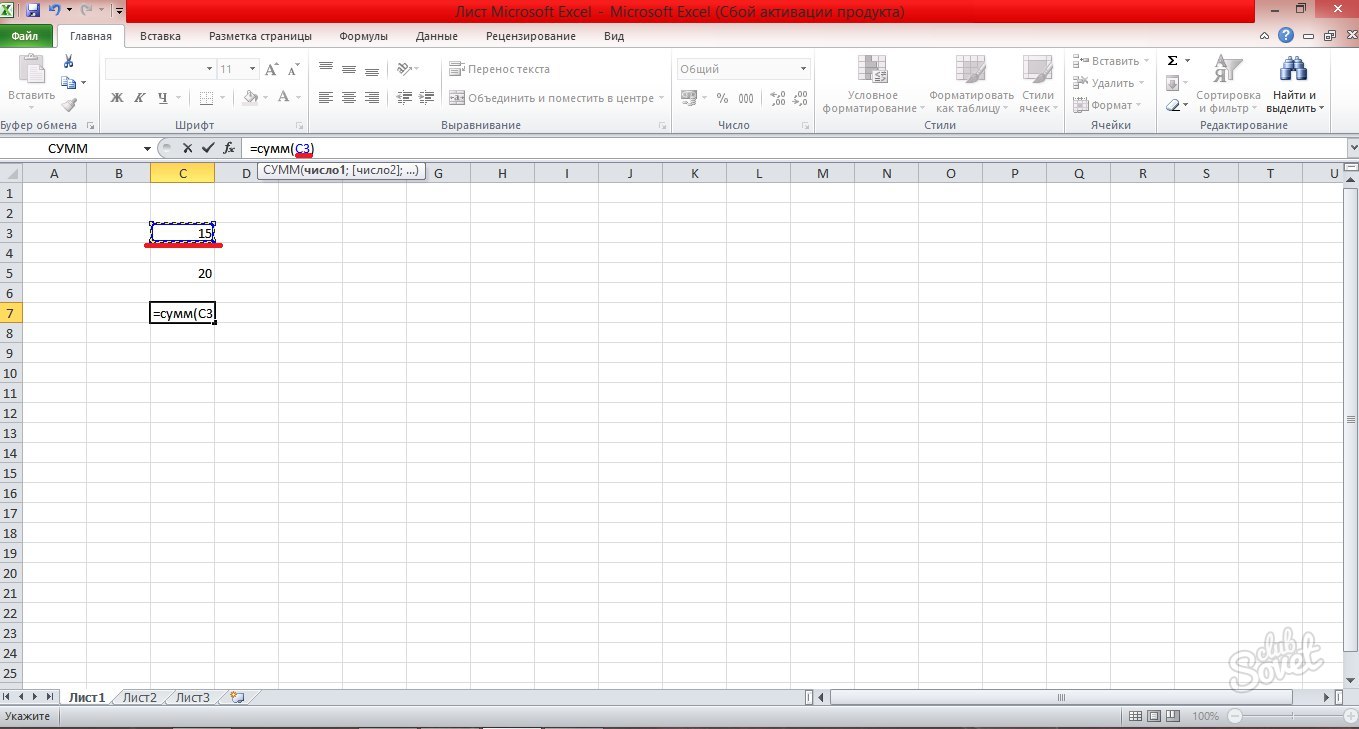
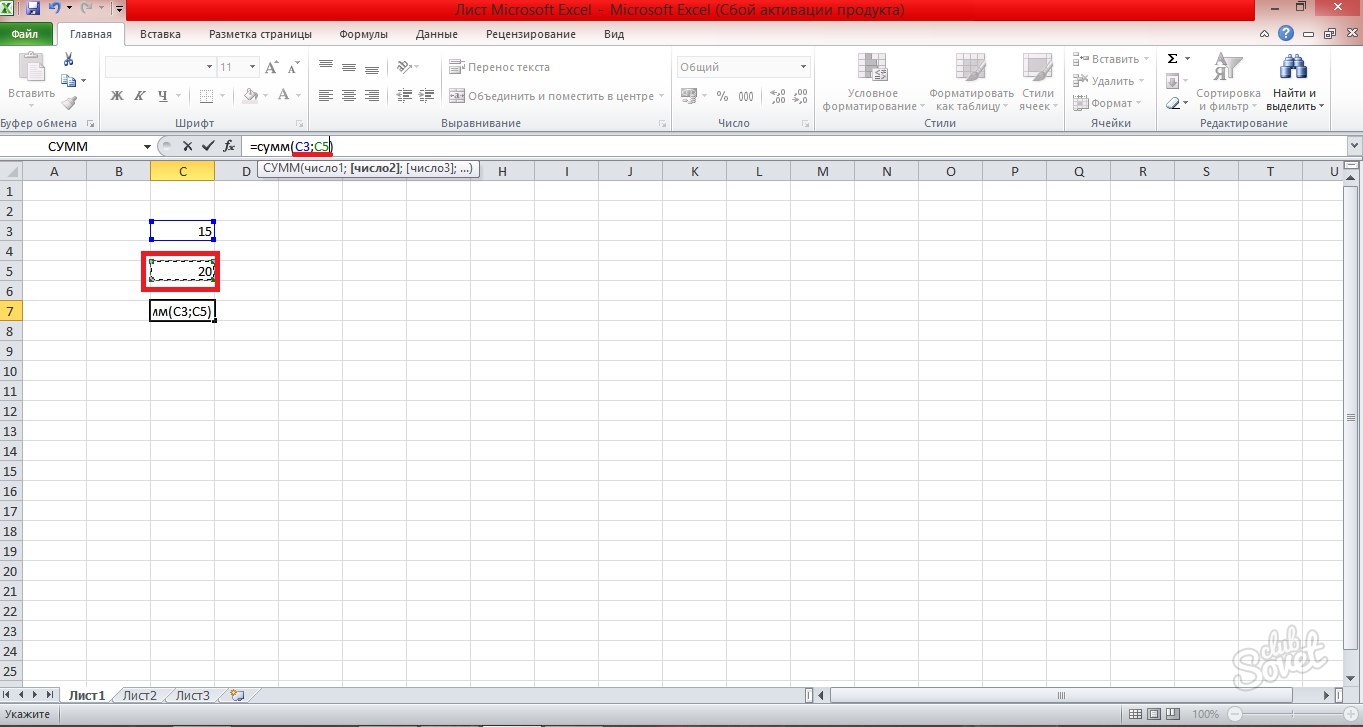
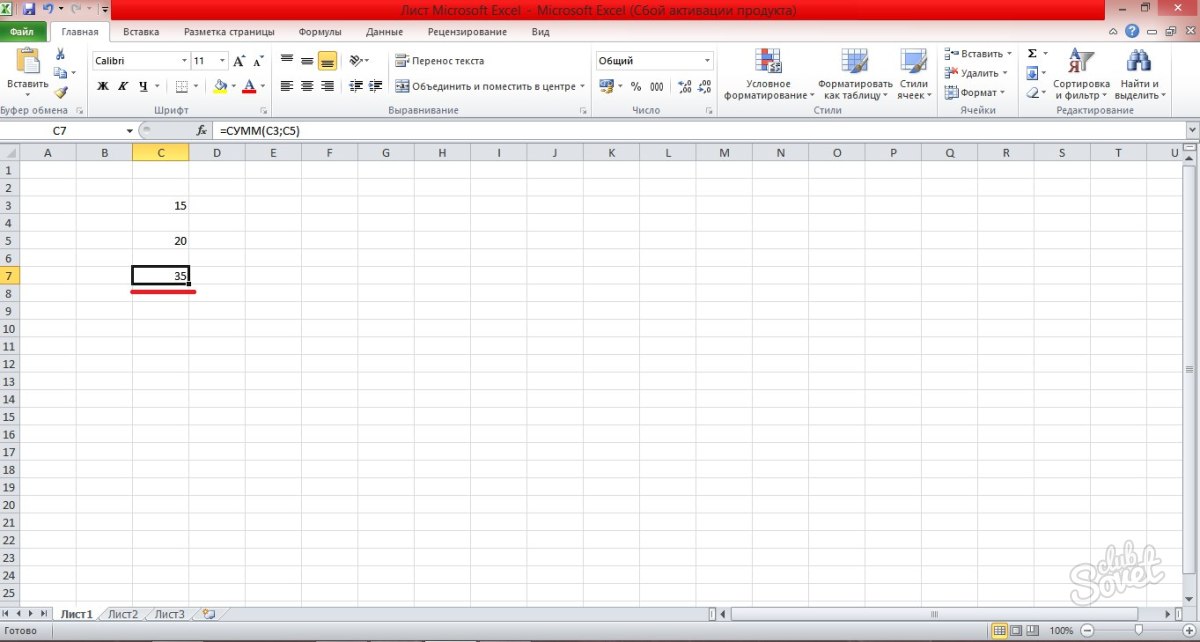
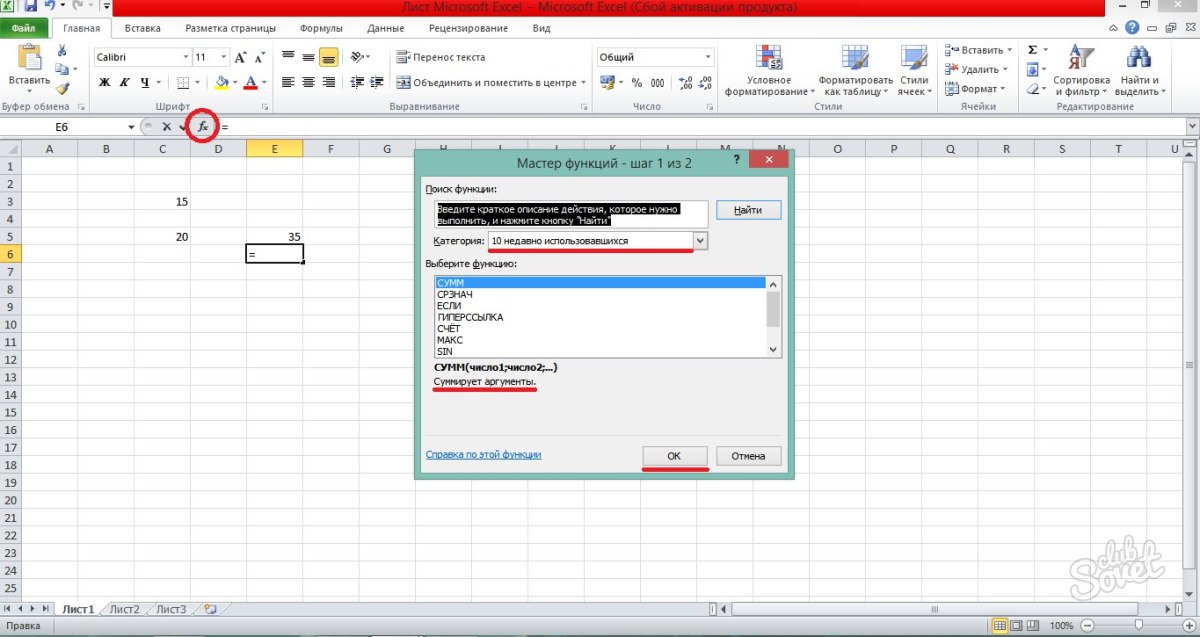
Teraz viete, ako vytvoriť vzorec v programe Excel a pozrite si ich dekódovanie v sprievodcovi funkcií.
Ak ste predtým nepracovali s Excel predtým, čoskoro zistíte, že nie je len tabuľka pre zadávanie čísel. Samozrejme, v programe Excel si môžete jednoducho uvažovať o množstvách v riadkoch a stĺpci, ale môžete tiež vypočítať hypotekárne platby, riešiť matematické a inžinierske úlohy a nájsť najpriaznivejšie možnosti v závislosti od špecifikovaných premenných.
V programe Excel sa to všetko realizuje pomocou vzorcov v bunkách. Podľa týchto vzorcov sa vykonajú výpočty a iné akcie s údajmi na hárku. Vzorec vždy začína znamením rovnosti (\u003d), potom, čo môžete zadať čísla, matematické operátory (napríklad značky + a - pre pridanie a odčítanie) a vložené funkcie Excel, významne rozširujúce možnosti vzorcov.
Nižšie je príkladom vzorca, ktorý znásobuje 2 až 3 a pridáva sa do výsledku 5, aby sa získalo 11.
Nižšie sú uvedené príklady vzorcov, ktoré môžu byť použité na listoch.
Časti vzorca Excel
Vzorec môže tiež obsahovať jeden alebo viac takých prvkov ako funkcie, spojenie, operátori a konštanty.
Postup vykonávania činností vo vzorcoch
V niektorých prípadoch môže postup na výpočet ovplyvniť návratovú hodnotu, preto je dôležité získať požadované výsledky na pochopenie štandardného postupu pre výpočty a vedieť, ako ho zmeniť.
Pomocou funkcií a vnorených funkcií v Excel vzorce
Funkcie sú vopred určené vzorce, ktoré vykonávajú výpočty nad určenými hodnotami - argumenty - v určitom poradí alebo osobitným systémom. Použitie funkcií možno vykonať jednoduché aj zložité výpočty. Všetko excel Funkcie Na karte Formula môžete vidieť.

Použitie odkazov v excel vzorcov
Odkaz označuje bunku alebo rozsah listových buniek a prehľadov Microsoft Excel.kde sa nachádza potrebná hodnota vzorca alebo údajov. Používanie odkazov môžete použiť v rovnakom formáte údajov v rôznych častiach listu, ako aj na použitie hodnoty jednej bunky v niekoľkých vzorcoch. Okrem toho môžete určiť odkazy na bunky rôznych listov jednej knihy alebo na bunky z iných kníh. Odkazy na bunky iných kníh sa nazývajú pripojenia alebo externé referencie.
Použite mená v excel vzorcov
Na označenie buniek, bunkových rozsahov, vzorcov, konštanty a excel Tabuľky Môžete vytvoriť určité mená. Názov je významné krátke označenie, ktoré vysvetľuje účel odkazu na bunku, konštanty, vzorce alebo tabuľky, pretože nie je ľahké pochopiť ich podstatu z jedného pohľadu. Nižšie sú uvedené príklady mien a ukázali, ako ich použitie zjednodušuje pochopenie vzorcov.
Príklad 1.
Príklad 2.
Skopírujte vzorové údaje z nižšie uvedenej tabuľky a vložte ju do bunky A1. lesklý výbor. Ak chcete zobraziť výsledky vzorca, vyberte ich a stlačte kláves F2 a potom tlačidlo ENTER. Okrem toho môžete nastaviť šírku stĺpcov v súlade s údajmi obsiahnutými v nich.
Poznámka: Vo vzorcoch v stĺpcoch C a D, je špecifický názov "predaja" nahradený odkazom na rozsah A9: A13 a názov "Informačné CLUS" sa nahrádza rozsahom A9: B13. Ak kniha nie je tieto mená, vzorce v D2: D3 vráti chybnú stránku #?.
|
Typ príkladu |
Príklad, v ktorom sa názvy nepoužívajú. |
Príklad, v ktorom sa používajú názvy. |
Vzorec a výsledok pomocou mien |
|
"\u003d SUMS (A9: A13) |
"\u003d Sumy (predaj) |
Sumy (predaj) |
|
|
"\u003d Text (PRD (max (A9: 13), A9: B13,2, FALSE)," DD / MM / RRRRYY ") |
"\u003d Text (PRD (Max (Sales), predaj informácií, 2, false)," dd.mm..yyyy ") |
Text (max (predaj), predaj informácií, 2, false), "dd.mm.yyyy") |
|
|
Dátum predaja |
|||
Ďalšie informácie nájdete v časti Definícia a použitie názvov vo vzorcoch.
Použitie masívneho vzorca a konštánt poľa v programe Excel
Vzorec Masív môže vykonať niekoľko výpočtov a potom vrátiť jednu hodnotu alebo skupinu hodnôt. Formula Masív manipuluje niekoľko súborov hodnôt zvaných argumentov poľa. Každý array by mal obsahovať rovnaký počet riadkov a stĺpcov. Vzorec poľa je vytvorený rovnakým spôsobom ako iné vzorce, s týmto rozdielom, že na zadanie takéhoto vzorca sa používajú vstupy CTRL + SHIFT + SHIFT +. Niektoré vstavané funkcie sú polerové vzorce a získať správne výsledky, mali by byť zadané ako polia.
Namiesto odkazov je možné použiť masívne konštanty, ak nie je potrebné zadať každej trvalej hodnote v oddelená bunka Na hárku.
Používanie vzorec poľa na výpočet jednej alebo viacerých hodnôt
Poznámka: Pri vstupe do vzorca sa pole Excel automaticky uzatvára v kučeravých zátvorkách. Keď sa pokúsite manuálne zadať medzery programu Excel vzor vzorec ako text.
Použite konštanty poľa
V obvyklom vzorci môžete zadať odkaz na bunku s hodnotou alebo samotnou hodnotou, nazývanou aj konštantu. Podobne, v riešení vzorca môžete zadať odkaz na pole alebo pole hodnôt obsiahnutých v bunkách (niekedy sa nazýva konštanta poľa). Formulové vzorce majú konštanty, ako aj iné vzorce, ale konštanty poľa musia byť zadané v konkrétnom formáte.
Konštanty poľa môžu obsahovať čísla, text, logické hodnoty, ako napríklad pravdy alebo nepravdivé alebo hodnoty chýb, ako napríklad # N / D. V jednom poľa môžu byť prítomné hodnoty rôznych typov, napríklad (1,3,4; pravda, leží, pravda). Čísla v konštántoch poľa môžu byť celé číslo, desatinné alebo majú exponenciálny formát. Text musí byť uzavretý v dvojitých úvodzovkách, ako napríklad "utorok".
Pri formátovaní konštanty poľa sa uistite, že sa požiadavky vykonávajú nižšie.
Konštanty sú uzatvorené v kučeravých zátvorkách ( { } ).
Stĺpce sú oddelené čiarkami ( , ). Napríklad, aby ste predstavili hodnoty 10, 20, 30 a 40, zadajte (10,20,30,40). Táto masívna konštanta je rozmerová matica 1 až 4 a zodpovedá odkazu na jeden riadok a štyri stĺpce.
Hodnoty buniek z rôznych línií sú oddelené bodkočiarkou ( ; ). Napríklad, prezentovať hodnoty 10, 20, 30, 40 a 50, 60, 70, 80, ktoré sú umiestnené v každej ďalšom bunkách, môžete vytvoriť masív konštantu s rozmerom 2 až 4: (10,20 , 30,40; 50, 60,70,80).
Odstránenie vzorca
Spolu so vzorcom sú výsledky jeho výpočtu odstránené. Je však možné odstrániť samotný vzorec, takže výsledok jeho výpočtu vo forme hodnoty v bunke.
Pomocou hrubého čreva ( : ) Odkazy na prvé a posledné bunky v rozsahu sú rozdelené. Napríklad: A1: A5..
Povinné argumenty sú uvedené
Funkcia môže mať povinné a voliteľné argumenty (druhé sú uvedené v štvorcových zátvorkách syntaxe). Musíte zadať všetky požadované argumenty. Skúste tiež nevstúpiť príliš veľa argumentov.
Vo vzorci nie viac ako 64 úrovní funkcií hniezdenia
Úrovne hniezdenia nemôžu byť viac ako 64.
Názvy kníh a listov sú uzavreté v jednoduchých úvodzovkách
Ak názvy listov alebo kníh, na bunky alebo hodnoty, v ktorých odkazujete, obsahujú nezáväzné znaky, musia byť uzavreté v jednoduchých úvodzovkách ( " ).
Uvedená cesta k externým knihám
Čísla zavedené bez formátovania
Pri zadávaní čísel vo vzorci nie je možné uviesť príznaky dolárov, pretože sa používajú na označenie absolútnych odkazov. Napríklad namiesto hodnoty $1000 Musíte zadať 1000 .
DÔLEŽITÉ: Vypočítané výsledky vzorcov a niektorých funkcií programu Excel sa môžu mierne líšiť na počítačoch so systémom Windows s Architektúrou X86 alebo X86-64 a počítačmi so systémom Windows RT s architektúrou ARM.
Po dlhú dobu sa celý dokument vykonáva pomocou počítačov a špeciálnych aplikačných programov. Takmer všetky organizácie, študenti atď. Pre súbor textu alebo vykonanie výpočtov používajú balík Office programov vyvinutých spoločnosťou Microsoft. Kvalitatívne vypracovať tabuľky, v ktorých sa automaticky prepočítajú hodnoty určitých pravidiel, musíte dôkladne študovať vzorExcel s príkladmizjednodušiť výpočty.
Niektoré tabuľkové bunky sa vypočítajú na základe štatistických údajov, ktoré sú zapísané do iných buniek. Napríklad, ak je to potrebné na faktúre na výpočet nákladov na niekoľko predaných tovarov, množstvo sa líši na cenu a výsledkom je požadovaná hodnota. Z rozmiestnenie Je oveľa jednoduchšie to urobiť, pretože vykonaním jednej šablóny a potom zmeníte niektoré štatistické hodnoty, je prepočítaná. Aby bol výsledok pravdivý, je potrebné dôkladne vedieť, ako správne zadať vzorce, pretože inak bude výpočet nesprávny. Zvážte niekoľko príkladov jednoduchých vzorcov, ktoré sa najčastejšie používajú, zatiaľ čo jasne preukážu správnosť ich kompilácie.
Pre najjednoduchší príklad vypočítame súčet dvoch hodnôt. Ak to chcete urobiť, v bunke A1, píšeme číslo 5 a v B1 číslo 3. Aby sa suma, ktorú sa má vypočítať automaticky, zapíšte nasledujúcu kombináciu znakov do C1 bunky, ktorá bude vzorca: \u003d sumy (A1; B1).
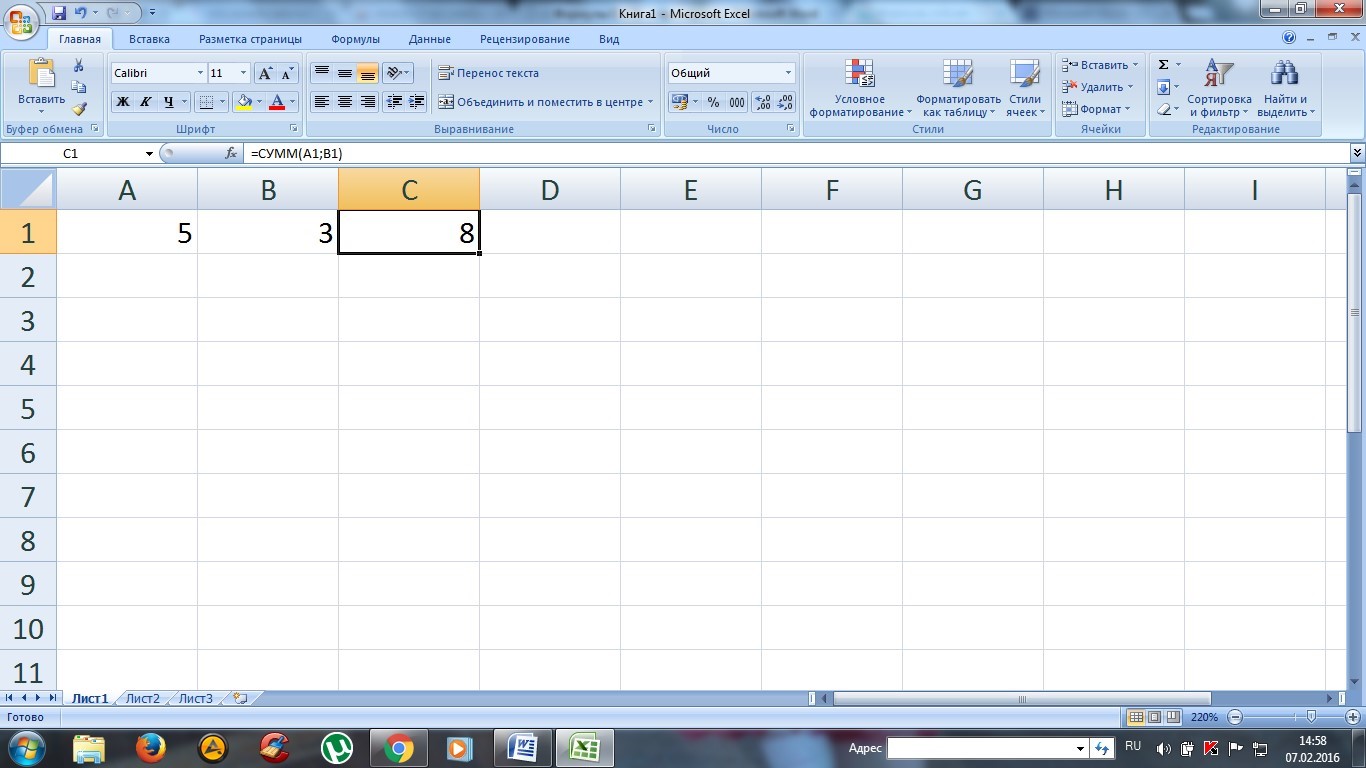
Výsledkom je, že obrazovka zobrazuje vypočítanú hodnotu. Samozrejme, výpočet takýchto hodnôt je jednoduchý, ale ak je počet termínov, napríklad asi 10, je to dosť ťažké. Keď sa zmení jeden zo zadaných hodnôt vstupu, výsledok sa automaticky prepočíta.
Aby sa nezhistilo zmätene, kde a ktorý vzorec bol spustený, je reťazec mierne zobrazený nad tabuľkou, v ktorej sa zaznamená bunková hodnota (alebo štatistická alebo výpočtový vzorec).
S cieľom komplikovať úlohu, zavádzame frakčné čísla v bunkách A1 a B1, ktoré sú oveľa zložitejšie. V dôsledku toho bude C1 prepočítaná a zobrazí sa správna hodnota.

V programe Excel je možné nielen doplniť, ale aj iné aritmetické akcie: Odčítanie, násobenie, rozdelenie. Vstup vzorca by mal vždy začať s symbolom "\u003d" a indikáciou takzvaných súradníc buniek (v príklade, ktorý je posudzovaný, je A1 a B1).
Nezávislé vytváranie vzorcov
Vo vyššie uvedenom príklade, vzorca \u003d sumy (A1; B1) vám umožní pridávanie dvoch hodnôt. Symbol "\u003d" je chápaný ako začiatok vzorca, sumy - servisné slovo, ktoré označuje počítanie sumy, A1 a B1 - súradnice statických hodnôt, ktoré pôsobia ako komponenty, a musia byť nevyhnutne oddelené bodkočiarkou ";".
Zvážte príklad pridávania troch buniek A1, B1, C1. Na tento účel sa zaznamená prakticky identický vzorec, ale tretia bunka je navyše uvedená v konzole. V dôsledku toho je potrebné zaregistrovať sa v bunke D1 nasledujúcu kombináciu \u003d sumy (A1; B1; C1) na výpočet.
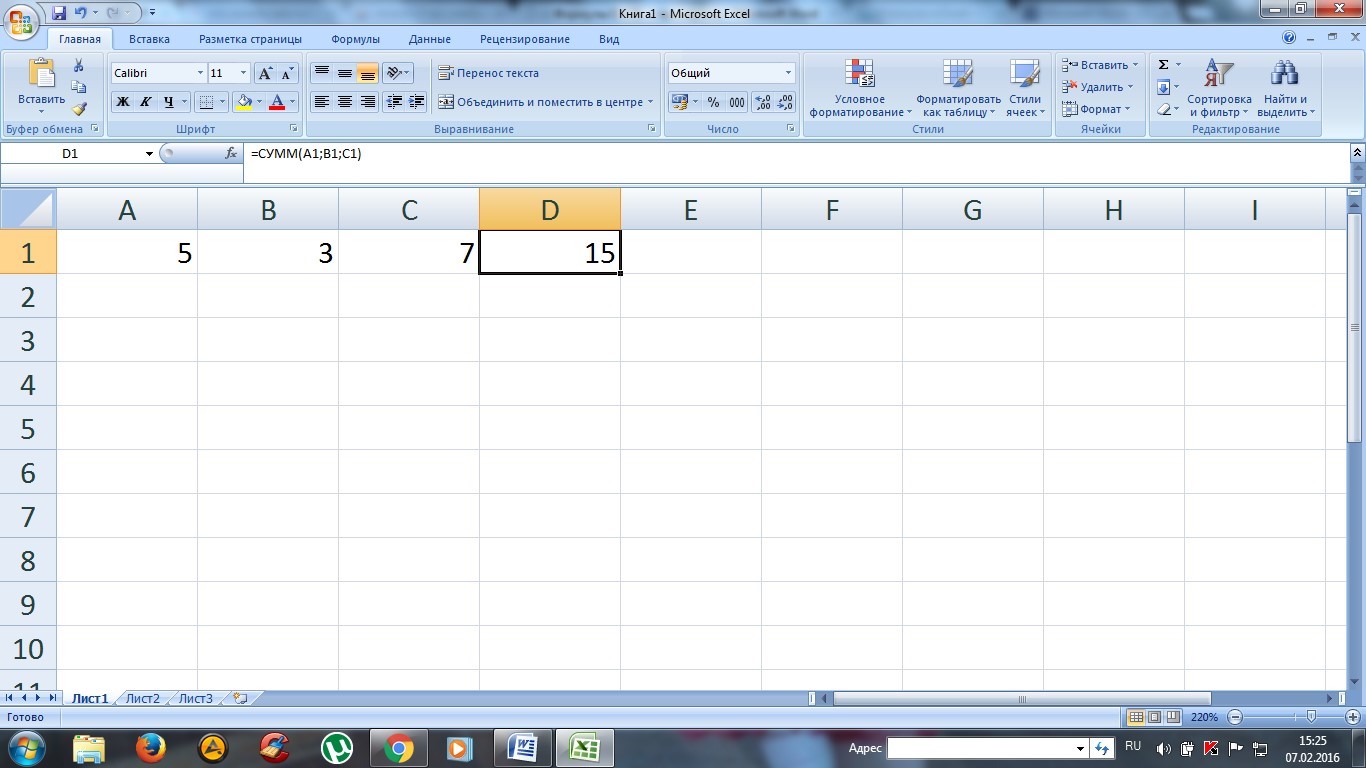
Ak sú komponenty, ktoré idú do jedného riadku (stĺpec), sú dosť veľa, napríklad 10, vzorec môže byť zjednodušený špecifikovaním rozsahu súradníc. Výsledkom je, že vzorec bude vyzerať takto: \u003d súčet (A1: A10). Ako bunka na stiahnutie požadovaného výsledku vyberte bunku B6. V dôsledku toho budeme mať výsledok zobrazený na screenshot.
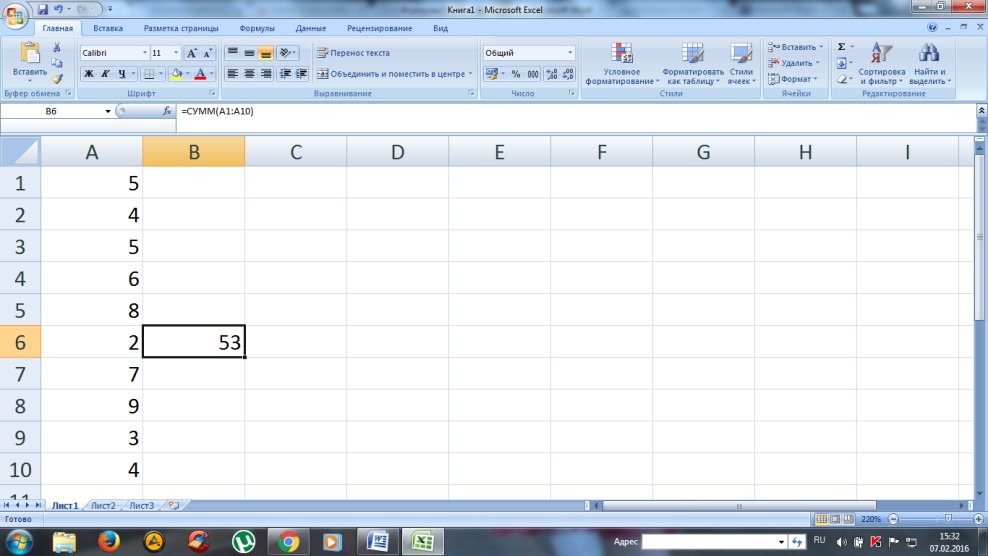
Aby ste mohli znásobiť všetky zadané hodnoty v stĺpci, je potrebné registráciu výrobok vo vzorci namiesto množstva.
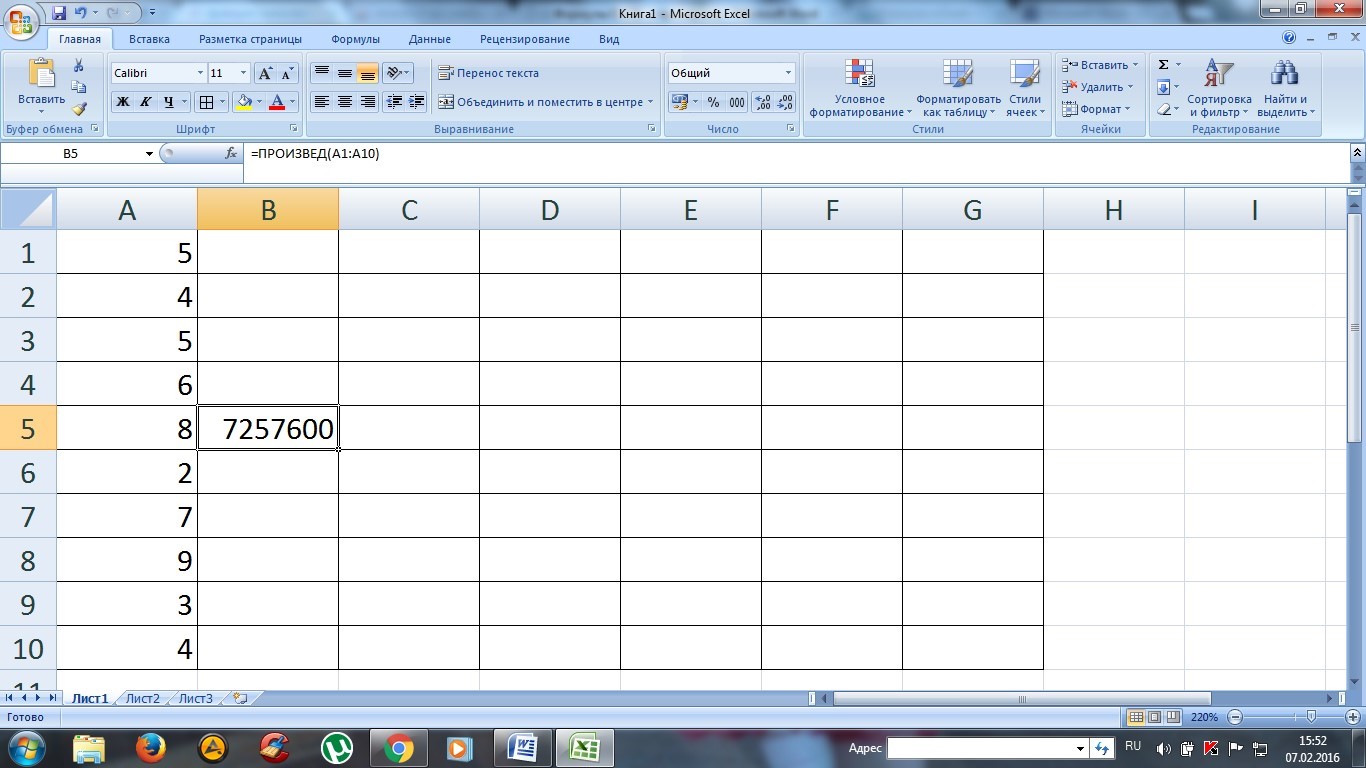
POZNÁMKA: Ak potrebujete pridať alebo inú aritmetickú akciu s niekoľkými stĺpcami a reťazcami, môžete zadať súradnice diagonálne opačných a výpočet hodnôt sa vypočíta (pre výpočet produktu hodnôt 10 riadkov V stĺpcoch A, B, C, vzorec bude vyzerať: \u003d výroba (A1: C10)).
Kombinované vzorce
Spreadsheets sú schopné vykonávať nielen jednoduché aritmetické výpočty, ale aj komplexné matematické výpočty.
Napríklad vypočítame množstvo hodnôt a vynásobíme ho koeficientu 1,4, ak je menej ako 90 pri pridávaní hodnoty. Ak je výsledok viac ako 90, mali by ste sa množiť 1,5. V tomto prípade vzorec už obsahuje niekoľko operátorov a vyzerá oveľa zložitejšie: \u003d IF (SUMS (A1: C1)<90;СУММ(А1:С1)*1,4;СУММ(А1:С1)*1,5).

Už tu boli použité dve funkcie: ak súčet. Prvý príkaz je podmienený prevádzkovateľ, ktorý funguje takto:
- ak je súčet troch hodnôt (A1: C1) je väčšia ako 90, násobenie sa vykonáva 1,4, to znamená prvý koeficient, ktorý je špecifikovaný po stave;
- ak (A1: C1) je menší ako 90 (ako v našom uvedenom príklade), to znamená, že stav nie je splnená, vynásobením tejto hodnoty druhému koeficientovi.
V našom príklade sú dve funkcie len dva, ale môžu byť oveľa viac, v tomto programe je prakticky neobmedzený.
Vstavané funkcie v tabuľkách
Aby ste nepredpisovali oficiálne slová, môžete použiť špeciálnu funkciu inštalácie funkcie bez jeho nastavenia. To znamená, že na výpočet množstva hodnôt môžete túto funkciu použiť a vybrať špecifickú akciu pre zadaný rozsah hodnôt. Na tento účel je v screenshot zobrazené špeciálne tlačidlo.

Stojí za zmienku, že funkcie je dosť veľa a mnohí z nich nemusí potrebujú, ale niektoré z nich sa budú používať pravidelne.

Absolútne všetky funkcie sú rozdelené do kategórií na zjednodušenie vyhľadávania.
Funkcia PRP
Ak sa tabuľka skladá z niekoľkých stoviek reťazcov a nie je vždy možné nájsť požadovanú polohu, môžete použiť funkciu FEP, ktorá bude vyhľadávať a poskytnúť výsledok v bunke, v ktorom je vzorca predpísaný.
Napríklad, ak potrebujeme nájsť priezvisko, ktoré je priradené poradové číslo 007, musíte vykonávať akcie, ktoré sú jasne zobrazené na screenshot.
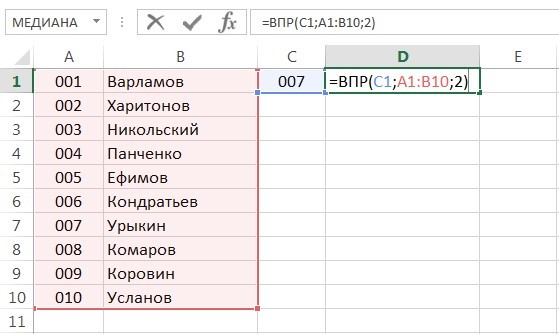
Ako prvý argument je hodnota zvolená, pomocou ktorej je vybrané vyhľadávanie. Ako druhý argument, vyberte sa rad hodnôt, v ktorých potrebujete vyhľadávať. Číslo 2 Označuje, že hodnota z druhého stĺpca by sa mala zobraziť v tejto bunke.
V dôsledku toho sa získa nasledujúci výsledok.
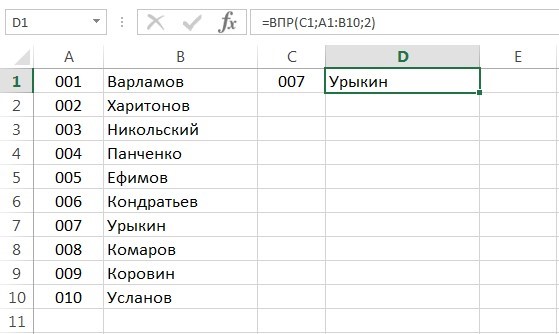
Hodnoty zaokrúhľovania
V programe Excel môžete presne zaokrúhliť na zjednodušenie výpočtov. Na to existuje špeciálna funkcia "Okresné topy". Napríklad, ak potrebujeme zaokrúhliť číslo uvedené v bunke A1, zavádzame v susednej vzorci \u003d zaoblené (A1; 0), kde druhý argument ukazuje, aké sú desatinné príznaky desatinných miest zaoblené (keď je nula zadaná konečná hodnota bude celé číslo). V dôsledku toho sa získa nasledujúci výsledok.

Ako možno vidieť z snímky obrazovky, zaokrúhlenie sa vyskytlo v najväčšom. Aby bolo možné vykonať na menšie, existuje funkcia "Roundlifs".
A aspoň na prvý pohľad sa zdá, že tabuľky Excel sú skôr komplikované na pochopenie, je to len krátky čas pracovať s nimi a pocit, že toto tvrdenie nie je úplne správne. Okrem toho je ťažké preceňovať od nich.
Ako viete, Editor Excel Stolný úrad je pôvodne určený na prácu matematických, algebraických a iných výpočtov, pre ktoré sa používa vstup špeciálnych vzorcov. Avšak vo svetle toho, ako registrácia vzorec v programe Excel, je potrebné vziať do úvahy, že väčšina operácií v úvode je radikálne odlišná od všetkého, čo je obvyklé používať v bežnom živote. To znamená, že samotné vzorce majú mierne odlišný druhu a používať na všetkých tých operátorov, ktorí sa používajú pri nahrávaní štandardných výpočtov.
Zvážte otázku, ako zaregistrovať vzorec v programe Excel, na niekoľkých jednoduchých príkladoch, bez toho, aby ovplyvnili komplexné operácie, pochopiť, ktoré je potrebné študovať program hlboko. Ale aj predbežné vedomosti poskytnú akémukoľvek používateľovi pochopenie základných princípov použitia vzorcov pre rôzne prípady.
Ako zaregistrovať vzorec v Excel: Počiatočné koncepty
Zadanie hodnôt vzorca v programe je teda o niečo odlišné od štandardných operácií používaných znakov a používaných operátorov. Pri riešení problému, ako zaregistrovať vzorec v programe Excel, je potrebné odpredať zo základných pojmov, ktoré sa používajú v takmer všetkých počítačových systémoch.
Faktom je, že stroj zavádza kombináciu ako "2 x 2" alebo celkový komponent držiaka ("2 + 2) 5") nerozumie. To umožňuje použitie niekoľkých typov znakov, ktoré sú uvedené v tabuľke nižšie, nepočítajúc logických operátorov.
V tomto prípade sa priorita vykonávania operácií začína v stupni a končí pridaním a odčítaním. Okrem toho, napriek tomu, že Excel môže byť použitý ako pravidelná kalkulačka, spravidla je potrebné špecifikovať čísla buniek alebo ich rozsah. Je samozrejmé, že formát dát v akomkoľvek takomto bunke musí byť nastavený na zodpovedajúce (aspoň numerické).
Množstvo a rozdiel
Ako predpísať súčet sumy alebo rozdielu v programe Excel? Začnime sa s najjednoduchším, keď chcete vypočítať sumu. V reťazci vzorca (navyše pre všetky operácie) sa najprv zavádza znak rovnosti, po ktorom požadovaný vzorec sa hodí. V prípade konvenčnej kalkulačky môžete určiť pre inštalovanú bunku "\u003d 2 + 2".
Ak sa summation uskutočňuje pre hodnoty zadané priamo v iných bunkách (napríklad A1 a A2), vzorec získava formu "\u003d A1 + A2". Pre použitie ďalších operátorov môže byť množstvo v zátvorkách. Pre rozdiel - to isté, len s mínus namiesto plus.
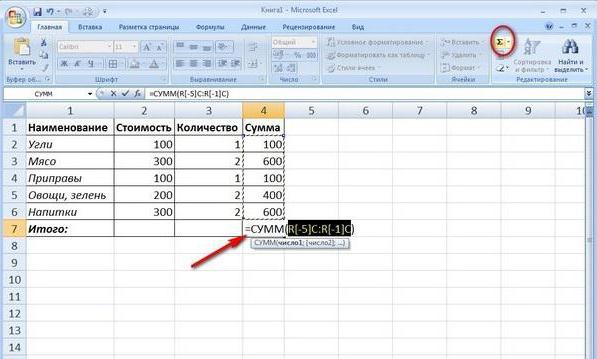
Keď potrebujete špecifikovať čísla buniek alebo ich rozsah, možno použiť špeciálny tím sumy (v ruskej verzii "súčet" v angličtine - súčet). Pri špecifikácii niekoľkých buniek to vyzerá takto: "\u003d množstvá (A1; A2)", pre rozsah - "sumy (A1: A10)", za predpokladu, že je potrebné vypočítať sumu všetkých čísel v bunkách z najprv do desiaty. V zásade, ak nainštalujete aktívnu bunku, ktorá je ihneď po poslednej v stĺpci so zdrojovými hodnotami, nie je možné zadať vzorec, ale jednoducho kliknite na tlačidlo automatického zhrnutia.
Násobenie, rozdelenie a cvičenie
Pozrime sa teraz, ako v programe Excel zaregistrovať vzorec multiplikácie alebo divízie. To isté je rovnaké ako keď je zavedená suma alebo rozdiel, len operátori sa líšia.

Pre produkt sa používa typ "\u003d A1 * A2" pre súkromné \u200b\u200b- "A1 / A2". Týmto spôsobom, presne tie isté príkazy, ktoré možno nájsť pomocou štandardnej kalkulačky Windows.
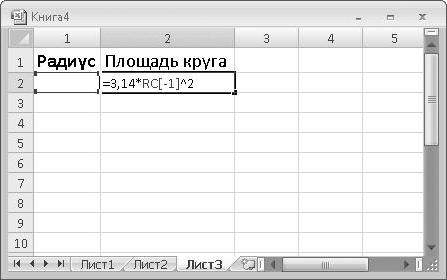
"^" Symbol sa aplikuje v rozsahu. Pre hodnotu v bunke A1, ktorá je napríklad potrebujete byť zvýšená na námestí, použije sa vzorca "\u003d A1 ^ 2".
Percentuálne výpočty
S percentom, ak nie je ovplyvnené komplexné výpočty, je to tiež jednoduché. Ako zaregistrovať percentuálny vzorec v programe Excel?
Stačí vstúpiť do vzorca formulára "\u003d A1 * 5%", po ktorom dostanete tieto päť percent hodnoty v príslušnej bunke.
Použitie vstupných vzorcov na základe výberu buniek
Ale toto všetko odkazuje na manuálnu úlohu alebo tzv. Priameho vstupného vzorca (priamy alebo priamy vstup). V skutočnosti je niekedy užitočné používať myš a kláves CTRL.

Keď je kľúč stlačiteľný kľúčom, môžete jednoducho vybrať požadované bunky, predklopujúc potrebný výpočet vo vzorci reťazec. Bunky budú pridané priamo do reťazca vzorca. Ale v závislosti od typu vzorca, niekedy budú musieť byť potrebné dať ručne zátvorky.
Absolútne, relatívne a zmiešané typy buniek
Samostatne stojí za zmienku, že niekoľko typov buniek môže byť použité v programe, nehovoriac o údajoch, ktoré obsahujú.
Absolútna bunka je nezmenená a označovaná ako $ A $ 1, príbuzný je odkaz na obvyklé miesto (A1), zmiešané - existuje kombinácia referencií a absolútnej a relatívnej bunky ($ A1 alebo A $ 1). Takéto formáty sa zvyčajne používajú pri vytváraní pri vytváraní údajov o rôznych listoch kníh alebo dokonca v rôznych súboroch, sa podieľajú na vzorcov. 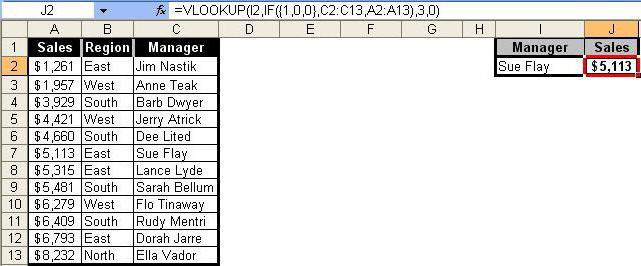
Vzor
Poďme uvidíme, ako v programe Excel registrovať vzorec VLOOKUP. Táto technika vám umožňuje vložiť údaje z jedného rozsahu do druhého. V tomto prípade je metóda trochu podobná tomuto problému, ktorý sa používa pri riešení problému, ako v programe Excel zaregistrovať "stav" vzorec, ktorý používa znaky uvedené v tabuľke vyššie.
Vo všeobecnom zmysle sú takéto výpočty niečo podobné ako jednoduchý filter aplikovaný na stĺpce, keď sa vyžaduje, aby filtrovali len presné, a nie približné hodnoty.
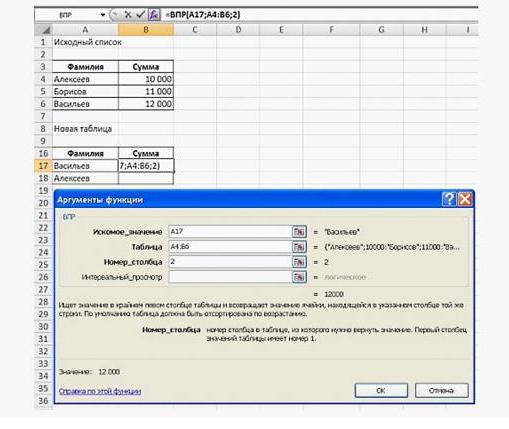
V tomto uskutočnení najprv použite zdrojové (prvé) hodnoty tabuľky (prvé) tabuľky, v poli "Tabuľka", druhý rad s fixáciou obsahu (F4) je zadaný, potom je špecifikované číslo stĺpca a v Intervalové pole, hodnota "lož" je nastavená do skutočnosti, keď je potrebné získať filtrovanie len, a nie približné hodnoty. Takéto vzorce sa spravidla používajú viac v sklade alebo účtovníctve, pri nastavení niektorých špecializovaných softvérových produktov nie je možné.
Záver
Zostáva povedať, že nie všetky vzorce, ktoré môžu byť použité v Editor tabuľky Excel, boli opísané tu. To je, tak hovoriť, len AZA. V skutočnosti, ak ste kopať stále v trigonométri alebo výpočtoch logaritmov, matice alebo dokonca tenzorov rovníc, všetko vyzerá oveľa zložitejšie. Aby bolo možné študovať všetko, je potrebné dôkladne naplánovať sprievodcu samotným editorom. A toto nie je jasné, že v programe Excel na základe meniacich sa údajov môžete vytvoriť aj tie najjednoduchšie logické hry. Ako príklad, ten istý "had", ktorý pôvodne nemal žiadny vzťah k tabuľkovým editorom, ale bol reprodukovaný nadšencami jeho prípadu v programe Excel.
V zvyšku by sa malo jasne pochopiť, že štúdiom primitívnych vzorcov alebo dátových akcií, potom to bude možné ľahko učiť a zložitejšie výpočty, povedzme, s vytvorením krížových referencií s použitím rôznych scenárov alebo vb skriptov, atď. To všetko potrebuje čas, takže ak chcete preskúmať program a všetky svoje schopnosti na maximum, budete musieť potiť cez teoretickú časť.