Hlavička a päta na jednej stránke. Ako odstrániť hlavičky a päty v programe Word. Ako odstrániť alebo zmeniť hlavičku a pätu v texte programu Word
Programy súvisiace s balíkom Microsoft Office, ako napríklad Word a Excel, poskytujú používateľovi dostatok príležitostí na úpravu dokumentov. Nápisy vytlačené na každom hárku v záhlaví alebo v dolnej časti chránia človeka pred nutnosťou uvádzať informácie dvakrát. Sú však chvíle, kedy tieto údaje nie sú potrebné a je potrebné ich vymazať.
Ako odstrániť pätu v programe Word 2003
Technológie sa tiež neprestávajú rozvíjať softvér pre počítače. Môžete si všimnúť, že verzie Wordu a Excelu vydané v roku 2003 sa v rozhraní výrazne odlišujú od svojich mladších kolegov. Rozdiely sú aj vo funkčnosti programov; ovplyvňujú tiež nadpisy. Ako odstrániť hlavičky a päty v programe Word 2003, tento jednoduchý algoritmus vám povie:
- Dvojitým kliknutím na text, ktorý chcete odstrániť, aktivujte podponuku „Hlavičky a päty“ v rozbaľovacej ponuke „Zobraziť“. Všimnite si, že kurzor a štítky sú vo vnútri bodkovaného poľa.
- Kurzorom zvýraznite všetky nepotrebné informácie.
- Stlačte kláves Del alebo použite príkaz Vystrihnúť.
Je potrebné zdôrazniť, že po týchto akciách údaje hlavičky zmiznú zo všetkých hárkov dokumentu, na ktorých boli predtým vytvorené. Ak však odstránite iba štítky z horného okraja, spodné záznamy alebo čísla strán zostanú nedotknuté. Ak ich chcete úplne odstrániť z otvorený súbor budete musieť zopakovať postup pre bodkované pole umiestnené dole tak, že na neho dvakrát kliknete.
Ako odstrániť hlavičky a päty v programe Word 2010
Od vydania textového editora v roku 2003 uplynulo viac ako 10 rokov. Pre to microsoft čas Kancelária bola modernizovaná funkčne aj externe. Práca s oddielmi Microsoft Word Vydanie 2007, 2010 a potom 2013 sa stalo o niečo pohodlnejším, aj keď vizuálne rozdiely oproti predchádzajúcej verzii sú markantné. Napriek tomu v týchto programoch môžete vykonávať rovnaké akcie, ale rôzne cesty... Táto inštrukcia vám napríklad pomôže zistiť, ako zakázať hlavičky a päty v programe Word 2010:
- Nie je ťažké rozlíšiť údaje hlavičky, ktoré sú spoločné pre celý dokument alebo jeho časti, od hlavného textu. Farba písmen a log, ak sú prítomné, bude tlmenejšia.
- Dvakrát kliknite na štítok. Rámec pre túto verziu neuvidíte, prerušovaná čiara slúži ako orámovanie hlavného textu.
- Na paneli úloh sa zobrazí nové podmenu „Konštruktér“, kde môžete podľa potreby upraviť záznam. Ak chcete však odstrániť informácie alebo ich časť, musíte zvoliť text a stlačiť kláves Del.
Podobný algoritmus funguje nielen pre 2010., ale aj pre 2007. verziu editora. Pre tieto programy boli pridané okrem štandardných akcií s hlavičkami a päty aj ďalšie parametre. Napríklad podponuka Rýchle bloky pomôže automatizovať proces vkladania informácií a vizuálne diverzifikovať dokument. Medzi dostupnými možnosťami môžete zvoliť nielen horný alebo dolný štítok, ale podľa označenia aj bočný štítok, ktorý sa nachádza vpravo alebo vľavo.
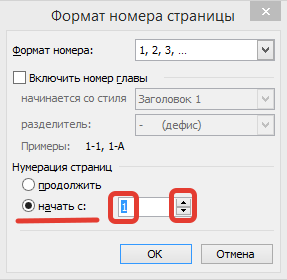
Práca s hlavičkami a päty
Vyskytujú sa časté prípady, najmä pokiaľ ide o študentské práce, keď sa vyžaduje oprava dokumentu iba čiastočne, pričom hlavný materiál zostáva nezmenený. Od tejto chvíle sa začínajú vynárať otázky týkajúce sa práce s editormi Word a Excel. Pre tých, ktorí s týmito programami práve začínajú pracovať, často nie je jasné, ako odstrániť pätu z druhej stránky a ponechať ju na ostatných. Avšak možnosti týchto renomovaní redaktori umožniť uskutočnenie týchto a podobných akcií.
Ako odstrániť hlavičku v programe Word
Dáta umiestnené v hornej časti sú spravidla určené na hlásenie akýchkoľvek dôležitá informácia, súradnice, názvy nadpisov. Môžu byť rovnaké pre každú sekciu alebo v prípade potreby rôzne. Oblasť hlavičky často obsahuje nasledujúce informácie:
- názov organizácie;
- názov diela;
- logo spoločnosti;
- meno, adresa a telefónne číslo autora;
- dátum napísania dokumentu;
- krátke zhrnutie alebo citát.
Ak táto alebo iná informácia nie je potrebná a je potrebné ju odstrániť, prichádza na pomoc znalosť zložitosti textového editora. Ako odstrániť hlavičku v programe Word je zrejmé z tohto algoritmu:
- Dvakrát kliknite na ľavé tlačidlo myši a umiestnite kurzor myši na svetlejší text v hornej časti.
- Na karte „Dizajn“, ktorá sa zobrazuje vľavo, vyberte podponuku „Hlavička“ a potom prejdite úplne dole a vyberte príkaz „Odstrániť“.

Ako odstrániť pätu v programe Word
Častejšie sú informácie v spodnej časti dokumentu. V hlavičke stránky nemusia byť žiadne údaje, ale päta, najmä pre veľké súbory, je takmer vždy prítomná. Faktom je, že v dolnej časti hárka: vľavo, v strede alebo vpravo sú umiestnené čísla strán. Tieto informácie sú občas doplnené názvom diela a menom autora, názvom sekcie. Je ľahké odstrániť tieto informácie spolu s číslovaním listov nasledujúcim spôsobom:
- Kliknite na text v dolnej časti stránky (dvojité kliknutie).
- Vyberte všetky nepotrebné a odstráňte pomocou klávesu Del alebo v podponuke „Päta“ vyberte príkaz „Odstrániť“.
Ako odstrániť pätu z poslednej stránky
Na konci písania seminárnej práce resp diplomová práca autori uvádzajú použité zdroje. Rovnaký dizajn je prijateľný aj pre vedecké práce alebo knihy. Údaje hlavičky požadované pre predchádzajúce časti nie sú na poslednom hárku súboru na mieste. Ak chcete situáciu napraviť, postupujte podľa tohto algoritmu:
- Umiestnite kurzor za poslednú vetu, vyberte kartu Rozloženie stránky, potom podmenu Konce a potom Ďalšia stránka.
- Nájdite hlavičky a päty vo vytvorenom výslednom hárku, dvakrát na ne kliknite.
- Na karte „Konštruktér“, ktorá sa zobrazí po kliknutí, zakážte možnosť „Rovnako ako v predchádzajúcej časti“.
- Aktivujte príkaz Odstrániť v jednom z podponuiek hlavičky alebo päty.
- Na úvodnú stránku zadajte hlavný text.

Ako odstrániť hlavičku a pätu z prvej stránky
Titulná strana každého dokumentu by mala byť navrhnutá určitým spôsobom, nemali by sa na ňom nachádzať zbytočné informácie, či už je to číslo strany alebo nadpis časti. Nováčikovia, ktorí začínajú pracovať v textovom editore, by mali vedieť, že proces odstraňovania nepotrebných údajov z prvej stránky môžete automatizovať. Pokyny na odstránenie záhlavia a päty v programe Word:
- Pred vytvorením titulnej stránky umiestnite kurzor pred začiatok prvej vety základného textu.
- Prejdite na kartu Rozloženie stránky, prejdite do podponuky Prestávky a kliknite na položku Ďalej.
- Dvakrát kliknite na hlavičku na nasledujúcom hárku za titulnou stranou. Zakážte možnosť „Rovnako ako v predchádzajúcej časti“.
- Urobte pár kliknutí na nápis na prvej stránke a vymažte ho (Del alebo pomocou príslušnej podponuky).
Video: ako odstrániť hlavičky a päty
Z ďalších možností formátovania je najbežnejšie používanou možnosťou vytváranie hlavičiek a päty. Hlavičky a päty sú oblasti umiestnené na hornom a dolnom okraji stránok v dokumente. Hlavičky a päty zvyčajne obsahujú informácie, ako napríklad názov dokumentu, predmet, meno autora, čísla strán alebo dátum. Ak v dokumente používate hlavičky a päty, môžete do nich vložiť odlišný text pre párne alebo nepárne stránky, pre prvú stránku dokumentu, zmeniť polohu hlavičiek a päty zo stránky na stránku atď.
Na prácu s hlavičkami a zápätiami v programe Word 2007 použite panel Hlavičky a päty na páse s nástrojmi Vložiť.

Po vložení je hlavička a päta editovateľná a objaví sa kontextová páska „Dizajn“ (Práca s hlavičkami a päty).

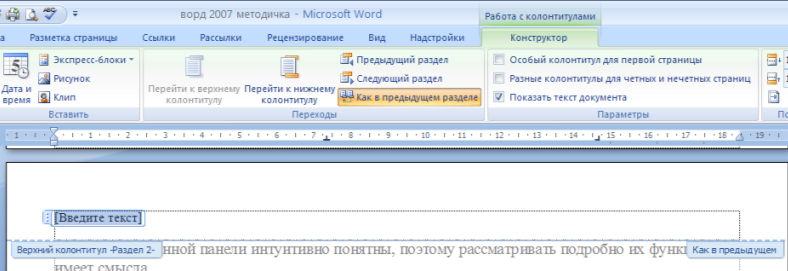
Upravenú hlavičku je možné pridať do galérie Hlavička a päta pomocou možnosti Uložiť výber do galérie hlavičky / päty.
Nastavenie hlavičky
Páska „Dizajn“ kontextového nástroja „Práca s hlavičkami a pätami“ vám umožňuje rýchlo vykonať také nastavenia hlavičiek a päty ako:
rôzne hlavičky a päty pre nepárne a nepárne stránky;
samostatná hlavička a päta pre prvú stránku;
skrytie hlavného textu pri práci s hlavičkami a pätami;
vložte a upravte číslo stránky;
kontrola polohy hlavičky;
vkladanie rôznych predmetov do päty: aktuálny dátum a čas, obrázky, stavebné bloky, objekty ClipArt.
Hlavičky a päty je možné prispôsobiť osobitne pre rôzne sekcie. Ale kvôli tomu musíte prerušiť spojenie medzi nimi, tk. predvolene sú všetky hlavičky a päty prepojené. Ak to chcete urobiť, musíte prejsť na hlavičku a pätu, ktoré chcete usporiadať iným spôsobom, a stlačiť tlačidlo „Rovnako ako v predchádzajúcej časti“.
Ak je naopak potrebné uviesť hlavičky a päty v rôznych sekciách do rovnakej podoby, musí sa „stlačiť“ tlačidlo „Rovnako ako v predchádzajúcej časti“.
Medzi hlavičkami a päty dokumentu môžete rýchlo prepínať dvojitým kliknutím na požadovaný prvok (hlavička / päta alebo na hlavný text).
Ak chcete odstrániť hlavičky a päty, použite položku „Odstrániť hlavičku / pätu“ príslušných tlačidiel hlavičiek.
Stránkovanie
Na číslovanie stránok použite tlačidlo Číslo stránky (panel Vložiť pásku, panel Hlavička a päta).

Musíte zvoliť možnosť umiestnenia čísla na samotnú stránku a v prípade potreby upraviť formát samotného čísla.
Podľa potreby môžete uložiť položky s číslom stránky tak, že ich pridáte do kolekcie stavebných blokov. Za týmto účelom po vložení a nakonfigurovaní čísla kliknite na tlačidlo „Číslo stránky“ a vyberte príkaz „Horná / dolná časť stránky“ - „Uložiť výber ako číslo stránky“.
Ak je potrebné odstrániť číslo iba z prvej stránky, musíte urobiť nasledovné:
otvorte pásku „Rozloženie stránky“;
otvorte okno panela „Nastavenie stránky“;
na karte Zdroj papiera začiarknite políčko Rozlišovať hlavičky a päty prvej strany " .
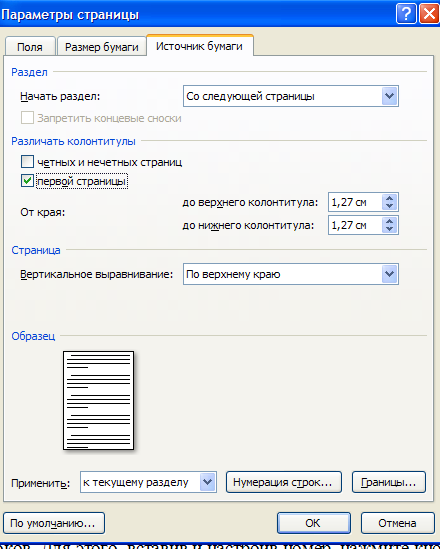
Praktická práca č. 2 Formátovanie textového dokumentu. Práca s hlavičkami a päty.
Cieľ - štúdium funkčnosti textového procesora Word 2007 a získanie praktických zručností pri formátovaní textových dokumentov.
Zmena možností formátovania znakov ovplyvňuje (v zostupnom poradí podľa úrovne priority):
a) vybraný fragment textu;
b) nevybrané slovo, na ktoré ukazuje textový kurzor;
c) znaky, ktoré budú napísané ihneď po zmene parametrov formátovania (ak sa kurzor nepohybuje).
Úloha číslo 1
Otvorte súbor Proba.docx, ktorý ste vytvorili skôr
V druhom odseku urobte pomocou rôznych možností formátovania nasledujúce zmeny (požiadavky na formátovanie sú uvedené v zátvorkách):
Vstupné znaky (Times New Roman, 14, K) sa zobrazia na obrazovke (Arial, 12, červená, preškrtnutá), kde je kurzor, (Arial Narrow, 10, podčiarknuté), ktorá je posunutá doprava (Times New Roman, 12, horný index) a zanecháva za sebou reťazec znakov. (Times New Roman, 12, dolný index) Pri dosiahnutí pravého okraja stránky (Times New Roman, 10, podčiarknuté, F, tmavočervené, malé čiapky, riedke o 0,25 bodu) kurzor sa automaticky presunie na ďalší riadok. (Monotype Corsiva, farba výplne žltá, 12) TENTO PROCES SA VOLÁ (Arial Unicode MS, 12, F, všetky čiapky) Pretekajúci text (Times New Roman, 12, K, červená, začnite veľkým písmenom), a stlačte kláves ( Komické Bez PANI , 20 ) Zadaním (Times New Roman, 12, rozteč - riedke o 2 body, posunutie každého znaku o 3 body, v porovnaní s predchádzajúcim) vytvorí nový odsek, (Times New Roman, 12, rozostup - zúžený o 1,5 bodu) a nie nový riadok. (Times New Roman, 12, dvojité preškrtnutie, zapustené)
Vo výsledku by mal váš text vyzerať takto:

Úloha číslo 2
Tretí odsek textu rozdelte do dvoch stĺpcov. Vo výsledku by text mal vyzerať takto:
Úloha číslo 3
Vložte čísla strán do dokumentu:
Vložiť - číslo stránky - horná strana stránky- Stránka X of Y- Bold 3
Úloha číslo 4
Vložte do dokumentu hlavičky a päty:
Vložka - päta - konzervatívna
Úloha číslo 5
Na začiatku štvrtého odseku nastavte Drop Cap. V dôsledku toho dostanete nasledujúci typ textu:
Ukončite program a uložte zmeny do dokumentu
Nastavenie hlavičiek a päty.
Hlavičky a päty
Hlavička alebo päta sú grafické alebo textové informácie, ktoré sa zobrazujú v hornej alebo dolnej časti stránky (nad horným alebo spodným okrajom). Hlavičky a päty najčastejšie označujú názov kapitoly, číslo sekcie, autora knihy a prvok grafického dizajnu. Posledná uvedená je pridaná tak, aby si používateľ zapamätal grafický prvok, ktorý má zvyčajne symbolický význam. Obzvlášť pozoruhodné príklady toho možno vidieť v dielach s bohatým umeleckým dizajnom, napríklad v žánri „adventure / fantasy“.
Dobre navrhnutá a vizuálne estetická hlavička je vizitkou dokumentu. Trávenie času vytvorením hlavičky a päty môže výrazne zvýšiť atraktivitu vášho dokumentu a mierne zlepšiť jeho čitateľnosť.
Pre každú časť dokumentu je možné vytvoriť hlavičku a pätu. Nezabúdajte však, že práca s hlavičkou a pätou je k dispozícii iba v režime rozloženia stránky. Hlavičky a päty nepárnych a párnych stránok sa môžu líšiť a text hlavičky a päty je možné formátovať s malými alebo žiadnymi obmedzeniami.
Pridanie hlavičky
1. metóda.
Prejdite na kartu „Vložiť“ a v skupine „Hlavičky a päty“ kliknite na tlačidlo „Hlavička“;
V rozbaľovacom zozname hotových hlavičiek a päty vyberte požadovanú. Po kliknutí na ňu prejdete do oblasti na vytvorenie hlavičky (automaticky sa otvorí karta „Dizajn - Práca s hlavičkami a zápätiami“ a na páse s nástrojmi sa zobrazia špeciálne skupiny a tlačidlá pre prácu s hlavičkami a pätami), zatiaľ čo hlavný text bude sivý a bude nedostupný na úpravy;
Obrázok 1. Stuha s otvorenou záložkou „Dizajn - Práca s hlavičkami a pätami“.
Do oblasti hlavičky zadajte požadované informácie. Predvolene sa zadáva zarovnaný doľava. Ak to chcete zmeniť, použite nasledujúce metódy:
Prejdite na kartu „Domov“ a v skupine „Odsek“ kliknite na požadované tlačidlá na zarovnanie textu;
Použite klávesové skratky: pre zarovnanie doľava -
Stlačte kláves
Po definovaní hlavičky a päty zatvorte okno pre prácu s hlavičkami a päty kliknutím na „Zavrieť okno pre prácu s hlavičkami a päty“ v skupine „Zavrieť“ alebo dvakrát kliknite kdekoľvek na stránke.
2. spôsob.
Pravým tlačidlom myši kliknite do oblasti horného okraja a potom kliknite na príkaz Zmeniť hlavičku.
Pridanie päty je podobné.

Obrázok 2. Výber hlavičky.
Úpravy hlavičiek a päty
1. metóda.
V okne otvorený dokument dvakrát kliknite v oblasti požadovanej hlavičky. Plocha päty prejde do procesu formátovania a hlavný text nebude k dispozícii na úpravy (zmení sa na sivý);
Vykonajte potrebné zmeny.
2. spôsob.
Záložka „Vložiť“ - v skupine „Hlavičky a päty“ kliknite na tlačidlo, aby ste zmenili hlavičku dokumentu;
V okne, ktoré sa otvorí, vyberte kartu „Zmeniť hlavičku (pätu)“;
Po vykonaní zmien kliknite na Zavrieť okno Hlavička a päta alebo dvakrát kliknite kdekoľvek na ploche.
Pri práci s hlavičkami a pätami skryte text tela
Niekedy je potrebné zamerať sa výlučne na prácu so záhlavím a päty a obsah pracovnej oblasti môže pôsobiť rušivo, najmä ak je bohatý na kresby, zdobený text a fotografie. V takom prípade to môžete skryť. Pre to:
Pomocou niektorej z vyššie uvedených metód otvorte kartu „Dizajn - Práca s hlavičkami a pätami“;
V skupine „Možnosti“ zrušte začiarknutie políčka „Zobraziť text dokumentu“

Obrázok 3. Skrytie hlavného textu.
Prechod medzi hlavičkami a pätami
Niekedy môžete pri úprave oblasti hlavičky rýchlo prechádzať z hlavičky do päty (alebo naopak). Pre to:
V skupine Prechody kliknite na tlačidlá Prejsť na hlavičku a pätu a prejdite do príslušných oblastí úprav hlavičky a päty.
Ak je dokument rozdelený na niekoľko častí, môže mať každý oddiel nezávislé hlavičky a päty. V tomto prípade sa prechody vykonávajú takto:
Prejdite na kartu „Návrh - práca s hlavičkami a pätami“;
V skupine Prechody kliknite na tlačidlá Späť a Ďalej, aby ste sa pohybovali dopredu a dozadu.

Obrázok 4. Tlačidlá na prepínanie medzi nezávislými hlavičkami sekcií a pätami sekcie.
Ak chcete, aby hlavičky a päty aktuálnej sekcie boli štylizované rovnako ako predchádzajúca, kliknite na tlačidlo „Rovnako ako v predchádzajúcej sekcii“.
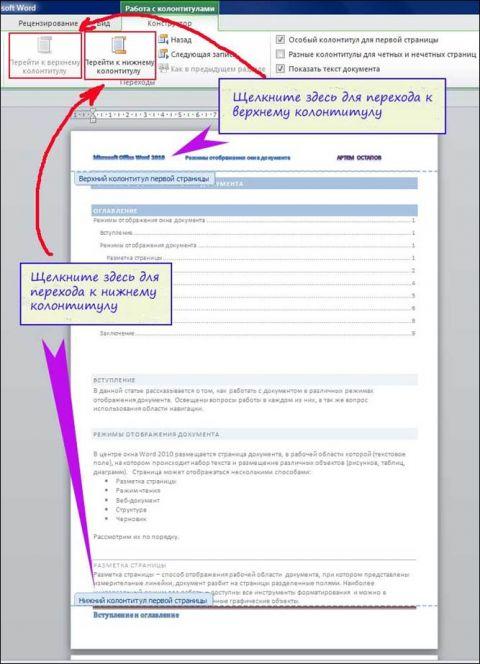
Obrázok 5. Prechody medzi hlavičkami a pätami.
Hlavička prvej stránky
Vo väčšine dokumentov je zvykom rozlišovať medzi hlavičkami a pätami prvej a ďalších stránok. Je to tak kvôli skutočnosti, že prvá hlavička spravidla odráža základné informácie o dokumente, napríklad autora alebo názov knihy, článku. Nie je vôbec potrebné to odrážať v záhlaví a zápätiach nasledujúcich stránok, pretože sú často vyhradené pre názvy kapitol a častí. V takom prípade musíte pre prvú stránku nastaviť samostatnú hlavičku a pätu:
Po vytvorení požadovaných hlavičiek a päty kliknite na prvej stránke dokumentu na oblasť hlavičky alebo päty (podľa toho, ktorú z nich chcete vytvoriť);
V skupine „Možnosti“ začiarknite políčko vedľa položky Špeciálna hlavička pre prvú stránku “a potom zadajte požadované informácie do oblasti hlavičky;
Režim úprav záhlavia a päty opustíte dvojitým kliknutím v pracovnej oblasti dokumentu.
Liché a rovnomerné hlavičky a päty stránky
V knihách sa často používajú rôzne hlavičky a päty nepárnych a párnych stránok, kde je názov diela zobrazený v hornej časti ľavej strany tabuľky a názov kapitoly v názve pravej strany. Rozdiel medzi nepárnymi a párnymi stránkami a päty stránky sa vzťahuje na celý dokument. To znamená, že pomocou „Špeciálneho hlavičky na prvej stránke“ je možné nastaviť inú hlavičku a pätu pre samostatnú časť dokumentu, ale v prípade párnych / nepárnych hlavičiek a päty stránky budú zmeny všeobecné pre celú dokument.
V skupine Možnosti začiarknite políčko Rozlišovať nepárne a nepárne stránky a päty stránky.
Zmeňte vzdialenosť medzi poľom na zadanie údajov hlavičky a päty a okrajom stránky.
Štandardná vzdialenosť (predvolená) medzi poľom na zadanie údajov hlavičky / päty (v oblasti hlavičky) a okrajom stránky je 1,25 cm (asi pol palca). Predvolená hodnota sa nie vždy zhoduje s požadovanou, takže musíte nastaviť inú hodnotu:
Pomocou niektorej z vyššie uvedených metód prejdite na kartu „Návrh - práca s hlavičkami a pätami“;
V skupine „Pozícia“ zadajte do polí na zadanie vzdialenosti medzi okrajom stránky a oblasťou zadávania údajov hlavičky požadovanú hodnotu. V prípade hlavičky v poli „Zhora do hlavičky“, v prípade päty v poli „Zospodu do päty“;
Dvojitým kliknutím na pracovnú oblasť dokumentu zatvorte oblasť úprav hlavičky a päty. Zároveň zavriete kartu „Dizajn - Práca s hlavičkami a zápätiami“ a automaticky prejdete na kartu „Domov“.
Upozorňujeme, že ak prejdete na nový riadok (stlačením klávesu „Enter“), výška oblasti päty sa automaticky zvýši o výšku riadku (závisí to od veľkosti písma a medzery medzi riadkami).
Ak potrebujete pridať zástupný symbol alebo nastaviť zarovnanie, použite pole Zarovnané karty. Ak to chcete urobiť, v skupine Pozícia kliknite na položku Vložiť zarovnanú kartu. V tomto okne môžete:
upraviť zarovnanie vzhľadom na okraj alebo výplň;
zarovnať text doľava / doprava alebo na stred;
vyberte jeden z piatich zástupných symbolov (sú pomerne zriedkavé, ale stále sa používajú na vytváranie hlavičiek a päty kapitol a častí dokumentu).
![]()
Obrázok 6. Zmena vzdialenosti medzi okrajom stránky a hlavičkou a pätou.
Vkladanie ďalších prvkov do hlavičky alebo päty
Do hlavičky môžete pridať nielen textové údaje, ale aj rôzne obrázky, tvary, dátum a čas atď.
Ak chcete vložiť tento alebo ten prvok do oblasti hlavičky, postupujte takto
Dvakrát kliknite do oblasti hlavičky;
V skupine „Vložiť“ vyberte a vložte požadovaný objekt kliknutím na príslušné tlačidlo skupiny;
Zatvorte oblasť úprav hlavičky a päty.
V skupine „Vložiť“ sú štyri tlačidlá:
„Obrázok“ - umiestni obrázok do hlavičky;
„Dátum a čas“ - vloží aktuálny dátum a čas do hlavičky;
„Obrázok“ - umiestni obrázok do hlavičky;
„Expresné bloky“ - umiestňuje automatické textové prvky do hlavičky a päty.

Obrázok 7. Príklad vzoru hlavičiek a päty.
Odstraňuje sa hlavička alebo päta
Ak ste nesprávne vytvorili záhlavie a pätu a je pre vás jednoduchšie ich odstrániť ako upraviť, môžete to ľahko urobiť.
1. spôsob:
Prejdite do oblasti úprav záhlavia / päty;
Zvýraznite zadané údaje a potom ich odstráňte stlačením klávesu „Odstrániť“.
2. spôsob:
Záložka Vložiť - V skupine Hlavičky a päty kliknite na tlačidlo Hlavička (päta);
3. spôsob:
Dvakrát kliknite do oblasti hlavičky a päty.
V skupine Hlavičky a päty kliknite na tlačidlo „Hlavička (päta)“
V okne, ktoré sa otvorí, kliknite na „Odstrániť hlavičku (pätu)“.
Po zhliadnutí tohto dvojminútového videa budete vedieť, aké ľahké je očíslovať celý dokument. Číslovanie stránok v word program Rok 2003 je veľmi ľahký!
Ak chcete svoju prácu očíslovať od prvého do posledného hárka, počnúc číslom 1, vstúpte do ponuky Vložiť - Čísla stránok. V dialógovom okne vykonajte nastavenie polohy čísla stránky v dokumente: v hornej alebo dolnej časti stránky, vľavo, vpravo alebo v strede. Začiarknite políčko Číslo na prvej strane. Prejdite na kartu Formát a vykonajte nastavenia prepínača Začnite od 1. Tu môžete tiež nakonfigurovať formát čísla. Uložte nastavenia kliknutím na tlačidlo OK. A opäť v poriadku v hlavnom dialógovom okne. Váš dokument je teraz očíslovaný.
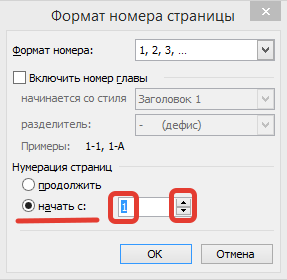
Odstrániť stránkovaniemôcť ,
dvojitým kliknutím na ľubovoľné číslo na ľubovoľnej stránke ľavým tlačidlom myši.  Rovnakým spôsobom potom vyberte samotné číslo. Stlačte kláves Delete alebo Backspase. Režim hlavičky a päty ukončíte dvojitým kliknutím na ľubovoľné miesto v dokumente.
Rovnakým spôsobom potom vyberte samotné číslo. Stlačte kláves Delete alebo Backspase. Režim hlavičky a päty ukončíte dvojitým kliknutím na ľubovoľné miesto v dokumente.
Postava môže formát ako obyčajný text, po jej výbere a prechode do ponuky Formát - Písmo. Pomocou tlačidiel na paneli formátovania ho môžete zväčšiť alebo zmenšiť, tučným alebo kurzívou, bielou na čiernej. Stále sa však bude líšiť farbou od textu v dokumente.
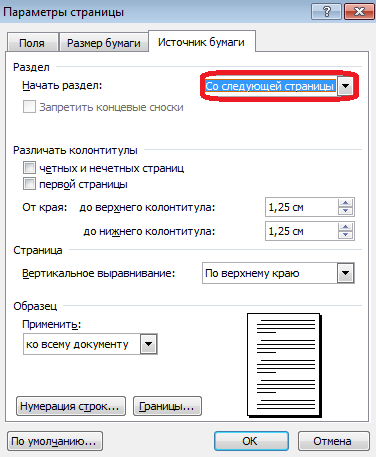 Aby číslovanie bolo mimo stránky
, umiestnite kurzor pred číslo a presuňte ho klávesom Tab.
Aby číslovanie bolo mimo stránky
, umiestnite kurzor pred číslo a presuňte ho klávesom Tab.
Na spustenie číslovania z druhej strany od čísla 1 nedávajte do ČÍSLA na PRVEJ STRANE začiarknutie. A na karte FORMÁTOVAŤ vyberte vhodný formát čísla. V prepínači START WITH opravte číslicu na nulu. Nezabudnite kliknúť na OK.
KOLONTY
Hlavičky a päty zdobia vašu prácu a vyžarujú profesionalitu. V záhlaví a pätách môžeme napísať ľubovoľný text a formátovať ho ako akýkoľvek iný text v Worde. Obsah hlavičky a päty môže formátako obyčajný text. Zarovnať môžete doľava, doprava alebo do stredu pomocou tlačidiel na lište formátu. Vyznačte to tučným kurzívou alebo podčiarknutím. Stále to však nebude také výrazné ako zvyšok textu v dokumente.
Hlavičky a päty môžu obsahovať
názov dokumentu
názov sekcie
meno autora
dátum vytvorenia
číslo strany
kontakt
citovať
stôl
obrázok
atď
Názov dokumentu je možné zapísať do hlavičky a číslovanie strán do päty. Alebo v päte vľavo je názov dokumentu a vpravo číslo stránky.
Prejdite do Zobrazenia ponuky - Hlavičky a päty a začiarknite políčko pred položkou Hlavičky a päty. Rozhodnite sa, kam chcete umiestniť, zhora alebo zdola. Umiestnite kurzor do hlavičky alebo päty. Alebo použite tlačidlo Hlavička / päta na paneli nástrojov hlavičky / päty.
Rôzne hlavičky a päty v jednom dokumente
Dovnútra titulná strana hlavičky a päty boli odlíšiteľné od ostatných
,
urobte nasledovné. V ponuke Súbor - Možnosti stránky na karte Zdroj papiera vyberte prepínač sekcie Štart Z nasledujúcej stránky. V poli Rozlišovať hlavičky a päty začiarknite políčko Domovská stránka a kliknite na tlačidlo OK. Alebo choďte do Zobrazenia ponuky - Hlavičky a päty a kliknutím na tlačidlo nakonfigurujte parametre stránky na paneli Hlavičky a päty  Nastavenia stránky. Dvakrát kliknite na hornú alebo dolnú časť prvej stránky v poliach hlavičky a päty a nechajte ich prázdne alebo nepodobné ostatným. Vytvorte samostatnú hlavičku a pätu pre všetky ostatné stránky.
Nastavenia stránky. Dvakrát kliknite na hornú alebo dolnú časť prvej stránky v poliach hlavičky a päty a nechajte ich prázdne alebo nepodobné ostatným. Vytvorte samostatnú hlavičku a pätu pre všetky ostatné stránky.
Rôzne hlavičky a päty na párnych a nepárnych stranách . V ponuke File (Súbor) - Page Setup (Nastavenie stránky) na karte Paper Source (Zdroj papiera) - začiarknite políčko, aby ste rozlišovali medzi záhlavím a pätou nepárnych a párnych stránok. Vytvorte raz záhlavie a pätu na párnej stránke a raz na nepárnej stránke a automaticky sa doplňte v celom dokumente.
Číslovanie stránok od tretej strany v programe Word 2003
Pozrite si video, v ktorom vám ukážem, ako vytvoriť číslovanie na ktorejkoľvek stránke vášho dokumentu. Pomocou tejto metódy môžete stránkovať iba tam, kde to potrebujete.
Podeľme sa o vaše textový dokument do dvoch častí: stránky bez čísel a s číslami. Vytvorme medzi nimi priepasť. Aby sme to mali prehľadnejšie, aktivujte tlačidlo Netlačiace znaky na paneli nástrojov Štandardný.
Umiestnite kurzor na posledný riadok druhej stránky. Poďme do ponuky Vložiť - Koniec. V dialógovom okne vyberte prepínač Nová sekcia na nasledujúcej stránke. Kliknite na tlačidlo OK. Kurzor prejde na ďalšiu stránku a zobrazí sa riadok navyše, ktoré treba okamžite odstrániť, aby sa hlavný text neposunul. Taktiež sa objaví ikona zalomenia sekcie, ktorú vidíme, pretože máme viditeľné netlačiteľné znaky... V normálnom režime nie je medzera viditeľná. Ak je to potrebné odstrániť zlom stránky,
umiestnite kurzor na začiatok tejto prestávky a stlačte tlačidlo Odstrániť.
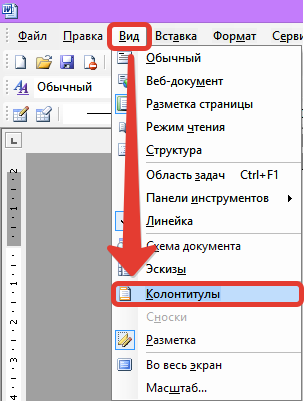 Vstúpime do režimu vytvárania hlavičky a päty Zobrazenie ponuky - Hlavičky a päty. Ak chcete prejsť do päty, kliknite do päty alebo použite tlačidlo Hlavička / päta na paneli hlavičiek
Vstúpime do režimu vytvárania hlavičky a päty Zobrazenie ponuky - Hlavičky a päty. Ak chcete prejsť do päty, kliknite do päty alebo použite tlačidlo Hlavička / päta na paneli hlavičiek
Máme sekciu 1, sekciu 2, Hlavička a päta a štítok rovnaké ako predchádzajúce.
Keď umiestnite kurzor myši na tlačidlá v záhlaví a päte, objaví sa krátky názov tlačidla. Tlačidlo AKO V PREDCHÁDZAJÚCICHje teraz aktívne, čo znamená, že spojenie medzi oddielmi je zachované. Musíme to vytlačiť, aby sme mali čísla stránok iba v aktuálnej druhej časti.
V dialógovom okne kliknite na tlačidlo Formátovať číslo stránky. Vyberte prepínač Začiatok od 1. Ak chcete, aby boli čísla na prvých dvoch stranách neviditeľné, vyberte prepínač Začít od 3. OK. Teraz môžete kliknúť na tlačidlo Vložiť pole s číslom stránky.
Ukončite režim vytvárania hlavičky / päty dvojitým kliknutím na ľavé tlačidlo myši kdekoľvek v dokumente.
Odstráňte stránkovanie na konci dokumentu
Umiestnite kurzor na hárok, z ktorého chcete odstrániť číslo strany. Vstúpte do režimu hlavičky a päty. Zobrazenie ponuky - Hlavička a päta. Prejdite na hlavičku alebo pätu. Záleží na tom, kde tá postava stojí. Na paneli na vytváranie hlavičiek a päty uvoľnite tlačidlo Rovnako ako v predchádzajúcom a potom samotné číslo odstráňte. Týmto sa odstráni iba stránkovanie na požadovaných stránkach.
Ak existuje niekoľko takýchto hárkov, prejdite na požadovanú hlavičku a pätu každého hárka, zrušte postup ako v predchádzajúcom a číslo odstráňte.
Teraz viete, ako sa stránkovanie vykonáva pri práci s dokumentom Word a ako sa stránkovanie odstráni z niektorých stránok.
Ako očíslovať všetky riadky v dokumente Word 2003
 Pri práci s dokumentom v programe Číslovanie slov riadky sa robia za účelom prezerania a mazania prázdnych riadkov. V niektorých prípadoch kvôli presnému označeniu miesta (riadku) v dokumente, ktorý obsahuje potrebné informácie.
Pri práci s dokumentom v programe Číslovanie slov riadky sa robia za účelom prezerania a mazania prázdnych riadkov. V niektorých prípadoch kvôli presnému označeniu miesta (riadku) v dokumente, ktorý obsahuje potrebné informácie.
Prejdite do ponuky Súbor ponuky - Nastavenie stránky na karte Zdroj papiera. Kliknite na tlačidlo Číslovanie riadkov. Otvorí sa dialógové okno, kde musíte začiarknuť políčko Pridať číslovanie riadkov. Nastavenia v tomto okne vám pomôžu začať počítať od požadovanej číslice. Odsadenie čo najďalej od textu. Podľa potreby urobte krok. Napríklad ak v kroku 1, potom budú čísla 1,2,3,4, ... Ak v kroku 2, potom čísla 2,4,6,8, ... Ak v kroku 3, potom 3,6,9, ... Závisí to od vašich cieľov ... A napriek tomu, ak potrebujete iba očíslovať riadky za sebou, použite krok 1, to znamená, že nič nemeňte.
Ostatné nastavenia.
Ak prepínač nastavíte oproti položke Na každej stránke, potom na každej nová stránka číslovanie riadkov sa začne odznova.
Ak je prepínač v každej sekcii, potom v každej novej sekcii (ak ich máte) bude nové číslovanie riadkov.
Ak prepnete prepínač na Priebežné, číslovanie riadkov od začiatku do konca dokumentu sa nepreruší.
V tomto kliknite na tlačidlo OK  okne a po jeho zatvorení v predchádzajúcom okne. Hneď potom budú riadky v dokumente očíslované. Ak navyše pridáte alebo odstránite riadky, číslovanie sa automaticky zmení.
okne a po jeho zatvorení v predchádzajúcom okne. Hneď potom budú riadky v dokumente očíslované. Ak navyše pridáte alebo odstránite riadky, číslovanie sa automaticky zmení.
Číslovanie riadkov môžete zrušiť zrušením začiarknutia políčka Pridať číslovanie riadkov.
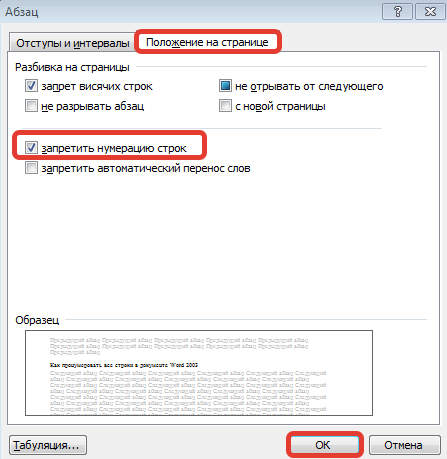 Ak je to potrebné v časti textu, ktorá je už očíslovaná, urobte to riadky bez číslovania, potom musíte najskôr zvoliť túto časť. Prejdite na kartu Formát ponuky - odsek, pozícia na stránke. Začiarknite políčko Zakázať číslovanie riadkov. Ok.
Ak je to potrebné v časti textu, ktorá je už očíslovaná, urobte to riadky bez číslovania, potom musíte najskôr zvoliť túto časť. Prejdite na kartu Formát ponuky - odsek, pozícia na stránke. Začiarknite políčko Zakázať číslovanie riadkov. Ok.