Vytváranie tabuliek v programe Excel. Reprezentácia čísel v počítači. Koľko stojí napísanie vašej práce
Ako vytvorím tabuľku?
Hlavná odpoveď:
Na sledovanie spotreby materiálu v sklade si zvyčajne zakúpia verziu programu 1C. Ale toto je voliteľné. Tu môže aplikácia pomôcť Microsoft Excel... S ním jednoducho tvoríte jednoduchý stôl... A táto tabuľka ľahko pomôže udržať tento záznam a kedykoľvek zobraziť stav skladu. Na to musíte mať softvér MS Excel.
Pomocou ponuky „Súbor“ a položky „Nové“ môžete ľahko vytvoriť novú tabuľku. Keď sa na pravej strane okna zobrazí odkaz na dostupné možnosti, kliknete ľavým tlačidlom myši na odkaz „Prázdna kniha“.
Ak chcete vytvoriť tabuľku, budete musieť opraviť určitý počet riadkov a stĺpcov. Musíte určiť, koľko stĺpcov a riadkov potrebujete v tabuľke. Rozhodnite o nadpisoch stĺpcov. Upozorňujeme, že bunky hlavičky idú za sebou. Všetky záznamy v tabuľke, ako aj v inom programe, sa dajú formátovať. Môžete nastaviť veľkosť písma, zarovnať text doľava alebo na stred.
Vaša tabuľka by mala mať bežný názov. A na to bude potrebné skombinovať niekoľko buniek. Vyberte požadované bunky a kliknite na tlačidlo „Kombinovať bunky“. Teraz môžete v tejto bunke vytvoriť svoj vlastný štýl. To sa dá urobiť niekoľkými spôsobmi. Prvým je presunutie kurzora nad bunku s nadpisom a stlačenie pravého tlačidla myši. Vyberte možnosť „Formátovať bunky“. Druhým je vyhľadanie „Formát“ v hornom menu a kliknutie na „Bunka“. Tretie je súčasné stlačenie klávesov Ctrl + 1.
Po otvorení okna budete potrebovať kartu Zarovnanie. Vyberte požadovanú hodnotu. Zvyčajne používajte zarovnanie na stred. Môžete tiež zvoliť možnosť „vľavo“. Po výbere kliknite na tlačidlo „OK“ a okno sa zatvorí.
Zadajte požadované hodnoty do buniek tabuľky a nastavte štýl. Súčasne stlačte Ctrl + 1. Po otvorení okna nájdite kartu „Okraj“. Táto karta slúži na výber hrúbky a textúry všetkých riadkov v tabuľke. Na karte Zobrazenie sú vzorky farieb. Vyberte si z nich požadovanú farbu.
Na karte „Písmo“ môžete zmeniť písmo v bunkách, ktoré ste vybrali. Ak ste dokončili formátovanie požadovaných buniek, kliknite na OK a okno sa zavrie. V hornej ponuke vyhľadajte príkaz „Súbor“. Potrebujete položku „Uložiť“. Po otvorení okna vytvorte priečinok na uloženie a zadajte do neho názov tabuľky. Teraz môžete kliknúť na tlačidlo „Uložiť“.
Úvod.
Tabuľky je numerický program na spracovanie údajov, ktorý ukladá a spracováva údaje v obdĺžnikových tabuľkách.
Excel obsahuje mnoho matematických a štatistických funkcií, takže ho môžu školáci a študenti používať na výpočty kurzov a laboratórnych prác. Excel sa veľmi často používa v účtovníctve - v mnohých firmách je hlavným nástrojom na papierovanie, výpočty a grafy. Prirodzene, má zodpovedajúce funkcie. Excel môže dokonca fungovať ako databáza.
Ak viete, ako spustiť aspoň jeden program Windows, viete, ako spustiť akýkoľvek program pre Windows... Nezáleží na tom, či používate Windows 95 alebo Windows 98 alebo iný Windows.
Väčšina programov sa spúšťa rovnako - prostredníctvom ponuky Štart. Ak chcete spustiť program Excel, postupujte takto:
1. Kliknite na tlačidlo Štart na paneli úloh
2. Kliknutím na tlačidlo Programy zobrazíte ponuku Programy
3. Vyberte možnosť Microsoft Office / Microsoft Office - Microsoft Excel
4. Vyberte Microsoft Office / Microsoft Office - Microsoft Excel
Reprezentácia čísel v počítači.
V počítači sú všetky čísla predstavované v binárnej forme, to znamená ako kombinácie núl a jednotiek.
Ak vyberiete 2 bity na reprezentáciu čísla v počítači, potom môžete reprezentovať iba štyri rôzne čísla: 00, 01, 10 a 11. Ak vyberiete 3 bity na reprezentáciu čísla, môžete reprezentovať 8 rôznych čísel: 000, 001, 010, 011, 100, 101, 110, 111. Ak je alokovaných N bitov na reprezentáciu čísla, môžu byť reprezentované 2n rôzne čísla.
Nech 1 byt (8 bitov) predstavuje číslo. Potom si môžete predstaviť: 28 \u003d 256 rôznych čísel: od 0000 0000 do 1111 1111. Ak tieto čísla preložíte do desatinnej sústavy, získate: 000000002 \u003d 010, 111111112 \u003d 25510. To znamená, že keď na reprezentáciu čísla použijete 1 bajt, môžete reprezentovať čísla od 0 do 255. Je to však v prípade, ak sú všetky čísla považované za kladné. Musí byť však schopný predstavovať záporné čísla
Na to, aby počítač predstavoval kladné aj záporné číslo, sa používajú nasledujúce pravidlá:
1. Najvýznamnejší (ľavý) bit čísla je podpísaný. Ak je tento bit 0, číslo je kladné. Ak je 1, číslo je záporné.
2. Čísla sú uložené v doplnku dvoch čísel. Pre kladné čísla je doplnok rovnaký ako binárne znázornenie. Pre záporné čísla sa komplement získa z binárnej reprezentácie takto:
Všetky nuly sú nahradené jednotkami a jedničky nulami
Jedna sa pripočíta k výslednému číslu
Tieto pravidlá sa používajú, keď je potrebné určiť, ako bude konkrétne číslo zastúpené v pamäti počítača, alebo keď je známe zastúpenie čísla v pamäti počítača, ale je potrebné určiť, o aké číslo ide.
Vytvorte tabuľku
1. Ak chcete vytvoriť tabuľku, vykonajte príkaz Súbor / Nový a kliknite na ikonu Prázdna kniha na paneli úloh.
2. Najprv musíte označiť stôl. Napríklad tabuľka Účtovníctvo tovaru má sedem stĺpcov, ktoré priraďujeme k stĺpcom od A po G. Ďalej je potrebné vytvoriť nadpisy tabuľky. Potom musíte zadať všeobecný názov tabuľky a potom názvy polí. Musia byť na tej istej línii a ísť za sebou. Hlavičku je možné umiestniť do jedného alebo dvoch riadkov, ktoré sú zarovnané k stredu, doprava, doľava, dole alebo na vrchu bunky.
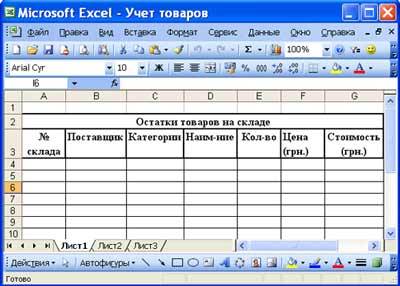
3. Pre zadanie záhlavia tabuľky umiestnite kurzor do bunky A2 a zadajte názov tabuľky „Zvyšky tovaru na sklade“
4. Vyberte bunky A2: G2 a vykonajte príkaz Formát / bunky, na karte Zarovnanie vyberte metódu zarovnania na stred a začiarknite políčko Zlúčiť bunky. Kliknite na tlačidlo OK.
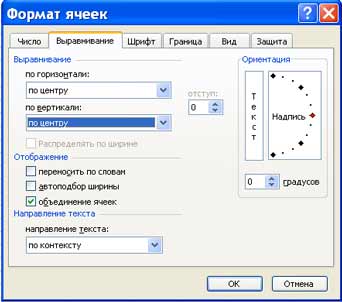
5. Vytvorenie „hlavičky“ tabuľky. Zadajte názvy polí, napríklad Č. Skladu, Dodávateľ atď.
6. Ak chcete usporiadať text v bunkách „hlavičky“ do dvoch riadkov, vyberte túto bunku a vykonajte príkaz Formát / bunky, na karte Zarovnanie začiarknite políčko Zalomiť slovami.
7. Vložte rôzne písma. Vyberte text a vyberte príkaz Formát / Bunky, karta Písmo. Nastavte typ písma, napríklad Times New Roman, jeho veľkosť (veľkosť bodu) a štýl.
8. Zarovnajte text do „hlavičky“ tabuľky (vyberte text a kliknite na stredné tlačidlo na paneli nástrojov formátovania).
9. V prípade potreby zmeňte šírku stĺpcov pomocou príkazu Formát / Stĺpec / Šírka.
10. Výšky čiar môžete zmeniť pomocou príkazu Formát / Čiara / Výška.
11. Pridanie rámčeka a vyplnenie buniek je možné vykonať príkazom Formát / bunka na kartách Orámovanie a Zobrazenie. Vyberte bunku alebo bunky a na karte Orámovanie vyberte typ čiary a pomocou myši označte, do ktorej časti vybratého rozsahu patrí. Na karte Zobraziť vyberte farbu výplne pre vybrané bunky.
12. Pred zadaním údajov do tabuľky môžete naformátovať bunky stĺpcov pod „hlavičkou“ tabuľky pomocou príkazu Formátovať / bunky, záložka Číslo. Napríklad vyberte zvislý blok buniek pod bunkou "Číslo skladu" a na karte Počet zvoľte Formát / bunky, vyberte Číselné a kliknite na OK

výrobky ich nezistili. Spoločnosť Microsoft prijala oneskorene opatrenia na zníženie rizika pridaním možnosti úplného zakázania makier a povolení makier pri otváraní dokumentu.
Základné pojmy.
Tabuľka sa skladá zo stĺpcov a riadkov. Nadpisy stĺpcov sú označené písmenami alebo kombináciami (FB, Kl atď.), Nadpisy riadkov - číslami.
Bunka -priesečník stĺpca a riadku.
Každá bunka má svoju vlastnú adresu, ktorá sa skladá z hlavičky stĺpca a riadku (A1, H3 atď.). Bunka, s ktorou sa pracuje, je zvýraznená rámcom a je označená ako aktívna.
V programe Excel sa tabuľky nazývajú pracovné listy buniek. ZAP pracovný hárok programu Excel Môžu sa tiež nájsť hlavičky, podpisy a ďalšie údajové bunky s vysvetľujúcim textom.
Pracovný list - hlavný typ dokumentu používaného na ukladanie a spracovanie údajov. Počas práce môžete zadávať a meniť údaje na niekoľkých hárkoch naraz, ktoré sú predvolene pomenované hárok1, hárok2 atď.
Každý súbor tabuľky je pracovný zošit pozostávajúci z niekoľkých listov. Vo verziách programu Excel 5.0 / 7.0 obsahuje zošit 16 listov, zatiaľ čo v programoch Excel 97 a Excel 2000 obsahuje iba 3. Počet listov v zošite je možné zmeniť.
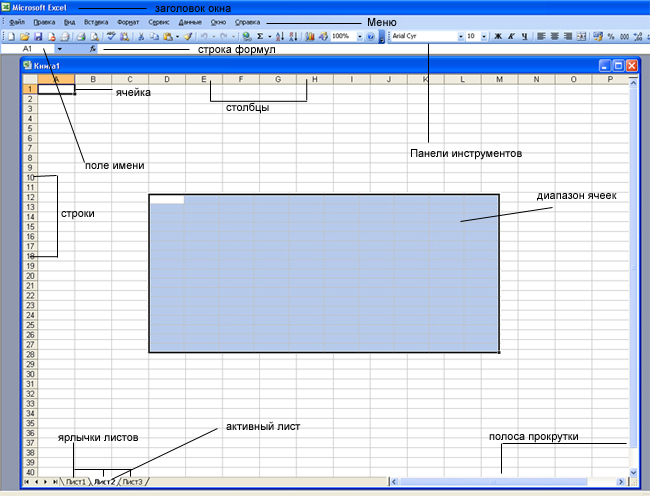
Jedným zo spôsobov organizácie práce s údajmi v programe Excel je použitie rozsahov. Rozsah buniekJe skupina prepojených buniek (alebo dokonca jedna prepojená bunka), ktorá môže obsahovať stĺpce, riadky, kombinácie stĺpcov a riadkov alebo dokonca celý hárok.
Rozsahy sa používajú na rôzne účely, napríklad:
1. Môžete vybrať rozsah buniek a naformátovať ich naraz
2. Pomocou rozsahu vytlačíte iba vybratú skupinu buniek
3. Vyberte rozsah na kopírovanie alebo presun údajov do skupín
4. Ale je obzvlášť vhodné používať rozsahy vo vzorcoch. Namiesto odkazovania na každú bunku zvlášť môžete určiť rozsah buniek, s ktorými chcete počítať.
Základné nástroje.
| Tlačidlo | Popis | Tlačidlo | Popis |
| Otvára novú knihu | Otvorí dialógové okno Otvoriť dokument | ||
| Uloží súbor | Odošle súbor alebo aktuálny hárok o e-mail | ||
| Tlač súboru | Zobrazí súbor v režime ukážky | ||
| Spustí kontrolu pravopisu | Vystrihne vybraté údaje do schránky | ||
| Skopíruje vybraté údaje do schránky | Prilepí sa vystrihnutie alebo kopírovanie údajov zo schránky | ||
| Vyberie nástroj Format Painter | Vloží hypertextový odkaz | ||
| Funkcia AutoSum | Zoradí údaje vzostupne | ||
| Zoradí údaje v zostupnom poradí | Spustí Sprievodcu grafom | ||
| Otvára nástroje na kreslenie | Priblíži váš hárok | ||
| Zmení veľkosť písma | Údaje uvádzajte tučne | ||
| Urobiť údaje kurzívou | Zdôrazňuje údaje | ||
| Údaje na zarovnanie doľava, na stred a doprava | Umiestni údaje do stredu vybratých buniek | ||
| Použije formát meny | Platí percentuálny formát | ||
| Použije formátovanie čiarky | Zvyšuje počet za desatinnou čiarkou | ||
| Znižuje počet desatinných miest | Pridá orámovanie | ||
| Vymaľuje pozadie vybranou farbou | | Zmení typ písma | |
| Mení farbu textu |
Dátové typy a formát.
Základné dátové typy.
Pri práci s tabuľkami existujú tri hlavné typy údajov: číslo, text a vzorec.
Čísla v elektronickej podobe tabuľky programu Excel je možné písať v normálnom číselnom alebo exponenciálnom formáte, napríklad 195,2 alebo 1,952E + 02. V predvolenom nastavení sú čísla v bunke zarovnané doprava. Je to spôsobené tým, že pri umiestňovaní čísel pod seba je vhodné mať zarovnanie podľa číslic (jednotky pod jednotkami, desiatky pod desiatkami atď.)
Text je postupnosť znakov, ktorá sa skladá z písmen, číslic a medzier, napríklad „45 bitov“ je text. Predvolene je text v bunke zarovnaný doľava.
Vzorec musí začínať znakom rovnosti a môže obsahovať čísla, názvy buniek, funkcie a matematické symboly. Vzorec však nemôže obsahovať text. Napríklad vzorec \u003d A1 + B1 sčíta čísla uložené v bunkách A1 a B1 a vzorec \u003d C3 * 9 vynásobí počet uložený v bunkách C3 o 9.
Napríklad \u003d A1 + B2. Keď zadáte vzorec, bunka nezobrazí samotný vzorec, ale výsledok výpočtov pre tento vzorec. Ak zmeníte pôvodné hodnoty obsiahnuté vo vzorci, výsledok sa okamžite prepočíta.
 =>
=> 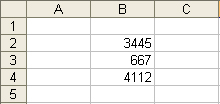
Formát údajov.
Je potrebné použiť rôzne formáty prezentácie údajov.
Predvolene sa používa formát čísla, ktorý zobrazuje dve desatinné miesta za desatinnou čiarkou.
Exponenciálny formát sa používa, ak sa číslo s veľkým počtom číslic nezmestí do bunky (napríklad 3500000000, potom sa napíše v 5,00E + 09).
Ako program Excel je určený na prácu s číslami, dôležitú úlohu zohráva správne nastavenie ich formátu. Pre ľudí je číslo 10 iba jedna a nula. Z hľadiska Excelu môžu tieto dve čísla prenášať úplne odlišné informácie podľa toho, či to predstavuje počet zamestnancov spoločnosti, peňažnú hodnotu, percento celku alebo časť nadpisu „Top 10 firiem“. Vo všetkých štyroch situáciách musí byť toto číslo zobrazené a musí sa s ním zaobchádzať odlišne. Excel podporuje nasledujúce formáty:
Všeobecné (Všeobecné) - priradené automaticky, ak nie je konkrétne určený formát.
Číslo je najväčší bežný spôsob reprezentácie čísel
Monetary (Currency) - peňažné hodnoty
Finančné (účtovné) - peňažné hodnoty zúčtované celočíselným a zlomkovým oddeľovačom
Dátum (údaje) - dátum alebo dátum a čas
Čas - čas alebo dátum a čas
Percento - hodnota bunky vynásobená 100 a% na konci
Zlomok - racionálne zlomky s čitateľom a menovateľom
Exponenciálny (vedecký) - desatinné zlomkové čísla
Text - textové údaje sa zobrazujú rovnakým spôsobom, ako sa zadávajú a spracúvajú reťazce, bez ohľadu na ich obsah
Ďalšie (špeciálne) - formáty pre prácu s databázami a zoznamami adries
Vlastné - používateľom definovaný formát
Výber formátu údajov
1. Zadajte príkaz Format-Cell
2. V dialógovom okne Formátovanie buniek vyberte kartu Počet.
3. V zozname Formáty čísel: vyberte najvhodnejší formát.
![]() -
- 
Karta Zarovnanie je definovaná:
1. Zarovnanie - metóda zarovnania údajov v bunke horizontálne (vľavo alebo vpravo, podľa hodnoty, stredu výberu, stredu, šírky, vyplnené) alebo vertikálne (zdola alebo zhora,  stred alebo výška);
stred alebo výška);
2. Displej - určuje, či môže byť text zabalený do bunky, podľa slov povolí alebo zakáže zlúčenie buniek, nastaví automatický výber šírky buniek.
3. Orientácia textu
Záložka Písmo - zmení písmo, štýl, veľkosť, farbu, podčiarknutie a efekt textu vo vybraných bunkách;
Záložka Okraj - vytvorí rámčeky (orámovanie) okolo vybraného bloku buniek;
Záložka Zobraziť - umožňuje nastaviť tieňovanie buniek (farbu a vzor);
Karta Ochrana - ovláda skrytie vzorcov a uzamknutie buniek (zakazuje úpravy údajov o bunke). Ochranu môžete nastaviť kedykoľvek, ale účinná bude až po zadaní ochrany hárku alebo knihy pomocou príkazu Service / Protect sheet.
Zadanie vzorca
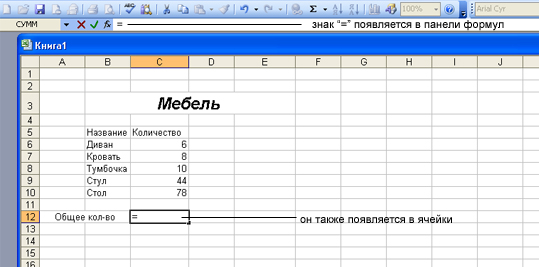 Vzorec môžete zadať dvoma spôsobmi. Vzorec môžete zadať priamo do bunky alebo použiť panel vzorcov. Ak chcete zadať vzorec do bunky, postupujte takto:
Vzorec môžete zadať dvoma spôsobmi. Vzorec môžete zadať priamo do bunky alebo použiť panel vzorcov. Ak chcete zadať vzorec do bunky, postupujte takto:
1. Vyberte bunku, do ktorej chcete zadať vzorec, a začnite písať znakom „\u003d“. Týmto programom Excel zistíte, že sa chystáte zadať vzorec.
2. Vyberte prvú bunku alebo rozsah, ktorý chcete zahrnúť do vzorca. Adresa bunky, na ktorú odkazujete, sa zobrazuje v aktívnej bunke a na riadku vzorcov.
3. Zadajte operátora, napríklad znamienko „+“.

4. Kliknite na nasledujúcu bunku alebo rozsah, ktorý chcete zahrnúť do vzorca. Pokračujte v písaní operátorov a výbere buniek, kým nebude vzorec pripravený.
5. Po dokončení zadávania vzorca kliknite na paneli vzorcov na tlačidlo Enter alebo na klávesnici stlačte kláves Enter.
6. V bunke sa teraz zobrazuje výsledok výpočtu. Opätovným výberom bunky zobrazíte vzorec. Vzorec sa zobrazí na paneli vzorcov.
 Ďalším spôsobom, ako zadať vzorce, je použitie lišty vzorcov. Najskôr vyberte bunku, do ktorej chcete zadať vzorec, a potom kliknite na tlačidlo Upraviť vzorec (tlačidlo „Rovná sa“) na paneli vzorcov. Zobrazí sa okno Formula Bar. Pred vzorec sa automaticky zadá znamienko rovnosti. Začnite písať bunky, ktoré chcete použiť vo vzorci, a operátory potrebné na vykonanie výpočtov. Po zadaní celého vzorca kliknite na tlačidlo OK. Vzorec sa zobrazí na paneli vzorcov a výsledok výpočtu sa zobrazí v bunke tabuľky.
Ďalším spôsobom, ako zadať vzorce, je použitie lišty vzorcov. Najskôr vyberte bunku, do ktorej chcete zadať vzorec, a potom kliknite na tlačidlo Upraviť vzorec (tlačidlo „Rovná sa“) na paneli vzorcov. Zobrazí sa okno Formula Bar. Pred vzorec sa automaticky zadá znamienko rovnosti. Začnite písať bunky, ktoré chcete použiť vo vzorci, a operátory potrebné na vykonanie výpočtov. Po zadaní celého vzorca kliknite na tlačidlo OK. Vzorec sa zobrazí na paneli vzorcov a výsledok výpočtu sa zobrazí v bunke tabuľky.
Na vytvorenie vzorca je často potrebné použiť Sprievodcu funkciami.
 Funkcie je možné zadávať manuálne, ale Excel poskytuje sprievodcu funkciami, ktorý umožňuje ich zadávanie v poloautomatickom režime a s malými alebo žiadnymi chybami. Ak chcete zavolať sprievodcu funkciami, kliknite na tlačidlo Vložiť funkciu na štandardnom paneli nástrojov, vykonajte príkaz Vložiť / Funkcia alebo použite kombináciu klávesov. Zobrazí sa dialógové okno Sprievodca funkciami, v ktorom môžete zvoliť požadovanú funkciu.
Funkcie je možné zadávať manuálne, ale Excel poskytuje sprievodcu funkciami, ktorý umožňuje ich zadávanie v poloautomatickom režime a s malými alebo žiadnymi chybami. Ak chcete zavolať sprievodcu funkciami, kliknite na tlačidlo Vložiť funkciu na štandardnom paneli nástrojov, vykonajte príkaz Vložiť / Funkcia alebo použite kombináciu klávesov. Zobrazí sa dialógové okno Sprievodca funkciami, v ktorom môžete zvoliť požadovanú funkciu.
Okno pozostáva z dvoch súvisiacich zoznamov: Kategória a Funkcia. Ak vyberiete jednu z položiek v zozname kategórií v zozname funkcií, zobrazí sa zodpovedajúci zoznam funkcií.
Po výbere funkcie sa v dolnej časti dialógového okna zobrazí krátky popis. Keď kliknete na tlačidlo ok, prejdete na ďalší krok. Krok 2.
Funkcie v programe Excel
Na urýchlenie a zjednodušenie výpočtu excel práca poskytuje používateľovi výkonný aparát funkcií pracovného hárka, ktorý umožňuje takmer všetky možné výpočty.
Celkovo MS Excel obsahuje viac ako 400 funkcií pracovných hárkov (zabudovaných funkcií). Všetky sú podľa svojho účelu rozdelené do 11 skupín (kategórií):
1. finančné funkcie;
2. funkcie dátumu a času;
3. aritmetické a trigonometrické (matematické) funkcie;
4. štatistické funkcie;
5. funkcie odkazov a substitúcií;
6. databázové funkcie (analýza zoznamu);
7. textové funkcie;
8. logické funkcie;
9. informačné funkcie (kontrola vlastností a hodnôt);
10. inžinierske funkcie;
11. externé funkcie.
Úloha II
Považujte oblasť tabuľky za databázu. V tomto prípade sa stĺpce nazývajú polia a riadky sa nazývajú záznamy. Stĺpcom sú priradené názvy, ktoré sa použijú ako názvy polí v záznamoch.
Na štruktúru databázy je uvalených niekoľko obmedzení:
- prvý riadok databázy musí obsahovať neduplicitné názvy polí a musí byť umiestnený na jednom riadku;
- v prípade názvov polí použite písmo, typ údajov, formát, rámec, odlišné od tých, ktoré sa používajú pre údaje v záznamoch;
- tabuľka by mala byť oddelená od ostatných údajov pracovného hárka prázdnym stĺpcom a prázdnym riadkom;
- informácie o poliach musia byť homogénne, t.j. iba čísla alebo iba text.
Práca s ľubovoľnou databázou spočíva v vyhľadávaní informácií o určitých kritérií, preskupenie a spracovanie informácií.
Triedenie údajov v tabuľke sa vykonáva pomocou príkazu Údaje\u003e Zoradiť alebo tlačidlá na paneli nástrojov Štandardné zoradenie vzostupne a Zoradiť zostupne (obr. 44).
Napríklad zoraďte tabuľku obsahujúcu priezvisko a pohlavie tak, aby sa všetky mená žien zobrazovali najskôr abecedne a až potom mužské.
Vyberme tabuľku s údajmi. Údaje\u003e Zoradiť... V okne Triediť podľa vyberte poschodie(toto je názov tabuľky), v okne Potom o vyberte priezvisko(obr. 45). Získame obr. 46.

Pomocou príkazu Údaje\u003e Filter\u003e Automatický filter vykonáva sa výber údajov podľa kritéria. Zároveň sa v bunkách, kde sú umiestnené hlavičky, objavia tlačidlá (šípka). Po kliknutí na ne sa zobrazí ponuka s podmienkami pre výber automatického filtra (obr. 47).
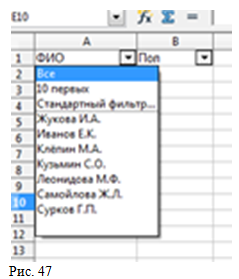
Po práci s vybraným zoznamom musíte vrátiť celý stĺpec údajov, aby ste s ním mohli ďalej pracovať.
Pri spustení príkazu Údaje\u003e Filter\u003e Štandardný filter bude možné zvoliť linky, ktoré spĺňajú zadané podmienky (obr. 48).

Príprava dokumentu na tlač
Vytvorený dokument je možné vytlačiť ako hárok alebo celú knihu, ako aj vybraný fragment hárku a oblasť tlače (fixovaná zvláštnym spôsobom ako hárok listu). Ak je určená oblasť na tlač, vytlačí sa iba táto oblasť. Keď dokument uložíte, uloží sa aj oblasť na tlač. Ak chcete určiť oblasť na tlač, vyberte fragment hárka (pomocou jednej z metód na výber buniek) a potom Formát\u003e Rozsahy tlače\u003e Definovať... Výber sa teda transformoval na oblasť určenú na tlač. Ak chcete zmeniť túto oblasť, zvoľte Formát\u003e Rozsahy tlače\u003e Pridať oblasť tlač buď Formát\u003e Rozsahy tlače\u003e Zmeniť... V zobrazenom dialógovom okne zmeňte oblasť takto:
- V teréne Rozsah tlačekliknutím na ikonu (Minimalizovať) zmenšíte dialógové okno na veľkosť vstupného poľa. Potom je ľahšie označiť požadovaný odkaz na hárku. Potom sa ikona automaticky zmení na ikonu (Rozbaliť). Kliknutím na ňu obnovíte pôvodné rozmery dialógového okna. Dialógové okno sa automaticky zbalí, keď kliknete myšou do hárka. Po uvoľnení tlačidla myši sa obnoví dialógové okno a referenčný rozsah definovaný pomocou myši sa v dokumente zvýrazní v modrom ráme.
- Opakovanie riadku... Duplicitné riadky sú definované myšou, ak je kurzor v poli Opakovanie riadku dialógové okno. Vyberte jeden alebo viac riadkov na tlač. V zozname sa potom zobrazí hodnota „definovaná používateľom“. Výberom možnosti „nie“ v zozname zrušíte nastavené riadky opakovania.
- Opakovanie stĺpca... Vyberte jeden alebo viac stĺpcov, ktoré sa majú vytlačiť na každej stránke, a odkaz na stĺpec, napríklad „$ A“ alebo „$ C: $ E“, sa zobrazí v pravom textovom poli. V zozname sa zobrazuje hodnota definované užívateľom... Vyberte si zo zoznamu „nie“na zrušenie opakovania nastaveného stĺpca.
Ak oblasť tlače nie je potrebná, odstránime ju rovnakým spôsobom.
Ak chcete tlačiť, musíte tiež upraviť nastavenia stránky, to znamená veľkosť papiera, orientácia papiera, hlavičky a päty, smer tlače atď. Urobme to cez položku ponuky Formát\u003e Strana a na kartách dialógového okna je stránka nakonfigurovaná (obr. 49, 50, 51). Ukážka vám umožňuje vidieť, ako bude váš dokument vyzerať na papieri.
Na zobrazenie oblasti stránky použite položku ponuky Zobraziť\u003e Rozloženie stránky (obr. 52). Posunutím okrajov (modré) stránky zmeníme oblasť stránky na tlač zmenou mierky, ktorú uvidíme cez Formát\u003e Strana\u003e Hárok\u003e Mierka.
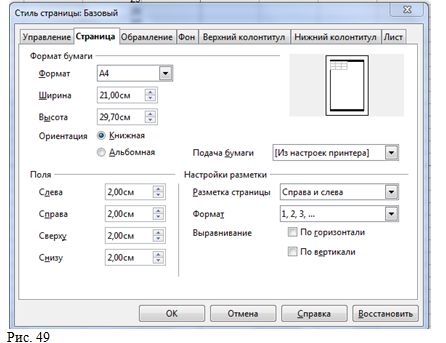
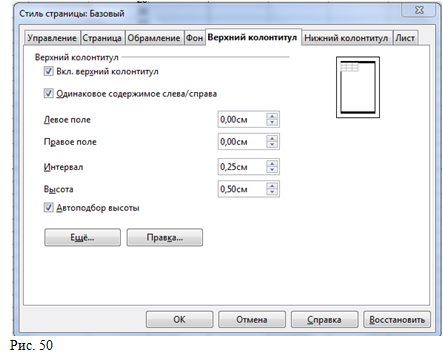
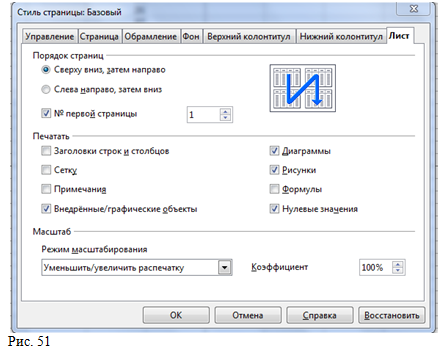
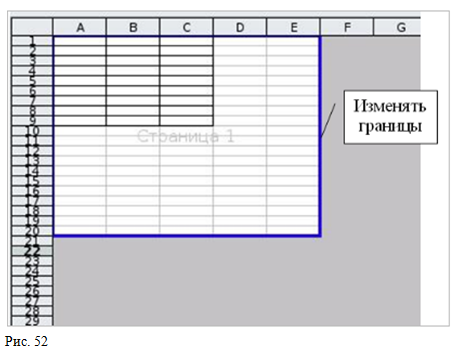
Pochopiť princípy stavebných dokumentov Excelknihy, vytvorme jednoduchú tabuľku.
Spustite program Excel ( Štart? Všetky programy? Microsoft Excel). V okne tejto aplikácie sa zobrazí prázdny list s bunkami. Zošit programu Excel môže mať ľubovoľný počet hárkov, ktoré sa nachádzajú na samostatných kartách.
Pri vytváraní nového dokumentu sú zvyčajne tri čistý štít, ktorých tŕne (záložky) sú viditeľné v dolnej časti okna dokumentu.
Vidíte, ľavá horná bunka A1 je obklopená rámcom. Tento rámec označuje aktívnu bunku, do ktorej je možné zadávať údaje. V hornej časti okna programu Excel sa pod panelom nástrojov nachádza riadok vzorcov na zadávanie údajov alebo vzorce, na základe ktorých sa vykonávajú výpočty. Číslo aktívnej bunky sa zobrazuje vľavo od panela vzorcov.
2) Pamätáte si naše znamenie z Wordu?
3) Napíšte meno „Narodeniny“ a stlačte kláves Zadajtedvakrát. Padáme do bunky A3. (Ak stlačíme raz, skočíme iba o jeden riadok nižšie.)
4) Posuňte jednu bunku doprava. Pomocou klávesov so šípkami prechádzajte bunky v hárku programu Excel, Zadajtealebo Tabalebo jednoducho kliknite na požadovanú bunku.
5) Zadajte text „Celé meno“ a stlačte Zadajte.
6) Zadajte „Priezvisko“, posuňte jednu bunku doprava.
7) Zadajte „Meno“, posuňte jednu bunku doprava.
8) Zadajte „Patronymic“ a kliknite na Zadajte.
9) Pokračujte v zadávaní údajov, až kým nebude tabuľka podľa obrázka.
Ale z nejakého dôvodu nie je u nás patrónia „Semjonovna“ viditeľná. Šírka stĺpca sa dá ľahko zmeniť. Presuňte ukazovateľ myši na hranicu medzi bunkami s písmenom D a písmenom E. Zobrazí sa tenká bodkovaná čiara. Bez uvoľnenia tlačidla myši potiahnite okraj bunky doprava, kým neuvidíte, že vidíte celé slovo „Semyonovna“. Pustite myš.

Zmena šírky stĺpca
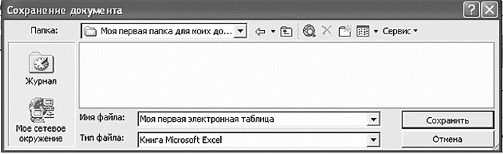
Uložte našu prvú tabuľku
Ale náš tanier nie je veľmi pekný. Oprava je veľmi jednoduchá. V programe Excel môžete rovnako ako v programe Word formátovať text a pracovať s bunkami. Ak kliknete pravým tlačidlom myši na bunku, zobrazí sa vám táto ponuka.
Všimli ste si, že text „Narodeniny“ sa nezmestí do hraníc bunky. Cez Zadajtev Exceli je na rozdiel od Wordu nemožné deliť slová, robiť odseky. Ak chcete túto situáciu napraviť, ako aj použiť rôzne možnosti usporiadania textu, použite kartu Zarovnaniev ponuke Formát? Bunky.

Ak kliknete pravým tlačidlom myši na bunku, zobrazí sa vám táto ponuka

Aby sa text vošiel do vašej bunky, začiarknite políčko vedľa zalomenie slova
Pomocou obrysových tlačidiel pekne naformátujte všetky bunky tabuľky. Už viete, ako na to.

Pomocou tlačidiel v krúžku naformátujte všetky bunky tabuľky
Náš tanier je však stále nedokončený. Nie je dostatok okrajov tabuľky. Nájdeme požadované tlačidlo (na našom obrázku je zakrúžkované) a vyberieme požadovanú možnosť, je to posledné na obrázku.
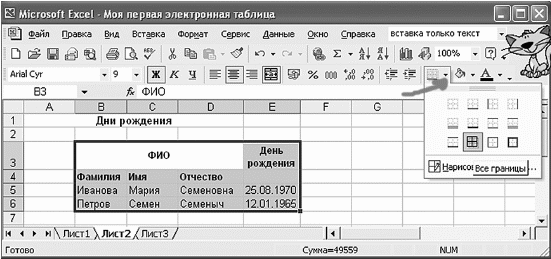
Kreslenie okrajov tabuľky
Skúste experimentovať, mali by ste skončiť s takouto tabuľkou.
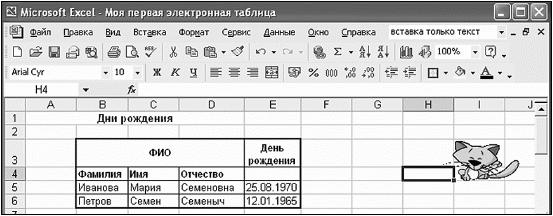
Náš krásny stôl
A môžeme to urobiť ešte krajším. Stačí vybrať celý tanier a pomocou ponuky, ktorú už poznáme Automatický formátz ponuky Formátrobiť krásu.

Používame v ponuke Formátpríkaz Automatický formát
Z poskytnutých možností vyberte, ako má vyzerať vaše znamenie.

Vyberáme vzhľad plakety
V našom príklade sme vybrali zobrazenie „Classic 1“.
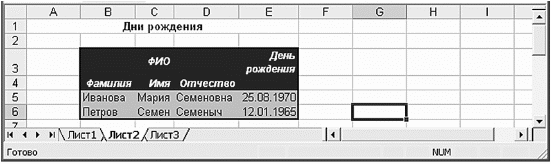
Dostali sme tanier
Teraz môžete na základe zadaných údajov vytvoriť graf. Excel má na tieto účely vlastný modul, ktorého možnosti sú o niečo širšie. Tento modul sa volá Sprievodca grafom... Jeho ikona je na paneli nástrojov.
Otvárame Sprievodca grafom
Rovnaký efekt získate, ak zvolíte príkaz Vložte? Schéma.Otvorí sa rovnaké dialógové okno Sprievodca diagramom.
V okne, ktoré sa otvorí, uvidíte zoznam diagramov. Okno vpravo zobrazuje rôzne možnosti pre každý typ štandardného grafu. Pokiaľ ste na štandardných diagramoch nenašli nič zaujímavé, môžete hľadať na karte Neštandardné... Vyberieme kužeľovitý diagram.

Pridajte diagram pomocou ponuky Vložte
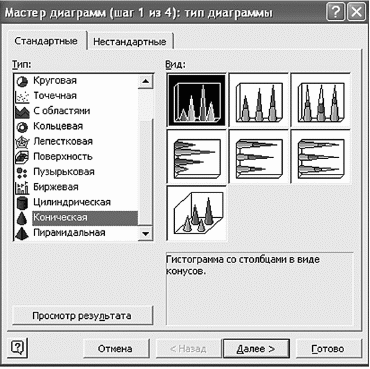
Vyberáme Kužeľovitýdiagram
Prejdime k nášmu tanieru. Sprievodca grafomnezatváraj! Kliknite na bunku B5 v hárku programu Excel.
Stlačte kláves Posuna bez jeho uvoľnenia kliknite na bunku E6 alebo ju jednoducho potiahnite myšou.
V dialógovom okne sprievodcu vložte bodku vedľa Zaradí sa: riadky.
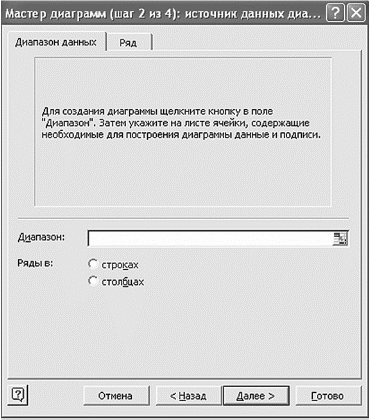
V tomto okne musíte určiť bunky, na základe údajov ktorých zostavíme diagram
Graf sa zobrazí vo výreze. Stlačíme Ďalej... Vyplňte polia Názov grafu, Os X., Os Z.
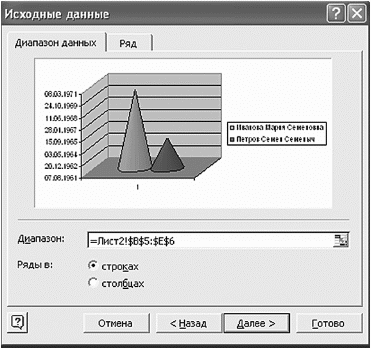
Uvidíme, čo dokážeme
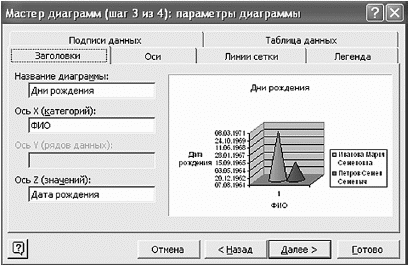
Vyplňte polia Názov grafu, Os X., Os Z

Vedľa slova „k dispozícii“ sme umiestnili bodku
Na hárok vedľa tabuľky sa vloží graf, ktorý odráža zadané údaje v grafickej podobe. Klikneme na diagram myšou a bez uvoľnenia ľavého tlačidla myši ho presunieme kamkoľvek chceme.
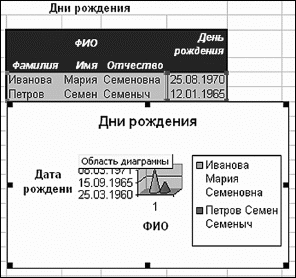
Umiestnime diagram, ako sa vám páči
Tabuľkové procesory
"Tabuľkové procesory"
1. Tabuľkový procesor Microsoft Excel
Excel je tabuľkový procesor. Tabuľka je aplikačný program určený na vytváranie tabuliek a automatizáciu spracovania tabuľkových údajov.
Tabuľka je tabuľka rozdelená na riadky a stĺpce, na ktorých priesečníku sa vytvárajú bunky s jedinečnými názvami. Bunky sú hlavným prvkom tabuľky, do ktorej je možné zadávať údaje a odkazovať na ne pomocou názvov buniek. Údaje zahŕňajú čísla, dátumy, čas, textové alebo znakové údaje a vzorce.
Spracovanie údajov zahŕňa:
vykonávanie rôznych výpočtov pomocou vzorcov a funkcií zabudovaných do editora;
stavebné diagramy;
spracovanie údajov v zoznamoch (zoradenie, automatický filter, rozšírený filter, formulár, súčty, kontingenčná tabuľka);
riešenie optimalizačných problémov (výber parametra, Hľadanie riešenia, Čo-ak scenáre a ďalšie úlohy);
štatistické spracovanie, analýza a prognóza údajov (analytické nástroje z doplnku „Balík analýz“).
Excel teda nie je len prostriedkom na automatizáciu výpočtov, ale aj prostriedkom na modelovanie rôznych situácií.
Rozsah programu Excel: plánovanie - finančné a účtovné výpočty, účtovníctvo hmotného majetku, systémy na podporu rozhodovania (DSS) a ďalšie oblasti použitia.
Vytvorte nový zošit v programe Excel
Školenie v programe Excel by malo začať preskúmaním okna aplikácie Excel. Po spustení programu Excel sa otvorí okno aplikácie, ktoré zobrazuje nový zošit - Kniha 1.
Okno aplikácie Excel má päť hlavných oblastí:
lišta s ponukami;
panely nástrojov;
stavový riadok;
vstupný riadok;
oblasť okna zošita.
Hlavné spracovanie údajov v programe Excel sa vykonáva pomocou príkazov z panela s ponukami. Panely nástrojov Štandardné a Formátovanie sú zabudované panely nástrojov MS Excel, ktoré sú umiestnené pod lištou ponuky a obsahujú konkrétne sady ikon (tlačidiel). Väčšina ikon slúži na vykonávanie najbežnejšie používaných príkazov z panela s ponukami.
Lišta vzorcov v programe Excel sa používa na zadávanie a úpravu hodnôt, vzorcov v bunkách alebo grafoch. Pole s názvom je okno vľavo od panela vzorcov, ktoré zobrazuje názov aktívnej bunky. Ikony: X, V, fx umiestnené vľavo od panela vzorcov sú tlačidlá na zrušenie, zadanie a vloženie funkcie.
Stavový riadok okna aplikácie Excel sa nachádza v dolnej časti obrazovky. Ľavá strana stavového riadku označuje informácie o stave pracovnej oblasti tabuľky (Hotovo, Zadať, Upraviť, Zadať). Okrem toho sú výsledky vykonaného príkazu stručne popísané na ľavej strane stavového riadku. Na pravej strane stavového riadku sa zobrazujú výsledky výpočtov (pri automatických výpočtoch pomocou kontextovej ponuky na stavovom riadku) a stlačené klávesy Ins, Caps Lock, Num Lock, Scroll Lock.
Ďalej sa musíte oboznámiť so základnými pojmami okna zošita. Zošit (dokument programu Excel) pozostáva z pracovných hárkov, z ktorých každý je tabuľkový kalkulátor. V predvolenom nastavení sú otvorené tri pracovné listy alebo tri tabuľky, na ktoré môžete prejsť kliknutím na karty v dolnej časti knihy. V prípade potreby môžete do zošita pridať pracovné listy (tabuľky) alebo ich zo zošita odstrániť.
Tlačidlá na posúvanie kariet posúvajú karty zošita. Krajné tlačidlá sa posúvajú na prvú a poslednú kartu zošita. Vnútorné tlačidlá sa posúvajú na predchádzajúcu a nasledujúcu kartu zošita.
Základné koncepty tabuľky: Hlavička stĺpca, Hlavička riadku, Bunka, Názov bunky, Značka výberu, Značka výplne, Aktívna bunka, Lišta vzorcov, Pole názvu, Aktívna oblasť hárka.
Pracovná oblasť tabuľky pozostáva z riadkov a stĺpcov, ktoré majú svoje vlastné názvy. Názvy riadkov sú ich čísla. Číslovanie riadkov sa začína na 1 a končí sa maximálnym počtom nastaveným pre tento program. Názvy stĺpcov sú písmená latinskej abecedy, najskôr od A do Z, potom od AA do AZ, BA do BZ atď.
Maximálny počet riadkov a stĺpcov tabuľky je určený vlastnosťami použitého programu a veľkosťou pamäte počítača. Napríklad v tabuľkovom procesore Excel je 256 stĺpcov a viac ako 16 tisíc riadkov.
Priesečník riadku a stĺpca tvorí bunku v tabuľke s jedinečnou adresou. Odkazy sa používajú na označenie adries buniek vo vzorcoch (napríklad A6 alebo D8).
Bunka je oblasť definovaná priesečníkom stĺpca a riadku v tabuľke a má svoju vlastnú jedinečnú adresu.
Adresa bunky je určená názvom (číslom) stĺpca a názvom (číslom) riadku, na ktorého križovatke sa bunka nachádza, napríklad A10. Odkaz - uvedenie adresy bunky.
Aktívna bunka je vybratá bunka, ktorej názov sa zobrazuje v poli pre meno. Značka výberu je tučné políčko okolo vybranej bunky. Rukoväť výplne je čierny štvorec v pravom dolnom rohu vybranej bunky.
Aktívna oblasť listu je oblasť, ktorá obsahuje zadané údaje.
V tabuľkách môžete pracovať s jednotlivými bunkami aj so skupinami buniek, ktoré tvoria blok. Blok buniek je skupina susediacich buniek identifikovaných adresou. Adresa bloku buniek je určená označením odkazov jeho prvej a poslednej bunky, medzi ktoré je umiestnený oddeľujúci znak - dvojbodka. Ak blok vyzerá ako obdĺžnik, potom je jeho adresa určená adresami buniek v ľavom hornom a pravom dolnom rohu zahrnutých v bloku. Blok použitých buniek je možné určiť dvoma spôsobmi: buď zadaním začiatočnej a cieľovej adresy buniek bloku z klávesnice, alebo výberom zodpovedajúcej časti tabuľky pomocou ľavého tlačidla myši.
Práca so súbormi v programe Excel
Uloženie a pomenovanie zošita
Keď uložíte zošit v programe Excel, otvorí sa dialógové okno Uložiť dokument. V tomto okne musíte určiť: názov súboru, typ súboru, vyberte jednotku a priečinok, v ktorom bude zošit uložený. Preto je zošit so zahrnutými pracovnými hárkami uložený v priečinku na disku ako samostatný súbor s jedinečným názvom. Súbory kníh majú príponu xls.
Otvorenie zošita v programe Excel
Ak chcete otvoriť zošit v programe Excel, vyberte príkaz Súbor / Otvoriť alebo kliknite na tlačidlo Otvoriť na štandardnom paneli nástrojov. Excel v ňom zobrazí dialógové okno „Otvoriť dokument“, kde môžete zvoliť požadovaný súbor a kliknúť na tlačidlo Otvoriť.
Zatvorte zošit a ukončite program Excel
Ak chcete zošit zavrieť v programe Excel, vyberte príkaz Súbor / Zavrieť, čím sa zošit zavrie. Ak chcete ukončiť program Excel, vyberte príkaz Súbor / Ukončiť alebo kliknite na tlačidlo zatvorenia na pravej strane záhlavia okna aplikácie.
2. Úpravy a formátovanie pracovných hárkov programu Microsoft Excel
Akékoľvek spracovanie informácií sa začína ich vstupom do počítača. V tabuľkách MS Excel môžete zadávať text, čísla, dátumy, časy, postupné rady údajov a vzorce.
Zadávanie údajov sa uskutočňuje v troch etapách:
výber bunky;
vstup údajov;
potvrdenie zadania (stlačte Enter).
Po zadaní musia byť údaje zobrazené na obrazovke v konkrétnom formáte. Na reprezentáciu údajov v programe MS Excel existujú rôzne kategórie kódov formátu.
Ak chcete upraviť údaje v bunke, dvakrát kliknite na bunku a údaje upravte alebo opravte.
Úpravy zahŕňajú:
mazanie a vkladanie riadkov, stĺpcov, buniek a listov;
kopírovanie a premiestňovanie buniek a blokov buniek;
úprava textu a čísel v bunkách
Medzi operácie formátovania patria:
zmena formátov čísel alebo forma znázornenia čísel;
zmena šírky stĺpov;
zarovnanie textu a čísel v bunkách;
zmena písma a farby;
Výber typu a farby okraja;
Naplňte bunky.
Zadávanie čísel a textu
Všetky informácie, ktoré sa spracúvajú v počítači, môžu byť reprezentované ako čísla alebo text. Excel predvolene zadáva čísla a text vo všeobecnom formáte.
Zadávanie textu
Text je ľubovoľná postupnosť znakov zadaných do bunky, ktorú program Excel nemôže interpretovať ako číslo, vzorec, dátum, čas dňa. Zadaný text je v bunke zarovnaný doľava.
Ak chcete zadať text, vyberte bunku a zadajte text pomocou klávesnice. Bunka môže obsahovať až 255 znakov. Ak potrebujete zadať nejaké čísla ako text, vyberte bunky a potom vyberte príkaz Formát / bunky. Potom vyberte kartu „Číslo“ a v zozname zobrazených formátov vyberte Text. Ďalším spôsobom, ako zadať číslo ako text, je zadať apostrof pred číslom.
Ak sa text nezmestí do bunky, musíte zväčšiť šírku stĺpca alebo povoliť zalamovanie textu (karta Formát / Bunky, Zarovnanie).
Zadávanie čísel
Číselné údaje sú číselné konštanty: 0 - 9, +, -, /, *, E,%, bodka a čiarka. Pri práci s číslami je potrebné vedieť zmeniť typ zadávaných čísel: počet desatinných miest, typ celočíselnej časti, poradie a znamienko čísla.
Excel nezávisle určuje, či sú zadané informácie číslo. Ak znaky zadané do bunky odkazujú na text, potom sa po potvrdení vstupu do bunky zarovnajú k ľavému okraju bunky a ak znaky tvoria číslo, potom k pravému okraju bunky.
Postupné zadávanie údajov
Dátové rady sú údaje, ktoré sa od seba líšia pevným krokom. Údaje však nemusia byť číselné.
Ak chcete vytvoriť dátový rad, musíte urobiť nasledovné:
1. Do bunky zadajte prvý výraz zo série.
2. Vyberte oblasť, kde bude riadok umiestnený. Urobíte to tak, že presuniete ukazovateľ myši na značku výplne a v tejto chvíli, keď sa biely kríž zmení na čierny, stlačte ľavé tlačidlo myši. Ďalej, zatiaľ čo držíte stlačené tlačidlo myši, musíte zvoliť požadovanú časť riadku alebo stĺpca. Po uvoľnení tlačidla myši sa vybraná oblasť naplní údajmi.
Dátovú sériu môžete vytvoriť iným spôsobom, ak určíte krok zostavenia. Ak to chcete urobiť, musíte manuálne zadať druhý termín série, vybrať obe bunky a pokračovať vo výbere do požadovanej oblasti. Prvé dve bunky zadané manuálne nastavujú krok série údajov.
Formát údajov
Údaje v programe MS Excel sa zobrazujú v konkrétnom formáte. Predvolene sa informácie zobrazujú vo všeobecnom formáte. Vo vybraných bunkách môžete zmeniť formát prezentácie informácií. Vykonáte to spustením príkazu Formát / bunky.
Zobrazí sa dialógové okno „Formátovať bunky“, v ktorom musíte zvoliť kartu „Číslo“. V ľavej časti dialógového okna „Formátovať bunky“ obsahuje zoznam „Číselné formáty“ názvy všetkých formátov použitých v programe Excel.
Pre formát každej kategórie je uvedený zoznam jej kódov. V pravom okne „Typ“ môžete zobraziť všetky kódy formátu, ktoré sa používajú na zobrazenie informácií na obrazovke. Na prezentáciu údajov môžete použiť zabudované kódy formátu MS Excel alebo zadať svoj (vlastný) kód formátu. Ak chcete zadať formátovací kód, vyberte riadok (všetky formáty) a do vstupného poľa „Typ“ zadajte znaky kódového formátu.
Štýl prezentácie údajov
Jedným zo spôsobov usporiadania údajov v programe Excel je zavedenie štýlu. Štýl vytvoríte pomocou príkazu Formát / štýl. Vykonaním tohto príkazu sa otvorí dialógové okno „Štýl“.
3. Technológia vytvárania tabuľky
Uvažujme o technológii vytvárania tabuľky pomocou príkladu navrhovania tabuľky Účtovníctvo zásob.
1. Ak chcete vytvoriť tabuľku, vykonajte príkaz Súbor / Nový a kliknite na ikonu Prázdna kniha na paneli úloh.
2. Najprv musíte označiť stôl. Napríklad tabuľka Účtovníctvo tovaru má sedem stĺpcov, ktoré priraďujeme k stĺpcom od A po G. Ďalej je potrebné vytvoriť nadpisy tabuľky. Potom musíte zadať všeobecný názov tabuľky a potom názvy polí. Musia byť na tej istej línii a ísť za sebou. Hlavičku je možné umiestniť do jedného alebo dvoch riadkov, ktoré sú zarovnané k stredu, doprava, doľava, dole alebo na vrchu bunky.
3. Ak chcete zadať názov tabuľky, umiestnite kurzor do bunky A2 a zadajte názov tabuľky „Zvyšky tovaru v sklade“.
4. Vyberte bunky A2: G2 a vykonajte príkaz Formát / bunky, na karte Zarovnanie vyberte metódu zarovnania na stred a začiarknite políčko na zlúčenie buniek. Kliknite na tlačidlo OK.
5. Vytvorenie „hlavičky“ tabuľky. Zadajte názvy polí, napríklad Č. Skladu, Dodávateľ atď.
6. Ak chcete usporiadať text v bunkách „hlavičky“ do dvoch riadkov, vyberte túto bunku a vykonajte príkaz Formát / bunky, na karte Zarovnanie začiarknite políčko Zalomiť slovami.
7. Vložte rôzne písma. Vyberte text a vyberte príkaz Formát / Bunky, karta Písmo. Nastavte typ písma, napríklad Times New Roman, jeho veľkosť (veľkosť bodu) a štýl.
8. Zarovnajte text do „hlavičky“ tabuľky (vyberte text a kliknite na stredné tlačidlo na paneli nástrojov formátovania).
9. V prípade potreby zmeňte šírku stĺpcov pomocou príkazu Formát / Stĺpec / Šírka.
10. Výšky čiar môžete zmeniť pomocou príkazu Formát / Čiara / Výška.
11. Pridanie rámčeka a vyplnenie buniek je možné vykonať príkazom Formát / bunka na kartách Orámovanie a Zobrazenie. Vyberte bunku alebo bunky a na karte Orámovanie vyberte typ čiary a pomocou myši označte, do ktorej časti vybratého rozsahu patrí. Na karte Zobraziť vyberte farbu výplne pre vybrané bunky.
12. Pred zadaním údajov do tabuľky môžete naformátovať bunky stĺpcov pod „hlavičkou“ tabuľky pomocou príkazu Formátovať / bunky, záložka Číslo. Napríklad vyberte zvislý blok buniek pod bunkou "Skladové číslo" a na karte Číslo vyberte Formát / bunky, zvýraznite Numerický a kliknite na OK.
Bibliografia
Elektronický študent, - lekcie "Vzorce, funkcie a grafy v programe Excel" - tva / dátum hovoru: 05.11.10
Podobné abstrakty:
Praktické využitie Excelu. Priradenie príkazov a ich vykonávanie. „Zmraziť oblasti“, nový zošit a jeho ukladanie, zoznamy a ich použitie pri zadávaní údajov. Vložte poznámky. Tabuľky s automatickým formátovaním. Ochrana listov a kníh. Stavebné diagramy.
Hlavné prvky tabuľkových procesorov v programe MS Excel a techniky práce s nimi. Typy premenných, spôsoby formátovania buniek. Vytvorte, uložte a premenujte zošit. Rozsah buniek a ich automatický výber. Formáty počtu a meny buniek.
Spracovanie informácií v excelových tabuľkách alebo zoznamoch, základné pojmy a požiadavky na zoznamy, ekonomické a matematické aplikácie Excel. Riešenie rovníc a optimalizačné problémy: výber parametrov, príkaz „Hľadanie riešenia“, správca skriptov.
Pracovná oblasť okna a štruktúra programu MS Excel. Aplikácia a možnosti tabuliek, výhody použitia pri riešení problémov. Zadávanie a úprava údajov do buniek, kopírovanie údajov, vytváranie diagramov, profesionálne papierovanie.
Vzorce ako výraz pozostávajúci z číselných hodnôt, spojených znakmi aritmetických operácií. Argumenty funkcie programu Excel... Používanie vzorcov, funkcií a grafov v programe Excel. Zadávanie funkcií do hárka. Vytvorenie, priradenie, umiestnenie parametrov grafu.
Súbor Microsoft Excel je pracovný zošit. Údaje môžu byť čísla alebo text. Vstup údajov. Výber buniek. Odstraňovanie informácií z buniek (zo skupiny buniek). Práca so zošitmi. Odstránenie hárka. Premenovanie listov. Uloženie súboru.
Triedenie zdrojových údajov podľa priemerných zásob za štvrťrok. Súčet priemernej zásoby za štvrťrok pre všetky objekty. Rozdelenie riadiacich objektov do skupín. Vynesenie krivky ABC pomocou Sprievodcu grafom. Riešenie problému XYZ paralelne s ABC analýzou.
Spôsoby spustenia programu Excel a jeho ukončenia, všeobecné pravidlá práca s programom a jeho hlavnými funkciami. Poradie vkladania riadkov, stĺpcov a listov, kombinovanie buniek. Kopírovanie a presun údajov v jednom hárku. Ochrana a tlač listov a kníh.