Ako zmenšiť veľkosť tabuľky v programe Excel. Zníženie veľkosti súboru v programe Microsoft Excel
Excel je nesmierne užitočný program na vytváranie tabuliek s mnohými funkciami na rôzne výpočty a vykazovanie ... Ale niekedy po dlhej a tvrdej práci vyjde ideálna tabuľka s 10 hárkami, ale všetko sa musí zmestiť na jeden hárok.
Našťastie má program schopnosť prispôsobiť vašu tabuľku tak, aby všetko bolo na jednej stránke a vyzeralo čo najdokonalejšie. Ak je tabuľka príliš veľká na jednu stránku - pomocou týchto nastavení ju môžete prehľadne rozdeliť na niekoľko stránok.
NÁHĽAD PRED TLAČOM
Toto je dôležitá funkcia, bez ktorej by ste museli všetko tlačiť, len aby ste skontrolovali, ako vyzerá tabuľka na hárku, a pritom trávite veľa času a papiera. Pomocou ukážky môžete vidieť, ako bude tlačený dokument vyzerať, a v tejto fáze môžete stále robiť rôzne zmeny, aby všetko vyzeralo úhľadnejšie ...
Excel bohužiaľ zmenil svoju štruktúru a v rôznych verziách musíte zadať ukážku rôznymi spôsobmi: file \u003d\u003e print \u003d\u003e preview; alebo file \u003d\u003e print a uvidíte, ako bude vyzerať vaša tabuľka. Ak vám všetko vyhovuje, vytlačte dokument. Ak nie, vyskúšajte niektorú zo stratégií uvedených nižšie.
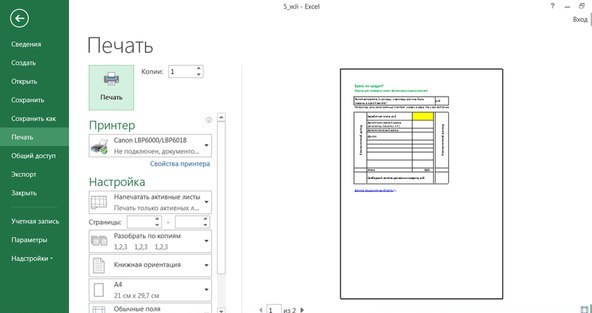
ZMENA ORIENTÁCIE STRÁNKY
Ak je váš stôl veľmi široký, je lepšie zvoliť vodorovnú orientáciu stránky. Ak je veľmi vysoká - zvislá. Ak chcete zvoliť orientáciu: otvorte možnosti stránky \u003d\u003e vyberte na výšku alebo na šírku; tiež môže byť orientácia v "rozložení stránky" \u003d\u003e orientácia.

VYMAZAŤ ALEBO SKRYŤ RIADKY (STĹPCE)
Veľké tabuľky majú často riadky alebo stĺpce, ktoré obsahujú staré informácie alebo informácie, ktoré nie je potrebné tlačiť. Tieto nepotrebné riadky a stĺpce zaberajú cenné miesto na stránke a môžu byť dôvodom, prečo sa všetky informácie nezmestia na jeden hárok. Ak máte riadky alebo stĺpce, ktoré môžete odstrániť - vyberte ich \u003d\u003e kliknite pravým tlačidlom myši \u003d\u003e vyberte možnosť „odstrániť“.
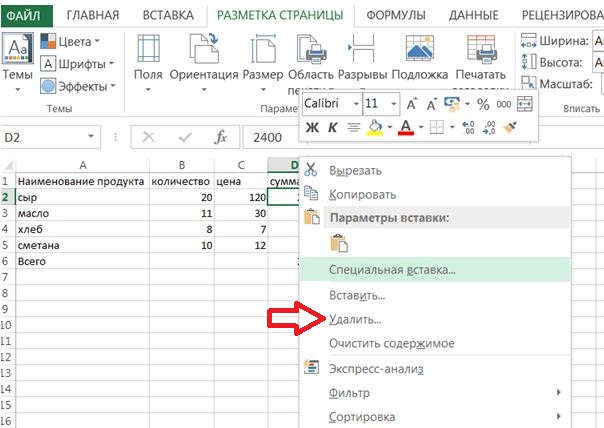
Ak si myslíte, že obsahujú informácie, ktoré budete niekedy niekedy potrebovať, môžete ich skryť kliknutím pravým tlačidlom myši na záhlavie stĺpca alebo riadku a výberom možnosti „skryť“. Ak chcete údaje znova zobraziť, vyberte stĺpce alebo riadky na oboch stranách skrytých a kliknite pravým tlačidlom myši \u003d\u003e zobraziť.
POUŽIŤ STRANU STRÁNKY
Rovnako ako v textovom editore, aj v programe Excel môžete urobiť zalomenie stránky a sami zvoliť, kde je najlepšie to urobiť. Ak to chcete urobiť, vyberte správne miesto a použite „rozloženie stránky“. Potom vyberte konce. Konce stránok sa vkladajú nad a naľavo od výberu.

ZMENA OBLASTI TLAČE
Ak má vaša tabuľka obrovské množstvo informácií a potrebujete vytlačiť iba jej časť, vyberte požadovaný fragment, kliknite na tlačidlo „Tlačiť“ a potom v nastaveniach vyberte možnosť „vytlačiť vybratý fragment“.
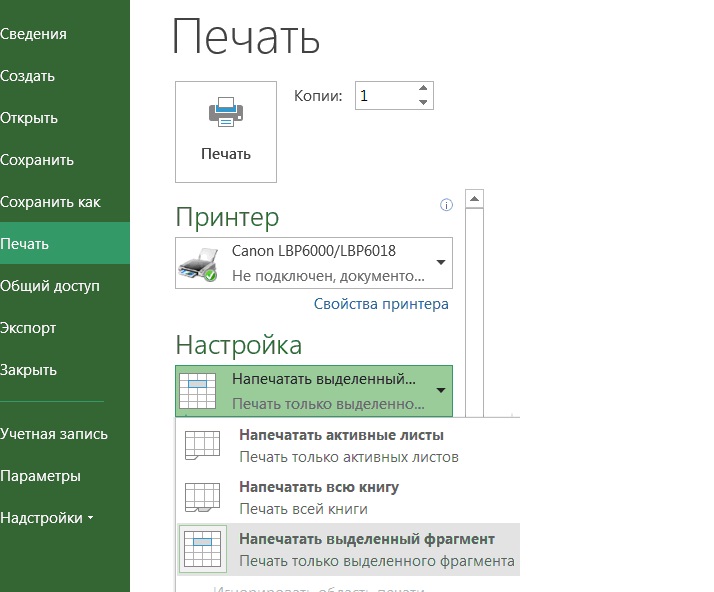
Môžete tiež určiť čísla strán, ktoré chcete vytlačiť, alebo zvoliť iné možnosti tlače.
ZMENA STRANOVÝCH ROZPOČTOV
Ak nemáte dostatok miesta na to, aby ste tabuľku zmestili na list papiera, môžete pomocou polí pridať ďalší priestor. Ak to chcete urobiť, prejdite do ponuky „nastavenia stránky“ a vyberte stĺpec „Polia“
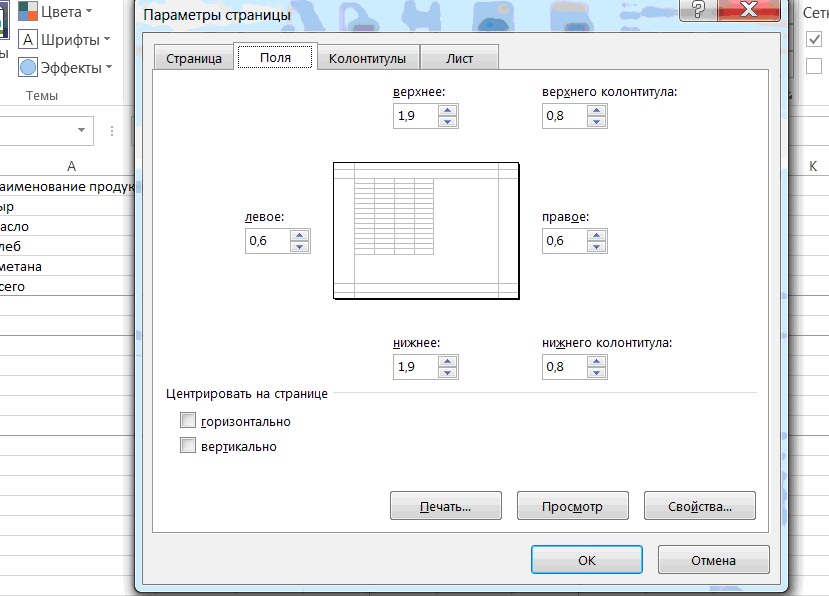
Pamätajte však, že text vytlačený na okraj stránky nielenže vyzerá škaredo, ale je aj ťažko čitateľný.
ZMENIŤ VEĽKOSŤ STĹPCA
Spravidla sa Exel častejšie používa pre číselné údaje, ale kde sú čísla bez sprievodného textu? Z ktorých je niekedy veľa, čo zase často sťažuje umiestnenie tabuľky na jednej stránke, alebo aspoň na niekoľkých.
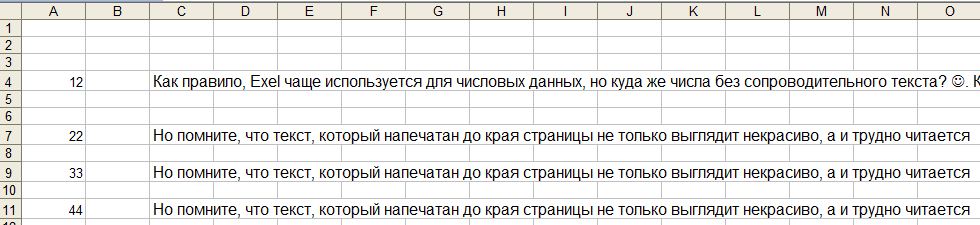
časť textu stúpa úplne doprava a dokument sa podľa toho zväčší o niekoľko strán. Ďalším spôsobom, ako zmenšiť veľkosť dokumentu, je zmenšiť šírku stĺpcov, musíte sa však tiež uistiť, že nestratíte údaje, ktoré chcete vytlačiť. Ak to chcete urobiť, prejdite do ponuky zarovnania a povoľte zalamovanie textu. (v niektorých programoch Excel musíte kliknúť pravým tlačidlom myši na bunku \u003d\u003e formát bunky \u003d\u003e karta zarovnania \u003d\u003e zabaliť slovami)
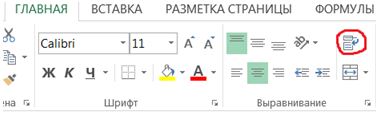
teraz, keď text nelezie zo stĺpca, môžete veľkosť stĺpca zväčšiť jednoduchým potiahnutím za okraj hlavičky.
TABUĽKY ZOOMU
Tabuľku môžete zväčšiť tak, aby sa zmestila na stránku alebo na konkrétny počet stránok. V nastaveniach stránky vyberte počet strán, ktoré chcete vytlačiť. Ak vyberiete menej stránok na šírku, strany sa vodorovne zväčší, zatiaľ čo na výšku sa vyberie menej strán - vertikálne. Môžete ich tiež priblížiť alebo oddialiť v percentách
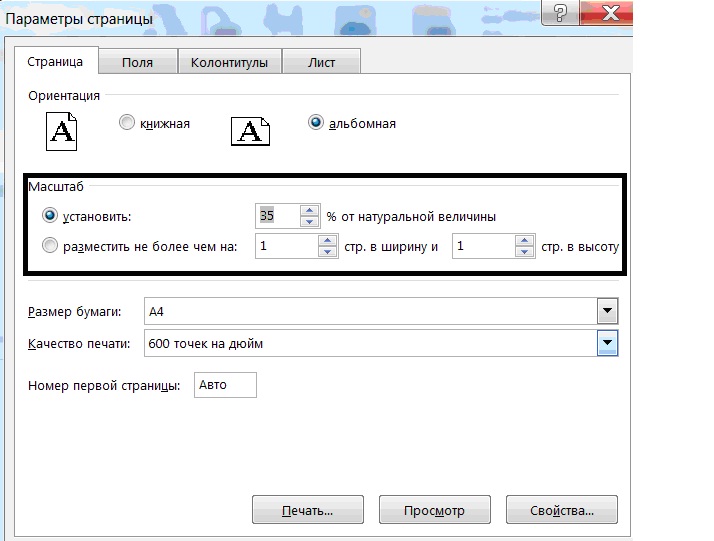
Použitie možnosti zmeny mierky vám pomôže priložiť požadovanú dosku na list papiera, nezabudnite si ju však pred tlačou prezrieť, pretože ju môžete zmenšiť na ťažko čitateľnú.
Užitočných funkcií je v programe Excel oveľa viac, ale o nich si povieme niekedy nabudúce. Ak existujú doplnky - napíšte komentáre! Veľa šťastia 🙂
Pri práci s tabuľky niekedy je potrebné zväčšiť ich veľkosť, pretože údaje vo výslednom výsledku sú príliš malé, čo sťažuje ich čítanie. Prirodzene, každý viac alebo menej závažný textový procesor má vo svojej výzbroji nástroje na zväčšenie rozsahu tabuľky. Takže vôbec neprekvapuje, že ich má taký multifunkčný program ako Excel. Pozrime sa, ako môžete zväčšiť tabuľku v tejto aplikácii.
Hneď musím povedať, že existujú dva hlavné spôsoby zväčšenia tabuľky: zväčšením veľkosti jednotlivých prvkov (riadky, stĺpce) a použitím mierky. V druhom prípade sa rozsah tabuľky proporcionálne zvýši. Táto možnosť je rozdelená do dvoch samostatných metód: zmena mierky na obrazovke a na tlač. Teraz sa pozrime na každú z týchto metód podrobnejšie.
Metóda 1: zväčšenie jednotlivých prvkov
Najskôr sa pozrime, ako zvýšiť jednotlivé položky v tabuľke, teda riadky a stĺpce.
Začnime zväčšením riadkov.
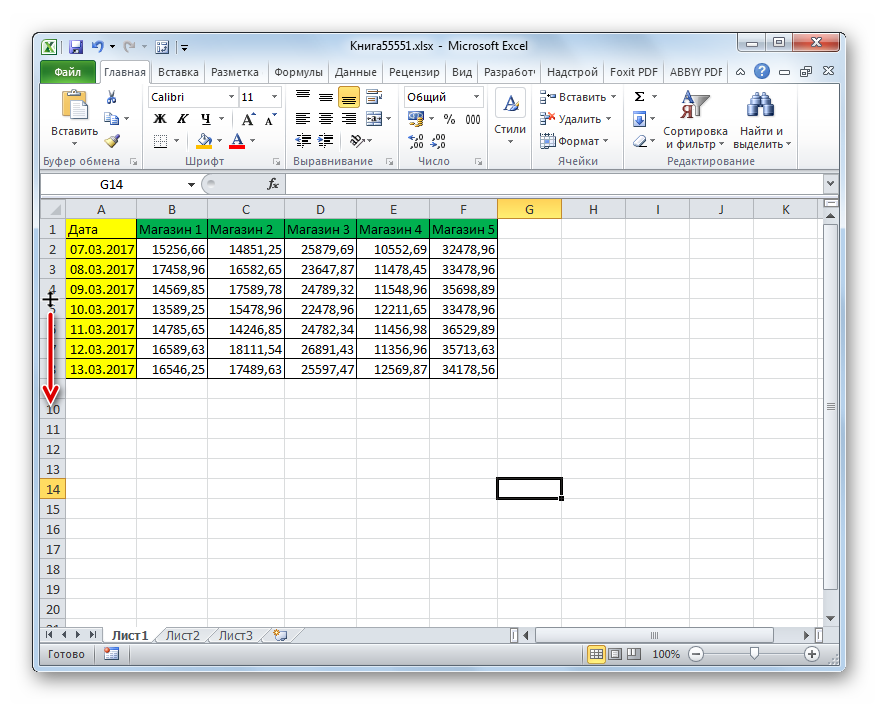
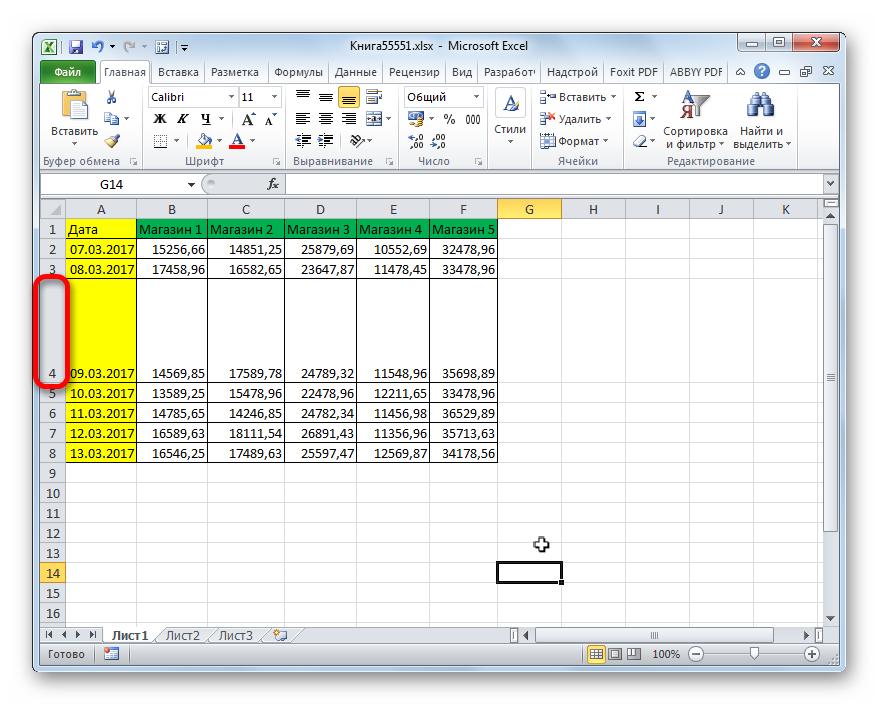
Niekedy je potrebné rozbaliť nie jeden riadok, ale niekoľko riadkov alebo dokonca všetky riadky tabuľkového údajového poľa, preto vykonáme nasledujúce akcie.
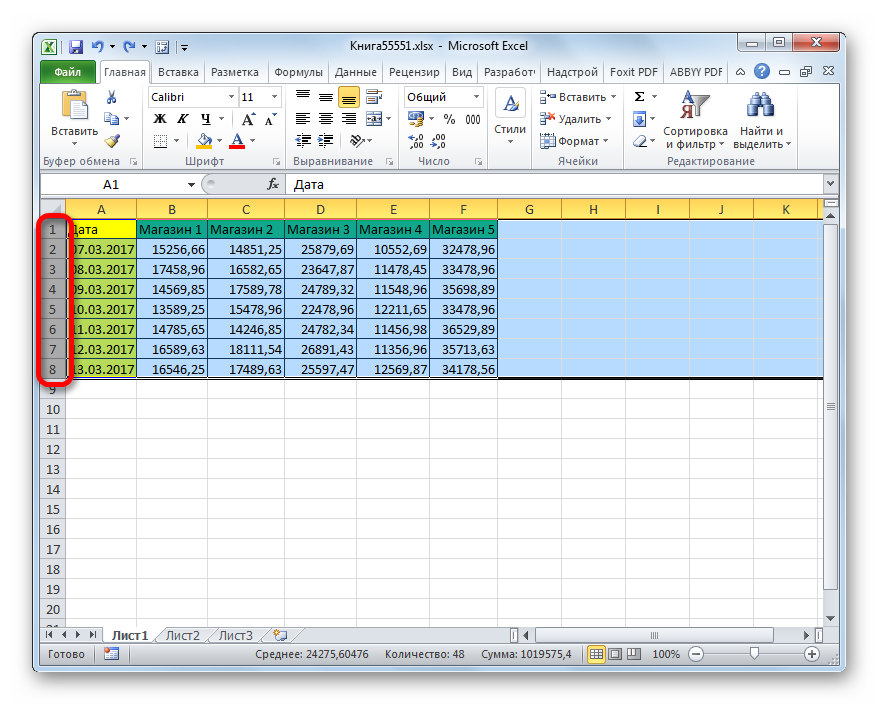
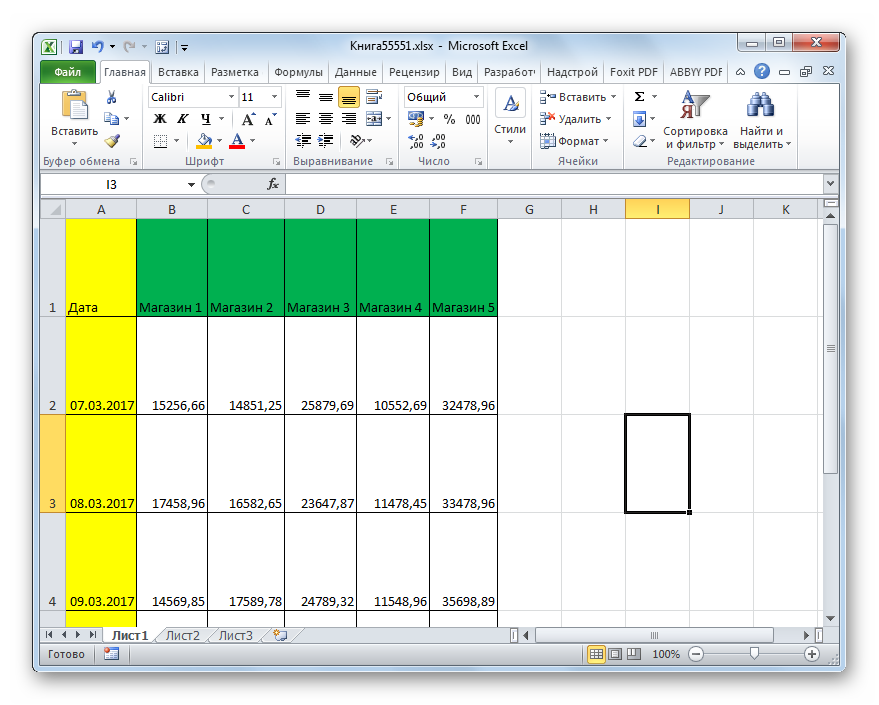
K dispozícii je tiež ďalšia možnosť rozšírenia strún.
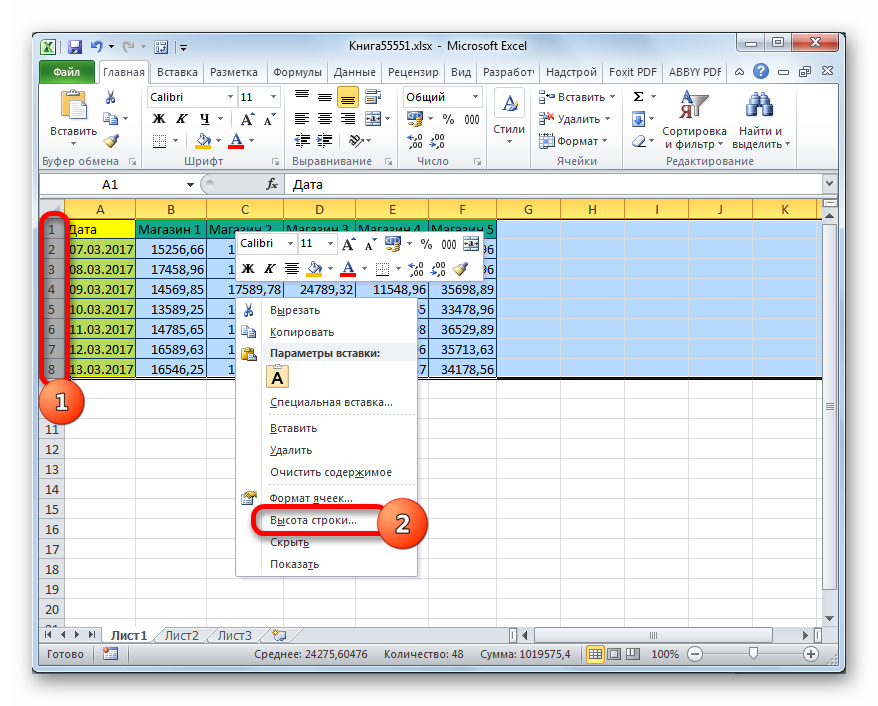
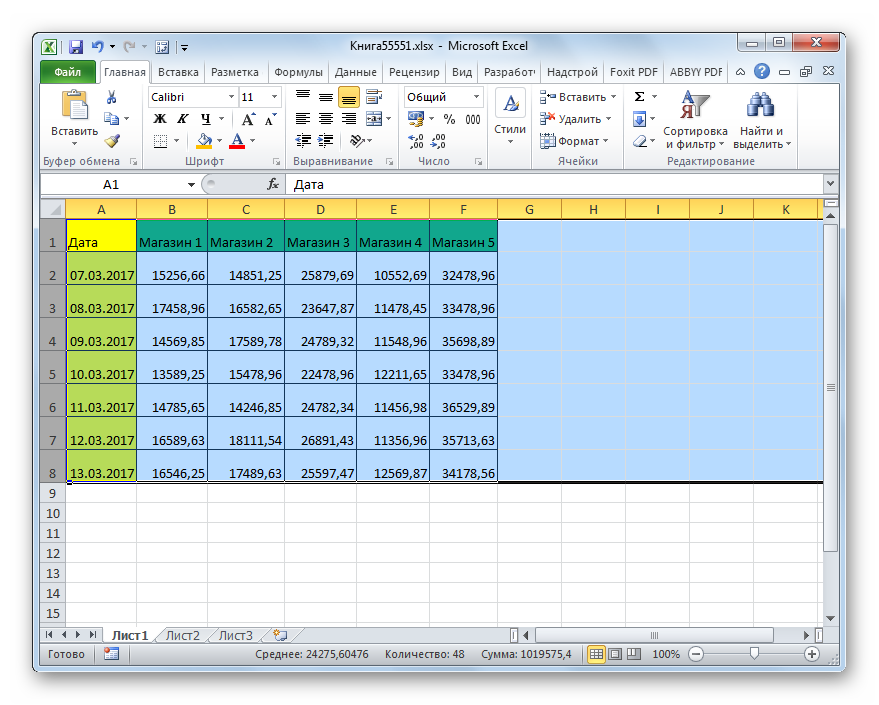
Teraz prejdime k možnostiam zväčšenia poľa tabuľky rozšírením stĺpcov. Ako asi tušíte, tieto možnosti sú podobné tým, s ktorými sme o niečo skôr zvýšili výšku čiary.
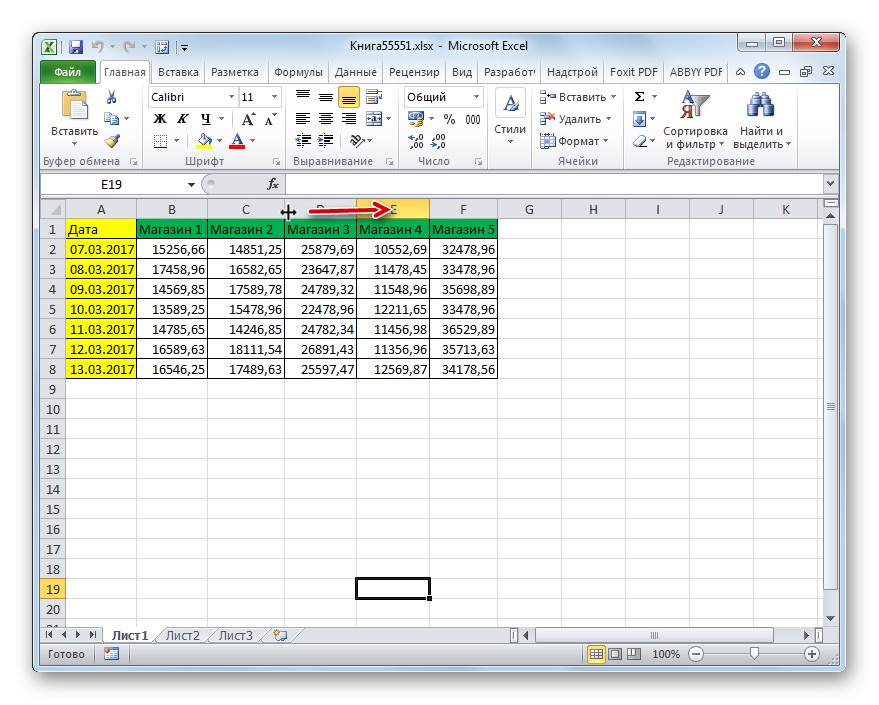
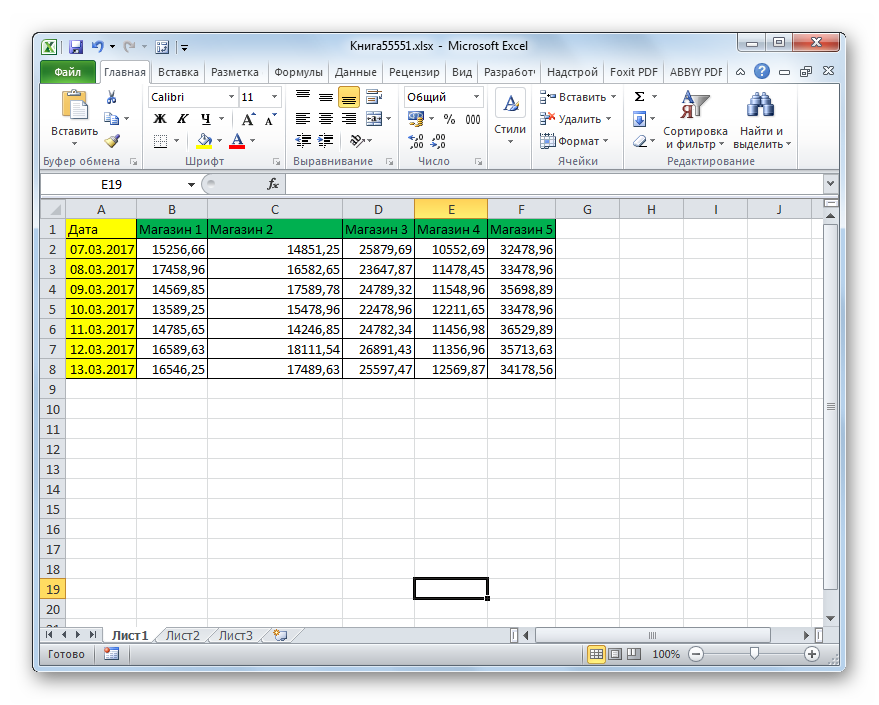
Rovnako ako v prípade riadkov, aj tu existuje možnosť hromadne zväčšiť šírku stĺpcov.
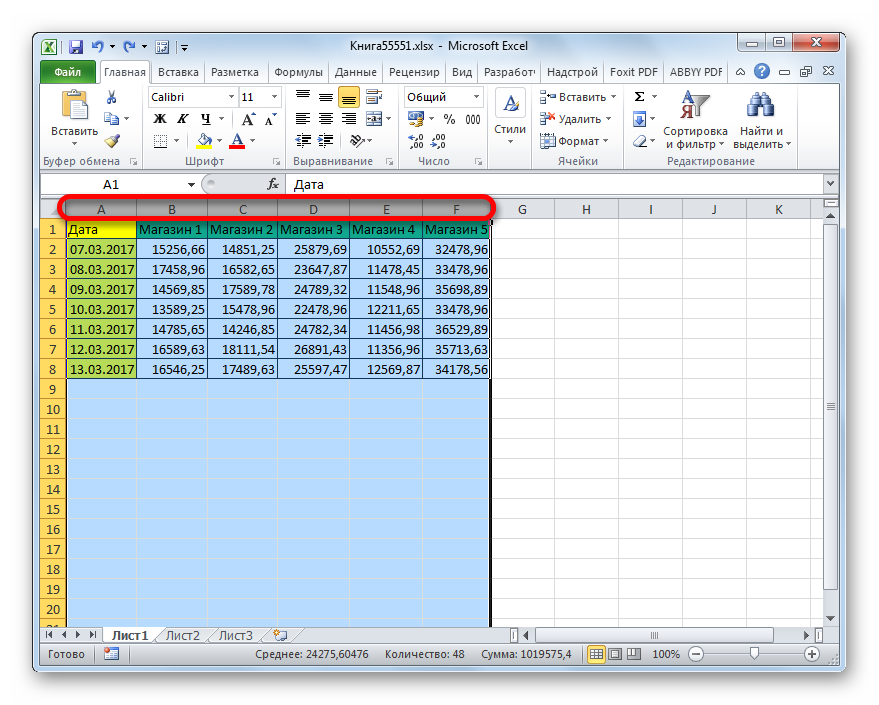
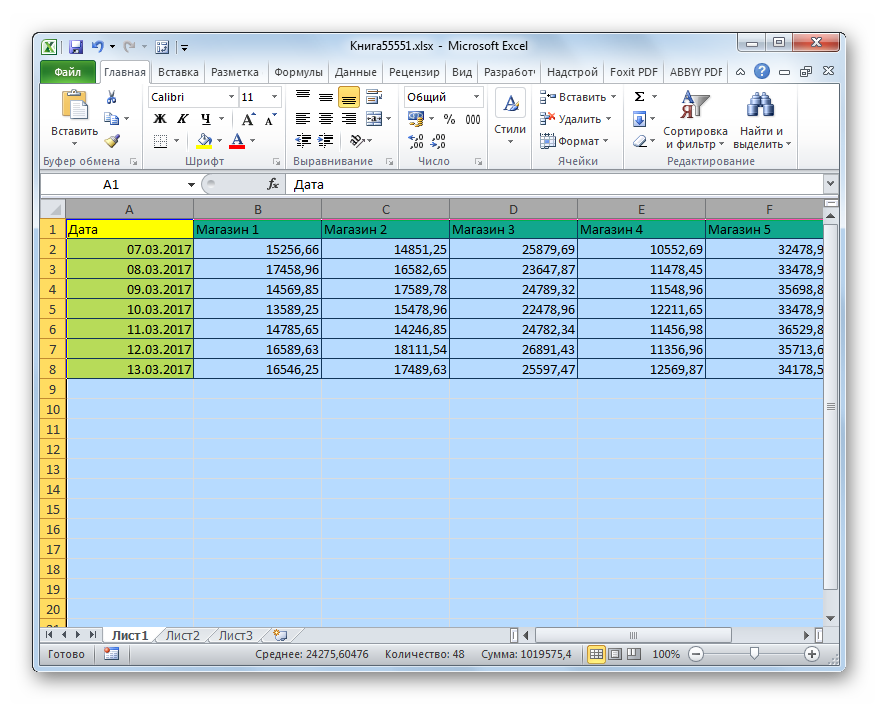
Okrem toho existuje možnosť zväčšenia stĺpcov zadaním ich konkrétnej veľkosti.
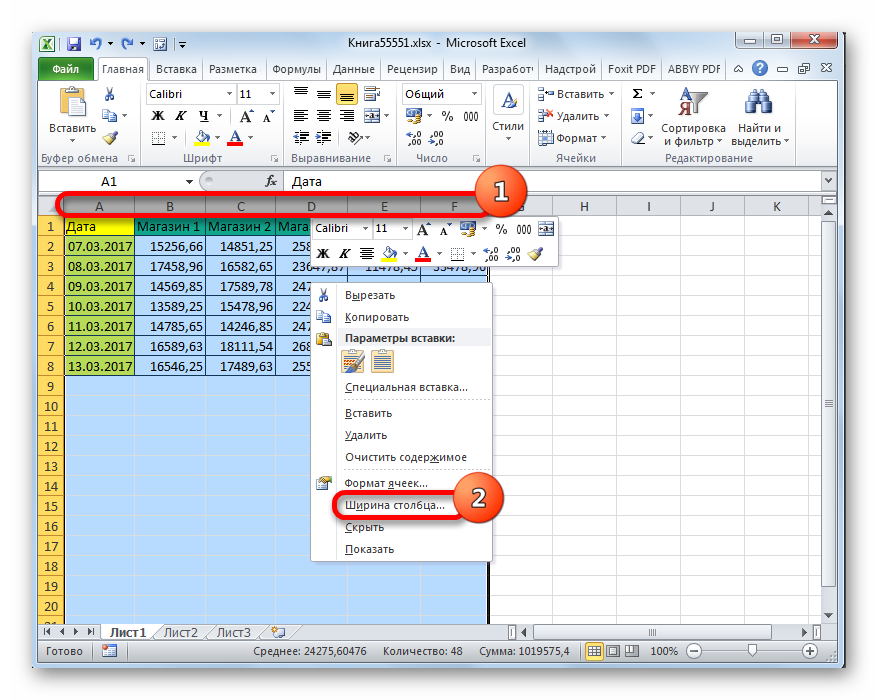
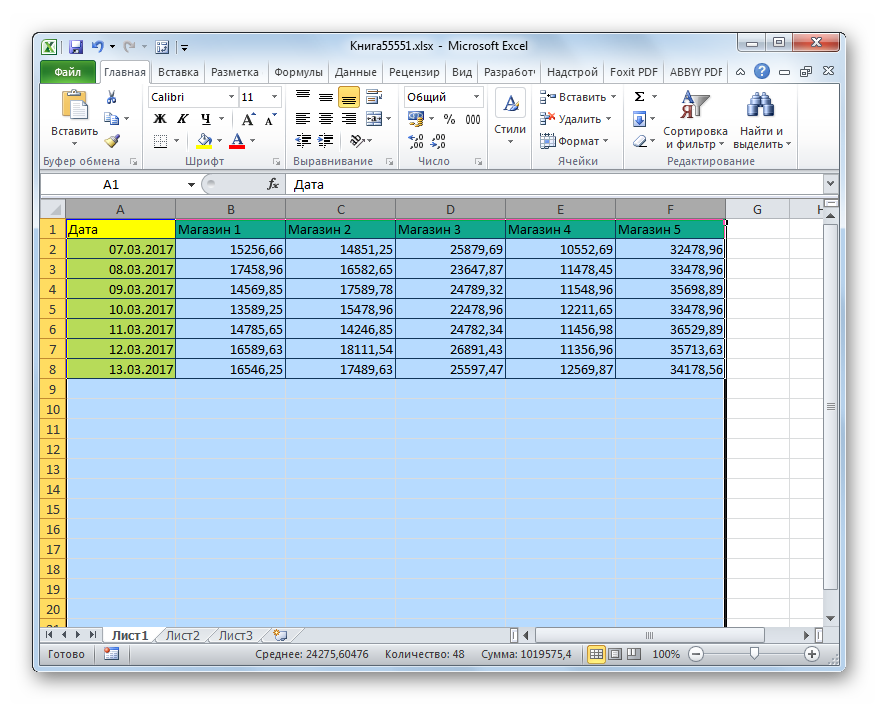
Metóda 2: Zmena mierky na monitore
Teraz sa pozrime, ako zväčšiť veľkosť tabuľky mierkou.
Hneď je potrebné poznamenať, že tabuľkový rozsah môžete zväčšiť iba na obrazovke, ale je to možné vykonať na vytlačenom hárku. Najprv sa pozrime na prvú z týchto možností.
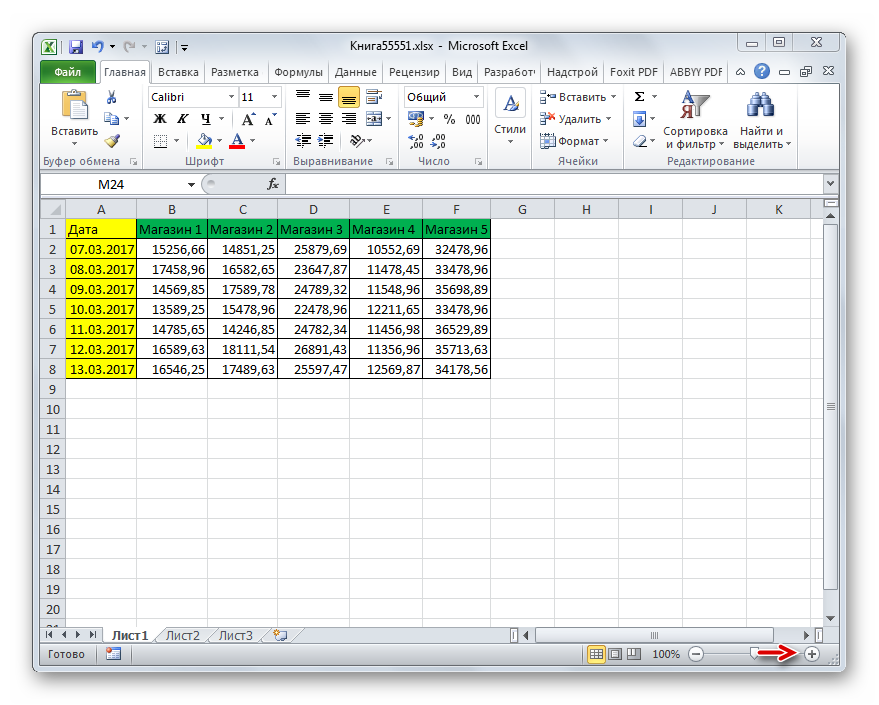
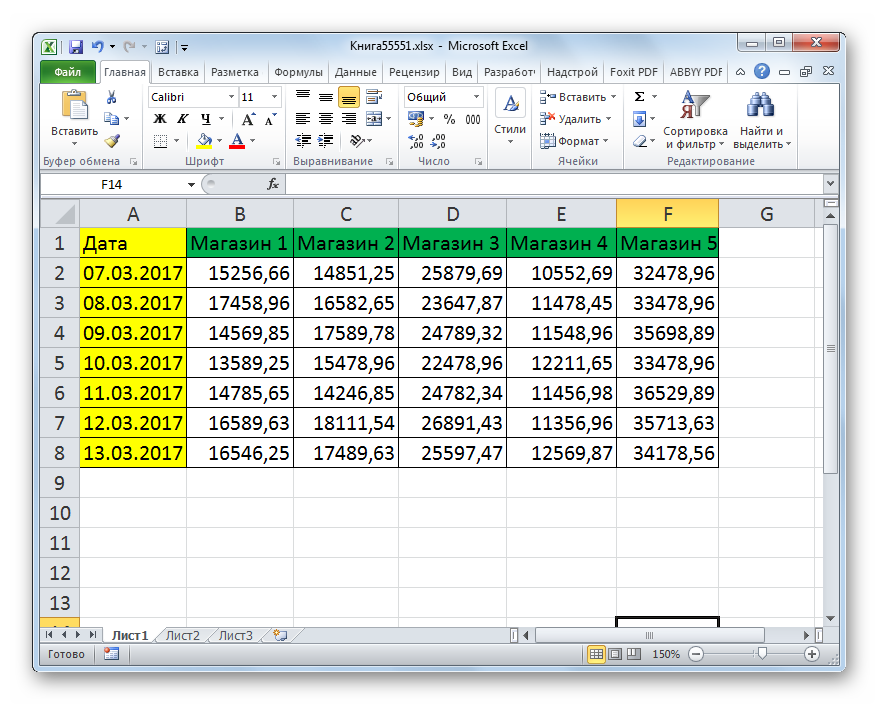
Priblíženie zobrazené na monitore je možné navyše zmeniť nasledujúcim spôsobom.
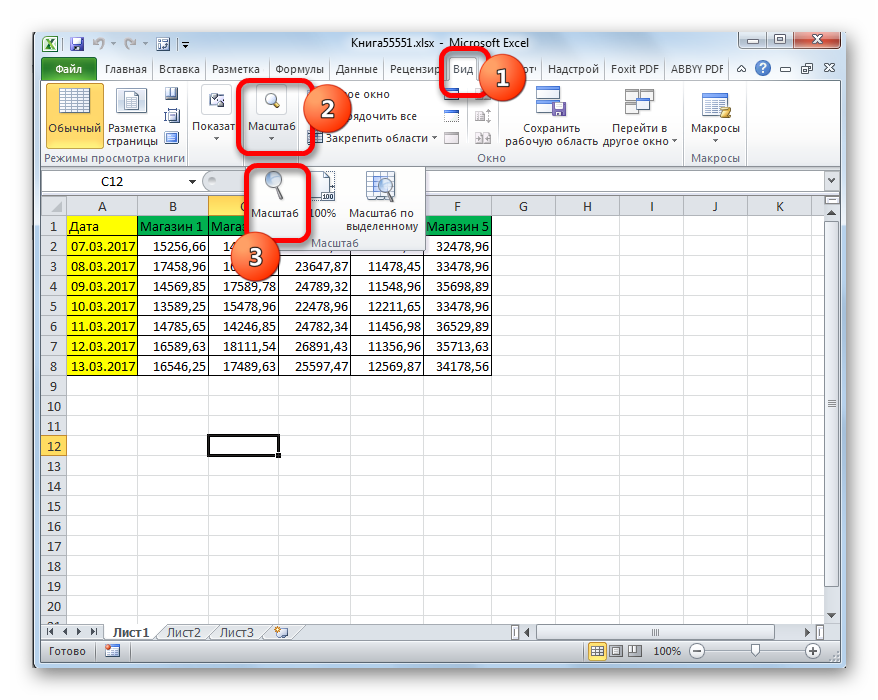
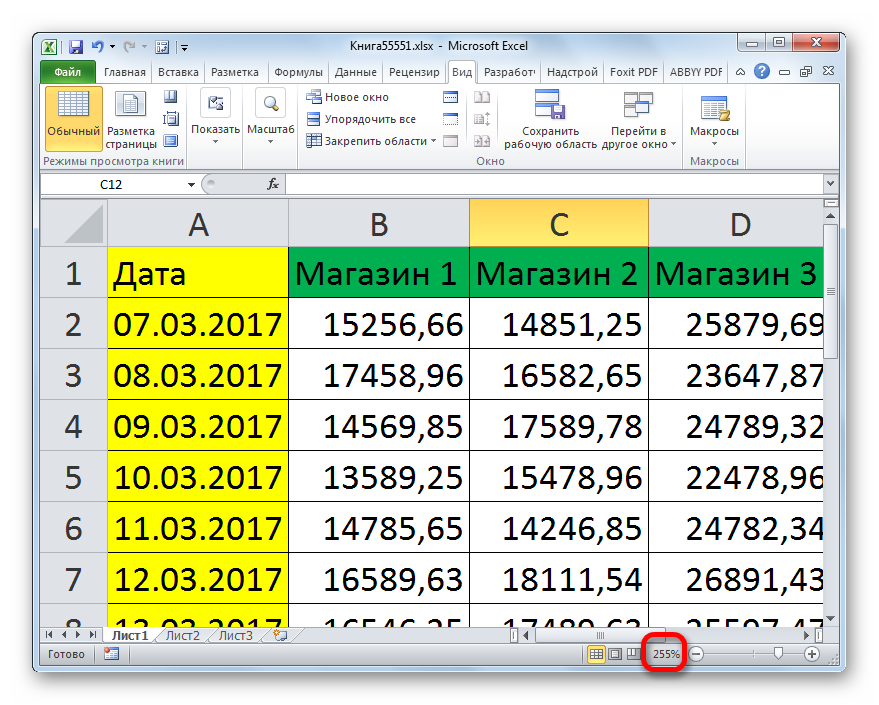
Nástroj je celkom užitočný „Priblížiť podľa výberu“, ktorá umožňuje zväčšiť tabuľku natoľko, aby sa úplne zmestila do oblasti okna programu Excel.

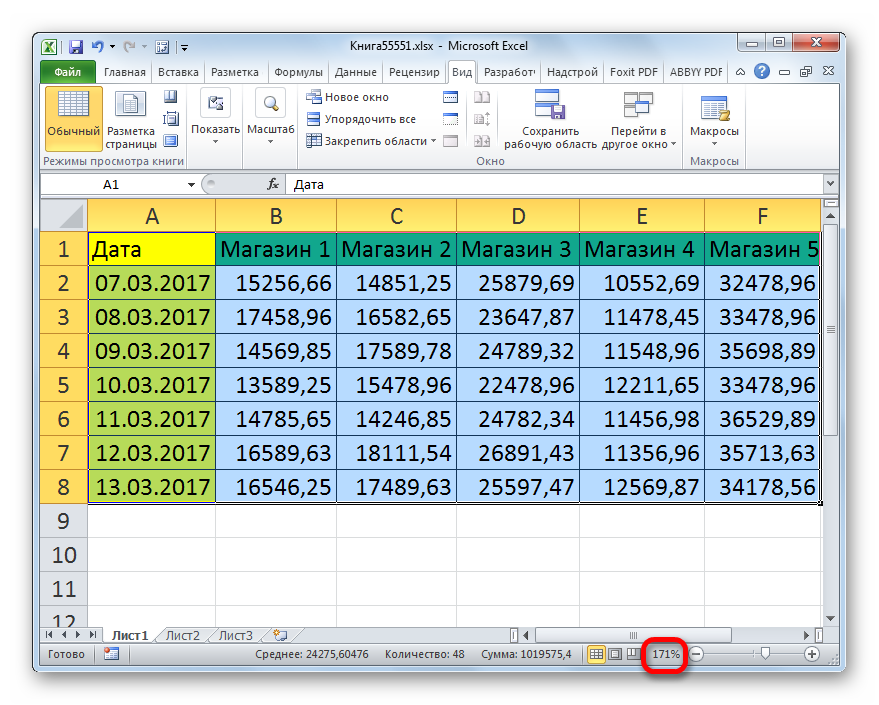
Mierku rozsahu tabuľky a celého hárka môžete navyše zväčšiť podržaním tlačidla Ctrl a rolovanie kolieska myši dopredu („smerom od vás“).
Metóda 3: Zmena mierky tabuľky na výtlačku
Teraz sa pozrime, ako zmeniť skutočnú veľkosť rozsahu tabuľky, to znamená jej veľkosť tlače.
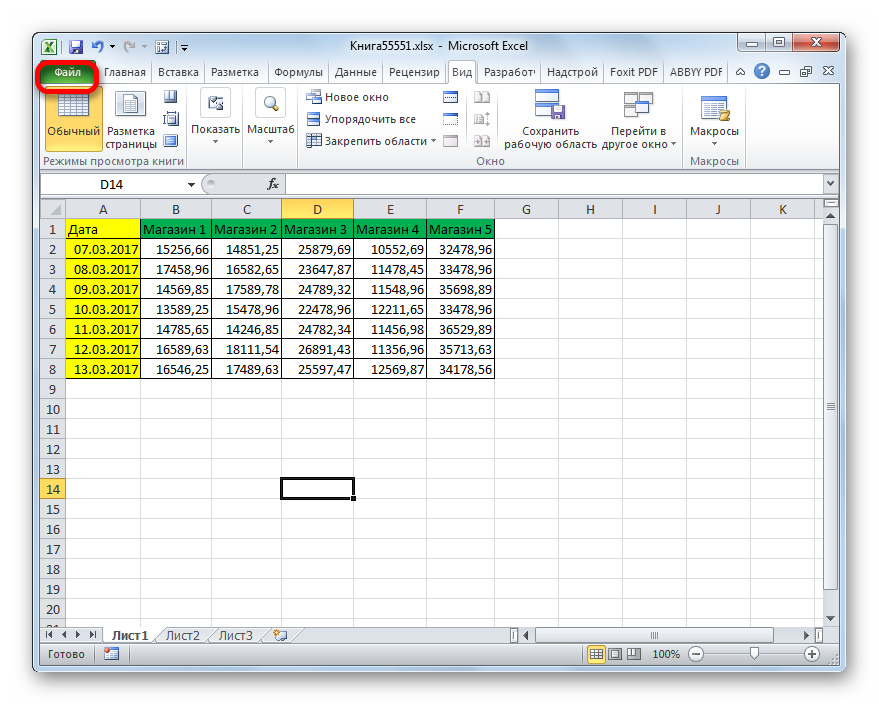
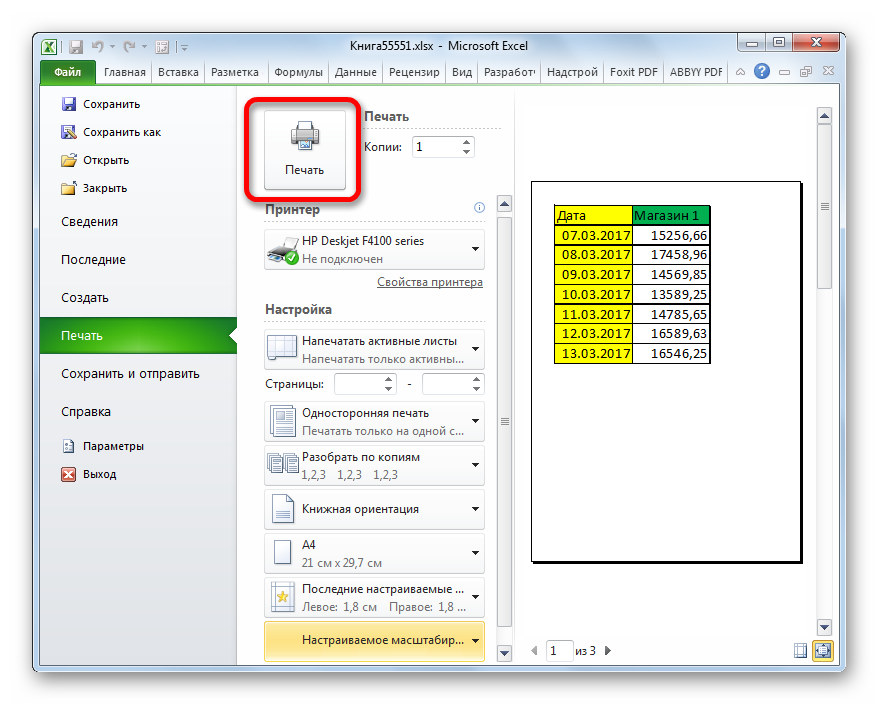
Mierku tabuľky môžete zmeniť aj pri inej tlači.
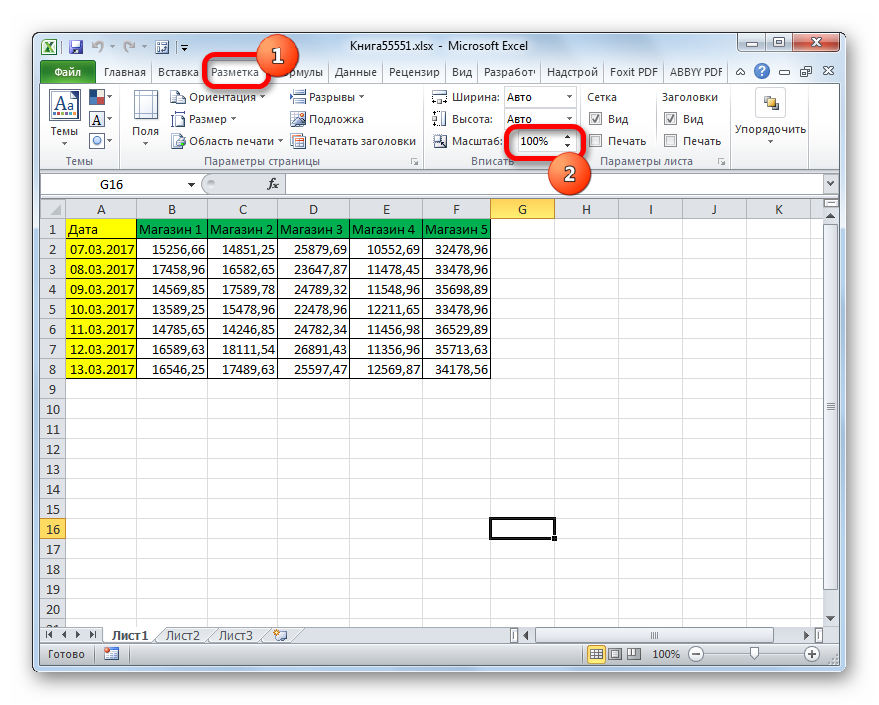
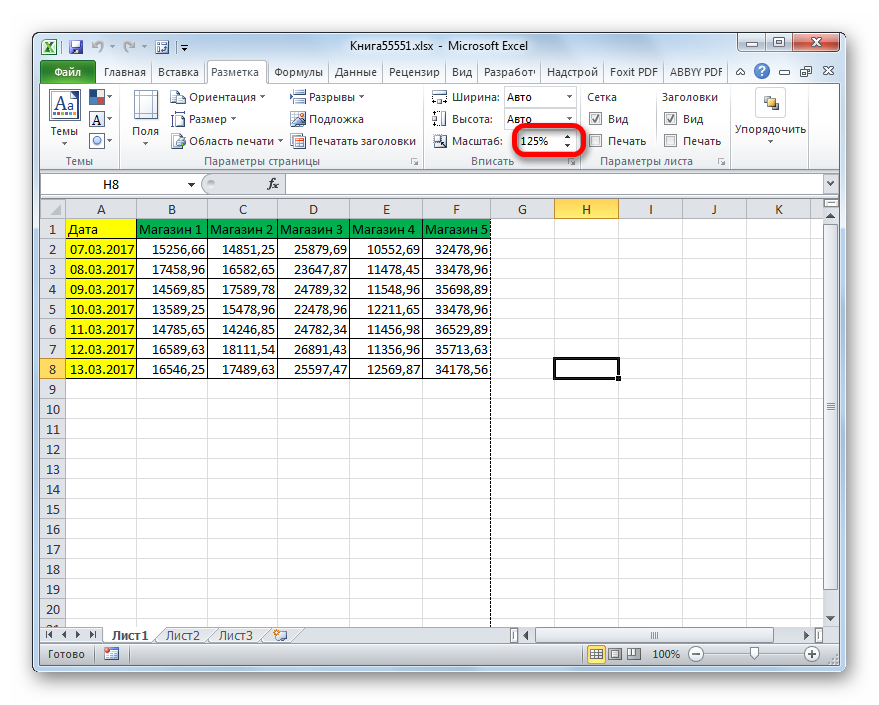
Ako vidíte, tabuľku môžete zväčšiť v programe Excel rôzne cesty... A už samotný koncept zväčšenia rozsahu tabuľky môže znamenať úplne iné veci: zväčšenie veľkosti jeho prvkov, zväčšenie mierky na obrazovke, zväčšenie mierky pri tlači. Podľa toho, čo užívateľ momentálne potrebuje, musí si zvoliť konkrétnu možnosť.
Pri práci v programe Excel dosahujú niektoré tabuľky dosť pôsobivú veľkosť. To vedie k skutočnosti, že veľkosť dokumentu sa zväčšuje a niekedy dosahuje aj desať megabajtov alebo viac. Zvýšenie hmotnosti zošita programu Excel vedie nielen k zvýšeniu priestoru, ktorý zaberá na pevnom disku, ale čo je dôležitejšie, k spomaleniu rýchlosti vykonávania rôznych akcií a procesov na ňom. Jednoducho povedané, pri práci s takýmto dokumentom sa Excel začne spomaľovať. Preto sa otázka optimalizácie a zmenšenia veľkosti takýchto kníh stáva aktuálnou. Pozrime sa, ako môžete zmenšiť veľkosť súboru v programe Excel.
Zarastený súbor by mal byť optimalizovaný niekoľkými smermi naraz. Mnoho používateľov nevie, ale zošit programu Excel často obsahuje veľa nepotrebných informácií. Ak je súbor malý, nikto tomu nevenuje osobitnú pozornosť, ale ak sa dokument stal ťažkopádnym, musíte ho optimalizovať vo všetkých možných parametroch.
Metóda 1: Zníženie pracovného rozsahu
Pracovný rozsah je rozsah, ktorý si program Excel pamätá. Pri prepočítavaní dokumentu program prepočíta všetky bunky v pracovnej oblasti. Nie vždy to ale zodpovedá rozsahu, v ktorom používateľ skutočne pracuje. Napríklad neúmyselne umiestnený priestor hlboko pod tabuľkou rozšíri veľkosť pracovného rozsahu na prvok, kde sa tento priestor nachádza. Ukázalo sa, že Excel spracuje pri každom prepočte hromadu prázdnych buniek. Pozrime sa, ako môžete tento problém vyriešiť pomocou konkrétnej tabuľky ako príkladu.

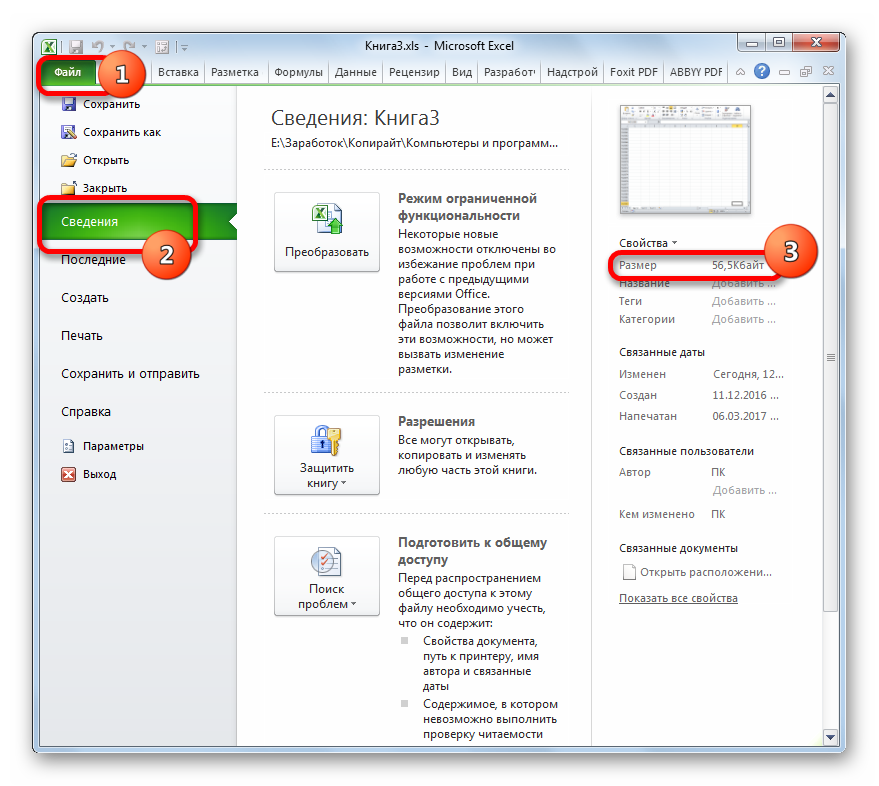
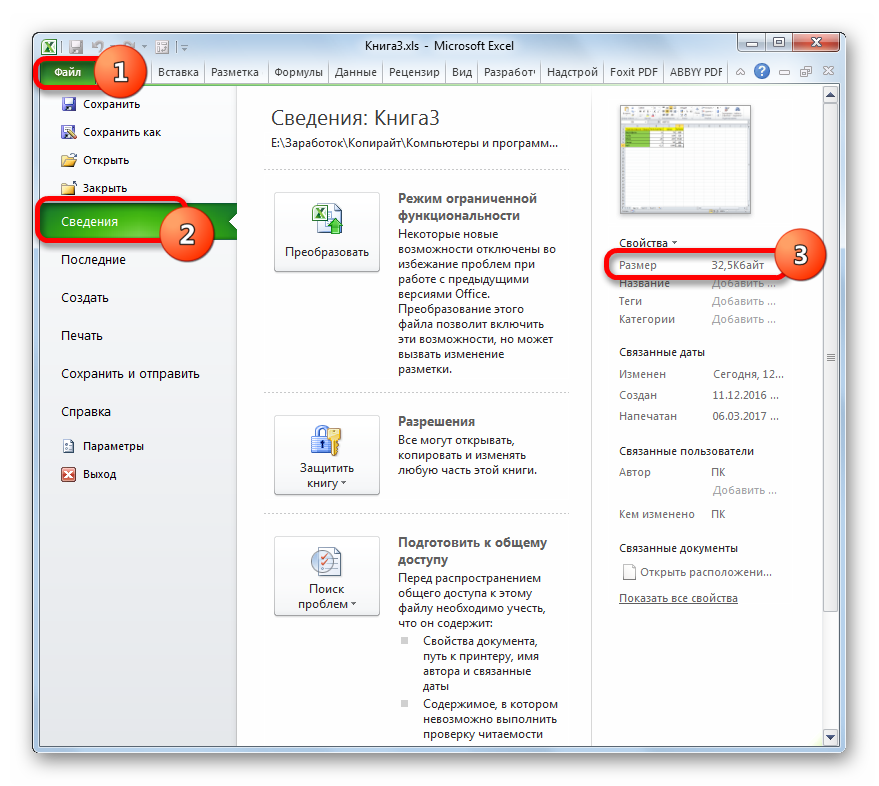
Ak je v knihe niekoľko listov, s ktorými pracujete, musíte s každým z nich vykonať podobný postup. To ešte viac zmenší veľkosť dokumentu.
Metóda 2: Odstráňte nadbytočné formátovanie
Ďalším dôležitým faktorom, ktorý robí excel dokument zložitejšie je nadbytočné formátovanie. To zahŕňa použitie rôznych typov písma, ohraničenia, formáty čísel, ale primárne sa jedná o vyplnenie buniek rôznymi farbami. Než teda súbor naformátujete dodatočne, musíte si dvakrát rozmyslieť, či je to potrebné urobiť, alebo to jednoducho urobíte bez tohto postupu.
Platí to najmä pre knihy obsahujúce veľké množstvo informácií, ktoré sú už samy o sebe dosť veľké. Pridanie formátovania do knihy môže dokonca niekoľkonásobne zvýšiť jej váhu. Preto musíte zvoliť „zlatý“ priemer medzi jasnosťou prezentácie informácií v dokumente a veľkosťou súboru, formátovanie použiť iba tam, kde je to skutočne potrebné.
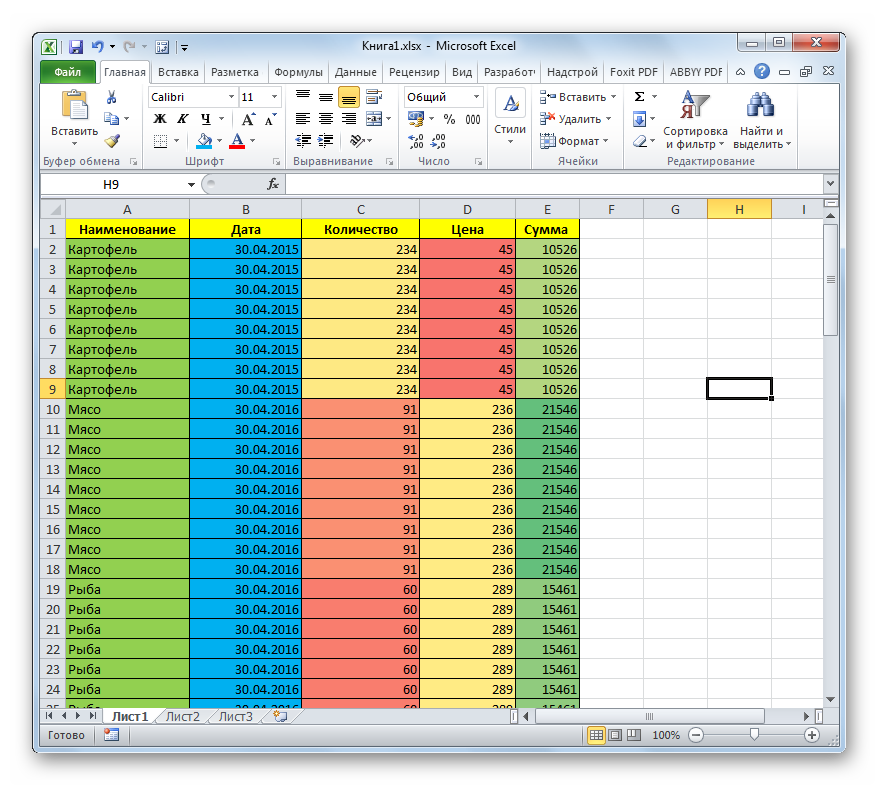
Ďalším faktorom súvisiacim s formátovaním váženia je, že niektorí používatelia uprednostňujú formátovanie buniek „nadrozmerne“. To znamená, že formátujú nielen samotnú tabuľku, ale aj rozsah, ktorý sa pod ňou nachádza, niekedy dokonca až na koniec hárka, s očakávaním, že pri pridávaní nových riadkov do tabuľky nebude potrebné ich formátovať zakaždým znova.
Ale nie je presne známe, kedy budú pridané nové riadky a koľko z nich bude pridaných, a s takým predbežným formátovaním urobíte súbor teraz ťažším, čo tiež negatívne ovplyvní rýchlosť práce s týmto dokumentom. Ak ste teda použili formátovanie na prázdne bunky, ktoré nie sú uvedené v tabuľke, mali by ste ich určite odstrániť.

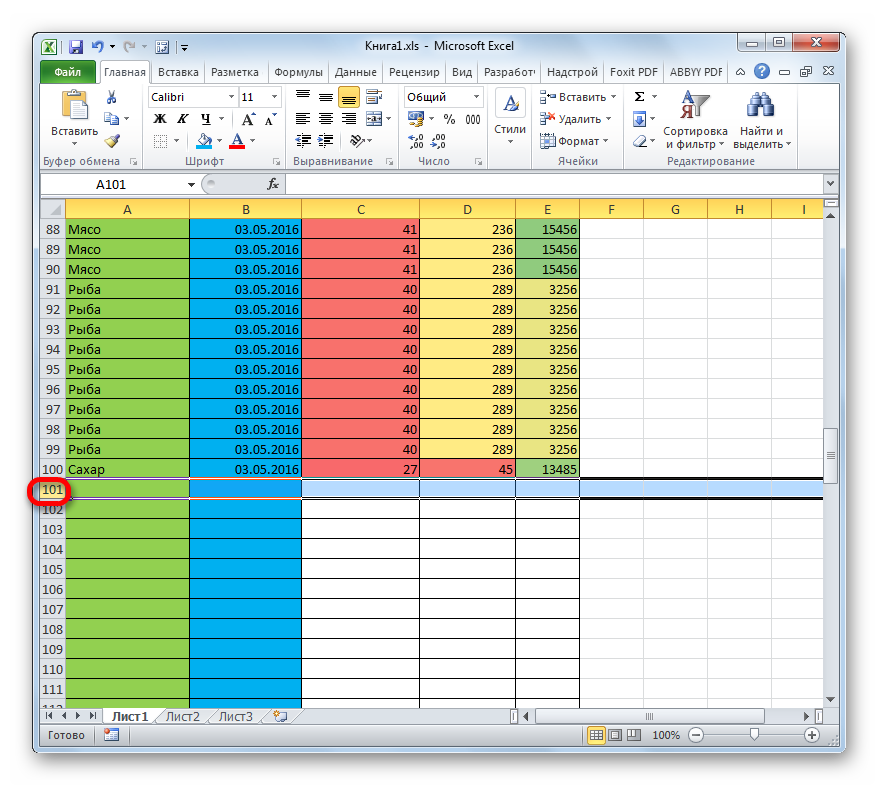
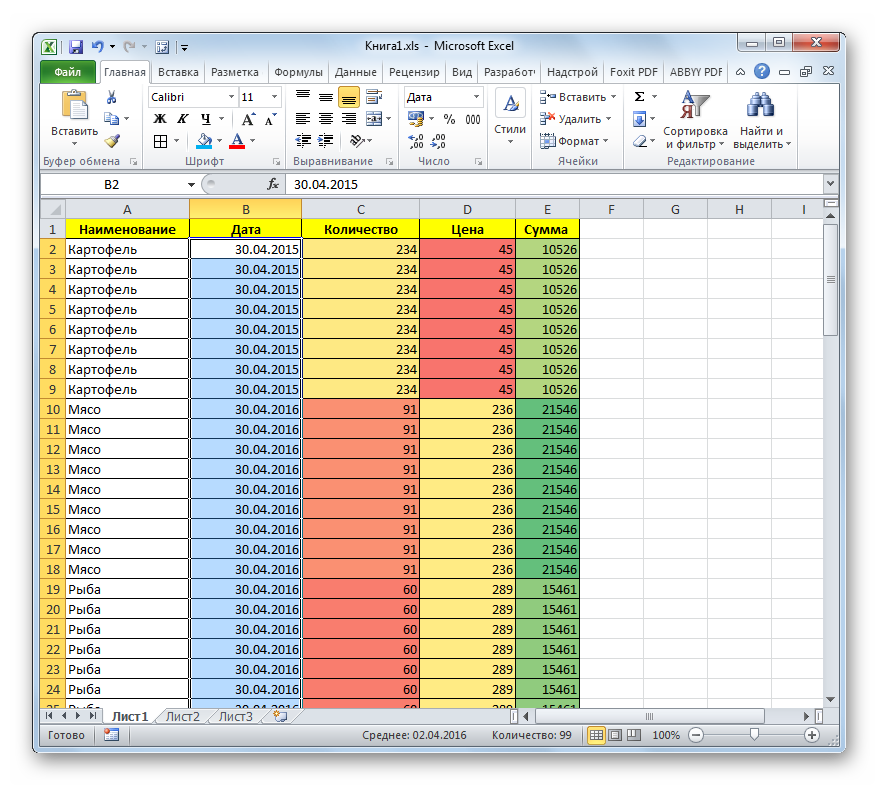
Vyššie uvedené kroky vám pomôžu výrazne zmenšiť veľkosť vášho zošita programu Excel a zrýchliť prácu. Lepšie je však pôvodne formátovanie použiť iba tam, kde je to skutočne vhodné a potrebné, ako neskôr strácať čas optimalizáciou dokumentu.
Metóda 3: Odstránenie odkazov
Niektoré dokumenty majú veľmi veľký počet odkazov, z ktorých sa načítajú hodnoty. To môže tiež vážne spomaliť rýchlosť práce v nich. Externé odkazy na iné knihy majú na tento prejav obzvlášť silný vplyv, hoci interné odkazy tiež negatívne ovplyvňujú výkon. Ak zdroj, z ktorého odkaz získava informácie, nie je neustále aktualizovaný, to znamená, má zmysel nahradiť referenčné adresy v bunkách normálnymi hodnotami. To môže zvýšiť rýchlosť práce s dokumentom. Po výbere položky môžete na paneli vzorcov zistiť, či sa odkaz alebo hodnota nachádza v konkrétnej bunke.

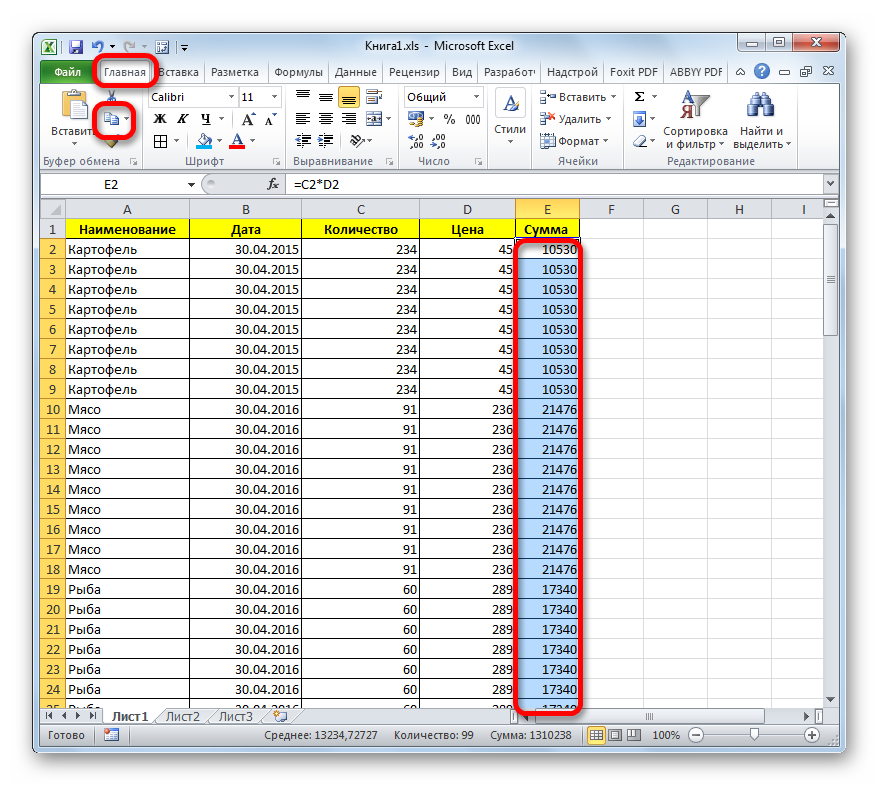
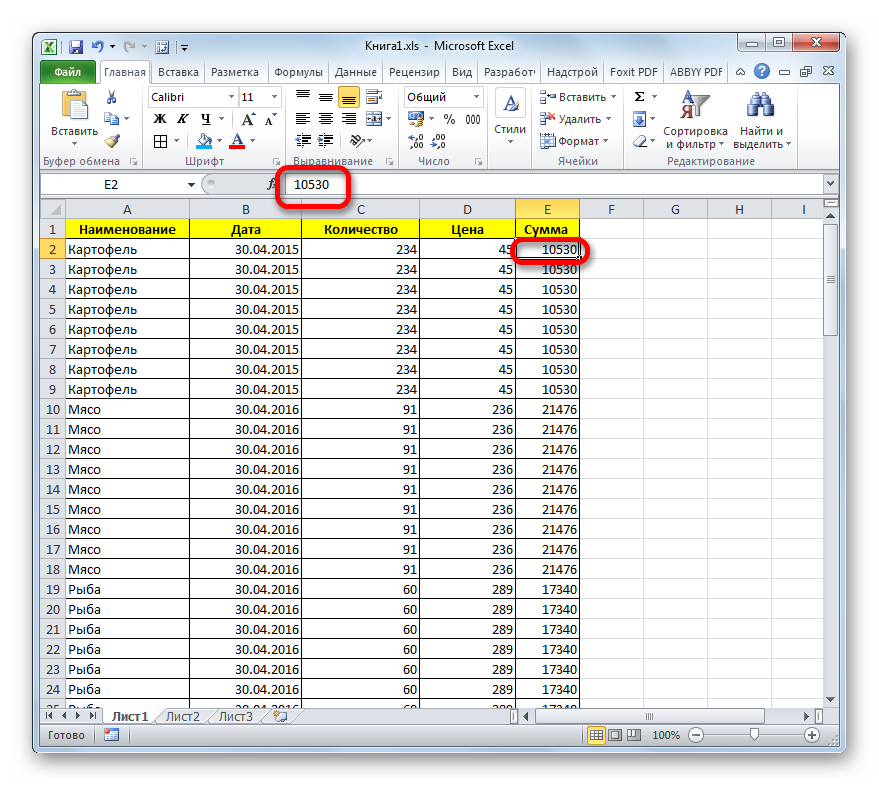
Pamätajte však, že táto možnosť optimalizácie zošita programu Excel nie je vždy prijateľná. Môže sa použiť iba v prípade, že údaje z pôvodného zdroja nie sú dynamické, to znamená, že sa časom nezmenia.
Metóda 4: Zmena formátu
Ďalším spôsobom, ako výrazne zmenšiť veľkosť súboru, je zmena jeho formátu. Táto metóda, pravdepodobne viac ako ktokoľvek iný, pomáha komprimovať knihu, hoci vyššie uvedené možnosti by sa mali používať aj v kombinácii.
V programe Excel existuje niekoľko „natívnych“ formátov súborov - xls, xlsx, xlsm, xlsb. Formát xls bol základným rozšírením pre Excel 2003 a staršie verzie. Je už zastaraný, ale napriek tomu ho mnoho používateľov naďalej používa. Okrem toho existujú chvíle, keď sa musíte vrátiť k práci so starými súbormi, ktoré boli vytvorené pred mnohými rokmi pri absencii moderných formátov. Nehovoriac o tom, že zošity s týmto rozšírením fungujú s mnohými programami tretích strán, ktoré nedokážu spracovať novšie verzie dokumentov programu Excel.
Je potrebné poznamenať, že kniha s príponou xls má oveľa väčšiu veľkosť ako jej moderný analóg formátu xlsx, ktorý Excel v súčasnosti používa ako hlavný. Najskôr je to spôsobené tým, že súbory xlsxsú v skutočnosti komprimované archívy. Preto, ak používate rozšírenie xls, ale chcete znížiť váhu knihy, môžete tak urobiť jednoduchým opätovným uložením vo formáte xlsx.
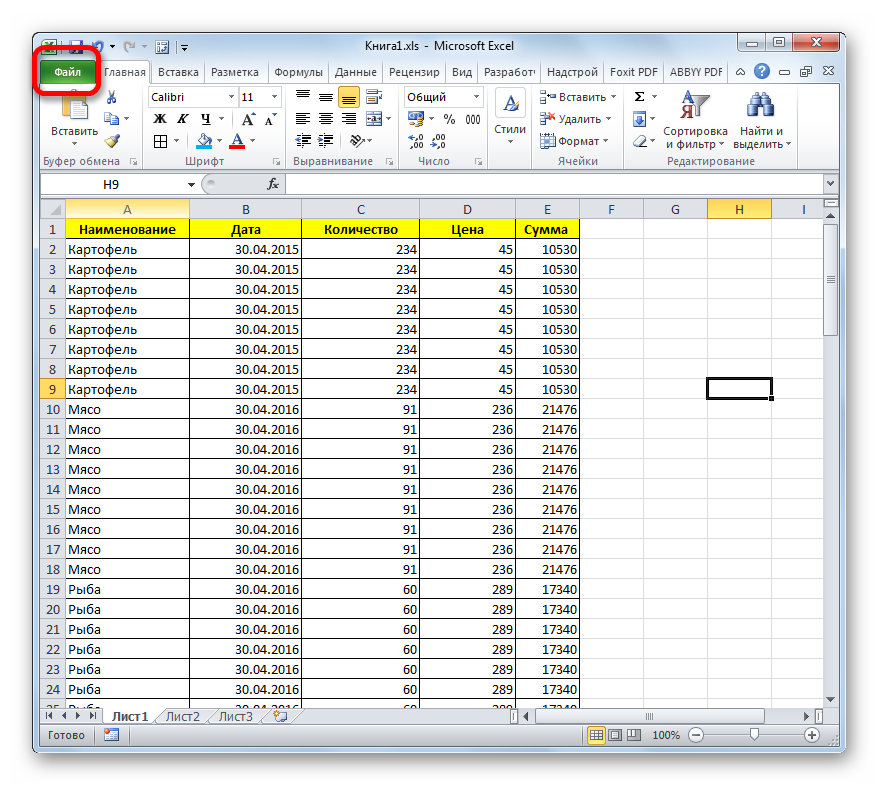
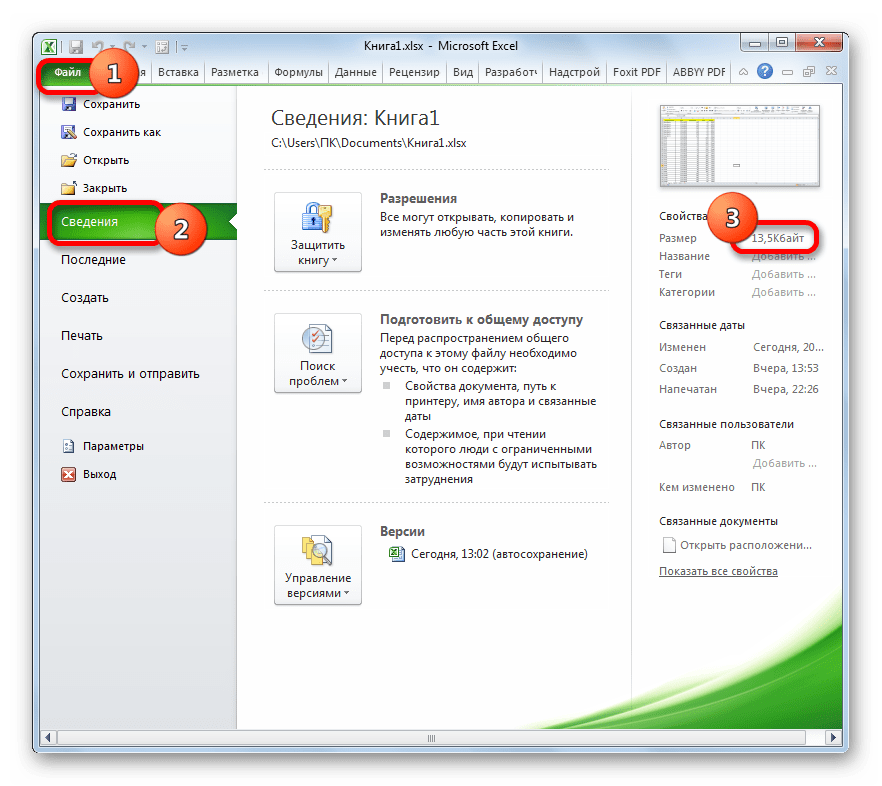
Excel má navyše ďalší moderný formát xlsb alebo binárnu knihu. Dokument sa uloží v binárnom kódovaní. Tieto súbory vážia ešte menej ako knihy xlsx. Okrem toho je jazyk, v ktorom sú písané, najbližší excel programy... Preto s takýmito knihami funguje rýchlejšie ako akékoľvek iné rozšírenie. Kniha tohto formátu zároveň nie je nijako nižšia ako formát xlsx a predčí formát xls, čo sa týka funkčnosti a možností použitia rôznych nástrojov (formátovanie, funkcie, grafika atď.).
Hlavným dôvodom, prečo sa súbor xlsb nestal predvoleným formátom v programe Excel, je ten, že programy tretích strán s ním prakticky nie sú schopné pracovať. Napríklad, ak potrebujete exportovať informácie z Excelu do programu 1C, potom to možno urobiť pomocou dokumentov xlsx alebo xls, ale nie pomocou xlsb. Ak ale neplánujete preniesť údaje do žiadneho programu tretej strany, môžete dokument bezpečne uložiť vo formáte xlsb. To vám umožní zmenšiť veľkosť dokumentu a zvýšiť rýchlosť práce v ňom.
Postup uloženia súboru v prípone xlsb je podobný ako v prípade prípony xlsx. Na karte „Súbor“ kliknite na položku "Uložiť ako…"... V otvorenom okne uložte do poľa "Typ súboru" musíte zvoliť možnosť Binárny zošit programu Excel (* .xlsb)... Potom kliknite na tlačidlo „Uložiť“.

V tejto časti sa pozrieme na váhu dokumentu „Spravodajstvo“... Ako vidíte, znížil sa ešte viac a teraz má iba 11,6 KB.
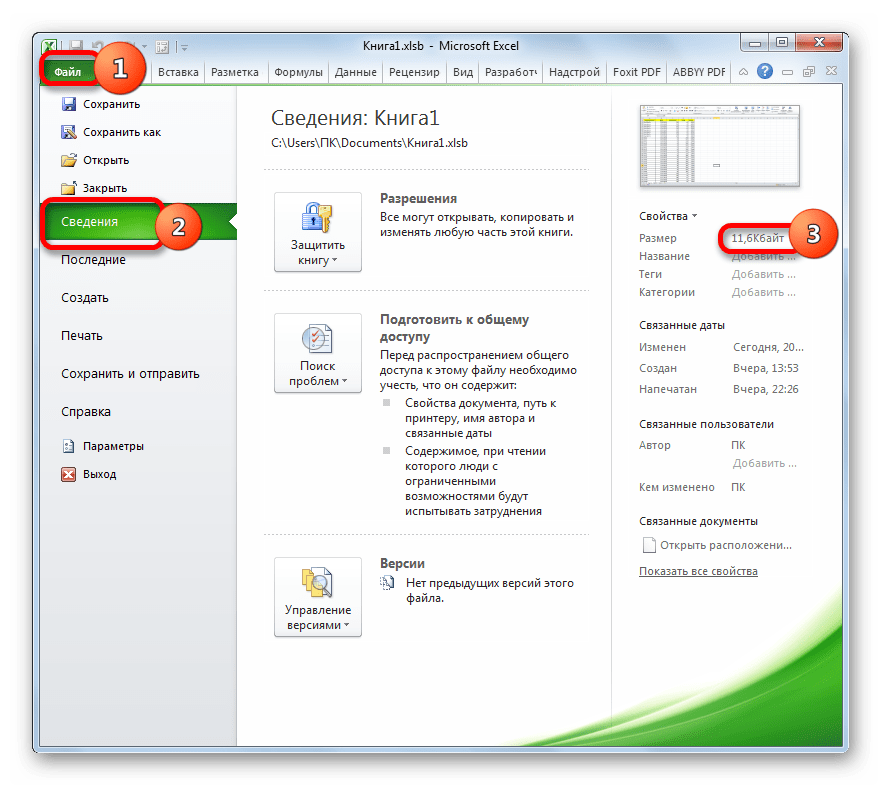
Ak to zhrnieme, môžeme povedať, že ak pracujete so súborom vo formáte xls, tak najviac efektívnym spôsobom zmenšiť jeho veľkosť znamená znova uložiť v moderných formátoch xlsx alebo xlsb. Ak už tieto prípony súborov používate, potom by ste mali znížiť svoju váhu správne nakonfigurovať pracovný priestor, odstrániť nadmerné formátovanie a zbytočné odkazy. Najväčší výnos získate, ak vykonáte všetky tieto činnosti v kombinácii a nebudete sa obmedzovať iba na jednu možnosť.
Keď vytvárate dokumenty na tlač (napríklad správy, faktúry, faktúry atď.) - je dôležité ich prispôsobiť tak, aby vytlačený list vyzeral správne, pohodlne a logicky. Aké nastavenia listu je možné vykonať - to vám poviem v tomto príspevku.
Väčšinu nastavení je možné vykonať v „ Nastavenia stránky„. Vyvolá sa kliknutím na ikonu v rohu bloku pásky Rozloženie stránky - nastavenie stránky .
Ikona nastavenia stránky
Orientácia stránky v programe Excel
V závislosti od tvaru údajov na hárku môžete zvoliť orientáciu na výšku (zvisle) alebo na šírku (vodorovne). Môžete to urobiť nasledujúcimi spôsobmi:
- Vykonať príkaz na pásku Stránka rozloženia - Nastavenie stránky - Orientácia ... V ponuke, ktorá sa otvorí, vyberte jednu z dvoch možností
- Vykonať Súbor - Tlač , v okne nastavení tlače môžete zvoliť aj orientáciu
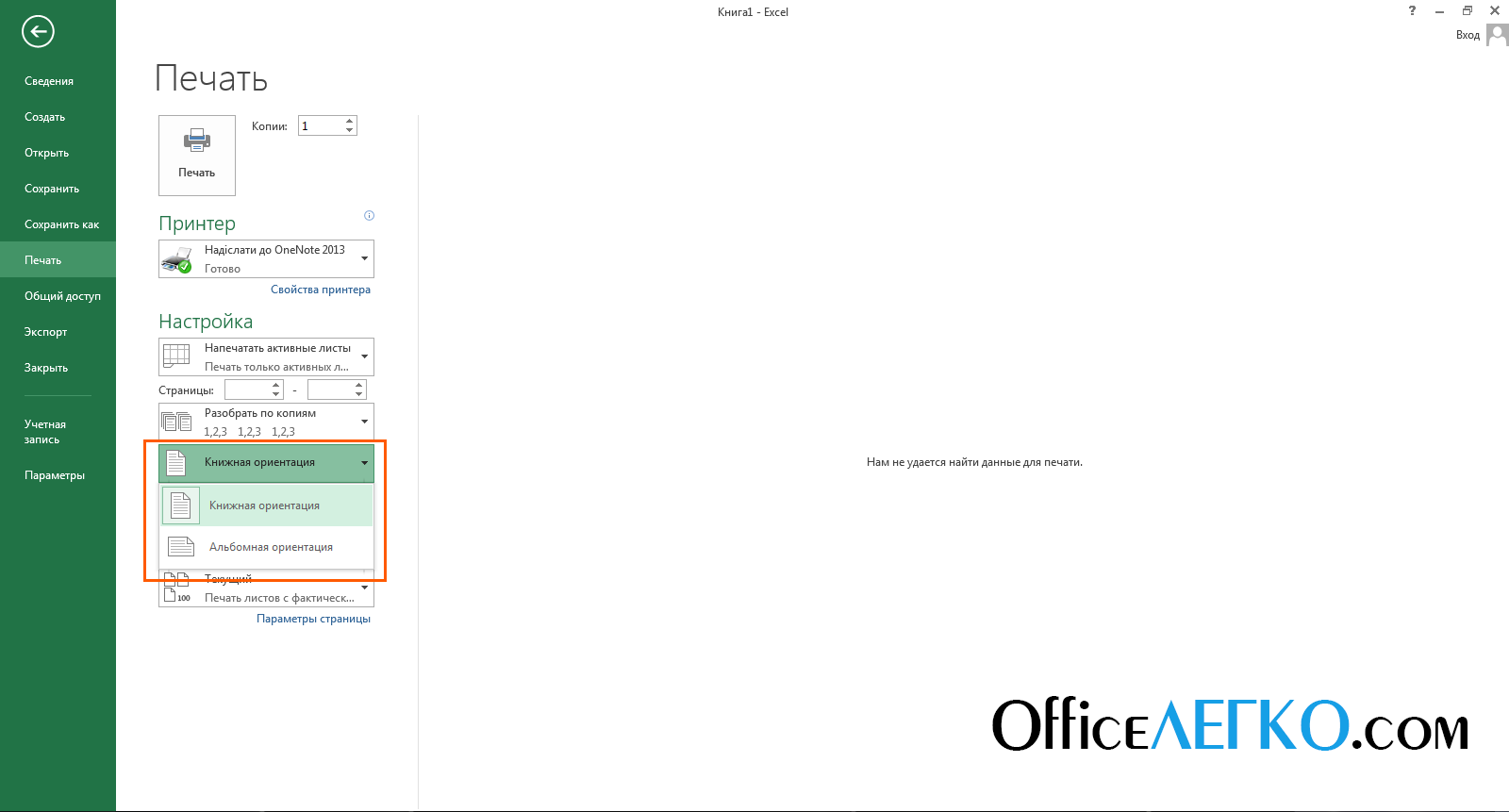
Nastavenie orientácie listu
- V dialógovom okne „ Nastavenia stránky„Na“ Strana„, Blokovať“ Orientácia» — vyberte požadovaný prepínač
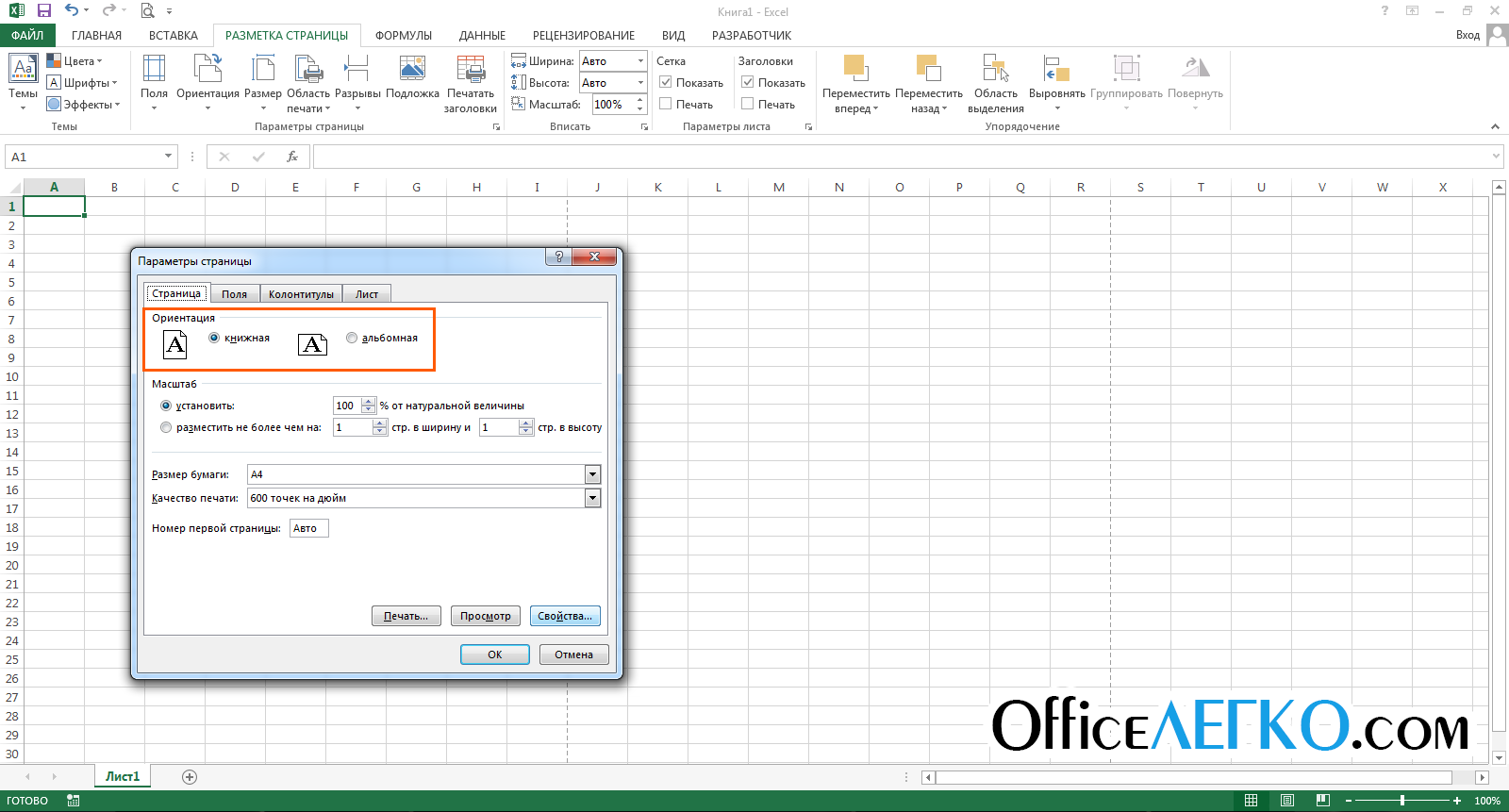
Orientácia v okne Vzhľad stránky
Každá z vyššie uvedených metód zmení orientáciu aktívneho hárka alebo všetkých vybraných hárkov.
Ako zmeniť veľkosť stránky v programe Excel
Aj keď väčšina tlačiarní tlačí na listy A4 (21,59 cm x 27,94 cm), bude pravdepodobne potrebné zmeniť veľkosť vytlačeného listu. Napríklad pripravujete prezentáciu na hárok A1 alebo tlačíte značkové obálky vhodných rozmerov. Ak chcete zmeniť veľkosť hárka, môžete:
- Využite tím Stránka rozloženia - Nastavenie stránky - Veľkosť .
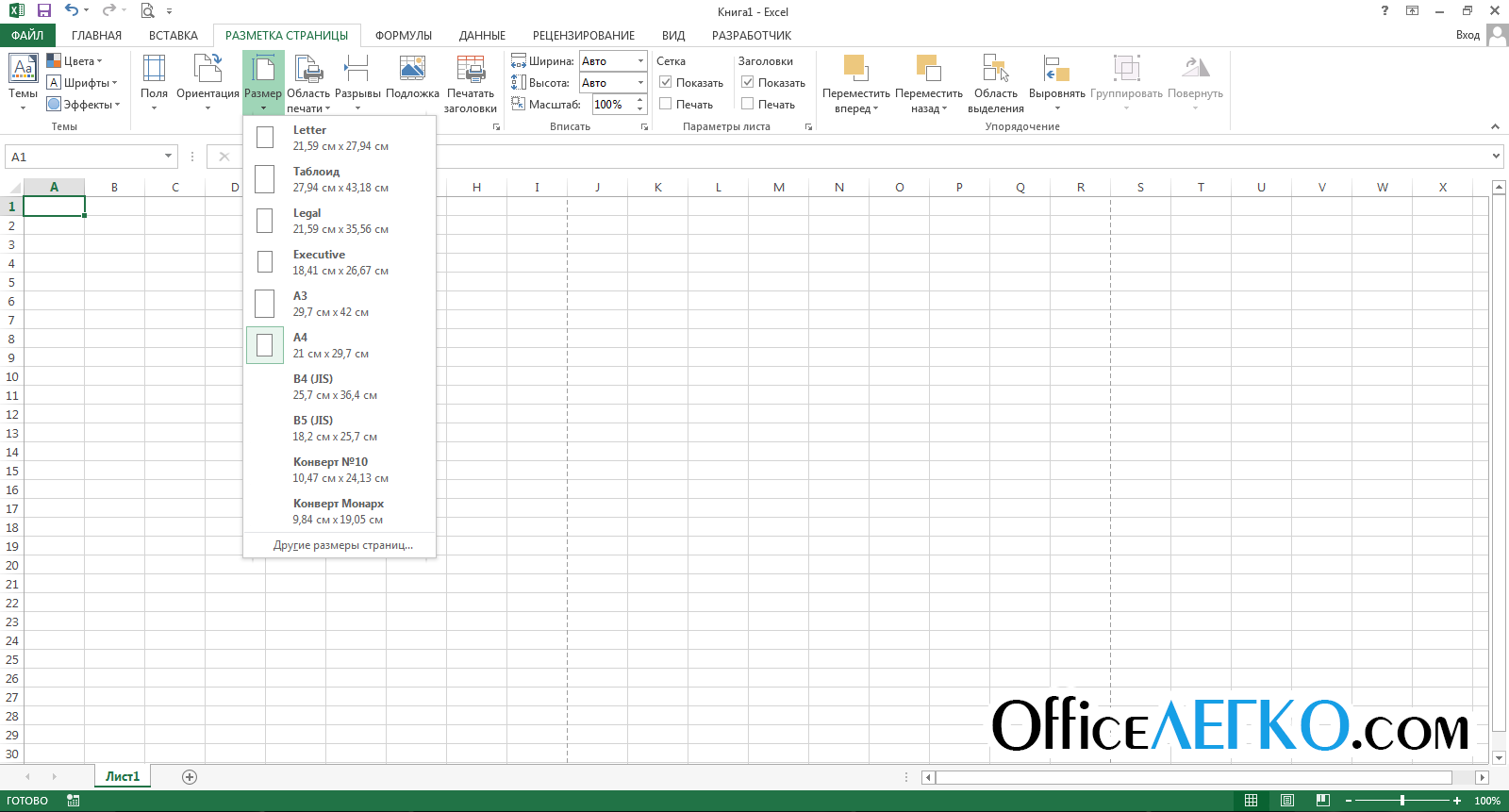
Zmeňte veľkosť tabuľky v programe Excel
- Vykonať Súbor - Tlač a vyberte požadovanú veľkosť
- V okne „ Nastavenia stránky»Vyberte si zo zoznamu« Veľkosť papiera»
Nastavenie polí v programe Excel
Okraje programu Excel sú prázdne oblasti stránky medzi okrajom hárka a okrajom buniek. Existuje niekoľko spôsobov, ako prispôsobiť polia:
- Vykonajte príkaz pásky Stránka rozloženia - nastavenie stránky - polia ... Otvorí sa ponuka na výber jednej z možností poľa. Prípadne môžete kliknúť na „ Vlastné polia ..."Nastaviť rozmery ručne
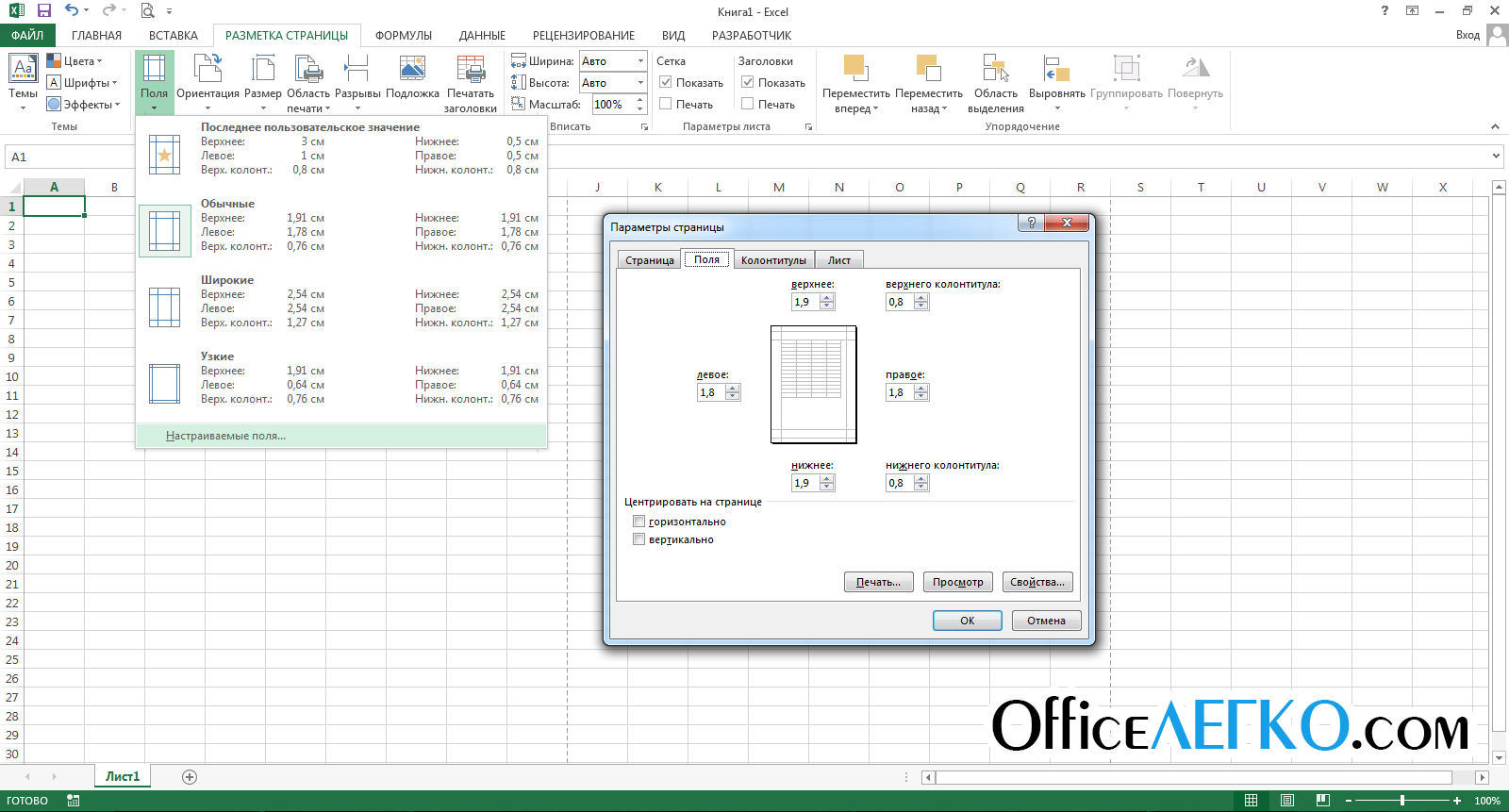
Nastavenie polí v programe Excel
- Vykonať Súbor - Tlač , v príslušnej časti sa nachádza podobné menu
- Zavolajte do okna « Nastavenia stránky„A choď do“ Polia»Pre jemné doladenie. Tu môžete ručne určiť veľkosť ľavého, pravého, horného a dolného okraja, ako aj hlavičky a päty. Tu môžete tiež vycentrovať pracovnú oblasť vzhľadom na okraje nastavením vhodných začiarkavacích políčok (nová pozícia bude označená na miniatúre v strede hárka).
Pridajte do programu Excel hlavičky a päty
Hlavičky a päty sú informačné oblasti v hornej a dolnej časti stránky na okraji. Hlavičky a päty sa opakujú na každej vytlačenej stránke, zaznamenávajú sa do nich pomocné informácie: číslo stránky, meno autora, názov správy atď. V hornej a dolnej časti stránky sú tri polia pre hlavičky a päty (vľavo, v strede a vpravo).

Hlavičky a päty v programe Microsoft Excel
Áno vkladanie hlavičiek a päty - choďte na, pretože sú tu zreteľne označené hlavičky a päty. Kliknite do jednej z hlavičiek a päty a napíšte informačný text. Zároveň sa na páse kariet „ Práca s hlavičkami a päty", Ktorý obsahuje ďalšie príkazy.
Takže môžete vložiť automatická päta, ktoré bude označovať počet aktuálnych stránok, počet strán na hárok, názov súboru atď. Ak chcete vložiť automatický prvok, vyberte ho na páse s nástrojmi: Práca so stĺpcami - konštruktor - prvky hlavičky a päty ... Tieto prvky je možné kombinovať navzájom aj s voľným textom. Vloženie - umiestnite kurzor do poľa hlavičky a päty a kliknite na ikonu v skupine „Prvky hlavičky a päty“ (pozri obrázok).
Na karte Konštruktor môžete nastaviť ďalšie parametre pre stĺpce:
- Špeciálna hlavička pre prvú stránku - Colonials prvej stránky sa neopakujú na iných stránkach. Je vhodné, ak je prvá strana titulná.
- Rôzne hlavičky a päty pre nepárne a nepárne stránky - vhodné na číslovanie strán pri tlači brožúry
- Zväčšiť spolu s dokumentom - nastavenie je predvolene povolené, veľkosť a veľkosť hlavičiek a päty je rovnaká ako pre celú stránku. Odporúčam ponechať túto možnosť zapnutú, aby ste zaistili integritu rozloženia.
- Zarovnajte na okraje stránky - ľavé a pravé hlavičky a päty sú zarovnané k príslušným okrajom. Tento parameter je nastavený aj predvolene, jeho zmena nie je nijako zvlášť dôležitá.
Hlavičky a päty sú užitočným nástrojom, ktorý vašej práci dodá posledný dotyk. Prítomnosť kvalitných a informatívnych hlavičiek a päty je znakom profesionality interpreta.
Vložte koniec stránky do programu Excel
Ak potrebujete na niektoré miesto na hárok vložiť vynútený zlom strany, umiestnite kurzor do bunky vpravo pod zlomom a vykonajte príkaz na páse s nástrojmi Rozloženie stránky - Nastavenie stránky - Konce - Vložiť koniec stránky. Ak chcete napríklad vložiť prestávku za stĺpec D a riadok # 10, vyberte bunku E11 a spustite vyššie uvedený príkaz.
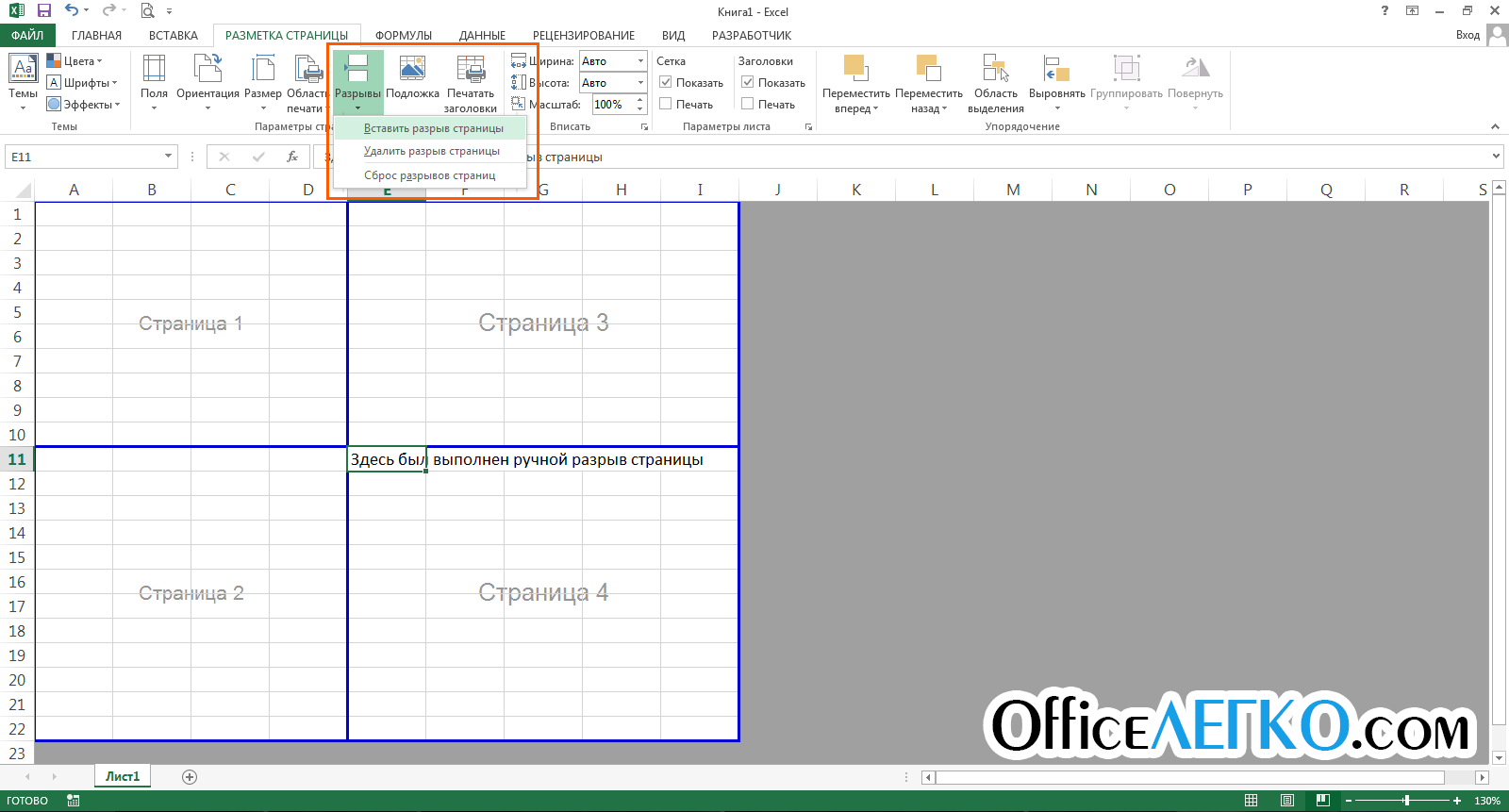
Vložte koniec strany
Na odstránenie prestávky slúži reverzný príkaz: príkaz Rozloženie stránky - Nastavenie stránky - Konce - Odstrániť zlom stránky ... Na odstránenie všetkých manuálnych zlomov existuje príkaz Rozloženie stránky - Nastavenie stránky - Konce - Obnoviť konce stránok .
Po vložení zalomenia sa na hárku zobrazia oddeľovače stránok. Majú podobu modrých rámov, ktorých potiahnutím môžete zmeniť vytlačené okraje stránky.
Pridajte názov do Excelu
Pri tlači veľkých tabuliek je potrebné opakovať nadpis tabuľky na každej stránke. Ak ste použili, potom pri tlači táto funkcia nijako neovplyvní hlavičku, vytlačí sa iba na prvú stranu.
Ak chcete bunky opakovať na každej vytlačenej stránke, spustite príkaz na páse s nástrojmi Rozloženie stránky - Nastavenie stránky - Hlavičky tlače ... Okno " Nastavenia stránky„, Tab“ List„. V tomto okne v poliach „ Cez struny„A“ Cez stĺpce»Poskytnite odkazy na riadky a stĺpce, ktoré sa majú opakovať na každom hárku. Upozorňujeme, že vybrané bunky nebudú fyzicky prítomné na každej stránke, ale iba sa vytlačia.

Pridávanie titulov do programu Excel
Úprava mierky tlače v programe Excel
Informácie na hárku niekedy nemožno umiestniť kompaktne, aby sa zmestili na požadovaný počet strán. Nie vždy je vhodné upraviť šírku a výšku riadku, aby ste získali dobre zostavený hárok. Oveľa pohodlnejšie zmeniť mierku tlače (nezamieňať s mierkou zobrazenia). Pomocou tejto možnosti zmeníte veľkosť svojich údajov na vytlačenej stránke.
Ak chcete zmeniť mierku tlače, použite príkazy na páse s nástrojmi Rozloženie stránky - Prispôsobiť ... Stupnicu môžete nastaviť ručne pomocou počítadla mierok, ale použitie „“ je oveľa jednoduchšie a rýchlejšie. Šírka„A“ Výška„. Vďaka nim si môžete nastaviť, koľko listov na šírku a na výšku budete mať. Ak chcete napríklad zmestiť údaje na jednu stránku, nastavte: Šírka - 1 strana; Výška - Auto.
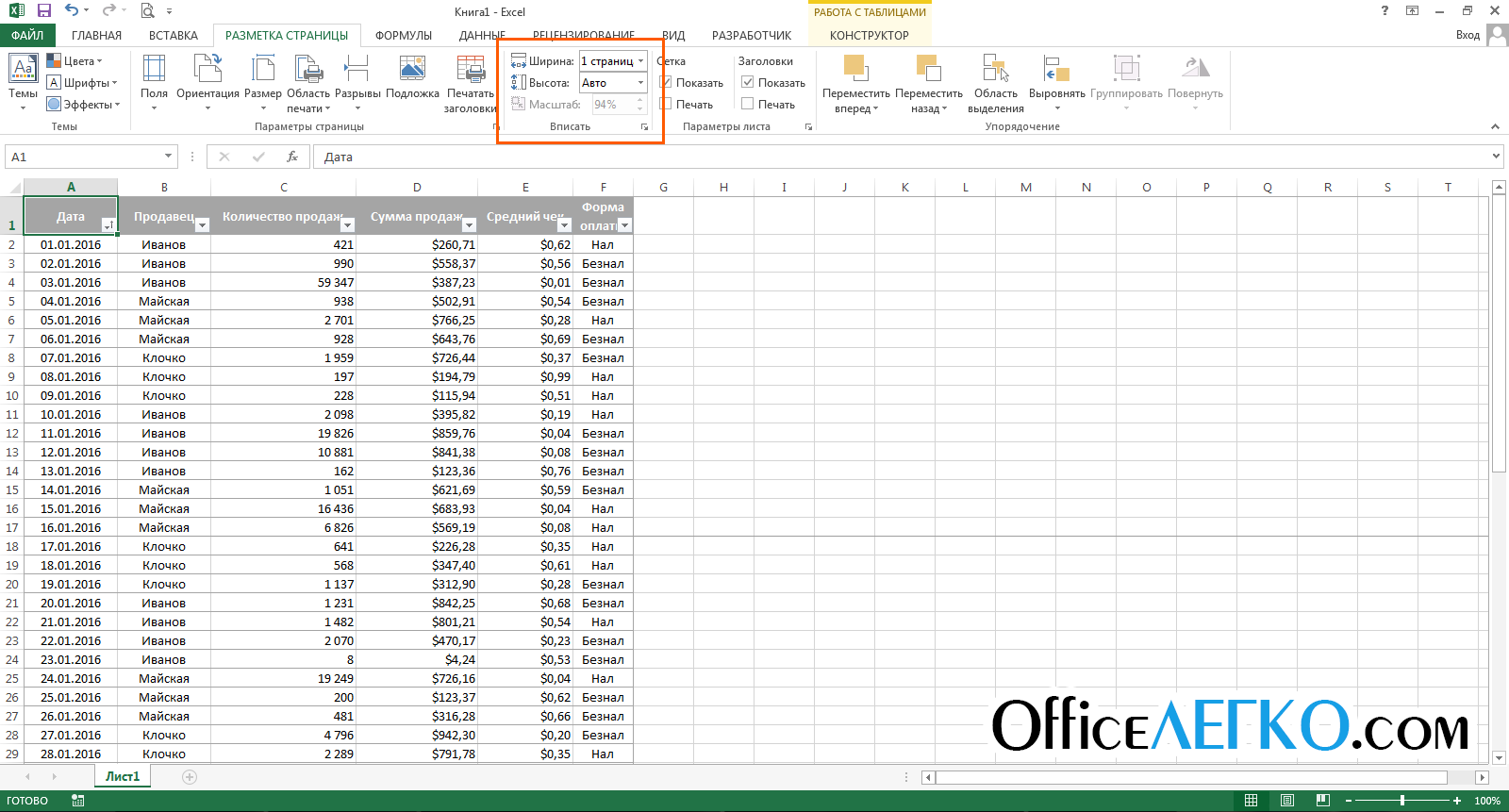
Stupnica tlače programu Excel
Skrytie pred tlačou
Ak nepotrebujete tlačiť niektoré údaje, môžete ich jednoducho skryť. Napríklad obsahujúce technická informácia, nechajte iba zmysluplné údaje. Správy by najčastejšie nemali obsahovať podrobnosti výpočtov, ale mali by obsahovať iba ich výsledky a závery, ktoré vedú k určitým rozhodnutiam manažmentu.
Môžete tiež urobiť objekty nepotlačiteľnými. Ak to chcete urobiť, vyberte ho a kliknite pravým tlačidlom myši na rám objektu. V kontextovej ponuke vyberte možnosť Formátovať ...„. V otvorenom dialógovom okne v skupine „Vlastnosti“ zrušte začiarknutie políčka Vytlačte objekt.
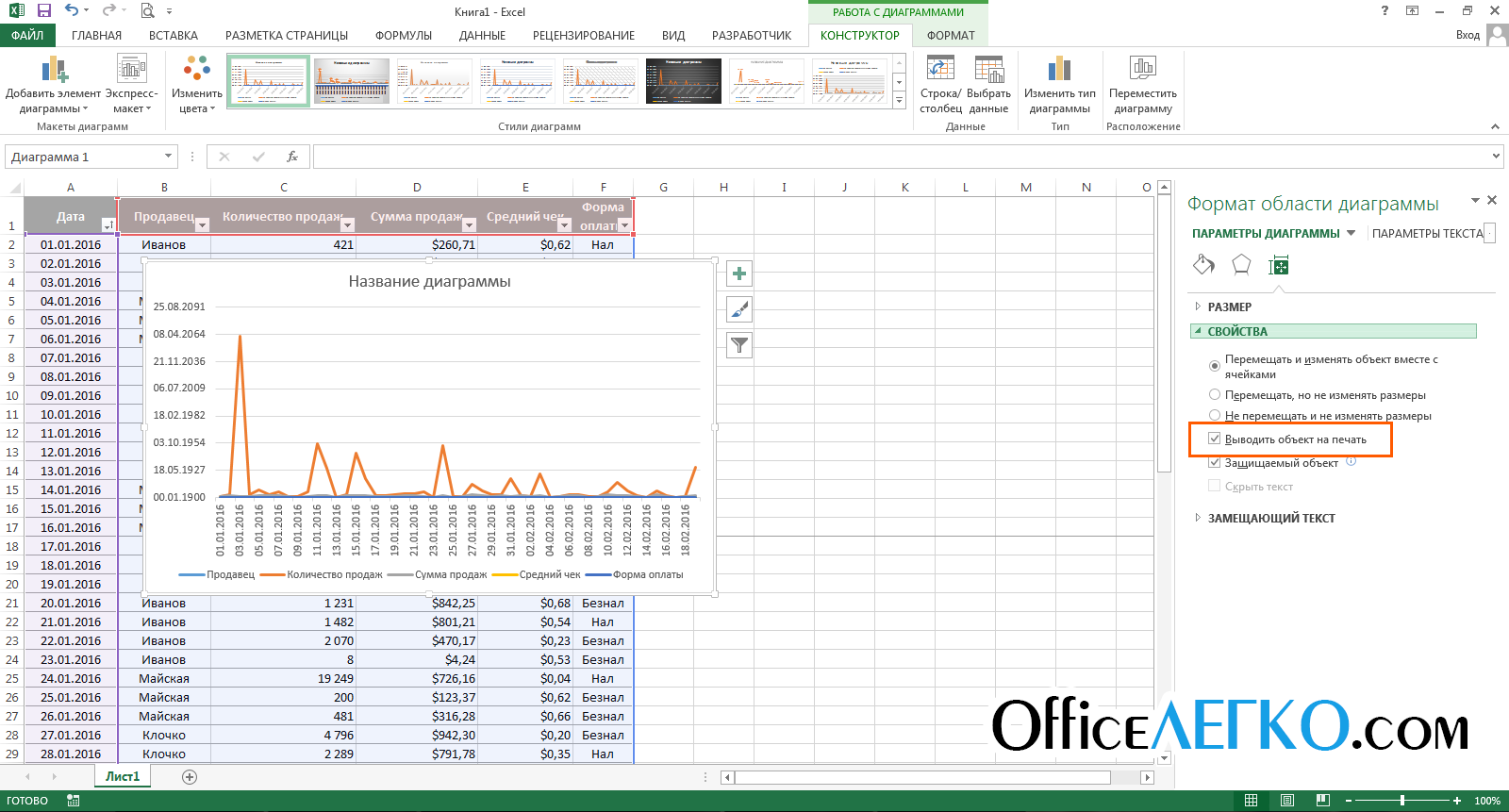
Nastavenie tlače objektov programu Excel
Zobrazenia v programe Excel
Ak používate ten istý dokument s rôznymi rozloženiami zobrazenia, musíte často zmeniť rovnaké možnosti zobrazenia a formátovania. Napríklad každý deň aktualizujete pôvodné údaje a výpočty, ktoré potom pri tlači skryjete. Namiesto toho môžete vytvoriť viac zobrazení toho istého hárka. Zmena zobrazenia potom trvá pár sekúnd a niekoľko kliknutí.
To znamená, že zobrazenia v programe Excel sú uložené nastavenia formátovania a zobrazenia, ktoré môžete kedykoľvek použiť namiesto manuálneho nastavenia. Program ukladá do nastavení nasledujúce nastavenia formátovania:
- pracovný list
- Tlač nastavení hárka
- a poloha kurzora
- Ukotvené oblasti
Po vykonaní všetkých uvedených nastavení spustite príkaz Zobraziť - Režimy zobrazenia knihy - Zobrazenia - Pridať ... V okne „Pridať zobrazenie“, ktoré sa otvorí, zadajte názov nového zobrazenia a urobte výber v navrhovaných vylepšeniach. Kliknite na „ Ok", A šou je vytvorená!
![]()
Pridanie zobrazenia do programu Excel
Ak chcete v budúcnosti použiť uložené zobrazenie na zošit, spustite program Zobraziť - Režimy zobrazenia knihy - Zobrazenia , vyberte požadované zobrazenie zo zoznamu a kliknite na „ Podať žiadosť„. Zobrazenia bohužiaľ nefungujú, ak je na hárku jeden, čo obmedzuje použitie nástroja.
Toto sú nastavenia hárkov, ktoré je možné a mali by sa vykonať v rámci prípravy na tlač (nielen). Správne nastavte zošity pre dokonalé správy. Aj výpočty najvyššej kvality vyzerajú nudne a zbytočne, ak nie sú naformátované a pripravené na tlač. Aj keď správy odosielate poštou, s najväčšou pravdepodobnosťou ich bude chcieť manažér vytlačiť. Preto odporúčam pripraviť každý list správy na tlač bez ohľadu na spôsob odoslania!
Priatelia, ak stále nerozumiete žiadnym podrobnostiam o materiáloch príspevku, opýtajte sa v komentároch. A nezabudnite sa prihlásiť na odber aktualizácií, staňte sa so stránkou profesionálmi! Vždy tvoj, Alexander Tomm
18 komentárov
Vladimír, môžeš skúsiť vložiť podpisy do hlavičiek a päty, ale veľmi to nevyjde. Prípadne vyriešte problém pomocou jazyka VBA, ale najlepším riešením je ovládať oči pred tlačou.
Dobrý deň, aké riešenie je možné nájsť v nasledujúcom prípade? Je tu veľký stôl (viac ako 3 hárky) a na konci podpisy úradníkov. Pri tlači sa nevytlačí celá tabuľka, ale jej segment má nedefinovanú dĺžku. Možno menej ako jedna stránka alebo možno viac ako 2 stránky. V takom prípade musia byť tiež podpisy. Ale pretože dĺžka nie je vopred určená, potom môže nastať situácia, keď budú podpisy zapnuté rôzne stránky... Ak dáte vynútenú prestávku, potom sa môže ukázať, že v tabuľke je jeden riadok a podpisy sú na inej stránke, čo je tiež nepekné. Je automatické riešenie možné bez zásahu obsluhy pri každej tlači? Vopred ďakujem