Laboratórne práce v odbore informatika 1 predmet. Laboratórne práce v informatike „práca v slove“
Laboratórne práce № 1 ... Práca v programe Word
Témy: Prispôsobenie rozhrania oknaSlovo
Formátovanie písma(nastavenie parametrov písma)
Cvičenie 1 na nastavenie okna Slovo.
účel: naučte sa, ako prispôsobiť okno programu tak, ako potrebujete pri svojej práci.
Ak je pre vás ťažké dokončiť ktorúkoľvek úlohu -
pozri popis jeho implementácie v Informatickej príručke, s. 18-19.
1. Prispôsobte panely nástrojov a pravítka.
– Nakonfigurujte okno Word tak, aby odrážalo 4 panely nástrojov:
v hornej časti okna - panely Štandardné, formátovanie, kreslenie;na spodku - Formuláre.
– Odstrániť z obrazovky Vládca (potom ho vyberte).
–Displej na panelitlačidlá - editor vzorcov, - čísla strán( pozri stranu.16 Príručky).
Odpoveď : 1) Koľko a ktoré panely nástrojov sú momentálne otvorené na vašej obrazovke?
2) Aké panely sa predvolene nachádzajú na obrazovke
(keďže ich tlačidlá sú často potrebné pre prácu)?
3) Je možné usporiadať samostatný panel v spodnej, bočnej časti okna a ako na to?
2. Stavový riadok (v spodnej časti okna Slovo).
Odpoveď: 1) aké informácie sa zobrazujú v stavovom riadku programu Word v jeho ľavej, strednej a pravej zóne? Aké konkrétne informácie zobrazuje stavový riadok tu na obrázku?
2) Ako zobraziť stavový riadok na obrazovke (ak tam nie je) alebo ako ho odstrániť?
3.
Zapnite režim zobrazovania dokumentov s názvom Rozloženie stránky (ak nie sú súčasťou balenia). Potom postupne zapnite režimy: Obvyklé,Web
-dokument, štruktúra
a
definovať aký režim Rozloženie stránkysa líši od ostatných.
4. V režime Rozloženie stránky nakonfigurovať:
a) na zobrazenie okolo stránky ohraničenie textunad rámec ktorého text nejde;
b) aby sa tento rám neodrážal.
5.
Nainštalujte takénastavenia stránky
:
polia
- horná a spodná časť 3 cm, vľavo a vpravo 2 cm;
kniha
orientácia papiera;veľkosť papiera
- 20 x 27 cm.
6. Inštalácia mierka zobrazenie stránky na obrazovke 50%. Potom zmeňte na 100%.
7. Písanie na stroji Najskôr napíšte odsek textu z niekoľkých riadkov (pre úsporu času píšte riadky ľubovoľných písmen, niekedy vkladajte medzery medzi „slová“).
Teraz zapnite režim Netlačiteľné znaky
, potom vypnite. Pritom určiť
ako bude text v tomto režime vyzerať inak.
V režime Netlačiteľné znaky v zadanom texte urobte:
a) tak, aby prvé slovo zostalo samotné v 1. riadku (ako nadpis);
b) tak, aby sa opäť 1. slovo vrátilo na svoje miesto - stane sa prvým slovom vo všeobecnom odseku.
Odpoveď : 1) na čo sa režim používaNetlačiteľné znaky ? Čo znamená znamienko v texte¶ ?
2) musím pri písaní stlačiť Zadajte
pre nový riadok?
Kedy a prečo by ste mali pri písaní stlačiť Zadajte
?
3) Ako vrátiť späť akciu, ktorú ste urobili nesprávne pri práci s Wordom?
Je možné vrátiť späť posledných 3,5, 10 nesprávnych akcií?
8.
Techniky práce. Rovnaká operácia
v Slovoje možné vykonať 4 spôsobmi.
Vymenujte ich a demonštrujte jednou operáciou.
Zadanie 2: zadajte text uvedený v políčku. Zároveň to usporiadajte presne tak, ako je to znázornené v našej vzorke.
1. Pre 1- th slovo " SLOVO " nainštalujte písmoArial , tučné, s obrysom, \u003d 16 bodov.
2. Pri slovách „sparse“ („sparse“) „kondenzované“ nastaví riedke a kondenzované písmo.
3. Dizajn slova “ Kefa ” kopírovať od slova “ písmo ” tlačidlo. Odpoveď: Kedy je vhodné použiť toto tlačidlo?
4. Vložte riadok na začiatok textu a zadajte nadpis - Formátovanie písma .
5. Zapnite automatický prevod slov.
6. Na konci práce uvidíte, ako bude text vyzerať po vytlačení na papieri.
7. Uložte dokument do svojho priečinka pod menom" Práca 1. doc " .
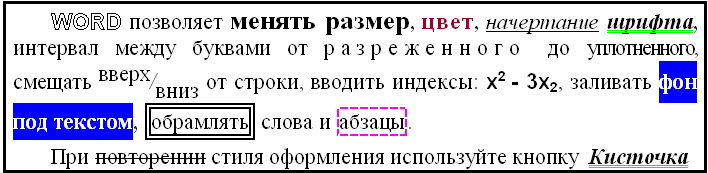
Ak je pre vás ťažké dokončiť ktorúkoľvek úlohu -
pozri popis jeho implementácie v Informatickej príručke, s. 19-20.
MIESTO K TEXTU VYTÁČANIA :
Vyvinutý: L.V.Sidorova Katedra AISiT
A.M. Antonova, S.A. Varlamov
Dielňa
od Microsoft Word 2007
Berezniki 2011
Ministerstvo školstva a vedy Ruská federácia Federálna agentúra školstva
Permský štát technická univerzita Vetva Bereznikovského
Katedra automatizácie technologických procesov
A.M. Antonova, S.A. Varlamov
Workshop o Microsoft Word 2007
Metodické pokyny pre vykonávanie laboratórnych a samostatná práca
pre študentov všetkých foriem vzdelávania v smere 230100 - "Informatika a počítačové inžinierstvo"
Berezniki 2011
UDC 373.167.1
Recenzent:
K. t. N., docentka Erypalova M.N.
Antonova A.M., Varlamova S.A.
Workshop o programe Microsoft Word: pokyny pre laboratórnu a samostatnú prácu. Perm. štát tech.un-t. Perm, 2011,100 s.
Berú sa do úvahy základné princípy práce v textovom editore Microsoft Word 2007, všetok teoretický materiál je rozdelený do 10 laboratórnych prác, pre každú z nich je navrhnutých 10 možností pre jednotlivé úlohy, pred každou laboratórnou prácou základné nástroje a zručnosti potrebné na jej realizáciu sú uvedené.
© Štátna technická univerzita Perm, 2011
Úvod ………………………… ....................................... .................................... | ||||
Laboratórne práce 1. Prvé zoznámenie sa s Microsoft Word ........................ | ||||
Počiatočné slovo | ......................................................................................... | |||
Hlavné prvky ................................................ ............... obrazovka | ||||
1.1.3. Nástroje ................................ a ich tlačidlá v okne Word 2007 | ||||
Záverečné slovo ................................................ .................................. | ||||
1.1.5. Tvorba a objavovanie ............................................... ...... dokument | ||||
Uloženie dokumentu ............................................... . ..................... | ||||
Slovné výzvy ................................................ ................................ | ||||
Posúvače ................................................ ............................ | ||||
Zadávanie textu ................................................ ........................................ | ||||
1.2.1. Možnosti pre .......................................... samostatnú prácu | ||||
Laboratórne práce 2. ........................................... | Formátovanie textu | |||
2.1. Na vykonávanie laboratórnych prác sú potrebné zručnosti .......... | ||||
Výber textu ................................................ .............................. | ||||
2.2.2. Prenos a kopírovanie ............................................ obsahu | ||||
Práca s písmom .............................................. . ............................ | ||||
Práca s odsekom .............................................. . ................................. | ||||
2.2.5. Vytvorte zoznam s odrážkami .................... a číslovaný zoznam | ||||
Vytvára sa viacúrovňový ............................................... .list | ||||
Užitočné veci ................................................ .......................... | ||||
Úlohy ................................................. .................................................. | ||||
2.3.1. Možnosti pre .......................................... samostatnú prácu | ||||
Testovacie otázky ................................................ .......................... | ||||
Laboratórne práce 3. .............................................. ... | Nastavenie stránky | |||
3.1. | ||||
Témy ................................................. .................................................. | ||||
Nastavenia stránky ................................................ ........................ | ||||
Pozadie stránky ................................................ .................................... | ||||
Odsek................................................. ................................................. | ||||
Hlavičky a päty ............................................... .. .................................... | ||||
Úlohy ................................................. .................................................. | ||||
3.3.1. Možnosti individuálnej práce .......................................... | ||||
Testovacie otázky ................................................ .......................... | ||||
Laboratórne práce 4. | Tabuľky ................................................. .................... | |||
4.1. Na vykonávanie laboratórnych prác sú potrebné zručnosti .......... | ||||
Vytvorenie tabuľky ............................................... . ............................. | ||||
Úprava tabuľky ................................................ ..................... | ||||
Návrh stola ................................................ ....................... | ||||
Tvorba vzorcov ................................................ .............................. | ||||
Úlohy ................................................. .................................................. | ||||
Testovacie otázky ................................................ .......................... | ||||
Laboratórne práce 5. | Výkres ................................................. ................. | |||
5.1. Na vykonávanie laboratórnych prác sú potrebné zručnosti .......... | ||||
5.2.1. Vkladanie obrázkov do textového dokumentu ....................................... | ||||
5.2.2. Práca s obrázkom v textovom dokumente .................................... | ||||
Vytvorenie vzoru ............................................... . .............................. | ||||
Schémy ................................................. ........................................ | ||||
Organizačná schéma ................................................ ........... | ||||
5.2.6. Písmo v štýle WordArt ............................................... .................. | ||||
Úlohy ................................................. .................................................. | ||||
5.3.1. Možnosti pre jednotlivé priradenia ........................................ | ||||
Testovacie otázky ................................................ .......................... | ||||
Laboratórne práce 6. | Vzorce ................................................. ................... | |||
6.1. Na vykonávanie laboratórnych prác sú potrebné zručnosti .......... | ||||
Microsoft Equation 3.0 ............................................... ........................ | ||||
6.2.2. Vytváranie vzorcov v programe Word 2007 ............................................. ........... | ||||
Úlohy ................................................. .................................................. | ||||
Testovacie otázky ................................................ .......................... | ||||
Laboratórne práce 7. | Štýly a šablóny ............................................... ....... | |||
7.1. Na vykonávanie laboratórnych prác sú potrebné zručnosti .......... | ||||
Prednastavené štýly ................................................ ................................... | ||||
Vytváranie vlastných štýlov .............................................. . .......... | ||||
7.2.3. Použitím odstupňovaný zoznam v štýloch ........................ | ||||
Režimy prezerania dokumentov ............................................... ....... | ||||
Automatický obsah .............................................. .. ............ | ||||
Šablóny ................................................. ........................................... | ||||
Úlohy ................................................. .................................................. | ||||
7.3.1. Možnosti pre jednotlivé priradenia ........................................ | ||||
Testovacie otázky ................................................ .......................... | ||||
Laboratórne práce 8. | Spolupracovať na dokumente, vytvárať |
|||
názvy objektov a odkazov ............................................. . .................................. | ||||
8.1. Na vykonávanie laboratórnych prác sú potrebné zručnosti .......... | ||||
Účtovanie opráv ............................................... . ............................. | ||||
8.2.2. Vkladanie a používanie poznámok ............................................ | ||||
Mená ................................................. ............................................ | ||||
Umiestnite kurzor na dokument, kam chcete | ||||
do ktorého chcete vložiť tabuľku s údajmi ......................................... ... .... | ||||
tlačidlo<Список иллюстраций>........................................................................... | ||||
nápisy a chcete zahrnúť všetky mená do zoznamu ilustrácií, kliknite na<Параметры>, začiarknite políčko Štýl a potom
v zozname vyberte možnosť „Názov“. .................................................. ......................... | ||||
Poznámky pod čiarou ................................................. ............................................... | ||||
Úlohy ................................................. .................................................. | ||||
Možnosti pre jednotlivé úlohy .............................................. . | ||||
Testovacie otázky ................................................ .......................... | ||||
Laboratórne práce 9. | Makrá ................................................. ................... | |||
Na vykonávanie laboratórnych prác sú potrebné zručnosti .......... | ||||
Zobrazenie karty Vývojár .............................................. ... | ||||
Makro nahrávanie ................................................ ................................. | ||||
Úlohy ................................................. .................................................. | ||||
Testovacie otázky ................................................ .......................... | ||||
Laboratórne práce 10. | Zlúčiť ................................................. .................... | |||
Na vykonávanie laboratórnych prác sú potrebné zručnosti .......... | ||||
10.2.1. Vytvorenie zoznamu príjemcov .............................................. . .......... | ||||
10.2.2. Vytvorenie hlavičkového papiera ............................................... ............ | ||||
Úlohy ................................................. ................................................ | ||||
Testovacie otázky ................................................ ........................ | ||||
Zoznam referencií | ||||
Úvod
MS Word je multifunkčný program na spracovanie textu. Spolu s vlastnosťami typickými pre textové editory má množstvo charakteristík obsiahnutých iba v systémoch desktopovej publikácie,
ako napríklad PageMaker a Ventura Publisher.
Výučba je určená pre študentov a začínajúcich používateľov tohto výkonného a mimoriadne obľúbeného editora. Ich účelom je ukázať a vysvetliť na konkrétnom príklade postupnosť akcií, ktoré je potrebné vykonať, aby sa vytvoril konkrétny dokument.
V tejto súvislosti navrhovaná práca neobsahuje podrobný a dôsledný popis všetkých funkcií programu Word. Celý materiál je rozdelený do deviatich laboratórnych prác, z ktorých každá sa venuje vývoju konkrétneho dokumentu alebo typu dokumentu a obsahuje k tomu potrebné informácie (popisy nových výrazov, tlačidlá, položky ponuky atď.). Ďalšie a chýbajúce informácie možno získať z odporúčanej literatúry, ktorej zoznam je uvedený na konci práce.
Pre hlbšie pochopenie technológie vytvárania a úpravy dokumentov v programe MS Word pri praktických cvičeniach sa odporúča čo najviac využiť všetky koncepty a príklady popísané v príslušných témach týchto pokynov.
Laboratórium 1. Začíname pracovať s programom Microsoft Word
1.1.1. Počiatočné slovo
Textový editor MS Word je možné spustiť niekoľkými spôsobmi.
1. Z hlavného menu po stlačení tlačidla<Пуск> → Všetky programy
Microsoft Office → Microcoft Office Word2007 alebo<Пуск> → Microcoft Office Word2007.
2. Ak je na ploche skratkaAk chcete zavolať tento program, môžete dvakrát kliknúť myšou na túto skratku.
3. Ak už počítač máte akýkoľvek dokument Word, dvojitým kliknutím myši sa naň spustí aj Word. Týmto sa otvorí samotný dokument na úpravy.
1.1.2. Základné prvky obrazovky
Okno editora testov aplikácie Word 2007 je pomerne zložité (obrázok 1). Vo svojej štruktúre, s výnimkou špeciálne tlačidlá, obsahuje štandardné prvky okna - nadpis, tlačidlá veľkosti atď.
Všetky programy kancelárskeho balíka Microsoft Office 2007 používajú rozhranie s páskou. V hornej časti okna je páska s nástrojmi, ktoré sú na ňom umiestnené. Na páse s nástrojmi je niekoľko kariet, ktorých prechod sa uskutočňuje kliknutím na ich názvy. Názvy kariet sú umiestnené nad samotnou páskou kariet a nahrádzajú skutočne chýbajúci panel ponúk. Každá z kariet na páse s nástrojmi obsahuje nástroje určené na vykonávanie konkrétnej triedy úloh:
1. Domovská stránka - táto karta je predvolene k dispozícii pri spustení programu Word. Obsahuje hlavné nástroje určené na vykonávanie základných operácií pri úprave a formátovaní textu.
2. Vložiť - určené na vloženie rôznych prvkov do dokumentu: obrázky, tabuľky, hlavičky a päty atď.
3. Rozloženie stránky- obsahuje nástroje na nastavenie a konfiguráciu rôznych parametrov rozloženia stránky: okraje, farby a orientácia, zarážky atď.
6. Recenzia - obsahuje nástroje na kontrolu: vkladanie poznámok, úprava textu atď.
7. Zobraziť - je určené na nastavenie režimu prezerania dokumentov v okne programu.
Ak sa pozriete pozorne, uvidíte, že všetky nástroje na kartách pásky sú zoskupené. V pravom dolnom rohu niektorých skupín
tools je ikona, pod ktorou sú skryté ďalšie nástroje tejto skupiny.
Na samom vrchu okna programu nad páskou je panel rýchleho prístupu. Predvolene tento panel obsahuje iba tri nástroje
rumena: Uložiť, Späť, Znova. Na panel s nástrojmi Rýchly prístup však môžete pridať ďalšie nástroje. Ak to chcete urobiť, musíte kliknúť myšou na šípku nadol umiestnenú na pravom okraji panela a v rozbaľovacom zozname určiť potrebné nástroje.
V dolnej časti okna editora testu Word je stavový riadok, ktorý štandardne obsahuje nasledujúce položky:
1. Strana: „počet“ z „čísel“ - označuje číslo aktuálnej stránky a celkový počet strán v dokumente.
2. Počet slov: „počet“ - zobrazuje aktuálny počet slov v dokumente.
3. Ikona označuje, že sa v dokumente nachádzajú pravopisné chyby alebo interpunkčné chyby. Kliknutím na ňu sa dostanete k prvej chybe.
4. „Ruština“ - zobrazuje jazyk, ktorý sa v súčasnosti používa na kontrolu pravopisu.
5.
![]() skratky režimu zobrazenia: rozloženie stránky, režim čítania, webový dokument, štruktúra, koncept - resp.
skratky režimu zobrazenia: rozloženie stránky, režim čítania, webový dokument, štruktúra, koncept - resp.
Posuvník - určený na nastavenie mierky. Ak kliknete na číselnú hodnotu stupnice, otvorí sa okno „Stupnica“, v ktorom môžete určiť presnejšie nastavenia.
Ministerstvo školstva Bieloruskej republiky Vzdelávacia inštitúcia
„Bielorus Štátna univerzita Informatika a rádioelektronika "" Ústav informačných technológií "
Katedra mikroprocesorových systémov a sietí
PRAKTICKÝ KURZ
Sprievodca pre účastníkov kurzu
pokročilý výcvik v odbore "Základy počítačovej gramotnosti"
Minsk BSUIR 2011
UDC 004,912 (076)
BBK 32 973,26-018,2ya73 M51
V. A. Polubok, A. A. Kosak, E. V. Nikolaenko, N. A. Pryanishnikov
Recenzenti:
profesor katedry výpočtových metód a programovania vzdelávacej inštitúcie
"Bieloruská štátna univerzita informatiky a rádioelektroniky",
doktor fyzikálnych a matematických vied S. V. Kolosov;
docent katedry "Aplikovaná informatika" vzdelávacej inštitúcie "Bieloruská štátna agrárna a technická univerzita", kandidát technických vied A. I. Shakirin
М51 MS Word 2007. Kurz praktického výcviku: príručka pre študentov pokročilých výcvikových kurzov na disku. „Základy počítačovej gramotnosti“ / VA Polubok [a ďalší]. - Minsk: BSUIR, 2011. - 52 s. : zle.
ISBN 978-985-488-716-6.
Príručka obsahuje základné teoretické princípy práce s textovým editorom Microsoft Word 2007. Opisuje základné techniky práce s textovým editorom. Ku každej téme sú poskytované praktické úlohy a testové otázky.
Praktická lekcia č. 1 Rozhranie aplikácie Microsoft Word 2007. Tvorba | ||
a úpravy textový dokument v MS WORD ...................................... | ||
Praktická lekcia č. 2 Vytváranie a úprava zoznamov a štýlov. | ||
Vytvorte šablóny a životopisy ……………………………………………………... 18 |
||
Teoretické informácie ................................................ ..................................... | ||
Metodické pokyny na vykonávanie práce ............................................. ... | ||
Samostatná práca ................................................ ..................................... | ||
Otázky pre sebaovládanie ............................................. .. ................................. | ||
Praktická lekcia č. 3 Vytváranie a úprava tabuliek. | ||
Vypočítané tabuľky. Vzorce …………………………………………… 26 |
||
Teoretické informácie ................................................ ..................................... | ||
Metodické pokyny na vykonávanie práce ............................................. ... | ||
Samostatná práca ................................................ ..................................... | ||
Otázky pre sebaovládanie ............................................. .. ................................. | ||
Praktická lekcia č. 4 Grafické objekty v programe MS Word 2007. | ||
Vytváranie a úpravy grafických objektov ……………..…….…..…37 |
||
Teoretické informácie ................................................ ..................................... | ||
Metodické pokyny na vykonávanie práce ............................................. ... | ||
Samostatná práca ................................................ ..................................... | ||
Otázky pre sebaovládanie ............................................. .. ................................. | ||
Praktická lekcia č. 5 Úpravy, kontroly a komplexné informácie | ||
formátovanie v programe Microsoft Word 2007. Príprava | ||
dokument na tlač……………………………...……………………………… 45 |
||
Teoretické informácie ................................................ ..................................... | ||
Metodické pokyny na vykonávanie práce ............................................. ... | ||
Samostatná práca ................................................ ..................................... | ||
Otázky pre sebaovládanie ............................................. .. ................................. | ||
Bibliografia ……………………………………............ 52 |
||
Praktická lekcia číslo 1
Rozhranie Microsoft Word 2007.
Vytváranie a úpravy textových dokumentov v programe MS WORD
1.1 Teoretické informácie
1.1.1 Všeobecne
Štartovacie okno textového editora Word 2007 vyzerá takto (obrázok 1.1).
Obrázok 1.1 - Všeobecné zobrazenie okna programu Microsoft Word 2007
IN nová verzia rozbaľovaciu ponuku predstavuje tlačidlo Office (Obrázok 1.2), ktorého ikona sa nachádza v ľavom hornom rohu okna.
Celá vyššia časť okno je obsadené stužkou hlavného menu. Po výbere ktorejkoľvek z jeho položiek získame k dispozícii potrebné nástroje vo forme ikon.
Tlačidlá ponuky sú zoskupené Obrázok 1.2 - TlačidloKancelária dodávky funkčné
znamenia. Napríklad Domov sa skladá z nasledujúcich skupín:
- schránka;
- Písmo;
- Odsek;
- štýly;
- Úpravy.

vyňatý |
||||
najviac | často sa používa |
|||
tlačidlá. Ak požadované tlačidlo nie je |
||||
sa zobrazí na paneli, potom jeho |
||||
nájdete kliknutím na |
||||
veľká šípka vpravo |
||||
dolný roh určitej skupiny |
||||
py. Zároveň sa spočiatku ukázalo |
||||
volá sa tooltip |
||||
Obrázok 1.3 - Popis | (Obrázok 1.3), informuje o |
|||
účel nástrojov. | ||||
V dolnej časti okna sa zobrazuje | ||||
my sme stavový riadok... Autor: | ||||
predvolené v tomto riadku (vľavo | ||||
množstvo | ||||
počet strán a číslo aktuálnej stránky, | ||||
počet slov, jazyk zadávania textu; | ||||
(na pravej strane) - režim zobrazenia | ||||
dokument, mierka. Zmeniť | ||||
sada nití zobraziteľných položiek | ||||
tov, musíte kliknúť pravým tlačidlom myši | ||||
kliknutím na stavový riadok | ||||
(Obrázok 1.4). Odstránením alebo inštaláciou | ||||
vlajky zodpovedajúceObrázok 1.4 - Nastavenie stavového riadku |
||||
položiek ponuky, môžete podľa potreby prispôsobiť vzhľad stavového riadku.
1.1.2 Formátovanie
Základné nástroje na formátovanie sa nachádzajú na karte s páskou
Hlavný:
- schránka;
- Písmo;
- Odsek;
- štýly;
- Úpravy.
1.1.2.1 Schránka
Na paneli sú štyri hlavné tlačidlá:

- vložiť;
- Vystrihnúť;
- kópia;
– Formátovať podľa vzorky.
Tlačidlo Prilepiť je aktívne, iba ak je v schránke nejaký objekt. Tlačidlá Vystrihnúť a Kopírovať sú aktívne, ak existuje vybraný fragment textu, obrázok, schéma atď.
Tlačidlo Ukážkový formátprenesie do výberu možnosti formátovania určeného objektu.
Ak chcete preniesť všetky možnosti formátovania do nového odseku, musíte vykonať nasledujúce operácie:
1 Umiestnite kurzor kamkoľvek do odseku, ktorého možnosti formátovania chceme použiť.
2 Kliknite na tlačidlo Format Painter.
3 Vyberte text, do ktorého chcete preniesť formátovanie.
1.1.2.2 Písmo
Obrázok 1.5 - Okno nástroja | ||
skupinové písmo | ||
Skrz | nástrojov | |
skupiny Písmo (Obrázok 1.5) môže | ||
ale zmeňte veľkosť, typ a štýl | ||
písma. Pri použití ef- | ||
efekt podčiarknutia môže byť okamžite | ||
zadajte typ linky. Tu je | Obrázok 1.6 - Písmo okna |
|
tlačidlá slúžia na zväčšenie | ||
čítať / zmenšovať | veľkosť písma; použiť horný efekt |
|
ísť / dolný index; zmeniť veľkosť textu; jeho farba; farba výberu. Tlačidlo Vymazať formát umožňuje odstrániť zmenené možnosti formátovania.
Pokiaľ zadané tlačidlá formátovania nestačia na dokončenie úlohy, môžete pomocou okna Písmo (Obrázok 1.6) nakonfigurovať ďalšie parametre formátovania.
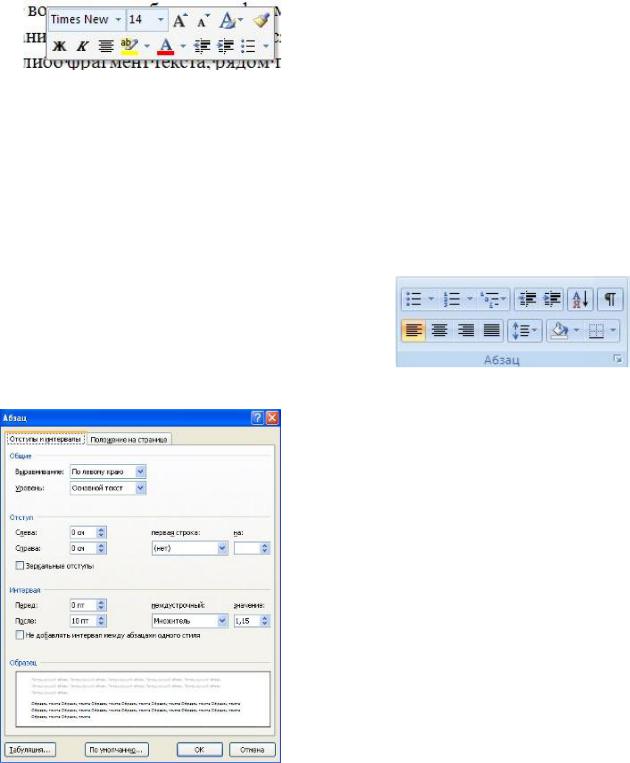
Obrázok 1.9 - OknoOdsek
Odsek
Obrázok 1.8 - Skupina tlačidiel na paneli
Word 2007 poskytuje pohodlný spôsob rýchleho formátovania textu. Keď nejaké
fragment textu, zobrazí sa správa vedľa Obrázok 1.7 - Okno formátovaniapriehľadné okno formátovania (obrázok 1.7).
Keď presuniete kurzor nad toto okno, nadobudne svoju normálnu farbu. Okno obsahuje najbežnejšie príkazy na formátovanie.
1.1.2.3 Odsek
Skupina tlačidiel na paneli Odsek (Obrázok 1.8) je určená na formátovanie odseku. Nechýbajú ani tlačidlá na prácu so stolmi.
Prvé tri rozbaľovacie ponuky v hornom riadku slúžia na prácu
označené, očíslované a
vyrovnané zoznamy. Ďalej sú umiestnené tlačidlá zvýšenia / zníženia odsadenie odseku (tzv. „červená čiara“). Nasledujúce tlačidlo slúži na abecedné triedenie hodnôt tabuľky. Posledné tlačidlo v hornom riadku zapína / vypína netlačiteľné znaky. Niekedy sú veľmi užitočné na zisťovanie rôznych chýb formátovania.
Spodný riadok obsahuje tlačidlá na zarovnanie textu v odseku (zarovnané doľava, na stred, zarovnané doprava, zarovnané). Za nimi nasleduje rozbaľovací zoznam pre nastavenie riadkovania. Posledné dve rozbaľovacie ponuky sú
väčšinou na prácu s tabuľkami: vypĺňanie buniek a nastavovanie viditeľných okrajov. Tlačidlo pre vyvolanie okna Odsek (Obrázok 1.9) vám umožňuje jemnejšie nastavenie formátovania odseku.

Obrázok 1.11 - Konfigurácia reproduktorov
1.1.3 Parametre stránky
Ak chcete zmeniť parametre stránky, musíte prejsť na stránku
murivo Usporiadanie stránky / Pa-
rozmery stránky
Tlačidlo Polia slúži na nastavenie hodnôt polí dokumentu. Ak sa nehodí žiadna z navrhovaných štandardných možností, musíte použiť odsek
nahé vlastné polia. V
v zobrazenom okne môžete vykonať podrobnejšie nastavenia okrajov dokumentu (Obrázok 1.10).
Tlačidlo Orientácia nastavuje pozíciu textu na hárku:
Kniha, Krajina.
Obrázok 1.10 - Nastavenie okrajov dokumentu Tlačidlo Veľkosť nastavuje veľkosť papier pri tlači. Ak chcete zvoliť vlastnú veľkosť, použite túto možnosť
Ostatné veľkosti stránok.
Tlačidlo Stĺpce (Obrázok 1.11) slúži na rozdelenie textu stránky na niekoľko stĺpcov (podobne ako pri rozložení novín). Možnosť Ďalšie stĺpce slúži na flexibilné nastavenie reproduktorov.
1.1.4 Konce strán a sekcií
Pri práci s dokumentmi je často potrebné začať nová stránka, zatiaľ čo ten predchádzajúci ešte nebol úplne vyplnený textom.
Ak chcete vytvoriť novú stránku, v
MS Word má špeciálnu možnosť - Konce (Obrázok 1.12).
Táto karta obsahuje množstvo rôznych možností na rozdelenie nielen stránok, ale aj sekcií.

Obrázok 1.12 - Ponuka možností rozdelenia stránok a častí
Niekedy je nevyhnutné použiť rôzne možnosti formátovania rôzne stránky dokument (napríklad jeden z listov dokumentu musí mať orientácia na šírku). V takom prípade musí byť dokument rozdelený na časti. Každú sekciu je možné naformátovať úplne nezávisle od ostatných sekcií.
Keď odstránite zlom sekcie, predchádzajúci text sa stane súčasťou nasledujúcej sekcie a nadobudne príslušné formátovanie. Značka posledného odseku v dokumente určuje formátovanie poslednej sekcie v dokumente.
MS Word poskytuje
existujú tri možnosti rozdelenia sekcií:Ďalšia strana; Prúd; Párna stránka; Nepárna strana ... Ak chcete zobraziť konce sekcií (ako
a stránky), musíte túto možnosť povoliť Zobrazujú sa netlačiteľné znaky.
Program MS Word štandardne funguje v režime automatického umiestňovania textu: ak sa slovo nezmestí na riadok, zalomí sa na ďalšie slovo, ale program dokáže umiestniť aj delenie slov. Na tento účel možnosť
Delenie slov... Existujú dve možnosti: Automatické ladenie;Ručné nastavenie.
Ak chcete vytvoriť grafické pozadie, prepnite prepínač do polohy Obrázok a kliknite na tlačidlo Vybrať. Potom zadajte umiestnenie požadovaný súbor Snímky.
Tlačidlo Farba stránky umožňuje nastaviť zmenu farby stránky. Nastaví sa tlačidlo Okraje stránky
viditeľné okraje vytlačenej stránky.
Panel Odsek obsahuje dve možnosti formátovania odseku: Odsadenie a Medzery (obrázok 1.15), ktoré upravujú voľný okraj vodorovne a zvisle.
1.2 Metodické pokyny na vykonávanie práce
1.2.1 Príprava dokumentu
Ak chcete v dokumente nastaviť okraje, spustite príkaz Rozloženie stránky/
Polia / Vlastné polia ; dialógové okno “Nastavenia stránky»S nasledujúcimi kartami:Okraje, Veľkosť papiera, Zdroj papiera ... Výber kartyPolia a nastavte veľkosť polí.
Ak chcete text uložiť ako súbor, musíte spustiť príkaz Office / Co-
uložiť ako…. (Upozorňujeme, že program MS Word 2007 predvolene ukladá súbory vo formáte .docx. Tento formát nie je možné čítať v starších verziách programu. Preto, aby bol dokument kompatibilný s predchádzajúcimi verziami programu Word, musíte súbor uložiť. v „režime so zníženou funkčnosťou“, teda vo formáte wordový dokument 97-2003), objaví sa oknoUloženie dokumentu,kde je uvedený názov aktuálneho priečinka, s poľom názvov súborov, ktoré obsahuje názvy súborov aktuálneho priečinka, dole - dvoma poľamiNázov súboru
tlačidlá Typ a Uložiť, Nástroje a Zrušiť. Ak chceš