Príklady dokumentov s tabuľkami programu Excel
Kontingenčná tabuľka je možno najužitočnejším nástrojom v programe Excel. S jeho pomocou existuje dostatok príležitostí na analýzu veľkého množstva údajov a rýchle výpočty.
Čo sú kontingenčné tabuľky v programe Excel? Kontingenčné tabuľky v Exceli pre atrapy
Kontingenčné tabuľky sú nástrojom programu Excel na sumarizáciu a analýzu veľkého množstva údajov.
Povedzme, že máme 1000-riadkovú tabuľku predaja podľa zákazníka za rok:
V tabuľke sú uvedené:
- Termíny objednávok;
- Región, kde sa klient nachádza;
- Typ klienta;
- Zákazník;
- Počet predajov;
- Príjmy;
- Zisk.
Teraz si predstavme, že náš manažér nastavil úlohy na výpočet:
- TOP 5 klientov podľa výnosov;
Na vyhľadanie odpovede na tieto otázky môžete použiť rôzne funkcie a vzorce. Čo však v prípade, ak pre tieto údaje neexistujú tri, ale tridsať úloh? Zakaždým musíte zmeniť vzorce a funkcie a upraviť ich pre každý typ výpočtu.
Je to len prípad, keď sa z nástroja Kontingenčná tabuľka stane pre vás nepostrádateľný pomocník. S jeho pomocou môžete podľa údajov z tabuľky odpovedať na akúkoľvek otázku v priebehu niekoľkých sekúnd.
Dúfam, že ste si vo vyššie uvedenom príklade uvedomili, aké užitočné a potrebné je kontingenčná tabuľka. Poďme na to, ako ich použiť.
Ako vytvoriť kontingenčnú tabuľku v programe Excel
Ak chcete vytvoriť kontingenčnú tabuľku v programe Excel, postupujte takto:
- Vyberte ľubovoľnú bunku v tabuľke s údajmi, na základe ktorých chcete vytvoriť kontingenčnú tabuľku;
- Kliknite na kartu „Vložiť“ \u003d\u003e „Kontingenčná tabuľka“:
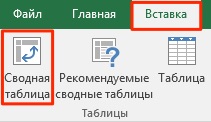
- V rozbaľovacom dialógovom okne systém automaticky určí dátové hranice, na základe ktorých môžete vytvoriť kontingenčnú tabuľku. Táto metóda vo väčšine prípadov funguje predvolene. Odporúčam pri každom vytvorení kontingenčnej tabuľky skontrolovať, či má systém správne definované parametre pre jej vytvorenie:
- Tabuľka alebo rozsah: Systém automaticky zistí hranice údajov, aby vytvoril kontingenčnú tabuľku. Budú správne za predpokladu, že v záhlaví a riadkoch tabuľky nebudú medzery. Podľa potreby môžete upraviť rozsah údajov. - Systém predvolene vytvára tabuľku na novej karte v súbore Excel. Ak ho chcete vytvoriť na konkrétnom mieste na konkrétnom hárku, môžete určiť hranice, ktoré sa majú vytvoriť v stĺpci „Na existujúcom hárku“.

- Kliknite na „OK“.
Po kliknutí na tlačidlo „OK“ sa vytvorí kontingenčná tabuľka.
Po vytvorení kontingenčnej tabuľky neuvidíte na hárku žiadne údaje. K dispozícii bude iba názov kontingenčnej tabuľky a ponuka na výber údajov na zobrazenie.
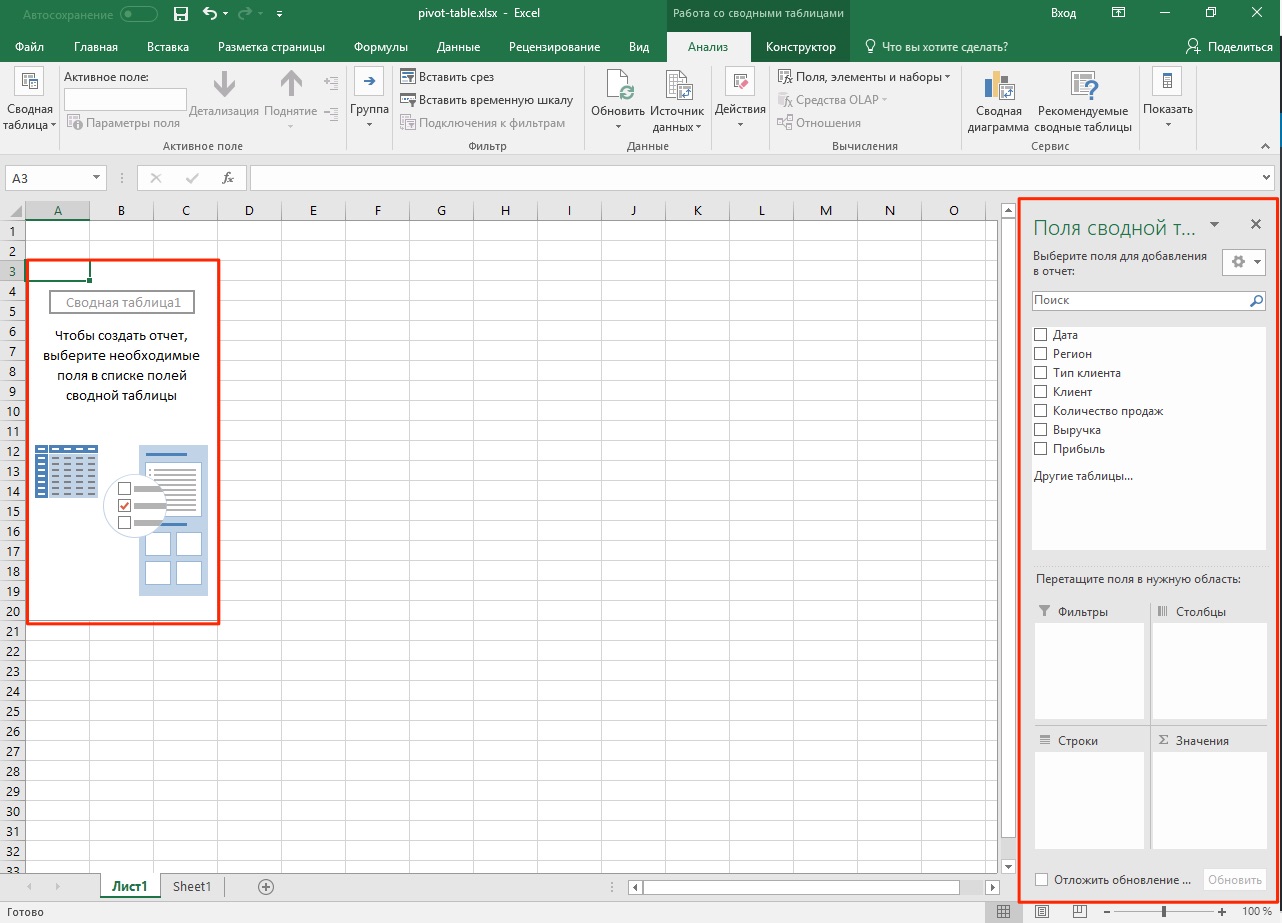
Teraz, skôr ako začneme analyzovať údaje, navrhujem pochopiť, čo znamená každé pole a oblasť kontingenčnej tabuľky.
Oblasti kontingenčných tabuliek v programe Excel
Pre efektívne využitie kontingenčných tabuliek je dôležité dôkladne vedieť, ako fungujú a z čoho pozostáva.
Zistite viac o oblastiach uvedených nižšie:
- Vyrovnávacia pamäť kontingenčnej tabuľky
- Hodnotová oblasť
- Oblasť strún
- Oblasť stĺpcov
- Oblasť filtrov
Čo je vyrovnávacia pamäť kontingenčných tabuliek
Pri vytváraní kontingenčnej tabuľky vytvorí program Excel medzipamäť (medzipamäť na rýchle načítanie údajov, ktorá obsahuje informácie, ktoré sa s najväčšou pravdepodobnosťou budú požadovať) údajov, z ktorých bude tabuľka zostavená.
Keď vykonávate výpočty na vytvorenej tabuľke, Excel neodkazuje vždy na pôvodné údaje, ale používa informácie z medzipamäte. Táto funkcia významne znižuje množstvo systémových prostriedkov vynaložených na spracovanie a výpočet dát.
Je dôležité mať na pamäti, že dátová vyrovnávacia pamäť zväčšuje veľkosť súboru Excel.
Hodnotová oblasť
Oblasť Hodnoty obsahuje všetky hodnoty tabuľky a je možné ju zobraziť ako hlavnú súčasť kontingenčnej tabuľky. Predstavte si, že chceme zobraziť predaj regiónov podľa mesiacov (z príkladu na začiatku článku) pomocou kontingenčnej tabuľky. Tieňované hodnoty žltá na obrázku nižšie a sú to hodnoty, ktoré špecifikujeme kontingenčná tabuľka v oblasti Hodnoty.

Vo vyššie uvedenom príklade sme vytvorili kontingenčnú tabuľku, ktorá zobrazuje údaje o predaji podľa regiónov rozdelené podľa mesiacov.
Oblasť strún
Hlavičky tabuľky vľavo od hodnôt sú riadky. V našom príklade sú to názvy regiónov. Na snímke obrazovky nižšie sú riadky zvýraznené červenou farbou:
Oblasť stĺpcov
Nadpisy v hornej časti hodnôt tabuľky sa nazývajú „stĺpce“.
V príklade nižšie sú polia „Stĺpce“ zvýraznené červenou farbou, v našom prípade ide o hodnoty mesiacov.
Oblasť filtrov
Oblasť „Filtre“ je voliteľná a umožňuje vám nastaviť úroveň podrobností údajov kontingenčnej tabuľky. Napríklad môžeme určiť ako filter údaje „Typ zákazníka“ - „Obchod s potravinami“ a Excel zobrazí údaje v tabuľke týkajúce sa iba obchodov s potravinami.

Kontingenčné tabuľky v programe Excel. Príklady
V nižšie uvedených príkladoch sa pozrieme na to, ako používať kontingenčné tabuľky na zodpovedanie troch otázok na začiatku tohto článku:
- Aký je objem príjmov pre región Sever v roku 2017?;
- TOP 5 klientov podľa výnosov;
- Aké je miesto klienta Ludnikov IP v regióne Vostok z hľadiska výnosov?
Pred analýzou údajov je dôležité rozhodnúť sa, ako by mali tabuľkové údaje vyzerať (aké údaje treba označiť v stĺpcoch, riadkoch, hodnotách, filtroch). Napríklad, ak potrebujeme zobraziť údaje o predaji zákazníkov podľa regiónu, potom by sme mali dať názvy regiónov do riadkov, mesiace do stĺpcov, hodnoty predaja do poľa „Hodnoty“. Keď získate predstavu o tom, ako vidíte konečnú kontingenčnú tabuľku, začnite ju vytvárať.
Okno „Polia kontingenčnej tabuľky“ obsahuje oblasti a polia s hodnotami pre umiestnenie v kontingenčnej tabuľke:
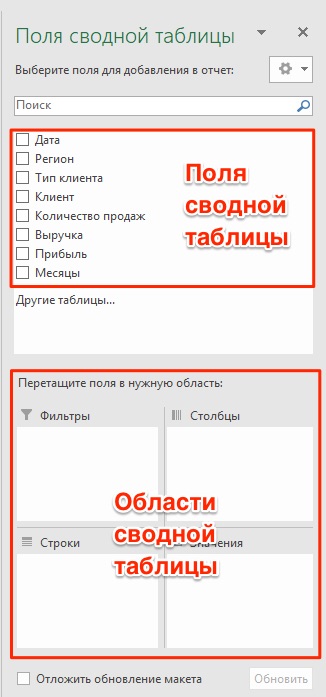
Polia sa vytvárajú na základe pôvodných údajov použitých pre kontingenčnú tabuľku. V časti Oblasti umiestnite polia a podľa toho, do ktorej oblasti bude pole umiestnené, sa vaše údaje aktualizujú v kontingenčnej tabuľke.
Presun polí z oblasti do oblasti je pohodlné rozhranie, v ktorom sa pri pohybe automaticky aktualizujú údaje v kontingenčnej tabuľke.

Teraz sa pokúsime odpovedať na otázky manažéra zo začiatku tohto článku pomocou príkladov uvedených nižšie.
Príklad 1. Aké príjmy má severný región?
Aby bolo možné vypočítať objem predaja regiónu Sever, navrhujem umiestniť údaje o predaji všetkých regiónov do kontingenčnej tabuľky. Na to potrebujeme:
- vytvorte kontingenčnú tabuľku a presuňte pole „Región“ do oblasti „Riadky“;
- umiestnite pole „Príjmy“ do oblasti „Hodnoty“
Dostaneme odpoveď: tržby v regióne Sever sú 1 233 006 966 ₽:
Príklad 2. TOP päť zákazníkov podľa tržieb
- v kontingenčnej tabuľke posuňte pole „Zákazník“ do oblasti „Riadky“;
- umiestnite pole „Príjmy“ do oblasti „Hodnoty“;
- nastaviť formát finančného čísla na otáčanie buniek tabuľky s hodnotami.
Budeme mať nasledujúcu kontingenčnú tabuľku:
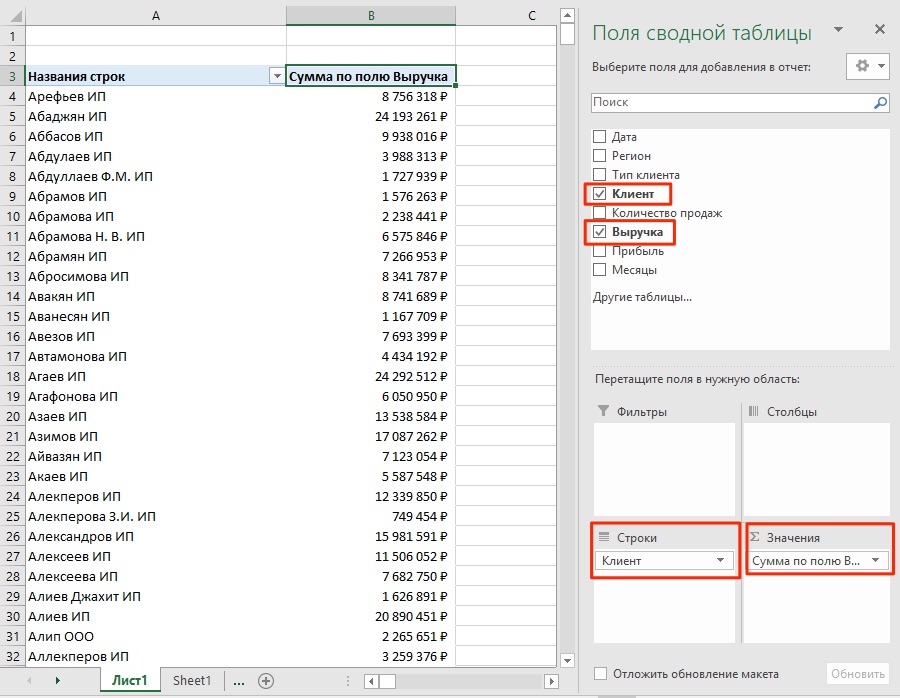
Excel predvolene triedi údaje v tabuľke v abecednom poradí. Ak chcete údaje zoradiť podľa objemu predaja, postupujte takto:
- prejdite do ponuky „Zoradiť“ \u003d\u003e „Zoradiť zostupne“:

Vo výsledku dostaneme zoradený zoznam zákazníkov podľa výnosov.
Príklad 3. Aké je miesto z hľadiska príjmu klienta Ludnikov IE v regióne Vostok?
Ak chcete vypočítať miesto podľa objemu výnosov klienta Ludnikov IP v regióne Vostok, navrhujem vytvoriť kontingenčnú tabuľku, ktorá bude zobrazovať údaje o príjmoch podľa regiónov a klientov v tomto regióne.
Pre to:
- umiestnite pole kontingenčnej tabuľky „Región“ do oblasti „Riadky“;
- vložte pole „Zákazník“ do oblasti „Struny“ pod pole „Región“;
- nastavte formát finančného čísla na bunky s hodnotami.
Len čo umiestnite polia „Región“ a „Zákazník“ pod seba do oblasti „Riadky“, systém pochopí, ako chcete zobraziť údaje, a navrhne príslušnú možnosť.
- pole „Príjmy“ bude umiestnené v oblasti „Hodnoty“.
Vo výsledku sme dostali kontingenčnú tabuľku, ktorá odráža údaje o príjmoch zákazníkov v jednotlivých regiónoch.
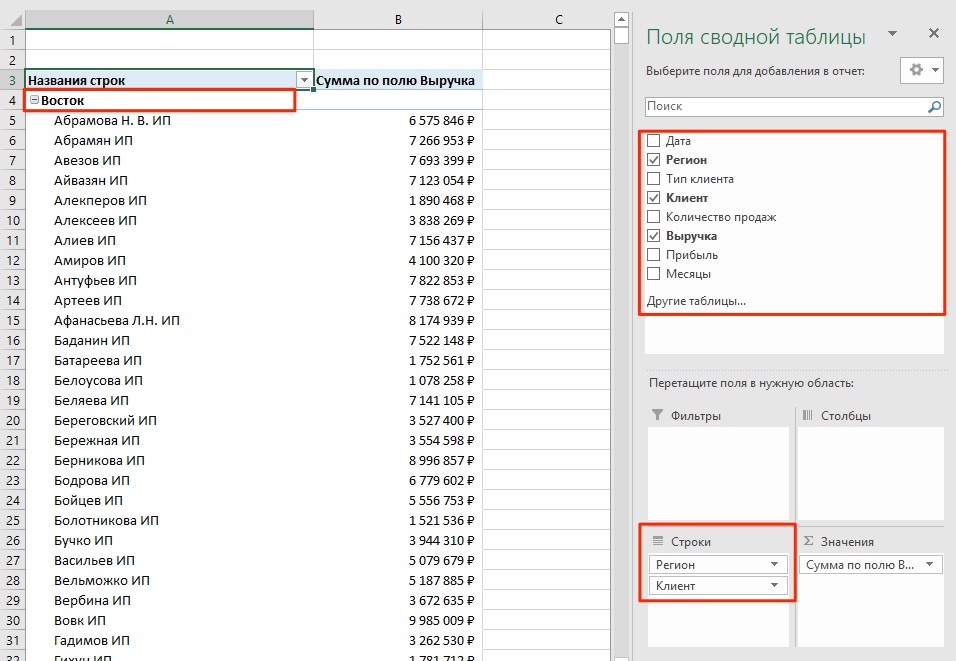
Ak chcete údaje zoradiť, postupujte takto:
- kliknite pravým tlačidlom myši na ktorýkoľvek z riadkov s údajmi o príjmoch v kontingenčnej tabuľke;
- prejdite do ponuky „Zoradiť“ \u003d\u003e „Zoradiť zostupne“:
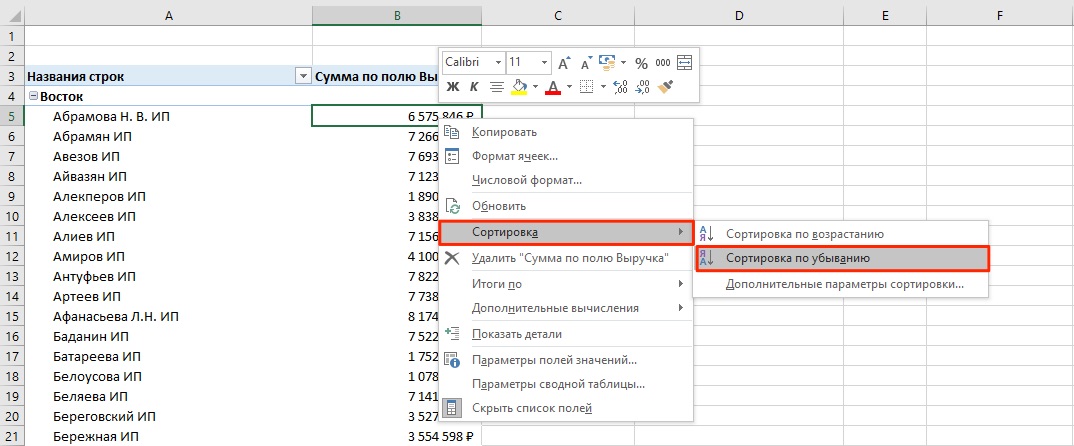
Vo výslednej tabuľke môžeme určiť, aké miesto zaujíma klient spoločnosti Ludnikov IP medzi všetkými klientmi v regióne Vostok.

Existuje niekoľko možností riešenia tohto problému. Pole „Región“ môžete presunúť do oblasti „Filtre“ a do riadkov umiestniť údaje o predaji zákazníkov, čo odráža údaje o výnosoch iba pre zákazníkov v regióne Východ.
Ak ste nikdy predtým na vytvorenie dokumentov nepoužívali tabuľku, odporúčame vám prečítať si nášho sprievodcu programom Excel pre figuríny.
Potom môžete vytvoriť svoju prvú tabuľku s tabuľkami, grafmi, matematickými vzorcami a formátovaním.
Podrobné informácie o základných funkciách a schopnostiach stolný procesor MS Excel. Popis hlavných prvkov dokumentu a pokynov na prácu s nimi v našom materiáli.
Práca s bunkami. Výplň a formátovanie
Pred vykonaním konkrétnych akcií musíte pochopiť základný prvok akýkoľvek dokument v programe Excel. Súbor programu Excel sa skladá z jedného alebo viacerých listov rozdelených do malých buniek.
Bunka je základnou súčasťou každej správy, tabuľky alebo grafu programu Excel. Každá bunka obsahuje jeden blok informácií. Môže to byť číslo, dátum, mena, merná jednotka alebo iný formát údajov.
Na vyplnenie bunky stačí kliknúť na ňu ukazovateľom a zadať požadované informácie. Ak chcete upraviť predtým vyplnenú bunku, dvakrát na ňu kliknite.
Obrázok: 1 - príklad plnenia buniek
Každá bunka na hárku má svoju vlastnú jedinečnú adresu. Môžete s ním teda vykonávať výpočty alebo iné operácie. Po kliknutí na bunku sa v hornej časti okna zobrazí pole s adresou, menom a vzorcom (ak je bunka zahrnutá do akýchkoľvek výpočtov).
Vyberme bunku „Podiel akcií“. Jeho adresa je A3. Tieto informácie sú uvedené na paneli vlastností, ktorý sa otvorí. Môžeme tiež vidieť obsah. Táto bunka nemá žiadne vzorce, takže sa nezobrazujú.
Viac vlastností bunky a funkcií, ktoré je možné vo vzťahu k nej použiť, sú k dispozícii v kontextovej ponuke. Kliknite na bunku pravým tlačidlom manipulátora. Otvorí sa ponuka, pomocou ktorej môžete bunku naformátovať, analyzovať obsah, priradiť inú hodnotu a vykonať ďalšie akcie.
Obrázok: 2 - kontextové menu bunky a jej hlavné vlastnosti
Triedenie údajov
Používatelia často čelia úlohe triedenia údajov na hárku v programe Excel. Táto funkcia vám pomôže rýchlo vybrať a zobraziť z celej tabuľky iba požadované údaje.
Pred vami je už vyplnená tabuľka (neskôr sa dozvieme, ako ju vytvoriť v článku). Predstavte si, že chcete zoradiť údaje za január vzostupne. Ako by si to urobil Banálne prepisovanie stola je práca navyše, navyše, ak je objemný, nikto to neurobí.
Excel má špeciálnu funkciu na triedenie. Od používateľa sa vyžaduje iba:
- Vyberte tabuľku alebo blok informácií;
- Otvorte kartu „Údaje“;
- Kliknite na ikonu „Zoradiť“;
Obrázok: 3 - karta „Údaje“
- V okne, ktoré sa otvorí, vyberte stĺpec tabuľky, nad ktorým budeme vykonávať akcie (január).
- Ďalej typ triedenia (zoskupujeme podľa hodnoty) a nakoniec poradie stúpa.
- Akciu potvrďte kliknutím na „OK“.
Obrázok: 4 - nastavenie parametrov triedenia
Údaje budú automaticky zoradené:
Obrázok: 5 - výsledok triedenia číslic v stĺpci „január“
Podobne môžete triediť podľa farby, písma a ďalších parametrov.
Matematické výpočty
Hlavnou výhodou programu Excel je schopnosť automaticky vykonávať výpočty v procese vypĺňania tabuľky. Napríklad máme dve bunky s hodnotami 2 a 17. Ako môžeme zadať ich výsledok do tretej bunky bez toho, aby sme výpočty robili sami?
Ak to chcete urobiť, musíte kliknúť na tretiu bunku, do ktorej sa zadá konečný výsledok výpočtov. Potom kliknite na funkčnú ikonu f (x), ako je to znázornené na obrázku nižšie. V okne, ktoré sa otvorí, vyberte akciu, ktorú chcete použiť. SUM je suma, PRIEMERNÝ je priemer atď. Celý zoznam funkcie a ich názvy v editore programu Excel nájdete na oficiálnej webovej stránke spoločnosti Microsoft.
Musíme nájsť súčet dvoch buniek, takže klikneme na „SUM“.
Obrázok: 6 - výber funkcie „SUM“
Okno argumentov funkcie má dve polia: „Číslo 1“ a „Číslo 2“. Vyberte prvé pole a kliknite na bunku s číslom „2“. Jeho adresa sa zapíše do reťazca argumentu. Kliknite na „Číslo 2“ a kliknite na bunku s číslom „17“. Potom potvrďte akciu a zatvorte okno. Ak potrebujete počítať s tromi alebo viacerými políčkami, zadajte hodnoty argumentov stále do čísel 3, 4 a podobne.
Ak sa v budúcnosti zmení hodnota sčítaných buniek, ich súčet sa automaticky aktualizuje.
Obrázok: 7 - výsledok výpočtov
Vytváranie tabuliek
Akékoľvek údaje je možné uložiť do tabuliek programu Excel. Pomocou funkcie rýchleho nastavenia a formátovania je v editore veľmi ľahké zorganizovať osobný systém kontroly rozpočtu, zoznam výdavkov, digitálne údaje pre výkazníctvo atď.
Tabuľky v programe Excel majú prednosť pred podobnou možnosťou v programe Word a ďalších kancelárskych programoch. Tu máte možnosť vytvoriť tabuľku akejkoľvek dimenzie. Údaje sa vypĺňajú ľahko. K dispozícii je funkčný panel na úpravu obsahu. Navyše, pripravený stôl je možné integrovať do súboru docx pomocou obvyklej funkcie kopírovania a vkladania.
Pri vytváraní tabuľky postupujte podľa pokynov:
- Kliknite na kartu Vložiť. Na ľavej strane tably s možnosťami vyberte možnosť Tabuľka. Ak potrebujete zhrnúť nejaké údaje, vyberte položku "Kontingenčná tabuľka";
- Pomocou myši vyberte na hárku miesto, ktoré bude pre tabuľku pridelené. A tiež môžete zadať umiestnenie údajov v okne na vytvorenie prvku;
- Akciu potvrďte kliknutím na tlačidlo OK.
Obrázok: 8 - vytvorenie štandardnej tabuľky
Naformátovať vzhľad výslednej doštičky otvorte obsah konštruktora a v poli „Štýl“ kliknite na šablónu, ktorá sa vám páči. Ak je to žiaduce, môžete vytvoriť svoj vlastný vzhľad s inou farebnou schémou a výberom buniek.
Obrázok: 9 - formátovanie tabuľky
Výsledok vyplnenia tabuľky údajmi:
Obrázok: 10 - vyplnená tabuľka
Pre každú bunku v tabuľke môžete tiež prispôsobiť typ údajov, formátovanie a režim zobrazenia informácií. Okno návrhára obsahuje všetky potrebné možnosti pre ďalšiu konfiguráciu štítku na základe vašich požiadaviek.
Pridávanie grafov / tabuliek
Na zostavenie grafu alebo grafu je potrebná hotová doska, pretože grafické údaje budú založené presne na informáciách prevzatých z jednotlivých riadkov alebo buniek.
Ak chcete vytvoriť graf / graf, potrebujete:
- Vyberte tabuľku úplne. Ak potrebujete vytvoriť grafický prvok iba na zobrazovanie údajov určité bunky, vyberte iba ich;
- Otvorte záložku vložky;
- V poli odporúčaných grafov vyberte ikonu, ktorá bude podľa vás najlepšie vizuálne popisovať tabuľkové informácie. V našom prípade ide o 3-D koláčový graf. Presuňte ukazovateľ na ikonu a vyberte vzhľad prvku;
Podobne môžete vytvárať bodové grafy, spojnicové grafy a závislosti prvkov tabuľky. Všetky prijaté grafické prvky je tiež možné pridať do textové dokumenty Slovo.
V tabuľkovom editore programu Excel existuje veľa ďalších funkcií, na úvodnú prácu však stačia techniky popísané v tomto článku. V procese vytvárania dokumentu mnoho používateľov nezávisle ovláda pokročilejšie možnosti. Môže za to užívateľsky prívetivé a intuitívne rozhranie. najnovšie verzie programov.
Tematické videá:
Kontingenčná tabuľka v programe Excel je výkonný nástroj na analýzu údajov, ktorý vám pomôže rýchlo:
- Príprava údajov pre správy;
- Vypočítajte rôzne ukazovatele;
- Skupinové údaje;
- Filtrujte a analyzujte zaujímavé ukazovatele.
A tiež vám ušetrí veľa času.
V tomto článku sa dozviete:
- Ako vyrobiť kontingenčnú tabuľku;
- Ako používať kontingenčnú tabuľku skupinové časové rady a vyhodnotiť dáta v dynamike podľa rokov, štvrťrokov, mesiacov, dní ...
- Ako vypočítať predpoveď pomocou kontingenčnej tabuľky a Forecast4AC PRO;
Najskôr sa naučme robiť kontingenčné tabuľky.
Aby sme mohli vytvoriť kontingenčnú tabuľku, musíme údaje zostaviť vo forme jednoduchej tabuľky. Každý stĺpec musí mať 1 analyzovaný parameter. Napríklad máme 3 stĺpce:
- Výrobok
- Predaj v rubľoch
A v každý riadok 3. parametre spolu súvisia, t.j. napríklad 2. 1. 2010 sa Produkt 1 predal za 422 656 rubľov.
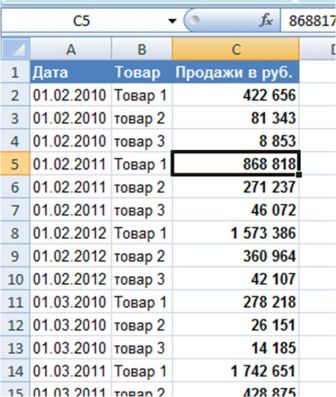
Po príprave údajov pre kontingenčnú tabuľku nastavte kurzor do prvého stĺpca do prvej bunky jednoduchej tabuľky, potom prejdite do ponuky „Vložiť“ a stlačte tlačidlo "Kontingenčná tabuľka"

![]()
Zobrazí sa dialógové okno, v ktorom:
- môžeš ihneď stlačte tlačidlo „OK“, a kontingenčná tabuľka sa zobrazí na samostatnom hárku.
- alebo môžete nakonfigurovať parametre dátového výstupu kontingenčnej tabuľky:
- Rozsah s údajmi, ktoré sa majú zobraziť v kontingenčnej tabuľke;
- Kam zobraziť kontingenčnú tabuľku (na nový hárok alebo na existujúci hárok (ak vyberiete existujúci, budete musieť určiť bunku, do ktorej chcete umiestniť kontingenčnú tabuľku)).
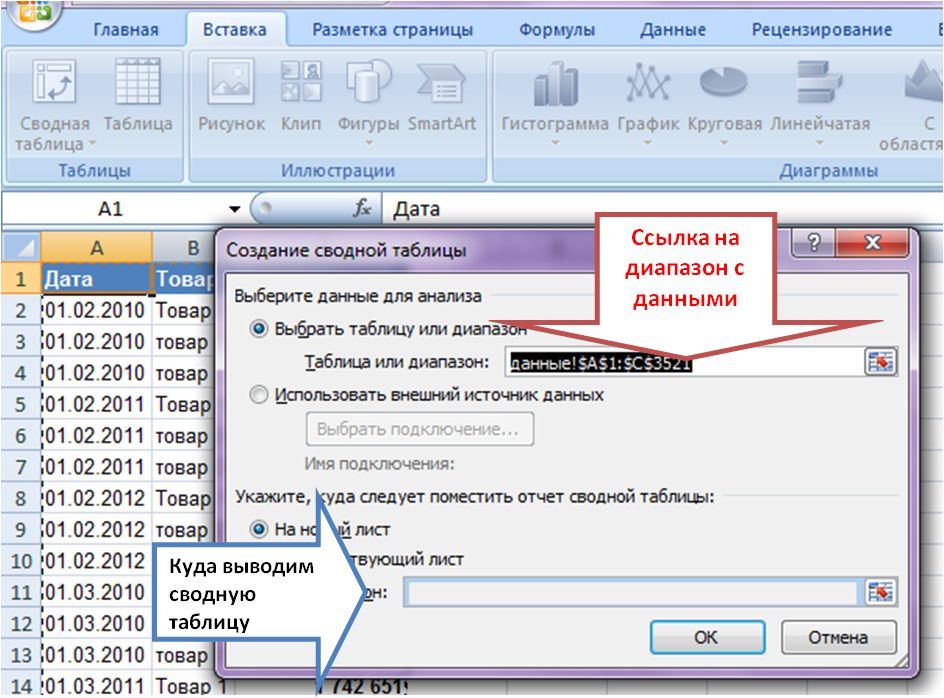
Kliknite na tlačidlo „OK“, kontingenčná tabuľka je pripravená a zobrazí sa na novom hárku. Nazvime hárok Pivot.
- Na pravej strane hárka uvidíte polia a oblasti, s ktorými môžete pracovať. Polia môžete presunúť do oblastí a zobrazia sa v kontingenčnej tabuľke na hárku.
- Na ľavej strane hárku je kontingenčný stôl.
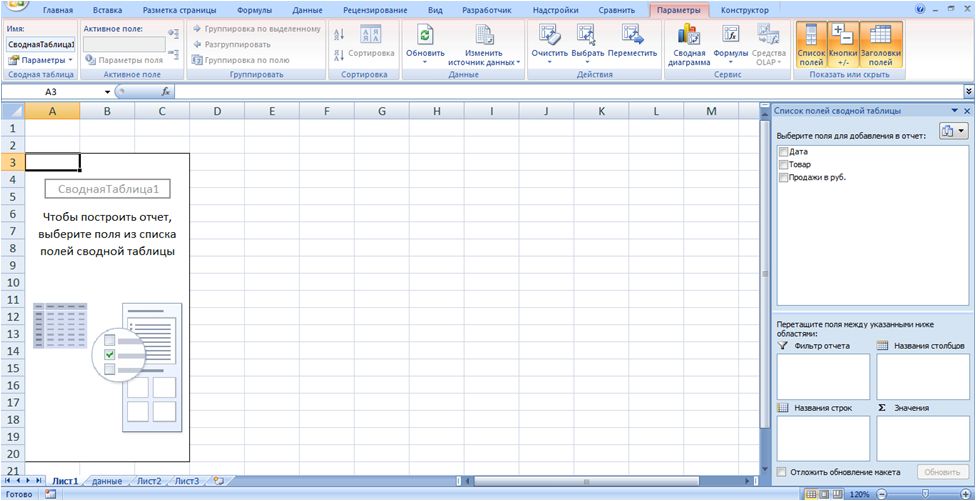
Teraz podržte ľavé tlačidlo myši pole „Produkt“ - potiahnite ho na „Názvy riadkov“, „Predaj v rubľoch“. - v stĺpci „Hodnoty“ v kontingenčnej tabuľke. Dostali sme teda celkový predaj podľa tovaru za celé obdobie:
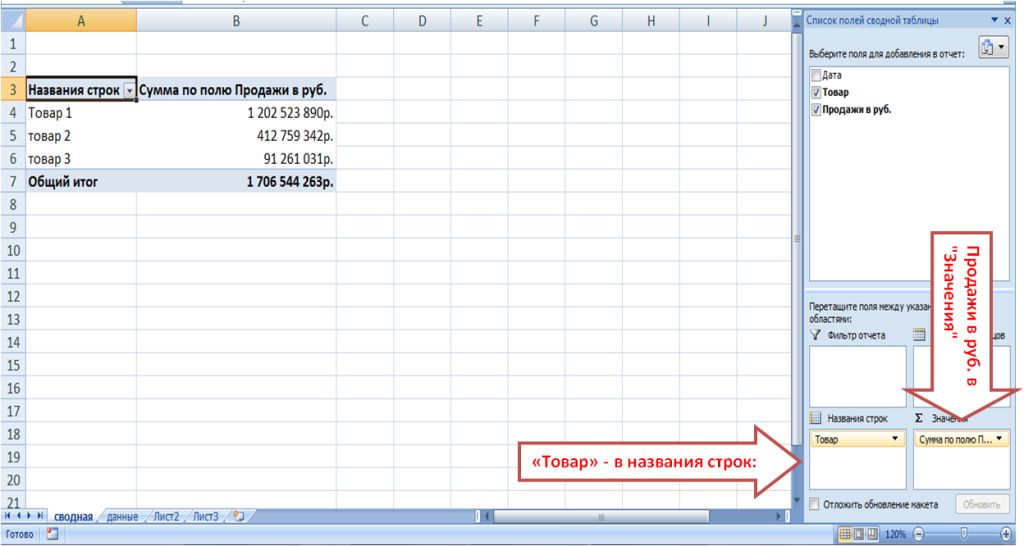
Zoskupovanie a filtrovanie časových radov v kontingenčnej tabuľke
Ak teraz chceme analyzovať a porovnať predaj produktov podľa rokov, štvrťrokov, mesiacov, dní, potom to potrebujeme pridať príslušné polia do kontingenčnej tabuľky.
Ak to chcete urobiť, prejdite na hárok „Údaje“ a po dátume vložte 3 prázdne stĺpce. Vyberte stĺpec „Produkt“ a kliknite na „Vložiť“.
Dôležitétakže novo pridané stĺpce sú v rozsahu existujúcej tabuľky s údajmi, potom nebudeme musieť znova robiť pivot a pridávať nové polia, bude to stačiť na aktualizáciu.
Vložené stĺpce sa nazývajú „Rok“, „Mesiac“, „Rok-Mesiac“.
Teraz do každého z týchto stĺpcov pridajte príslušný vzorec, aby ste získali požadovaný časový parameter:
- Pridajte vzorec do stĺpca "Rok" \u003d ROK (s odkazom na dátum);
- Pridajte vzorec do stĺpca „Mesiac“ \u003d MESIAC (s odkazom na dátum);
- Pridajte vzorec do stĺpca „Rok - mesiac“ \u003d CONCATENATE (odkaz na rok; ""; odkaz na mesiac).
Získame 3 stĺpce s rokom, mesiacom a rokom a mesiacom:
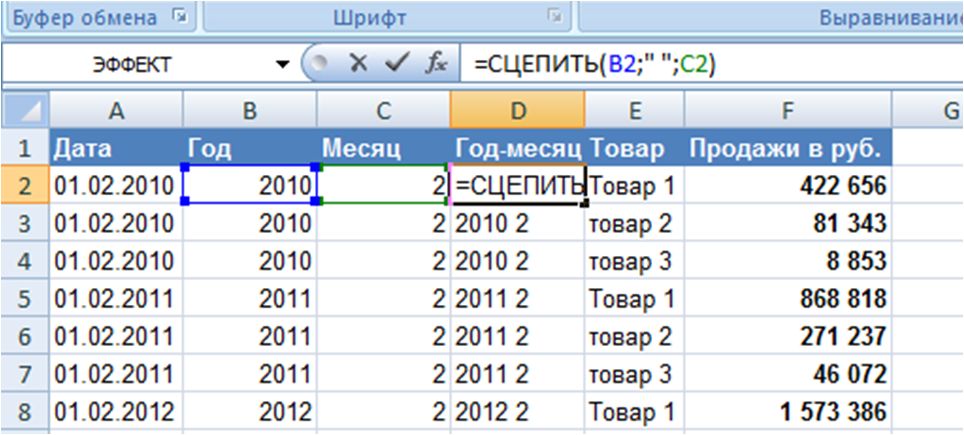
Teraz prejdite na hárok „Zhrnutie“, umiestnite kurzor na kontingenčnú tabuľku, kliknite pravým tlačidlom myši na ponuku a stlačte tlačidlo "Aktualizovať"... Po aktualizácii v zozname polí máme nové polia kontingenčnej tabuľky „Rok“, „Mesiac“, „Rok - mesiac“, do ktorého sme pridali jednoduchý stôl s údajmi:
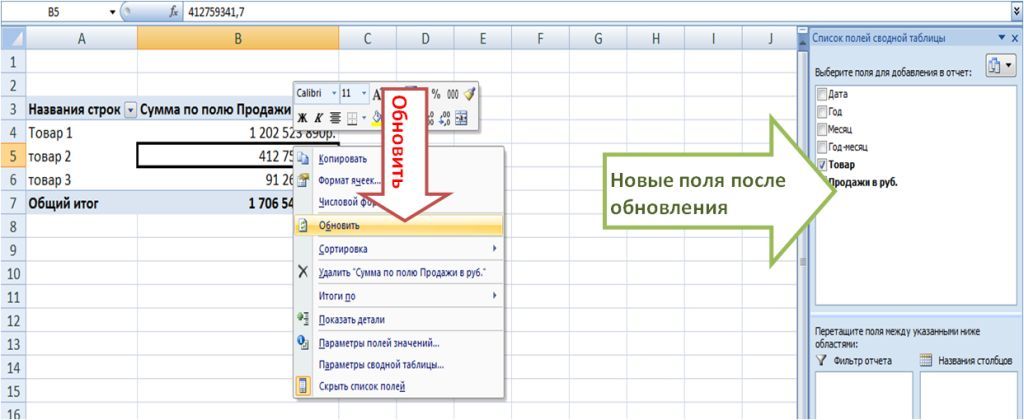
Teraz poďme analyzovať tržby podľa rokov.
Za týmto účelom presunieme pole „Rok“ do „názvov stĺpcov“ kontingenčnej tabuľky. Získame tabuľku s predajom podľa produktov podľa rokov:
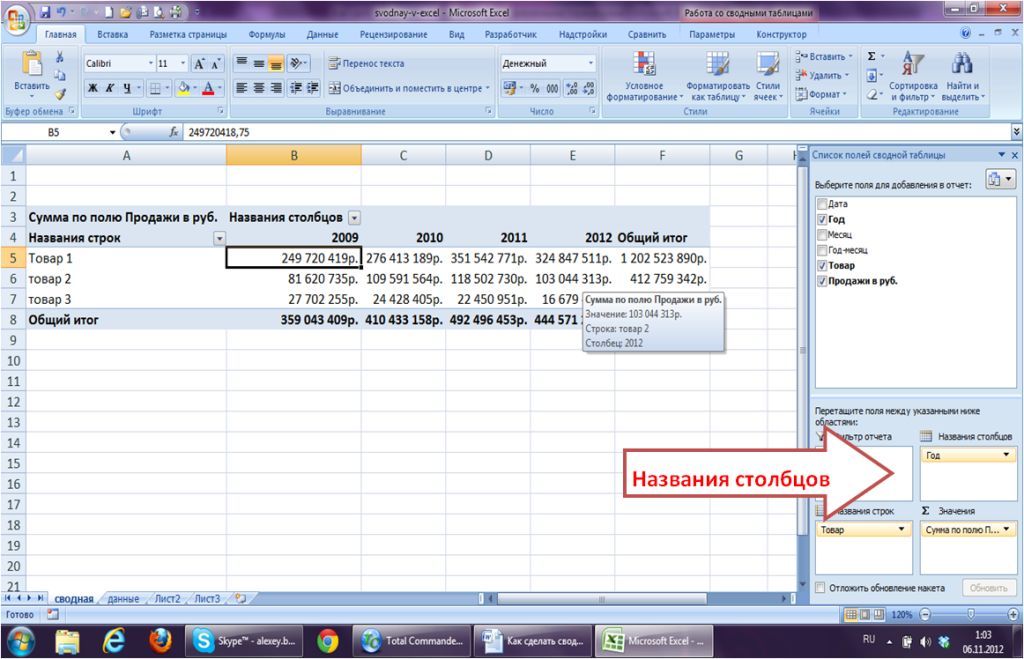
Teraz chceme „klesnúť“ ešte hlbšie na úroveň mesiacov a analyzovať tržby podľa rokov a mesiacov. Urobíte to tak, že presuniete pole mesiaca pod rokom do „názvov stĺpcov“:
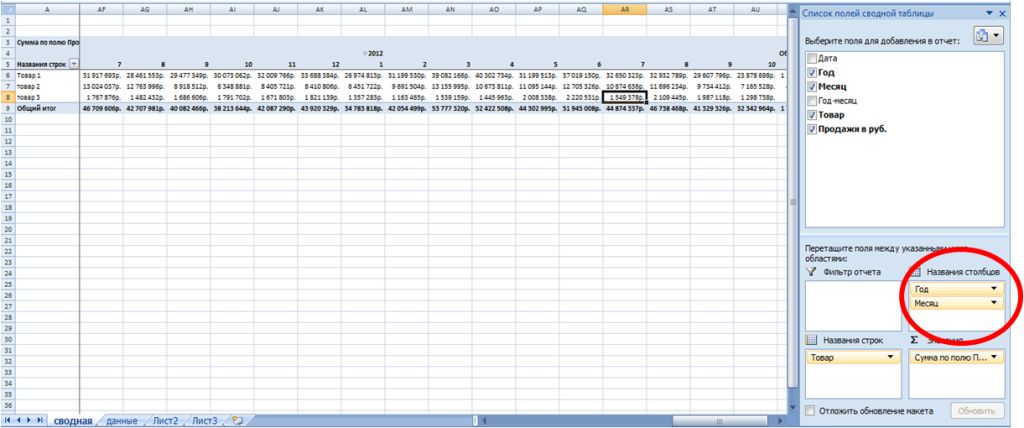
Analyzovať dynamiku mesiacov po rokoch, môžeme presunúť mesiace do kontingenčnej oblasti „Názvy riadkov“ a získať nasledujúci prehľad kontingenčnej tabuľky:
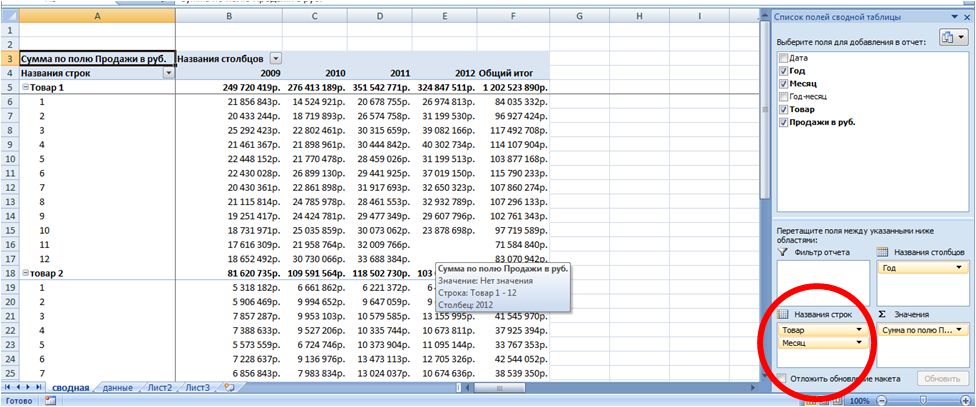
V tomto zobrazení kontingenčnej tabuľky vidíme:
- tržby za každý výrobok v hodnote za celý rok (riadok s názvom produktu);
- podrobnejšie tržby za každý produkt v každom mesiaci v dynamike po dobu 4 rokov.
Ďalšou výzvou sme z analýzy chceme odstrániť predaj za mesiac (napríklad október 2012), pretože zatiaľ nemáme údaje o predaji za celý mesiac.
Urobíte to tak, že potiahnete „Rok - mesiac“ do otočného „Filtr správ“

Kliknite na súhrnný filter, ktorý sa zobrazuje vyššie a začiarknite políčko „Vybrať viac prvkov“... Potom v zozname s rokmi a číslami mesiacov zrušte začiarknutie políčka 2012 10 a kliknite na tlačidlo OK.
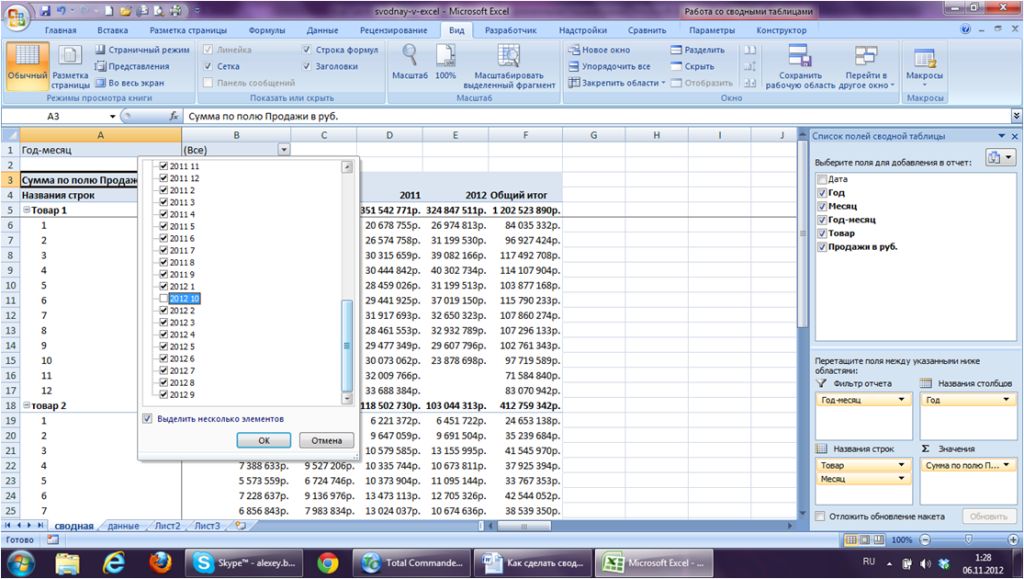
Môžete teda pridať nové parametre pre zmenu času a analyzovať tie časové obdobia, ktoré sú pre vás zaujímavé a v podobe, v akej ich potrebujete. Kontingenčná tabuľka vypočíta ukazovatele pre tie polia a filtre, ktoré nastavíte a pridáte ich do poľa záujmu.
Výpočet pronoz pomocou kontingenčnej tabuľky a Forecast4AC PRO
Vytvorme predaj pomocou kontingenčnej tabuľky podľa produktu, podľa roku a mesiaca. Celkové súčty tiež vypneme, aby neboli zahrnuté do výpočtu.
Ak chcete vypnúť celkové hodnoty v kontingenčnej tabuľke, umiestnite kurzor na stĺpec „Celkový súčet“ a kliknite na tlačidlo „Odstrániť celkový súčet“. Celková suma zo súhrnu zmizne.

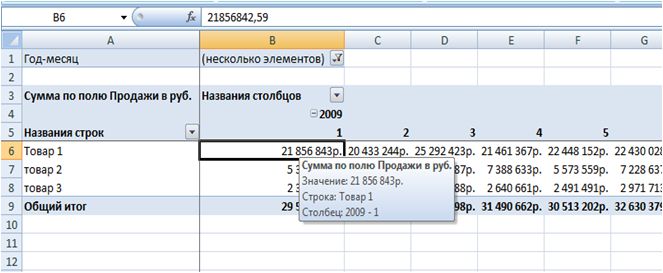
a stlačte tlačidlo „Graf prognózy modelu“ v ponuke Forecast4AC PRO
Získame výpočet predpovede na 12 mesiacov a nádherný graf s analýzou predpovedného modelu (trend, sezónnosť a model) vzhľadom na skutočné údaje. Forecast4AC PRO pre vás môže vypočítať predpoveď, mieru sezónnosti, trend a ďalšie ukazovatele a zostaviť grafy na základe údajov zobrazených v kontingenčnej tabuľke.
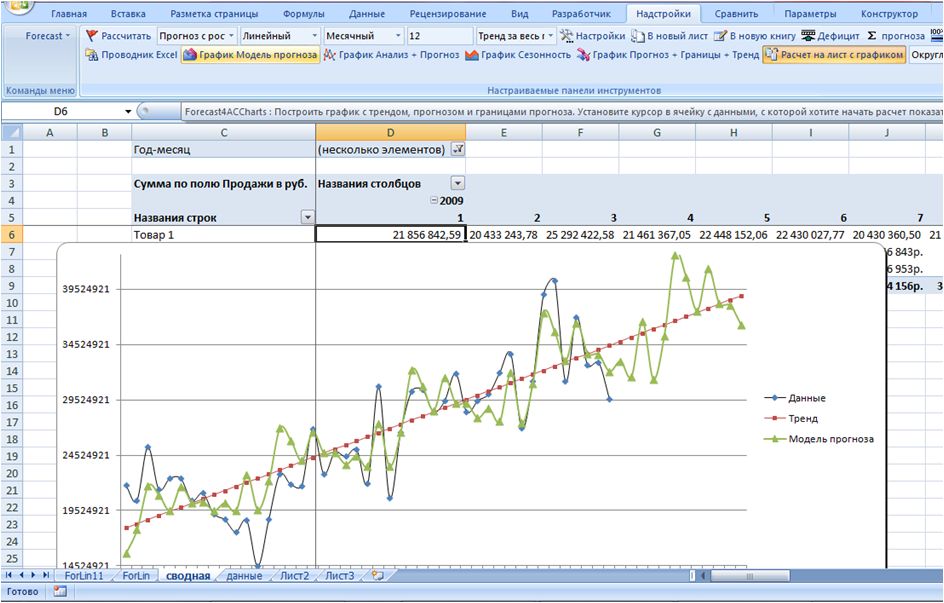
Kontingenčná tabuľka v programe Excel je výkonný nástroj na analýzu údajov, ktorý vám umožňuje rýchlo a ľahko vypočítať metriky a zostaviť údaje vo forme, ktorá vás zaujíma.




