Zmeňte veľkosť jednej bunky v programe Excel. Základy práce so stĺpcami a riadkami v programe MS Excel
Každý používateľ pracujúci v programe Excel sa skôr alebo neskôr stretne so situáciou, keď sa obsah bunky nezmestí do jej okrajov. V tomto prípade existuje niekoľko spôsobov, ako sa z tejto situácie dostať: zmenšiť veľkosť obsahu; zmieriť sa s existujúcou situáciou; rozšíriť šírku buniek; rozšíriť ich výšku. Budeme hovoriť o poslednej možnosti, konkrétne o automatickom prispôsobení výšky čiary.
AutoFit je vstavaný nástroj Excelu, ktorý vám pomôže rozšíriť bunky podľa obsahu. Hneď je potrebné poznamenať, že napriek názvu sa táto funkcia neaplikuje automaticky. Ak chcete rozšíriť konkrétny prvok, musíte vybrať rozsah a použiť naň špecifikovaný nástroj.
Okrem toho je potrebné povedať, že automatická výška je v programe Excel použiteľná iba pre tie bunky, ktoré majú vo svojom formátovaní povolené zalamovanie slov. Ak chcete povoliť túto vlastnosť, vyberte bunku alebo rozsah v hárku. Kliknite na výber pravým tlačidlom myši. V spustenom kontextovom zozname vyberte pozíciu „Formát bunky ...“.
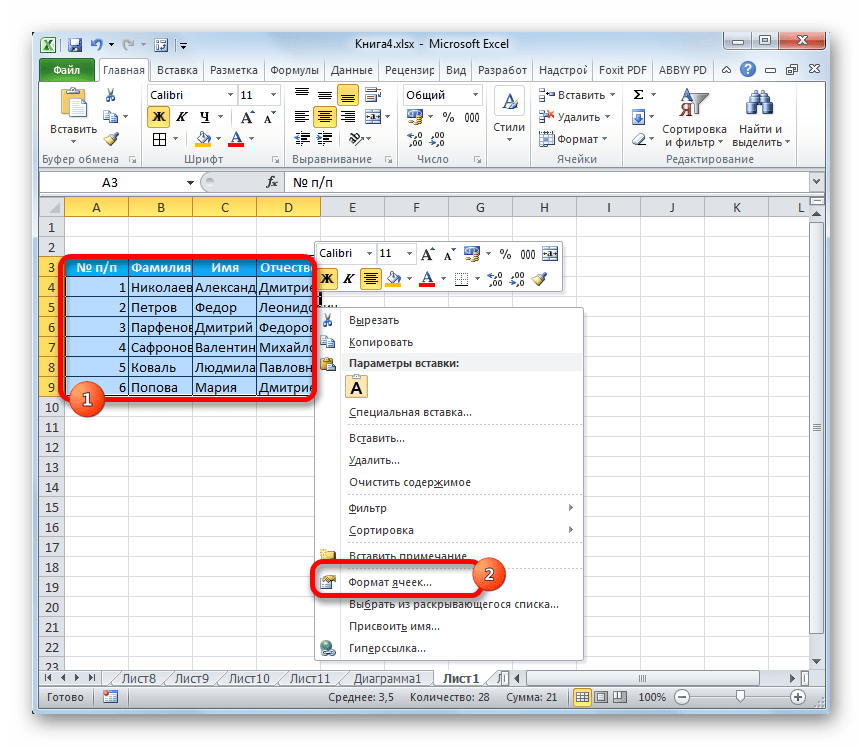
Je aktivované okno formátovania. Prejdite na kartu "Zarovnanie"... V bloku nastavení "Displej" začiarknite políčko vedľa parametra Zbaliť slovami... Ak chcete uložiť a použiť zmeny v konfiguračných nastaveniach, kliknite na tlačidlo "Dobre", ktorý sa nachádza v spodnej časti tohto okna.

Teraz je vo vybratom fragmente listu povolené zalamovanie slov a môžete naň použiť automatické prispôsobenie. Pozrime sa, ako to urobiť rôzne cesty na príklade Excelu 2010. Zároveň je potrebné poznamenať, že úplne podobný algoritmus akcií je možné použiť pre novšie verzie programu aj pre Excel 2007.
Metóda 1: panel súradníc
Prvá metóda zahŕňa prácu so zvislým súradnicovým panelom, na ktorom sú umiestnené čísla riadkov tabuľky.

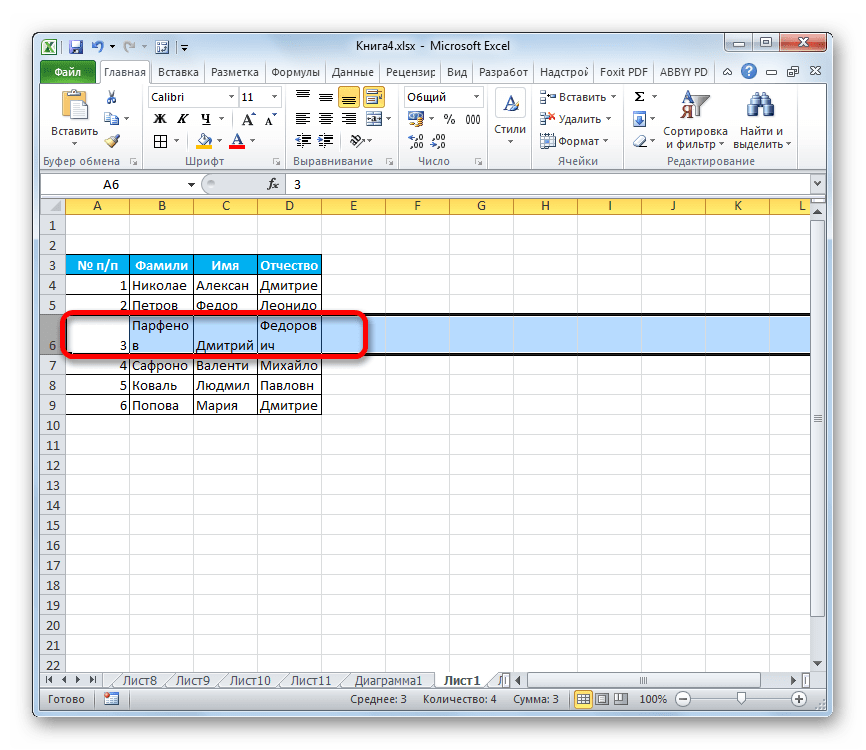
Metóda 2: Povoliť automatické prispôsobenie pre viacero riadkov
Vyššie uvedená metóda je dobrá, keď potrebujete povoliť automatické prispôsobenie pre jeden alebo dva riadky, ale čo keď existuje veľa podobných prvkov? Ak budete postupovať podľa algoritmu, ktorý bol popísaný v prvej verzii, budete musieť procedúre venovať veľa času. V tomto prípade existuje východisko.

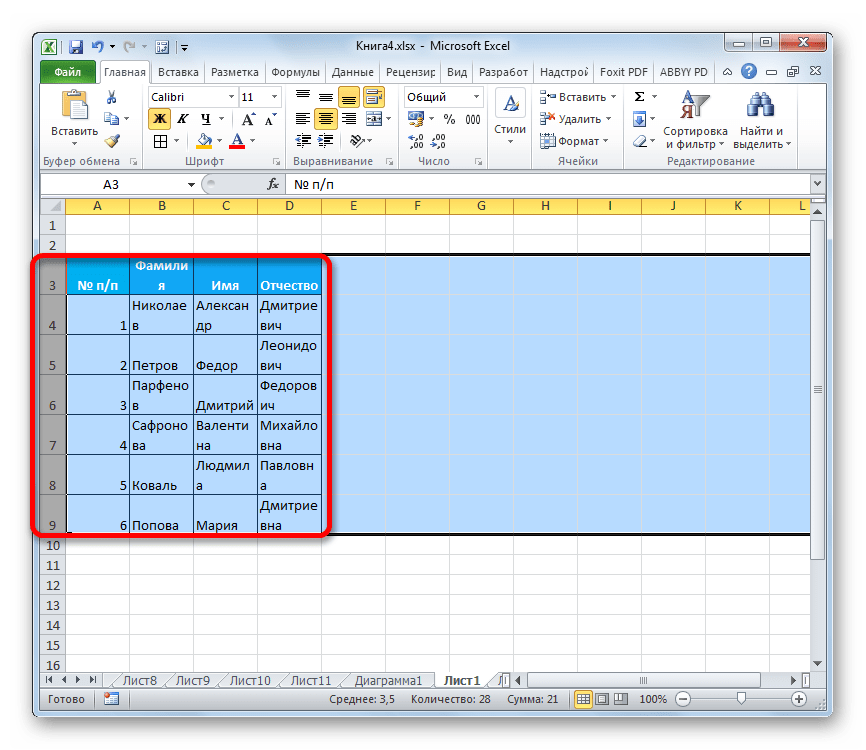
Metóda 3: tlačidlo na páse s nástrojmi
Okrem toho môžete povoliť automatické prispôsobenie pre výšku bunky špeciálny nástroj na páske.
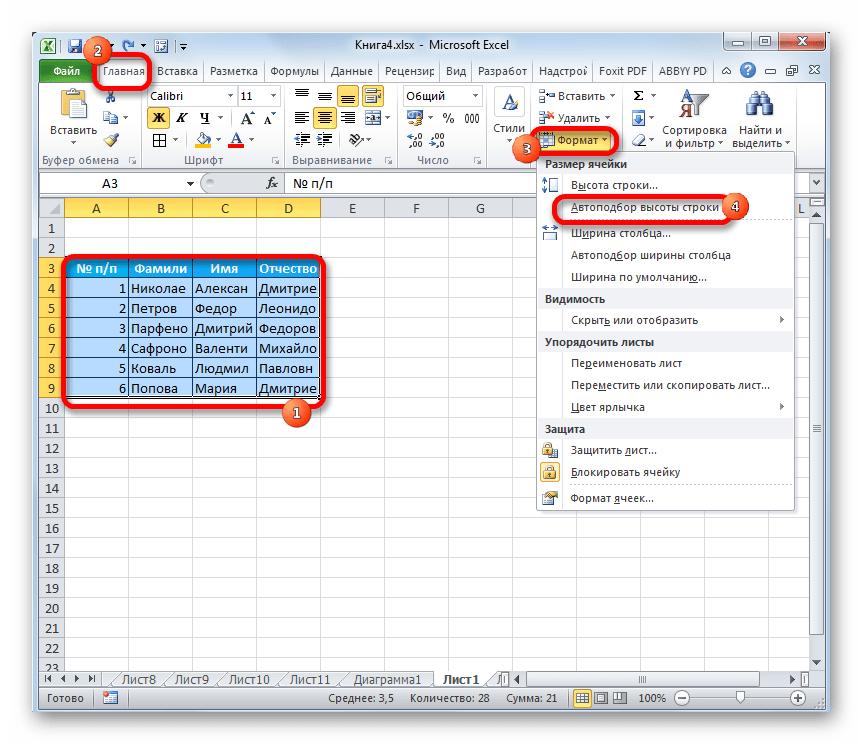
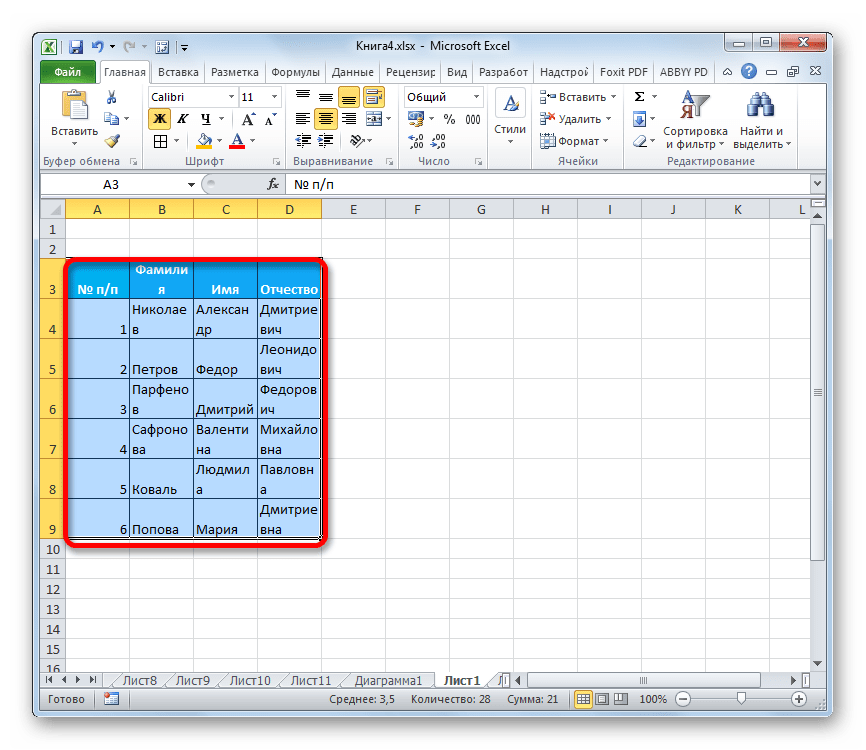
Metóda 4: úprava výšky zlúčených buniek
Zároveň je potrebné poznamenať, že funkcia automatického prispôsobenia nefunguje pre zlúčené bunky. Ale aj v tomto prípade existuje riešenie tohto problému. Východiskom je použiť algoritmus akcií, v ktorom nedochádza k skutočnému zlúčeniu bunky, ale iba k viditeľnému. Preto budeme môcť použiť technológiu automatického výberu.
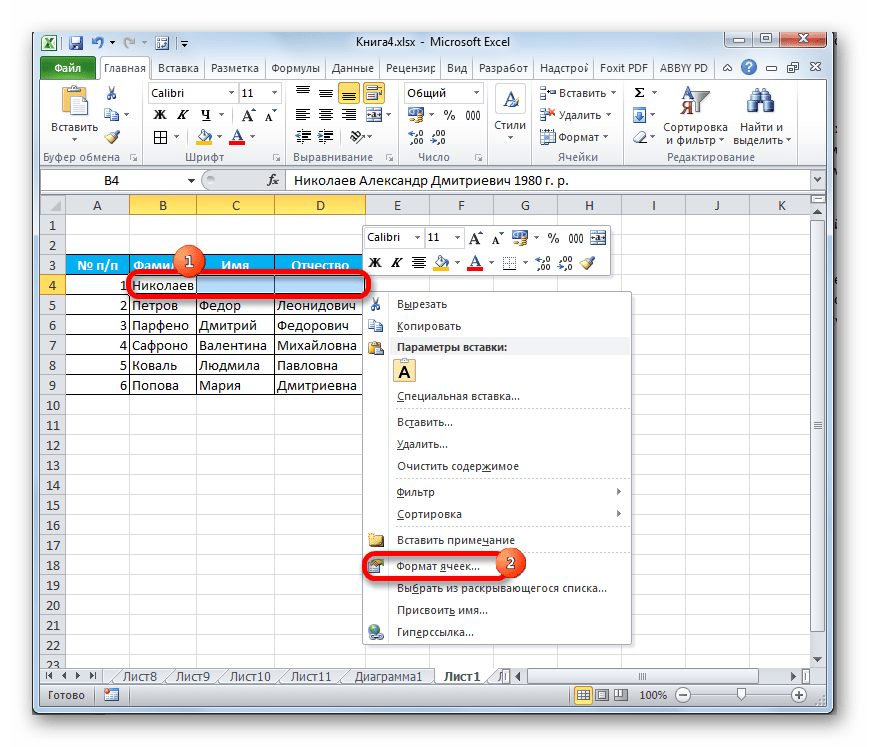
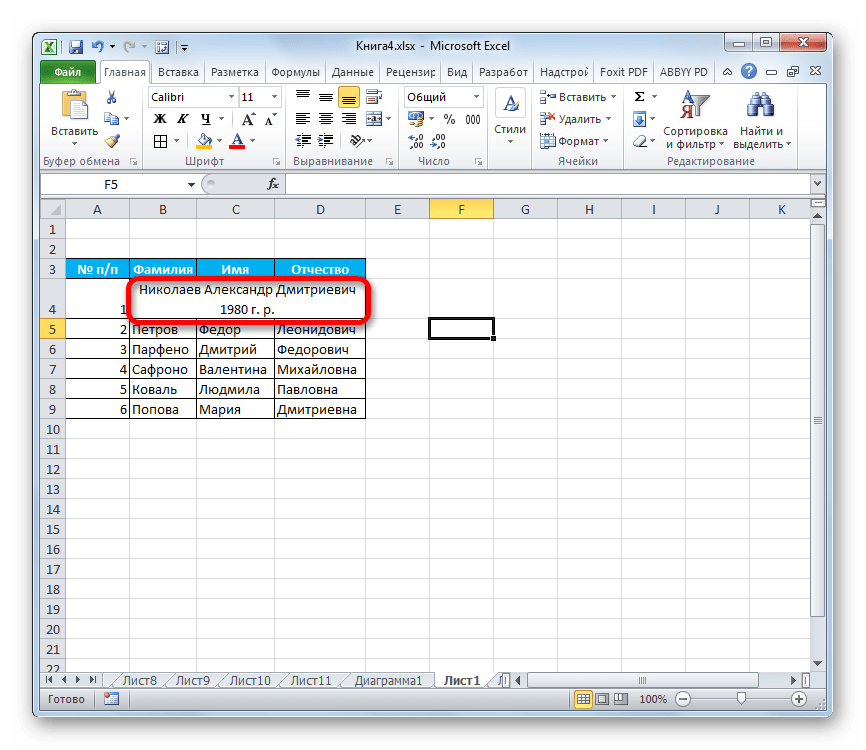
Na druhý deň som úplnou náhodou narazil na škaredý vykonaný dokument programu Excel. Neprítomnosť zarovnanie buniek a šírka stĺpca to je v poriadku. Ale keď sa o to autor dokumentu pokúsil špendlíková čiara chránené pred posúvaním dokumentu, bolo to niečo priatelia!
Preto som sa rozhodol vás, čitateľov môjho webu, naučiť tieto jednoduché techniky práce v dokumentoch Excelu. Ak mám byť úprimný, táto lekcia bude užitočná pre mnohých, najmä pre tých, ktorí sa zaoberajú veľkými katalógmi a databázami.
1. Zarovnanie textu v bunkách v programe Excel.
2. Šírka stĺpca a výška riadka v programe Excel.
3. Ako zmraziť horný riadok (ľavý stĺpec) v programe Excel.
4. Záver.
Zarovnajte text v bunkách v programe Excel.
Zdá sa, že nie je nič jednoduchšie ako vytvoriť tabuľku, zadávať údaje a viesť záznamy. O účtovníctve ide o účel tabuľky, pre každého bude sledovať svoje vlastné ciele.
Napríklad uvediem svoju tabuľku:
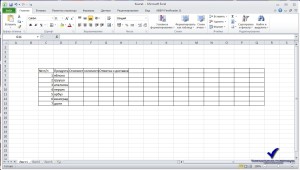
V tejto tabuľke nevidím nič krásne a zrozumiteľné. A hoci sa zdalo, že by som chcel urobiť niečo krásne a prinajmenšom zrozumiteľné pre tých, ktorí vidia môj dokument.
Aby náš dokument získal profesionálny vzhľad, potrebujete:
1- vyberte oblasť buniek, v ktorých budeme pracovať. V našom prípade ide o tabuľku
2 - druhý krok, určíme mierku textu v tabuľke a štýl písma. V mojom prípade je veľkosť písma 14 pt, štýl písma Arial.
Kresba: 
3 - kliknite pravým tlačidlom myši na vybranú oblasť, v kontextovom menu vyberte položku - „Formátovať bunky“. Pozrite sa na obrázok a nastavte parametre, ktoré sa mi zobrazia:
Kresba: 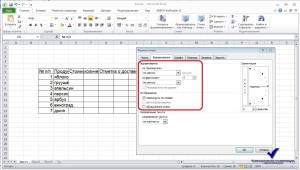
V okne nástroja na formát bunky vyberte kartu zarovnania. Horizontálne a vertikálne zarovnanie nastavíme v strede, v závislosti od hodnoty buniek a vašich preferencií, experimentujte. V položke „Zobraziť“ začiarknite políčko - „Zbaliť podľa slov“. Tento displej nezmení veľkosť písma a bunky zostanú nedotknuté.
4 - Skontrolujte výsledok. V každej bunke by ste mali mať čitateľný text a pôvodný textový formát by nemal byť zmenený.
Kresba: 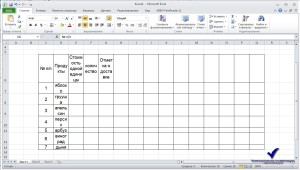
Šírka stĺpca a výška riadka v programe Excel.
Vytvorili sme tabuľku, priradili sme formát a teraz pristúpime k úprave šírky a výšky buniek. Existujú dva spôsoby. Prvým spôsobom je ručné zarovnanie pomocou kurzora myši.
Pozeráme sa na obrázok: 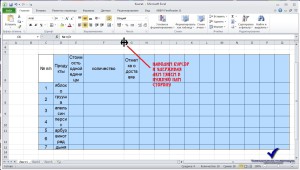
A druhá možnosť, pomocou nástroja "nastaviť šírku (výšku)". Táto možnosť bude pre nás oveľa zaujímavejšia. A ak máte tabuľku s veľkým počtom indikátorov, potom bude tento nástroj jednoducho potrebný. Pretože zmena veľkosti napríklad 50 buniek bude manuálne trvať veľmi dlho a nebude fungovať úplne všade.
1 - presunieme kurzor na požadovanú oblasť stĺpcov a presunieme sa na stranu, čím vyberieme všetky stĺpce tohto rozsahu.
Kresba: ![]()
2 - potom kliknite na vybranú oblasť navigačného panela (kde sú písmená latinky), v kontextovom menu vyberte položku „šírka bunky ...“
Kresba: 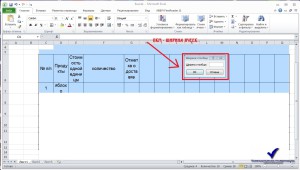
V zobrazenom okne jazdíme na šírku bunky, ktorú potrebujeme. Meranie je v pixeloch, takže experimentujte.
To isté môžete urobiť s výškou buniek. Vyberte požadovaný rozsah, kliknite pravým tlačidlom myši na navigačnú lištu (kde je číslo). Vyberte položku „Výška bunky ...“ a nastavte požadovanú výšku pre všetky bunky vybratej oblasti.
Ako zmraziť horný riadok (ľavý stĺpec) v programe Excel.
Dostávame sa teda k najzaujímavejšej časti. Mnoho používateľov sa pokúša vykresliť niečo podobné, ale nie všetci majú znalosti na to, aby správne používali nástroj na pripínanie zhora.
Priatelia, pripnite vrchol alebo pravá oblasť jednoduchšie, ako sa na prvý pohľad zdá, preto sa neľakajte a všetko sa naučíte.
Pozeráme sa na obrázok: 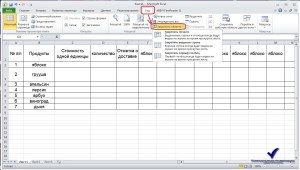
Zmraziť oblasť - To znamená, že keď sa posuniete nadol alebo doprava, ukotvené oblasti zostanú na svojom mieste.
1- Zmrazte oblasti. Ak to chcete urobiť, vyberte požadované stĺpce a riadky a potom kliknite na položku „Ukotviť oblasti“
2- Zmrazte horný riadok. Štandardne sa tu pripne horný riadok.
3- Zmrazte prvý stĺpec. Štandardne bude zmrazený iba prvý stĺpec.
Skúste to, nie je to také ťažké, ako sa na prvý pohľad zdalo. Myslím, že ste o tom presvedčení.
A na záver ešte jeden užitočný nástroj. to rozdelenie oblasti dokumentu... To môže prísť vhod tam, kde nie je použité pripnutie regiónu.
Pozeráme sa na obrázok: 
Na obrázku vidíme obdĺžnikové značky, posuňte kurzor a podržte ľavé tlačidlo myši a ťahajte do strany.
Pozeráme sa na obrázok: 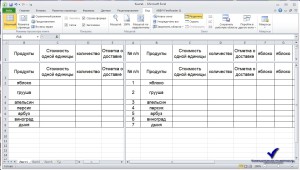
Malo by to vyzerať asi takto.
Záver.
V tejto lekcii sme sa naučili zarovnajte text v bunkách, upravte šírku a výšku stĺpcov a zmrazte požadovanú oblasť... Tieto nástroje sú nevyhnutné pri práci s veľkými stolmi, najmä ak s nimi pracujete veľmi často. Moje tipy vám pomôžu ušetriť veľa času pri úpravách a navigácii Dokumenty programu Excel... Dúfam, že vám bude materiál užitočný, teším sa na vašu spätnú väzbu v poli pre komentáre.
S pozdravom Oleg Necrom!
Dnes si povieme niečo o úplných základoch programu MS Excel - operáciách s riadkami a stĺpcami. Rozhranie programu Excel je našťastie už celkom intuitívne a po prečítaní tohto článku všetky otázky týkajúce sa používania základných funkcií programu zmiznú samy.
Ako vložiť nový riadok do programu MS Excel?
Riadky v programe MS Excel sú vždy vložené NAD aktuálne vybratý, to znamená, že keď vložíte ďalší riadok medzi riadky 1 a 2, musíte vybrať 2. riadok.
Ak chcete vybrať celý riadok v programe Excel, kliknite na jeho číslo.
Kliknutím na číslo riadka pravým tlačidlom myši ho vyberte a z kontextového menu zvoľte „Prilepiť“. Nový riadok sa okamžite zobrazí na hárku.
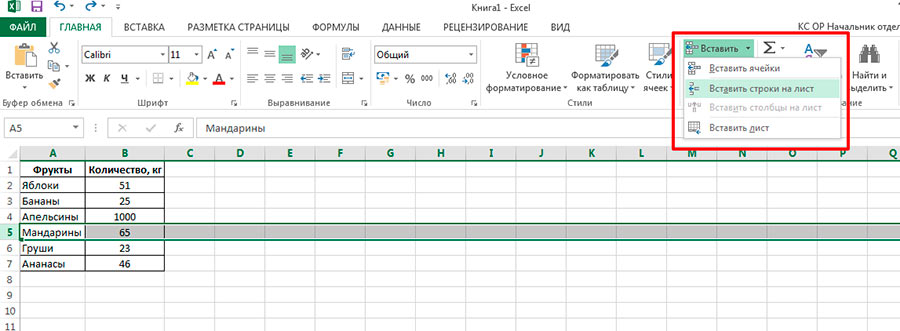
NAD vybraný riadok bude vložený nový riadok.
To isté je možné urobiť tak, že v hlavnej ponuke programu (na karte „Domov“ v skupine „Bunky“) vyberiete nástroj „Vložiť“ a vyberiete v ňom položku „Vložiť riadky“.
Ako vložiť nový stĺpec do programu MS Excel?
Rovnako ako riadky, ale nebudete musieť vyberať číselné riadky, ale označenie stĺpcov. Pre tých, ktorí radi používajú pravé tlačidlo myši - stačí vybrať rovnaký príkaz ako predtým: „Prilepiť“ a pre tých, ktorí uprednostňujú panel s nástrojmi - položku „Vložiť stĺpec“ v nástroji „Vložiť“.
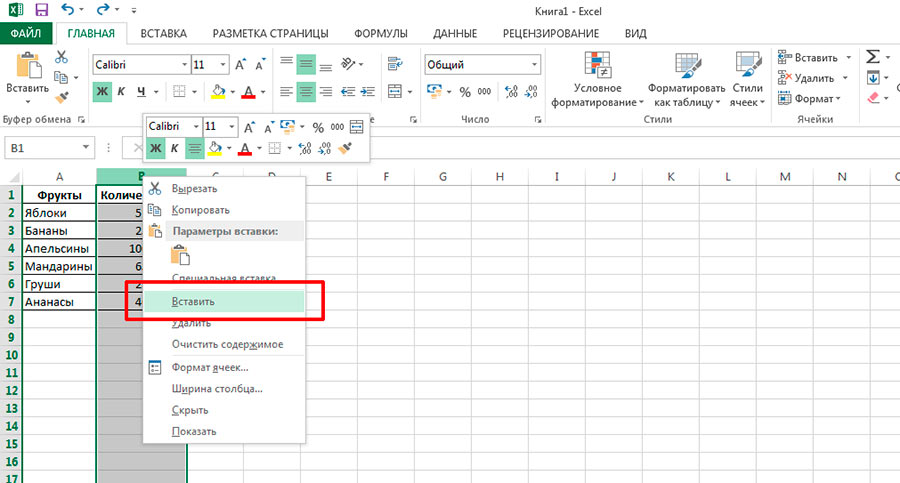
Ak chcete vložiť nový stĺpec - najskôr vyberte ten, pred ktorým sa zobrazí
Vľavo od vybratého sa vždy zobrazí nový stĺpec v programe MS Excel.
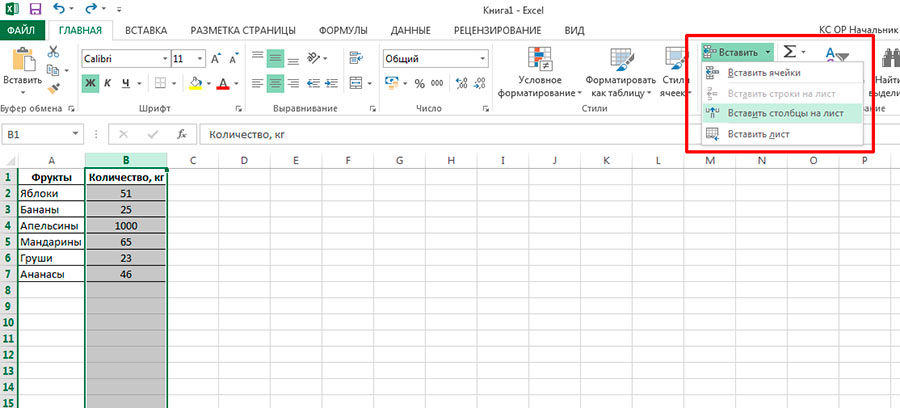
Stĺpec môžete vložiť pomocou panela s nástrojmi
Ako odstrániť riadky a stĺpce v programe MS Excel.
Ak chcete odstrániť riadky aj stĺpce, platí rovnaký princíp - najskôr musíte pravým tlačidlom myši kliknúť na číslo riadka alebo index písmena stĺpca a potom v ponuke vybrať položku „Odstrániť“. Tu stojí za zmienku iba jedna epizóda: začiatočníci si často mýlia vymazanie stĺpca a vymazanie z údajov.

Odstránením stĺpca ho fyzicky „vytiahneme“ z nášho stola.
Nezabudnite - pomocou vyššie uvedenej metódy úplne odstránite celý stĺpec / riadok so všetkými údajmi a formátovaním. V takom prípade sa zmení súčasné číslovanie riadkov / stĺpcov v dokumente - ak napríklad odstránite riadok č. 3, potom sa pôvodný riadok č. 4 okamžite zobrazí na jeho mieste a pod jeho číslom.
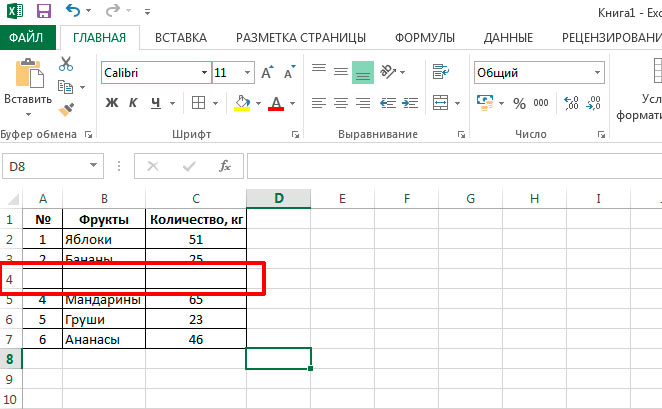
Ak chcete iba vymazať obsah riadka / stĺpca, aby ste mohli zadávať nové údaje bez toho, aby ste čokoľvek zmenili, stačí vybrať stĺpec a stlačiť kláves DEL na klávesnici alebo vybrať položku „Vymazať obsah“ pravým tlačidlom myši Ponuka.
Ako zarovnať šírku stĺpca v programe MS Excel
Ak potrebujete zväčšiť alebo zmenšiť šírku stĺpca v tabuľke, presuňte kurzor myši na hranicu aktuálneho stĺpca a susedného stĺpca, ktorý oddeľuje indexy stĺpcových písmen (vyššie). Kurzor sa zmení vzhľad- z bieleho kríža sčernie. Teraz podržte ľavé tlačidlo myši a presuňte okraj stĺpca kam chcete.
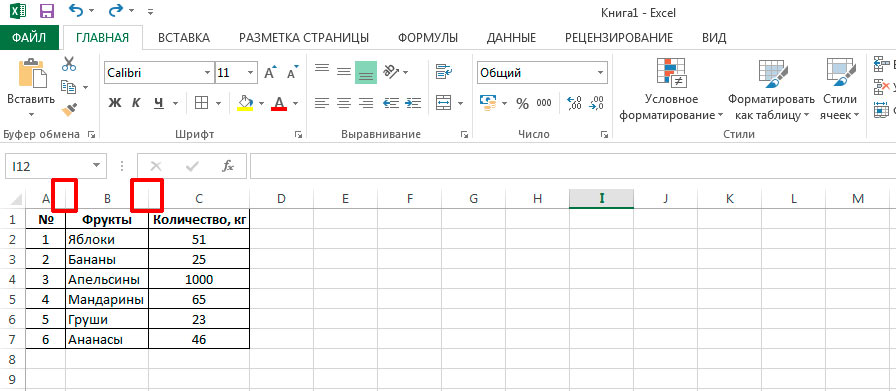
To isté sa dá urobiť ešte jednoduchšie - jednoducho presuňte kurzor myši na hranicu medzi indexmi písmen stĺpcov a keď zmení tvar, dvakrát kliknite na ľavé tlačidlo myši.
Ako zarovnať výšku riadka v programe MS Excel
Podobne ako v prípade metódy popísanej vyššie, môžete tiež zmeniť výšku čiar. V tomto prípade musí byť kurzor myši privedený na digitálne indexy riadkov (vľavo).
Ako automaticky zarovnať šírku a výšku riadkov a stĺpcov v programe MS Excel
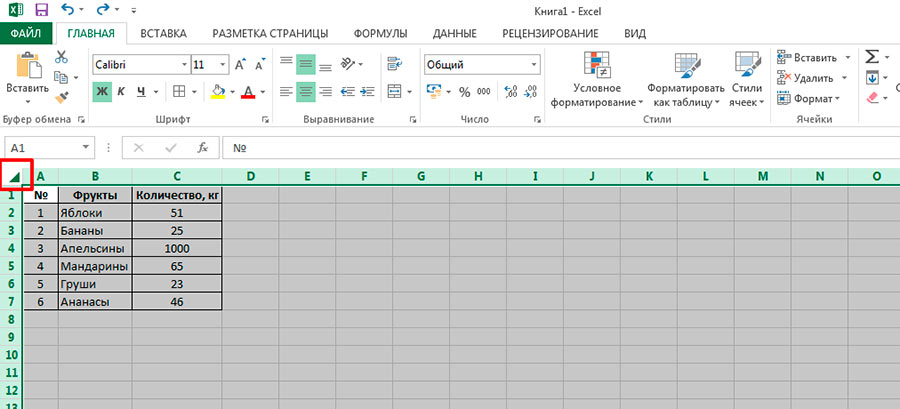
Kliknutím na malý trojuholník v ľavom hornom rohu tabuľky vyberte celú tabuľku. Teraz, na základe získaných znalostí, dvakrát kliknite na hranicu medzi stĺpcami alebo riadkami. Ako vidíte, veľkosť prvkov sa automaticky zmení na základe maximálnej šírky údajov, ktoré obsahujú.

Táto možnosť nemusí vyhovovať každému - koniec koncov, nehovorte mi, tabuľka, kde má každý stĺpec svoju vlastnú šírku, vyzerá odfláknuto. Môžeme to opraviť - znova vyberte celú tabuľku a ručne presuňte hranicu medzi ľubovoľnými stĺpcami alebo riadkami na požadovanú šírku / výšku. Sekunda a všetky naše stĺpce majú presne rovnakú veľkosť - šablónu, ktorú ste práve zadali.

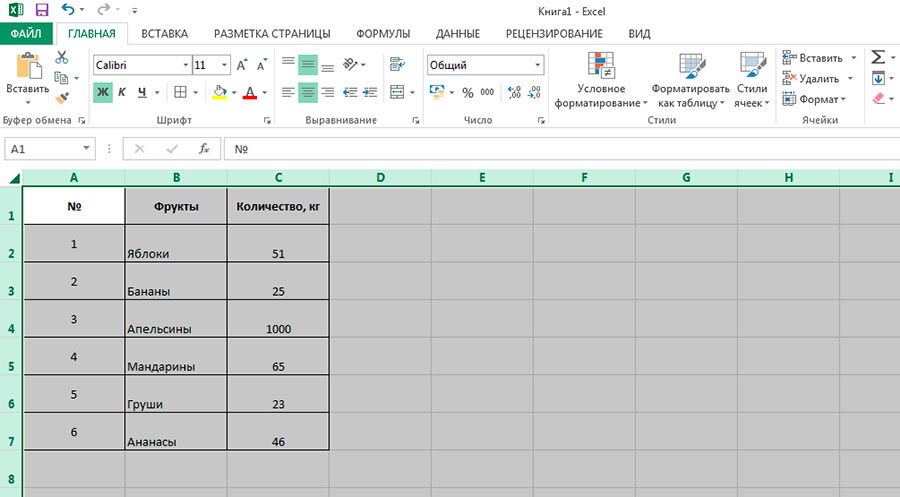
Ak potiahnete okraj stĺpca alebo riadka myšou, keď je vybratá celá tabuľka, zmeny sa použijú na všetky prvky
Ako presunúť stĺpček alebo riadok v programe MS Excel
Ďalšou základnou operáciou je presun stĺpcov a riadkov. Ak potrebujete prehodiť stĺpce, môžete to urobiť, ako v predchádzajúcich prípadoch, dvoma spôsobmi: pomocou myši a pomocou panela s nástrojmi.
V prvom prípade stačí vybrať stĺpec a presunúť kurzor myši na jeho okraj (nie na okraj písmen stĺpca, ale na hranicu medzi stĺpcami samotnými). Hneď ako sa kurzor zmení na čierny kríž so šípkami, podržte ľavé tlačidlo myši a presuňte stĺpec tam, kde vám to vyhovuje.

V druhom prípade musíte tiež vybrať stĺpec a potom vystrihnúť jeho obsah (CTRL + X alebo na paneli „Domov“, v skupine „Schránka“, nástroj „Vystrihnúť“), vytvoriť nový stĺpec na novom mieste (už viete ako), a vložte doň údaje (CTRL + V alebo na paneli „Domov“, v skupine „Bunky“ nástroj „Prilepiť vystrihnuté bunky“).
Riadky sa zalamujú ako stĺpce. Upozorňujeme, že v oboch prípadoch sa indexy stĺpcových písmen alebo čísla riadkov po prevode prepočítajú a zmenia.
Ako skryť stĺpček alebo riadok v programe MS Excel
Najľahším spôsobom, ako navzájom porovnať stĺpce, alebo na chvíľu skryť nepotrebné údaje, je skryť ich. Skryté stĺpce a ich údaje z dokumentu nezmiznú (to znamená, že sa používajú vo vzorcoch), ich jediným rozdielom je, že nie sú vizuálne vôbec viditeľné.
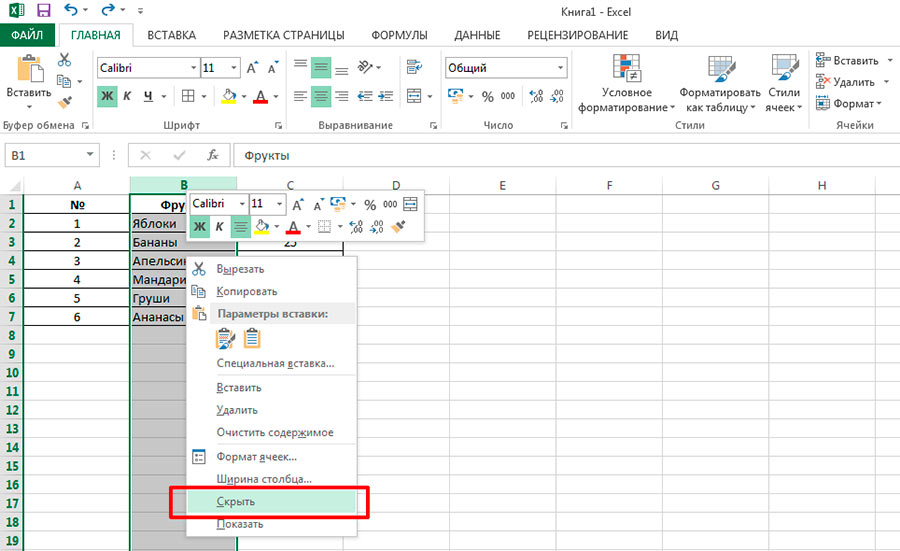
Vyberte stĺpec alebo riadok a potom kliknite pravým tlačidlom myši na výber. V kontextovom menu kliknite na položku „Skryť“ a uvidíte, čo sa stalo. Ako vidíte, stĺpček „zmizol“ a že skutočne nikam neodišiel, „skok“ abecedného indexu stĺpcov od A do C vám okamžite pripomenie, že v programe MS Excel je číslovanie od konca k koniec a vždy zostane nezmenený, bez ohľadu na to, ako jednotlivé prvky listu vystrihnete a usporiadate).

Aby bol hárok opäť viditeľný, pomocou myši vyberte rozsah stĺpcov, ktoré obsahujú skrytý, pravým tlačidlom myši vyvolajte kontextové menu a zvoľte Zobraziť. Gratulujeme, všetko je opäť v poriadku.
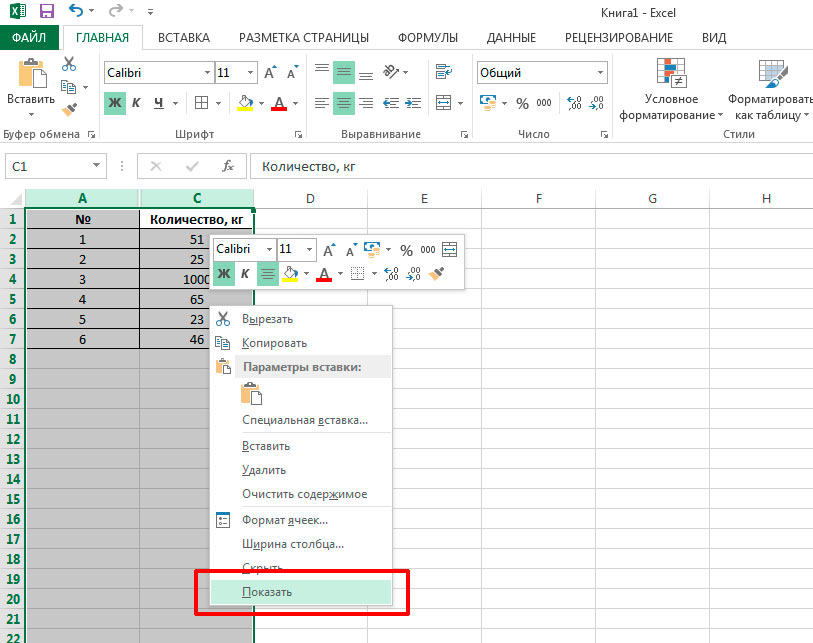
Ako zviditeľniť skryté stĺpce a riadky programu MS Excel? Použite príkaz show
Tiež by vás mohlo zaujímať.
Ak je text obsiahnutý v zlúčených bunkách, automatické prispôsobenie výšky riadka nebude fungovať.
V tomto článku nenájdete riešenie tohto problému: výška riadka by sa mala vyberať automaticky (bez zásahu používateľa) v závislosti od dĺžky textu v bunke (text vracia vzorec a jeho dĺžka sa môže zmeniť, preto musíte zmeniť výšku riadka). Článok o tom vôbec nie je: ak sú bunky zlúčené, potom štandard automatické prispôsobenie obsahu nefunguje (to je vtedy, keď kliknete medzi hlavičkami riadkov a zmenou výšky riadkov sa prispôsobí celému obsahu bunky), preto namiesto spájania buniek použite formátovanie buniek. Stredové zarovnanie výberu - nie je to všeliek, ale v niektorých prípadoch vhodná náhrada.
Nasledujúci obrázok ukazuje typickú situáciu: v dvoch zlúčených bunkách A1 a V 1 obsahuje textový reťazec (2 bunky sú spojené v jednom riadku). Je potrebné rýchlo vybrať výšku riadka podľa obsahu 1 (bunky majú možnosť Zbaliť slovami).
Predpokladajme, že používateľ, ktorý chce použiť mechanizmus automatického výberu (pozri článok), dvakrát klikne na hranicu medzi prvým a druhým riadkom a získa to, čo vidíme na obrázku nižšie-výška riadka nepostačuje na úplné zobrazenie obsah zlúčených buniek.

Pretože automatický výber výšky riadka v tomto prípade nefunguje, je zvyčajne obmedzený na manuálny výber výšky riadka (od oka). To, samozrejme, nie je pohodlné.
Ak si chcete užiť automatické prispôsobenie výšky riadka podľa obsahu, existujú 2 prístupy:
- namiesto spájania buniek použite formát bunky ;
- ponechajte zreťazenie buniek, ale použite ďalšiu bunku.
Stredové zarovnanie výberu
V niektorých prípadoch môžete umiestniť údaje do niekoľkých buniek (bez zlúčenia buniek) a naďalej používať automatické prispôsobenie obsahu. Ak to chcete urobiť, použite možnosť Formát bunky Stredové zarovnanie výberu: vyberte požadované bunky, otvorte položku Formátovať bunky ( CTRL+SHIFT+F, tab Zarovnanie) a v rozbaľovacom zozname Horizontálne zarovnanie Inštalácia Stredové zarovnanie výberu.
![]()
Ak je dĺžka textu väčšia ako oblasť výberu, môžete bezpečne použiť automatické prispôsobenie podľa výšky riadka. Teraz, keď sme sa zbavili zlúčených buniek, to funguje. Jedinou nevýhodou je, že text je zarovnaný v strede, niekedy vyzerá nemiestne.
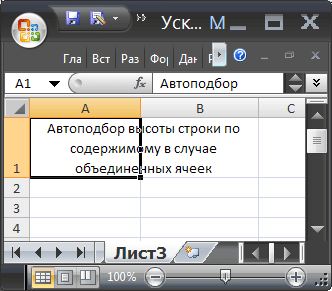
RADA: Bunky sa najčastejšie kombinujú, aby sa zarovnal názov listu v strede stránky. Na to však nie je potrebné bunky vôbec spájať. Stačí ich vybrať a nastaviť možnosť Stredové zarovnanie výberu.
Prídavná bunka
Predpokladajme, že existujú 2 zlúčené bunky A4 (šírka 15,14) a V 4 (šírka 16,14). Šírku zistíte kliknutím na pravý okraj hlavičky stĺpca.

Predpokladajme, že ako v predchádzajúcej časti používateľ, ktorý chce použiť mechanizmus automatického prispôsobenia, dvakrát klikne na hranicu medzi štvrtým a piatym riadkom a dospeje k záveru, že výška riadka sa rovná zrúteniu na minimálnu veľkosť (iba Zobrazí sa 1 riadok).
Teraz v cele C4 zadajte vzorec = A4 a nastavte šírku bunky ako súčet šírky A4 a V 4 , t.j. 15,14 + 16,14 = 31,28.
Potom znova dvakrát kliknite na hranicu medzi štvrtým a piatym riadkom.

Najúžasnejšie je, že stĺpik je možné skryť - automatické prispôsobenie bude naďalej fungovať!
RADA... Šírku stĺpca môžete nastaviť v ponuke Formát na karte Domov.

RADA: Použite zreťazenie buniek na tej istej línii, pričom zvážte všetky pre a proti, pretože zlúčenie buniek je skôr „krásou listu“ než výpočtom. Nezabúdajme, že MS EXCEL bol vytvorený na vykonávanie výpočtov a analýzu údajov, a nie na prípravu prezentácií. Aj keď, samozrejme, stoly by mali pôsobiť aj profesionálne. Každý rieši túto dilemu po svojom, osobne sa snažím bunky nezlučovať, pokiaľ to nie je nevyhnutné. A malo by sa úplne vyhnúť zreťazeniu buniek, ktoré sú v jednom stĺpci (t. J. Zreťazeniu riadkov), najmä v tabuľkách s údajmi. v niektorých prípadoch prestať správne fungovať. Klávesová skratka navyše prestane fungovať správne CTRL + D(vloženie hodnoty z bunky hore).
Ešte: slovo Automatický výber je výraz EXCEL (pozri pomocníka EXCEL), nie popis riešenia. Tento článok popisuje iba štandardný nástroj EXCEL - Automatické prispôsobenie výšky riadka obsahu bunky. Výšku riadka môžete zmeniť v závislosti od hodnoty bunky iba pomocou jazyka VBA alebo ručne, a to aj pomocou funkcie AutoFit (AutoFit je tiež manuálny, pretože používateľ klikne medzi hlavičkami riadkov vždy, keď potrebuje zmeniť výšku).
Hľadanie zlúčených buniek na hárku je popísané v rovnomennom článku.
Stĺpce programu Excelčasto nie je dostatočne široký, aby sa zmestili do dlhých nadpisov a veľkého počtu. V týchto prípadoch môžu nastať nasledujúce situácie. Textové záznamy „vylezú“ do susedných buniek vpravo, ak sú voľné; v opačnom prípade bude text na obrazovke skrátený. Čísla s dlhým „chvostom“ za desatinnou čiarkou sa môžu zobrazovať v skrátenej forme so stratou niektorých významných číslic vpravo. Veľké čísla sú na obrazovke často reprezentované ako ######, symbolizujúce pretečenie. Stĺpec musí byť rozbalený, aby sa na obrazovke správne zobrazil celý obsah bunky. Pomocou rovnakých techník môžete stĺpce zúžiť tak, aby neboli širšie, ako sa vyžaduje na zobrazenie ich obsahu.
Poznámka
Aj keď niektorý záznam na obrazovke vyzerá skrátený, Excel si „zapamätá“ celý obsah tejto bunky a zobrazí ju na obrazovke v riadku vzorcov, keď na túto bunku odkazuje akýkoľvek vzorec alebo funkcia..
Rada
Dvojitým kliknutím na riadok napravo od záhlavia stĺpca zmeníte šírku stĺpca tak, aby sa najväčší záznam úplne zmestil do bunky..
- V stĺpci, ktorý chcete rozbaliť alebo stiahnuť, presuňte kurzor myši na riadok na pravom okraji záhlavia stĺpca. Dávajte pozor na tvar, ktorý bude mať v tomto prípade ukazovateľ myši ()
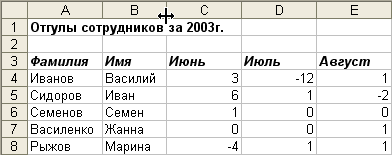
- Podržte ľavé tlačidlo myši a posuňte ukazovateľ doprava (stĺpec sa rozbalí) alebo doľava (stĺpec sa zmenší). Zobrazí sa zvislá čiara ukazujúca, aký široký bude stĺpec, ak v tomto okamihu uvoľníte tlačidlo myši. Pri ťahaní sa zobrazí tip na obrazovke, ktorý zobrazuje aktuálnu šírku stĺpca.
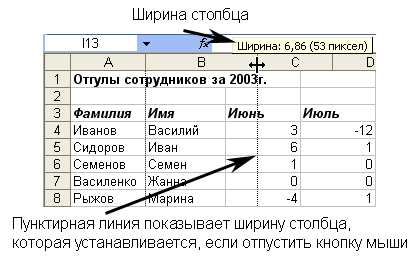
- Uvoľnite tlačidlo myši a skontrolujte, či ste dosiahli požadovanú šírku stĺpca. Sú údaje stále skrátené? Alebo je stĺpik príliš široký a zaberá viac miesta? Tu je príklad stĺpca s menom zamestnanca, ktorý sa zdá mať optimálnu veľkosť. Podľa potreby zopakujte kroky 1 až 3, aby ste ešte viac upravili šírku tohto alebo iných stĺpcov.

- Ak potrebujete zmeniť šírku niekoľkých stĺpcov súčasne, najskôr ich vyberte (kliknutím na zodpovedajúce písmená stĺpcov) a potom potiahnite myš a zadajte šírku jedného zo stĺpcov. Posledná akcia rozbalí alebo stiahne všetky vybraté stĺpce a nastaví ich rovnakú šírku.
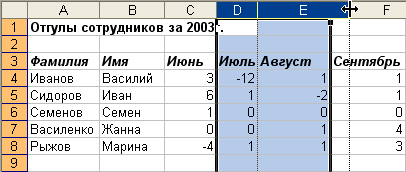
- Výšku riadkov je možné nastaviť rovnako ako šírku stĺpcov. Za týmto účelom umiestnite ukazovateľ myši do spodnej časti hlavičky riadka (zmení sa na) a potom potiahnite spodný okraj riadka nahor alebo nadol. Môžete vybrať viacero riadkov a upraviť výšku všetkých presunutím hlavičiek jedného z týchto riadkov.

Rada
Excel môže nezávisle vybrať optimálnu šírku stĺpca alebo skupiny stĺpcov. Ak to chcete urobiť, vyberte skupinu stĺpcov a v ponuke Formát vyberte tím Stĺpec ›Šírka automatického prispôsobenia... Šírka každého stĺpca z vybratej skupiny sa upraví tak, aby sa najväčší záznam úplne zmestil do bunky. Na automatický výber výšok čiar existuje príkaz Formát ›Reťazec› Výška automatického prispôsobenia
.
Poznámka
Niekedy Program Excel pre jednoduchosť rozširuje stĺpce. Ak zadáte číslo a potom ho nastavíte na číselný formát, ktorý zvyšuje veľkosť čísla, Excel podľa toho upraví šírku stĺpca.