Wordが背景を印刷しないのはなぜですか。 Wordでカラーページを作成する方法
熱心なゲーマーでさえ、Wordテキストエディタを使用することがあります。 そして、サラリーマンは毎日そして一日中タイピングに対処しなければなりません。 しかし、時には厳粛な瞬間があります。 そして、これは同じテキストエディタがかけがえのないアシスタントになることができる場所です。 記念日に同僚を祝福するために、美しいポストカードや証明書をすばやく作成できます。 または全体を作成することにした場合は、ページの色を変更する必要があります。 Wordの新しいバージョンでは、これは非常に簡単に実行され、何が起こるかを事前に確認することもできます。 まだWord2003をお持ちの方は、こちらをお読みになることをお勧めします。 次に、Word2010を例として使用してページの色を変更する方法を見ていきます。
Wordでカラーページを作成するには、開く必要があります 新しいドキュメント タブに移動します ページレイアウト、およびこのタブのリボンでブロックを見つけます ページの背景 ショートカットの右側にある小さな黒い矢印をクリックします ページの色..。 パレットが開き、将来のページの色を選択する必要があります。

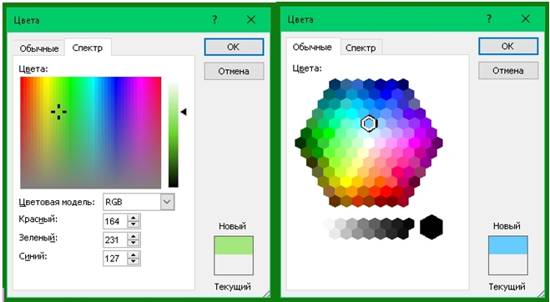
そしてあなたが選ぶなら 塗りつぶし方法、そしてあなたの想像力のための「耕されていないフィールド」があります。
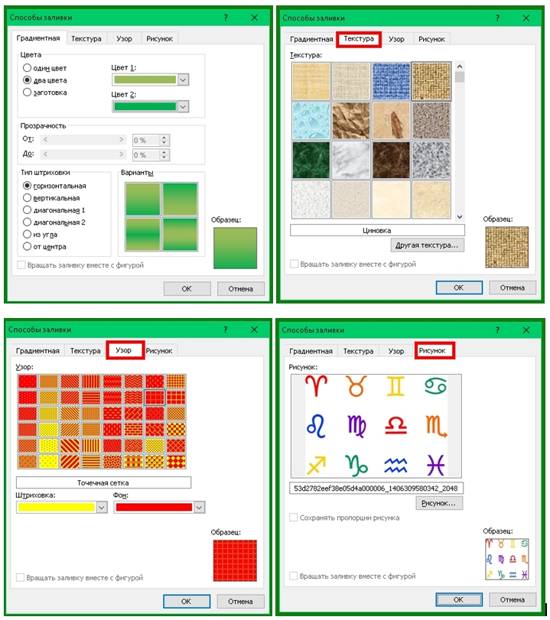
- タブ内 勾配、 色とシートの塗りつぶし方法の間の遷移を選択できます。
- タブ内 テクスチャ、アイデアに合ったテクスチャを選択するか、独自のテクスチャをアップロードできます。
- タブ内 パターン、単純なパターンを選択して、ドキュメントのページ全体をタイル状に並べることができます。
- そしてタブで 図、図面や写真をアップロードして、自分のスタイルでページを配置できます。
また、ページの色を決定したら、ページやその他のテキストに印刷できます。 または、写真を追加してポストカードを作成することもできます。
作品の背景を作りたい場合は、必ずしも単色である必要はありません。 あなたはそれをあなたのすべての友人に見せることになるような傑作を作ることができます! この記事では、その方法を紹介します 色付きのページの背景、透かし そしてあなたの作品をデザインするために他にどんな方法がありますか。
注意! 記事で説明されているすべての設定は、構成方法に反映されます。 ドキュメントの電子版. 印刷すると、印刷プレビューでさえ、ドキュメントが紙の上でどのように見えるかを歪んで表現できます。 印刷結果は非常に驚くべきものになる可能性があります。
[ツール]メニュー-[オプション]-[印刷]タブで、[背景色と画像]ボックスをオンにします。 背景がまったくない場合は、これが役立つ場合があります。
多くの人が背景印刷の問題に直面しています。 理由の質問に対する明確な答え word 2003では、背景が正しく印刷されません。インターネットでは見つかりませんでした。 私はこの問題を解決するための独自の方法を提供します。
時々する テキストドキュメント MS Wordは、明るく思い出深いものにするために、背景を追加する必要があります。 これは、Webドキュメントを作成するときに最もよく使用されますが、通常の場合にも使用されます。 テキストファイル あなたは同じことをすることができます。
これとは別に、Wordでいくつかの方法で背景を作成できることは注目に値します。 外観 ドキュメントは視覚的に異なります。 これらの各方法について、以下で説明します。
この方法では、Wordの色でページを作成できます。このため、すでにテキストが含まれている必要はありません。 必要なものはすべて、後で印刷または追加できます。
1.タブに移動します "設計" ("ページレイアウト" Word2010以前。 Word 2003では、この目的に必要なツールはタブにあります "フォーマット")、そこにあるボタンをクリックします 「ページの色」グループ内にあります 「ページの背景」.
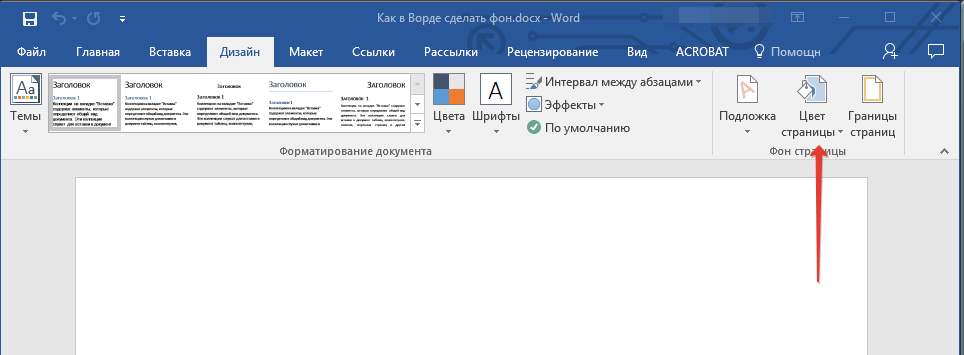
2.選択します 適切な色 ページのために。
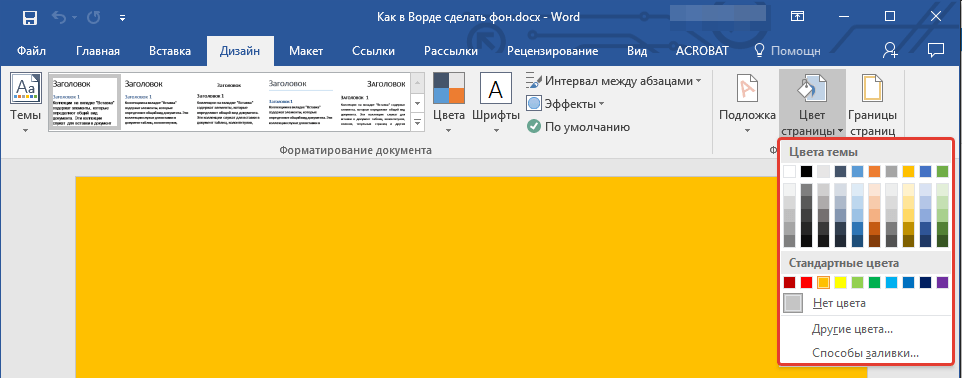
注意:標準色が合わない場合は、他の色を選択して選択できます 「その他の色」.
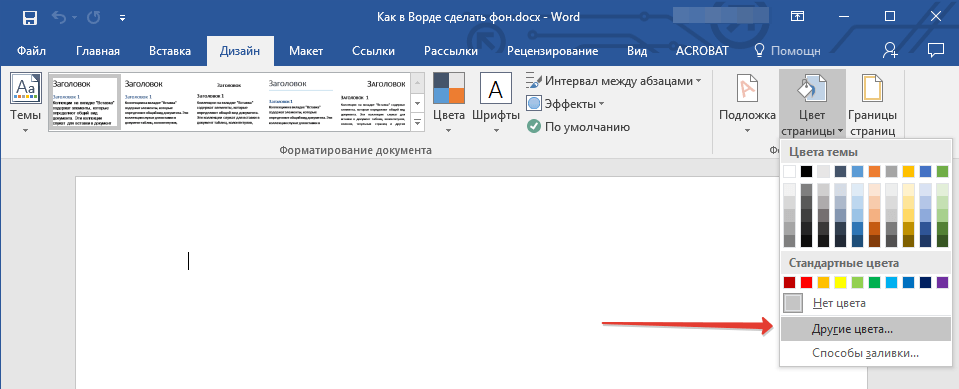
3.ページの色が変わります。
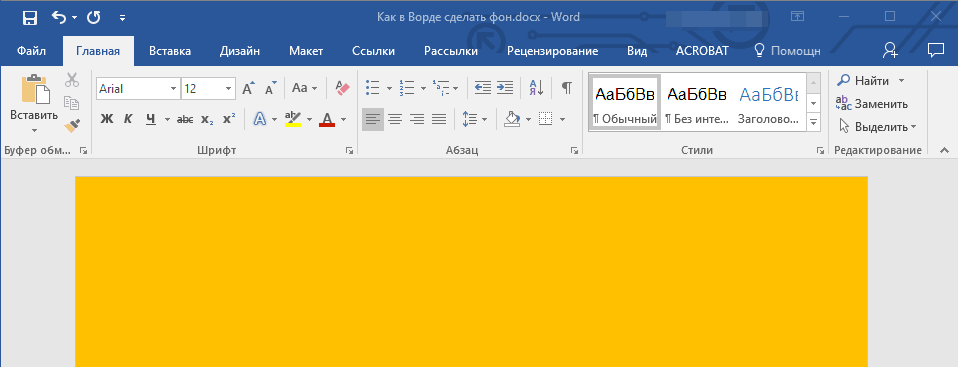
通常の「色付き」の背景に加えて、ページの背景として他の塗りつぶし方法を使用することもできます。
1.ボタンを押します 「ページの色」 (タブ "設計"、グループ 「ページの背景」)そしてアイテムを選択します 「他の充填方法」.
2.タブを切り替えて、背景として使用するページ塗りつぶしのタイプを選択します。
- 勾配;
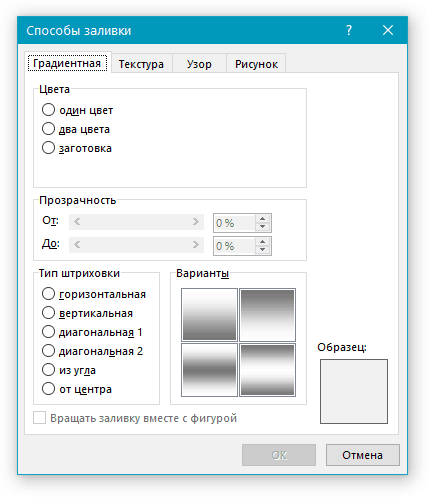
- テクスチャ;
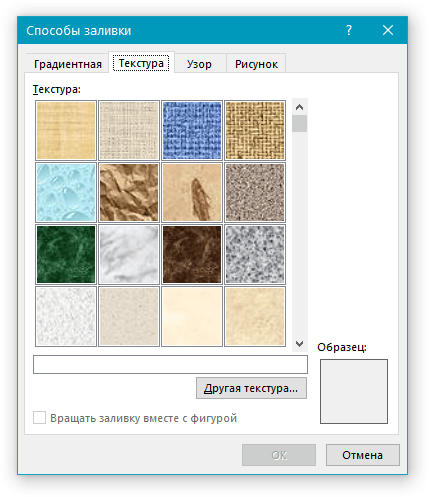
- パターン;
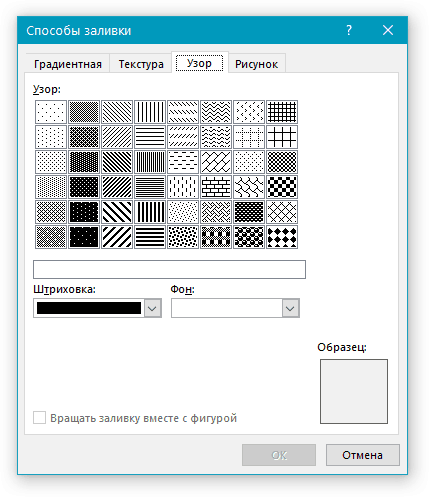
- 描画(独自の画像を追加できます)。
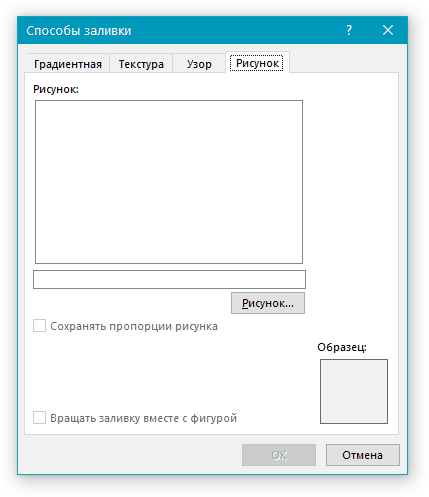
3.選択した塗りつぶしの種類に応じて、ページの背景が変わります。
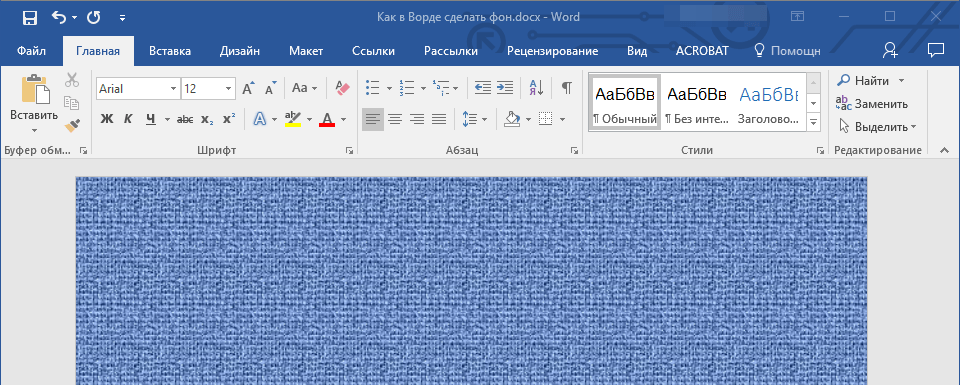
テキストの背景を変更する
1つまたは複数のページの領域全体を塗りつぶす背景に加えて、Wordの背景色をテキストのみに変更できます。 これらの目的のために、次の2つのツールのいずれかを使用できます。 「テキストのハイライト色」 または 「塗りつぶし」、タブにあります 「家」 (以前は "ページレイアウト" または "フォーマット"、使用するプログラムのバージョンによって異なります)。
最初のケースでは、テキストは選択した色で塗りつぶされますが、線の間の距離は白のままで、背景自体はテキストがある場所で開始および終了します。 2番目の例では、テキストの一部またはすべてのテキストが、テキストが占める領域をカバーする塗りつぶされた長方形のブロックで埋められますが、行の終わり/始まりで終了/開始します。 これらの方法のいずれかを入力しても、ドキュメントの余白には適用されません。
1.背景を変更するテキストをマウスで選択します。 キーを使用する 「CTRL + A」 すべてのテキストを選択します。
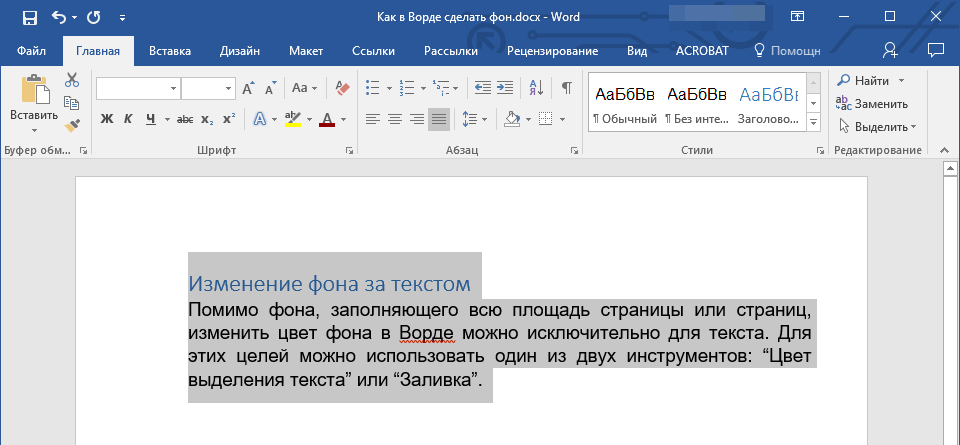
2.次のいずれかを実行します。
- ボタンをクリックします 「テキストのハイライト色」グループ内にあります "フォント"、および適切な色を選択します。
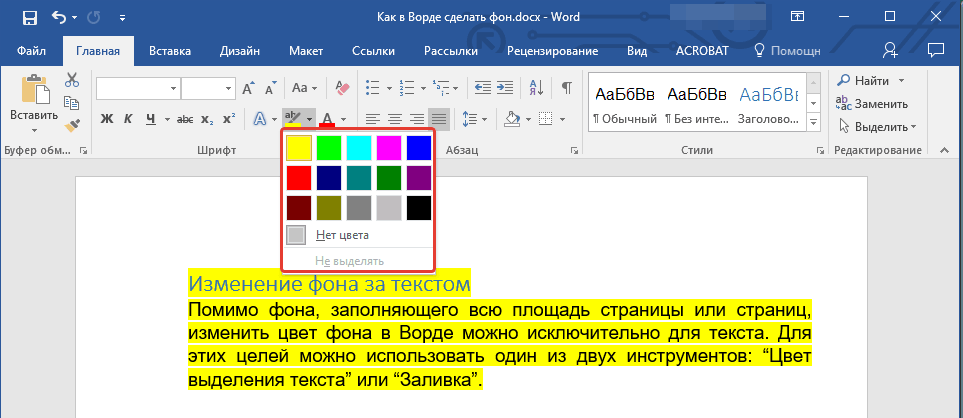
の背景語
テキストの後ろにある半透明の図面、テキスト、記号、碑文、画像などです。 背景は、ドキュメントやお知らせなどを飾るために使用できます。 テキストの後ろに「サンプル」などの単語を書き込んだり、メールアドレスや会社のロゴなどを配置したりすることで、著作権保護の背景を使用できます。
Wordの背景 異なる場合があります。
ページの色を変更できます。
異なるページ枠を作成できます。
「サンプル」、「ドラフト」、メールアドレスなどの単語を挿入できます。 メールなど
写真、写真、別の画像を挿入できます。
好きなように背景をカスタマイズしたり、独自のテキストを書いたりすることができます。
Wordの背景は透かしと呼ばれます。 この機能は、Word2007の[ページの背景]の下の[ページレイアウト]タブにあります。Word2013では、これらの機能は[デザイン]タブにあります。
背景は、ページ全体、ドキュメント全体を埋めるように作成できます。 「基板」ボタンをクリックしてください。 表示される[印刷された背景]ウィンドウで、画像、写真、画像を背景として挿入する必要がある場合は、[画像]という単語の横にチェックマークを付けます。 表示されたウィンドウで、「選択」ボタンを押して、フォルダから目的の画像を選択します。 スケールを選択し、「彩度を下げる」という単語の横にチェックマークを付けて、画像が明るくならないようにすることができます。 「OK」をクリックします。
必要に応じて 背景テキストを語、[印刷された背景]ダイアログボックスで、[テキスト]という単語の横にチェックマークを付けます。 テキストを書き、フォント、サイズ、色、テキストの位置などを選択します。 「OK」をクリックします。
に で背景を削除語、[背景]-[背景を削除]ボタンをクリックします。
背景については、「Wordのページレイアウトタブ」の記事を読んでください。
Word 2013では、他の透かしをダウンロードするための「Office.comからの追加の透かし」機能が導入されています。 ページの色をに変更語 「ページの色」ボタンをクリックして、希望の色または塗りつぶし方法を選択できます。
明確な単語の背景.
コピーしたテキストを色付きのページに貼り付ける必要がある場合があります。 テキストが挿入されますが、テキストの後ろに色付きの背景はなく、白い背景があります。 たとえば、このように。テキストの背後にある白い背景を削除するには、「Word形式のクリア」の記事を参照してください。
に ページ全体に境界線を作成します語、「ページ枠」ボタンをクリックする必要があります。[Word 2007の境界線と塗りつぶし]ダイアログボックスでは、これらはタブです。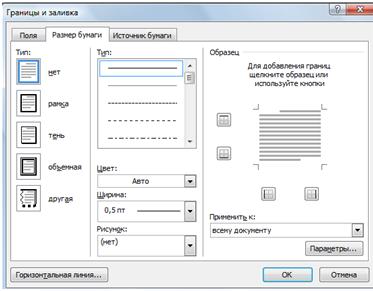 [Word2013の境界線と塗りつぶし]ダイアログボックスには3つのタブがあります。
[Word2013の境界線と塗りつぶし]ダイアログボックスには3つのタブがあります。
Wordのブックマークの機能は同じですが、名前だけが異なります。
挿入方法 ワードテキスト 額装.
タブ「境界線」(Word 2007では「フィールド」)-ページ全体ではなく、シートの選択した部分の領域に境界線を設定します。 たとえば、ページの一部を選択し、そのような境界線を設定して、フレームを選択しました。 1つ以上の定義済み境界を選択できます。 たとえば、下または横の境界線のみ。 私たちはそう選択しました。 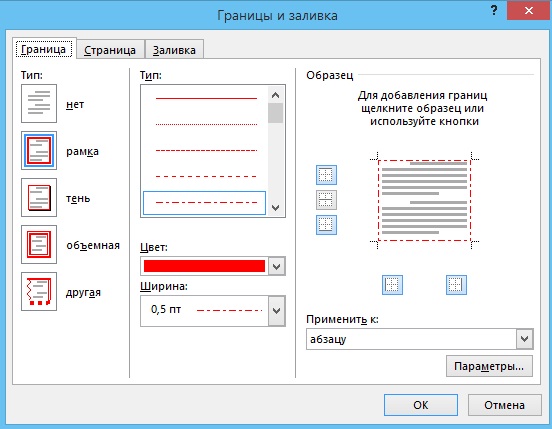 「OK」をクリックします。 結果はそのようなフレームです。 これは表ではなく背景です。たとえば、次のようになります。このような境界線を削除するには、これらの境界線の近くの場所を選択する必要があります。次に、[境界線]タブの[境界線と塗りつぶし]ダイアログボックスで、[いいえ]ボタンをクリックします。 「OK」をクリックします。
「OK」をクリックします。 結果はそのようなフレームです。 これは表ではなく背景です。たとえば、次のようになります。このような境界線を削除するには、これらの境界線の近くの場所を選択する必要があります。次に、[境界線]タブの[境界線と塗りつぶし]ダイアログボックスで、[いいえ]ボタンをクリックします。 「OK」をクリックします。
ページ全体に境界線を設定するには、[境界線と塗りつぶし]ダイアログボックスの[ページ]([用紙サイズ])タブに移動します。
ここでは、境界線のタイプ、線の幅、フレームを構成する描画を選択できます。 たとえば、次のように設定します。 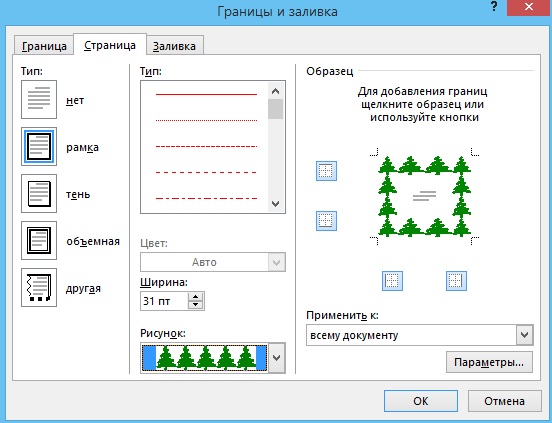 こんな感じでした。
こんな感じでした。 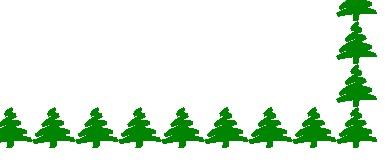 そして、ここではアスタリスクと波のある図面を選択しました。
そして、ここではアスタリスクと波のある図面を選択しました。
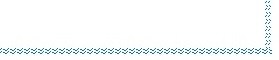
ページ全体の色を変更する方法については、上記で説明しました。
そして、ここで、「塗りつぶし」(「紙のソース」)タブで、ページの特定の選択された部分を塗りつぶすことができます。 たとえば、このように。
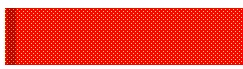 とか、ぐらい。
とか、ぐらい。 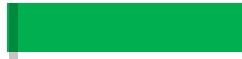
に 入れてWordの背景、すべての境界線、透かし、塗りつぶし、同じ機能に移動し、これらすべてがインストールされたダイアログボックスの同じタブで「背景を削除」または「いいえ」を選択します。 ページの一部を選択して境界線を設定した場合は、塗りつぶしてから削除するには、もう一度選択します。
の透かし語.
Wordにはもう1つの背景オプションがあります-これらは透かしです。 透かしは、半透明の画像、ロゴ、ページに作成された碑文であり、ドキュメントとともに印刷されます。 それ 良い方法 コピー防止とそれに続く別の場所への貼り付け、著作権保護。
最初の方法。
バッキングを取り付けます。 素材をカスタマイズできます。 上記でこのオプションを検討しました。
2番目のオプション。
透かしを作成するには、プリンター設定でこの機能にチェックマークを付ける必要があります。
ボタンを押す "オフィス 」、「印刷」機能を選択し、表示されたウィンドウで「印刷」ボタンを押します。 ダイアログボックスの[プリンタ]セクションで、[プロパティ]ボタンをクリックします。 表示されたウィンドウで、[レイアウト]タブに移動し、[透かし]セクションで目的のレイアウトを選択します。 「OK」ボタンを押して、開いているすべてのウィンドウを終了します。
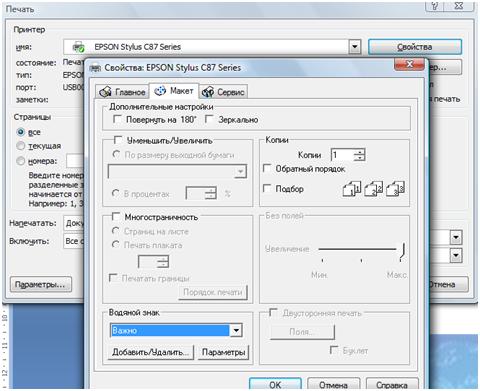 Wordでは、さまざまなフォントとシートの色の変更を組み合わせて使用\u200b\u200bできます。 たとえば、葉の色を青にし、 白色 フォントまたは色付きのシートで、フォントとフレーズの背景の両方を強調表示します。 これを行う方法については、「WordHomeBookmark」の記事を参照してください。
Wordでは、さまざまなフォントとシートの色の変更を組み合わせて使用\u200b\u200bできます。 たとえば、葉の色を青にし、 白色 フォントまたは色付きのシートで、フォントとフレーズの背景の両方を強調表示します。 これを行う方法については、「WordHomeBookmark」の記事を参照してください。Wordでは、ドキュメントの最初のページにタイトルページを設定できます。これを行う方法、そのようなシートの操作方法については、「Wordのタイトルページ」の記事を参照してください。
表、列内の単語、ミラーリング、選択したテキストの断片を境界線なしで印刷する方法、両面印刷を設定する方法などについては、「Wordで印刷する方法」の記事をお読みください。