Wordでフレームを作成する方法。 ページ上にフレームを作成する方法
[ファイル]メニューの[新規]コマンドを使用してドキュメントを作成します。 Word 2003を使用している場合は、[フォーマット]メニューに移動し、[境界線と塗りつぶし]をクリックします。 [ページ]タブに移動します。 ウィンドウの左側で、フレームのタイプを選択できます。通常、影付き、またはボリュームです。 好きなフレームをクリックしてください。
「タイプ」ウィンドウの右側のセクションでは、ドット、シングル、ダブル、ジグザグなど、さまざまなタイプのフレームから選択できます。 色付きのフレームが必要な場合は、[色]ボックスの右側にある下向き矢印をクリックし、パレットの適切な色合いをクリックします。 選択範囲を増やすには、[その他の線の色]をクリックします。 [幅]ボックスで、境界線の幅を選択します。
さまざまな種類の線でコンボボックスを作成して、ドキュメントの垂直方向と水平方向の側面をマークできます。 適切な線を見つけ、その色を選択し、[サンプル]セクションで目的の境界線のボタンをクリックします。 次に、新しい行を選択して、別の境界線ボタンをクリックします。 この方法でページのフレームを作成します。 [オプション]ボタンをクリックし、必要に応じてフレームビューを編集します。
[適用先]リストで、フレームを配置する場所を指定します。ドキュメントのすべてのページ、現在のページ、または現在のページを除くドキュメント全体です。
それ以降のバージョンのWordがインストールされている場合は、メインメニューで[レイアウト]タブに移動し、[ページの境界線]を選択します。 その後、同じように進めます。
ページから境界線を削除する方法
フレームを右クリックし、コンテキストメニューから[フレームのフォーマット]を選択して、[削除]をクリックします。
別の方法があります。 ツールバーの[境界線の削除]ボタンを見つけます。 下矢印をクリックし、ドロップダウンセクションで、削除する境界線のあるボタンをクリックします。
指示
作成するテキストを含むファイルを開きます フレーム、Wordで。 このプログラムとの関連付けが確立されているタイプのファイルを処理している場合は、ファイルアイコンをダブルクリックするだけです。 「ファイル」メニューの「開く」コマンドを使用して、ファイルをプログラムにロードできます。
Wordを使用して作成できます フレーム フラグメントの周り テキスト、段落、またはこのデザインをドキュメント全体に適用します。 あなたがで拾う必要がある場合 フレーム 一部のみ テキスト、このフラグメントをマウスで選択します。
「フォーマット」メニューの「境界線と塗りつぶし」コマンドを使用して、外観設定ウィンドウを開きます。 ドキュメントに選択したテキストが含まれている場合、デフォルトのウィンドウが[境界線]タブに開きます。 このウィンドウの左側で、アイコンの1つをクリックして、フレームのタイプを選択します。 プログラムはあなたが普通を作成することを可能にします フレーム, フレーム シャドウ効果、ボリューム、そしてより複雑です。
スクロールバーのあるリストからフレームの線種を選択します。 必要に応じて、フレームの色と幅をポイント単位で調整できます。 デフォルトの色付きフレームは黒になります。
ウィンドウの右側にあるドロップダウンリストから、デザインのスコープを選択します。 以前にパーツを選択した場合 テキスト、リストは段落または部分を組み立てることを可能にします テキスト..。 後者の場合、構成したフレームが選択範囲の各行を個別に囲みます。 あなたが1つで拾う必要があるならば フレーム 段落全体で、「段落」を選択します。 [OK]をクリックします。
Wordプログラムでは、線だけでなく画像からなるフレームを作成することができます。 このようなフレームは、ページ全体にのみ適用できます。 このようなデザインが必要な場合は、境界線設定ウィンドウの[ページ]タブに移動します。
[画像]ドロップダウンリストから、フレームを構成する利用可能な画像の種類の1つを選択します。 「幅」フィールドで、フレームの幅をポイントで設定します。 ウィンドウの右側で、ドロップダウンリストから選択したデザインのスコープを選択します。 [OK]ボタンをクリックします。
隠しブロックを配置する テキスト ウェブサイトページの視覚的知覚を改善します-投稿された情報の量に関係なく、デザイナーが設計したとおりにブラウザに読み込まれます。 さらに、訪問者にとってはより便利です。必要な情報のブロックを検索するために、配列全体を調べる必要はなく、小さな「氷山の一角」だけを調べる必要があります。
必要になるだろう
- HTMLとJavaScriptの基本的な知識。
指示
カスタムJavaScript関数を使用して、HTMLページで必要なブロックを表示および非表示にします テキスト..。 すべてのブロックに共通の機能は、各ブロックに個別にコードを追加するよりもはるかに便利です。 見出し部分へ ソースコード ページで、開始スクリプトタグと終了スクリプトタグを配置し、それらの間に名前(たとえば、swapと1つの必須入力パラメーターID)を持つ空の関数を作成します。
関数の本体の、中括弧の間に2行のJavaScriptコードを追加します。 最初の行は、ブロックの現在の状態を読み取る必要があります テキスト -その可視性はオンまたはオフです。 ドキュメントにはそのようなブロックがいくつか存在する可能性があるため、それぞれに独自の識別子が必要です。idを唯一の入力パラメータとして受け取るのは彼の関数です。 この識別子を使用して、ドキュメント内の必要なブロックを検索し、可視性/不可視性の値(表示プロパティの状態)をsDisplay変数に割り当てます。sDisplay\u003d document.getElementById(id).style.display;
2行目は、目的のブロックの表示プロパティを変更する必要があります テキスト 反対に-テキストが表示されている場合は非表示にし、非表示の場合は表示します。 これは、次のコードで実行できます。document.getElementById(id).style.display \u003d sDisplay \u003d\u003d "none"? "": "無し";
次のスタイルシートをヘッダーに追加します。不完全なリンクタグにカーソルを合わせると、マウスポインタを正しく表示するために必要になります。 このようなリンクを使用して、ページ内でテキストブロックの表示/非表示を切り替えます。
これらのトグルリンクを、各非表示ブロックの前のテキストと最後のブロックに配置します テキスト -同様のリンクを追加します。 スタイル属性で非表示が指定されているスパンタグで非表示のテキストを囲みます。 例:テキストを展開します +++ このサンプルでは、\u200b\u200b3つのプラスのリンクをクリックすると、onClickイベントで上記の関数が呼び出され、表示されるブロックのIDが渡されます。 そして、ブロックの中には同じ機能を持つ3つのマイナスのリンクがあります-それをクリックするとテキストが非表示になります。
前の手順で説明したものと同様に、必要な数のテキストブロックを作成します。ただし、spanタグのid属性と、2つのリンクのonClickイベントによって関数に渡される変数のIDを変更することを忘れないでください。
Wordは、MicrosoftOfficeスイートに含まれているテキストを入力および編集するための便利なユニバーサルプログラムです。 それはユーザーにほぼ無制限の単語操作オプションを提供します。 テキストボックスを使用して、ドキュメントをビジネスに見せたり、特定のポイントを強調したりします。

必要になるだろう
- -Officeからインストールされたソフトウェアパッケージ。
指示
コンピューターでWordを開きます。 必要なテキストを入力します。 フレームのテキストを含むファイルがすでに入力されている場合は、それを開くだけです。
プログラム自体に、テキストのフレームを作成するために必要なすべてのものがあります。 コンピュータにインストールされているバージョンに注意してください wordプログラム..。 デスクトップのプログラムアイコンを右クリックすると、それを見つけることができます。 ポップアップメニューから「プロパティ」を選択します。 プログラムバージョンは、Officeという単語に続く番号です。
関連動画
注意
要素から境界線を削除するには、border-style:noneを記述する必要があります。 しかし、これはCSSでフレームをスタイリングするために利用できるすべての可能性からはほど遠いです。 フレームの4つの側面(上、下、右、左)すべてに完全に異なる値を設定できます。
CSSを使用すると、絶対に何でもフレーム化できます。 また、フレームワークを形成する絶好の機会も得られます。 ビジネスに! 原則として、ここではスペースを開放しません。 境界線には、線の太さ(border-width)、線のスタイル(border-style)、色(border-color)を設定できます。 フレームラインの幅はピクセル単位で指定されます。
写真とビデオの記事では、最もよくある質問の1つであるWordでテキストのフレームを作成する方法について説明します。 これはそれほど多くの作業にはなりませんが、役立つ場合があります。 原則として、 表紙ページ エッセイ、卒業証書、学期論文、彼女はお祝いのテキストで飾られています。
アプリケーションバージョン マイクロソフトワード 現在最も人気のあるものは、WinWord 2007、WinWord 2010、WinWord 2012です。これらはすべて、メインインターフェイスメニューのデザインと場所が多少異なります。
Word2007および2010でテキストのフレームを挿入する方法
Word 2007と2010のバージョンはメニューの場所が類似しているため、バージョンごとに個別に問題を検討することは現実的ではありません。 例としてWord2010を使用して、順番に始めましょう。
- 上部のメニューバーで、[ページレイアウト]セクションを見つけてクリックします。
- [ページレイアウト]に移動した後に開いた新しいタブの右端で、[ページの境界線]を選択します。
- メニューのあるウィンドウが開き、[ページ]タブ(ウィンドウの上部)に移動します。
- 移行後、左側に「Type:」が表示されます。 「フレーム」を選択し、少し右側にある「タイプ」メニューで、好きなフレームを確認します。
- 「OK」ボタンを押して確認したフレームを選びました。
Word 2012は、以前のバージョンとは少し異なります。まず、メニューに新しいセクション「デザイン」を追加します。 ここで、ページの周囲にフレームを挿入するには、「ページレイアウト」ではなく、「デザイン」を選択する必要があります。
- 上のメニューで「デザイン」を選択します。
- 最後に、右上-「ページの境界線」。
- さらに、すべてが上記の指示と同じです。
フレームは写真の形で作ることができます、幅、色を選択してください。 一般に、特定のタスクに合わせて、好きなようにフォーマットします。 褒められないと思います タイトルページ 定説 色付きのクリスマスツリーがあります。
カラー図面の形でWordでフレームを作成する方法:
- 指示に示されているように、メニュー「ページレイアウト」→「ページ境界線」→「ページ」に移動します。
- 一番下に「写真」メニューがあり、下矢印をクリックして写真の種類を選択します。
そこには、幅のフォーマット、色の選択もあります。
右側の[ページの境界線]メニューで、フレームを作成する対象を選択できます。ドキュメント全体、最初のページのみ、または 特定のセクション..。 以下のパラメータで、追加の設定を行うことができます。
ご覧のとおり、Word 2007、2010、および2012アプリケーションは、テキストまたはページ全体のフレームを作成する場合を含め、あらゆる種類の設定をユーザーに幅広く選択できます。 ここには、写真と、色、線幅、点線、実線などを選択する機能の両方があります。 Wordは1年以上使用できますが、エディターの新しいポジティブな側面を発見するたびに。 そのような贈り物をマイクロソフトに感謝します。 それはあなたの人生と仕事を大いに促進するので、オフィスアプリケーションをさらに知るようになります!
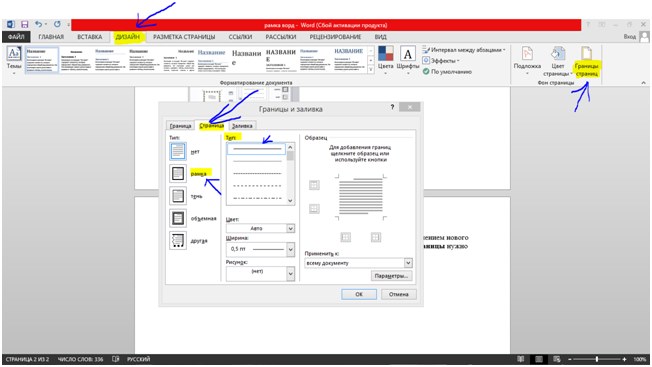
MicrosoftWordでフレームを作成するビデオ