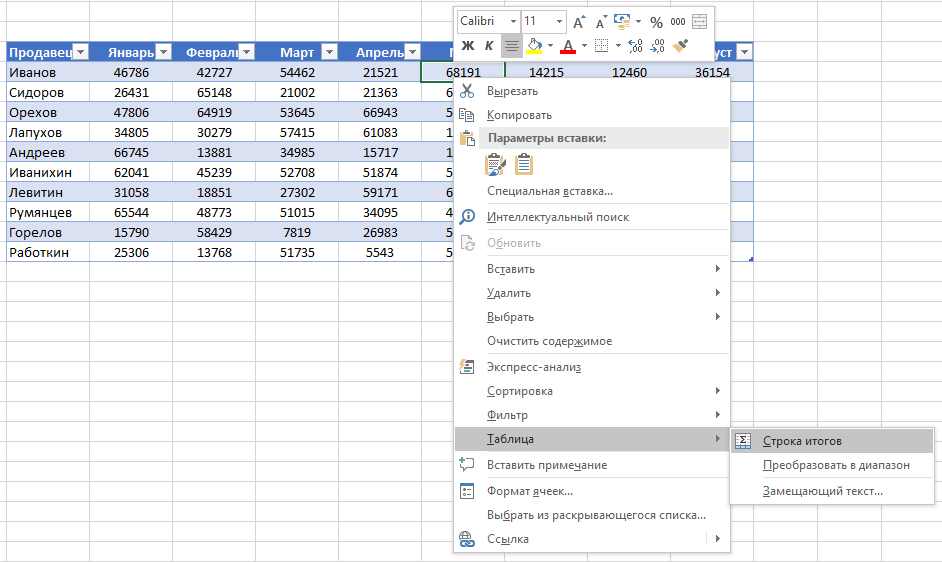Excelテーブルの準備ができました
テーブルはExcelの重要な機能ですが、多くの人はテーブルをあまり使用しません。 このノートでは、テーブルの操作方法について説明し、その長所と短所を示します。 テーブルは、構造化データを含む長方形のセル範囲です。 テーブルの各行は1つのオブジェクトに対応します。 たとえば、行には、顧客、銀行取引、従業員、または製品に関する情報が含まれている場合があります。 各列には特定の情報が含まれています。 したがって、各行に個々の従業員に関する情報がある場合、列にはその従業員に関する情報の詳細(名前、番号、採用日、給与、部門)が含まれる場合があります。 表の上部には、各列に含まれるデータを説明するヘッダー行があります。
図: 1.データ範囲:(a)通常の表現。 (b)表の形で
形式でメモをダウンロードするか、形式で例をダウンロードします
この説明に一致する範囲を作成した可能性があります(図1a)。 Excelでデータの範囲を「実際の」テーブルに変換することで、楽しみが始まります。 これを行うには、範囲内の任意のセルを選択して、コマンドを実行します インサート –> テーブル –> テーブル、またはCtrl + T(英語)を押します(図1b)。
範囲をテーブルに明示的に変換した場合、Excelはその範囲で実行したアクションにインテリジェントに応答します。 たとえば、テーブルからグラフを作成する場合、新しい行がテーブルに追加されると、グラフは自動的に展開されます。 このようなテーブルからピボットテーブルを作成すると、ピボットテーブルが更新された後、追加したすべての新しいデータが自動的に補充されます。
範囲とテーブルの比較
セルの通常の範囲とテーブルに変換された範囲の違い:
- テーブル内の任意のセルをアクティブ化することにより、新しいコンテキストタブにアクセスできます テーブルの操作テープにあります。
- ギャラリーからオプションを選択することで、書式設定(塗りつぶしの色とフォントの色)をすばやく適用できます。 このフォーマットはオプションです。
- 各テーブルヘッダーにはフィルターボタンがあり、クリックすると、行を簡単に並べ替えたり、データをフィルター処理したりして、指定した基準を満たさないものを非表示にすることができます。
- テーブルに「スライス」を作成できます。これを使用すると、初心者はデータにフィルターをすばやく適用できます。 スライスはと同じように機能します 要約表 (詳細を見る)。
- 見出し行が表示されなくなるようにシートをスクロールすると、列文字の代わりに見出しが表示されます。 つまり、列名を表示するために一番上の行をハードコーディングする必要はありません。
- テーブルデータからグラフを作成する場合、新しい行がテーブルに追加されると、グラフは自動的に展開されます。
- 計算列はテーブルでサポートされています。 セルに1回入力した数式は、その列のすべてのセルに自動的に適用されます。
- テーブルは、テーブルの外側にある構造化式の参照をサポートします。 数式では、セル参照の代わりに他のテーブル名と列見出しを使用できます。
- テーブルの右下のセルの右下隅にマウスを置くと、境界線をクリックしてドラッグし、テーブルのサイズを水平方向(列を追加)または垂直方向(行を追加)に増やすことができます。
- 通常の範囲よりも、テーブル内の行と列を強調表示する方が簡単です。
残念ながら、テーブルを操作する際には制限があります。 ブックに少なくとも1つのテーブルが含まれている場合、 excelの機能 利用できません:
- 動作しません 表現 (見る –> モード見る本 –> 表現).
- 本は提供できません ために 共有 (ピアレビュー –> 変更点 –> アクセスに本).
- 小計を自動的に挿入することはできません( データ –> 構造 –> 中級結果).
- テーブルで配列数式を使用することはできません。
テーブルをまとめる
販売統計の表を考えてみましょう(図2)。 最初にデータが入力され、次にコマンドを使用して範囲がテーブルに変換されました インサート –> テーブル –> テーブル..。 何もせずに、テーブルに名前が付けられました。 私たちの場合には 表3.
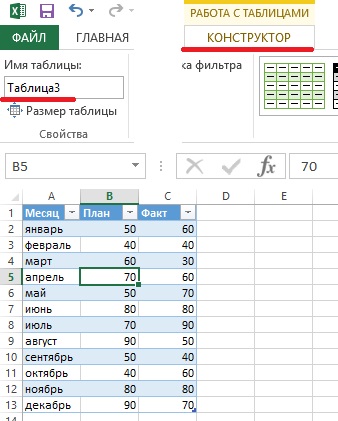
図: 2.2。 シンプルなテーブル 3列で
- テーブル内の任意のセルをアクティブにします。
- コマンドを実行します テーブルの操作 –> コンストラクタ –> パラメータースタイルテーブル–> ライン結果 チェックボックスをオンにします 合計行.
- 合計行のセルをアクティブにして、ドロップダウンリストから集計式を選択します(図3)。

図: 3.ドロップダウンリストから、要約する数式を選択できます
たとえば、列からメジャーの合計を計算するには 事実、オプションを選択 量 セルD14のドロップダウンリストから。 Excelは次の式を作成します:\u003d INTERMEDIATE.TOTALS(109; [ファクト])。 引数109はSUM関数に対応します。 INTERMEDIATE.TOTALs関数の2番目の引数は、角括弧で囲まれた列名です。 角括弧内の列名を使用すると、テーブルに構造化参照を作成できます。 テーブルの異なる列の合計の関数は異なる場合があります。 オプション その他の機能 かなり複雑な式を作成できます。
コマンドを使用して、行全体の表示を有効または無効にできます。 テーブルの操作 –> コンストラクタ –> パラメータースタイルテーブル –> 合計行.
テーブルで数式を使用する
多くの場合、スプレッドシートで数式を使用する必要があります。 たとえば、スプレッドシート(\u200b\u200b図3を参照)で、各月の実際の売上と計画された売上の差を記録する列が必要になる場合があります。 このため:
- セルD1をアクティブにして、列見出しとして単語を入力します 差 -Excelは自動的にテーブルを展開します。
- セルD2に移動し、等号を入力して(数式の記述を開始)、セルC2、マイナス記号、およびセルB2をクリックします。
- Enterキーを押して、数式を完成させます。 数式\u003d [@ Fact]-[@ Plan]は列のすべてのセルに入力されます。
(セクション2で説明したように)マウスを使用した従来の数式入力の代わりに、キーボードを使用して数式を入力する非常に便利な方法が表にあります。 等号から始めて、キーを押します<– (влево) чтобы указать на соответствующее значение в столбце 事実、マイナス記号を入力してからダブルタップします<–, чтобы указать на соответствующее значение в столбце 予定、Enterキーを押して式を完成させます。
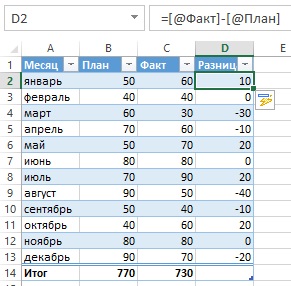
図: 4.列内 差 式が含まれています
テーブルに入力するたびに、数式が列全体に適用されます。 数式を変更する必要がある場合は、列の数式を編集すると、変更はその列の他のすべての数式に適用されます。
表の列のすべてのセルに数式を自動伝播することは、Excelの自動修正機能の1つです。 この機能を無効にするには、数式を入力するときに表示されるアイコンをクリックして、オプションを選択します 計算列を自動的に作成しない(図5)。

図: 5.列のすべてのセルに数式を自動的に作成するオプションを無効にすることができます
上記の手順では、数式を作成するときに列見出しを使用しました。 たとえば、数式バーのセルD2:\u003d C2-D2に直接D2を入力できます。 セル参照を入力した場合でも、Excelは数式を列内の他のセルに自動的にコピーします。
テーブル内のデータを参照する方法
テーブル外の数式は、名前と列見出しによってそのテーブル内のデータを参照できます。 これらの要素の名前を自分で作成する必要はありません。 いつものように、目的のセルをクリックして、数式を書き留めます。 テーブルリンクの使用には大きな利点があります。テーブルのサイズが変更されると(行を削除または追加することにより)、テーブル内の名前が自動的に調整されます。 たとえば、図の表にあるすべてのデータの合計を計算するには、 2、次の式を書くだけで十分です:\u003d SUM(表3)。 この数式は、テーブルの行または列が追加または削除された場合でも、常にすべてのデータの合計を返します。 Table3の名前を変更すると、Excelはそれを参照する数式を自動的に修正します。
通常、テーブル内の特定の列を参照する必要があります。 次の数式は、ファクト列からデータの合計を返します(ただし、合計行は無視します):\u003d SUM(表3 [ファクト])。 列名は角括弧で囲まれていることに注意してください。 この場合も、列ヘッダーのテキストを変更すると、数式が自動的に調整されます。 さらに、Excelは、テーブル内のデータを参照する数式を作成するときにヒントを提供します(図6)。 数式のオートコンプリートは、テーブル内のアイテムのリストを表示することで数式を作成するのに役立ちます。 白角かっこを入力するとすぐに、Excelは使用可能な引数を提案します。

図: 6.テーブル内の情報を参照する数式を作成するときに、数式を自動的に完成させる機能
テーブル行の自動番号付け
状況によっては、テーブルの行に順番に番号を付けることが必要になる場合があります。 計算列を作成し、列に自動的に番号を付ける数式を作成する機能を利用できます(図7)。

図: 7.列Bの数値は、数式を使用して生成されます。 画像を拡大するには、画像を右クリックして選択します 新しいタブで画像を開く
いつものように、列の任意のセルに計算列の数式を入力できます\u003d ROW()-ROW(Table4)+1。 数式を入力すると、その数式は列内の他のすべてのセルに自動的に反映されます ルーム..。 LINE関数を引数なしで使用すると、数式を含む文字列が返されます。 この関数に複数行の範囲で構成される引数がある場合、範囲の最初の行を返します。
テーブル名には、ヘッダー領域に続く最初の行が含まれます。 したがって、この例では、テーブルTable4の最初の行は行3です。テーブルの番号は、データ行番号ではなく、連続する行番号です。 たとえば、テーブルを並べ替える場合、番号は連続したままになり、開始時と同じデータ行に関連付けられなくなります。
テーブルをフィルタリングすると、指定された基準を満たさない行は非表示になります。 この場合、テーブルの一部の行が非表示になります(図8)。
図: 8.フィルタリング後、テーブルの行番号は連続しなくなります
フィルタリング後にテーブルの行番号の一貫性を維持したい場合は、別の式が必要です。 セルB3に、次のように入力します。\u003d INTERMEDIATE.TOTALS(3、C $ 3:C5)。 最初の引数3は、COUNT関数に対応します。 INTERMEDIATE.TOTALSは非表示の行を無視するため、表示されている行のみがカウントされます。 式はすでに列Cを参照しています。これは、「循環参照」エラーを回避するために必要です(図9)。

図: 9.フィルタリング後、テーブルの行番号は連続したままでした
ジョン・ヴァルケンバッハの本から引用。 Excel2013。。 --SPb。:Peter、2014年。--S。211–220。
Excelのテーブルは、互いに独立して管理する関連データの一連の行と列です。
テーブルを使用すると、レポートの作成、計算の作成、グラフやチャートの作成、情報の並べ替えとフィルタリングを行うことができます。
あなたの仕事がデータ処理である場合、Excelスプレッドシートのスキルはあなたに多くの時間を節約し、効率を改善することができます。
Excelでテーブルを作成する方法。 ステップバイステップの説明
- データは行と列に編成する必要があり、各行には順序などの1つのレコードに関する情報が含まれています。
- 表の最初の行には、短くて一意の見出しが含まれている必要があります。
- 各列には、数値、通貨、テキストなどの1種類のデータが含まれている必要があります。
- 各行には、注文など、1つのレコードのデータが含まれている必要があります。 該当する場合は、注文番号など、各行に一意の識別子を指定します。
- テーブルに空の行と完全に空の列があってはなりません。
1.セルの領域を選択してテーブルを作成します
テーブルを作成するセルの領域を選択します。 セルは空にすることも、情報を含めることもできます。
2.クイックアクセスツールバーの[テーブル]ボタンをクリックします

[挿入]タブで、[テーブル]ボタンをクリックします。
3.セルの範囲を選択します
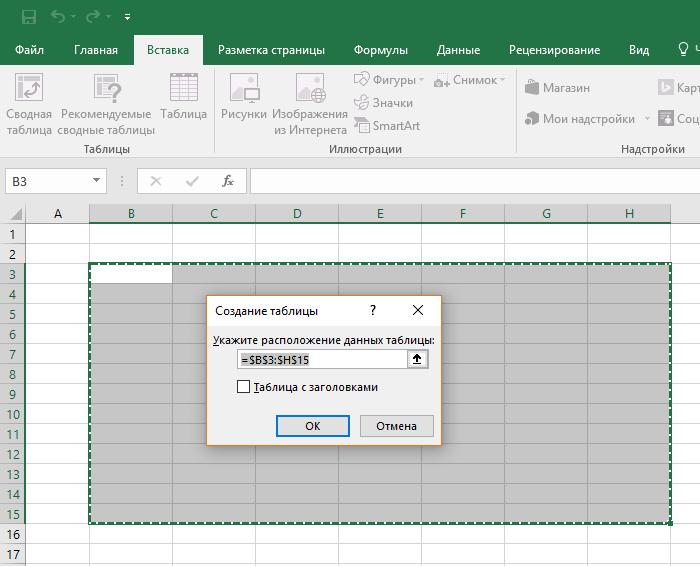
ポップアップでは、データの場所を調整したり、タイトルの表示をカスタマイズしたりできます。 完了したら、[OK]をクリックします。
4.テーブルの準備ができました。 データでいっぱい!
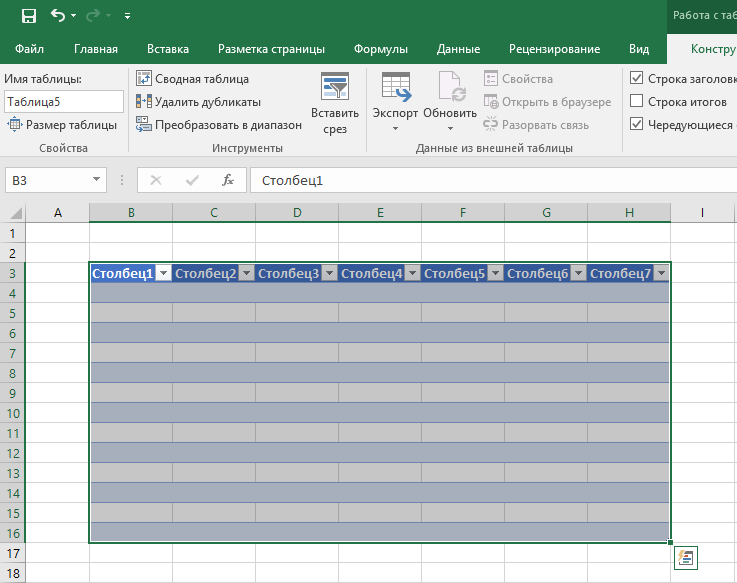
おめでとうございます。スプレッドシートが完成しました。 以下では、スマートテーブルを操作するための基本的な機能について学習します。
Excelで表の形式をカスタマイズするために、プリセットスタイルを使用できます。 それらはすべて、[テーブルスタイル]セクションの[デザイン]タブにあります。

7つのスタイルを選択するのに十分でない場合は、テーブルスタイルの右下隅にあるボタンをクリックすると、使用可能なすべてのスタイルが開きます。 システムによって事前設定されたスタイルに加えて、フォーマットをカスタマイズできます。
配色に加えて、テーブルの「デザイナー」メニューで、以下をカスタマイズできます。
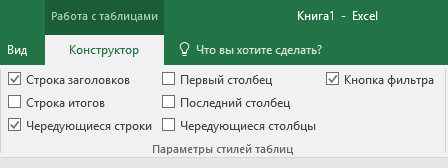
- ヘッダー行の表示-テーブルのヘッダーを有効または無効にします。
- 合計行-列の値の合計で行を有効または無効にします;
- 交互の線-交互の線を色で強調表示します。
- 最初の列-最初のデータ列のテキストを太字にします。
- 最後の列-最後の列のテキストを太字にします。
- 交互の列-交互の列を色で強調表示します。
- フィルタボタン-列ヘッダーのフィルタボタンを追加および削除します。
Excelテーブルに行または列を追加する方法
作成済みのテーブル内でも、行または列を追加できます。 これを行うには、任意のセルを右クリックしてポップアップウィンドウを開きます。
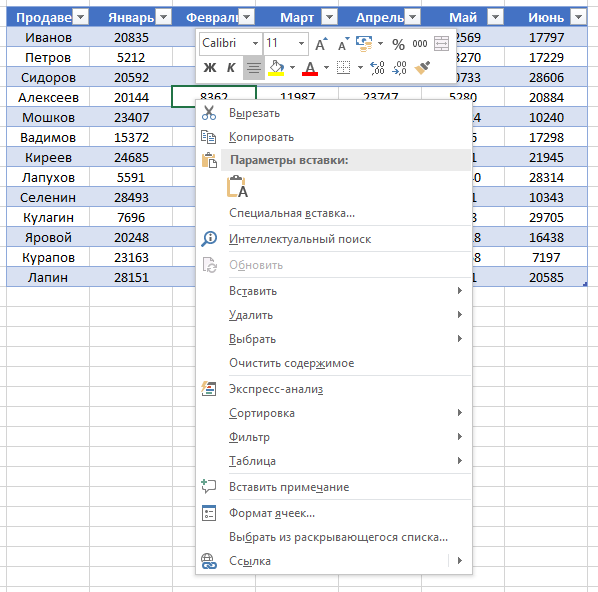
- 「挿入」を選択し、列を追加する場合は「左側のテーブル列」を左クリックし、行を挿入する場合は「上のテーブル行」を左クリックします。

- テーブルの行または列を削除する場合は、ポップアップウィンドウのリストを下に移動して[削除]項目に移動し、列を削除する場合は[テーブルの列]を選択し、削除する場合は[テーブルの行]を選択します。行を削除したい。

Excelでテーブルを並べ替える方法
表の情報を並べ替えるには、列見出しの右側にある「矢印」をクリックします。その後、ポップアップウィンドウが表示されます。
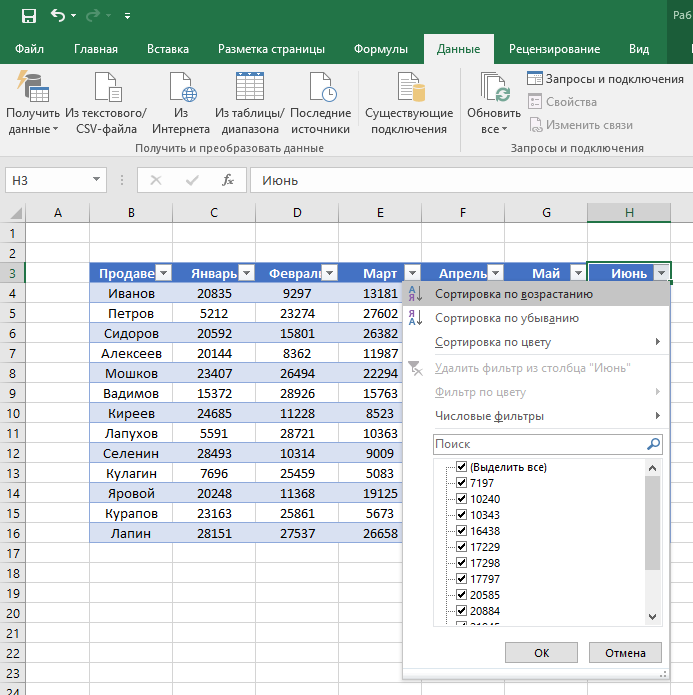
ウィンドウで、データを並べ替える原則(「昇順」、「降順」、「色別」、「数値フィルター」)を選択します。
テーブル内の情報をフィルタリングするには、列見出しの右側にある「矢印」をクリックします。その後、ポップアップウィンドウが表示されます。
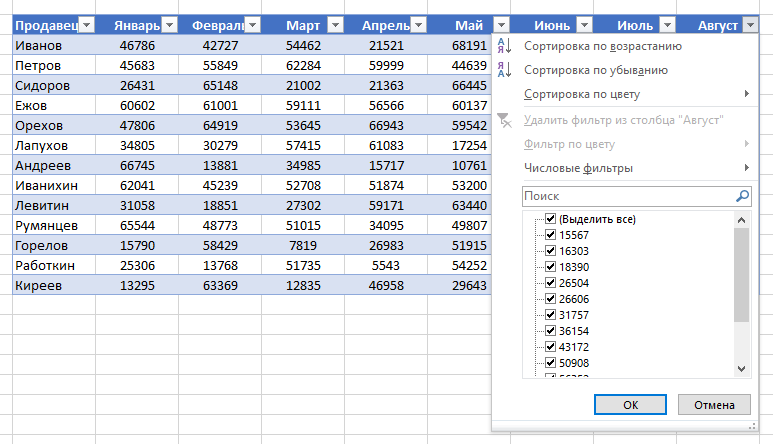
- 「テキストフィルター」は、列データの中にテキスト値がある場合に表示されます。「色でフィルター」とテキストフィルターは、標準のデザインとは異なる色で色付けされたセルがテーブルにある場合に使用できます。 「数値フィルター」を使用すると、「等しい…」、「等しくない…」、「より大きい…」、「より大きい…」、「より小さい…」、「より小さい…」のパラメーターでデータを選択できます。または等しい…」、「間…」、「トップ10 ...」、「平均以上」、「平均以下」、および独自のフィルタを設定します。ポップアップウィンドウの「検索」の下にあります。フィルタリングできるすべてのデータが表示され、すべての値を選択するか、ワンクリックで空のセルのみを選択します。

Excelスプレッドシートで金額を計算する方法
ウィンドウリストで「テーブル」\u003d\u003e「合計行」を選択します。
小計は表の下部に表示されます。 金額のあるセルを左クリックします。

ドロップダウンメニューで、小計の原則を選択します。これは、列の値の合計、「平均」、「数量」、「数値」、「最大」、「最小」などになります。
Excelでテーブルヘッダーを修正する方法
多くの場合、操作する必要のあるテーブルは大きく、数十の行が含まれています。 表を下にスクロールすると、列見出しが表示されていない場合、データをナビゲートするのが困難になります。 Excelでは、データをスクロールしたときに列ヘッダーが表示されるように、テーブルのヘッダーを修正することができます。
見出しをフリーズするには、次の手順を実行します。
- ツールバーの[表示]タブに移動し、[領域のフリーズ]を選択します。

- 「一番上の行をフリーズ」を選択します。

- これで、テーブルをスクロールしても、ヘッダーが失われることはなく、データが配置されている場所を簡単にナビゲートできます。
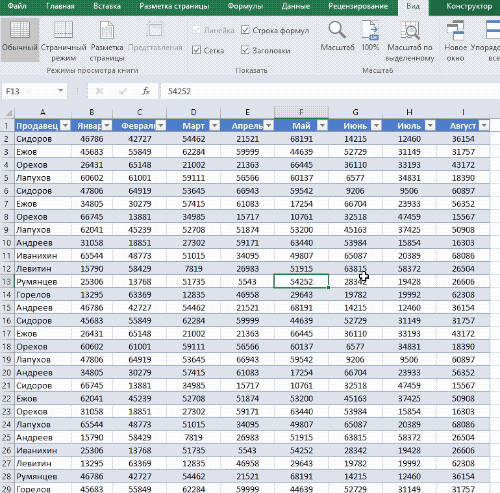
マネージャーによる販売データを含む既製のテーブルがあると想像してみましょう。
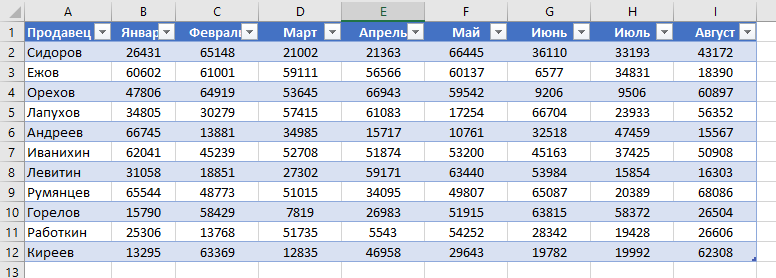
私たちの多くは、定期的に経済的困難に直面しており、単に違いを生む方法を知りません。 残念ながら、それ以上稼げない場合は、支出を減らしてください。 そして、家計の会計はこれであなたを助けます。 家計はさまざまな方法で維持できます。
- 簡単なメモ帳に記録を保管します。
- コンピューターに記録を残します。
あなたがあなたの家計を管理するのを助ける多くの異なったプログラムがあります。 ネットワーク上で問題なくダウンロードできる各家計計画表には、長所と短所があります。 ただし、ほとんどすべてが使いやすいわけではありません。 したがって、多くの人はExcelで家計を管理することを好みます。 その主な利点:
- とてもシンプルで便利です。
- その月のすべての収入と支出が1か所に明確に表示されます。
- excelの機能が十分でない場合は、必要なものを正確に理解しているはずです。これは、家計を管理するための新しいプログラムを見つけるのに役立ちます。
Excelで家計スプレッドシートをダウンロードして使用するにはどうすればよいですか?
平野 excelダウンロードの家計記事の下部にあるリンクをクリックしてください。 ドキュメントを開くと、2枚のシートが表示されます。
家計計画表の最初のシートには、食事と生活のための1日の費用が記録されています。 ここで、任意のコスト項目を自分に最も適したものに変更できます。 2番目のシートには一般的なレポートが表示されます(数式を含むすべてのセルは変更から保護されます。電力費項目は最初のシートから転送されます)。 ここでは、収入と多額の費用も入力されます:ローン、ユーティリティなどの支払い。 シートの下部にある対応するタブをクリックすると、シートを変更できます。
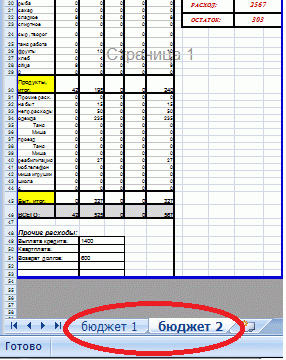
もちろん、そのようなドキュメントの機能はそれほど優れていません。収入と支出の統計を表示せず、チャートやグラフもありません。 しかし、原則として、それを探している人は、シンプルさと便利さを高く評価しています。 結局のところ、主な目標は達成されます:あなたは本当にあなたの費用を考慮に入れて、あなたが受け取る収入とそれらを比較し始めるでしょう。同時に、Excelで家計をダウンロードしたので、あなたは毎月のレポートを印刷することができます基準(サイズはA4シートに調整)。
あなたの家計を適切に管理する方法
あなたは毎日記録を保持する必要があります、それは非常に短い時間しかかかりません。 必要なのは、日中のすべての収入と支出を考慮に入れ、指定されたフィールドを書き留めることです。 これまで家計を維持することに取り組んだことがない場合は、2〜3か月間実験するように強制してみてください。 そして、それが気に入らない場合は、終了します。 このビジネスで最も重要なことは、絶対にすべての費用を考慮することです。 大きな経費は非常に簡単に記憶されますが、逆に小さな経費は非常に忘れがちです。
毎月費やされるのはこれらの小さな費用で、10〜30パーセントを占めます。 毎日あなたのすべての収入と支出を追跡するようにしてください。 これを行うには、ノートブック、チェック、携帯電話など、これに役立つすべてのツールを使用します。 支出に注意を払えば、実際にコストを削減できます。 このためだけに何かをする必要があります。 会計から始めれば、あなたの家族の富は間違いなく増加します!