HPラップトップでBIOSに入る方法:唯一の正しい方法は1つではありませんか? HPラップトップでBIOSに入る方法:信じられないほど明白な方法
BIOSは、すべての機器のチェック、システムのセットアップ、起動を担当するコンピューターの最も重要なコンポーネントです。 オペレーティング・システム とはるかに。 原則として、通常のユーザーはオペレーティングシステムを再インストールするためにBIOSに入る必要があります。 以下では、HPラップトップでBIOSに入る方法について詳しく説明します。
実際、HPラップトップでのBIOSへの移行の開始は、他のメーカーのラップトップとまったく同じように見えます。ラップトップの電源を入れるか送信して再起動し、起動の非常に早い段階で、をすばやく押し始めます。 BIOSへの入力を担当するキー(あまり頻繁ではない組み合わせ)。 HPと他のラップトップの違いは、正確にボタンにある可能性があります。これにより、BIOSに入ることができます。
HPラップトップでBIOSを開くにはどうすればよいですか?
実際、BIOSに入るには、どのボタンがBIOSを開くのかを知る必要があります。 この情報は開発者のWebサイトにもインストールされているオペレーティングシステムにも見つからないため、ほとんどの場合、このような手順は経験的に実行されます。 ただし、HPノートブックには、BIOS設定を開くことができるボタンのリストがかなり狭くなっています。
BIOSキー
1.F10。 このキーは、ほとんどのラップトップモデルとBIOSバージョンに設定されているため、80%の時間で機能します。 まず第一に、もちろん、それを試す価値があります。コンピュータがBIOS設定メニューを表示せずにこのキーを受け入れることを拒否した場合にのみ、リストをさらに下に移動します。
2.F1およびF10。 一部のHPノートブックモデルでは、BIOS設定を入力する方法が少し異なります。 まず、F1キーを押して内部メニューに入り、次にF10キーを選択してBIOSに入る必要があります。
3.F11。 このキーはあまり一般的ではありませんが、最初の2つの方法が失敗した場合は削除しないでください。
4.Esc。 2番目の方法との類推によって機能します。 コンピュータの起動の開始時に、Escキーを押し始め、内部メニューに入ります。 その中のBIOSを選択し、ロードを待ちます。
5.F6、F8、F2、Del。 これらのキーはHPラップトップでは非常にまれですが、最終的には試す価値があります。
通常、記事で提案されているキーの1つは、BIOS設定に入るのに役立ちます。
基本的なマイクロシステムBIOSの設定でいくつかのパラメータを変更せずに行うことは、単に不可能であることがよくあります。 ユーザーが優先ブートローダーを再割り当てする必要がある典型的な例は、Windowsを再インストールする瞬間です。 この記事では、標準の「ESC」-「F10」オプションが常に機能するとは限らないため、BIOSに入るさまざまな方法について説明します。 それはすべて、特定の変更のポータブル電子機器を使用するプロセスの状況状況、いわば、それぞれの特定のケースに依存します。 さて、すべてを実践しましょう 既存の方法、その実装は、興味のある質問に対する質的に正しい答えを得るのに役立ちます。読者の皆様、「HPラップトップでBIOSに入る方法は?」 行く!
今日は以下を見ていきます。
入門理論:BIOSとは何ですか、なぜBIOSに入るのですか?
基本入出力システム(BSVV)、これはそれがどのように解釈されるかです bIOSの略語 (基本的な入出力システム)ロシア語では、電子システムの前哨基地と言えます。 マイクロシステムのBIOSが損傷している場合、少なくとも「オペレーティングシステム(OS)のロード」という一般的に受け入れられているプロセスの古典的な理解では、コンピューターを起動することは不可能です。 別のコンピューティングデバイスの「正面」のハードウェア構成が「ソフトウェア整合性基準」に対応していない場合、BSVVは対応するメッセージを画面に表示し、場合によっては特別な音でユーザーに通知します。シグナル(これについての詳細 ).

ほとんどの場合、後者の状況の原因は、ユーザー自身が、そのような実験の結果がどれほど深刻であるかを認識せずに、「オーバークロック最適化スキーム」を無意識に実装した場合です。 もちろん、いつでも元の設定に戻すことができますが、そのためにはBIOSに入る必要があります。そうすると、ユーザーは「セットアップのデフォルトをロード」機能を使用する機会が与えられます。元の値(工場の状態)。
提示されたバージョンの「グリッチの修正」は、外部要因の悪影響(不正な電力サージまたはコンピューターの誤ったシャットダウン)の結果としてBIOS設定が失われた場合にも効果的です。 一般に、「すべての道はBIOSにつながります」。 ただし、(マザーボードの設定とパラメータの意味で)何かを変更する前に、そのような変更がどのような結果になるかを7回考えて、すべてを予測しましたか?..
ラップトップのBIOSに入ります:理解して行動してください!

実際、読者の皆様、私たちが話し合っている質問に対する答えをすでに受け取っていることをご存知ですか。 この記事の冒頭で、HPノートブックのBIOSは、「ESC」と「F10」の2つのキーを押すことで呼び出されると述べました。 ただし、ルールにはまだいくつかの例外があります。 実際、ヒューレットパッカードによって製造されたラップトップの「ブランドアイデンティティ」にもかかわらず、一部のラップトップの変更では、製造元はBIOS環境に入る別の方法を提供しています。 しかし、すべてについてより詳細に...
方法番号1:標準および従来型
基本的なHPマイクロシステムに入る主なシナリオには、おなじみの親愛なる友人である義務キー(ESCとF10)を使用することが含まれます。
詳細には、すべてが同様の方法で実装されます。
- ラップトップの電源を入れるとき、ユーザーは「ESC」キーを押します。

- 画面に特別な表示が表示された後 起動メニュー、「F10」ボタンを使用する必要があります。
上記の操作の後、HPデバイスの所有者はBIOSサービスメニューに表示されます。
方法2:時代遅れの方法ですが、今日でも行われています
ラップトップの初期バージョンでは、BIOSパラメータにアクセスするためのスキームが「Delete」キーを使用して実装されていました。 つまり、このようなラップトップを起動するときは、BIOSインターフェイスが表示されるまでDELボタンを強く押す必要があります(1秒あたり2タパス)。
指定されたキーを押す瞬間に遅れた場合、システムはそれ以上の起動プロセスを続行します。基本設定メニューに再び入るには、強制再起動セッションを実行する必要があります。
方法3:高速障害物を迂回する

最新のラップトップにはソリッドステートストレージデバイス(SSDディスク)が搭載されており、速度とパフォーマンスの点で以前の機械式ストレージ(HDD)よりも何倍も優れています。 上記のすべての結果として、OSの起動プロセスは、ユーザーがBIOSに入るのに間に合うように適切なキーを押す機会を1回も残さずに、ほぼ瞬時に実行されます。
これらすべてに加えて、新世代のポータブルエレクトロニクスでは、いわゆる ファストスタートテクノロジー ..。 ただし、解決策があり、以下に示す手順を使用すると、HPマイクロシステムの基本設定に簡単にアクセスできます。
ラップトップに新しいオペレーティングシステムの1つ(Windows 8 / 8.1または1ダース)がインストールされているとしましょう。
- オペレーティングシステム環境に直接アクセスしているときに、[スタート]メニューに移動します。
- 次に、アイテム「パラメータ」を使用する必要があります。
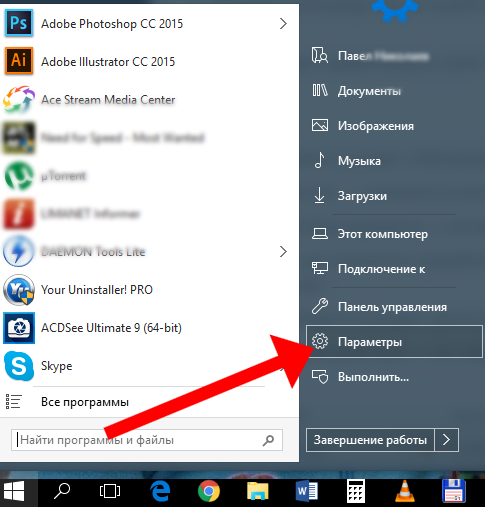
- 次に、「更新とセキュリティ」セクションに移動します。
- 次のステップは、「リカバリ」タブをクリックすることです。

- 「特別オプション...」ブロックで、「今すぐ再起動」ボタンをアクティブにします。
- [アクションの選択]サービスウィンドウが開いたら、[診断]タイルをクリックします。
- 次に、「詳細オプション」セクションに移動します。
- さて、最後のアクションは、項目「ファームウェアパラメータ...」を参照することです。

BIOSへの快適な入り口を、いわば継続的に整理する必要がある場合は、次のことを行う必要があります。
- 「コントロールパネル」セクションの「スタート」メニューを通過した後、「電源」項目をアクティブにします。
- プライマリパラメータウィンドウで、[電源ボタンのアクション]リンクをクリックします。
- 次に、最高点を使用します 「パラメータの変更...」。
- 最後に、[高速スタートアップを有効にする...]チェックボックスをオフにします。

次回ラップトップの電源を入れるときは、BIOSマイクロシステムに対応するコールキーを押す時間が保証されています。
まとめ
だから、あなたはあなたのラップトップのBSVVを入力する基本的な方法に精通しています。 ただし、ヒューレットパッカードによって作成された信じられないほどの数のポータブル電子機器の変更を考慮すると、BIOS設定およびパラメータにアクセスするためのわずかに異なるスキームに遭遇する可能性が非常に高くなります。
確かに知っている 一般原則 BIOSに入る-一連のファンクションキー「F1-F12」から特定のキーを使用して、いつでも選択方法の使用を試みることができます。新しい再起動のたびに、12の可能な組み合わせの次の「動作中」を試してください。 これで、BIOSへの入り口が成功し、基本的なマイクロシステムの設定を効果的に変更するだけです。
入出力システムはすべてのコンピューターにあり、外観はほぼ同じですが。 製造元によって、ログイン方法と使用可能なBIOS設定タブが異なる場合があります。 特に、これも当てはまります
コンテンツ:
それは何で、いつ必要になるのでしょうか?
BIOS 情報入出力の基本的なシステムが任意のコンピュータで作成される助けを借りて、システムプログラムの複合体です。 システムの機能により、インストールされているオペレーティングシステムの関与なしに、マザーボードとそれに接続されているデバイスを直接構成できます。 このシステムは、すべての固定コンピューターまたはラップトップに搭載されています。
OSのあらゆる種類の障害やバグに依存しているわけではないため、操作できない場合、ユーザーはすぐに基本メニューを設定することになります。 システムのロールバック、セキュリティ設定の構成、リムーバブルストレージからのインストール用デバイスの起動順序の変更に使用できます。
ほとんどの場合、ユーザーはOSを再インストールする必要がある場合にのみメニューをオンにします。 実際、コンピュータの健康と安全性を大幅に向上させることができる機能は他にもたくさんあります。
ここでは、次のことができます。
- 接続されているものの起動順序を制御します。 たとえば、ユーザーはOSが最初にロードされるのではなく、フロッピードライブまたはリムーバブルUSBドライブがロードされるようにすることができます。
- 中央処理装置の効率を調整します。
- コンピューターの工場出荷時設定を決定します。
- バスの周波数を調整します。
- 時間とタイムゾーンの設定を実行します。
- 言語を選択し、セキュリティやその他の設定を管理します。
HPコンピュータで100%動作する可能性が高いBIOSに入る2つの方法は次のとおりです。
1 標準メニューエントリ (ダウンロードウィンドウを使用);
2 組み込みのWindows機能で開く。
標準的な方法(すべてのモデル))
この方法は、コンピューターの入出力メニューを有効にするための最も高速で最も一般的なオプションです。 特定のバージョンのオペレーティングシステムまたはを使用する必要はありません。
1はじめに ラップトップの電源を入れます または システムの再起動を開始します;
2画面のバックライトをオンにした直後に、碑文を見逃さないでください。 bIOSを実行する..。 原則として、下の図に示されている行は2〜4秒だけ遅延し、その後OSがロードを開始します。
3碑文が画面から消えるまで、を押します ESC ..。 その結果、スタートメニューが表示されます。 個々のアイテムと、これらのアイテムを起動できるキーを示します。
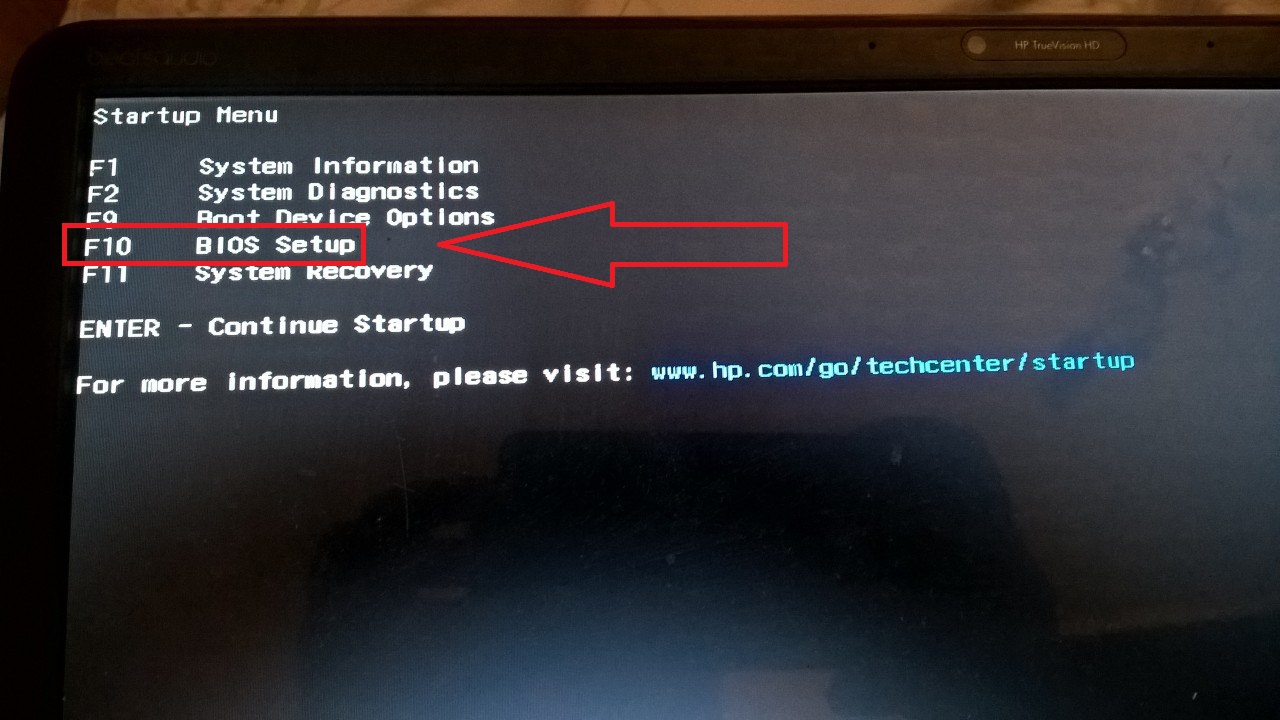
4F10キーを押してログインします。
通知! システムでの作業を簡素化するために、開発者はユーザーの間で最も人気のあるタイプの設定を初期メニューに持ち込みました。 そのため、その助けを借りて、PCに関する情報を表示し、診断を実行し、起動順序を構成して、PCへのロールバックを開始できます(図3)。
5を押した後 F10 目的のメニューが表示されます。
HPラップトップでは、次のようになります。

ご覧のとおり、ウィンドウにはカーソルやユーザーOSの他の使い慣れた機能がありません。 管理のみが可能です。 対応する矢印ボタンを押してタブ間を左右に移動したり、上下に移動して特定のメニュー項目を選択したりします。
Enterキーを押してアクションを確認するか、ESCを押してキャンセルします。 コントロールのより詳細な説明は、ラップトップ画面の下部に示されています。

HPラップトップの出力システムには、次のタブがあります。
- メイン (図4)-システム時刻を表示し、PCのすべての工場パラメータを表示します。
- セキュリティ -ラップトップ管理者パスワードを変更、削除、または作成し、パスコードを作成してコンピューターの電源をオンにすることができます。

ラップトップが満足のいく方法で動作しない場合、それは良いことです。 それにもかかわらず、どのコンピュータの寿命においても、チューニングに頼らなければならない状況があり、特にそれが必要になる場合があります。 コンピューターのセットアップに関するフォーラムを見ると、HP、ASUS、その他のメーカーからBIOSに入る方法について常に声が上がっています。これは、これに関連するラップトップに微妙な違いがあることを示唆しています。
モニター画面に画像が表示されるとすぐに、常にPCの起動時に実行されます。 このため、通常、電源を入れてから最初の数秒でプロンプトが表示されます。 しかし、最近のラップトップの問題は、起動が非常に速いため、ユーザーがロードされたWindowsのスプラッシュ画面を見る時間しかなく、ほとんどすぐにデスクトップが表示されることです。
ラップトップでBIOSに入る方法
デスクトップコンピュータの場合、ほとんどの場合、メーカーはボタンを押すだけで入力する従来の方法に従います。 そして、それは開発者の願望についてではありません。 ここでは、BIOSチップに組み込まれているコマンドが使用され、BIOSのプログラムは、Award、AMIなどの他社によって作成されています。 そのため、この質問は標準化されていることがわかります。 ラップトップのBIOSは通常、マザーボードではなくコンピュータの製造元によって作成されているため、ここですでに違いが生じている可能性があります。
BIOSに入る方法は? 今では、反応だけが役に立ちます。これにより、コンピューターの起動中にキーをすばやく押すと同時に、BIOSを入力するためのプロンプトがモニター画面に表示される瞬間に到達できます。試行錯誤しながら目的のボタンを検索します。
このテクニックには危険なものは何もありません。 不明なプログラムが起動した場合でも、ラップトップの電源を切ってからもう一度入れてください。 キーボード全体を一度に押す必要はありません。 この場合、結果が出ても、どのボタンが機能したかはわかりません。
次のボタンを押す必要があります:Del、F10、F11、F12、F1、F2、Esc、Tab。 これらのボタンは、おそらく他のボタンと比較してキーボード上の極端な位置のために、最も頻繁に使用されます。 メーカーのウェブサイトにどのように書くことができますか。
HPノートブックの機能

HPノートブックの場合 bIOSスタートアップ 一度に複数のボタンが使用されます。 より正確には、彼らの助けを借りて、BIOSに組み込まれたさまざまなプログラムが起動されます。これは、製造元によると、最も頻繁に必要になる可能性があります。
これらの起動ボタンの主なものはEscです。 それを押すと、ラップトップの画面に短いメニューが表示され、可能なすべてのオプションが表示されます。
- F1-システム情報。 コンピュータに関する情報(たとえば、インストールされているプロセッサ、メモリの量、 hDD 等)。
- F2-システム診断。 BIOSチップで記述されたプログラムを実行して、動作の安定性を確認します ランダム・アクセス・メモリ とハードディスクの表面。
- F9-ブートデバイスオプション。 起動デバイスの選択。 これを行うには、BIOSセットアッププログラムを実行する必要はまったくありません。リストから、システムを起動するドライブを選択するだけです。
- F10-BIOSセットアップ。 BIOSセットアッププログラムを直接起動します。
- F11-システムの回復。 Windowsリカバリプログラムを起動します。
このプログラムのセットを使用すると、セットアッププログラムを開始せずに実行できます。 パスワードを設定できますが、ラップトップではシステムユニットよりもリセットがはるかに困難です。 結局のところ、マザーボード上のジャンパーに簡単にアクセスすることはできず、キーボードのボタンに満足する必要があります。
別々のキーに表示されるすべての操作は、診断とコンピューター設定のためのよく考えられたプログラムの複合体を表しています。 Windowsを再インストールする必要がある場合は、インストール中に起動可能なCDを作成するだけで済みます。 セットアップ中にシステムに突然障害が発生した場合は、最も重要なコンポーネント(RAMモジュールとハードドライブ)を確認できます。 以前にハードドライブの隠しパーティションに保存したバックアップからシステムを簡単に復元することもできます。
セットアップに入る前に、他のスタートアップオプションを確認してください。おそらく、BIOSを詳細に調査しなくても、すべての問題を解決するのに役立ちます。
BIOSは、コンピューターの操作において非常に重要な役割を果たします。 そのロードのプロセスそのものを決定するのは彼です。 そして、それがラップトップまたはPC上でオペレーティングシステムをさらに起動した後でのみです。 ただし、BIOSはブートプロセスだけに限定されません。 それから彼は情報の入力/出力とコンピュータデバイスの相互作用を調整し続けます。
Windows8のHPでBIOSに入ります。
「BiosonHP」というトピックに加えて、説明する記事があります。 これを行う方法を示すビデオもあります。
HPBIOSの起動および操作機能
特にhpbiosを検討する場合、2つのインターフェースがあります。 1つ目は、2008年より前に製造されたラップトップモデルに共通しています。 ラップトップは2番目のもので動作します。2番目のリリースは2008年の終わりに開始され、UEFIと呼ばれています。 今日は彼について話します。 BIOSに入るには、コンピューターの電源を入れた直後に、escキーを押します。 ノートパソコンの画面にスタートメニューが表示されます。
ビデオレビュー:ログインと設定の方法 ラップトップBIOS HP Pavilion g6 for wINDOWSのインストール USBスティックから7または8。
その後、F10キーを押す必要があり、BIOSセットアッププログラムが起動します。 BIOSに切り替えるこの方法は普遍的であり、オペレーティングシステムのバージョンに依存しないことに注意してください。 また、Windows XP、Windows 8では、セットアッププログラムが同じ方法で起動されます。 ユーザーは、システム構成、セキュリティ、および診断の3種類の基本パラメーターを変更できます。
ビデオの説明:USBフラッシュドライブまたはディスクからWINDOWS7または8をインストールするためにHPDV6ラップトップのBIOSを入力および構成する方法。
[セキュリティ]セクションでは、いくつかのパスワードを構成し、それらを管理するプログラムにアクセスできます。 パスワードを変更した後、どこかに書き留めて、コンピューターとは別に保存するのが最善です。 これは、後でハードドライブに入る方法や、ラップトップの電源をオンにする方法について質問がないようにするために必要です。 診断メニューには、機器の機能をチェックするためのいくつかの重要なテストが含まれています。
ビデオクリップ:BIOSInsydeH20。DVDまたはUSBフラッシュドライブから新しいOSをインストールする機能。
「システム構成」を通じて、コンピューターのいくつかのBIOS設定を修正できます。 たとえば、起動順序、言語、日付/時刻の設定などを変更します。 パビリオンg6では、BIOSを介してHPリカバリユーティリティを実行できます。 事前に作成されたイメージを使用してOSを再インストールできます。 イメージ自体は、USBフラッシュドライブまたはその他のメディアにダウンロードできます。 G7ノートブックにもこのユーティリティがインストールされています。