Programm telefoni sünkroonimiseks Samsungi teleriga. Kuidas telefoni ja telerit paari minutiga sünkroonida.
Samsung AllShare ei pruugi olla nii populaarne ja tehniliselt arenenud kui Apple'i AirPlay, kuid seda kasutatakse laialdaselt multimeediumisisu juhtmeta vahetamiseks seadmete vahel, millel on uhkelt kuulsa Lõuna-Korea hiiglase logo.
Mis see on?
Selle funktsiooni abil saate hõlpsalt vaadata nii suurel teleriekraanil olevaid videoid või fotosid, mis on vaid mõni minut tagasi nutitelefoni pardakaameraga tehtud, kui ka kuulata oma lemmiklaule. Ja see nõuab teilt väga vähe pingutusi: vaid paar klõpsu vajalikel nuppudel.

See funktsioon võimaldab teil luua failivahetuse lauaarvutite, telefonide, telerite ja tahvelarvutite vahel, kuid lihtsaim viis on pakkuda nutitelefonide vahelist sidet galaxy liin (näiteks S II või S III) ja patenteeritud Smart TV vastuvõtjad. Fakt on see, et moodul All Share on nendesse seadmetesse juba sisse ehitatud, nii et saate meediumisisu nende vahel vahetada ilma täiendavat riistvara ostmata ja spetsiaalset tarkvara installimata.
Kui kuulute nende õnnelike hulka, võtab teil traadita ühenduse loomine väga vähe aega, pärast mida saate nautida oma perepiltide või videote vaatamist elutoa tohutul ekraanil.
Mõelge samm-sammult juhised sellise vahetuse loomise protsess.
1. Konfigureerimine nutitelefonis
![]()
Seadistage Galaxy S3-le
Kõigepealt veenduge, et teie nutitelefon ja SMART TV oleks ühendatud ühisesse koduvõrk WiFi ja ka omavahel kindlalt sünkroonitud. Vastasel juhul ei saa te nende vahel ühendust luua ja tagada meediasisu sujuv edastamine.
- Astume nutitelefoni menüüsse. Valige järjest vahekaardid Seaded (Seaded), Veel seadeid ( Lisaseaded), Läheduses olevad seadmed (saadaolevad seadmed) ja aktiveerige üksus Failijagamine.
- Käivitame sisseehitatud rakenduse AllShare, mis peaks olema eelinstallitud programmide loendis. Kui aktiveerite selle funktsiooni esimest korda, peate läbima registreerimisprotseduuri, st looma oma konto. Kui olete varem rakendust AllShare kasutanud, peate süsteemi sisselogimiseks lihtsalt sisestama oma hüüdnime spetsiaalsetesse akendesse (aadress e-post) ja parool.
2. Nutiteleri seadistamine

AllShare Play nutiteleris
- Lülitame sisse "nutika" Samsungi. Kasutades kaugjuhtimispuldi keskel asuvat mitmevärvilist nuppu (võib-olla nuppu Smart Hub), aktiveerime Smart Hubi kaubamärgiga teenuse, mis pakub meile juurdepääsu erinevatele kasulikele multimeediarakendustele.
- Aktiveerime rakenduse AllShare Play. Süsteemi sisenemiseks vajutage puldil A-tähega punast nuppu. Ilmuvas teenuseaknas sisestage kõik vajalikud andmed oma kontole sisselogimiseks.
Tehnoloogia tutvustamine SGS III-l
3. Seadmete vahel multimeediumisisu vahetamise seadistamine
Videote, fotode ja muusika voogesitamiseks erinevatesse seadmetesse on kaks võimalust.
Samsung SmartTV kasutamine põhiseadmena
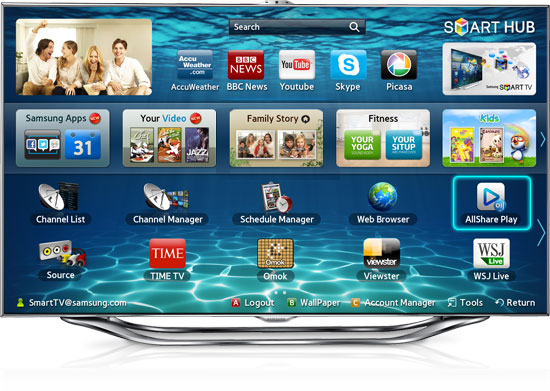
AllShare'i kasutamine teleris
Sellisel juhul saab nutitelefoni kõrvale jätta ning tema mällu salvestatud meediumisisu vaadata ja kuulata saab läbi teleri liidese. Kasutatav DLNA kodu-LAN-tehnoloogia võimaldab teil vaadata ja juhtida nutitelefoni mälu sisu otse kaugjuhtimispuldist.
Teilt on vaja ainult valida üks pakutav rakenduse AllShare kategooriatest (pildid, video või heli) ja seejärel märkida oma nutitelefon saadaolevate seadmete loendisse. Pärast seda ilmuvad teleriekraanile kõik sellesse kategooriasse kuuluvad multimeediumifailid.
Kvaliteetse traadita võrgu korral voogesitatakse sisu kiiresti ja kindlalt teie telerisse. Piltide vaatamiseks võite kasutada teleris eelseadistatud järjestikust kerimist või erifunktsioone (mis aktiveeritakse nupu Tööriistad abil) (slaidiseanss, pööramine, lisafektid, suum).
Lugude esitamise ajal kuvatakse ekraanil albumi kaas ja rakendus ise võimaldab teil järjestikku esitada kogu esitusloendi või ainult teie lemmikteemad. Heliteeki saate juhtida sama nupu Tööriistad abil.
Nutitelefoni kasutamine põhiseadmena

Allshare Samsungi nutitelefonis
See on levinuim viis meediumite vaatamiseks suurel ekraanil. Järjepideva andmeedastuse saavutamiseks peate kõigepealt mõlemas seadmes oma kontole sisse logima ja tagama nende vahel usaldusväärse WiFi-ühenduse.
Multimeediumisisu edastamiseks peate nutitelefonis aktiveerima konkreetse video- või heliklipi, muusikateema või foto, mille soovite oma SMART-telerisse saata. Ekraani paremasse ülanurka ilmub spetsiaalne kuvar kuvari kujul, mis annab märku, et teie valitud faili saab saata välisseadmesse. Pärast ikoonil klõpsamist algab faili automaatne voogesitus.
Sisu tutvustamise ajal saate nutitelefoni kasutada kaugjuhtimispuldina, käivitades video kiire kerimise, muutes heli helitugevust või pildi suurust.
Tuleb märkida, et isegi kui teil pole veel Samsung SmartTV-d, saate traadita andmeedastust siiski nautida galaxy nutitelefon lihtsamale LCD-vastuvõtjale. Selleks peate ostma poest traadita adapter AllShare Cast ja ühendage see oma teleriga.
Pärast seda, kui teie nutitelefon loob ühenduse adapteriga, on võimalik pilti vaadata suurel teleriekraanil mobiilse vidina ekraanilt.
Lisateavet selle tehnoloogia kohta leiate Samsungi ametlikult veebisaidilt.
Kaasaegsed telefonid on võimsuse tasemel mitte kõige uuemagaarvutid. Väikese väljapaneku tõttu võib aga selle täieliku potentsiaali ärakasutamine olla keeruline. Sellisel juhul tuleb meile appi telefoni teleriga ühendamise funktsioon. Sellel saate oma lemmikfilme, fotosid vaadates oma telefonist pilti edastada või isegi lihtsalt veebi uurida või rakendusi vaadata. Sellisel juhul peate teadma, kuidas telefoni korralikult teleriga ühendada, millest me täna räägime.
HDMI-pistik on meie parim sõber
Kõige lihtsam, kuid samal ajal tõhus meetod ühendused - HDMI-kaabli kaudu. Nagu arvata võis, pole selleks vaja palju nutitelefoni ja teleri vastavat pistikut ega ka HDMI-kaablit. Sageli on telefonidel endal mini-HDMI või mikro-HDMI-pistik, mis on tehtud ainult vaba ruumi kokkuhoiuks ja mida ei kuvata andmeedastuskiirusel. Telefoni ja teleri sünkroonimine on võimatuseni lihtne ja sellest on palju kasu:
- Lülitage mõlemad seadmed välja, ühendage need HDMI-kaabli abil ja seejärel uuesti sisse
- Teleriseadme menüü abil valige signaali kuvamise allikas - HDMI (nimed võivad teleri brändist sõltuvalt veidi erineda)
- Naudime tulemust!
Sellisel juhul kuvab teler nii videot kui ka heli. Hea helisüsteemiga saate oma telefonist oma lemmikmuusika ruumilist heli täielikult nautida. Ja Interneti sirvimine läheb täiesti uuele tasemele, sest peate nõustuma: koduse teleri diagonaaliga ei saa võrrelda ühtegi 4, 5 ega isegi 6 tolli telefoni ekraani.
Vana hea USB
Kõigile on USB-pistik tuttav ... Ja siin ei olnud seda ilma. Siiski tuleb märkida, et USB-ühenduse meetodi kasutamise korral täidab teie telefon mälupulga banaalset funktsiooni. Kuid sel juhul on telerist filme palju mugavam vaadata kui telefoni ekraanilt. Telefoni USB-ühenduse kaudu teleriga ühendamise protsess ei erine HDMI-st palju. Spetsiaalse kaabli ühe otsa ühendame telefoniga - teise teleriga. Samuti on soovitatav mõlemad seadmed eelnevalt välja lülitada. Sel juhul toimub automaatne seadistamine ja te ei pea isiklikult teleri menüüliidesesse süvenema.

Traadita tehnoloogia kasutamine
Juhtmete ajastu ulatub sajandeid tagasi ja need asendatakse traadita tehnoloogiaga, mis mõjutas ka telefoni teleriga ühendamise protsessi. Kodutehnika hiiglased, eriti LG ja Samsung, on välja lasknud tarkvara, mis võimaldab neil oma mobiiltelefonitooteid teleritega sünkroonida, muidugi kui mõlemal on sisseehitatud WiFi-moodul. Selleks peate lihtsalt mõlemad seadmed oma koduvõrku ühendama ja käivitama vajalik programm... Smart Share ja AllShare vastavalt LG ja Samsung. Need, kellel pole piisavalt õnne nende kaubamärkide toodete üheks omanikuks saada, ei tohiks kohe meeleheidet saada. Kui mõlemad teie seadmed toetavad Wi-Fi Direct, neid saab omavahel otse ühendada, nimelt:
- Käivitage Nutitelefonis Wi-Fi Direct, mida tasub otsida traadita ühenduse seadetest
- Teostame sama toimingu, ainult teleris. Wi-Fi Directi on tavaliselt lihtne leida teleri menüü vahekaardilt Võrk
- Leidke tuvastatud seadmete loendist telefon ja saatke sünkroonimistaotlus
- Telefoni kasutades võtame taotluse vastu ja hakkame nautima kõiki Wi-Fi Directi kasutamise eeliseid

Võimalus nutitelefoni teleriga ühendada on tohutu pluss, sest sel juhul on seda hea meel kasutada. Suur ekraan, valjuhääldid, kasutajasõbralik liides. Protsess ise ei ole a priori keeruline ja pärast selle artikli lugemist eeldame, et teil ei tohiks üldse olla küsimusi telefoni teleriga ühendamise kohta.
Kuidas kuvada nutitelefoni ekraanilt pilti ekraanile
AllShare-tehnoloogia sünkroonib traadita arvuti, sülearvuti ja muu mobiiltelefonid Samsung teleriga, sisu voogesituse pakkumine: videod ja fotod, vahekaartide vaatamine ja teave kõnede kohta, tekstsõnumid teleriekraanil.
Telefoni ja SMART-teleri sünkroonimine
Seadmete sünkroonimine toimub telefoni sisseehitatud WiFi-mooduli kaudu või sisseehitatud või valikuline WiFi moodul nutitelerites. Seega saavad kaks seadet omavahel teavet vahetada. Seadmete sünkroonimiseks peate rakenduse käivitama AllShare kahepoolselt. Telefoninimi kuvatakse teleri ekraanil välise andmekandja loendis. Vajutades nuppu "Enter", saate funktsiooni aktiveerida MediaPlay järgmiste valikute abil: "Video", "Foto", "Muusika" ja "Salvestatud telesaated". Jääb ainult vajaliku faili valimine.
Telefoni abil saate meediumifaile käivitada ka teleri ekraanil, mis asub arvuti kõvakettal. Selleks valige oma telefoni menüüst AllShare käsk „Esita faili serverist teises mängijas”, mis võimaldab teil pääseda juurde oma arvutist jagatud meediumisisule.
Kuidas teleris arvutist fotosid ja videoid vaadata
- paigaldamine eriprogramm, mis avab WiFi kaudu juurdepääsu teie multimeediumifailidele:
- Serviio
- Samsungi arvutihaldur
- Samsung Allshare
- Windows Media Center operatsioonisüsteemides Windows 7 ja 8
Teleri ja arvuti ühendamise võimalused koduvõrgus
Lihtsaim viis kõigi seadmete ühendamiseks koduvõrguga on ruuteri kasutamine ja seejärel kõigi traadita klientide (sh teleri) ühendamine loodud pöörduspunktiga, kui kõigil teie seadmetel on sisseehitatud WLAN-moodul. Lisateave ruuteri seadistamise kohta.
Teise võimalusena võite kasutada nutiteleri juhtmega ühendust koduvõrguga:
1. Arvuti - teler (või muu meediumiseade).
Ühendamiseks tuleb kasutada ristvõrgu kaablit.
2. Arvuti - lüliti (lüliti) - teler (või muu meediumiseade).
3. Arvuti - ruuter - teler (või muu meediumiseade).
Seadmete ühendamiseks kasutage sirgeid kokkusurutud võrgukaableid.
Kuidas seadistada Windows Media Player telefonist teleriekraanil sisu esitama
Windows Media Playeris peate minema Vooluja lubage järgmised valikud - lubage mängija kaugjuhtimist ja Luba seadmetel automaatselt minu meediumit esitadasiis mine Täpsemad voogesitusvalikud ja lubage võrgus edastamine, klõpsates vajaliku seadme lingil Häälestaja tõstke esile Tehke kõik kogu üksused sellele seadmele kättesaadavaks... Multimeediumisisu edastamiseks peate telefoni vajutades sünkroonima oma arvuti ja telefoni WiFi kaudu. Esitage faili serverist teises mängijas, kuvatakse arvuti nimi, millele klõpsates avaneb sisu Windows Media Playeri teegist. Nüüd saab meediumisisu esitada ja telefoni alla laadida.
Samsung Allshare Play võimaldab teil:
- oma multimeediumisisu arvutisse või muudesse seadmetesse salvestada või üle kanda;
- mängida multimeediumisisu arvutis või muus seadmes;
- arvutisse salvestatud multimeediumisisu vaatamine või esitamine teisest seadmest;
- vaadata või otsida ühendatud seadmetesse salvestatud sisu.
Tähelepanu! Ärge unustage meediumile juurdepääsu lubamiseks oma viirusetõrjet ja tulemüüri konfigureerida. Kui kasutate meediumiserverina Samsung Allshare'i või muid programme, siis looge selle jaoks reegel või lisage see välistuste hulka.
Samsungi teleri ühendamine arvutiga (otse)
- Lülitage teler ja arvuti sisse
- Ühendage need võrgukaabliga ("crossover" pressimine)
- Kirjutage üles arvuti ja teleri IP-aadressid. Kohaliku ühenduse omadustega PC sisestage IP-aadress: 192.168.1.1 ja edasi TV: 192.168.1.2 ... Alamvõrgu mask: 255.255.255.0 mõlema seadme jaoks. Alternatiivne viis ühenduse loomiseks oleks kasutada lülitit ja võrgukaablid, pressitud sirgel (tavapärasel) viisil.
- Käivitage programm Samsungi arvutihaldur ja järgige järgmisi samme:
- leidke kaust, kus asub esitamiseks vajalik sisu;
- klõpsake üleval olevat nuppu (rohelise linnukesega), andes telerile juurdepääsu sellele kaustale;
- seejärel järgige menüüd: "Sharing" - "Set device policy". Seadke seade olekusse "aktsepteeritud". Seejärel klõpsake "Set state" (roheline nool), salvestades seeläbi muudatused;
- nüüd jääb vajutada kaugjuhtimispuldil nuppu "Meediumipleier" ja valida arvutist videofail.
Allshare'i seadistamine nutitelefonis Samsung Galaxy sünkroonimiseks SMART TV-ga
Ühendage nutitelefon ja teler ühiskasutatava traadita ühendusega wiFi-võrgud ja alustage sünkroonimist, et luua nende vahel link edaspidiseks sisu edastamiseks.
- Avage nutitelefonis jaotis Seaded -\u003e Täpsemad seaded.
- Seejärel valime üksuse "Saadaval seadmed" ja aktiveerime "Andmevahetus".
Nüüd lülitage rakendus AllShare sisse, see on tavaliselt juba eelinstallitud. Selle funktsiooni esmakordsel aktiveerimisel peate konto loomiseks registreeruma. Kui teil on juba Samsungi konto, siis logige lihtsalt sisse, sisestades väljadele oma sisselogimise (e-posti) ja parooli.
Allshare Play seadistamine teleris
Lülitage nutiteler sisse ja aktiveerige Smart Hubi teenus, mis võimaldab teil juhtida multimeediarakendusi. Leidke ja aktiveerige rakendus AllShare Play. Süsteemi sisenemiseks vajutage punast nuppu (kaugjuhtimispuldil A). Sisestage ilmuvas aknas volitamiseks vajalikud mandaadid. Multimeediumisisu vahetamise seadistamine kahe seadme vahel sõltub sellest, millise seadme baasiks valite.
Allshare Play põhiseade - Samsung SmartTV
Põhilise nutiteleri valimisega mängime nutiteleri liidese abil teie nutitelefoni salvestatud meediumisisu. Tänu DLNA tehnoloogiale saame nutiteleri kaugjuhtimispuldi abil oma nutitelefonis faile mängida ja juhtida.
Peate valima ühe kategooriatest: foto, video või muusika ja seejärel valima saadaolevate seadmete loendist oma nutitelefoni.
Allshare Play põhiseade on Samsungi nutitelefon
Seda suvandit kasutatakse multimeediumifailide vaatamiseks suurel teleriekraanil. Logige teenusesse Allshare Play sisse kahes seadmes - nutitelefonis ja nutiteleris - ja veenduge, et mõlemad seadmed oleksid ühendatud sama WiFi-võrguga.
Meediumisisu SMART-telerisse edastamiseks peate nutitelefonis esitama vajaliku faili. Parempoolsesse ülanurka ilmub spetsiaalne sümbol - kuvariikoon, mis annab märku, et valitud faili saab üle kanda välisseadmele - antud juhul Smart TV-le. Klõpsake ikooni ja fail edastatakse automaatselt.
Sisu taasesituse ajal saab teie nutitelefoni kasutada kaugjuhtimispuldina. Kui teil on mitte Samsungi SmartTV, kuid teil on Galaxy nutitelefon, saate meediumisisu teise tootja nutitelerisse üle kanda. Piisab spetsiaalse traadita adapteri ostmisest - AllShare Cast Dongle, mis ühendub teie teleriga ja võimaldab kogu meediumisisu esitada Smart TV suurel ekraanil.
Samsung Allshare'i kolleeg: programmi Home Media Server kasutamine
Sisu otsimiseks seadmest serveri otsimine
Otsimine tuleb läbi viia vastavalt meediumiseadme kasutusjuhendile (näiteks teie nutiteleri juhistele). Kui serverit ei leitud ja kõik ühendused on õigesti loodud, siis programmi sätetes (jaotises Server) kontrollige, kas lubatud kliendiseadmete loend on tühi või kas seadme IP-aadress on lubatud loendis. Võrgukaitseprogrammi (tulemüür, viirusetõrje) kasutamisel kontrollige selle mooduli reegleid hms.exe (kui server töötab Windowsi teenusena, siis mooduli jaoks hmssvc.exe), kui võimalik, seadke tulemüüri tarkvara õpperežiimi, taaskäivitage tarkvara Home Media Server (UPnP). Ja kui kasutate muid meediumiservereid, keelake need Home Media Serveri programmi seadistamise ajal.
Seadmes olev server ei avane taasesitamiseks
Kui server on leitud, kuid meediumiseadmes pole seda võimalik avada, minge jaotises programmi "Home Media Server (UPnP)" sätetele Seade: režiim "DLNA 1.0", "DLNA 1.5", "Autoriseerimisteenus", "Põhikaustade venekeelsed nimed" (nende sätete kasutamine aitab lahendada serveri avamisega seotud probleeme) ja jaotises Server seadistage serveri port konstandiks (vahemikus 1024 kuni 65535).
Meediumiseadme meediumiressursside andmebaasis navigeerimine
Kui seade toetab vene keelt, siis programmi seadetes (jaotis Seade) lülitage režiim sisse "Põhikaustade venekeelsed nimed", mõjutab see meediumisisu baasi peamiste kaustade nimesid. Kui meediaseade ei toeta vene keelt, valige vene nimede kodeerimiseks „Translit”, režiim „Põhikaustade vene nimed” on kasutaja palvel lubatud / keelatud (kui see on keelatud, siis kuvatakse meediumiressursside peamised kaustad).
Aeglast navigeerimist meediumisisu andmebaasis võib seostada meediumiseadme iseärasustega, režiimi "Välista tühjad kaustad teabe edastamisel UPnP-seadmetesse" lisamisega, aeglase eemaldatava andmekandja olemasoluga süsteemis, meediumiressursi sagedaste muutustega kataloogid ja "Kataloogide automaatne skannimine, kui neid serveri töötamise ajal muudetakse". Saate režiimi "Välista tühjad kaustad teabe edastamisel UPnP-seadmetesse" välja lülitada; kausta "Eemaldatav meedia" saab kustutada kõigist meediumiressursside jaotistest (filmid, muusika, fotod).
Meediumiressursside kataloogides navigeerimist nende kettale salvestamise struktuuris saab teha kausta "Watch Folders" (vene keel on välja lülitatud), "Meediumiressursside kataloogid" (vene keel on sees). Kui osa meediumisisu pole seadmes nähtav, kuid on programmis jagatud, võib see olla seotud miimiatüübiga, mille server selle meediumiressursi jaoks edastab. Mime-tüüpi saab muuta programmi sätetes - nupp Seaded - jaotis "Meediumiressursid" - "Failitüübid" - faililaiendi valik - nupp Muuda.
Tere kõigile! Pärast peaaegu kahenädalast pausi jätkan huvitavat ja väga vaevalist kasulike blogiartiklite kirjutamise protsessi. Muidugi tahaksin teile uue materjali väljaandmisega sagedamini meeldida. Kuid paraku ei lähe see alati nii, nagu me tahame. Kuid peamine on mitte alla anda, nagu öeldakse, raskuste kaudu tähtede poole.
Ja täna räägime sellest, kuidas saate telefoni või tahvelarvuti ja Samsungi nutiteleri omavahel siduda. Tegelikult on selleks otstarbeks palju erinevaid programme, kuid me puudutame ainult ühte: väikest, lihtsat ja mugavat.
Nii et, tere tulemast - rakendus Allshare Androidile seadmeid. Ma ütlen kohe, et see töötab ainult Samsungi seadmetes ja on kohe süsteemi eelinstallitud.
Praegu kasutatakse Allshare'i vidinate vanemates versioonides, kuna tänapäevased nutitelefonid ja tahvelarvutid kasutavad juba uut rakendust nimega Samsung Link... Meie puhul ei muuda see suurt midagi, välja arvatud juhul, kui logod on erinevad:
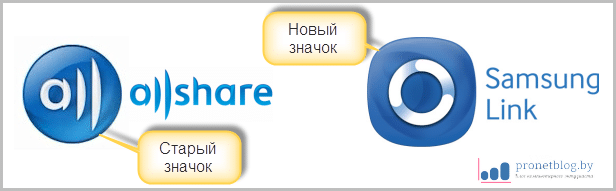
Samsungi lingi uuendustest võime märkida ainult võimalust salvestada faile "pilveteenustes", näiteks Dropbox ja OneDrive... Kuid nüüd me sellest ei räägi, kuna sellel teemal on eraldi artikkel. Nii et.
Niisiis, läheme otse Androidi rakenduse Allshare uurimisse ja seadistamisse. Vastame põhiküsimusele - milleks see üldse sobib ja kuidas saab see meile kasulik olla? Tegelikult on kõik sama lihtne kui päevavalgus.
Selle abil saate vaadata otse oma teleri ekraanil oma telefoni salvestatud multimeediumfaile. Pealegi ei vaja see protsess mingeid erisätteid ja abstraktseid toiminguid.
Peate lihtsalt paar korda oma nutitelefoni või tahvelarvuti ekraani puudutama ja olete valmis. Kui te ei usu artikli autorit, vaadake videot:
Noh, ma teen ettepaneku minna edasi praktikale. Artikli autor näitab kõike oma tagasihoidliku telefoni näitel, mis on murtud elust ja ajastSamsung Galaxy Äss (GT-S5830i):

Nagu eespool mainitud, ei pea te midagi installima, programm on seadmesse installitud tehasest. Ma arvan, et see on kasutaja jaoks väga mugav hetk.
Muide, tasub mainida, et kogu süsteemi korralikuks toimimiseks on vajalik, et teie teler ja telefon (tahvelarvuti) oleksid ühendatud sama kohaliku võrguga. Kuidas seda teha, on kirjeldatud väga üksikasjalikult ja.
Nüüd käivitame rakenduse ise, avaneb selline lihtne aken:

Siin, nagu näete, on kõik väga lihtne. Teile pakutakse ainult kahte võimalust:
Teise valiku jaoks peate selle oma arvutisse installima. See on programm, mis täidab kõigi Samsungi koduseadmete ühendamise funktsiooni ühte võrku.
Kuid nüüd oleme huvitatud esimesest võimalusest. Seetõttu võite soovi korral klõpsata nupul "Seaded" ja vaadata, mis on:
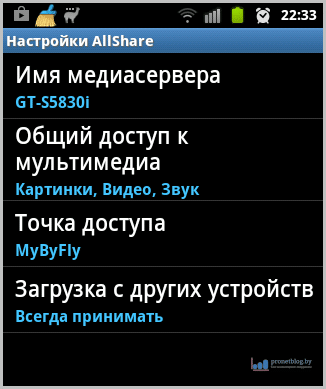
Nagu näete, on ka siin kõik väga lihtne, saadaval on vaid paar punkti. Midagi erilist pole kommenteerida, nii et kõik on selge. Liigu edasi.
Klõpsake üksusel "Esita fail teises mängijas" ja valige soovitud sisutüüp:
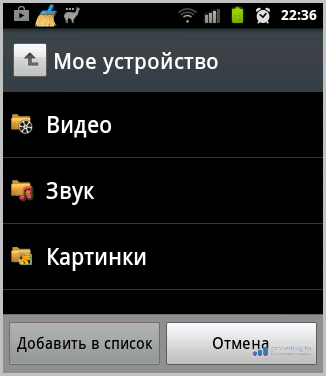
Näiteks valis artikli autor "Video". Pärast seda kontrollib rakendus Allshare kogu telefoni videofailide olemasolu ja annab tulemuse:
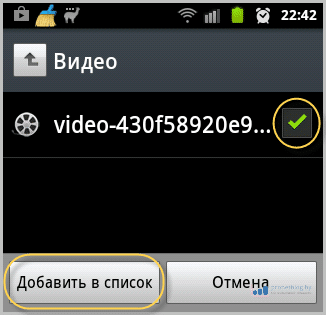
Nagu näete, on ainult üks videoklipp. Panime selle ette linnukese ja klõpsame nuppu "Lisa nimekirja".
Järgmises aknas peate valima seadme, millel soovite valitud faili kuvada. Meie puhul on see Samsung UE40ES6100 teler:
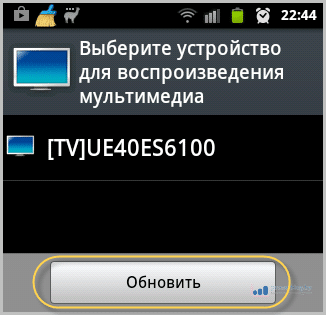
Kui seadme valiku väli on tühi, klõpsake uuesti otsimiseks nuppu "Värskenda".
See on kõik. Nüüd klõpsake nuppu Esita ja video hakkab telerisse edastama:
 Nagu näete, on tagasikerimise ja peatamise funktsioonid saadaval. Kuvatakse ka mänguaeg, on võimalik reguleerida helitaset jne.
Nagu näete, on tagasikerimise ja peatamise funktsioonid saadaval. Kuvatakse ka mänguaeg, on võimalik reguleerida helitaset jne.
Kuigi me tegelesime juhtnuppudega, on fail teleris juba automaatselt mängima hakatud:
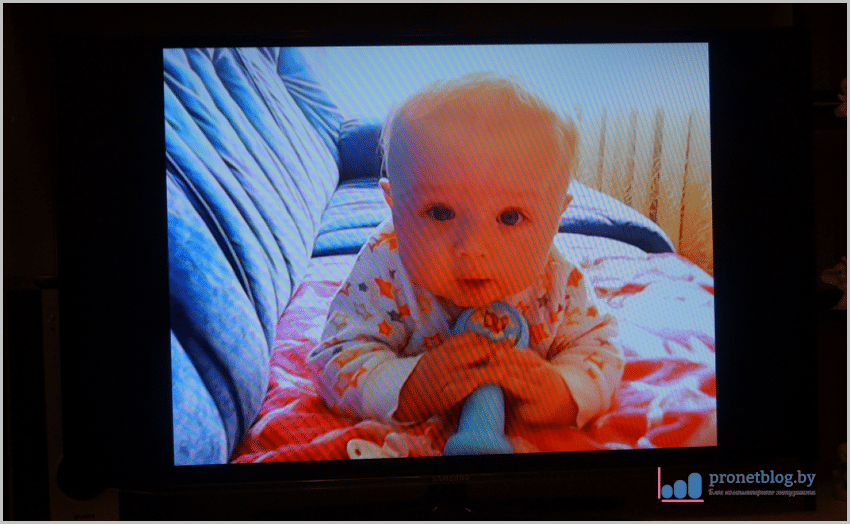
Muide, see on mu poeg Vladik, kes saab varsti üheksakuuseks ja keda ma väga armastan. Nii et tutvuge. 🙂
Esimesel käivitamisel kuvab teler võib-olla sõnumi juurdepääsuloa kohta, vastake jaatavalt. Uurisime viisi, kuidas telefonist teleris faile vaadata, kasutades Androidi rakendust Allshare.
Nüüd ma näitan sulle veel üks viis... Kuid seekord vaatame nutitelefoni sisu otse telerist.
Selleks käivitage menüü Smart Hub ja valige vidin Allshare (Samsung Link):
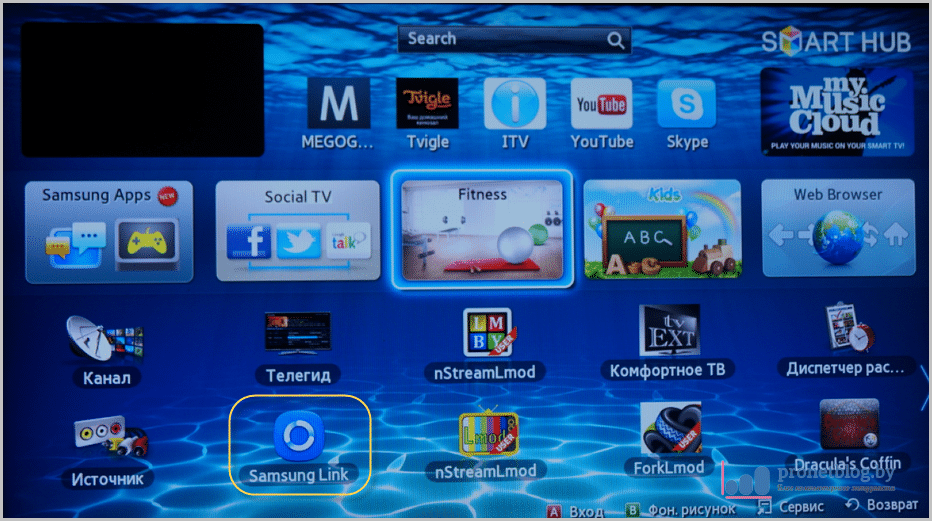 Avanevas menüüs leiame oma nutitelefoni või tahvelarvuti ja klõpsame sellel:
Avanevas menüüs leiame oma nutitelefoni või tahvelarvuti ja klõpsame sellel:
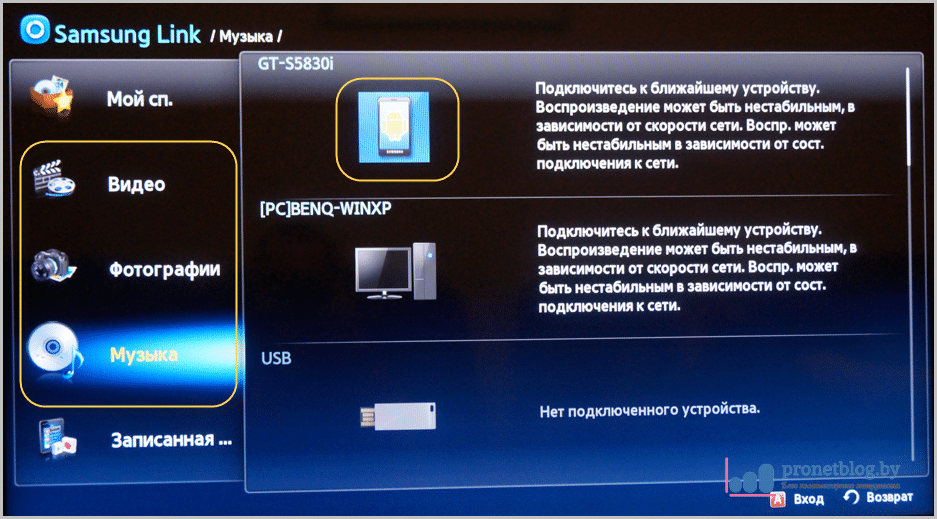

Noh, siin artikkel lõpeb. Võtame kokku. Mida saab rakenduse kohta üldiselt öelda Allshare Androidile.
Ma arvan, et ta teeb suurepärast tööd oma peamise ja võib-olla ka ainsa funktsiooniga - teleris telefonist või arvutist failide vaatamiseks.
Võib-olla keegi ütleb, et programm on funktsioonide poolest kehv ja saab õigeks. Kuid kas need on vajalikud algajale või kogenematule kasutajale, kellel on juba raske oma koduse meediavõrgu seadistamisel esimesi samme astuda? Ei usu.
Ainus puudus, mida saab märkida, on see seda rakendust töötab ainult Samsungi seadmetes. Loomulikult kitsendab see asjaolu oluliselt kasutajate ringi. Kuid see on juba turunduspoliitika, mille suhtes me, lihtsurelikud, ei allu.
Ja nüüd, kuna autor puudutas selles artiklis laste teemat, vaadake nende kohta lahedat asja. Kuid ma hoiatan teid, peate jälgima heliga. 🙂
Ühes eelmises artiklis me rääkisime ja kaalusime seda üksikasjalikult wifi seaded Sony, Samsungi ja LG telerite jaoks.
Siin räägime sellest, kuidas telefon (nutitelefon / tahvelarvuti) teleriga ühendada, et pilte üle kanda ja videofaile kvaliteetselt vaadata.
Kohe tuleb märkida, et kõik funktsioonid on seotud seadme tehniliste võimalustega: te ei tohiks kehtestada samaväärseid nõudeid tänapäevastele lipulaevadele ja seadmetele, mis on praegu tehniliselt vananenud.
Niisiis, nüüd otse telefonist telerisse video edastamise ühendamise ja seadistamise kohta.
Kuidas ühendada telefon teleriga wifi kaudu?
- 1. Telerist telefonist filmide vaatamiseks saate kasutada funktsiooni „Wi-Fi Direct”. Selle tehnoloogia võimalused kehtivad:
- - multimeediumfailide edastamine seadmete vahel ja nende taasesitus;
- - piltide edastamine telefoni ekraanilt telerisse "Miracasti" tehnoloogia abil.
Telefoni sünkroonimine teleriga Wi-Fi kaudu on siiski võimalik ainult siis, kui mõlemad seadmed toetavad Wi-Fi Direct-tehnoloogiat: kui seadmed on selle funktsiooniga varustatud, võite minna otse ühenduse seadistamisele.
Nii et teleris telefonist pildi kuvamiseks peaksite:
JA). Teleriga ühenduse loomiseks sisestage traadita võrgu nimi ja parool käsitsi:
- - minge teleris vahekaardile "Seaded" - "Wi-Fi Direct";
- - siis “Option” või “Parametrs” (olenevalt teleri mudelist) - “Käsitsi”;
- - määrake loodava võrgu nimi ja parool (ohutuse huvides on parem need andmed üles kirjutada);
- - minge nutitelefoni seadetes jaotisse "wifi", otsingus leidke eelmises etapis loodud traadita võrk ja sellega ühenduse loomiseks sisestage parool (turvavõti).
B). Teise võimalusena ühendage telefon automaatse seadistamise abil, kasutades järgmist:
- - samamoodi minge teleri seadetele "Wi-Fi Direct";
- - valige jaotises "Parameetrid" võrk, klõpsake nuppu "WPS" ja oodake seadmete vahelist sünkroonimist.
See ühendus on kiire, lihtne ja võtab minimaalselt aega. Aga mis siis, kui "maagilist" funktsiooni "Wi-Fi Direct" ei pakuta?
Kuidas ühendada telefon hdmi kaudu teleriga?
- 2. Telefonist saate videot edastada ka traadiga ühenduse abil "micro HDMI - HDMI" või "mini HDMI-HDMI".
On loogiline, et sellise ühenduse jaoks kasutatakse HDMI-kaablit - see on teleri tavaline pistik (samal ajal kui nutitelefonil on "mikro" või "mini" pistikud).
Sõltuvalt seadme tehnilistest võimalustest võib vaja minna kolmanda osapoole tarkvara installimist.
Kujutise edastamiseks peate ühendama seadmed ainult ülaltoodud kaabli abil ja valima teleris sobiva režiimi "HDMI 1" või "HDMI 2" (vastavalt pistikule, millega kaabel ühendati).
Kuidas ühendada telefon USB kaudu teleriga?
- 3. Kui seadmed on varustatud MHL (Mobile High-Definition Link) toega, võite kasutada mikro-USB - HDMI ".

See valik on huvitavam, kuna:
- - telefoni toiteallikaks on sama kaabel, et vältida tipptasemel aku tühjenemist huvitav film (ja see probleem on väga asjakohane, kuna videofailide vaatamisel on seadme laadimise tase lihtne unustada);
- - võimaldab teil saada kaugjuhtimispuldilt juhtsignaale.
Samuti tasub tähelepanu pöörata MHL-i standardi konkurendile - Slimportile, mis on LG ja Nexuse vidinates laialt levinud.
Sellise ühenduse kaabel jääb samaks - "microUSB - HDMI".
Muud viisid teleris telefonist filmi vaatamiseks
- 4. Apple'i kaubamärgi seadmete ühendamiseks võite kasutada Lightning Digital AV-adapterit.

Ühendus taandub seadmete lihtsaks ühendamiseks vastavate pistikute kaudu: nutitelefonis on see "Lightning", teleris - "HDMI".
- 5. Mõned telerite ja nutitelefonide tootjad on varustatud sünkroonimistehnoloogiatega: see on "Samsung" koos oma "AllShare" või "LG" koos "Smart Share" -ga.
Ühenduse loomine taandub tavaliselt minimaalsetele sammudele:
- - konto ja failide jagamise ressursi registreerimine;
- - ja tegelikult failide teisaldamine omamoodi failijagamiseks.
Seega taandub teleri telefoniga ühendamine seadmete elementaarseks ühendamiseks kaabli abil ja kaugjuhtimispuldi abil seadetes väheste manipulatsioonidega.
Praegu on see siiski asjakohasem traadita ühendusmis surub pärandkaablid pikas perspektiivis, nii et tulevikku silmas pidades tasub uurida tänapäevaseid traadita ühenduse standardeid.