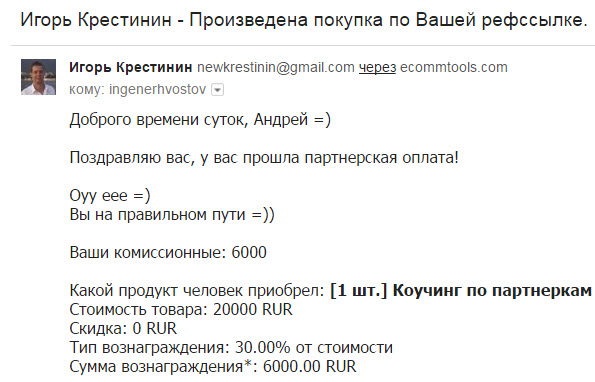Ühendame Interneti sülearvutiga: kõik võimalikud viisid. Kodus Wifi seadistamine ja selle kaudu sülearvuti ühendamine.
Tere pärastlõunal, kallid kodukehad. Meie tänases materjalis samm-sammult juhendamine - kuidas ühendada sülearvuti Internetiga WiFi-ruuteri kaudu. WiFi on traadita lairiba, mis võimaldab teil Interneti-ühenduse luua ilma tülikate juhtmete ja kaabliteta.
WiFi on eriti oluline sülearvutitega töötamisel, sest pärast ühenduse loomist töötab see igas toas.
Lisaks on traadita Internet saadaval paljudes avalikes kohtades, kus saate minna sülearvutiga: kohvikutes, hotellides ja isegi teatud tüüpi transpordivahendites.
Mida on vaja traadita interneti ühendamiseks?
- traadita ruuter, laiemalt tuntud kui ruuter;
- sülearvuti, millel on sisseehitatud traadita kohtvõrgu adapter (või eraldi adapter, kuigi tänapäevased sülearvutid seda tavaliselt ei vaja).
Samm 1. Ühendage ja konfigureerige traadita ruuter. Selle jaoks tuleks lisada asjakohased juhised, kuid kahtluste korral on kõige parem pöörduda teenuse pakkuja tugispetsialisti poole.
2. samm. Pole valus veenduda, et teie arvutil on sisseehitatud traadita adapter ja sobiv draiver. Kuigi enamikul kaasaegsetest sülearvutitest on see olemas, pole lauaarvutitel seda sageli. Selle olemasolu kontrollimiseks toimige järgmiselt.
- Valige nupp "Start".
- Leidke üksus "Arvuti, klõpsake seda hiire parema nupuga.
- Valige rippmenüüst "Atribuudid".
- Leidke vasakpoolsest loendist üksus "Seadmehaldur".
Klõpsake noolel valiku Võrguadapterid kõrval, et näha, kas WiFi-adapter on loendis. Kui teil pole traadita adapterit, saate selle osta ja kasutada vastavalt juhistele. See näeb sageli välja nagu USB-mälupulk ja sobib samamoodi USB-porti.
3. samm: jätkame juhiseid sülearvuti Interneti-ühenduse loomiseks WiFi kaudu. Kui saadaval on WiFi-adapter, peaks süsteemne salve ilmuma vastav sümbol. Otsige seda ekraani paremas alanurgas asuvate ikoonide hulgast (see näeb välja nagu tõusev ribadiagramm). Väikesel kolmnurgal klõpsates kuvatakse peidetud ikoonid.
Või leiate selle, kui klõpsate nuppu "Start", leiate sealt "Juhtpaneeli", pärast - "Võrk ja Internet", pärast - "Võrgu juhtimiskeskus" ja lõpuks - "Muuda adapteri seadeid". Leidke ikoon traadita ühendus, paremklõpsake ja valige rippmenüüst käsk "Luba".
4. samm: nüüd näeme loendit ühendamiseks saadaolevate võrkude kohta. Võrguga ühenduse loomiseks klõpsake lihtsalt selle nimel. Kui see on turvaline võrk ja me loome sellega ühenduse esimest korda, peame sisestama parooli. Väärtuslikke sümboleid leiate kõige sagedamini ruuteri alt: pöörake see ümber ja otsige kleebiselt vastavat teavet.
Kui kavatsete seda ühendust regulaarselt kasutada, saate märkida ruudu teate „Ühenda automaatselt” kõrval. Esmakordsel võrguga ühenduse loomisel palutakse teil määrata ühendus kodu, töö või avalikuks.
Olge avalikes kohtades ohtlike traadita võrkudega ühenduse loomisel ettevaatlik. Kui see pole vajalik, ärge kasutage saite, mis nõuavad isikuandmete või finantsandmete sisestamist, sest hoolimatute võrguvõrgustike kasutajad saavad neid soovi korral hankida.
5. samm: nüüd saate mis tahes brauseri sisse lülitada ja minna mis tahes saitidele.
Me kirjeldasime samm-sammult, kuidas ühendada sülearvuti Internetti WiFi kaudu. See juhtub, et te ei saa esimest korda Interneti-ühendust luua. Mis võiks olla põhjus? Siin on kõige tavalisemad:
- Sülearvutil puudub õige draiver. See juhtub sageli pärast süsteemi uuesti installimist. Näiteks juht, kes töötas ühega windowsi versioonei pruugi teisega töötada. Diagnoosi kinnitamiseks järgige 2. sammu ja kontrollige, kas võrguadapterid töötavad õigesti.
- Probleemi pole keeruline lahendada: peate sülearvuti tootja veebisaidilt valima ja alla laadima sobiva draiveri. Kui see sait pakub ühele sülearvuti mudelile mitu versiooni, võib selle valimisel aidata spetsiaalne tarkvara, näiteks HWVendorDetection utiliit.
- WiFi-ühendus lülitati mingil põhjusel välja, näiteks energia säästmiseks. Selle uuesti sisselülitamiseks peate samaaegselt vajutama nuppe "Fn" + "F2" ("F2" asemel võib olla ka teine \u200b\u200bnupp - tavaliselt näitab see raadioantenni). Lisaks võiks keelata WiFi-adapteri, mille lüliti asub tavaliselt sülearvuti küljel ja mida saab puhtalt kogemata puudutada.
- Juurdepääsu traadita internet võib puududa ka ruuteri süü tõttu, näiteks kui ruuter oli lahti ühendatud, valesti konfigureeritud või pakkuja töös ilmnes tüütu rike. Lisaks piirab ruuter mõnikord ülekoormuse vältimiseks ühenduste arvu.
Oleme kirjeldanud, kuidas ühendada sülearvuti Internetti WiFi kaudu. Kui ühendusprobleemi ei õnnestu lahendada, peate võtma ühendust spetsialistidega ja alustama pakkuja tugitelefonilt.
Head ühendust!
Kuidas ühendada sülearvuti Internetiga WiFi-video kaudu
Kas soovite teada, kuidas teenida Internetis 50 tuhat kuus?
Vaata minu videointervjuud Igor Krestininiga
=>>
Infotegevus ja raha teenimine Internetis nõuavad liikuvust. Ühest arvutist ei piisa, kuna sageli tuleb äri ajada kodust eemal. Selles olukorras aitab sülearvuti.
Sülearvuti mugav, kasulik elektrooniline seade, on asendamatu tööriist, üks kaugtöö jaoks, teine \u200b\u200b- suhtlemine, meelelahutus.
Personaalarvutid, sülearvutid, asendatakse sageli tahvelarvutite, nutitelefonidega, kuid need ei asenda neid, sest võimalus, sülearvuti võimsus on palju suurem kui mobiilseadmetel.
Internetita sülearvuti on nagu kütuseta auto: ilus, stiilne, kuid kasutu, eriti kui tegelete infoäriga. Algajatele tekib loomulik küsimus: kuidas ühendada sülearvuti Internetiga? Ühendamiseks on mitu võimalust. Lahendame kõik järjekorras.
Kuidas ühendada sülearvuti Internetti wifi kaudu
Analüüsime olukorda, kui uus sülearvuti ostetakse, ma tahan võimalikult kiiresti "veebi" külastada, kuid teil pole seda koduvõrk, mida teha?
Kõigepealt peate leidma teenuseosutaja, sõlmima temaga lepingu, valima, ostma hea, kvaliteetse ruuteri (wifi ruuter).
Paljud pakkujad pakuvad oma teenuseid, loovad koduvõrgu, ühendavad Interneti iseseisvalt, installides oma ruuterid. Peate lihtsalt ootama ettevõtte esindaja visiiti, maksma tema teenuste eest.
Pakkujad, nagu Rostelecom, Beeline, saadavad ruuteri võrguseaded automaatselt. Sellisel juhul pannakse märkeruudud "Saada automaatselt" kõikjale.
Ühenda WiFi ruuter vooluvõrku on Interneti-kaabel ühendatud spetsiaalse pistikupesaga, mis erineb värvilt ülejäänud pistikutest.
Ruuteri installimisel peaksite järgima häälestusjuhiseid, järgima kõiki juhiseid. Pisut nõu, kui valite wifi ruuteri installimiseks koha, pöörake tähelepanu järgmistele teguritele:
- Võrguühenduse olemasolu (pistikupesa 220V);
- Statsionaarsete tarbijate (arvuti, teler) suhteline lähedus;
- Lähedal kaugusel mobiilseadmed (signaali paremaks vastuvõtmiseks);
- Ruuteri signaaliteel pole takistusi. Selline häire võib signaali takistada: elektriseadmed, akvaarium, betoonist tõkked.
Juhtmevaba sülearvuti ühendus
Nüüd saate sülearvuti juhtmeta Internetiga ühendada. Sisestage seaded "traadita wiFi-võrk". Otsige ruuteris teavet sisselogimisparameetrite kohta või vaadake selle juhiseid. Sisestage IP-aadress, kasutajanimi, parool.
Kui loote ühenduse esimest korda, pakutakse kiirseadeid. Valige oma elukoht, pakkuja nimi, täitke ülejäänud pakutavad väljad. Kui te ei leidnud pakutavat loendist oma teenusepakkujat, valige seadetes ühenduse tüüp (kontrollige teenusepakkujalt), sisestage oma sisselogimisnimi, parool, salvestage, ühendage.
Veenduge, et teie sülearvuti oleks varustatud WiFi-draiveriga. Draiveri olemasolu tuleb kontrollida, minnes aadressile "seadmehaldur".
Kui moodul on õigesti installitud, kuvatakse nimi täielikult. Kui draiver puudub, pole määratletud, nime kõrval: "traadita adapter" näete hüüumärki, kollane värv... Laadige draiverid alla sülearvuti tootja ametlikult veebisaidilt.
Pöörake tähelepanu ekraani alumisele osale (paremas nurgas), leidke Interneti-ikoon - antenni pilt (võib-olla arvuti ikoon). Klõpsake ikooni, valige "traadita võrk", sisestage parool, klõpsake nuppu "Ühenda".
Vaatame võimalust, kui Interneti-püsiühendust pole. Näiteks: maapiirkond, kus pole telefoniliini, Interneti-ühendust või reisite palju üle maailma.
Kuidas ühendada sülearvuti modemi kaudu Internetiga
Selles olukorras aitab 3G või 4G modem välja, välimus mis sarnaneb installitud SIM-kaardiga USB-mälupulgaga.
Ühendusprotsess on väga kiire ja lihtne. Esmakordsel sisselülitamisel käivitab süsteem ühenduse häälestusprogrammi. Kui ostsite modemi ametlikult kommunikatsiooniesindajalt, on algselt kõik seadistatud ametlikust ettevõttest Internetis töötama.
Te ei pea midagi käsitsi sisestama. Ainus asi on see, et peate määrama tariifi, kasutama menüüd SIM-kaardi aktiveerimiseks, tasakaalu hoidmiseks ja seejärel ühenduse loomiseks.
Järgmisel ühendamisel peate modemi ühendama sülearvutiga, seejärel klõpsake nuppu "Ühenda".
Enamik USB-modemi mudeleid sisaldab WiFi-ruuteri funktsiooni, mis muudab modemi pöörduspunktiks kõigi võimalike seadmete ühendamiseks.
Kuidas ühendada sülearvuti Interneti kaudu WiFi kaudu avalikes kohtades
Oletame, et on vaja Internetti ühendada wifi kaudu, olles kontoris, kohvikus, kuidas seda teha? Väga lihtne!
Klõpsake tegumiribal (paremas alanurgas) wifi ikooni, avaneb väike aken, kus kuvatakse loetelu kõigist sellel hetkel saadaolevatest WiFi-võrkudest. Selles loendis peate klõpsama soovitud WiFi-võrku ja seejärel klõpsama ilmuvat nuppu "Ühenda".
Kui võrk on parooliga lukustatud, kuvatakse vahekaart, kuhu peate parooli sisestama. Kontrollige parooli kohviku (kontori) töötajalt, pärast parooli sisestamist klõpsake - "ok", olete võrgus!
Aeg-ajalt tekkivate ühenduse probleemide veaotsing
Mis siis, kui paneelil pole Interneti-ühenduse ikooni?
Mõnikord juhtub see siis, kui wifi moodul on välja lülitatud. Avage jaotis "Juhtpaneel", seejärel jaotis "Võrk ja Internet", seejärel "Võrgu- ja ühiskasutuskeskus", leidke menüü "Muudatused adapteri seadetes". Järgmisena otsige ühendust nimega "Traadita võrguühendus", Lubage see hiire parema nupuga -" Luba "
Teine sageli tekkiv probleem on „ühendus puudub”. Sellisel juhul on ikoon "ühendatud võrguga" suletud punase ristiga, mis tähendab, et ühendust pole.
Võib-olla on wi-fi moodul välja lülitatud, peate selle ühendama. Leidke tegumiribalt akuikoon, paremklõpsake, aktiveerige "Windowsi mobiilsuskeskus".
Avaneb aken, klõpsake nuppu "Luba traadita".
Selles artiklis õppisite, kuidas oma sülearvutit Interneti kaudu WiFi kaudu ühendada. Kasutades ülalkirjeldatud juhiseid, saate hõlpsalt oma koduvõrku korraldada.
Lisaks saab koduvõrk ühendada lisaks sülearvutile - personaalarvuti, nutitelefon, tahvelarvuti, isegi moodne teler. Üldiselt pole midagi keerulist, nii et võtame, teeme, kasutame.
34P.S. Lisan oma sissetulekutest ekraanipildid sidusprogrammidesse. Ja ma tuletan teile meelde, et kõik, isegi algajad, saavad! Peamine on teha seda õigesti, mis tähendab, et õppida neilt, kes juba teenivad, see tähendab professionaalidelt.
Kas soovite teada, milliseid vigu teevad algajad?
99% algajatest teevad neid vigu ja ebaõnnestuvad ettevõtluses ja Internetis raha teenides! Vaadake, et neid vigu ei korrata - "3 + 1 ALGUSVIGA TULEMUSE TAPMINE".Kas vajate kiiresti raha?
Laadige alla tasuta: " TOP - viis viisi internetis raha teenimiseks". viis paremaid viise sissetulek Internetis, mis tagab teile tulemuse alates 1000 rubla päevas või rohkem.Siin on teie ettevõtte jaoks valmis lahendus!
Ja neile, kes on harjunud valmislahendusi võtma, on "Valmislahenduste projekt Internetis raha teenimiseks"... Siit saate teada, kuidas alustada veebiäri, isegi kõige rohelisem algaja, ilma tehniliste teadmiste ja isegi asjatundmatuseta.
Tere! Jätkame arvuti ja tarkvaraga töötamise jaotise täitmist. Ja täna õpime, kuidas ühendada arvuti, sülearvuti, tahvelarvuti või printer WiFi kaudu, kasutades viimases õppetunnis loodud traadita võrku.
Kuidas ühendada sülearvuti või arvuti wifi kaudu?
Enamikul kaasaegsetest seadmetest on juba paigaldatud wifi-moodul - see kehtib enamiku sülearvutite, netiraamatute (Interneti jaoks loodud väikeste sülearvutite), tahvelarvutite ja nutitelefonide kohta. Kui aga kuskil vanaema toanurgas seisis vana arvuti räbalates, siis võib selle ka meie mängu lisada - vanaisa saab ikkagi uustulnukatele üksustele koefitsiente anda! Poes on tema jaoks spetsiaalne seade - traadita adapter, mis muudab statsionaarse arvuti wifi perekonna täisliikmeks.

Adaptereid on kahte tüüpi - eemaldatavad või sisseehitatud. Sisseehitatudvõi võrk sisestatakse korpuse sisse PCI pesasse, näiteks võrku või videokaardile. Pluss selle stabiilsemas töös, miinus - see tuleb sisestada ja unustada, samal ajal kui teisele arvutile saab vajadusel paigaldada eemaldatava.

Seetõttu kasutan oma arvuti jaoks usb wifi adapter ja üldiselt ei ole mul probleeme stabiilsuse ega wifi kiirusega - peamine on see, et see vastaks teie ruuteri omadustele ja toetaks samu suhtlusstandardeid.
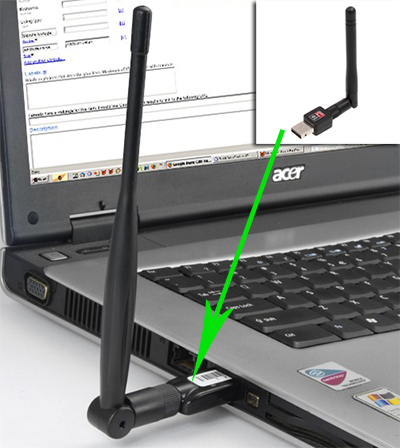
Mul on Trendneti TEW 624-UB mudel, kummalisel kombel (nende ruuterite ja ip-kaamerate kasutamise kogemuse põhjal otsustades), kuid see on üsna väärt variant ja töötab laitmatult. Tema näite abil näitan, kuidas arvutit wifi-võrguga ühendada.
1. Sisestage adapter USB-pistikusse
2. Käivitage installi-CD ning installige seadme haldamiseks draiverid ja utiliit
Pärast seda taaskäivitage arvuti ja leidke töölaual otsetee "TEW Manager". Käivitame rakenduse ja läheme jaotisse "Saidiuuring", see tähendab vene keeles ühenduseks saadaolevate võrkude loendit.
![]()
Valime selles oma ja sõltuvalt teie loodud krüptimise tüübist (WPA või WEP) avaneb uus aken, kuhu sisestame oma parooli. Pärast seda peaks Internet tööle hakkama.
Tahvelarvuti ühendamine interneti kaudu wifi kaudu
See on üks kuumemaid küsimusi, mida algajad minult kõige rohkem küsivad. Viimastel aastatel on nn tahvelarvutid üha enam populaarsust kogunud. Selle valdkonna pioneer oli Apple oma iPadiga, kuid nüüd valmistab tahvelarvuteid peaaegu iga arvutiettevõte. Neid juhivad erinevad operatsioonisüsteemid, kuid Android on tänapäeval muutunud kõige levinumaks ja populaarsemaks. Kasutades tema eeskuju, ütlen teile kuidas ühendada tahvelarvuti wifi ruuteri kaudu Internetiga.
Android 2 versioonid
Seadmete puhul, mis on juba vananenud ja töötavad OS-i versiooniga 2.x, on algoritm järgmine. Avage menüü "Seaded\u003e Võrk (või traadita võrgud)". Panime WiFi esemele linnukese.
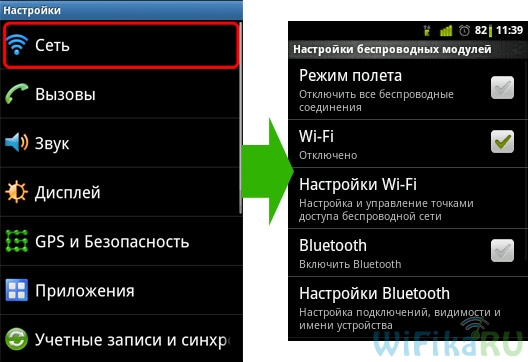
Veenduge, et valikute "Autonoomne režiim" või "Lennukirežiim" kõrval poleks ühtegi märki. Seejärel klõpsake nuppu "WiFi seaded" - kuvatakse saadaolevate võrkude loend.
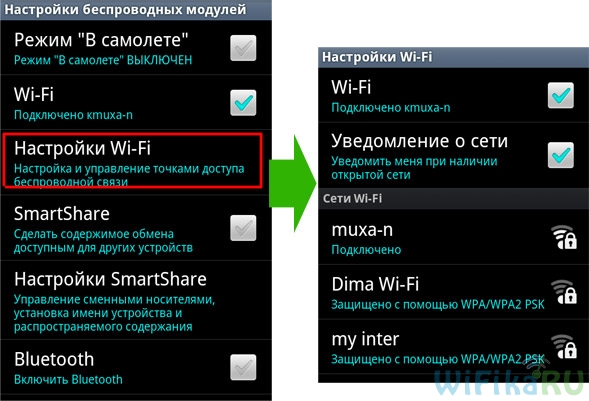
Pärast seda valime loodud võrgu, sisestame parooli ja voila - Internet on ühendatud!

Samal juhul kui telefon / tahvelarvuti on ruuteriga ühendatud, kuid ei pääse Internetti, proovige selle jaoks IP ja DNS käsitsi registreerida.
Selleks minge Android 2.x kasutamisel jaotisse "Võrk\u003e WiFi seaded" ja vajutage tahvelarvuti nuppu "Menüü", kus valige menüüpunkt "Täpsem". Ilmub täiendavate parameetritega aken, milles registreeritakse IP käsitsi ruuteri levitatavate aadresside vahemikku ja mida keegi praegu ei hõivata.
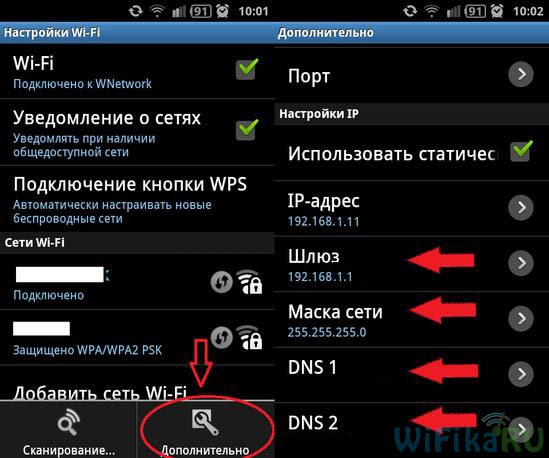
Muide, DNS-serverite käsitsi määramine ühenduse atribuutides TCP / IP sätetes aitab ka sel juhul kui Skype töötab arvutis (ICQ, M-Agent jne) ja brauser ei ava lehte.
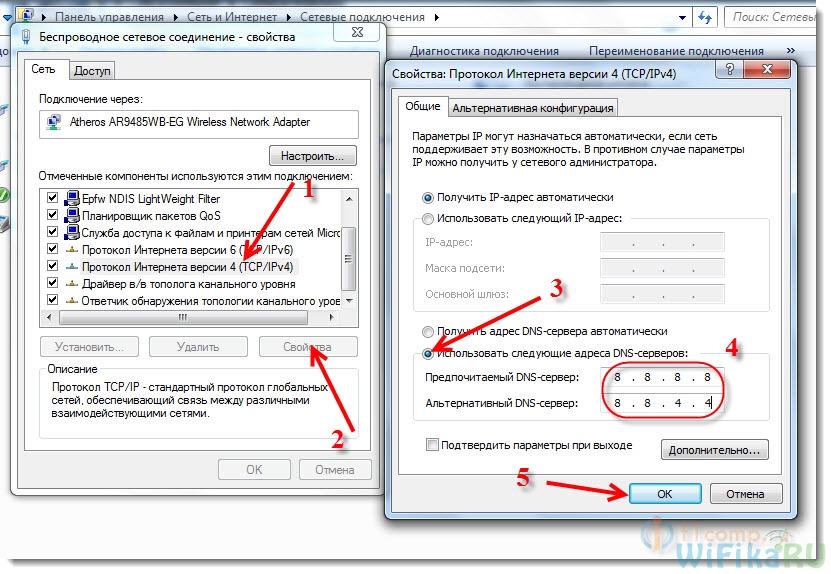
Lõpuks on tahvelarvuti Android OS-ga ühendamise teine \u200b\u200bvõimalus kasutada automaatset ühendust ja WPS-i seadistusteenust. Selle rakendamiseks peab ruuter seda funktsiooni toetama. Traadita võrguga ühenduse loomisel ärge sisestage parooli, vaid valige menüüs vahekaart "WPS PIN-kood".
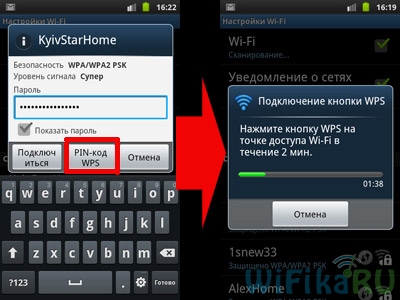
Pärast seda läheme ruuterisse, leiame selle korpuses vastava nupu, vajutame seda ja ootame umbes minut või kaks, kuni seadmed tunnevad üksteist ära ja kõik on ise konfigureeritud.

WiFi Androidi versioonis 4
Liides on veidi erinev moodsamates nutitelefonides, millele on installitud 4.x süsteem.
Lihtsa lubamise jaoks minge jaotisse "Seaded" ja lihtsalt liigutage liugurit üksuses "Wi-Fi".
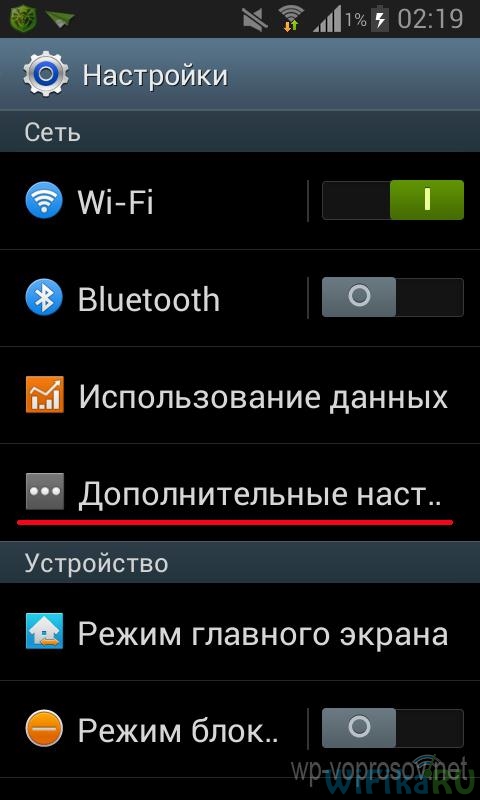
Pärast seda alustatakse saadaolevate võrkude otsimist, kust valite võrgu, millele teil on juurdepääs, sisestage andmed ja ühendage.
Lisaseadeid saab helistada siis, kui olete saadaolevate võrkude otsingu jaotises. Selle helistamiseks klõpsake üksusel "Seaded\u003e Wi-Fi", seejärel vajutage nutitelefoni paneelil nuppu "Menüü" ja valige "Täpsem".
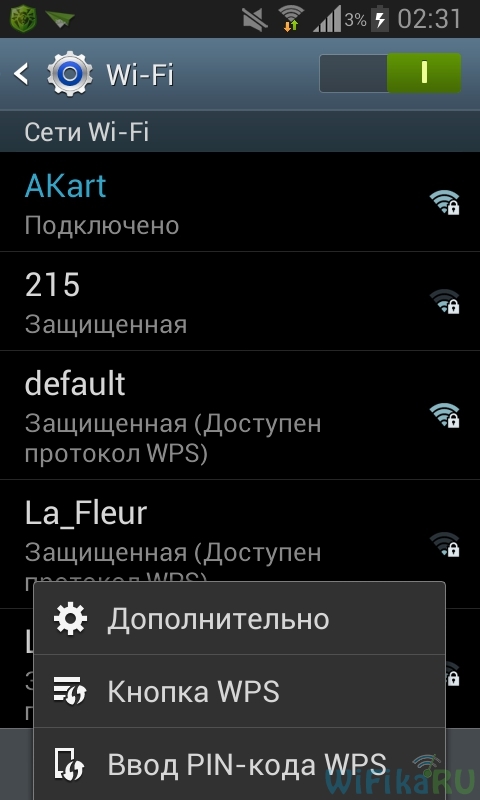
Siin saate konfigureerida saadaolevate ühenduste teavitamise ja mobiiltelefoni mooduli töörežiimi. Samuti näete teavet oma IP ja MAC kohta.
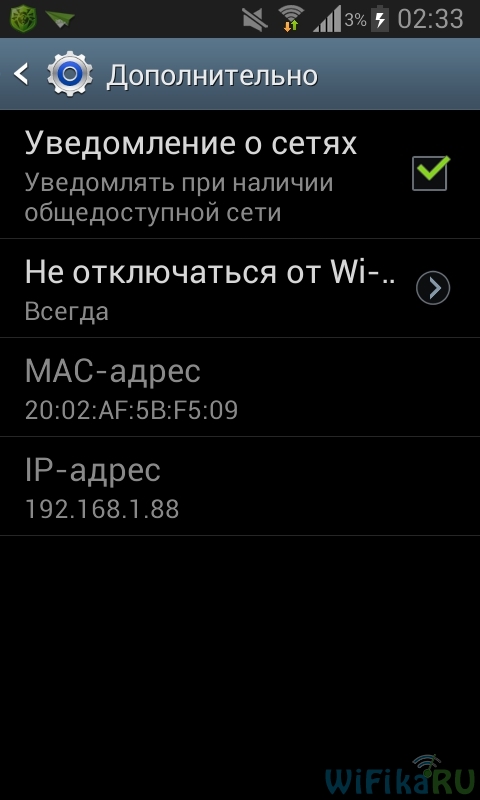
Nagu olete ilmselt märganud, on nupule "Menüü" vajutades ka üksusi ruuteriga ühenduse loomiseks automaatse WPS-ühenduse kaudu. Kui soovite sellisel viisil ühendada, klõpsake üksust "WPS-nupp", seejärel vajutage ruuteri korpuses sarnast nuppu ja oodake, kuni seadmed üksteisele häälestuvad. Turvaliseks ühendamiseks valige üksus "Sisestage WPS-i PIN-kood" - siis peate ruuteris sisestama automaatselt loodud parooli.
Kui soovite oma tahvelarvuti jaoks staatilise IP-aadressi käsitsi registreerida või DNS-serverit muuta, siis üle 4-aastaste Android-versioonide puhul nimetatakse seda seadete menüüd veidi erinevalt kui teises versioonis. Minge jaotisse "Seaded\u003e WiFi" ja klõpsake meie koduvõrgu SSID-d ja valige "Muuda võrgu konfiguratsiooni". Avanenud aknas määrake parooli sisestamise välja all ruut "Kuva täpsemad parameetrid" ja aktiveerige jaotises "IP-parameetrid" üksus "Staatiline".
Pärast seda kerige aknast alla ja vaadake täidetavaid jaotisi.
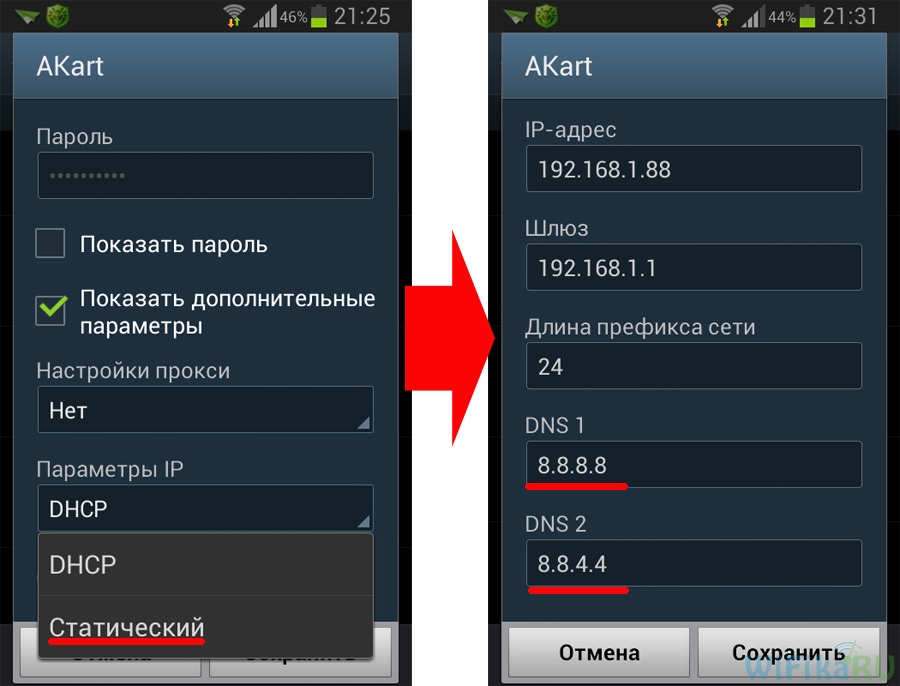
Määrake lüüsina ruuteri enda IP. Mask on 255.255.255.0. DNS - jätke tühjaks või pange DNS1 - 8.8.8.8, DNS2 - 8.8.4.4 - need on Google'i tasuta DNS-id. Või võite kasutada Yandexi DNS-teenust, mis aitab kaitsta ka teie nutitelefoni ohtlike saitide eest.
Apple'i tahvelarvutites WiFi-ga ühendamine ja Apple'i mobiilsete vidinatega toimib sarnaselt - piisab vaid paarist klõpsamisest sisseehitatud utiliidil ja olete valmis!
Kuidas ühendada wifi Windows 7
Põhimõtteliselt ei saa te seda utiliiti kasutada, kui teil on Windows 7 / Vista operatsioonisüsteem - piisab vaid seadme draiveritest. Pärast nende seadistamist ilmub alumisele tööriistaribale graafiku kujul ikoon, mis näitab signaali tugevust. Sellel klõpsates näete ühenduse loomiseks saadaolevate võrkude loendit. Klõpsame enda omal, sisestame ka võtme ja olete valmis - see tähendab, vastus küsimusele: elementaarne Watson!
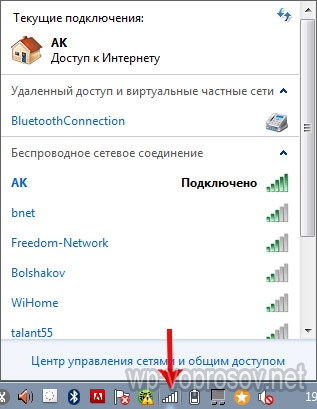
Kodune wifi-võrk
Kuid me ei piirdu ainult paari sülearvuti ja arvuti ühendamisega wifi-ga - on ju veel huvitavam võimalus: ühendada erinevaid seadmeid aastal kodused wifi võrgud... See tähendab, et meil on võimalik voodil lamades abstraktid välja printida ja siis köögis printerist üles korjata, samuti visata neid oma vennale järgmisesse tuppa ilma Internetti kasutamata. Kõlab ahvatlevalt, kas pole?
Rakendame! Selleks vajate ühte programmi. See on tasuline, see maksab praegu kõige arenenumas versioonis 40 dollarit, kuid mul oli see koos mõne ruuteriga rakendusena, nii et ma näitan seda sellel - tõenäoliselt leiate tasuta analooge. Seda nimetatakse Cisco võrgumaagiaks. Installige ja käivitage.
Avaneb põhiseadete aken. Kõigepealt saate siin ühenduda saadaolevate võrkudega, nagu eelmistes näidetes. Selleks minge jaotisesse "Juhtmevabalt töötamine".
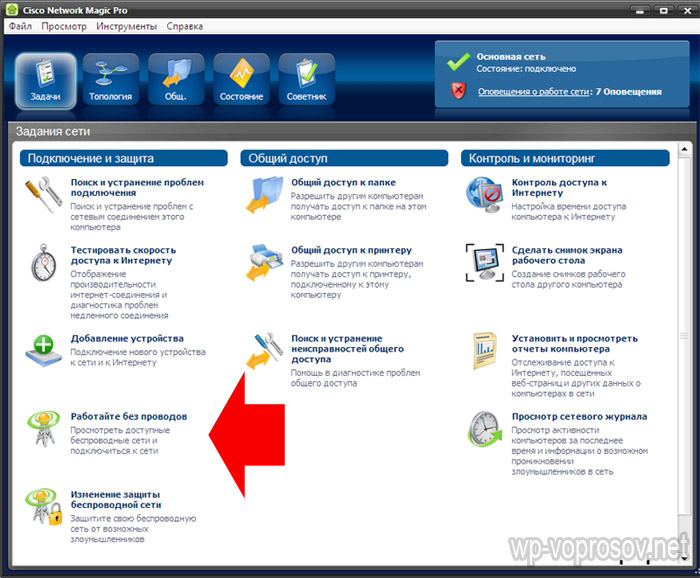
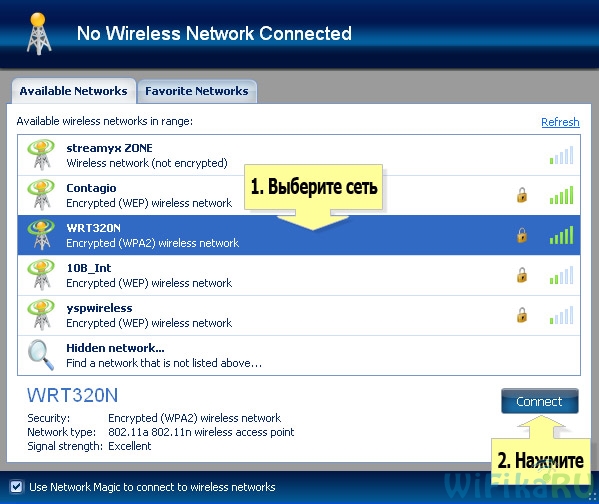
Seejärel sisestame oma võrgu parooli ja loome ühenduse.
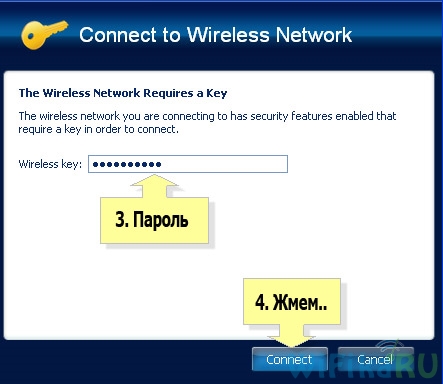
Nüüd kaardikaardile (Kaart) minnes näete kõiki seadmeid, mis kuuluvad koduse wifi võrku.
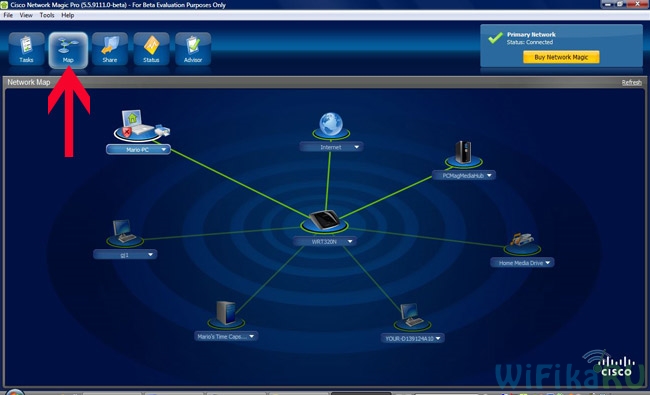
Kõigil neist klõpsates saate siseneda nende sisemistesse jagatud kaustadesse või saada juurdepääsu jagatud seadmetele. Neile juurdepääsu kontrollimiseks naaseme eelmisele vahekaardile. Nüüd huvitab meid selle menüü teine \u200b\u200bveerg - "Jagamine".
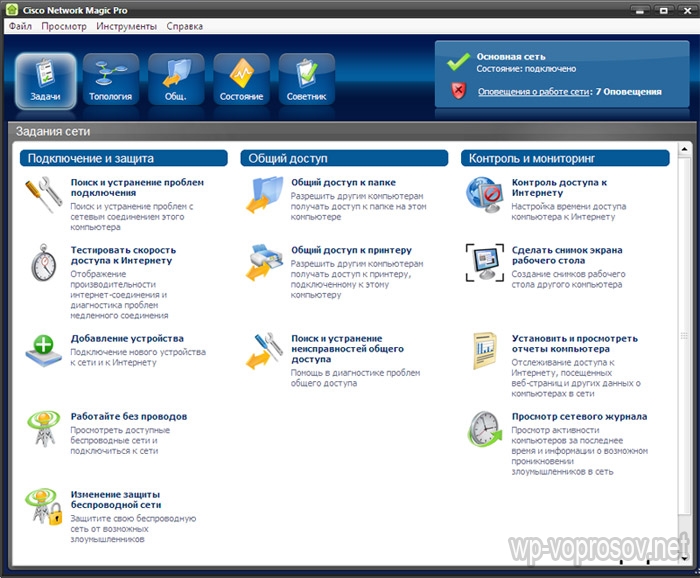
Klõpsake nuppu "Jaga seda kausta" ja valige kaust, mille soovite teistes seadmetes vaatamiseks avada. Pärast seda ilmub teade, et juurdepääsuks peate installima Network Magic teistesse seadmetesse, kuid Win 7 kogemuse põhjal töötab kõik juba Win 7\u003e NM suunas hästi. See tähendab, et seitsmega sülearvutist näen faile selle arvuti kaustades, kus töötab Network Magic. Nüüd peate lihtsalt minema jaotisse "Võrk" (või topoloogia, kaart) ja näete kõiki oma kodu Wi-Fi-ga ühendatud arvuteid ja nende kõigi sees olevaid avatud kaustu. Kuid see ei toimi vastupidises suunas - sülearvuti failide kasutamiseks, arvutist sisselogimiseks peate programmi installima ka esimese.
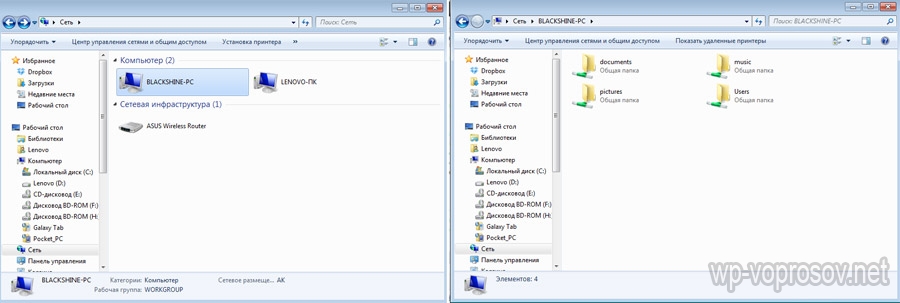
Jagatud printerid
Üsna tavaline olukord on see, kui printer on ühendatud arvutiga, millel puudub wifi moodul - paralleelpordi või USB kaudu. Ja see pole mugav, kui seda saab kasutada ainult sellest arvutist. Kas mäletate, et lubasin printida voodil lamades? Nii et selle programmiga on see võimalik, sõltumata traadita võrgu levialast. Avage jaotis "Printeri ühiskasutus", kus kuvatakse installitud ja ühendatud printer arvutiga. Valige see ja klõpsake nuppu "Jaga"
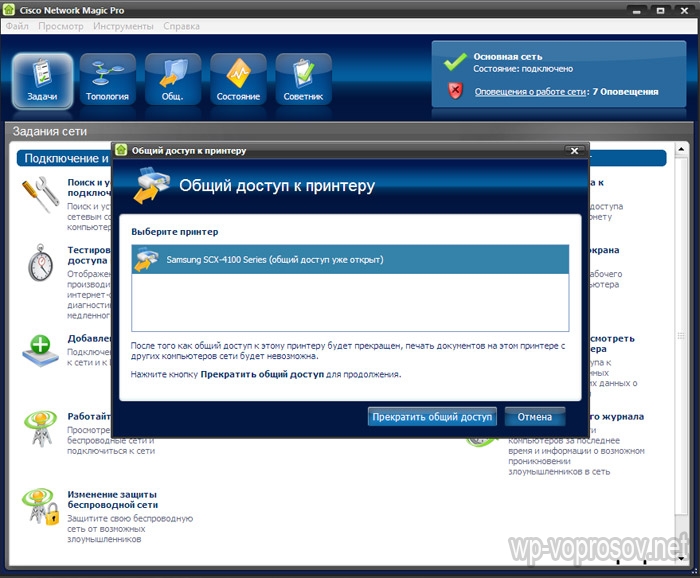
See on kõik, nüüd kui lähete teises eraldi jaotisse "Seadmed ja printerid" seisev arvutisiis näete seda loendis.
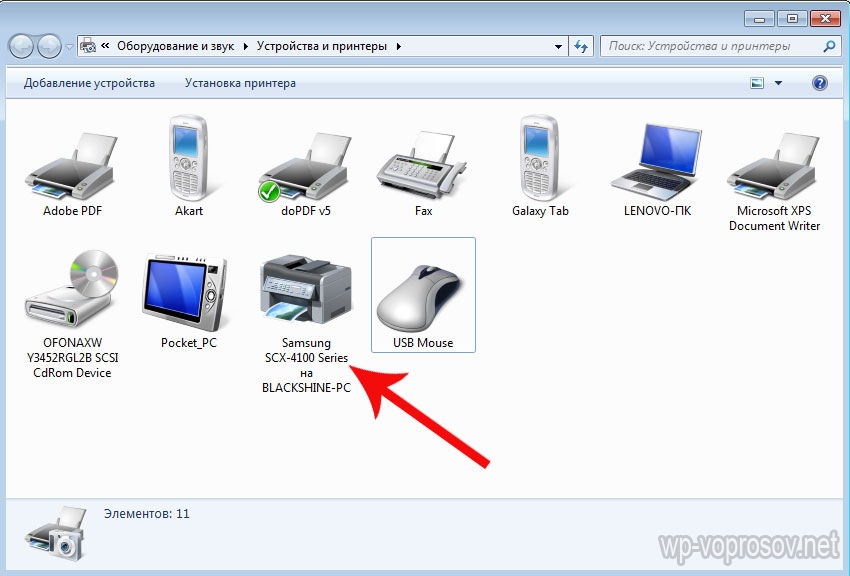
Nüüd saate sellele kõik dokumendid printida kõigist koduse wifi võrku kuuluvatest seadmetest. Kuna see on ühendatud paralleelselt ühe arvutiga, tuleb ka see arvuti sisse lülitada.
Jagatud kaustad ja printer ilma programmita
Need on tööriistad, mida kasutan ühenduse loomiseks koduvõrguga wifi arvuti kaustade ja installitud printeri jagamiseks. Keegi ütleb, et see kõik on prügi, et keegi ei tee seda jne. - sellisele "megaprofessionaalile" ütlen, et traadita võrkude tehnoloogia teadusliku analüüsi ülesandeid selles artiklis ei seatud. Kõik kirjeldatud on minu Isiklik kogemus, Tegin kõik ise, ülaltoodud tehnikad töötavad hästi ja sellest piisab, et saaksin mugavalt töötada oma koduses wifi-võrgus - mida veel tavaline kasutaja vajab?
(2 134
hinnangud, keskmine: 5,00
5-st)
Statsionaarsed arvutid kaovad unustusse. Need asendati mugavamate ja kaasaskantavate asjadega, mida nimetatakse tahvelarvutiteks. Kaasaegse tehnilise mõtte areng võimaldab neid luua juba formaalselt, mis ei jää kuidagi alla tavalistele arvutitele.
Uue põlvkonna seadmed on multifunktsionaalsed, "vastupidavad", maksimaalselt kaasaskantavad ja varustatud klaviatuuriga. Need võimaldavad teil igal ajal ja igas kohas kasutada Interneti lõputut teabevõimalust, kuid selleks peate Interneti-ühenduse looma sõltumata valitud mudelist.
Miks ühendada tahvelarvuti Internetiga
Kaasaskantavad arvutid on multifunktsionaalsed ja mugavad, kuid mitte ilma tavapärase tehnoloogia puudusteta. Sülearvutid peavad looma ühenduse veebiga. Ainus erand reeglist on kallimad mudelid, millel on sisseehitatud 4 ja 3G modemid.
Kuid ka see joondamine ei vabasta elementaarsete seadistuste tegemist.
Eelarveliste mudelite omanikud ei saa levitamisele loota üheski kohas, kus toimub mobiilsideoperaatori vastuvõtt. Kuid tegelikult ei saa tahvelarvuti ilma Internetita normaalselt töötada. Sellest sõltub kõigi rakenduste hästi koordineeritud töö. Seetõttu peate teadma vidina ühendamise põhilisi viise WIFI-liidese kaudu.
WiFi seadistamine
Peaaegu kõik kaasaegsed tahvelarvutid võimaldavad teil Interneti-ühenduse luua WiFi-leviala kaudu.

Konfigureerimiseks on kaks peamist viisi.
- automaatne;
- manuaalses režiimis.
Sest koduühendus parim viis on ruuteri režiim (kui modem levitab Internetti kõigile seadmetele). Üleminek on piiratud.
Automaatne
Selleks, et seade saaks ühenduse automaatrežiimis konfigureerida, on vaja teha mitmeid järgmisi toiminguid:
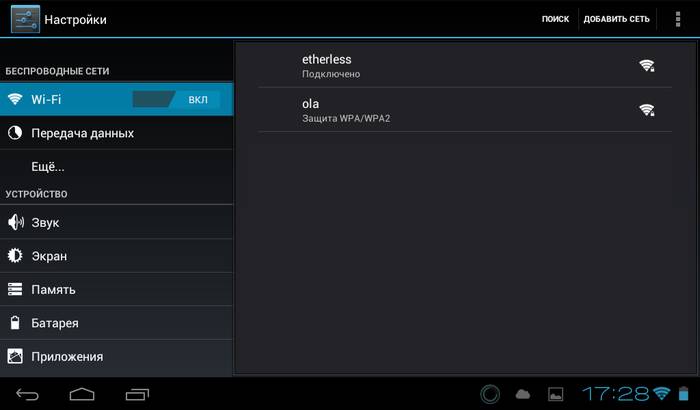
Pärast kõigi vajalike toimingute tegemist peate sulgema kõik vahelehed ja kontrollima määratud parameetrite toimivust. Mõnikord on probleeme, mis nõuavad käsitsi sekkumist.
Tuleb märkida, et WiFi-ühenduse kiirus on palju suurem kui sisseehitatud 3 ja 4G moodulitel.
Käsitsi
Mõni sülearvuti nõuab traadita seadeid käsitsi. See võib juhtuda, kui DHCP pole ruuteris lubatud.
Parim on seda teha järgmise algoritmi järgi:
- minge menüüsse "Seaded", seejärel "Wi-Fi";
- valige üksus "Manuaalne manus";
- sisestage võrgu nimi ja peatuge üksusel "Täpsem";
- valige "Custom" IP-seaded;
- pärast sisendväljade ilmumist peate registreerima IP ja DNS-aadressid ruuteri alamvõrgu andmete abil (vastasel juhul saab aadresse veebiteenuse pakkujalt).
Pärast seda peate valima turvalisuse tüübi ja klõpsama nuppu "Ühenda". Tuleb märkida, et DNS-aadressidel 1 ja 2 on tüüpvorm nagu "8.8.8.8" ja "8.8.4.4".
Ühendusmeetodid
Kantava tahvelarvuti kiire traadita internetiga ühendamiseks on neli peamist võimalust.

- wi-Fi ruuteri kaudu (pärast ruuteri ostmist, seadistamist ja installimist ei tohiks olla ühenduse probleeme, kuid sel juhul räägime ainult teie koduga piiratud territooriumist);
- sülearvuti kaudu (mugav, kui majas on mitu arvutiseadet);
- 3G-modemi kasutamine (kui see pole vidinasse sisse ehitatud, saate selle alati eraldi osta);
- erinevate operaatorite leviala ja linna pöörduspunktide kasutamisel.
Sülearvutiga ühendamine on üsna lihtne ja mugav. Peaaegu igal kaasaegsel sülearvutil on sisseehitatud wifi-liides. Windows 7 ja 8 võimas funktsionaalsus võimaldab teil ruuteri teha igast sülearvutist, olenemata sellest, kas see oli traadiga või traadita.
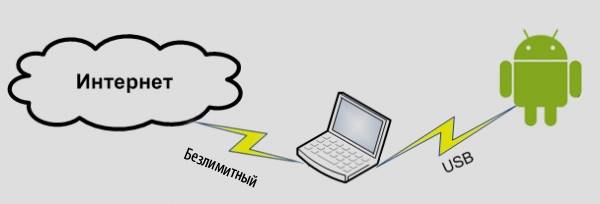
Mis puutub 3G-modemi, siis selle ostmisel peate kõigepealt pöörama tähelepanu ühilduvusele olemasoleva kaasaskantava seadmega. Lisaks peate ka ostma oTG kaabel... See on link vidina pistiku ja modemi vahel. See on hea lahendus Android-seadmetele, kuid iPadid ei tööta nii.
Inimesed, kes külastavad sageli kaubanduskeskusi, kohvikuid ja restorane, saavad kasutada "reklaami" Internetti. Mõne ettevõtte omanikud on teinud veebile juurdepääsu tasuta, teised aga kasutavad seda klientide motivatsiooniks (see tähendab, et see muutub tasuta tellides või ostes teatud summa raha).
See meetod sobib hästi lihtsaks surfamiseks veebi lõpututel avarustel. Kuid see ei sobi püsivaks tööks.
Me ühendame sülearvuti kaudu
Kaasaskantava seadme Interneti-ühenduse loomiseks sülearvuti abil peate selle muutma levitusmooduliks. Uus Windows OS-i seeria võimaldab teil seda teha kohalike tööriistadega. Peamised nõuded on traadita adapter või kaart, mis toetab WiFi-ühendust.
Seadistusalgoritm on järgmine:
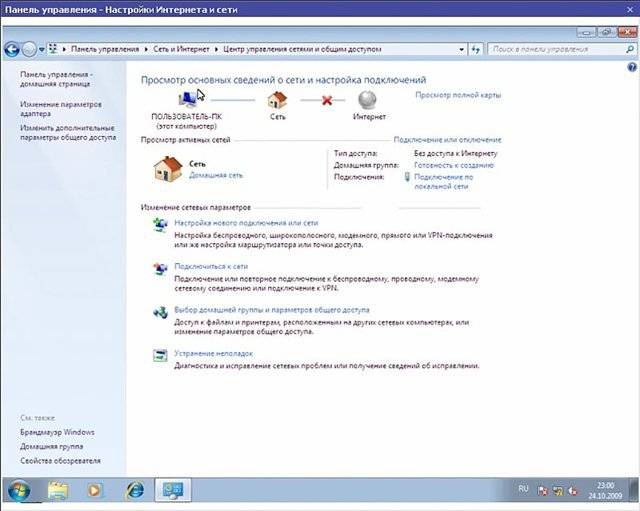
Pärast kõigi nende toimingute tegemist ei tohiks tekkida küsimusi selle kohta, kuidas tahvelarvuti WiFi kaudu sülearvuti kaudu Internetti ühendada.
3G modem
Kui soovite teha mitte ainult kaasaskantavat arvutit, vaid ka sarnast Internetti, peate ostma kas sisseehitatud 3G-modemiga mudelid või eraldi. Modem seade peab ühilduma tahvelarvutiga.

Teil on vaja ka spetsiaalset OTG-kaablit, kuid pärast seda on silumine võimalikult lihtne:
- ühendage modem ja oodake seadme tuvastamist;
- vaheldumisi minge vahekaartidele "Seaded ..." ja "Andmeedastus";
- viige virtuaalne hoob "Mobiililiiklus" asendisse "SEES";
- siis järgige vahelehtede rada "Veel", " Mobiilsidevõrk"," Pöörduspunkt ";
- lisage uus punkt, olles eelnevalt selle parameetrid teenusepakkujalt õppinud.
Pärast 3G ikooni ilmumist võib võrku pidada kasutamiseks kättesaadavaks.
Traadita võrk arvuti kaudu
Kui te ei suuda väljastada wifi levitamine tööriistade abil sülearvutis operatsioonisüsteem, seda saab teha spetsiaalsete installiprogrammide abil.
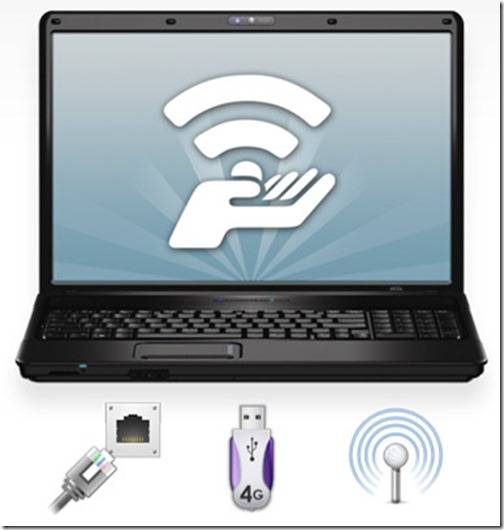
Hea omandamine selles osas on:
- Ühenda;
- MyPublicWiFi;
- mHotSpot.
Neil on oma erinevused, kuid silumine toimub peaaegu samamoodi:
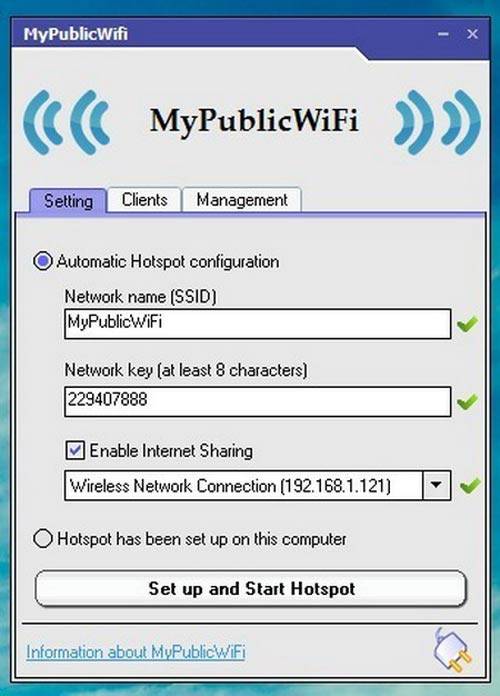
Video: tahvelarvuti Internet
Tahvelarvuti ühendamine Internetiga WiFi-ruuteri kaudu
Kaasaskantavat arvutit saab hõlpsasti otse WiFi-ruuteri kaudu ühendada. Selleks kontrollime traadita võrgu aktiivsust. DHCP-server on soovitatav lubada LAN-liidese jaotises, sest see säästab teid pidevalt tööaadresside käsitsi kirjutamisest.
Kui kõik töötab, saate jätkata otsese kasutuselevõtuga.
- spetsiaalsel vahekaardil leiame vajaliku ühendusmooduli;
- traadita võrkude aknas lükake liugur olekusse "ON";
- klõpsake jaotisel wi-fi ühendus ja oodake saadaolevate võrkude loendi ilmumist;
- valige ruuteri levitatav; kui see on kaitstud, kuvatakse autoriseerimise aken, milles peate määrama võrgu nime ja parooli.
Kõik seaded viiakse lõpule, klõpsates nuppu "Ühenda".
![]()
Kallid kaasaegsed tahvelarvutid on varustatud 3- ja 4g-modemitega, mis võimaldavad teil netis surfata ilma eriprobleemid... Kuid see juurdepääs pole uskumatult kiire. Lihtsaim wi-fi on andmeedastuse kvaliteedis oluliselt parem. Selle liides on olemas peaaegu kõigis kaasaegsetes arvutites.
Seda tüüpi ühendusi saab paigaldada erinevatel viisidel... Koduseks kasutamiseks on kõige parem seadistada sülearvuti ruuteri režiimis ja see ise "levitab" teistele seadmetele ei. Saate ühendada tahvelarvuti ja otse traadita adapter... Kuid reguleerimine võib olla nii automaatne kui ka käsitsi andmete sisestamine.
Kui teil on soovi ja raha, saate mobiilse ühenduse loomiseks osta kaasaskantava modemi. Kuid me ei tohi unustada, et see meetod ei sobi iPadidele. Igal juhul peate kohe pärast tahvelarvuti ostmist konfigureerima pääsupunkti. Selle abiga saate õppida hotspot-Interneti eelistest kohvikutes, kaubanduskeskustes ja muudes asutustes, mida me kõik armastame külastada.
Kuidas ühendada oma sülearvuti Internetiga?




Tänapäeval on iga arvuti meie elu lahutamatu osa. See on ühtaegu nii meelelahutus kui ka tööriist tööks ja õppimiseks. Muidugi on arvuti üks olulisemaid elemente Interneti olemasolu selles.
Vaatame põhilisi viise sülearvuti Interneti-ühenduse loomiseks.
Sülearvuti Interneti-ühenduse ühendamise viisid
Täna on seadme Interneti-ühendamiseks mitu võimalust.
- USB-modem.
- Etherneti traadiga võrk.
- WiFi.
- Telefoniliini kaudu.
Kuidas ühendada sülearvuti Internetiga USB-sidumise kaudu
Kõigepealt väärib märkimist, et see on üsna levinud tehnoloogia. Sellist modemi saate osta mobiilsidevõrgu pakkujate kauplustest.
Sellist modemit saate kogu aeg kaasa võtta, kuna see on veidi suurem kui USB-mälupulk. Seega on Internet teiega kõikjal.
Modem töötab 3G-tehnoloogial. Interneti kiirus sõltub ka pakkujast, kuid see on oluliselt aeglasem kui näiteks andmeedastuskiirus üle WiFi. Spetsiaalseid draivereid, installikettasid ja programme pole vaja, 3G-modemil on kõik vajalik.
3G Interneti-ühenduse loomiseks tehke järgmist.
- ühendage modem oma sülearvuti mis tahes vabasse porti;
- oodake, kuni arvuti otsib ja ühendab uusi seadmeid;
- autostart avab akna vajalike toimingute tegemiseks. Kui aken ei avane, minge kausta "Minu arvuti" ja topeltklõpsake uue seadme (modemi) ikooni;
- installige abiprogramme - see aitab installiviisardit, mis käivitub modemi installifaili avamisel;
- pärast installimist ilmub töölauale ikoon, käivitage programm;
- klõpsake nuppu "Ühenda";
- saate kasutada Internetti.
Kuidas ühendada sülearvuti juhtmega võrku
Selle ühenduse kohta võime öelda, et see on kõige ebamugavam, kuid kõige kiirem. Puuduseks on see, et olete kinnitatud ühte kohta. Seetõttu pole selline kaasaskantav seade nagu sülearvuti kõige asjakohasem meetod. Kuid kui teil pole vaja oma sülearvutiga kodust või töökohast lahkuda, on selline ühendus hea.
Interneti kiirus sõltub sel juhul pakkujast ja pakutavatest teenusepakettidest.
Interneti ühendamiseks ühendame kaabli sülearvutiga. Sellise kaabli sissepääsu tähistab ikoon kolm arvutitühendatud ühe joonega. Edasi võib olukord areneda kolmes suunas:
- saate kohe kasutada Internetti ilma täiendavate toiminguteta;
- võib olla vajalik registreerida arvuti IP-aadress, DNS-server ja muud seaded;
- peate võib-olla looma eraldi VPN-võrguühenduse ja sisestama teenusepakkuja pakutavad andmed (sisselogimine, parool jne). Selleks järgige teed: "Start-Juhtpaneel-Võrgu- ja jagamiskeskus - Uue ühenduse seadistamine või võrguühendus Internetiga." Järgmisena sisestame kõik andmed, mida arvuti küsib.
Kuidas ühendada sülearvutit WiFi kaudu
Seda tüüpi Interneti-ühendust peetakse kõige mugavamaks, kiiremaks ja mugavamaks. Puuduste hulka kuulub jällegi koha külge kinnitamine. Kuid sel juhul saate liikuda teatud piirkonnas (sõltuvalt ruuteri levialast) ja mitte olla "traadil".
Sellise ühenduse jaoks vajate WiFi-ruuterit ja sülearvutit. Ühendusprotseduur on järgmine:
- Kui olete WiFi levialas, kontrollige, kas teie traadita kohtvõrgu moodul (sülearvutis) on ühendatud. Selleks minge võrgu juhtimiskeskusesse ja kontrollige, kas see on sisse lülitatud. Selle saate lubada ka klahvikombinatsioonide Fn + F3 abil. Ärge muretsege selle mooduli olemasolu pärast oma sülearvutis - kõigil kaasaegsetel sülearvutitel on sisseehitatud traadita võrgu moodul. Samuti kontrollige, kas WiFi-ruuter on sisse lülitatud.
- Järgmisena, veendudes, et kõik on ühendatud, otsime saadaolevaid ühendusi.
- Salvest (alumises paremas nurgas) leiate monitori ikooni või suhtlusribad (nagu joonisel mobiiltelefon). Klõpsame ikoonil ja näeme kõiki teie sülearvuti jaoks saadaolevaid ühendusi.
- Me ühendame ruuteriga - leiame oma ruuteri ühenduste loendist ja sisestame selle parooli.
- Klõpsake nuppu "Ühenda".
Interneti-ühendus telefoniliini kaudu
See on Interneti-ühenduse loomiseks väga vana viis ja kiirus on väga-väga aeglane, kuid seda saab ka kasutada. Selleks peab sülearvutil olema sisseehitatud modem. Ja ühenduse kvaliteet sõltub teie telefoniettevõttest (teenusepakkujast).
Teine oluline puudus on see, et telefon on Interneti kasutamise ajal hõivatud. Telefonipistiku ühendamiseks vajate traati. Kõik ühendatakse samamoodi nagu tavalise ühendusega modemi abil, ainult siin on see arvutisse sisse ehitatud ja ühendus toimub otse arvuti-telefonisüsteemi kaudu.
Ühenduse loomiseks peate järgima teed: võrgu juhtimiskeskus - uue ühenduse seadistamine - telefoniühenduse seadistamine - ühenduse loomine kaugjuurdepääs... Täidame kõik vajalikud andmed ja ühendame.
Samuti võite leida kasulikke artikleid.