Connecting an additional router to the main one. A proven option for combining routers
Wireless Distribution System (WDS) is a technology that allows you to expand the coverage area wireless network by combining several WiFi access points into a single network without the need for a wired connection between them (which is mandatory for a traditional network design). In other words, if you installed a Wi-Fi router, but the Wi-Fi network does not work in some places (rooms or on the street) or a very weak signal, in such cases it is advisable to install a second router (or access point), which will act as repeater (repeater) and expand the range of Wi-Fi. At the same time, thanks to WDS technology, there is no need to pull a network cable from the first router, the connection will be via a Wi-Fi network (it is worth noting that installing a second router, where a very weak signal is meaningless, the second router should be located in a zone of a confident or medium level Wi -Fi). In this article, I will describe step by step how to configure 2 TP-Link TL WR841DN routers (for a TP-Link TL WR841D router, this instruction will also be relevant) to work using WDS technology.
First, let's configure the main router to which the Internet is connected.
Setting up the main router.
We connect to the web interface of the rotor, configure the Internet (if it is not configured), configure the Wi-Fi network, step by step this process is described in the article tP-Link WR841ND firmware update and initial router configuration (Internet, Wi-Fi) and aboutupdating TP-Link WR841N firmware and initial router configuration (Internet, Wi-Fi) .
In this example, I will use the name of the Wi-Fi network- PK_HELP.COM_TP-LINK,you also need to manually specify Channel, I used 7.
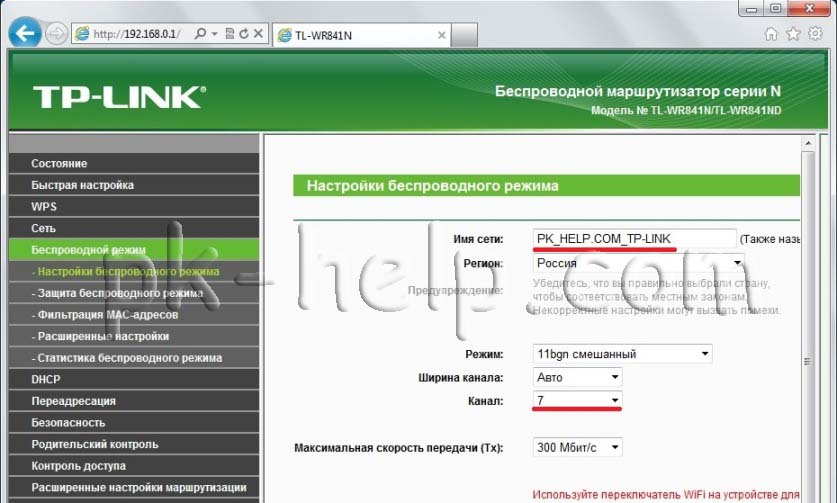
On the menu - Wireless Security, in the PSK password line we write the password, in this case I used Pk.help.coM.
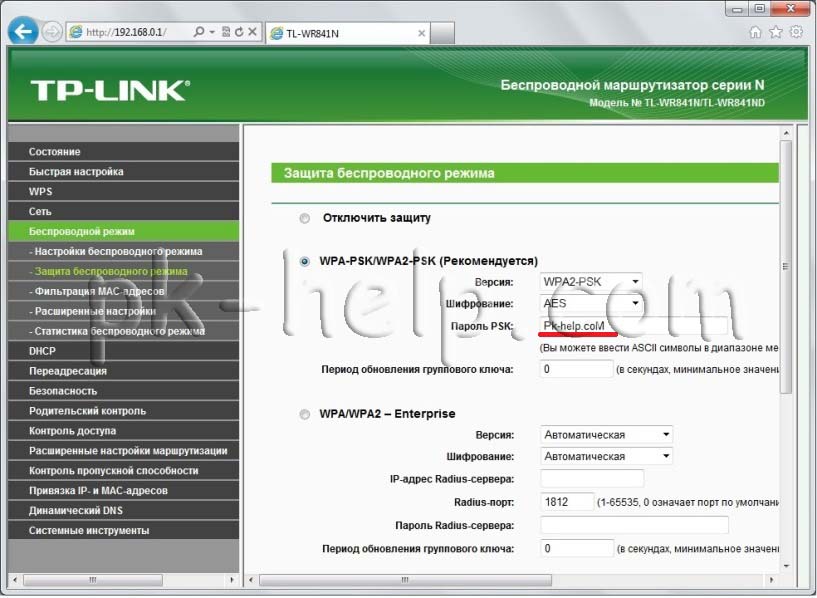
At this point, the settings for the main router TP-Link TL WR841DN / TP-Link TL WR841D can be considered complete. Now you need to connect the Internet to it and proceed to setting up the second router.
Setting up a second router.
Having connected to the web interface of the second router, go to the tab "DHCP" - "DHCP Setting" and disable the DHCP server, since the network must have one device "distributing" network settings.
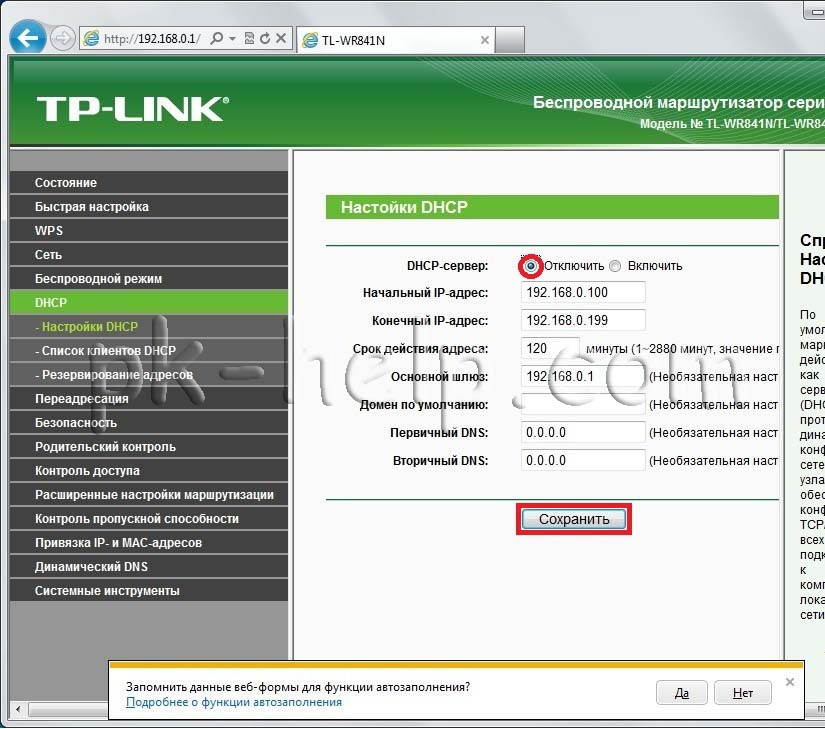
After that we go to "Network" - "Local network" and change the IP address of TP-Link TL WR841DN / TP-Link TL WR841D to 192.168.0.2 since the network should not have two devices with the same IP addresses (let me remind you that the first router has IP 192.168.0.1). After pressing the button "Save" the router will reboot.
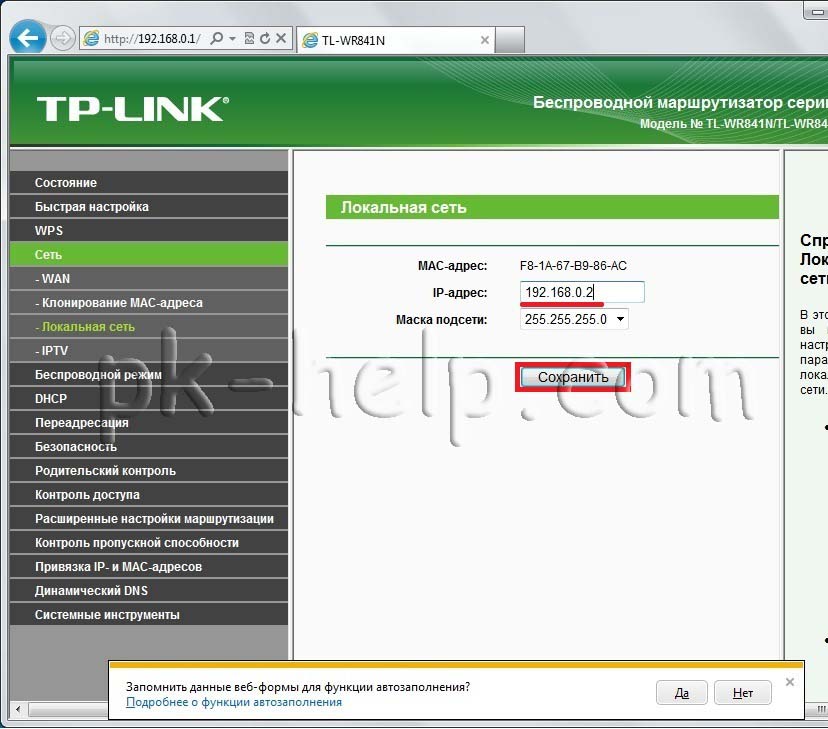
The next step is to set up a Wi-Fi network. We register the name of the Wi-Fi network, in this example PK_HELP.COM_TP-LINK-2,in the Channel line we put 7 ... Check the box " Enable WDS"and press the button" Search".
![]()
You will see the entire list of available Wi-Fi networks, we find the previously created PK_HELP.COM_TP-LINKand press the button "Connect".
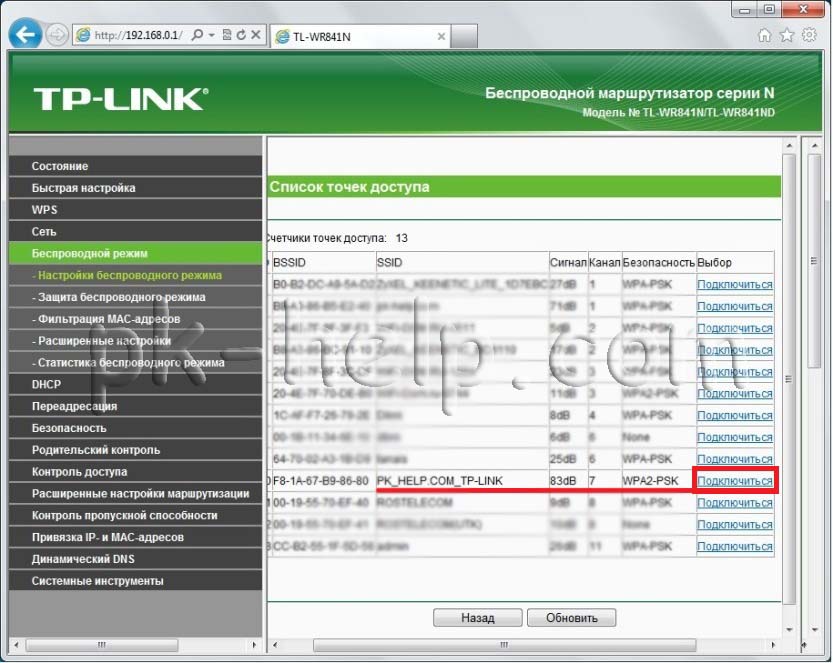 As a result, the SSiD and BSSID fields will be automatically filled in, it remains to select the type of security key and enter the password that was used in the main router, in this example the type is WPA-PSK / WPA2-PSK and password Pk.help.coM.Push the button "Save".
As a result, the SSiD and BSSID fields will be automatically filled in, it remains to select the type of security key and enter the password that was used in the main router, in this example the type is WPA-PSK / WPA2-PSK and password Pk.help.coM.Push the button "Save".
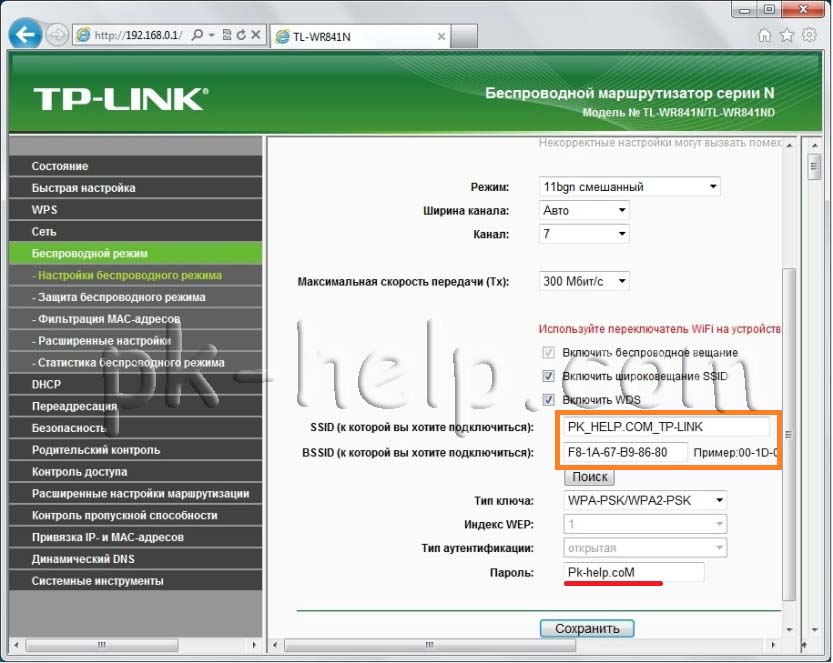
The configuration of the second TP-Link TL WR841DN router can be considered complete.
Now it remains to spread these routers and get an extended Wi-Fi network.
At the end, I want to add that in this example TP-Link TL WR841DN / TP-Link TL WR841D routers are used as a special case, at the moment many routers support the WDS function and you can do similar operations with them, the only thing I would like to add is what is desirable for a bundle in WDS to use routers of the same manufacturer, and ideally of the same model.
Consider in this article two options by which you can connect routers to each other on the same network. The first option is to connect two routers via Wi-Fi, and the second option is to connect the routers via a network cable. In any case, routers will work on the same network, and each
Consider in this article two options that can be used to connect routers between themselves in one network. The first option is to connect two routers over Wi-Fi, and the second option is to connect the routers over a network cable. In any case, the routers will work in the same network, and each will distribute the Internet both via cable and Wi-Fi.
Why set up such a scheme at all and why connect one router to another? There are different situations. More often than not, this is an expansion of the coverage area of \u200b\u200bthe Wi-Fi network, although for such tasks I recommend using repeaters, or routers that can work in repeater mode. Everything is very simple here. We have already installed and configured a router, or a modem that distributes the Internet. We connect the second one to this router, via a wireless network, or using a network cable. By installing a second router in another room, or on another floor, it will distribute Wi-Fi further.
Or, in this way, you can connect the Internet from a neighbor. Pay for one connection, and divide it into two routers. In fact, there are a lot of options. And if you have already visited this page, then sooner of all you already know why you need to connect one router to the second. So let's get down to business.
Advice! If you want to configure such a scheme exclusively for expanding an already existing Wi-Fi network, then it is best to configure the router in repeater mode, if it supports this function. Devices from Asus and Zyxel do this, here are the instructions:
- Setting up Zyxel Keenetic in the repeater mode (amplifier).
- Setting up an Asus router as a repeater (Wi-Fi network repeater mode).
- Netis router as a repeater, Wi-Fi network repeater
Two routers in one network: connection options
There are two options:
- Connect routers via Wi-Fi network... In WDS mode, or bridge mode. This is the same thing. In this case, you can install them at a relatively large distance. Well, there is no need to lay a cable. But there are also disadvantages, the Wi-Fi connection is not very stable, so the speed over the wireless network will also drop. If you can’t use a cable to connect, then the option with a wireless connection will suit you. Well, not every router supports WDS mode (especially from older devices).
- The second option is to connect two routers with a network cable in one network. The method is reliable, proven, but it is not always suitable due to the fact that you have to lay the cable, and the cable itself, as a rule, needs a long one and you have to either buy it or do it yourself. You can use the one that comes with the router, but it's short.
I think you have already chosen a suitable connection method for yourself. Let us now consider them in more detail.
We connect two routers via Wi-Fi (in WDS mode)
We will consider an example of the most popular manufacturers: Asus, Tp-Link, Zyxel, and D-link.
This means that you must have a main router, which must distribute a Wi-Fi network, to which we will connect the second. It can be anything. In the sense that it is not obligatory that it would be, for example, two Tp-Link routers (although it is desirable).
Do I need to change the settings of the main router? Yes. In the settings of the main router, you need to set the static channel of the wireless network. Otherwise, you may experience problems with the connection. How to change the channel on different routers, I wrote in this manual. Set for example static 6 channel. And remember him, he will still be useful to us.
All, more than any settings of the main device do not need to be changed.
Setting up a WDS connection on a Tp-Link router
For setting up such a scheme on Tp-Link, we have a separate, detailed instruction: Configuring a Tp-Link router in bridge mode (WDS). We connect two routers via Wi-Fi. If you have Tp-Link (TL-WR740ND, TL-WR841N, TL-WR941ND, TL-MR3220, TL-WR842ND, etc.), then you can safely follow the link.
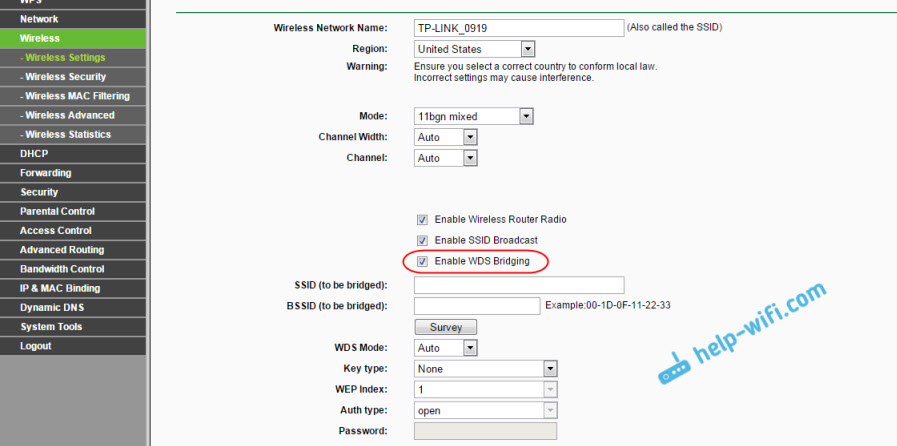
Everything is very simple there: go to the settings, change the IP address of the router, and set up the WDS mode. I will not describe everything here in detail, since there is a very detailed instruction on the link above. With Tp-Link sorted out, let's move on to the models of other manufacturers.
Configuring bridge mode on an Asus router
I just sat there for more than an hour, figuring out what was going on with the bridge mode on Asus routers, and I can say that they did everything there very complicated and confusing. As far as I understand, you can configure WDS on an Asus router only if you have an Asus main router. There, on both routers, you need to register the MAC address, etc. Perhaps I'm wrong, correct me (in the comments). I checked it on Asus RT-N12, and RT-N18.
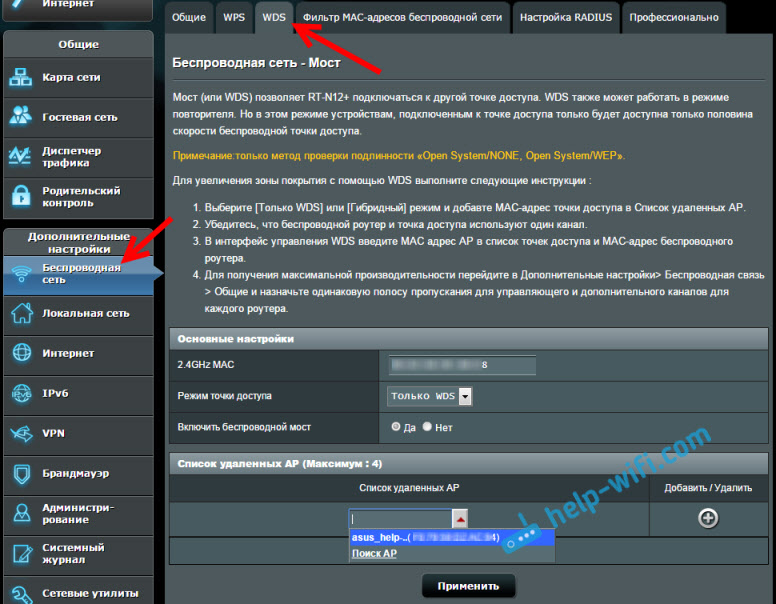
Here at Tp-Link without all these troubles everything works. I give a link to the setup instructions on the official Asus website: https://www.asus.com/ua/support/faq/109839. And I will definitely deal with these settings, and prepare a separate article on configuring the bridge mode on Asus routers.
Or I would advise you to set it up in repeater mode. Everything is much simpler there, and everything works. Verified.
Connecting a D-Link router to another router via Wi-Fi (client mode)
With D-Link, I figured it out. There this mode is called "Client mode". Set it up and everything works fine. My main router is Asus, and I connected D-link DIR-615 to it (with new firmware 2.5.20).
First, we connect to our D-Link via cable, and go to the settings at 192.168.0.1. Go directly to the tab Wi-Fi - Client... Check the box next to Enable, in the list of networks, select your network (main router), in the field WPA encryption specify the password for your network and click on the button Apply... And if another message appears about changing the channel, then press Ok.

Further go to the tab Network - WAN... Highlight all the profiles that are there with checkmarks and press the button Delete.

Then press the button Add to, select from the list Dynamic IP... In the field Interface select item WiFiClient, and press the button Apply.


After these settings, our D-Link will connect to the main router via a Wi-Fi network, receive the Internet from it, and distribute it further via Wi-Fi, or via cable. Do not forget to put a password on the Wi-Fi network. Everything works, checked.
Zyxel Wi-Fi connection of two routers
Everything is perfectly done on Zyxel Keenetic devices. There, to use the Zyxel Keenetic router in bridge mode, you need to configure it to connect to the provider via Wi-Fi. This mode is also called WISP. In our case, the main router, which already broadcasts the Wi-Fi network, will act as the provider. I already wrote detailed instructions with pictures for setting this scheme. See the article: client mode (wireless bridge) on a Zyxel Keenetic router.

Well, or set up your Zyxel Keenetic as a reporter. He does an excellent job with this job. The difference between these modes is that in the first case (when setting up WISP) the second router will distribute the Internet over its Wi-Fi network, that is, there will be two of them. And you will be able to use all the functions of the router. And when you set it up in the repeater mode, the wireless network will be one, just amplified by the second device.
How to connect two routers via cable?
Let's take a closer look at the second option - network cable connection. It is perfect if there is no problem with the cable laying, or when your modem (which, for example, was given to you by your provider) does not know how to distribute Wi-Fi. In this case, you can simply connect a Wi-Fi router to it using this scheme.
We will need a simple network cable. For example, the one that came with the router. If you need a longer cable, then you can order it from some computer store, where you must make the cable to the length you need.
You do not need to configure anything on the main router (modem). The main thing is that a DHCP server is enabled on it. Automatic distribution of IP addresses. It is most likely on by default.
I will show you as an example of connecting a Tp-Link router to D-Link (it is our main and black one). So we take the cable, and on the main router we connect it to LAN connector (in one of four, if you have 4). And on the second router, we connect the cable to WAN connector... See screenshot below. The routers at my place are connected with a black cable. The white cable is the Internet that is connected to the main router.

It turns out that Tp-Link will receive Internet from D-Link, and distribute it over a wireless network, or by cable.
If after connecting, the Internet from the second router does not work, then the first thing to do is reset the settings on it, and then check that in the settings of the router that we are connecting, automatic receipt of the IP address (Dynamic IP) is set. On Tp-Link, it is done like this:

On other routers, these settings are set in the control panel, on the WAN tab, Internet, etc.
Here, for example, is another diagram of connecting two routers via cable: Tp-Link to Zyxel. In this case, we have the main Tp-Link. The Internet is connected to it.
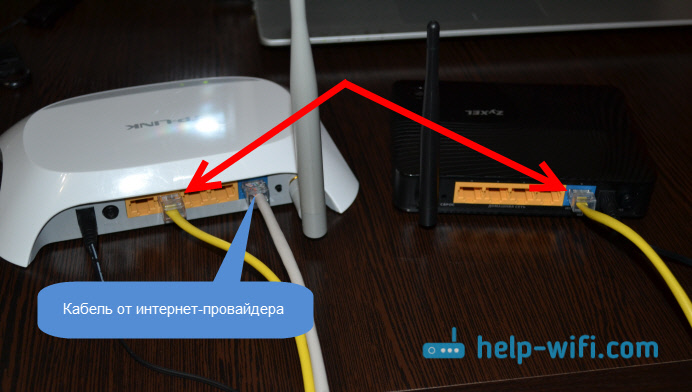
Exactly according to the same scheme, the router is connected to the ADSL modem.
Afterword
Everything I wrote in this article, I checked it myself, and everything works. I tried to prepare as simple as possible, and clear instructions... But, if something did not work out for you, then you can describe your case in the comments, I will try to advise something.
Well, you share your experience. If there is useful information, I will definitely update the article.
WE WILL BE VERY GRATEFUL !!!
Quick connection of two Wi-Fi routers and setting in one network is possible by applying some actions.Two routers or routers can connect to each other over the same network. In practice, options are often used:
- the routers are connected via a wireless network - WI-FI.
- connecting routers using a network cable.
It is worth noting again: in both versions, the routers work in the same network and distribute the Internet using a cable or WI-FI.
Introduction
Before starting the story about connecting two routers to one network, it is worth asking questions: what is the connection scheme of two routers used for, and why they should be configured.
Cases are different. One of them is the need to expand the coverage area of \u200b\u200bthe Wi-Fi network (although it is more desirable to use the recommendations and use repeaters in such matters, or routers that can work in repeater mode).
With an installed and configured router (or modem) that distributes the Internet, everything is simple.
- Another router is connected to the installed one (hereinafter referred to as the dominant router) using a network cable or wireless network.
- Installing the router in the desired room is also suitable for the option of placing it on another floor, where it distributes WI-FI further. This method works well for connecting to a neighbor's Internet. There is a charge per connection, although the network is split into two routers.
Advice : if you want to make a scheme solely with the idea of \u200b\u200bincreasing the territorial coverage of a wireless network, you can use a router in repeater mode that supports this function. Devices of most companies have this function by default:
- Setting up an Asus router as a repeater (Wi-Fi network repeater mode).
Routers and options for their connection.
As previously mentioned, routers can be connected in two ways. It is worth analyzing each of these options in more detail.
- Compound via Wi-Fi network... This connection is often referred to as bridged mode or WDS mode, and they are one and the same in nature. The advantages of WI-Fi are known to everyone - the network allows you to connect routers at great distances from each other. And the cables do not get in the way under your feet. In addition to a significant plus, there is a minus. Everyone is aware of working on WI-FI and at least once in their life faced instability. If there is no possibility to lay the cable, then the installation wireless connection a good alternative to replace it. And not every router can support WDS mode (especially if you take into account old devices).
- Compound with a network cable... A variant that has been showing its efficiency in work, functionality and reliability for many years. However, it is often necessary to lay the cable over rather long distances, which is quite costly and inappropriate.
- Wireless network connection.
It is better to analyze this type of network immediately on the example of routers. Brands of the most popular manufacturers will be used as routers.
As it was previously determined: the presence of a dominant router, which is already busy distributing the Internet, is a necessary condition for the future scheme to work. To be more precise for the correct operation of the second router, which will later be assigned the role of distributing the wireless network. Routers from different companies can be used as routers, but those who know a lot and who have seen a lot recommend using devices from one company.
Do I need to change the settings of the main router?
The answer to this question is yes. A necessary condition for the functional operation of the connection it will be - set the value in the settings of the distributing router to the static channel of the wireless network. The value 6 can be used for the first time.
Asus router setting WDS mode.
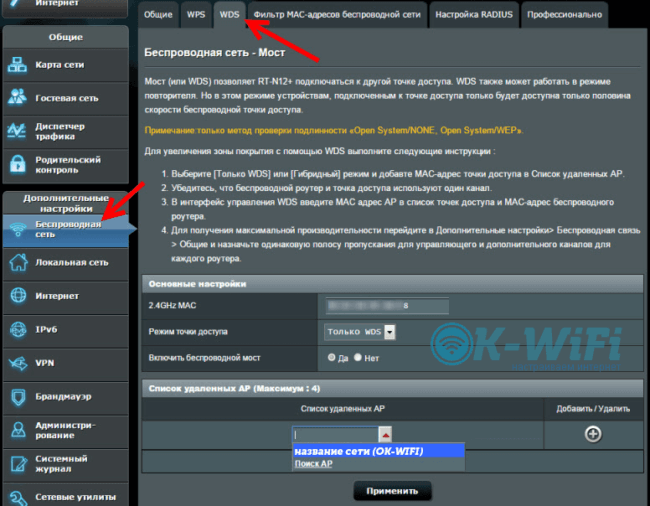
A feature of setting the WDS mode (or it is also called bridge mode) of the Asus router is the use of the same two devices in the circuit by Asus... In direct order, they should write the MAC addresses, etc.
Setting up an Asus router can be considered in more detail in the source https://www.asus.com/ua/support/faq/109839. Often WDS mode asus routers advise to configure it in repeater mode. Following the link will allow you to do it faster and more correctly.
Tp-Link router and its configuration for bridge mode (WDS).

The scheme is a combination of routers: Tp-Link routers of the same type are used as the main and attached router. The steps for implementing their configuration in such a scheme are indicated in: Configuring a Tp-Link router in bridge mode (WDS).
D-Link router in client mode, via Wi-Fi.
A couple of routers are considered here: D-Link - Asus. Asus router is dominant over the router, which will subsequently distribute the Internet further.

First, you need to connect to the D-Link router via cable, then go to the settings at 192.168.0.1. Go to the tag right away Wi-Fi — Client... Check the box next to the label Enable, go to the list of networks, find your network, mark it. Then it's worth going to the field WPA encryption,here you should specify the password from the network of the main router and click on the button Apply... A message about changing the channel may appear, in this case, press Ok.
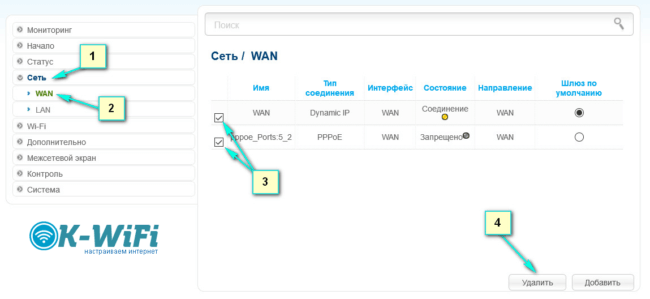
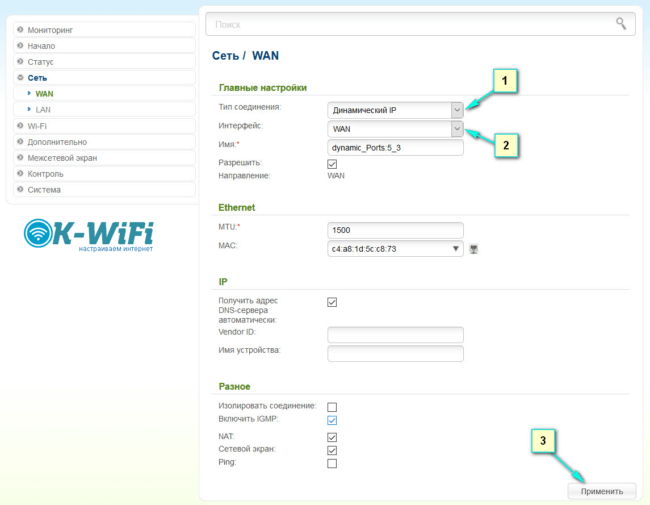
After all the actions, you should go to the button Add to, use the tag to select: Dynamic IP... In field Interface - select WAN, and press the button Apply.

All previous actions must be recorded - saved. To implement this action, go to item System, select - Save... After saving, move the mouse over the System item and select the mode Reboot.
Having done all the above actions correctly, after rebooting, D-Link will be able to take the Internet from the dominant router, and then distribute it over a wireless network, or over a network cable. Do not forget to use the authorization function when connecting the network and put a password on the Wi-Fi network.
Zyxel and WISP routers.

This part uses Zyxel Keenetic devices. Here the Zyxel Keenetic router is in WISP mode, or in bridge mode. The device itself must be correctly connected to the provider via a wireless network. In this case, the following episode is seen: the main router will play the role of a provider that is already distributing the wireless network.
Setting up Zyxel Keenetic as a repeater also takes place for implementation. In this work, he showed himself effectively from all sides. The difference between WISP mode is that in bridge mode the second router will distribute the Internet over its Wi-Fi network, that is, in the general scheme there will be two of them. And in the future it will be possible to use all the functions of the router. And the repeater mode gives only one network, which is amplified by the second router.
Connection of two routers via cable.
This chapter describes in detail the option of connecting two instruments via a network cable. A good option if there are no problems with laying the cable into the room. In the case where you have to use a modem that does not transmit a wireless signal, it is also good practice to use a network cable. In this version, you can easily connect a Wi-Fi router to it according to the scheme.
However, before starting work, you should make sure that you have a network cable of the required length. To get started, you can use the one that was provided with the router. If you need a more unique length of the network cable, you can use the services of any computer store and order it.
Further, after the implementation of the network cable has been implemented, it should be borne in mind that nothing needs to be configured on the main router (modem). The main condition for future work is that it has an enabled DHCP server. Automatic distribution of IP addresses. In most cases, it will be enabled by default.
The screenshot below shows an example of connecting a router to D-Link, which in the figure looks black and in this case is the main, dominant one. As you can see, on the main router, a cable is connected to one of four LAN connector... On the Tp-Link router, it is also connected only already in WAN connector... The routers are connected with a black cable. The white cable in the picture is the Internet connected to D-Link.

It can be seen that the Tp-Link router will soon start receiving Internet from D-Link, and will be able to distribute it wirelessly or via cable.
In practice, sometimes there are cases when, after connecting the circuit, the Internet from the second device does not work. In this case, you should use the advice: do a factory reset on it . After that, it is worth checking that in the settings of the connected router, a tag is set - automatically obtaining an IP address. When using Tp-Link, it might look like this:
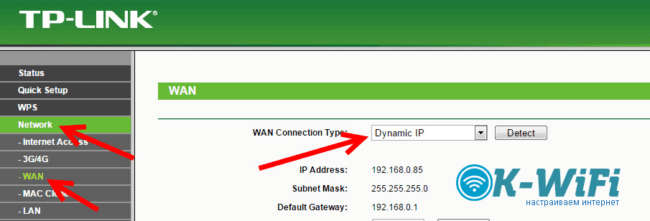
When using other routers, these settings can be configured in the control panel, on the WAN, Internet tab, etc.
For example, another diagram is shown in which two routers are connected via cable: Tp-Link to Zyxel. In this case, Tp-Link takes over the role of the dominant router. He distributes the Internet.

The same scheme is used when connecting the router to an ADSL router. If you have any problems or questions, please write below.