Why does the touchpad not work on an asus laptop. TouchPad by Synaptics. Why the touchpad does not work - operating system settings.
The touchpad is an age old feature that has long since replaced alternative mouse controls. With it, we can fully control our device, be it a laptop or a hybrid tablet. Many laptops (Acer, Asus, HP, lenovo, Dell) have problems with the touchpad. What to do if the touchpad does not work on a laptop in Windows 10? Let's take a look at 5 ways to fix this problem.
1. Re-enable the touchpad using the Fn key
One story happened to me when I turned on WiFi on my laptop and inadvertently disabled the touchpad touchpad. For a long time I was looking for the reason, not immediately realizing what had happened. Everything turned out to be simple, in laptops there is a button for additional functions called Fn at the bottom left of the keyboard. To enable any function on a laptop, the combination of the Fn and F1 ... F12 buttons is clamped. On these same F1-F12 buttons, pictures or symbols are drawn to apply the parameter. For example, to turn on the touchpad, you need to press Fn + F7, on the F7 button itself there will be an image like a touchpad. You can press all the buttons in order Fn + F1 ... F12, but remember that there is a function to turn off the display, press again those buttons on which the screen has gone out.
On some HP notebooks, the touchpad can be turned on and off by double-tapping the edge of the touchpad itself. Asus and acer brands may have a separate button next to the touchpad. If the Touchpad still doesn't work, then move on.
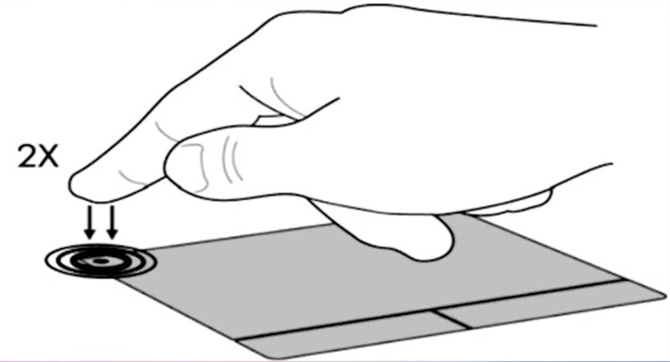
2. Removing Other Mouse Drivers
There are times when you have connected a whole bunch of drivers from different devices mice and you never deleted them. Some drivers from mouse manufacturers will automatically disable the Touchpad themselves. Go to device Manager, pressing the button combination Win + R and enter in the line devmgmt.msc.
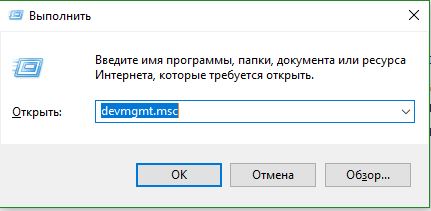
Find the line pointing to mice and other pointing devices, click on the shortcut to expand the category and delete all the mouse drivers in order until the touchpad starts working on your laptop. If it doesn't work, try restarting the system after removing all drivers. Touchpad not working? Moving on to the next item.

3. Updating or rolling back the touchpad driver
Try updating or rolling back your touchpad driver. Go to the same device manager as described above. Locate your Touchpad device, usually named after your laptop brand (Dell TouchPad, Lenovo TouchPad, Synaptics, HP TouchPad, Acer TouchPad, Asus TouchPad.) Right click on your driver and select properties. Next, click Update to see if there are any useful updates for your touchpad.
Many people have reported on Microsoft forums that the Touchpad stopped working exactly after updating Windows 10, for this you need to select roll back driver. If you do not have the Rollback button highlighted, then you do not have a previous version of the driver.
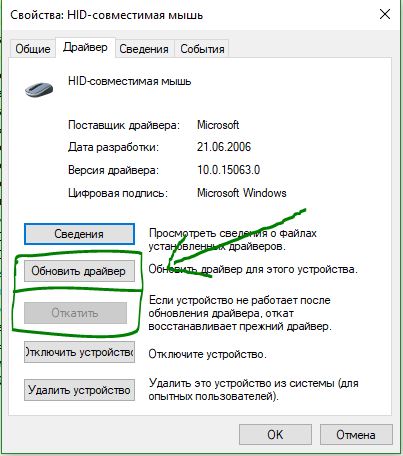
In many cases, the device manager does not fire in order to enable Touchpat on a laptop. If your Touchpat still does not work on a laptop in windows 10, then go to the properties mouse.
- Dial mouse in windows search bar and go to Mouse Settings.
- Click Additional mouse options, in the window that opens, go to Device settings, tab Touchpad or like the picture.
- Find your Touchpad and click enable.
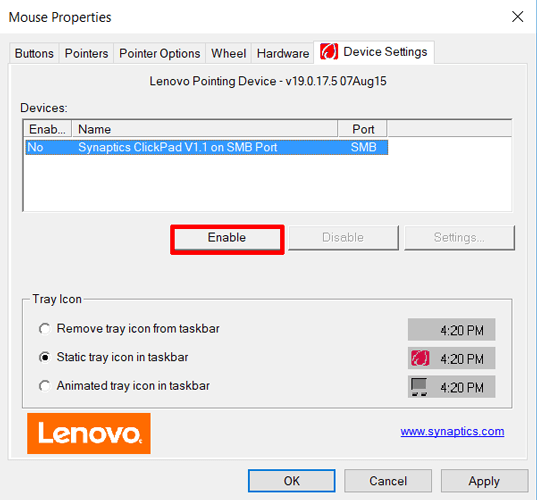
5. Disable touchscreen input service for hybrid notebooks
If your laptop is a hybrid (laptop and tablet in one with a touchscreen display.), Chances are that the touchscreen input service that controls stylus functionality is interfering with your touchpad.
To disable the service press win + R then type services.msc and in the list of services find TabletInputService or Tablet PC Input Service.Right click on it, then disable it. A very inconvenient solution for who uses touch screen and touchpads, but you can continue to be smart and try to remove the drivers, roll back, update and then restart the service.
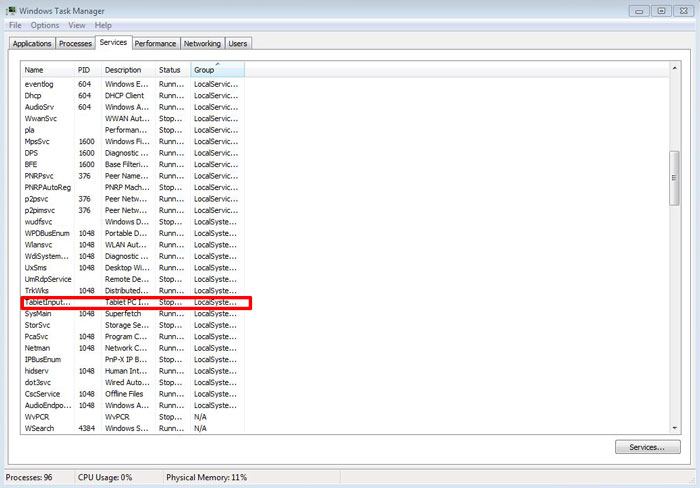
When the touchpad on a laptop does not work, scrolling freezes or the cursor disappears, then in the absence of a mouse this becomes a serious obstacle. But the cause of the problem is not always a serious hardware malfunction - often it is possible to restore work simply. Let's take a look at the main causes of the problem, and also tell you what to do so that the touchpad of devices can work again instead of a mouse.
Root causes of touchpad problems
Obvious options should be ruled out from the outset. They should not be neglected, since users often bring absolutely serviceable devices to the service. For example, the touch panel of devices may not work for the following reasons:
- The touchpad is simply too messy, greasy - because of this, scrolling often does not move. Wipe it with a soft cloth soaked in alcohol or cleaning solution, then wipe the panel with a cloth and let it dry. Remember that you cannot do work on a laptop with greasy and wet hands - the panel sensor does not respond to them and the cursor will not move.
- Check the sensitivity parameters in the settings, for which:
○ through "Start" go to the control panel;
○ in the device manager find the laptop sensor and, opening the context menu, click "Properties";
○ make sure the built-in mouse is not buggy, otherwise update the driver.
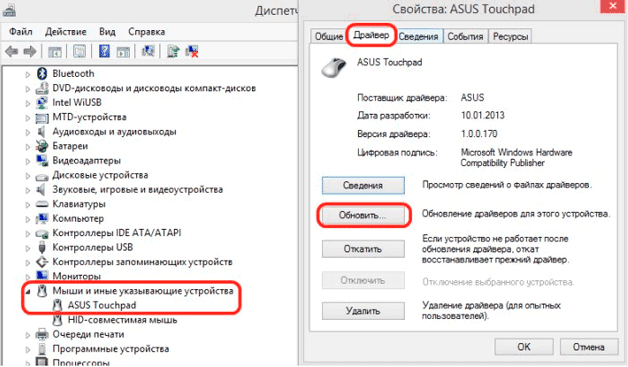
These are the simplest reasons why the touchpad on a laptop stopped working.
Change panel settings
Sometimes the touchpad does not work, the cursor is gone, does not move, or the scrolling is very slow due to incorrect mouse settings. To enter its settings, you need to do the following:
- go to the "Control Panel" from the start menu;
- in the list that opens, select the "Mouse" item (it will be more convenient if the "Small icons" option is selected for devices in the view mode);
- in the "Pointer parameters" tab, set the speed of the mouse movement - sometimes the gadget slows down precisely because of this setting, when the value is set too low.
Change BIOS settings
On many laptops, the touchpad is enabled in the BIOS. To exclude the option that the touch panel is simply disabled, go to the BIOS after turning on the power and check the settings. You can get into it if you press Del or the function keys F1 ... F12 immediately after turning on the power. You can find out more about this in the specifications for each of the devices.
If in the Advanced tab you find the inscription Internal Pointing Device or something similar, make sure that the Enabled parameter is next to it.
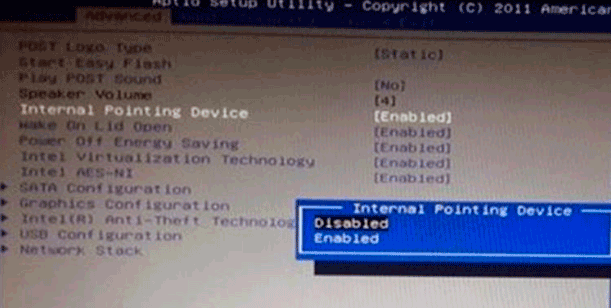
If not, activate it yourself and restart your laptop. Check how the laptop mouse works after that.
Hardware reasons for the inoperability of the touchpad
If none of the previously suggested solutions to the problem applies to your case, for example, the left button does not work well, then you are dealing with hardware problems. One of the possible reasons is that the contact between the loop and the motherboard has disappeared, sometimes it simply falls out of the connector. In order to restore the panel to work in this case, the keyboard must be removed from the laptop.
We remove the keyboard from the laptop to check the integrity of the loop
The keyboard from the laptop can be removed by the user himself, however, before that, you need to read the instructions for disassembling the laptop strictly for your model. Basically, all modern laptops use special latches for attaching input devices to the panel, the number of which can vary from 4 to 8. Usually, the keyboard is dismantled in the following order:


Not all laptops have a snap-on keyboard. Sometimes, to remove it, you need to unscrew the screws on the back of the laptop. In some cases, it is attached with a pair of screws, which must be unscrewed on the front panel. However, this is mostly found in older models.
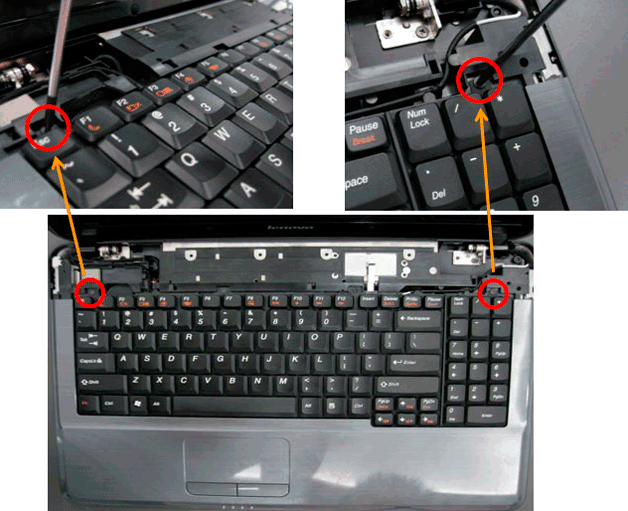
Other causes of a malfunctioning touchpad
If the touchpad does not work along with all USB devices (keyboard, mouse, etc.), then the motherboard is most likely faulty. Intervention in it should be carried out only in a specialized service. If the left or right button is buggy, the cursor is missing or slows down as a result of mechanical damage, the touchpad should be replaced.
Some of the devices lose only part of their functionality. This may result in the impossibility of scrolling, or only finger gestures may not work. In the overwhelming majority of cases, this is a problem with "crooked" drivers.
They will need to be reinstalled by downloading them from the website of your laptop manufacturer. If replacing the drivers does not work, there may be a physical problem. This can happen as a result of the keyboard being flooded; crumbs can also get inside, interfering with the normal operation of the device. In any case, if the touchpad malfunctions, when the cursor disappeared or glitches because of it, you can use a USB mouse.
Despite the howl of mobility, the touchpad on a laptop is not one of the most popular controls, but rather is perceived as an alternative. But in vain. The amenities are obvious. Laptops are getting smaller and they can be easily carried along with in one purse, and for "charging" and the mouse you also need, albeit small, but additional compartments. Also, everyone understands perfectly well that working with a mouse when the laptop is on your lap is at least uncomfortable. Personalizing the touchpad allows you to optimize your work as much as possible. And let it be inconvenient to play, of course, but to work is more than enough.
For those who do not understand what kind of "Path" we are talking about, I will clarify. The touchpad is a touchpad, usually with two buttons, which is located exactly under the laptop keyboard. By moving your finger across the panel, you control the cursor. Multi-touch touchpads allow you to zoom in or out on a dedicated work area. But there are malfunctions due to which on a laptop How to solve such a problem, we will try to figure it out.
Most often, people are tormented not so much by the breakdown of the touch panel as by its incorrect operation. Either the cursor "jumps" across the screen, then it must be moved in one direction, and it "flies away" in the opposite direction, then slowly, then it moves quickly ... In a word, it behaves unpredictably. It is unlikely that the touchpad setting is knocked down, most likely you recently had lunch while sitting in front of your computer. A simple greasy spot on the touchpad is full of surprises. The problem is usually solved simply. You need a soapy cotton swab, a wet wipe, and 15 minutes of free time. The procedure, I think, is clear.
The touchpad is clean, but the result is still not positive? Then you may have used the panel with clean but not dry hands. The touchpad does not tolerate water droplets. Of course, it does not absorb moisture, but this is noticeably reflected in the quality of work. Keep your fingers clean and dry. As a last resort, you should go to the settings and run the "Mouse" tab. Adjust the sensitivity. Maybe this is the problem. If the additional functions of the touch panel do not work for you, for example, scrolling, and everything is fine, then this is your software's fault. Download and install from the site produce updated drivers and you will be happy.
It happens that the touchpad does not work on a laptop under any circumstances. No reactions to direct exposure. The option is not excluded that it is simply disabled. How to turn on the touchpad on a laptop is not difficult to find out. Just take a close look at the keyboard. Hold down the Fn key in combination with one of F5-12. "Hot keys" on laptops are assigned differently, but there are not so many options. Try it.
It happens that a simple failure of the standard utilities settings makes the touchpad not work on the laptop. Check the status of the programs in the lower right corner of the desktop, next to the clock. The failure may have occurred due to an improper shutdown of the computer.
The situation is worse when you know everything possible wayshow to turn on the touchpad on a laptop and everyone tried them, but the problem is its damage. Perhaps you hit him in a fit of anger. Remember! Every blow to your laptop is a serious blow to your pocket. Think twice and write it down.
As a last resort. Touchpad not working on laptop? Buy yourself a portable USB mouse and don't worry about refurbishing your touchpad. This is exactly what they do in most cases. A broken touchpad is often beyond repair. It has to be changed at the service center. This service costs from $ 20. Now decide what is more convenient for you. Probably, knowing the state of affairs, now most of you will prefer to use the technique more and more. Especially this should be taught to children who love to eat near the computer - and you will save the technology, and you will teach the children a lesson in upbringing, and the question of what to do when the touchpad does not work on the laptop will stop worrying you.
On a laptop, the mouse is replaced by a touchpad. That is, the cursor is controlled using the touch panel, which is called the touchpad. But what if the touchpad does not work on a laptop? The cursor does not move, the buttons do not work. Without a touchpad, you won't be able to control your laptop, especially if you don't have a mouse.
What to do if touchpad does not work on laptop
When checking hardware faults, you need to pay attention to:
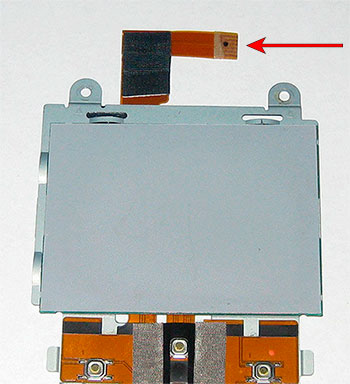
If the touchpad of the laptop stopped working partially, that is, scrolling or some gestures does not work, then the fault must be looked for in the drivers. Try to update them, or roll back the system to the date when everything worked fine... You can also try to properly configure the device.
Sometimes it helps reinstalling the operating systemif glitches keep showing up and other methods don't help.
You can also remove the touchpad control device from the list of programs, remove the touchpad itself from the list of devices. After that we update the list of devices and all drivers and required programs will be installed automatically.
To test the touchpad device itself, try boot into safe modeif it works like this, then everything is fine with the device. We are looking for a problem in programs and drivers.
Often, many users of mobile laptop computers are faced with a problem when scrolling on the touchpad, as well as the device itself, does not work. What steps can be taken to resolve this problem, and how can it be resolved? What if the scrolling on the touchpad does not work, as well as the touchpad itself of the laptop? We will try to give answers to such questions in the course of this article.
Introduction
Problems of this nature can occur after the laptop operating system has been reinstalled. It would seem that the assembly is stable, no "troubles", as users of the Internet audience like to call problems of this nature, were not observed. But the device stubbornly refuses to work. In this case, the question arises: why does the touchpad on a laptop not work? The user instantly takes up a backup device and breaks into the vastness of the international network in order to enlist the support of regular visitors to the relevant sites and forums.
Know how to formulate a problem

But you need to understand that asking the question “Why does the touchpad on a laptop not work?” Without specifying the situation and its description, you are unlikely to get any specific answer that will help you solve this problem. In order to find the answer to the question, from the user will need to remember what happened to the device a couple of days before the touchpad stopped responding on it.
For example, have the touchpad been accidentally damaged? As mentioned earlier, the reason for the incorrect operation of the touchpad (if it can be called work at all - the device does not respond to touches) can be the reinstallation of the operating system.
It is important to be able to reflect

People who can think logically are good at computer problems. The system was reinstalled, which means that some system configurations related to the touchpad have been deleted.
As everyone is well aware, the operation of separate devices of a laptop and a computer is ensured by the presence of appropriate programs called drivers. Therefore, the solution to the problem in case of reinstalling the operating system may be to install drivers on the touchpad of a laptop of the corresponding model.
Check cleanliness
![]()
Many users wonder what to do if the touchpad does not work, not even realizing that ordinary dirt on the touchpad can be the cause of unstable work. Check if the touchpad is clean.
You can clean this device with ordinary wet wipes. After you've wiped the rectangle, give it a little time to dry. According to statistics, 5 percent of calls to various service centers (which, of course, are related to the problem of the touchpad operation) were solved by cleaning the device. The user should also understand that touching with greasy or wet hands will also remain unanswered by the device.
Check function keys

Modern laptops are characterized by the presence of the so-called function keys. They are designed to quickly activate / deactivate certain, as it is understood, functions. For example, the F1 key can be responsible for enabling / disabling wireless modules (Wi-Fi, Bluetooth). F2 key - for turning on / off the screen. Other keys can have a wide variety of meanings (volume up and down, screen brightness control, and much more).
In any case, the activation or deactivation of the function occurs by simultaneously pressing the F button with its corresponding number, as well as the FN button (function - function). Usually the last key is located on the bottom of the laptop keyboard. Why was this conversation started? The fact is that some users are wondering what to do if the touchpad does not work, not suspecting that it is simply disabled.
Users are strongly advised to first check the notebook manual, if available, to see the function key assignments. It is possible that in the F row there are buttons that are also responsible for turning on and off the laptop's touchpad.
Check if the drivers are installed

One of the reasons the touchpad button doesn't work is the lack of drivers for the touchpad. This error often occurs when a "clean" version of the operating system was installed. In this case, programs for laptop spare parts are simply absent, which prevents them from working correctly.
To check if the touchpad is detected at all by the system, you need to go to the laptop control panel. Next, you need to go to the category called "Hardware and Sound". After that, follow the link to "Devices and Printers". There should be displayed some devices defined by the system.
Among them, you need to highlight our laptop, go to its control center, and then find a menu called "Keyboard and Mouse". There you can see if the touchpad is detected by the system. If it is there, just put a tick (in the sub-item called “Built-in pointing device”), marking the activated state of the touch panel.
ASUS notebooks. Touchpad does not work

This Taiwanese company knows a lot about the manufacture of mobile computers. A fairly large number of Asus notebooks are produced annually, and they have good technical equipment. But sometimes there are problems with the touch panels of these devices.
In most cases, if the touchpad does not work correctly on an Asus laptop, first of all, attention should be paid to operating system... Mechanical damage to the touchpad in laptops from this manufacturer is minimized, so it is highly recommended to check exactly system settings... The way out of many situations in which touch panels of laptops from this company are involved is to install original drivers for your model. You can download them from the official websites of the manufacturer.
Acer laptops. Touchpad does not work
The company produces a considerable number of budget notebooks. And it should be admitted that such devices become a real headache for many repairmen of service centers.
An interesting fact is that if, in the case of ASUS notebooks, the first thing to do is to check the operation of the system, then this "trick" will not work. Very often touchpads in budget Eiser notebooks do not work at all without any special reason visible to the user's eye. It's simple: if you wanted to, you switched off.
The solution to the problem in such cases can be the BIOS check articles. It is possible that some settings just suddenly changed there. It is quite possible that the problem was caused by an incorrect panel connection. You can check this by taking apart the laptop. But for those who do not have much experience in this, disassembly is highly discouraged.
Conclusion
As mentioned earlier, technically incorrect operation of the touchpad can be caused by an incorrect connection of the touchpad cable to the laptop motherboard. Sometimes loops can fall out of the connectors intended for them, which creates a problem literally out of the blue. In order not to harm the device even more, it is better, of course, to contact service center.
The sensor can also turn off as a result of mechanical damage to it. If this happens, and you know for sure that this is the problem, you will have to fork out to install a new touchpad for your laptop. There are exceptions here, as elsewhere. With minor damage, stable operation of the touchpad is still possible.
It is possible that situations may arise when USB ports do not work together with the touchpad. In this case, you can count on the failure of the motherboard.
Generally speaking, before contacting a service center, you can carry out diagnostics at home. But if you think that you can’t afford it (or simply don’t want to risk the "health" of the laptop), then it would be better to contact the service center.