Manual and automatic transfer.
When a word does not fit at the end of one line, microsoft program Word automatically wraps it to the beginning of the next one. In this case, the word itself is not split into two parts, that is, it does not have a hyphenation sign. However, in some cases it is still necessary to make word wrap.
Word allows you to place hyphens automatically or manually, add soft hyphens and non-breaking hyphens. In addition, it is possible to set the permissible distance between words and the extreme (right) margin of the document without word wrap.
Note: This article will talk about how to add manual and automatic transfer words in Word 2010 - 2016. In this case, the instructions described below will be applicable to earlier versions of this program.
The automatic hyphenation function allows you to place hyphenation characters as you write the text where necessary. Also, it can be applied to previously written text.
Note: With subsequent edits of the text or its change, which may well entail a change in the length of the line, automatic word wrap will be re-arranged.
1. Select the part of the text in which you want to place hyphenations, or do not select anything if hyphenation marks are to be placed throughout the document.

2. Go to the tab "Layout" and press the button "Hyphenation"located in the group "Page settings".

3. In the expanded menu, check the box next to "Auto".
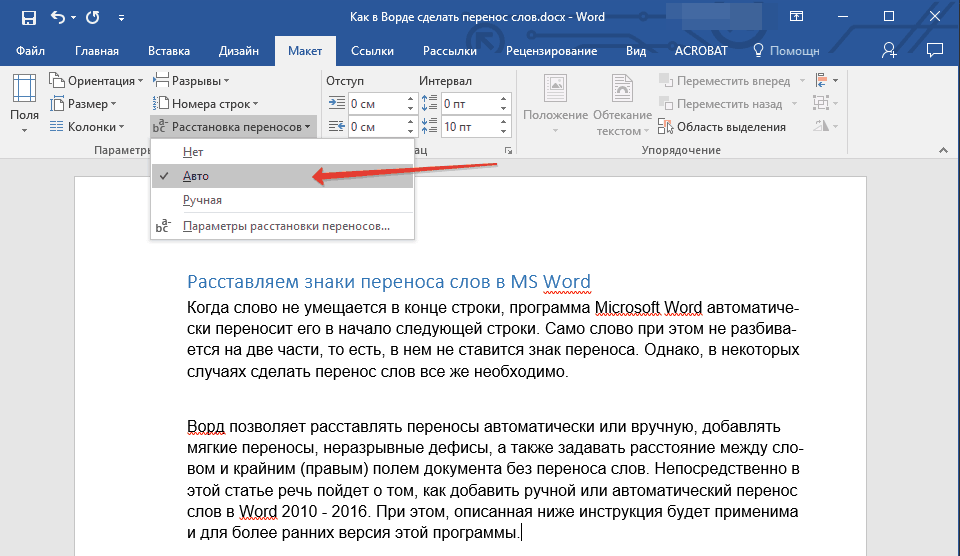
4. Where necessary, automatic word wrap will appear in the text.
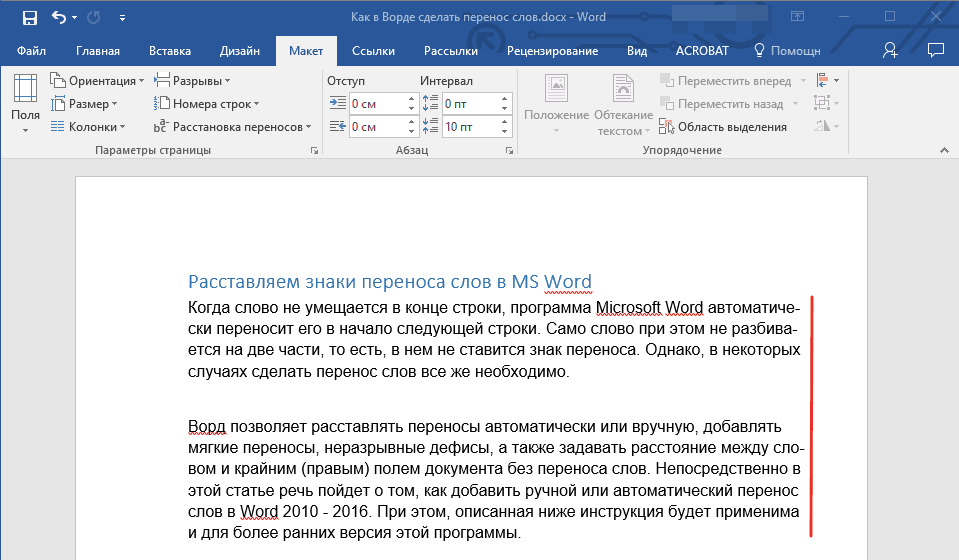
Adding a soft transfer
When it becomes necessary to indicate a break in a word or phrase that falls at the end of a line, it is recommended to use a soft hyphen. With its help, you can indicate, for example, that the word "Auto format" need to move "Auto-format", but not "Autoform-mat".
Note: If the word with the soft hyphenation set in it is not at the end of the line, then the hyphenation character can be seen only in the mode "Display".
1. In a group "Paragraph"located in the tab "Home", find and click "Show all signs".

2. Click the left mouse button in the place of the word where you want to put a soft hyphenation.
3. Click "Ctrl + - (hyphen)".
4. A soft hyphen will appear in the word.

Arrange hyphenation in part of the document
1. Select the part of the document where you want to hyphenate.
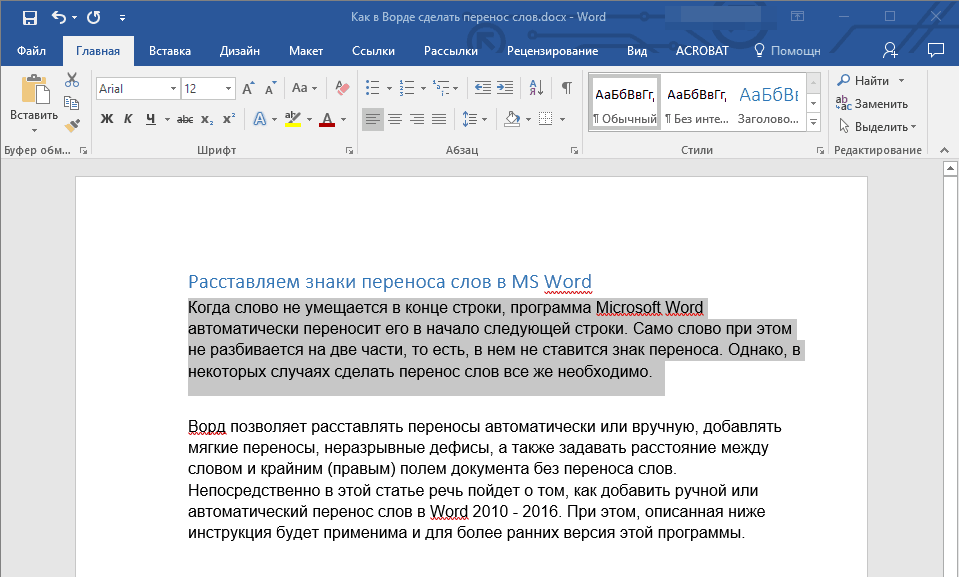
2. Go to the tab "Layout"and click on "Hyphenation" (Group "Page settings") and select "Auto".
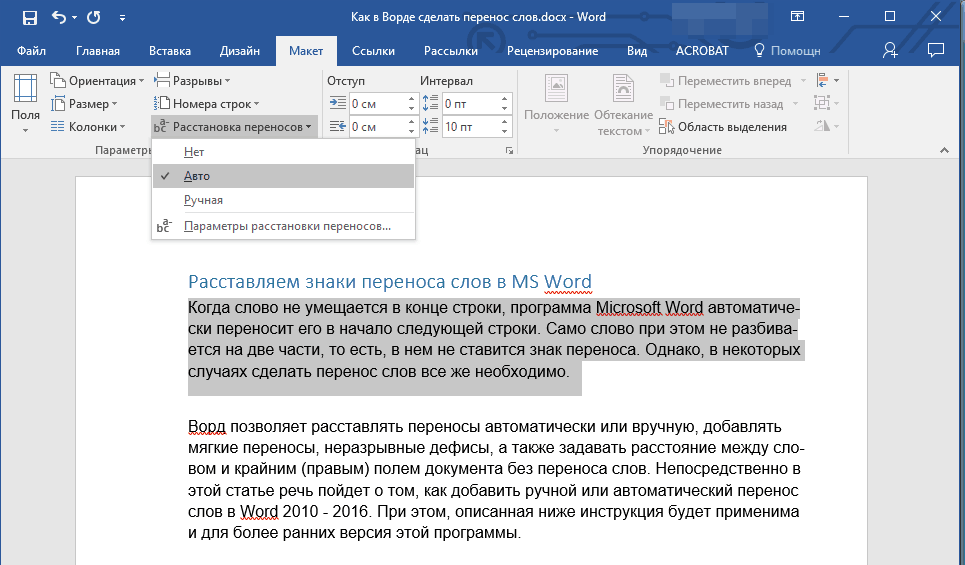
3. Automatic hyphenation will appear in the selected text fragment.
Sometimes it becomes necessary to place hyphenations in a part of the text manually. So, correct manual hyphenation in Word 2007 - 2016 is possible due to the program's ability to independently find words that can be hyphenated. After the user specifies where the hyphen should be placed, the program will add a soft hyphen there.
When further editing the text, as well as changing the length of the lines, Word will display and print only those line breaks that are at the end of the lines. At the same time, repeated automatic hyphenation of words is not performed.
1. Select the part of the text where you want to hyphenate.
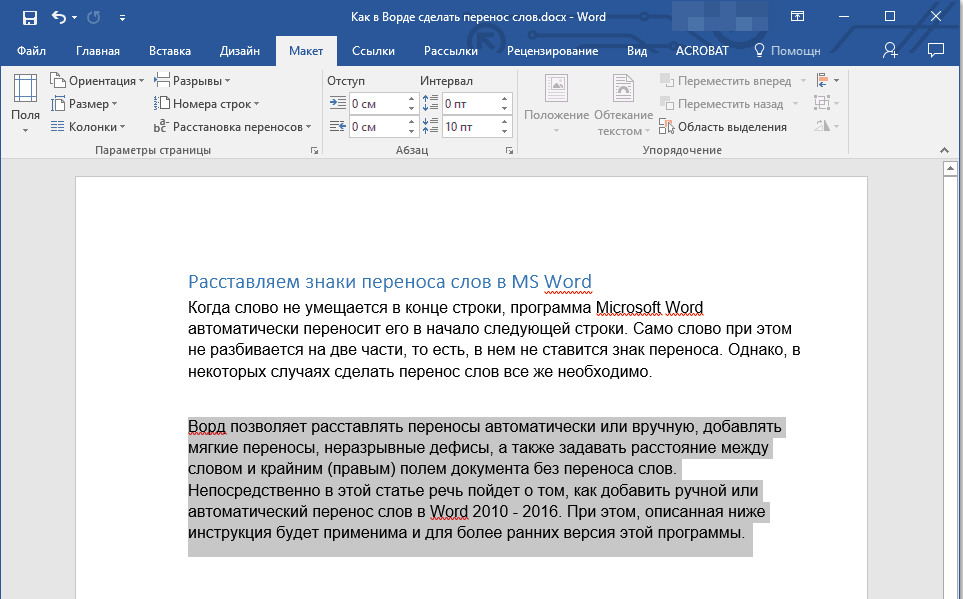
2. Go to the tab "Layout" and click on the button "Hyphenation"located in the group "Page settings".
3. In the drop-down menu, select "Manual".
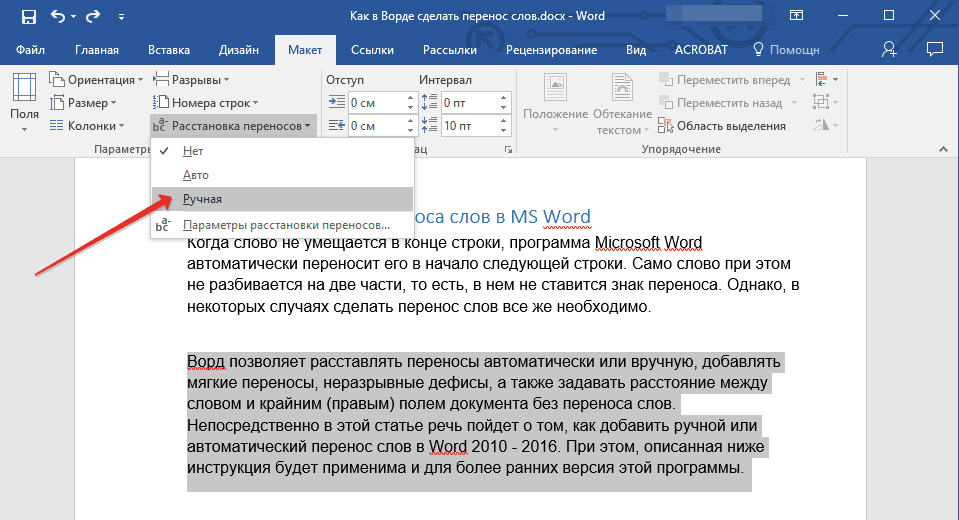
4. The program will search for hyphenated words and show the result in a small dialog box.
- If you want to add a soft transfer in the place suggested by Word, click "Yes".
- If you want to put a hyphen in another part of the word, place the cursor there and press "Yes".
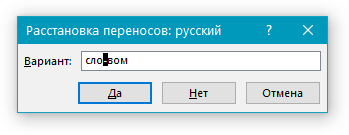
Add a non-breaking hyphen
Sometimes you want to prevent breaking words, phrases, or numbers at the end of a line that contain a hyphen. Thus, for example, you can exclude the break of the telephone number “777-123-456”, it will be completely transferred to the beginning of the next line.
1. Position the cursor where you want to add a non-breaking hyphen.
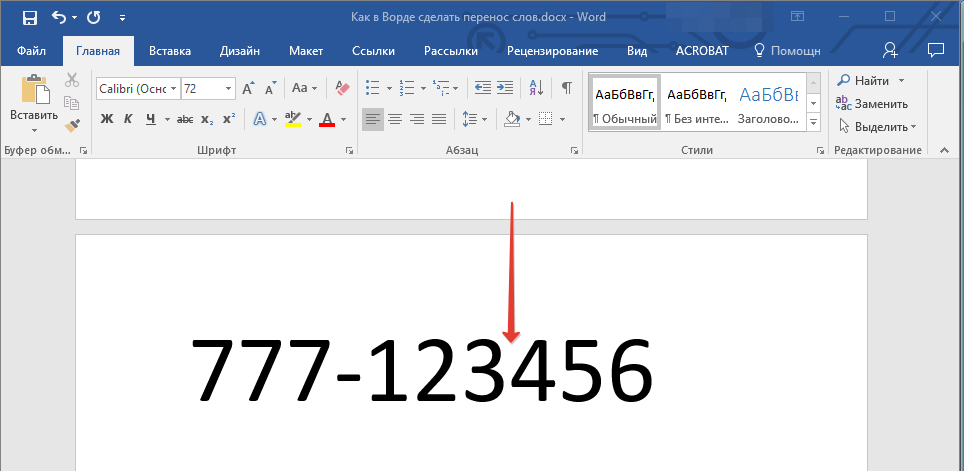
2. Press the keys "Ctrl + Shift + - (hyphen)".
3. A non-breaking hyphen will be added at the location you specified.
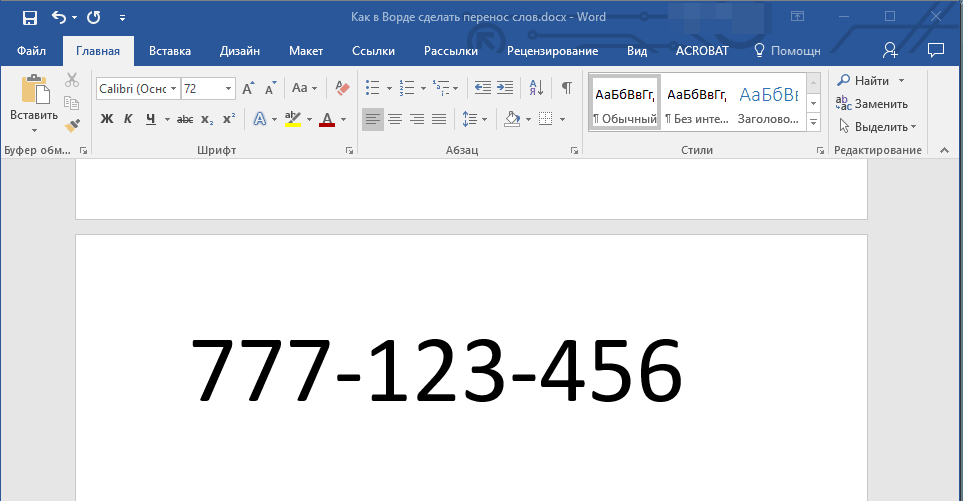
Setting the transfer zone
A hyphenation zone is the maximum allowable spacing that is possible in Word between a word and the right margin of a sheet without a hyphen. This zone can be both expanded and narrowed.
To reduce the number of transfers, you can make the transfer area wider. If it is necessary to minimize edge unevenness, the transfer zone can and should be made narrower.
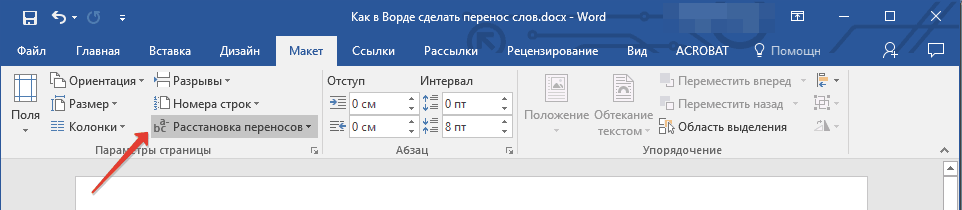
1. In the tab "Layout" press the button "Hyphenation"located in the group "Page settings", select Hyphenation options.

2. In the dialog box that appears, set the required value.
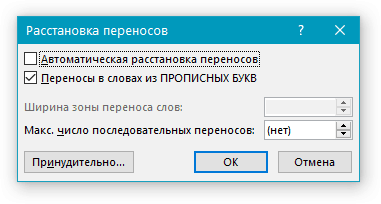
That's all, now you know how to place hyphenation in Word 2010-2016, as well as in earlier versions of this program. We wish you high productivity and only positive results.
While the Word Office processor does a very good job of aligning text to the edges, center, or width, some users are still unhappy that the right edge of the text looks uneven or that the letter density is conspicuous in the lines. To text Document looked more aesthetically pleasing, you can use the hyphenation function.
Someone thinks that the main thing is not "beauty", but the content of the document. However, in fact, it turns out that the checking persons first of all pay attention - this is the design of the work. In this regard, it is necessary to pay attention to how the text looks outwardly.

If in ordinary text, located across the entire width of the page, the uneven spacing between characters and words in different lines is not very noticeable, then in narrow table columns such text does not look very presentable. Therefore, one can often observe how hyphens are inserted in tables in order to indicate word wrap.

Arranging hyphenation in this way is a tedious task. In addition, these words will be highlighted as misspelled words - with a red wavy line, and even with a simple change of the font size, these "hyphens" will move from the end of the lines and extra hyphens will remain in the words. Therefore, it is better to use a special hyphenation tool. Auto hyphenation is available in all versions of Word Office.
To place hyphenations in automatic mode, you need to go to the "Page layout" tab, where in the "Page settings" group, find the "hyphenation" button. When you click on it with the mouse, a list will drop out, in which you need to select the item "auto". After that, hyphenation characters will be automatically put in the text of the document. Subsequent changes to the text content or font changes will automatically change the hyphenation.
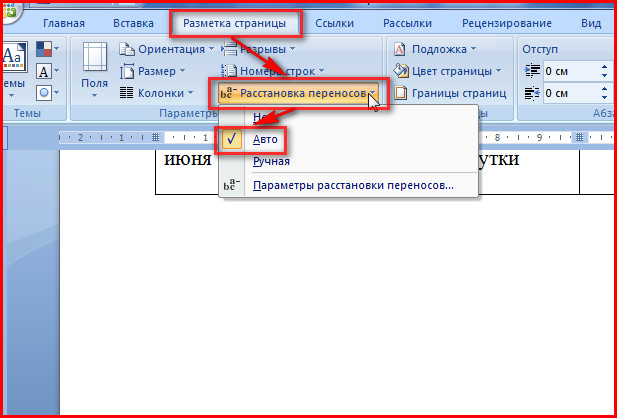
The hyphenations inserted in automatic mode are removed by simply pressing the "No" button in the hyphenation tool.
Part hyphenation
In manual mode, the program offers to choose the most correct hyphenation arrangement in the words of the selected text fragment. Manual hyphenation is best used for part of the document. That is, to insert hyphenation marks in a part of the document, you first need to select this fragment, and then press the hyphenation manually. After completing this process, the program will ask you to check the rest of the document, and if transfers are needed only in the selected part, then you must refuse further verification.
 you can choose: where to put the transfer
you can choose: where to put the transfer Deleting manual transfers is carried out somewhat differently than automatic. To do this, you need to find in the main tab of the ribbon menu and click on the "Replace" button. Expand the replacement window by clicking on the "More" button and find the "Special" drop-down list there.
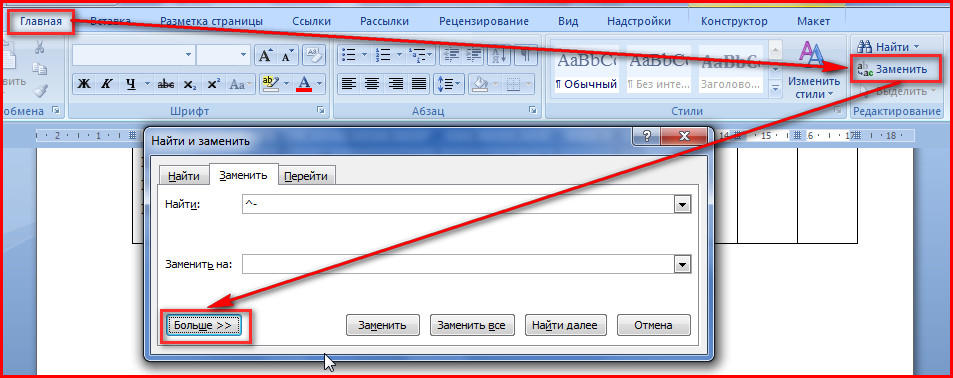
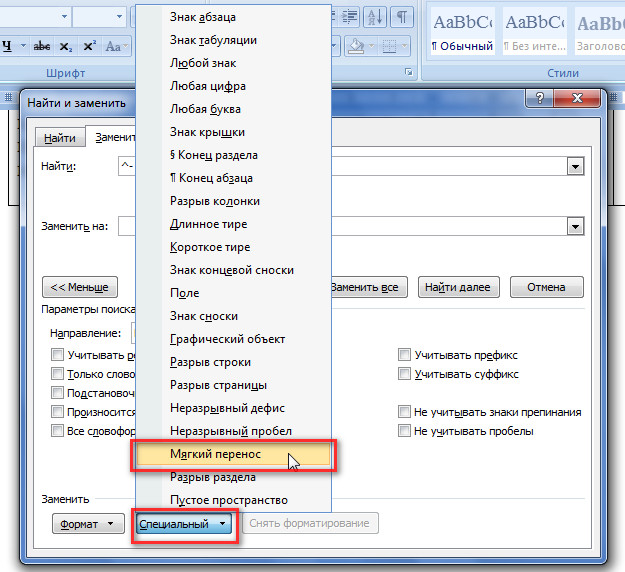
In this list, click on the soft transfer item and, leaving the "Replace with" field empty, start the replacement process.
Hyphenation options
The hyphenation function has configurable parameters. Where can I specify whether to insert hyphens in words from uppercase letters... Uppercase letters (capital letters) are usually used to emphasize headings, the use of hyphens in which spoils appearance document.

Also, setting the width of the hyphenation zone helps to improve the presentability of the text. Increasing this area will reduce the number of hyphenations in the text, but decreasing the size of this area will make the right edge of the text look smoother.
So using special tool hyphenation tool helps make document text more compact and attractive by evenly distributing letters and characters across lines.
Word wrap is required when recruitment books, magazines, booklets, as well as documents of special formats. But don't manually insert a hyphen where you want it, because formatting text can ruin the entire document. The Word editor has a special tool.
When typing, do following:
- We open ready document.
- On the top panel, select the tab “ Page layout».
- Click on the menu " Hyphenation»And choose one of the two modes.
IN automatic mode, the program itself splits words, guided by the rules of the Russian language. You can enable it even before you start working on the document, and then it will be formatted by the editor automatically.
Manual mode prompts the user to determine the location of the split himself. This may be required if the text contains special terms, jargon and other words that the program can transfer incorrectly.
If selected manual placement, a dialog box will appear on the screen offering options. 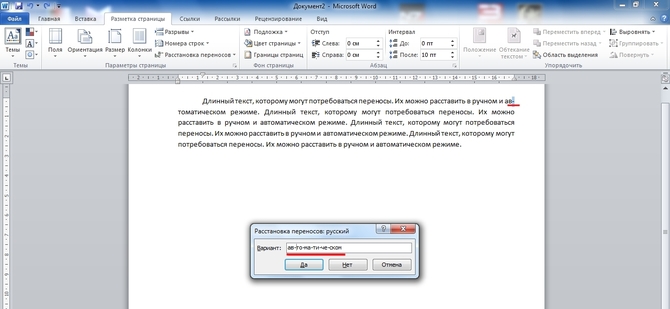
Tuning and optimization
By default, the words will be carry over at the end of each line. If this feature is not desired, you can tune the frequency use. To do this, we find in the menu " Hyphenation"Item" Parameters"And in the window that appears, indicate the required number that determines how many hyphens can be placed in a row in several lines. 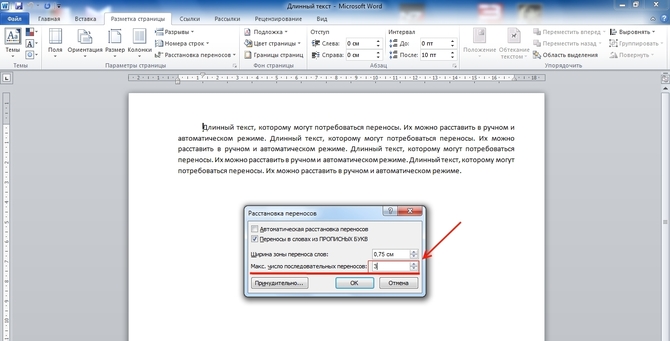
In field " Wrap zone width»You can specify the distance between the last word on the line and the right edge of the page. By increasing this parameter, you can reduce the number of hyphenations, but with a narrower interval, the line endings in the text will become smoother.
If present a few paragraphs, in which words should not be hyphenated, you can disable this function for a piece of text. The algorithm is as follows:
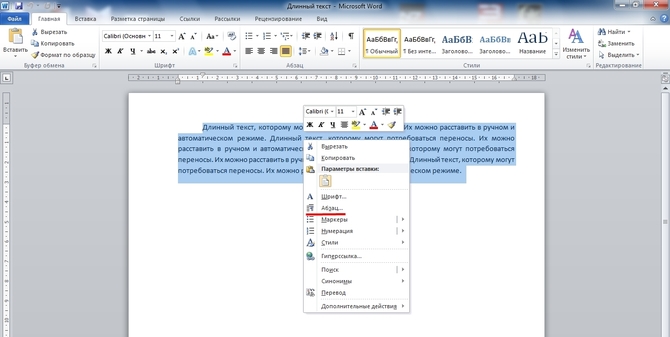
If your document contains a word with a hyphen (for example, "sci-fi") that cannot be broken, insert it instead of the usual hyphen inseparableholding down the Ctrl + Shift + hyphen (-) buttons.
Removing hyphenation
To undo automatic placement, you just need to click " Not»In the mode selection menu. 
It is more difficult with manual input, because you will also have to remove it manually. This is done in the following sequence:
- On the menu bar, select the tab “ home».
- On the right we find the item " Replace».
- In the window that opens, do not fill in any fields. Just click on the " More>>».
- At the bottom, select the panel “ Special».
- We find in the list “ Soft transfer».
- Click on " Replace all».
Wrong word wrap in documents occurs due to the fact that the syllables were manually separated. In such cases, with the slightest editing of the text, the changes made may "move out". Therefore, it is recommended to set automatic word hyphenation in the document.
You will need
Installed Word from Microsoft Office.
Sponsored by the placement of P & G Articles on the topic "How to make word hyphenation in Word" How to remove a large distance between words How to put hyphenations in Word How to change the encoding in Word
Instructions
Generally, the default in word program hyphens in words are not put. This is due to the fact that in many documents - business letters, legal and official papers - words do not carry over. They are placed in the document according to the selected formatting style - center, left, right, and width. For this, the program has special options. However, in a number of industries, such as science, medicine, technology, very long terms and concepts are often found. When typing, they are shifted to the next line, but sometimes, under certain circumstances, word wrapping is simply necessary. But remember: you need to be smart about editing text and putting down hyphens in words. Otherwise, at the very first changes, the text will turn into something incomprehensible. Please note that you do not need to select anything before organizing transfers. If you set certain parameters, then they will be applied to the entire document, and not to the selection. To perform transfers, on the toolbar, find the item "Service" and in the drop-down window find the section "Language". Click on this button and select the "Hyphenation" option. Check the box next to the item you need in the window that opens. Several configuration options are presented here. Choose one of the methods - "Automatic hyphenation" or "Word hyphenation". In this case, you can set the width of the hyphenation zone and the maximum number of consecutive hyphens. The program also has a forced placement option. To split a phrase into syllables, click on the desired word and select "Force". In the window that opens, in the line, specify the places where you want to place hyphens, put a hyphen and press Shift + Enter. And do this as many times as you need syllables. But don't overuse manual breakdown. Otherwise, when you make changes, the text may simply "leave" for you. If the text does not transfer on the “machine”, select the fragment you need to edit, select the “Tools” menu and the “Language” section. Then go to the "Select language" option. In the "Mark selected text as" window, specify Russian. Also here you need to put a checkmark opposite the line "Detect language automatically". If you still can't hyphenate the text, choose the Format command and the Paragraph section. After that, in the "Position on the page" tab, disable auto-hyphenation of words. To separate hyphenated words, use soft hyphenation, for it you need the Ctrl keys and the "-" sign. How simple
Other related news:
The hyphenations separating words into syllables are customary to see on the pages of fiction books. However, in cases where the text is not read, but viewed, hyphenation only distracts the reader's attention. This fully applies to texts for the web. Formatting methods in renowned editors also give
Transfer is the correct division of a word into syllables and transfer of a part of a word to the beginning of the next line. Let's see how to assign hyphenation in the text automatically or place them manually.
The illustrations show the Word 2007 interface, but all of the commands and tools provided are fully compatible and applicable in Word 2010.
Multi-page area located at the top of the Word window - the ribbon consists of tabs:
Each ribbon tab contains grouped controls for specific editor tools. Launching the Word opens the "Home" ribbon tab, where the text formatting tools are located.
Let's open the "Page Layout" tab. Here, in the "Page Setup" group, open the Hyphenation dialog box and select the hyphenation mode:

In the "Auto" mode, the program automatically wraps the words found at the end of the lines. In case of subsequent editing of the text and changing the length of the lines, the editor will automatically re-arrange the necessary hyphens. To apply this setting, select a piece of text or all of the text - (Ctrl + A) and set "Auto".
In addition, we can ourselves assign individual words and phrases in the text a place to insert a hyphen. Let's open the hidden formatting characters first. On the "Home" tab, in the "Paragraph" group, activate the display function:

Select a word in the text, set and click the place of division with the cursor. Press the keyboard shortcut Ctrl + hyphen. A soft transfer symbol appears at the location indicated by the cursor:

Now, if this word gets to the end of the line, it will be wrapped to the next line just like that. We put hyphenations in the necessary words and turn off the display of hidden characters. Word breaks will not be visible if the words are in the middle of the line.
By typing the text, you can place hyphenations manually. To do this, in the "Hyphenation" window, select the "Manual" command. The editor opens a dialog box in which hyphenation words appear one by one. Place the cursor in the place of the desired transfer and confirm: "Yes". In the designated place, the word inserts a soft transfer. If the text is edited and the length of the lines changes, only those words from the previously soft hyphenated words that will fall into the ends of the lines will be displayed and printed. In this case, the repeated automatic reinstallation of hyphens is not done.
Another important formatting element is the non-breaking hyphen. It is necessary to prevent the separation and transfer of such structures as, for example: "golden yellow", "because of", "2nd" and the like. In order to prevent a break at the end of the line of compound words, compound surnames, compound numbers combined with a hyphen, use a continuous hyphen. Simply, we replace the usual hyphen with an unbreakable hyphen in these words. A non-breaking hyphen is inserted in the desired place with the keyboard shortcut: "Ctrl + Shift + hyphen".
Calling the window "Hyphenation" through the "Parameters of hyphenation":
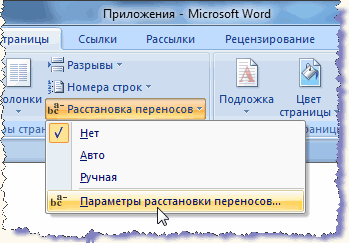
you can set the size of the transfer area. A wider area will increase the jaggedness of the right edge, but there will be less hyphenation. Narrowing the area will trim the edge, but the amount of hyphenation will increase.
Now, let's see how to remove non-breaking hyphens, soft hyphens and other manual formatting elements from the text. On the main tab, in the "Editing" group, we find the "Replace" command, which also corresponds to the useful combination of Ctrl + H. In the "Find and replace" window, in the drop-down list, mark the item for deletion. The symbol of the selected element appears in the "Find" line:

Leave the line "Replace with:" empty. Click the "Replace All" button. A window pops up to complete the operation, indicating the number of replacements made. Then, in the drop-down list, select the next item and also delete it.
And, to remove automatically placed hyphenation in the window "Hyphenation" select the command "No".
Correctly placed hyphens, non-breaking hyphens, the optimal size of the hyphenation zone form an easy-to-read text with equal intervals between words. Compact text takes up less space on the pages, which is important when drafting bulky documents.