Чому ворд Не друкує фон. Як зробити кольорову сторінку в ворде
Навіть завзяті геймери іноді працюють з текстовим редактором Word. А офісному працівнику доводиться стикатися з набором тексту кожен день і цілий день. Але іноді бувають і урочисті моменти. І ось тут-то той же самий текстовий редактор може стати незамінним помічником. Для того, щоб привітати колегу з ювілеєм можна швидко створити красиву листівочку або навіть грамоту. Якщо ж ви вирішили створити цілу або, то вам тим більше доведеться міняти колір сторінки. У нових версіях Ворда це робиться зовсім просто, і навіть заздалегідь видно, що з цього вийде. Тим, у кого до цих пір стоїть Word 2003, раджу почитати цю. Ми ж зараз розглянемо спосіб зміни кольору сторінки на прикладі Word 2010.
Для того, щоб зробити кольорову сторінку в ворде нам необхідно відкрити новий документ і перейти на вкладку Розмітка сторінки, І в стрічці цієї вкладки знайти блок фон сторінки і клікнути по маленькій чорній стрілочки праворуч від ярлика колір сторінки. Відкриється палітра, в якій необхідно вибрати колір нашої майбутньої сторінки.

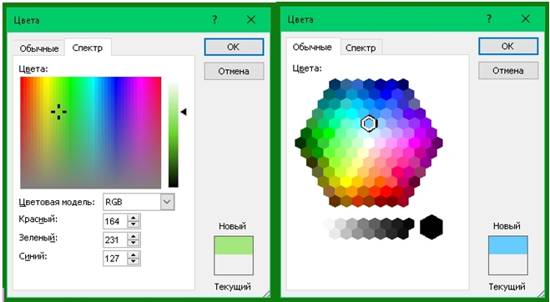
А якщо вибрати способи заливки, То тут «Не оране поле» для вашої фантазії.
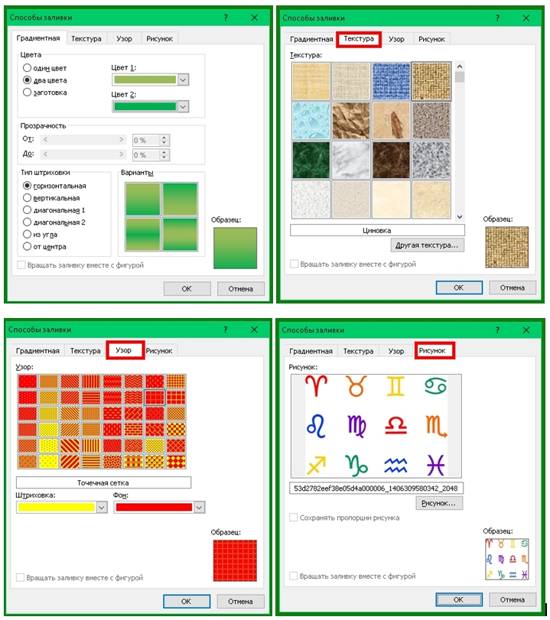
- на вкладці градиентная, можна підібрати переходи між квітами і способи заливки листа.
- на вкладці текстура, Можна вибрати відповідну вашому задуму текстуру, або завантажити свою.
- на вкладці візерунок, Можна вибрати не хитромудрий узорчік, і замостити їм всю сторінку вашого документа.
- А на вкладці малюнок, Ви можете завантажити свої малюнки або картинки, і оформити сторінку в своєму стилі.
А вже після того, як ви визначилися з кольором сторінки, можна і надрукувати на ній, або будь-який інший текст. А можна додати картинки і створити листівочку,
Якщо Ви хочете зробити фон для своєї роботи, то це буде не обов'язково один будь-якої однотонний колір. Ви можете створити такий шедевр, що станете показувати його всім своїм знайомим! У цій статті я розповім, як зробити кольоровий фон сторінки, підкладку і які ще є способи оформлення Ваших робіт.
Увага! Всі настройки, описані в статті, будуть відображатися так, як Ви їх налаштуєте, тільки в електронної версії документа. При друку навіть Попередній перегляд може дати викривлене уявлення, як документ буде виглядати на папері. Результат друку може сильно здивувати!
В Меню Сервіс - Параметри - вкладка Друк виставите галочку Фонові кольори та малюнки. Якщо у Вас зовсім немає ніякого фону, то це, можливо, допоможе.
З проблемою фонового друку стикаються багато. Чіткої відповіді на питання чому неправильно друкується фон в Word 2003,я в інтернеті не знайшла. Пропоную свій спосіб вирішення цього завдання.
іноді до текстовому документу MS Word потрібно додати який-небудь фон, щоб зробити його більш яскравим, незабутнім. Найчастіше це використовується при створенні веб-документів, але і зі звичайним текстовим файлом можна зробити те ж саме.
Окремо варто відзначити, що зробити фон в Ворді можна декількома способами і в кожному випадку зовнішній вигляд документа візуально буде відрізнятися. Про кожного з цих способів ми і розповімо нижче.
Даний метод дозволяє зробити сторінку в Ворді кольоровий і для цього зовсім не обов'язково, щоб на ній вже містився текст. Все необхідне можна надрукувати або додати пізніше.
1. Перейдіть у вкладку "Дизайн" ("Розмітка сторінки" в Word 2010 і попередніх йому версіях; в Word 2003 необхідні для цих цілей інструменти знаходяться у вкладці "Формат"), Натисніть там на кнопку "Колір сторінки", Розташовану в групі "Фон сторінки".
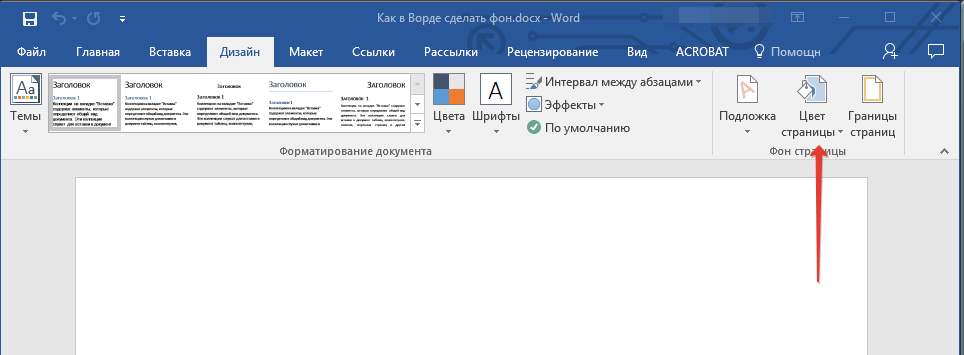
2. Виберіть відповідний колір для сторінки.
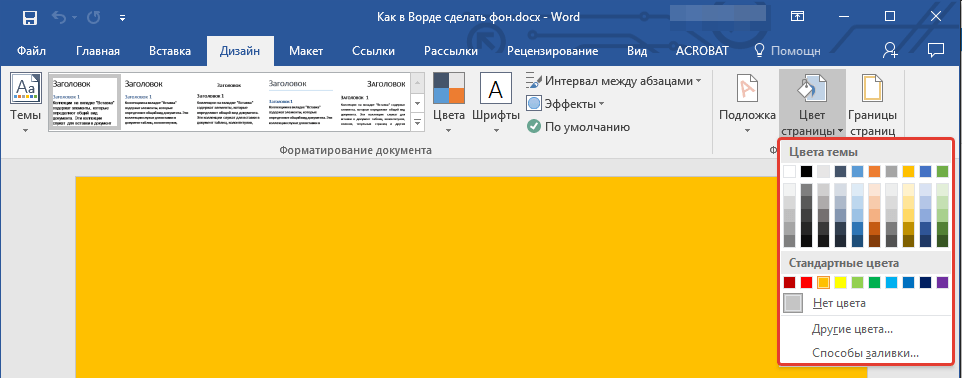
Примітка:Якщо стандартні кольори вас не влаштовують, ви можете підібрати будь-який інший з колірної гами, вибравши пункт "Інші кольори".
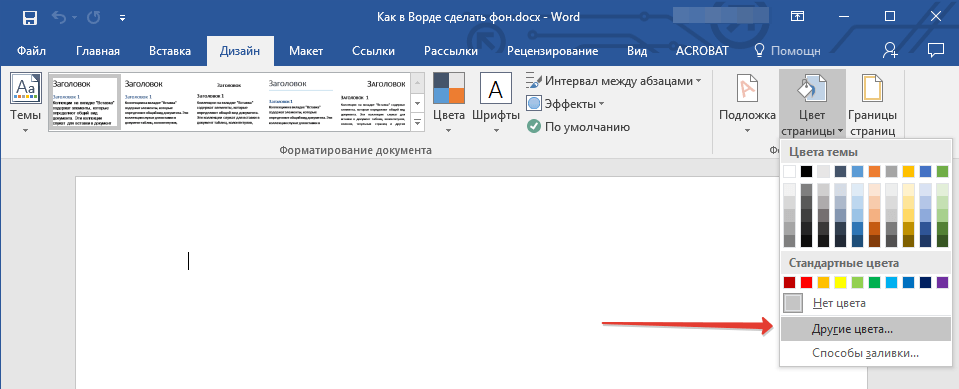
3. Колір сторінки зміниться.
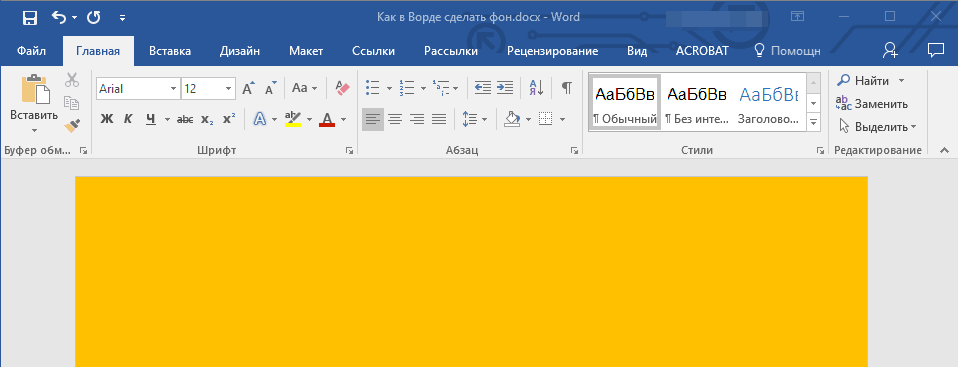
Крім звичайного, "кольорового" фону, ви також можете використовувати в якості фону сторінки інші способи заливки.
1. Натисніть на кнопку "Колір сторінки" (вкладка "Дизайн", група "Фон сторінки") І виберіть пункт "Інші способи заливки".
2. Перемикаючись між вкладками, виберіть тип заливки сторінки, який ви хочете використовувати в якості фону:
- градиентная;
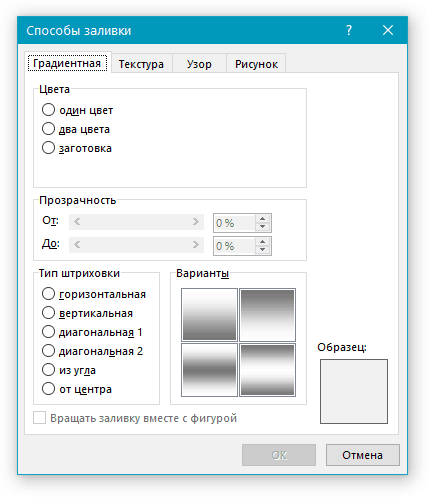
- текстура;
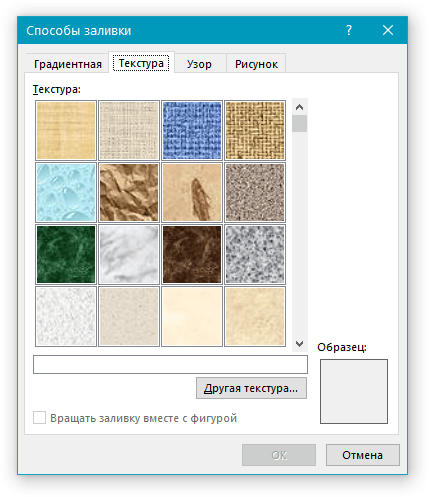
- візерунок;
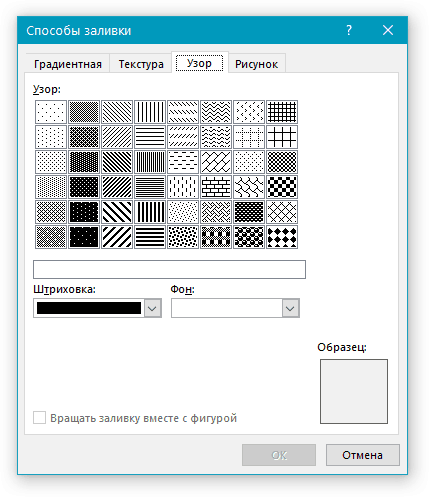
- Малюнок (можна додати власне зображення).
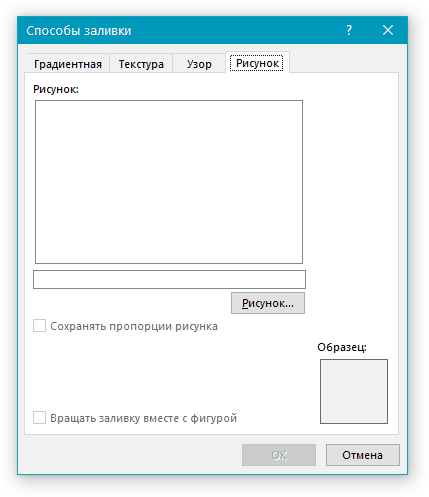
3. Фон сторінки зміниться відповідно до заданої вами типу заливки.
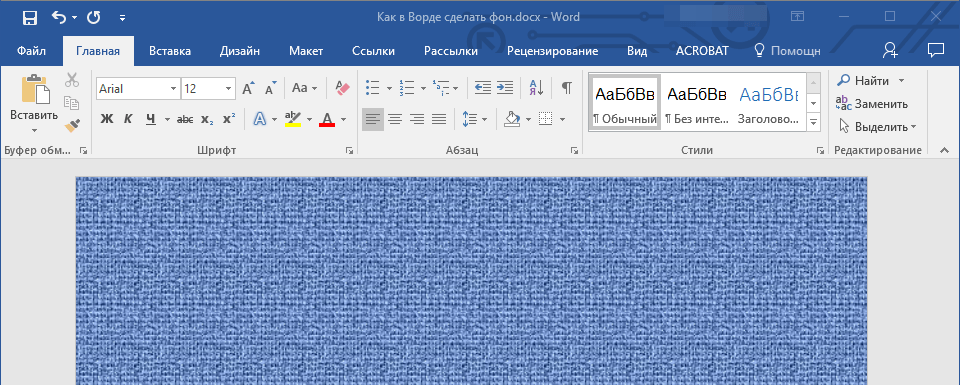
Зміна фону за текстом
Крім фону, що заповнює всю площу сторінки або сторінок, змінити колір фону в Ворді можна виключно для тексту. Для цих цілей можна використовувати один з двох інструментів: "Колір виділення тексту" або "Заливка", Знайти які можна у вкладці "Головна" (раніше "Розмітка сторінки" або "Формат", В залежності від використовуваної версії програми).
У першому випадку текст буде залитий обраним вами кольором, але відстань між рядків залишиться білим, а сам фон буде починатися і закінчуватися там же, де і текст. У другому - фрагмент тексту або весь текст буде залитий суцільним прямокутним блоком, який буде покривати зайняту текстом площа, але закінчуватися / починатися в кінці / початку рядка. Заливка будь-яким з цих способів не поширюється на поля документа.
1. Виділіть за допомогою мишки фрагмент тексту, фон якого ви бажаєте змінити. використовуйте клавіші "CTRL + A" для виділення всього тексту.
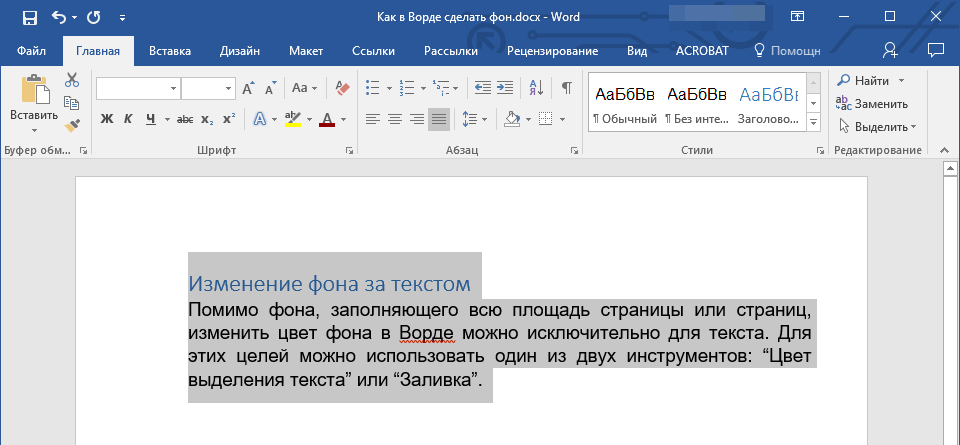
2. Виконайте одну з таких дій:
- Натисніть кнопку "Колір виділення тексту", Розташовану в групі "Шрифт", І виберіть відповідний колір;
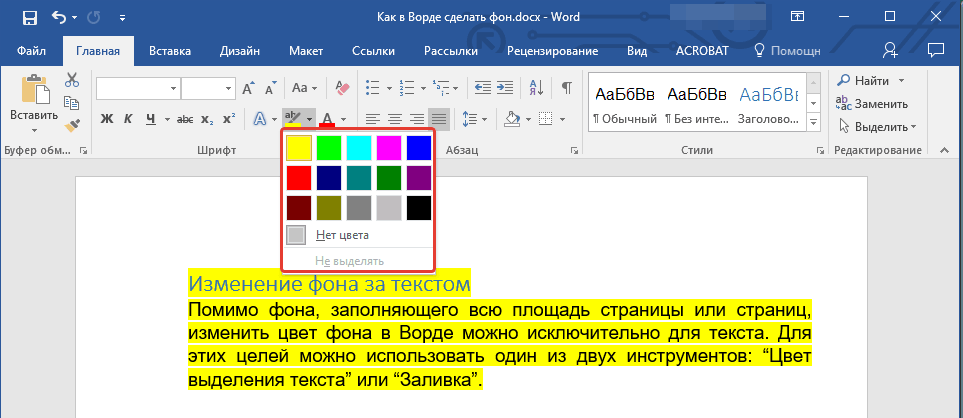
фон вWord
- це напівпрозорий малюнок, текст, символ, напис, зображення, тощо, розташовані за текстом. Фон можна використовувати для оформлення документів, оголошень, тощо Можна використовувати фон для захисту авторських прав, написавши слова за текстом, наприклад, «Зразок» або розмістити електронну адресу, логотип фірми, т.д.
Фон в Word буває різний.
Можна змінити колір сторінки.
Можна зробити різні межі сторінки.
Можна вставити слова «Зразок», «Чернетка», адреса ел. пошти, тощо
Можна вставити малюнок, фотографію, інше зображення.
Можна налаштувати підкладку на свій розсуд, написати свій текст, тощо
Фон в Word називається «Підкладка». Ця функція знаходиться на закладці «Розмітка сторінки» в розділі «Фон сторінки» в Word 2007. А в Word 2013 ці функції знаходяться на закладці «Дизайн».
Фон можна зробити на всю сторінку, весь документ. Натискаємо на кнопку «Підкладка». У вікні «Друкована підкладка» ставимо галочку у слова «Малюнок», якщо потрібно вставити в якості фону малюнок, фотографію, зображення ». У вікні натискаємо кнопку «Вибрати» і вибираємо з папки потрібний малюнок. Можна вибрати масштаб, поставити галочку у слів «знебарвити», щоб малюнок був не яскравий. Натискаємо «ОК».
Якщо потрібно написати свій текст фону вWord, То в діалоговому вікні «Друкована підкладка» ставимо галочку у слова «Текст». Пишемо текст, вибираємо шрифт, розмір, колір, розташування тексту, тощо Натискаємо «ОК».
щоб видалити фон уWord, Натискаємо на кнопку «Підкладка» - «Видалити підкладку».
Про підкладку читаємо статтю «Закладка" Розмітка сторінки "в Word».
У Word 2013 з'явилася функція «Додаткові підкладки з сайту Office.com», щоб завантажити інші підкладки. Змінити колір сторінки вWord можна, натиснувши на кнопку «Колір сторінки» і вибрати потрібний колір або спосіб заливки.
Очистити фон Word.
Бувають ситуації, коли нам потрібно вставити скопійований текст на кольорову сторінку. Текст вставився, але за текстом стоїть не кольоровий фон, а білий. Наприклад, так.Як прибрати білий фон за текстом, дивіться в статті "Очистити формат Word".
щоб зробити кордону на всій сторінціWord, Потрібно натиснути кнопку «Кордони сторінок».У діалоговому вікні Word 2007 «Межі і заливка» такі закладки.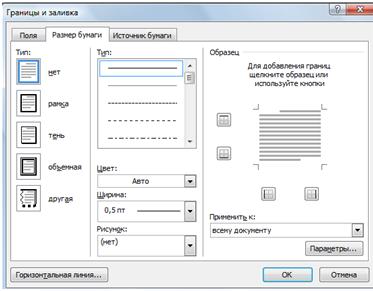 У діалоговому вікні Word 2013 «Межі і заливка» три закладки.
У діалоговому вікні Word 2013 «Межі і заливка» три закладки.
Функції закладок в Word однакові, тільки назва різний.
як вставити текст Word в рамку.
Закладка «Кордон» (в Word 2007 - «Поля») - ставити кордони не на всій сторінці, а в районі виділеної частини листа. Наприклад, виділили частину сторінки, встановили такі кордону, вибрали рамку. Можна вибрати будь-яку одну або кілька певних меж. Наприклад, тільки нижню або бічну кордон. Ми вибрали так. 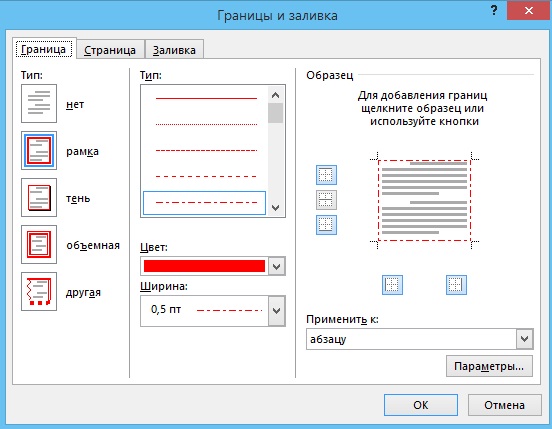 Натискаємо «ОК». Вийшла така рамка. Це не таблиця, а фон.Получітся, наприклад, так.Для усунення цих кордону, потрібно виділити місце у цих кордонів, потім в діалоговому вікні «Кордон і заливка» на закладці «Кордон» натиснути на кнопку «Ні». Натискаємо «ОК».
Натискаємо «ОК». Вийшла така рамка. Це не таблиця, а фон.Получітся, наприклад, так.Для усунення цих кордону, потрібно виділити місце у цих кордонів, потім в діалоговому вікні «Кордон і заливка» на закладці «Кордон» натиснути на кнопку «Ні». Натискаємо «ОК».
Щоб встановити рамку по всій сторінці, переходимо в діалоговому вікні «Межі і заливка» на закладку «Сторінка» ( «Розмір паперу»).
Тут можна вибрати тип кордону, ширину лінії, малюнок, з якого складатиметься наша рамка. Наприклад, налаштували так. 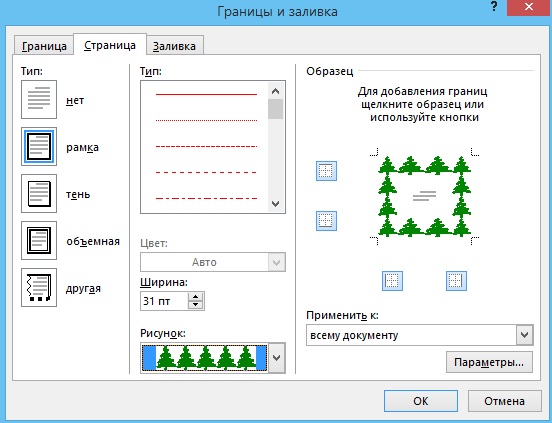 Вийшло так.
Вийшло так. 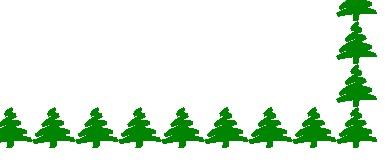 А тут вибрали малюнок зірочкою і хвилями.
А тут вибрали малюнок зірочкою і хвилями.
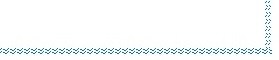
Як змінити колір всієї сторінки, ми розглянули вище.
А тут, на закладці «Заливка (« Джерело паперу ») можна залити певну, виділену частину сторінки. Наприклад, так.
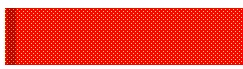 Або так.
Або так. 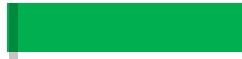
щоб прибрати вWord фон, усі межі, підкладки, заливки, Заходимо в ті ж функції і вибираємо «видалити підкладку» або «Ні» на тій же закладці діалогового вікна, на якій встановлювали все це. Якщо для установки кордонів, заливки, виділяли частину сторінки, то, щоб їх видалити, знову виділяємо.
Водяні знаки вWord.
Є в Word ще один варіант фону - це водяні знаки. Водяний знак - це напівпрозоре зображення, логотип, напис, зроблений на сторінці, яка роздруковується разом з документом. це гарний спосіб захисту від копіювання з подальшою вставкою в інше місце, збереження авторських прав.
Перший спосіб.
Встановлюємо підкладку. Можна налаштувати свою підкладку. Цей варіант ми розглянули вище.
Другий варіант.
Щоб зробити водяні знаки, потрібно поставити галочку у цій функції в настройках принтера.
Натискаємо кнопку «Office », Вибираємо функцію« Друк », натискаємо у вікні кнопку« Друк ». У розділі «Принтер» в діалоговому вікні натискаємо на кнопку «Властивості». У вікні переходимо на закладку «Макет» і в розділі «Водяний знак» вибираємо потрібний. Виходимо з усіх відкритих вікон, натискаючи кнопки «ОК».
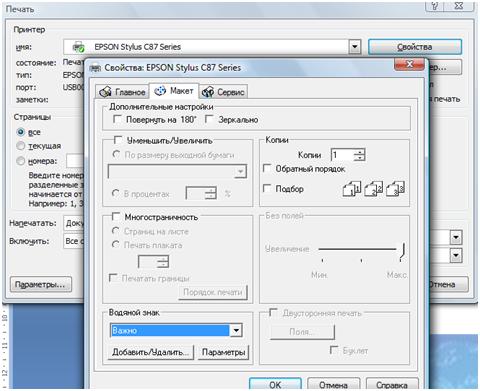 У Word можна поєднувати різні функції зміни кольору шрифту і листа. Наприклад, зробити синій колір листа і білий колір шрифту або на кольоровому аркуші виділити кольором і шрифт, і фон фрази. Як це зробити, дивіться в статті "Закладка Word" Головна "".
У Word можна поєднувати різні функції зміни кольору шрифту і листа. Наприклад, зробити синій колір листа і білий колір шрифту або на кольоровому аркуші виділити кольором і шрифт, і фон фрази. Як це зробити, дивіться в статті "Закладка Word" Головна "".У Word можна встановити на першу сторінку документа титульний лист, Як це зробити, як працювати з таким листом, читайте в статті "Титульний лист Word".
Як надрукувати таблицю, слова стовпчиком, дзеркально, виділений фрагмент тексту, без полів, як налаштувати двосторонню друк, тощо, читайте в статті "Як надрукувати в Word".