Як при друкуванні підкреслити букву зверху. Підкреслюємо текст в документі Microsoft Word
Коли ви працюєте з програмою Microsoft Word, то дуже часто вам можуть знадобитися різні роздільники у вигляді ліній. У цій статті ми вам розповімо як зробити лінію в Ворді різними способами.
1. Найпростіший спосіб - це зробити підкреслення. Для цього потрібно перейти на вкладку «Головна» і натиснути на значок з буквою Ч. Тим самим ви активуєте підкреслення тексту. Після цього весь виділений текст буде підкреслений знизу.

Також ви можете «підкреслити» порожню область. Для цього активуйте значок підкреслення тексту (літера «Ч») і натисніть кілька разів клавішу Tab на клавіатурі.
Ви можете встановити вид підкреслення та вибрати її колір.

2. Теж дуже простий спосіб і ефективний. Для цього потрібно просто затиснути клавішу Shift і натиснути на пробіл.
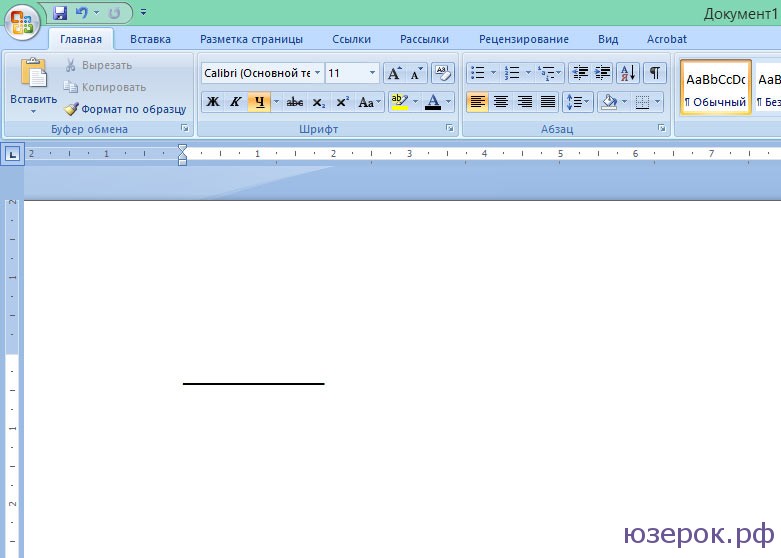
3. Щоб зробити лінію по всій ширині аркуша над рядком або під рядком, можна використовувати інструмент установки кордонів, які частіше використовуються для настройки кордонів сторінки. Лінія може бути і горизонтальна, і вертикальна.
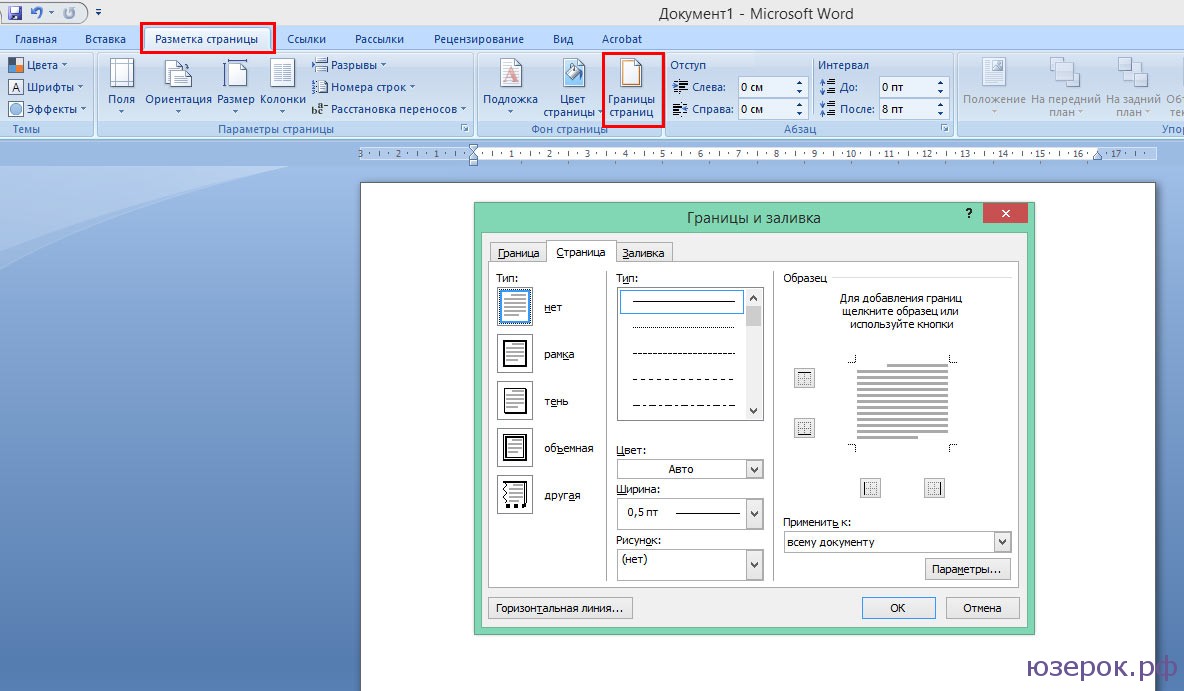
4. Якщо вам потрібно зробити підкреслення в різних бланках або складних текстах, слід використовувати таблиці. Ви можете налаштувати їх таких чином, що одна частина буде невидимою, а інша буде встановлена як підкреслення.
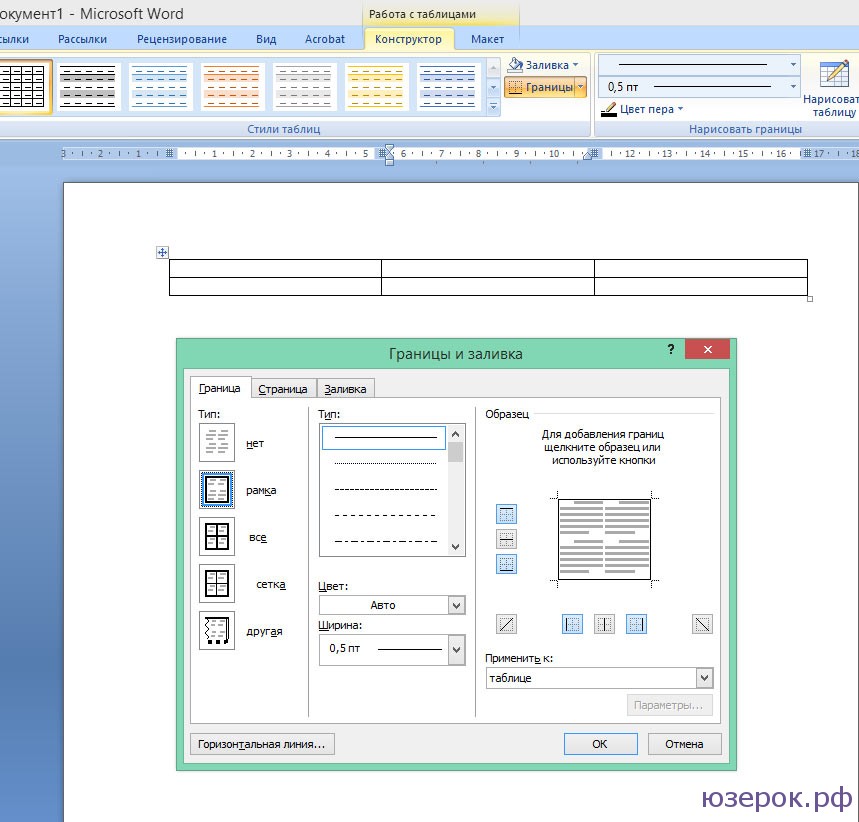
Клацаємо по таблиці і вибираємо «Межі і заливка». Налаштовуємо таблицю так, щоб деякі лінії були видні, а інші невидимі
5. Лінію в Ворді можна просто намалювати. Для цього потрібно перейти у вкладку «Вставка» і в графі «Постаті», вибрати пункт «Лінія». Для того, щоб лінія була горизонтальної, утримуйте Shift.
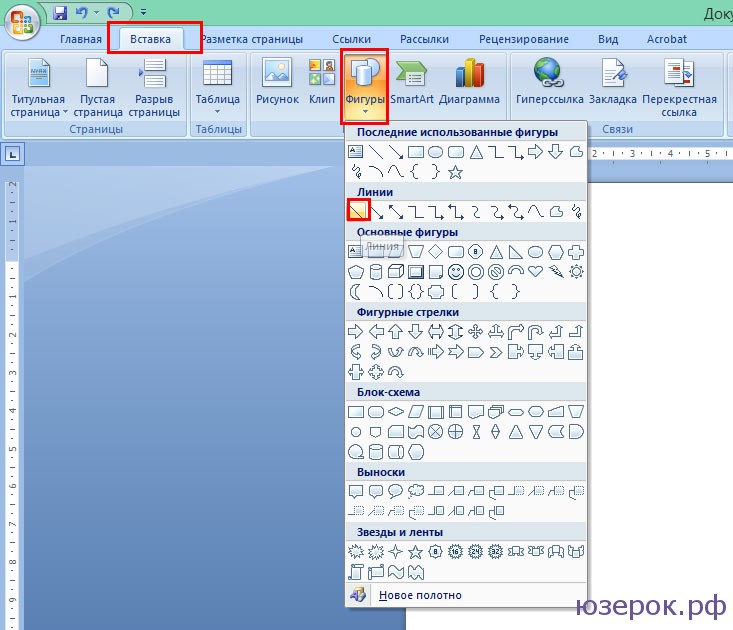
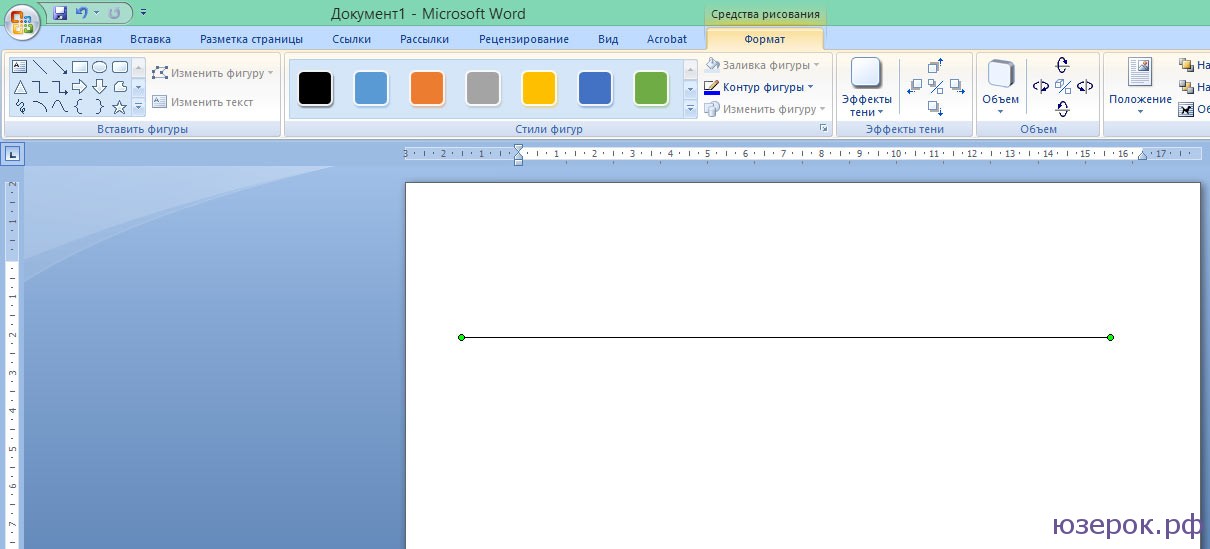
Коли ви намалюєте лінію, то з'явиться закладка «Засоби малювання» за допомогою якої ви можете налаштувати лінію.
MS Word, як і будь-який текстовий редактор, має в своєму арсеналі великий набір шрифтів. Крім того, стандартний набір, при необхідності, завжди можна розширити за допомогою сторонніх шрифтів. Всі вони відрізняються візуально, але ж і в самому Ворде є кошти для зміни зовнішнього виглядутексту.
Крім стандартного виду, шрифт може бути напівжирним, курсивом і підкресленим. Якраз про останній, а саме, про те, як в Ворді підкреслити слово, слова або фрагмент тексту ми і розповімо в цій статті.
Якщо ви уважно подивитеся на інструменти, розташовані в групі "Шрифт" (вкладка "Головна"), напевно помітите там три букви, кожна з яких відповідає за конкретний тип написання тексту.
Ж- жирний (напівжирний);
До- курсив;
Ч- підкреслений.
Всі ці літери на панелі управління представлені в тому вигляді, в якому буде написаний текст, якщо ви їх використовуєте.
Щоб підкреслити вже написаний текст, виділіть його, а потім натисніть букву Ч у групі "Шрифт". Якщо текст ще не написаний, натисніть цю кнопку, введіть текст, а потім відключіть режим підкреслення.
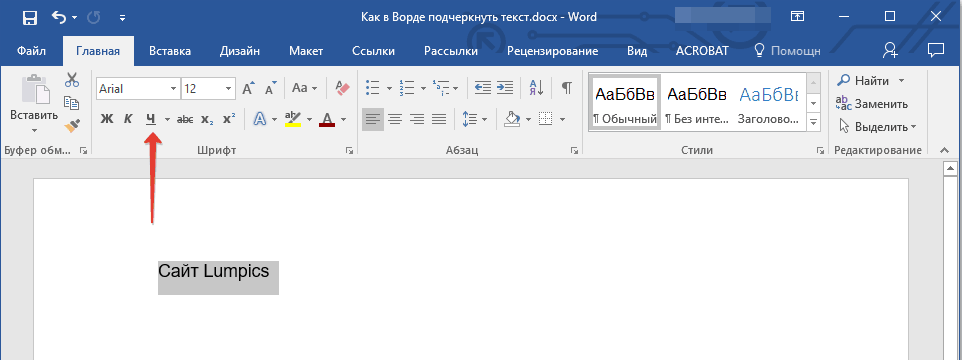
- Порада:Для підкреслюючи слова або тексту в документі також можна використовувати гарячу комбінацію клавіш - "Ctrl + U".
Примітка:Підкреслення тексту таким чином додає нижню лінію не тільки під словами / буквами, а й в прогалинах між ними. В Ворді також можна окремо підкреслити слова без пробілів або самі прогалини. Про те, як це зробити, читайте нижче.
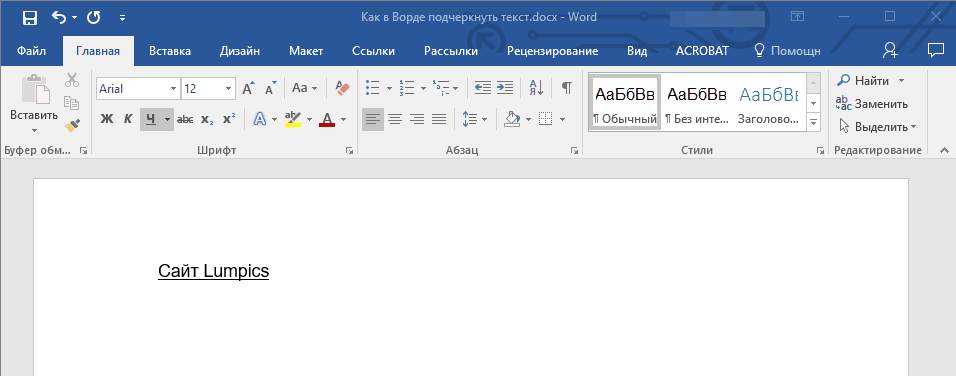
Підкреслення тільки слів, без пробілів між ними
Якщо вам необхідно підкреслити в текстовому документі тільки слова, залишивши порожніми прогалини між ними, виконайте наступні дії:
1. Виділіть фрагмент тексту, в якому необхідно прибрати підкреслення в прогалинах.

2. Розгорніть діалогове вікно групи "Шрифт"(вкладка "Головна"), Натиснувши на стрілочку в його правому нижньому кутку.

3. У розділі "Підкреслення"задайте параметр "Тільки слова"і натисніть "ОК".

4. Підкреслення в прогалинах зникне, слова при цьому залишаться підкресленими.
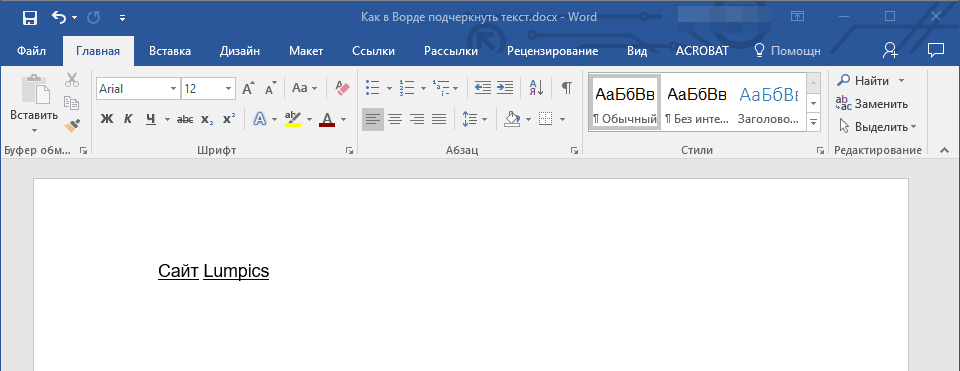
Підкреслення подвійний рисою
1. Виділіть текст, який необхідно підкреслити подвійний рисою.
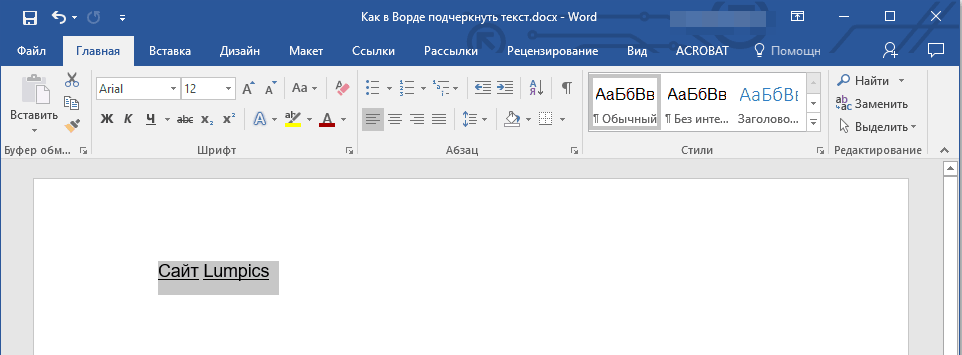
2. Відкрийте діалогове вікно групи "Шрифт"(То, як це зробити, написано вище).

3. У розділі підкреслення виберіть подвійну лінію і натисніть "ОК".
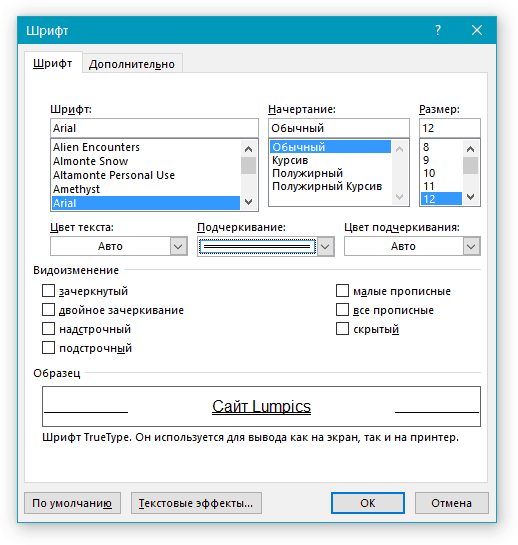
4. Тип підкреслення тексту зміниться.

- Порада:Аналогічні дії можна виконати і за допомогою меню кнопки "Підкреслення" (Ч
). Для цього натисніть на стрілочку біля цієї букви і виберіть там подвійну лінію.
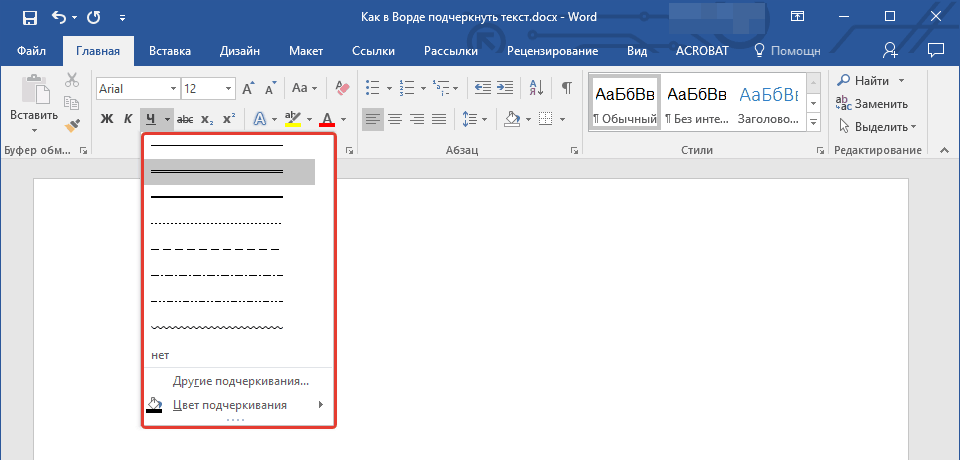
Підкреслення пробілів між словами
Найпростіший спосіб, за допомогою якого можна зробити підкреслення тільки в прогалинах - це натискання клавіші "нижнє підкреслення" (передостання клавіша в верхньому цифровому ряду, на ній також знаходиться дефіс) з попередньо затиснутою кнопкою "Shift".
Примітка:В даному випадку нижнє підкреслення ставиться замість пробілу і буде знаходиться на одному рівні з нижнім краєм букв, а не під ними, як стандартне підкреслення.

Однак, варто зазначити, що у даного методує один важливий недолік - складність вирівнювання підкреслюють ліній в деяких випадках. Один з явних прикладів - створення форм для заповнення. Крім того, якщо у вас в MS Word активований параметр автоформату для автозаміни знаків підкреслення на лінію кордону, натиснувши три і / або більше разів "Shift + - (дефіс)", В результаті ви отримаєте лінію, рівну ширині абзацу, що вкрай небажано в більшості випадком.
Вірне рішення у випадках, коли необхідно підкреслити пробіл - це використання табуляції. Необхідно просто натиснути клавішу "Tab", А потім підкреслити пробіл. Якщо ж ви хочете підкреслити пробіл в веб-формі, рекомендовано використовувати порожню клітинку таблиці з трьома прозорими кордонами і непрозорою нижньої. Більш докладно про кожен з цих методів читайте нижче.
Підкреслюємо прогалини в документі для друку
1. Встановіть покажчик курсору в тому місці, де необхідно підкреслити пробіл і натисніть клавішу "Tab".
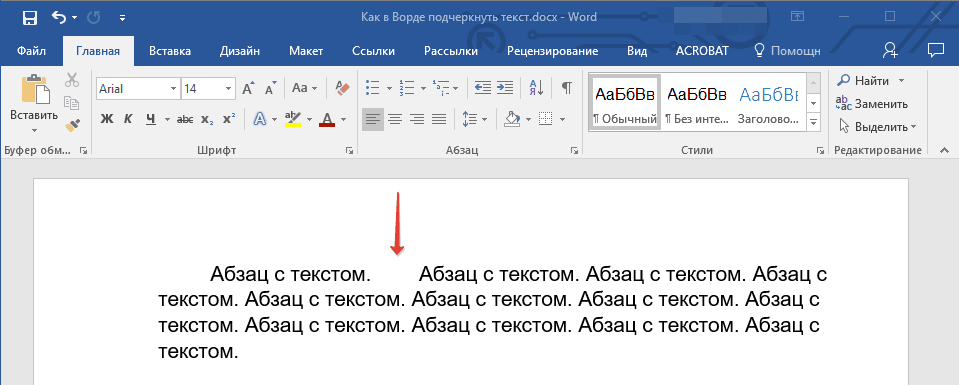
Примітка:Табуляція в даному випадку використовується замість пробілу.
2. Увімкніть режим відображення прихованих символів, натиснувши на кнопку, розташовану в групі "Абзац".
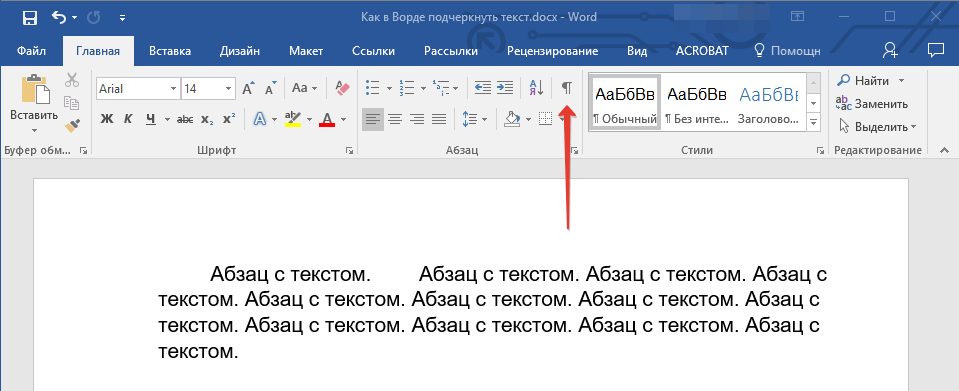
3. Виділіть встановлений знак табуляції (він буде відображений у вигляді невеликої стрілки).
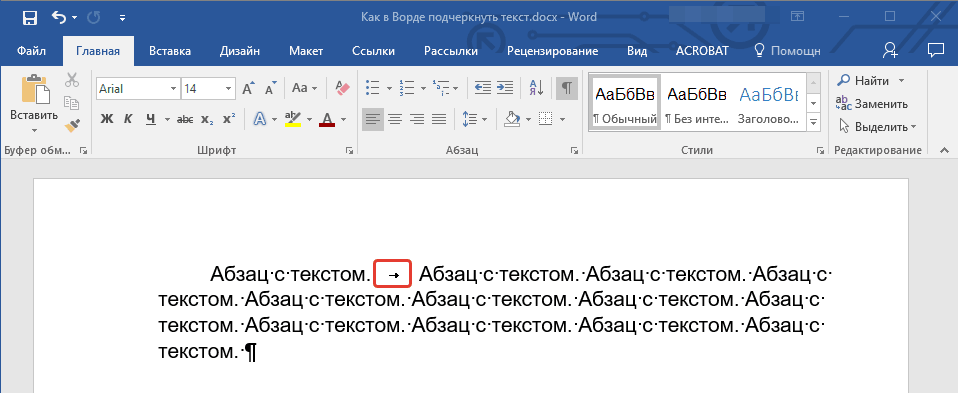
4. Натисніть кнопку "Підкреслення" ( Ч ), Розташовану в групі "Шрифт", Або за допомогою клавіш "Ctrl + U".
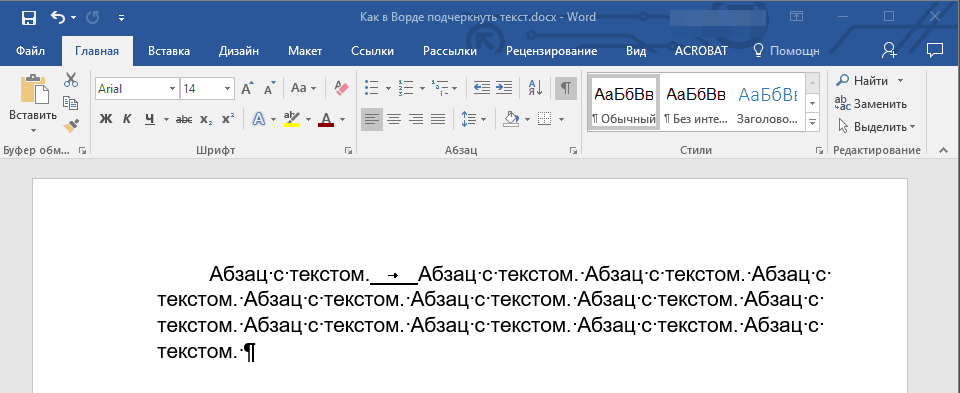
- Порада:Якщо ви хочете змінити стиль підкреслення, розгорніть меню цієї клавіші ( Ч
), Натиснувши на стрілочку біля неї, і виберіть відповідний стиль.
5. Підкреслення пробілу буде встановлено. Якщо це необхідно, виконайте аналогічну дію і в інших місцях тексту.
6. Вимкніть режим відображення прихованих знаків.
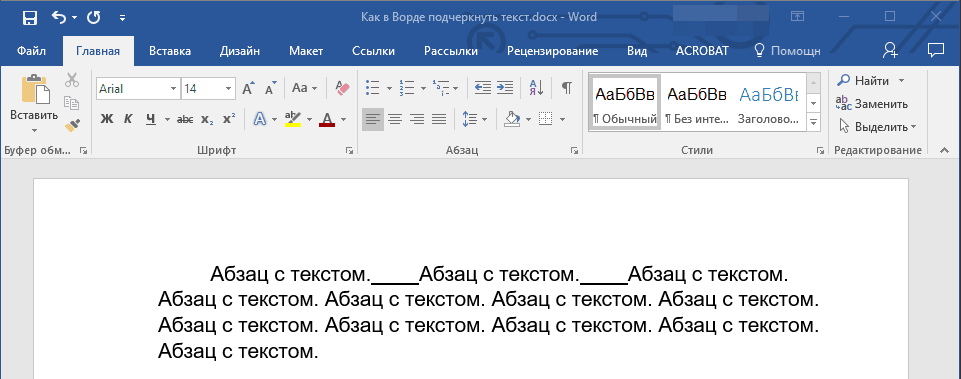
Підкреслюємо прогалини в веб-документі
1. Клацніть лівою кнопкою мишки в тому місці, де необхідно підкреслити пробіл.
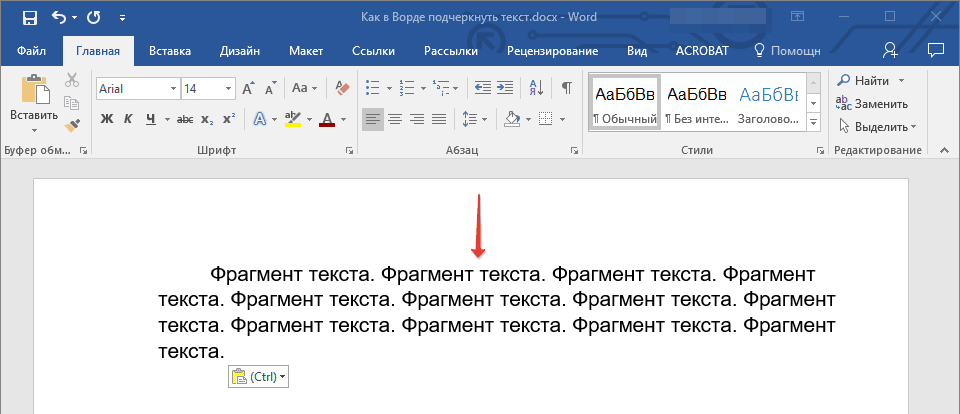
2. Перейдіть у вкладку "Вставка"і натисніть кнопку "Таблиця".

3. Виберіть таблицю розміром в одну клітинку, тобто, просто натисніть на перший лівий квадрат.
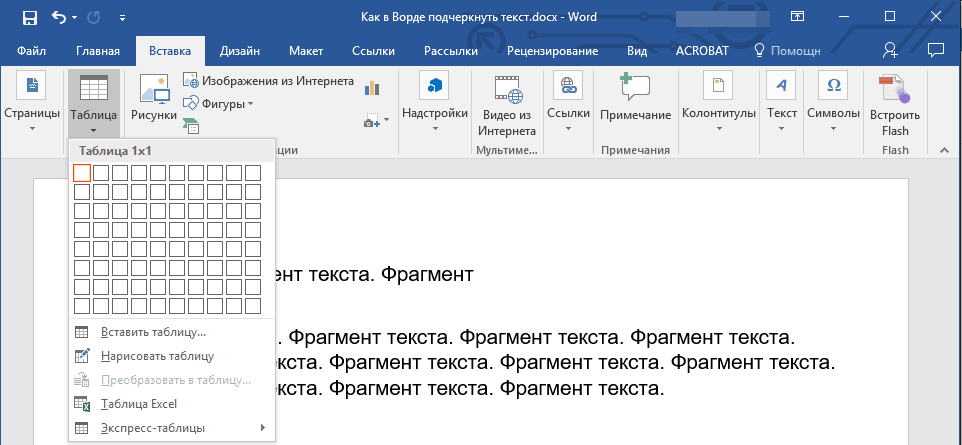
- Порада:Якщо це необхідно, змінити розмір таблиці, просто потягнувши за її край.
4. Клацніть лівою кнопкою мишки всередині доданої осередки, щоб відобразився режим роботи з таблицями.
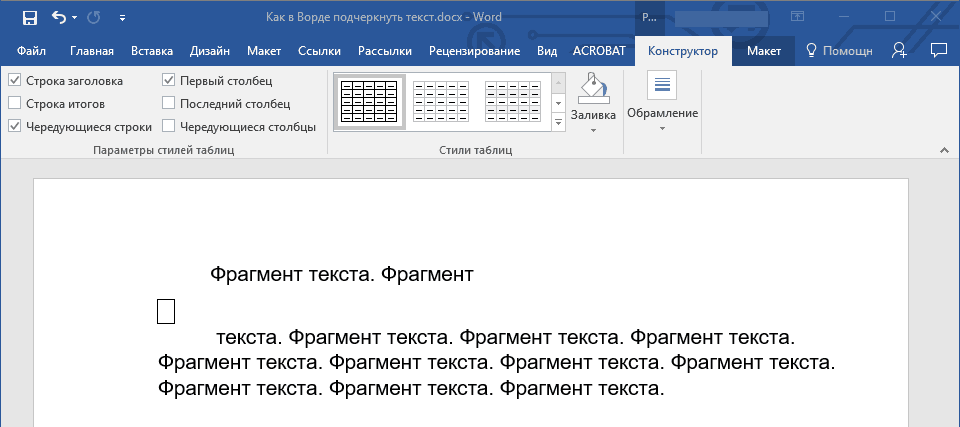
5. Натисніть в цьому місці правою кнопкою мишки і натисніть на кнопку "Межі", Де виберіть в списку "Межі і заливка".
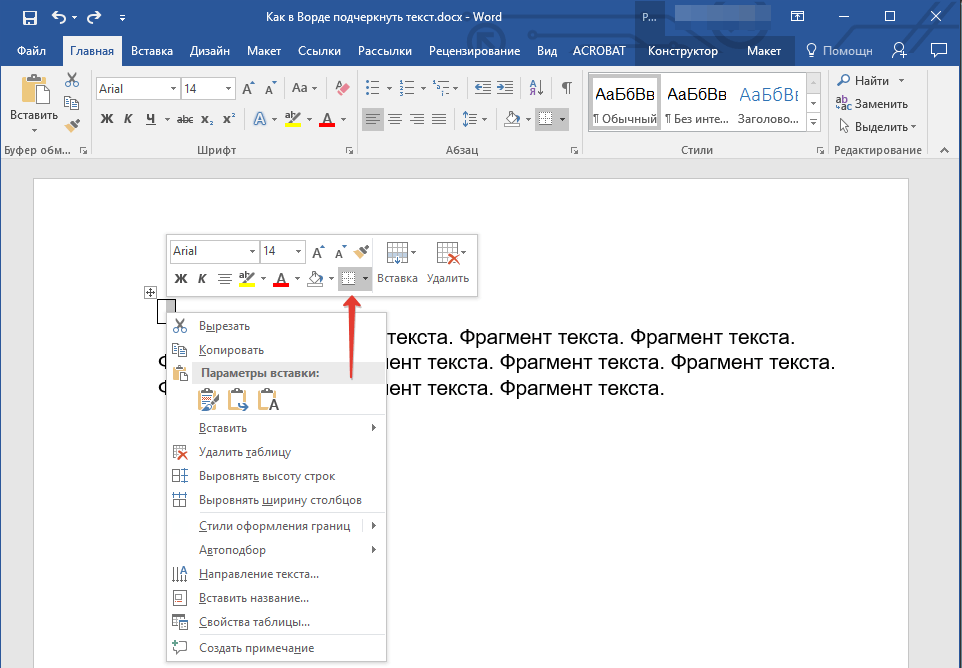
Примітка:У версіях MS Word до 2012 року в контекстному меню є окремий пункт "Межі і заливка".
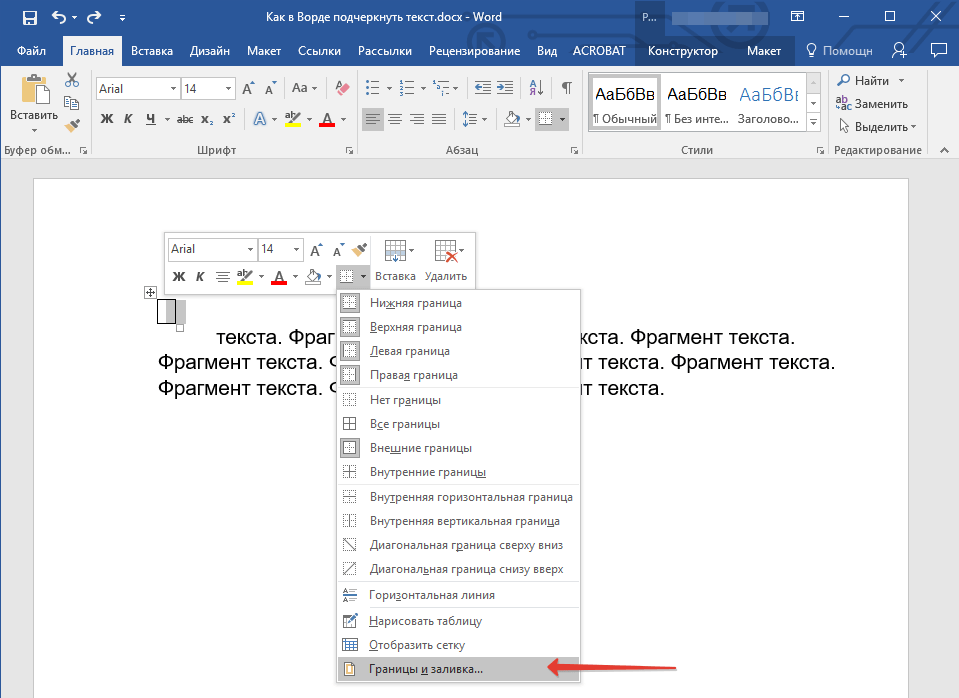
6. Перейдіть у вкладку "Кордон"де в розділі "Тип"Оберіть "Немає", А потім в розділі "Зразок"виберіть макет таблиці з нижньою межею, але без трьох інших. В розділі "Тип"буде показано, що ви вибрали параметр "Інша". натисніть "ОК".

Примітка:У нашому прикладі після виконання вищеописаних дій підкреслення пробілу між словами знаходиться, м'яко кажучи, не на своєму місці. Можливо, ви теж зіткнетеся з аналогічною проблемою. Для цього доведеться змінити параметри форматування тексту.
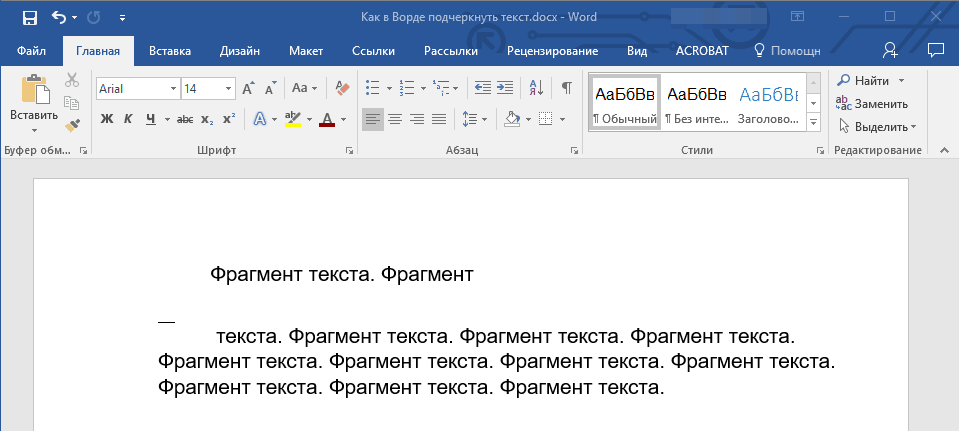
7. У розділі "Стиль"(вкладка "Конструктор") Виберіть бажаний тип, колір і товщину лінії, яка буде додана в якості підкреслення.

8. Для відображення нижньої межі клікніть в групі "Перегляд"між маркерами нижнього поля на малюнку.
- Порада:Для відображення таблиці без сірих кордонів (на друк виводяться) перейдіть у вкладку "Макет", Де в групі "Таблиця"виберіть пункт "Відображати сітку".
Примітка:Якщо вам необхідно ввести перед підкресленим пропуском пояснювальний текст, використовуйте таблицю розміром в два осередки (горизонтальних), зробивши прозорими всі межі першої. Введіть в цей осередок необхідний текст.
9. Підкреслений пробіл буде додано між словами в обраному вами місці.
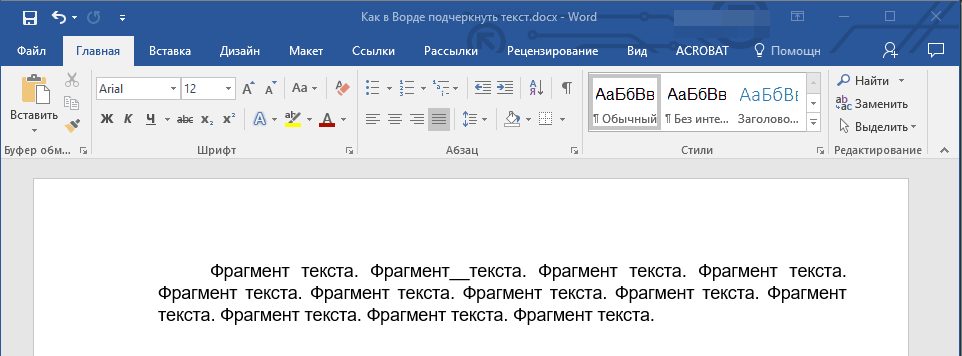
Величезним плюсом даного методу додавання підкресленого пробілу є можливість зміни довжини лінії підкреслення. Досить просто виділити таблицю і потягнути її за правий край в праву сторону.
Додавання фігурного підкреслення
Крім стандартної однієї або двох ліній нижнього підкреслення, ви також можете вибрати інший стиль і колір лінії.
1. Виділіть текст, який потрібно підкреслити в особливому стилі.
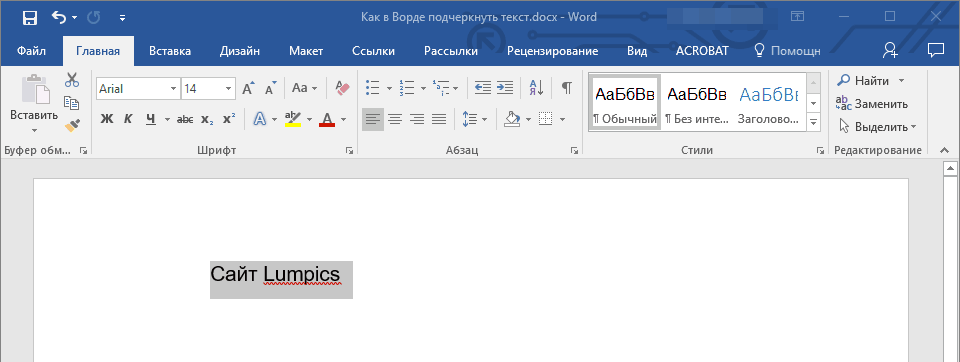
2. Розгорніть меню кнопки "Підкреслення"(група "Шрифт"), Натиснувши на трикутник біля неї.
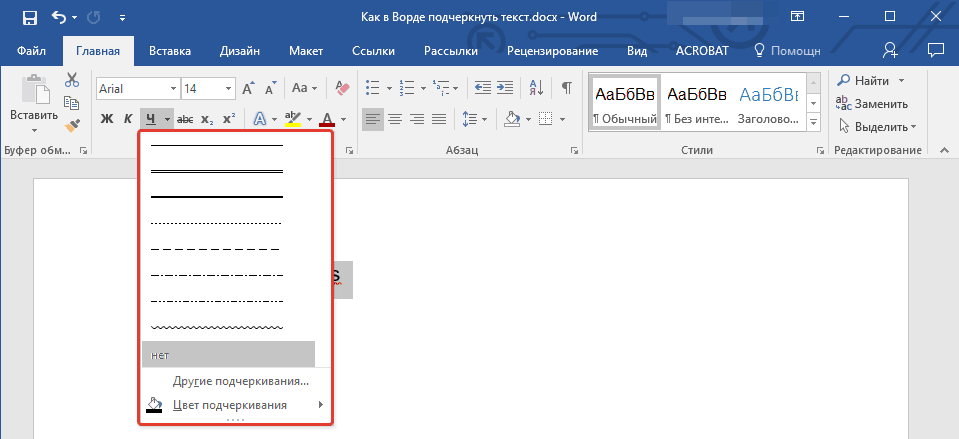
3. Виберіть необхідний стиль підкреслення. Якщо це необхідно, виберіть також колір лінії.
- Порада:Якщо шаблонних ліній, представлених у вікні вам недостатньо, виберіть пункт "Інші підкреслення"і спробуйте знайти там відповідний стиль в розділі "Підкреслення".
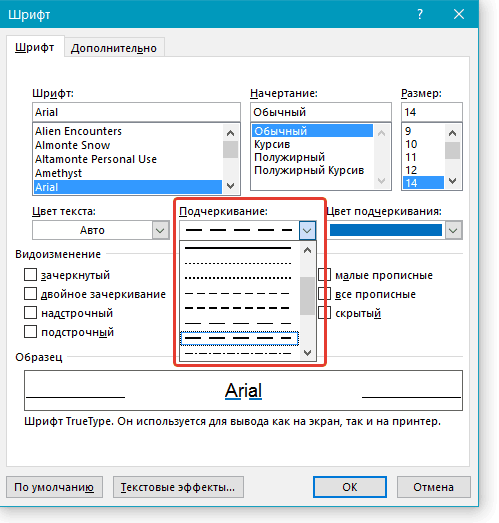
4. Фігурне підкреслення буде додано у відповідність з обраним вами стилем і кольором.
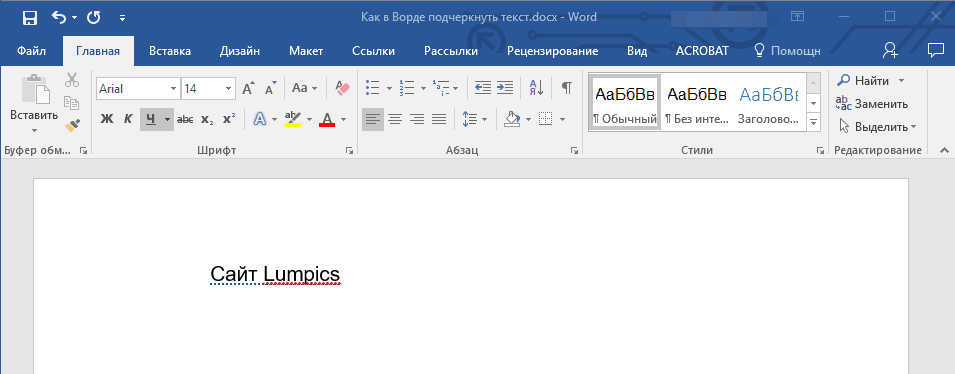
видалення підкреслення
Якщо вам необхідно прибрати підкреслення слова, фрази, тексту або прогалин, виконайте те ж саме діяння, що і для його додавання.
1. Виділіть підкреслений текст.
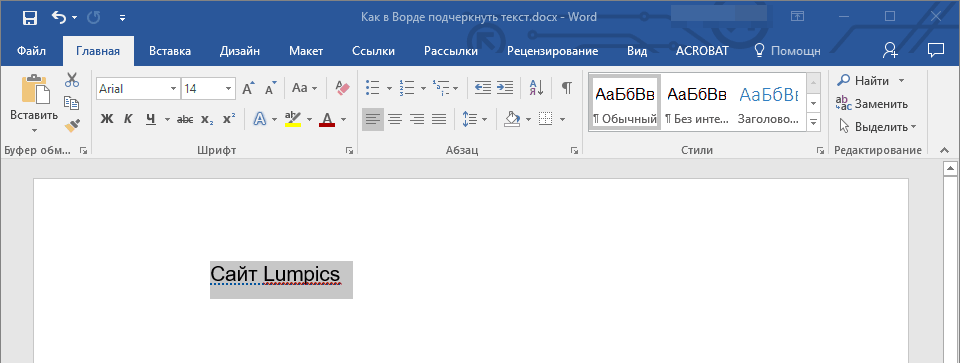
2. Натисніть кнопку "Підкреслення"у групі "Шрифт"або клавіші "Ctrl + U".
- Порада:Щоб прибрати підкреслення, виконане в особливому стилі, кнопку "Підкреслення"або клавіші "Ctrl + U"необхідно натиснути двічі.
3. Лінія підкреслення буде видалена.
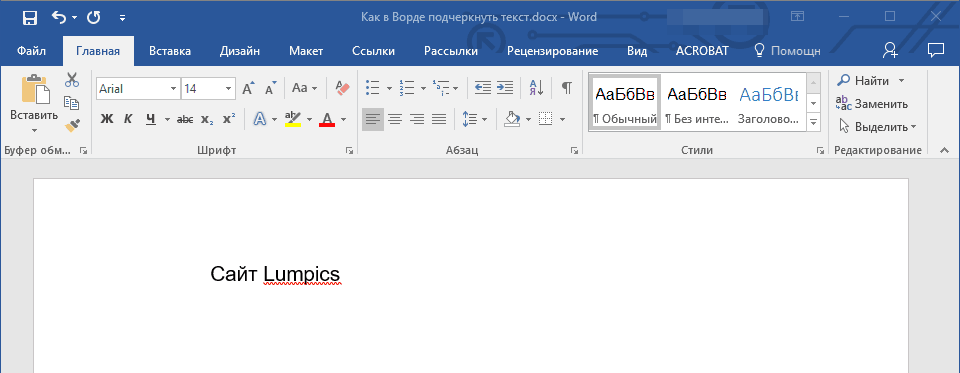
На цьому все, тепер ви знаєте, як підкреслити слово, текст або пробіл між словами в Ворді. Бажаємо вам успіхів у подальшому освоєнні цієї програми для роботи з текстовими документами.
Багато з усіх тих, хто працює з текстовими документами офісного редактора Word, прекрасно знають, що іноді в них потрібно зробити для виділення його особливої значущості. Або залишити підкреслене місце для заповнення, якщо це якась офіційна форма, в якій потрібно, наприклад, ввести паспортні дані або іншу інформацію. Це загальновідомо. Про те, як зробити підкреслення в «Ворді» без слів або з текстом, зараз і піде мова. Крім того, будуть визначені основні типи використовуваних методів і вказані деякі комбінації клавіш, які можуть стати в нагоді для спрощення роботи.
Підкреслення Word: основні типи
Перш за все, засобів, які можуть створювати підкреслення або навіть перекреслення тексту, в редакторі Word є досить багато. В даному випадку нас цікавить нижнє підкреслення в «Ворді», оскільки воно використовується найчастіше.
Однак навіть в цьому випадку можна застосовувати кілька основних методів створення ліній із стандартних символів, наявних в клавіатурному діапазоні, а також застосовувати різні типи ліній (прямі, ламані, хвилясті, одинарні, подвійні і т.д.).
Найпростіші методи установки підкреслень
Для початку використовуємо найпростіший приклад застосування стандартного інструменту Word. На панелі інструментів, розташованої зверху, є спеціальна кнопкаіз зображенням букви «Ч» з рискою внизу. Досить виділити потрібний фрагмент тексту і натиснути на неї. Можна вчинити інакше і використовувати кнопку ще до початку введення тексту. Ефект вийде той же самий. Тим, хто вважає за краще використовувати не кнопки, а «гарячі» клавіші, для швидкого доступу до цієї функції, підійде поєднання Ctrl + U.
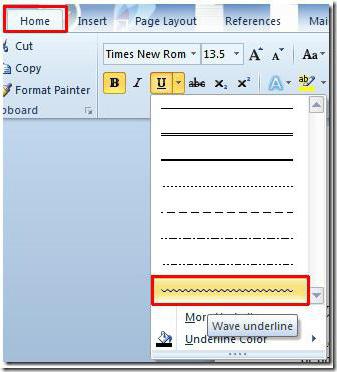
Багато хто не звертають уваги на те, що поруч з кнопкою є стрілочка виклику додаткового меню, в якому можна знайти багато цікавого. Тут вказуються типи ліній, вибір кольору. А якщо увійти в розділ додаткових підкреслень, можна використовувати створення контуру і тіні, вказати товщину лінії, встановити верхнє або нижнє підкреслення, вибрати малі літери, А на вкладці «Додатково» встановити ще і так званий кернінг або навіть мінімальну кількість символів, для яких підкреслення буде застосовано автоматично, а після відключиться.
Як зробити підкреслення в «Ворді» без слів
Але це є стандартні інструменти для тестових полів, але ж іноді потрібно підкреслити порожнє місце. У питанні того, як зробити підкреслення в «Ворді» без слів, можна застосувати кілька простих рішень.
Найпростішим стане введення нижніх рисок з клавіатури, яке викликається поєднанням Shift і клавіші «-». Така лінія буде суцільний, а ось при використанні звичайної рисочки без «шифт» лінія вийде пунктирною, причому розташована вона буде виключно по центру. Тому її доведеться переносити на новий рядок, що дуже незручно. Та й текст в цьому випадку буде виглядати нечитабельне.

Більш простим методом є використання клавіші табуляції разом з клавішею Shift при включеній кнопці підкреслення. Цим досягається і установка однаковою або пропорційної довжини ліній і вирівнювання при введенні тексту. І тут з'являється головна проблема. Тільки для друку документа такі методи застосовні, але коли потрібне введення тексту над підкресленим простором в самому редакторі, їх використання виявляється недоцільним (щось надрукувати буде просто неможливо). Доведеться застосовувати інші методи.
Робота з таблицями і використання автоматичного перетворення
І тут у вирішенні проблеми, як зробити підкреслення в «Ворді» без слів, на допомогу приходить конструктор таблиць. Рішення саме по собі і просте, і універсальне.

Потрібно всього лише вставити таблицю з необхідною кількістю осередків, після чого задати відображення кордонів таким чином, щоб залишилися тільки нижні. Правда, незручність такого методу полягає в тому, що сама межа буде набагато нижче положення основного тексту, і постійно доведеться то розбивати, то об'єднувати осередки, коли в якийсь рядку підкреслення просто не потрібно.
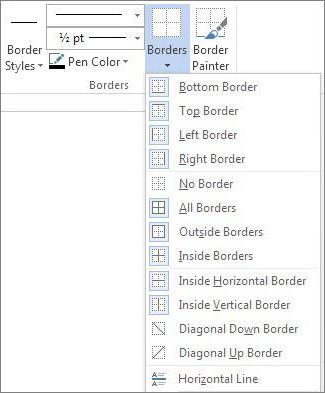
Нарешті, цікавий спосіб полягає в тому, щоб використовувати кордону для повної рядка, і неважливо, є там текст чи ні. Для цього просто вибирається відповідний тип кордону при натисканні на кнопку, що знаходиться в панелі зверху. Лінія автоматично встановиться на всю довжину рядка. Зате над таким підкресленням можна друкувати без проблем.
Є ще один більш складний спосіб, який полягає в тому, щоб намалювати лінію за допомогою вбудованих графічних засобів, але він виглядає абсолютно нераціональним. Так що можна обмежитися найпростішими, нехай навіть і примітивними засобами.
Досить поширеним питанням, щодо роботи в програмі Word, Є створення лінії. Про яку лінії йде мова? Жирна, суцільна, пунктирна, горизонтальна, вертикальна? Яку функцію має виконувати така лінія? На всі ці питання досить складно дати одну відповідь. Тому розглянемо способи створення різних ліній в програмі Word.
Як зробити лінію підкреслення в тексті?
Якщо ви написали текст і вам потрібно провести під ним пряму лінію або підкреслити якесь слово, пропозицію, в програмі Word є спеціальний інструментпідкреслення. Щоб його застосувати виконуємо наступні дії:
- Виділяємо нижнє пропозицію, слово, яке потрібно підкреслити.
- В даному випадку ми підкреслювали останній рядок. Під нею з'явилася лінія.
Як в Word зробити жирну, пунктирну або подвійну лінію?
Для того, щоб створити жирну лінію, подвійну або пунктирну, варто скористатися наступними способами:
- Якщо жирна або подвійна лінія повинна підкреслювати текст, вибираємо інструмент підкреслення. Якщо натиснути поруч з ним стрілку, з'являться варіанти різних ліній. Вибираємо жирну, пунктирну, подвійну або іншого формату.

- Якщо жирна лінія повинна бути за межами тексту, вибираємо інструмент «Межі». Вибираємо місце розташування лінії.

- Натиснувши на неї правою кнопкою миші, вказуємо колір, товщину і розмір лінії.
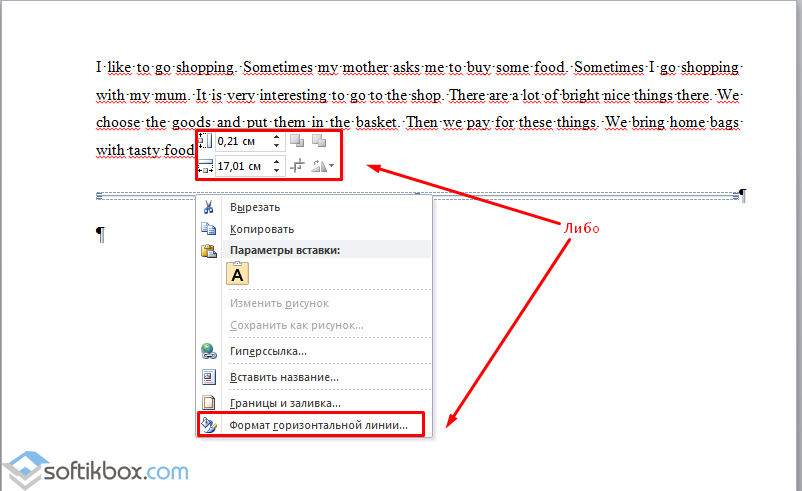
Як зробити суцільну лінію або лінію під текстом?
На панелі інструментів є ще одна кнопка, яку можна використовувати для створення суцільної лінії на всю ширину аркуша або лінії під текстом.
- Ставимо курсор після рядки, під якою потрібно провести суцільну лінію.
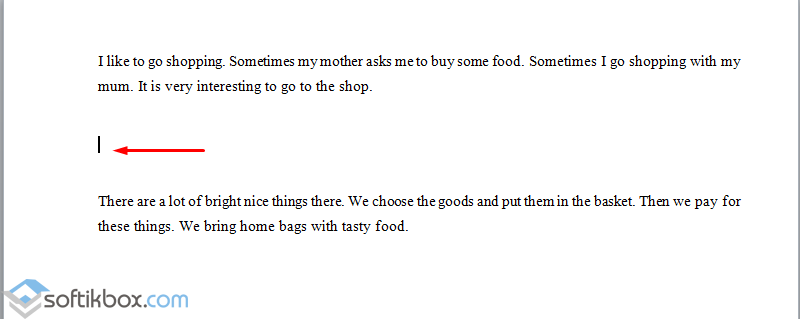
- У вкладці «Головна» вибираємо кнопку «Кордони».

- В даному випадку нам потрібно поставити лінію між текстом. Вибираємо «Внутрішня» межа. Якщо лінію потрібно поставити в кінці тексту - «Суть справи».
![]()

Як в зробити горизонтальну і вертикальну лінії?
Рівну горизонтальну і вертикальну лінії можна створити попереднім способом за допомогою інструменту «Межі». У ньому є варіанти горизонтальної і вертикальної лінії. Якщо ж лінію потрібно провести в довільному порядку, використовуємо наступний спосіб.
- Переходимо у вкладку «Вставка» і вибираємо «Постаті».

- У спливаючому меню вибираємо «Лінії».
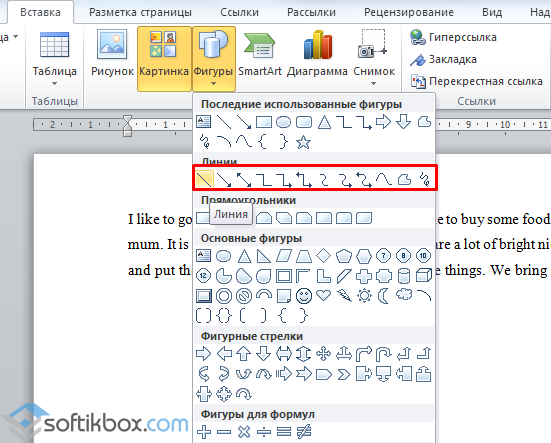
- Вибираємо тип лінії і проводимо її в потрібному напрямку.
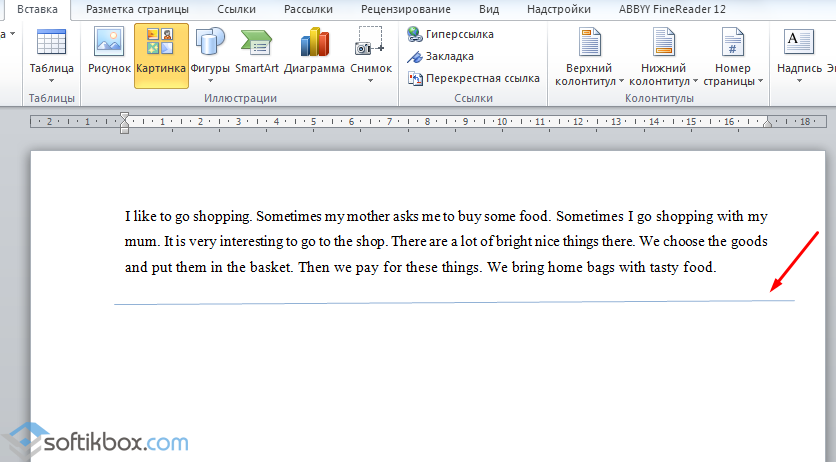
Як зробити рівну лінію?
На цифровому ряді клавіатури є кнопка, яка позначає тире. Якщо затиснути клавішу «Ctrl + тире», з'явиться пряма лінія.

Однак цей спосіб не підходить для підкреслення тексту.
Як зробити лінію для підпису?
Для того, щоб в Ворді зробити лінію для підпису, варто виконати наступні дії:
- Тиснемо «Вставка» і вибираємо значок «Рядок підпису».
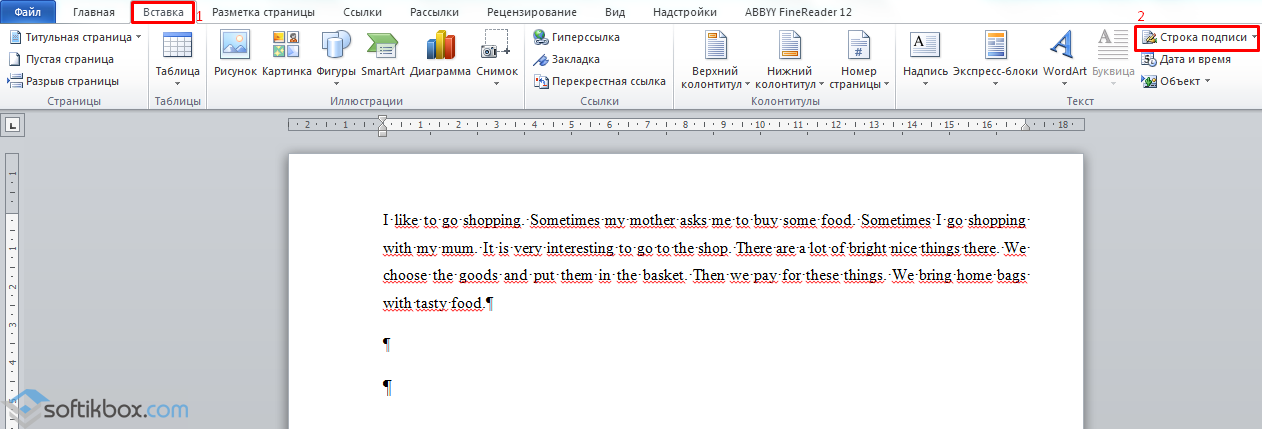
- Відкриється нове вікно. Вводимо дані про особу і тиснемо «Ок».

- Якщо положення підпису вас не влаштовує, виділяємо область підписи і міняємо положення в тексті.
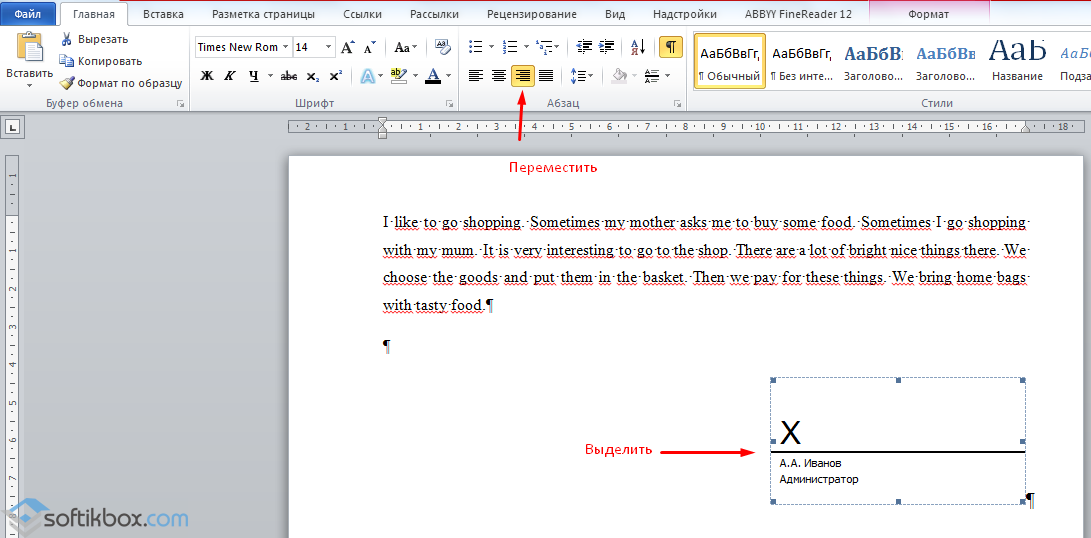
Як зробити лінію таблиці?
Для того, щоб в Word зробити лінію таблиці або намалювати таблицю за допомогою ліній, виконуємо наступне:
- Тиснемо «Вставка», «Таблиця», «Намалювати таблицю».

- На аркуші з'явиться олівець, а на лінійці будуть відображатися кордону таблиці.
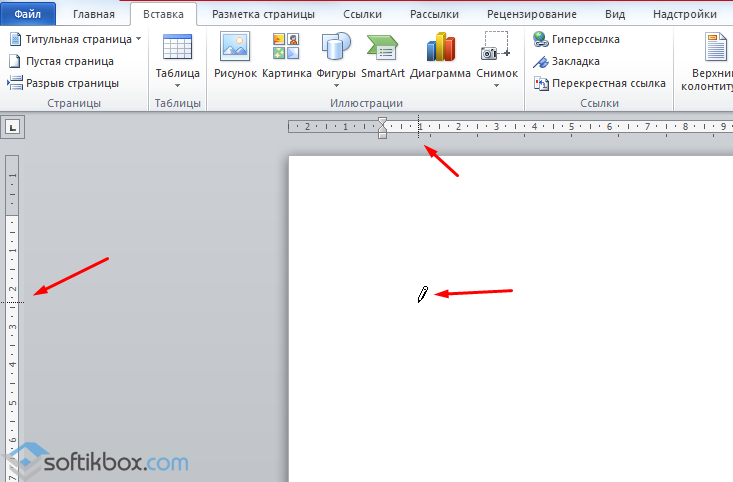
- Малюємо таблицю і лінії в ній.
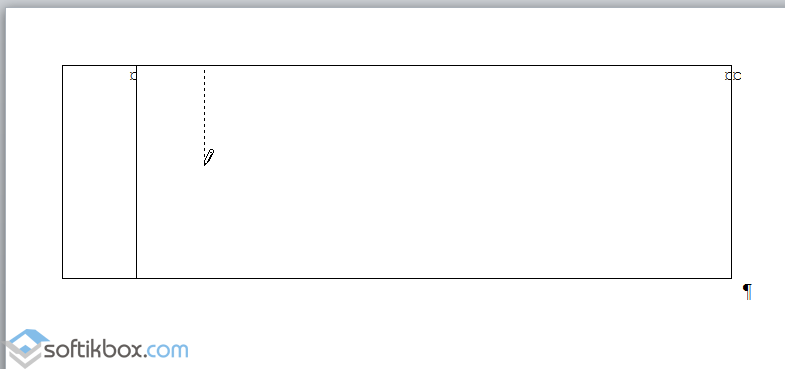
Якщо ж вам необхідно додати лінію до готової таблиці, Можна скористатися функцією вставки.

Або ж виділити таблицю, натиснути «Конструктор», вибрати «Намалювати таблицю» і додати за допомогою олівця потрібну лінію.
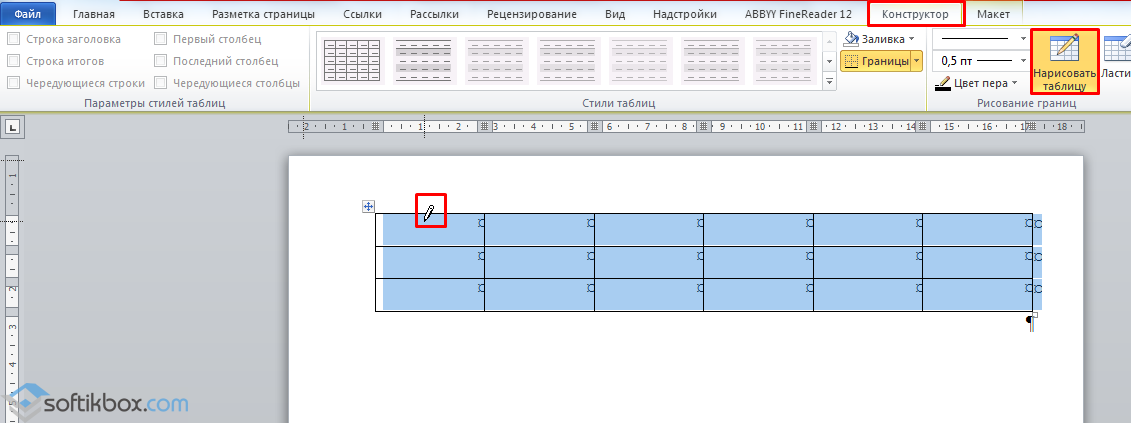
Як зробити лінію невидимою?
Щоб лінія в Word була невидимою, вона повинна бути частиною таблиці.
- Малюємо таблицю і заповнюємо її текстом або числами.
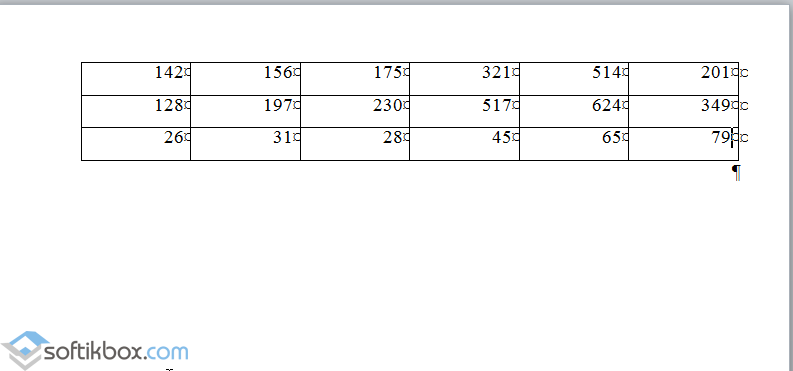
- Вибираємо «Конструктор», «Межі» і виставляємо «Ні кордону».
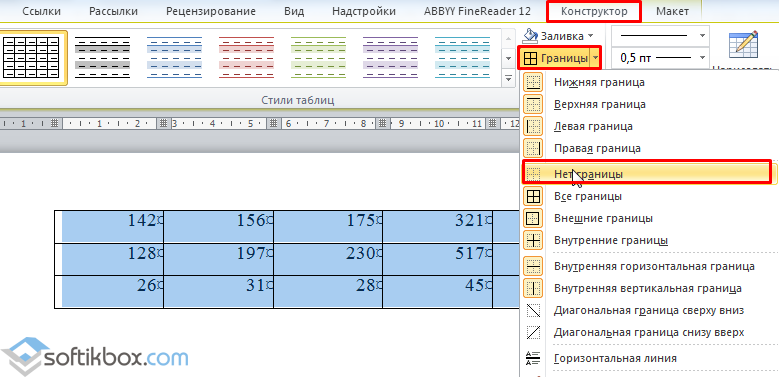
- Лінії таблиці стануть невидимими.

Підкреслення - один з елементів форматування тексту, який дозволяє поліпшити розуміння сенсу написаного, виділяючи його найбільш важливі частини. У текстовому процесорі Microsoft Office Word виділяти слова цим методом можна різними способами, Отримуючи при цьому різні варіанти підкреслення.
Вам знадобиться
- Текстовий процесор Microsoft Office Word.
Інструкція
Клацніть по кнопці з зображенням підкресленою літери «Ч» в меню текстового процесора - на вкладці «Головна» вона поміщена в групу команд «Шрифт». Можна замість цього використовувати і поєднання клавіш Ctrl + U, результат буде однаковий - Word підкреслить виділене слово.