Excel'de elektronik tablolar oluşturma. Bilgisayardaki sayıların gösterimi. Çalışmanızı yazmanın maliyeti nedir
Nasıl elektronik tablo oluşturabilirim?
Ustanın cevabı:
Depodaki malzemelerin tüketimini takip etmek için genellikle programın 1C sürümünü satın alırlar. Ancak bu isteğe bağlıdır. Uygulama burada yardımcı olabilir Microsoft Excel... Onunla, basitçe yaratırsın basit masa... Ve bu tablo, bu kaydı tutmaya ve herhangi bir zamanda deponun durumunu görüntülemeye kolayca yardımcı olacaktır. Bunun için sahip olmanız gerekir yazılım MS Excel.
"Dosya" menüsünü ve "Yeni" öğesini kullanarak kolayca yeni bir tablo oluşturabilirsiniz. Pencerenin sağ tarafında mevcut seçeneklere bir bağlantı göründüğünde, farenin sol düğmesiyle "Boş Kitap" bağlantısını tıklayın.
Bir tablo oluşturmak için belirli sayıda satır ve sütunu düzeltmeniz gerekecektir. Tabloda kaç tane sütun ve satıra ihtiyacınız olduğunu belirlemeniz gerekir. Sütun başlıklarına karar verin. Lütfen başlık hücrelerinin birbirini takip ettiğini unutmayın. Tablodaki ve başka bir programdaki tüm kayıtlar kendilerini biçimlendirmeye borçludur. Yazı tipi boyutunu ayarlayabilir, metni sola veya ortaya hizalayabilirsiniz.
Tablonuzun ortak bir adı olmalıdır. Ve bunun için birkaç hücreyi birleştirmeniz gerekecek. Gerekli hücreleri seçin ve "Hücreleri birleştir" düğmesine tıklayın. Artık bu hücrede kendi stilinizi yaratabilirsiniz. Bu birkaç yolla yapılabilir. İlki, imleci başlığın bulunduğu hücre üzerinde hareket ettirmek ve farenin sağ tuşuna basmaktır. "Hücreleri Biçimlendir" i seçin. İkincisi, üst menüde "Biçim" i bulmak ve "Hücre" yi tıklamaktır. Üçüncüsü, aynı anda Ctrl + 1 tuşlarına basmaktır.
Pencere açıldığında, Hizalama sekmesine ihtiyacınız olacak. İstediğiniz değeri seçin. Genellikle "ortaya" hizalamayı kullanın. Ayrıca "sol" u da seçebilirsiniz. Seçildiğinde, "Tamam" düğmesine tıklayın ve pencere kapanacaktır.
Tablo hücrelerine istenen değerleri girin ve stili ayarlayın. Ctrl + 1 tuşlarına aynı anda basın Pencere açıldığında "Kenarlık" sekmesini bulun. Tablonuzdaki tüm çizgilerin kalınlığını ve dokusunu seçmek için bu sekmeyi kullanın. Görünüm sekmesinde renk örnekleri vardır. Onlardan istediğiniz rengi seçin.
"Yazı Tipi" sekmesinde, seçilen hücrelerdeki yazı tipini değiştirebilirsiniz. İstediğiniz hücreleri biçimlendirmeyi bitirdiyseniz, Tamam'a tıklayın ve pencere kapanacaktır. Üst menüde "Dosya" yı bulun. "Kaydet" öğesine ihtiyacınız var. Pencere açıldığında, bir kaydetme klasörü oluşturun ve içine tablonun adını girin. Şimdi "Kaydet" düğmesini tıklayabilirsiniz.
Giriş.
E-tablolar verileri dikdörtgen tablolarda saklayan ve işleyen sayısal bir veri işleme programıdır.
Excel birçok matematiksel ve istatistiksel işlev içerir, böylece okul çocukları ve öğrenciler tarafından ders çalışmaları, laboratuar çalışmaları hesaplamak için kullanılabilir. Excel, muhasebede yoğun bir şekilde kullanılmaktadır - birçok şirkette evrak işleri, hesaplamalar ve çizelgeler oluşturmak için ana araçtır. Doğal olarak, içinde karşılık gelen işlevlere sahiptir. Excel bir veritabanı olarak bile hareket edebilir.
En az bir Windows programını nasıl başlatacağınızı biliyorsanız, herhangi bir windows programı... Windows 95 veya Windows 98 veya başka bir Windows kullanıyor olmanız farketmez.
Çoğu program, Başlat menüsü aracılığıyla aynı şekilde başlar. Excel'i başlatmak için aşağıdakileri yapın:
1. Görev çubuğundaki Başlat düğmesine tıklayın
2. Programlar menüsünü açmak için Programlar düğmesine tıklayın
3. Microsoft Office / Microsoft Office - Microsoft Excel'i seçin
4. Microsoft Office / Microsoft Office - Microsoft Excel'i seçin
Bilgisayardaki sayıların gösterimi.
Bir bilgisayarda, tüm sayılar ikili biçimde, yani sıfırların ve birlerin birleşimi olarak temsil edilir.
Bir bilgisayardaki bir sayıyı temsil etmek için 2 bit seçerseniz, yalnızca dört farklı sayıyı temsil edebilirsiniz: 00, 01, 10 ve 11. Bir sayıyı temsil etmek için 3 bit seçerseniz, 8 farklı sayıyı temsil edebilirsiniz: 000, 001, 010, 011, 100, 101, 110, 111. Bir sayıyı temsil etmek için N bit seçerseniz, 2n farklı sayıyı temsil edebilirsiniz.
Bir sayıyı temsil etmek için 1 bayt (8 bit) kullanılsın. O zaman hayal edebilirsiniz: 28 \u003d 256 farklı sayı: 0000 0000'den 1111 1111'e. Bu sayıları ondalık sisteme çevirirseniz, şunu elde edersiniz: 000000002 \u003d 010, 111111112 \u003d 25510. Bu, sayıyı temsil etmek için 1 bayt kullandığınızda, 0 ile 255 arasındaki sayıları temsil edebileceğiniz anlamına gelir. Ancak bu, tüm sayıların pozitif kabul edilmesi durumunda geçerlidir. Ancak, negatif sayıları temsil edebilmelidir.
Bilgisayarın hem pozitif hem de negatif sayıları temsil etmesi için aşağıdaki kurallar kullanılır:
1. Bir sayının en anlamlı (sol) biti imzalanır. Bu bit 0 ise, sayı pozitiftir. 1 ise, sayı negatiftir.
2. Numaralar, ikinin tamamlayıcı kodunda saklanır. Pozitif sayılar için tamamlayıcı, ikili gösterimle aynıdır. Negatif sayılar için, tamamlayıcı aşağıdaki gibi ikili gösterimden elde edilir:
Tüm sıfırlar birler ve sıfırlar ile değiştirilir
Ortaya çıkan sayıya bir eklenir
Bu kurallar, belirli bir sayının bilgisayarın belleğinde nasıl temsil edileceğini belirlemek gerektiğinde veya bilgisayarın belleğindeki bir sayının gösterimi bilindiğinde kullanılır, ancak bu sayının ne olduğunu belirlemek gerekir.
Elektronik tablo oluşturun
1. Bir tablo oluşturmak için Dosya / Yeni komutunu yürütün ve görev bölmesindeki Boş Kitap simgesine tıklayın.
2. Önce, tabloyu işaretlemeniz gerekir. Örneğin, Mal Muhasebesi tablosunda A'dan G'ye kadar olan sütunlara atayacağımız yedi sütun vardır. Ardından tablo başlıklarını oluşturmanız gerekir. Daha sonra genel tablo başlığını ve ardından alanların adlarını girmeniz gerekir. Aynı hatta olmalı ve birbirlerini takip etmelidirler. Başlık, hücrenin ortasına, sağına, soluna, altına veya üstüne hizalanmış bir veya iki satır halinde konumlandırılabilir.
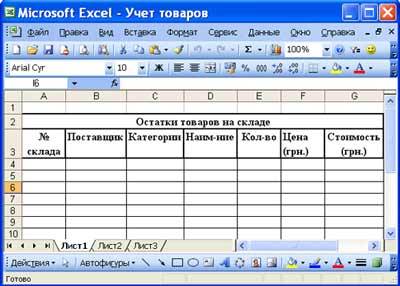
3. Tablonun başlığını girmek için, imleci A2 hücresine getirin ve "Depodaki mal kalıntıları" tablosunun adını girin.
4. A2: G2 hücrelerini seçin ve Hizalama sekmesinde Biçim / Hücreler komutunu yürütün, merkez hizalama yöntemini seçin ve hücreleri birleştirmek için kutuyu işaretleyin. Tamam'ı tıklayın.
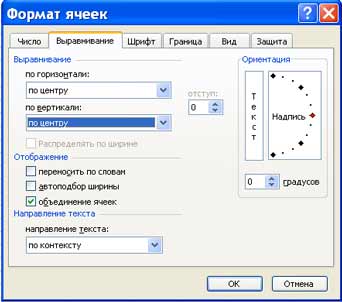
5. Tablonun "başlığının" oluşturulması. Alanların adlarını girin, örneğin, Depo No., Tedarikçi, vb.
6. "Üstbilgi" hücrelerindeki metni iki satır halinde düzenlemek için, bu hücreyi seçin ve Biçim / Hücreler komutunu yürütün, Hizalama sekmesinde Sözcüklerle Sar onay kutusunu seçin.
7. Farklı yazı tipleri ekleyin. Metni seçin ve Biçim / Hücreler komutunu, Yazı Tipi sekmesini seçin. Yazı tipini, örneğin Times New Roman, boyutunu (punto boyutu) ve stilini ayarlayın.
8. Tablonun "başlığındaki" metni hizalayın (metni seçin ve biçimlendirme araç çubuğunda ortadaki düğmeyi tıklayın).
9. Gerekirse, Biçim / Sütun / Genişlik komutunu kullanarak sütunların genişliğini değiştirin.
10. Biçim / Çizgi / Yükseklik komutunu kullanarak satır yüksekliklerini değiştirebilirsiniz.
11. Çerçeve eklemek ve hücreleri doldurmak, sırasıyla Kenarlık ve Görünüm sekmelerindeki Biçim / Hücre komutuyla yapılabilir. Bir hücre veya hücreler seçin ve Kenarlık sekmesinde bir çizgi türü seçin ve seçili aralığın hangi kısmına ait olduğunu belirtmek için fareyi kullanın. Görünüm sekmesinde, seçili hücreler için bir dolgu rengi seçin.
12. Tabloya veri girmeden önce, Biçim / Hücreler komutu, Sayı sekmesini kullanarak tablonun "başlığı" altındaki sütunların hücrelerini biçimlendirebilirsiniz. Örneğin, "Depo No." hücresinin altındaki dikey hücre bloğunu seçin ve Sayı sekmesinde Biçim / Hücreler'i seçin, Sayısal'ı seçin ve Tamam'ı tıklayın.

ürünler bunları tespit etmedi. Microsoft, makroları tamamen devre dışı bırakma, bir belgeyi açarken makroları etkinleştirme özelliğini ekleyerek riski azaltmak için gecikmiş bir önlem aldı.
Temel konseptler.
Bir elektronik tablo, sütunlardan ve satırlardan oluşur. Sütun başlıkları harfler veya kombinasyonlarla (FB, Kl, vb.), Satır başlıklarıyla - sayılarla belirtilir.
Hücre -bir sütun ve bir satırın kesişimi.
Her hücrenin, bir sütun başlığı ve bir satırdan (A1, H3, vb.) Oluşan kendi adresi vardır. Etki edilen hücre bir çerçeve ile vurgulanır ve etkin olarak adlandırılır.
Excel'de tablolara hücre çalışma sayfaları denir. AÇIK excel çalışma sayfası Başlıklar, başlıklar ve açıklayıcı metin içeren ek veri hücreleri de bulunabilir.
Çalışma kağıdı - verileri saklamak ve işlemek için kullanılan ana belge türü. Çalışma sırasında, verileri aynı anda birden fazla sayfaya girebilir ve değiştirebilirsiniz; bunlar, varsayılan Sayfa1, sayfa2, vb. Olarak adlandırılır.
Her dosya elektronik tablolar birkaç sayfadan oluşan bir çalışma kitabıdır. Excel 5.0 / 7.0 sürümlerinde çalışma kitabı 16 sayfa içerirken, Excel 97 ve Excel 2000'de yalnızca 3 sayfa içerir. Çalışma kitabındaki sayfa sayısı değiştirilebilir.
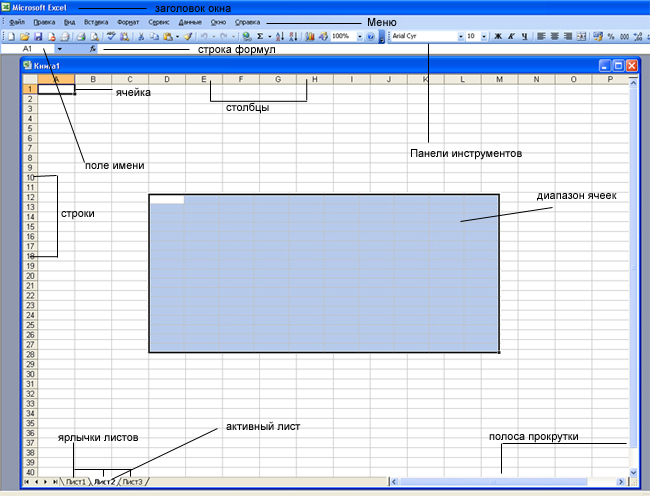
Excel'de verilerle çalışmayı düzenlemenin yollarından biri aralıkları kullanmaktır. Hücre aralığıSütunları, satırları, sütun ve satır kombinasyonlarını ve hatta bütün bir sayfayı içerebilen bağlantılı hücreler grubudur (veya hatta tek bir bağlantılı hücre).
Aralıklar, aşağıdakiler gibi çeşitli amaçlar için kullanılır:
1. Bir dizi hücre seçebilir ve hepsini tek seferde biçimlendirebilirsiniz
2. Yalnızca seçili hücre grubunu yazdırmak için bir aralık kullanın
3. Verileri gruplara kopyalamak veya taşımak için bir aralık seçin
4. Ancak formüllerde aralıkların kullanılması özellikle uygundur. Her bir hücreye ayrı ayrı başvurmak yerine, hesaplamak istediğiniz hücre aralığını belirtebilirsiniz.
Basit araçlar.
| Buton | Açıklama | Buton | Açıklama |
| Yeni bir kitap açar | Belgeyi Aç iletişim kutusunu açar | ||
| Dosyayı kaydeder | Bir dosyayı veya geçerli sayfayı şu şekilde gönderir e-posta | ||
| Dosyayı yazdır | Dosyayı önizleme modunda görüntüler | ||
| Bir yazım denetleyici çalıştırır | Seçili verileri Panoya keser | ||
| Seçilen verileri Panoya kopyalar | Panodan kesilen veya kopyalanan verileri yapıştırır | ||
| Biçim Boyacısı aracını seçer | Bir köprü ekler | ||
| Otomatik Toplam işlevi | Verileri artan sırada sıralar | ||
| Verileri azalan sırada sıralar | Grafik Sihirbazını başlatır | ||
| Çizim araçlarını açar | Sayfanızı yakınlaştırır | ||
| Yazı tipi boyutunu değiştirir | Verileri kalın hale getirin | ||
| Verileri italik yap | Verileri vurgular | ||
| Sola, ortaya ve sağa hizalama verileri | Verileri seçili hücrelerin ortasına yerleştirir | ||
| Para birimi biçimini uygular | Yüzde biçimini uygular | ||
| Virgül biçimlendirmesi uygular | Ondalık noktadan sonraki sayıyı artırır | ||
| Ondalık basamakların sayısını azaltır | Bir sınır ekler | ||
| Arka planı seçilen renkte boyar | | Yazı tipini değiştirir | |
| Metnin rengini değiştirir |
Veri türleri ve biçimi.
Temel veri türleri.
Elektronik tablolarla çalışırken üç ana veri türü vardır: numara, metin ve formül.
Sayılar elektronik olarak excel elektronik tabloları olağan sayısal veya üstel biçimde yazılabilir, örneğin 195.2 veya 1.952E + 02. Varsayılan olarak, sayılar bir hücrede sağa hizalanır. Bunun nedeni, sayıları birbirinin altına yerleştirirken, basamaklara göre hizalamaya sahip olmanın uygun olmasıdır (birimlerin altındaki birimler, onlarca sayıdaki onlar vb.)
Metin harflerden, sayılardan ve boşluklardan oluşan bir karakter dizisidir, örneğin "45 bit" gösterimi metindir. Varsayılan olarak, bir hücrede metin sola hizalanır.
Formül eşittir işaretiyle başlamalıdır ve sayılar, hücre adları, işlevler ve matematik sembolleri içerebilir. Ancak formül metin içeremez. Örneğin, \u003d A1 + B1 formülü, A1 ve B1 hücrelerinde depolanan sayıları ekler ve \u003d C3 * 9 formülü, C3 hücrelerinde depolanan sayıyı 9 ile çarpar.
Örneğin \u003d A1 + B2 Bir formül girdiğinizde, hücre formülün kendisini değil, bu formül için hesaplamaların sonucunu görüntüler. Formüle dahil edilen orijinal değerleri değiştirdiğinizde, sonuç hemen yeniden hesaplanır.
 =>
=> 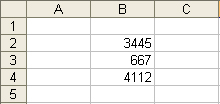
Veri formatı.
Farklı veri sunum biçimlerini uygulamaya ihtiyaç vardır.
Varsayılan olarak, ondalık noktadan sonra iki ondalık basamak görüntüleyen sayı biçimi kullanılır.
Çok sayıda basamak içeren bir sayı hücreye sığmıyorsa üstel biçim kullanılır (örneğin 3500000000, o zaman 5.00E + 09 ile yazılacaktır).
Çünkü excel programı sayıları işlemek için tasarlanmıştır, formatlarının doğru ayarı önemli bir rol oynar. İnsanlar için 10 sayısı sadece bir ve sıfırdır. Excel açısından bakıldığında, bu iki sayı bir şirketteki çalışan sayısını, parasal değeri, bir bütünün yüzdesini veya "İlk 10 Firma" başlığının bir bölümünü temsil edip etmediğine bağlı olarak tamamen farklı bilgiler aktarabilir. Dört durumda da, bu numara farklı şekilde görüntülenmeli ve ele alınmalıdır. Excel aşağıdaki formatları destekler:
Genel (Genel) - format özel olarak belirtilmezse otomatik olarak atanır.
Sayı, sayıları temsil etmenin en yaygın yaygın yoludur
Parasal (Para Birimi) - parasal değerler
Mali (Muhasebe) - tamsayı ve kesirli parçalarla ayırıcıda hizalanmış parasal değerler
Tarih (Veri) - tarih veya tarih ve saat
Zaman - saat veya tarih ve saat
Yüzde - hücre değeri, sonunda bir% sembolü ile 100 ile çarpılır
Kesir - pay ve payda ile rasyonel kesirler
Üstel (Bilimsel) - ondalık kesirli sayılar
Metin - metin verileri, içeriklerinden bağımsız olarak dizelerin girildiği ve işlendiği şekilde görüntülenir.
Ek (Özel) - veritabanları ve adres listeleri ile çalışmak için formatlar
Özel - kullanıcı tarafından yapılandırılabilir format
Bir veri formatı seçme
1. Hücre Biçimlendir komutunu girin
2. Hücreleri Biçimlendir iletişim kutusunda Sayı sekmesini seçin.
3. Sayı biçimleri listesinden: en uygun biçimi seçin.
![]() -
- 
Hizalama sekmesi şu şekilde tanımlanır:
1. Hizalama - bir hücredeki verileri yatay (sola veya sağa, değere göre, seçim merkezine, merkeze, genişliğe, dolgulu) veya dikey (alt veya üst,  merkez veya yükseklik);
merkez veya yükseklik);
2. Ekran - kelimelere göre metnin bir hücreye sarılıp sarılamayacağını belirler, hücrelerin birleştirilmesini etkinleştirir veya devre dışı bırakır, hücrelerin genişliğine otomatik sığdırmayı ayarlar.
3. Metin yönü
Yazı tipi sekmesi - seçili hücrelerdeki metnin yazı tipini, stilini, boyutunu, rengini, alt çizgisini ve etkisini değiştirir;
Kenarlık sekmesi - seçili hücre bloğunun çevresinde çerçeveler (kenarlık) oluşturur;
Görünüm sekmesi - hücre gölgelendirmesini (renk ve desen) ayarlamanıza olanak tanır;
Koruma sekmesi - formüllerin gizlenmesini ve hücrelerin kilitlenmesini kontrol eder (hücre verilerinin düzenlenmesini yasaklar). İstediğiniz zaman koruma kurabilirsiniz, ancak yalnızca Servis / Sayfayı Koru komutu kullanılarak bir sayfanın veya kitabın koruması girildikten sonra etkili olacaktır.
Bir formül girme
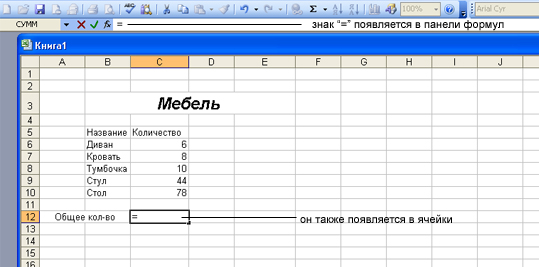 Formül girmenin iki yolu vardır. Doğrudan bir hücreye formül girebilir veya formül çubuğunu kullanabilirsiniz. Hücreye formül girmek için şu adımları izleyin:
Formül girmenin iki yolu vardır. Doğrudan bir hücreye formül girebilir veya formül çubuğunu kullanabilirsiniz. Hücreye formül girmek için şu adımları izleyin:
1. Formülü girmek istediğiniz hücreyi seçin ve "\u003d" işaretiyle yazmaya başlayın. Bu, Excel'e formülü gireceğinizi söyleyecektir.
2. Formüle dahil etmek istediğiniz ilk hücreyi veya aralığı seçin. Bahsettiğiniz hücrenin adresi, etkin hücrede ve formül çubuğunda görünür.
3. Bir operatör girin, örneğin "+" işareti.

4. Formüle dahil etmek istediğiniz sonraki hücreyi veya aralığı tıklayın. Formül hazır olana kadar operatörleri yazmaya ve hücreleri seçmeye devam edin.
5. Formülü girmeyi tamamladığınızda, formül çubuğundaki Enter düğmesini tıklayın veya klavyenizde Enter tuşuna basın.
6. Hücre şimdi hesaplamanın sonucunu gösterir. Formülü görmek için hücreyi tekrar seçin. Formül, formül çubuğunda görünür.
 Formül girmenin başka bir yolu da Formül Çubuğunu kullanmaktır. İlk olarak, formülü girmek istediğiniz hücreyi seçin ve ardından formül çubuğundaki Formülü Düzenle düğmesine ("Eşittir" düğmesi) tıklayın. Formül Çubuğu penceresi açılır. Formülden önce otomatik olarak bir eşittir işareti girilecektir. Formülde kullanmak istediğiniz hücreleri ve hesaplamaları gerçekleştirmek için gereken işleçleri yazmaya başlayın. Formülün tamamını girdikten sonra Tamam düğmesine tıklayın. Formül, formül çubuğunda görünür ve hesaplamanın sonucu çalışma sayfası hücresinde görünür.
Formül girmenin başka bir yolu da Formül Çubuğunu kullanmaktır. İlk olarak, formülü girmek istediğiniz hücreyi seçin ve ardından formül çubuğundaki Formülü Düzenle düğmesine ("Eşittir" düğmesi) tıklayın. Formül Çubuğu penceresi açılır. Formülden önce otomatik olarak bir eşittir işareti girilecektir. Formülde kullanmak istediğiniz hücreleri ve hesaplamaları gerçekleştirmek için gereken işleçleri yazmaya başlayın. Formülün tamamını girdikten sonra Tamam düğmesine tıklayın. Formül, formül çubuğunda görünür ve hesaplamanın sonucu çalışma sayfası hücresinde görünür.
Genellikle, bir formül oluşturmak için İşlev Sihirbazını kullanmanız gerekir.
 İşlevler manuel olarak girilebilir, ancak Excel, bunları yarı otomatik modda ve çok az hatayla veya hiç hatayla girmenize izin veren bir işlev sihirbazı sağlar. İşlev sihirbazını çağırmak için, standart araç çubuğundaki İşlev ekle düğmesine tıklayın, Ekle / İşlev komutunu yürütün veya bir tuş kombinasyonu kullanın. Bu, istediğiniz işlevi seçebileceğiniz İşlev Sihirbazı iletişim kutusunu açacaktır.
İşlevler manuel olarak girilebilir, ancak Excel, bunları yarı otomatik modda ve çok az hatayla veya hiç hatayla girmenize izin veren bir işlev sihirbazı sağlar. İşlev sihirbazını çağırmak için, standart araç çubuğundaki İşlev ekle düğmesine tıklayın, Ekle / İşlev komutunu yürütün veya bir tuş kombinasyonu kullanın. Bu, istediğiniz işlevi seçebileceğiniz İşlev Sihirbazı iletişim kutusunu açacaktır.
Pencere iki bağlantılı listeden oluşur: Kategori ve İşlev. İşlev listesindeki Kategori listesindeki öğelerden birini seçtiğinizde, karşılık gelen işlevler listesi görünür.
Bir işlevi seçtiğinizde, iletişim kutusunun altında kısa bir açıklama görünür. Tamam düğmesine tıkladığınızda bir sonraki adıma geçersiniz. Adım 2.
Excel'deki Fonksiyonlar
Bilgisayarı hızlandırmak ve basitleştirmek için excel çalışması kullanıcıya, hemen hemen tüm olası hesaplamaların gerçekleştirilmesine izin veren güçlü bir çalışma sayfası işlevleri aparatı sağlar.
Sonuç olarak, MS Excel 400'den fazla çalışma sayfası işlevi (yerleşik işlevler) içerir. Hepsi amaçlarına göre 11 gruba (kategori) ayrılmıştır:
1. finansal işlevler;
2. tarih ve saat işlevleri;
3. aritmetik ve trigonometrik (matematiksel) fonksiyonlar;
4. istatistiksel işlevler;
5. bağlantıların ve ikamelerin işlevleri;
6. veritabanı işlevleri (liste analizi);
7. metin işlevleri;
9. bilgilendirme işlevleri (özellikleri ve değerleri kontrol etme);
10. mühendislik fonksiyonları;
11. harici işlevler.
Görev II
Elektronik tablonun alanını bir veritabanı olarak ele alalım. Bu durumda, sütunlara alan adı verilir ve satırlara kayıt adı verilir. Sütunlara, kayıtlardaki alanların adları olarak kullanılacak adlar atanır.
Veritabanının yapısına getirilen bir dizi kısıtlama vardır:
- veritabanının ilk satırı yinelenmeyen alan adları içermeli ve tek satırda yer almalıdır;
- alan adları için, kayıtlardaki veriler için kullanılanlardan farklı bir yazı tipi, veri türü, format, çerçeve kullanın;
- tablo diğer çalışma sayfası verilerinden boş bir sütun ve boş bir satırla ayrılmalıdır;
- alanlarla ilgili bilgiler homojen olmalıdır, yani yalnızca sayılar veya yalnızca metin.
Herhangi bir veritabanıyla çalışmak, belirli kriterler, bilgilerin yeniden gruplanması ve işlenmesi.
Tablodaki verilerin sıralanması komut aracılığıyla gerçekleştirilir Veri\u003e Sırala veya araç çubuğundaki düğmeler Standart Sıralama Artan Düzende ve Azalan şekilde sırala (şek. 44).
Örneğin, soyadını ve cinsiyetini içeren tabloyu sıralayın, böylece tüm kadın soyadları önce alfabetik, sonra da erkekler olacak şekilde.
Veriler içeren bir tablo seçelim. Veri\u003e Sırala... Pencerede Göre sırala seç zemin(bu tablonun başlığıdır), pencerede Sonra seç soyadı(şek. 45). İncir alıyoruz. 46.

Komutu kullanarak Veri\u003e Filtre\u003e Otomatik Filtre kriterlere göre veri seçimi yapılır. Aynı zamanda, başlıkların bulunduğu hücrelerde düğmeler (ok) görünür. Bunlara tıkladığınızda, bir otomatik filtre seçme koşullarını içeren bir menü belirir (şek. 47).
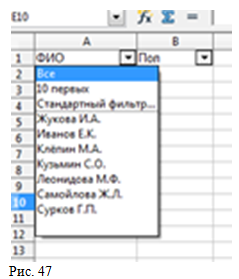
Seçilen listeyle çalıştıktan sonra, onunla daha fazla çalışmak için tüm veri sütununu döndürmeniz gerekir.
Komutu çalıştırırken Veri\u003e Filtre\u003e Standart Filtre belirtilen koşulları karşılayan hatları seçmek mümkün olacaktır (Şekil 48).

Bir belgeyi yazdırmak için hazırlama
Oluşturulan belge bir sayfa olarak ve kitabın tamamı ile sayfanın seçilen bir parçası ve baskı alanı olarak yazdırılabilir (özel bir şekilde, sayfanın bir parçası olarak sabitlenmiş). Yazdırılabilir bir alan belirtilirse, yalnızca o alan yazdırılacaktır. Belgeyi kaydettiğinizde, yazdırılabilir alan da kaydedilir. Yazdırılabilir alanı belirlemek için, sayfanın bir bölümünü seçin (hücre seçme yöntemlerinden birini kullanarak), ardından Biçim\u003e Baskı Aralıkları\u003e Tanımla... Böylece seçim yazdırılabilir bir alana dönüştürüldü. Bu alanı değiştirmek için seçin Biçim\u003e Aralıkları Yazdır\u003e Bölge Ekle yazdır veya Biçim\u003e Aralıkları Yazdır\u003e Değiştir... Görünen iletişim kutusunda alanı aşağıdaki gibi değiştirin:
- Tarlada Baskı aralığıiletişim kutusunu giriş alanı boyutuna küçültmek için (Küçült) simgesine tıklayın. Bundan sonra, istenen bağlantıyı sayfada işaretlemek daha kolaydır. Ardından simge otomatik olarak bir simgeye dönüşür (Genişlet), iletişim kutusunun orijinal boyutlarını geri yüklemek için tıklayın. Sayfanın içinde fare ile tıkladığınızda iletişim kutusu otomatik olarak daralacaktır. Fare düğmesini bıraktığınızda, iletişim kutusu geri yüklenecek ve fare ile tanımlanan referans aralığı belgede mavi bir çerçeve içinde vurgulanacaktır.
- Bir satırı tekrarlayın... İmleç alanda ise yinelenen satırlar fare ile tanımlanır Bir satırı tekrarlayın iletişim kutusu. Yazdırmak için bir veya daha fazla satır seçin. Liste daha sonra "kullanıcı tanımlı" değerini görüntüler. Ayarlanan tekrar hatlarını iptal etmek için listeden "hayır" ı seçin.
- Sütun tekrarı... Her sayfada yazdırılacak bir veya daha fazla sütun seçin ve sağ metin kutusunda "$ A" veya "$ C: $ E" gibi bir sütun bağlantısı belirir. Liste değeri gösterir Kullanıcı tanımlı... Listeden seç "değil"ayarlanan sütun tekrarını iptal etmek için.
Yazdırılabilir alana ihtiyaç yoksa aynı şekilde siliyoruz.
Yazdırmak için ayrıca sayfa ayarlarını, yani kağıt boyutunu, kağıt yönünü, üstbilgileri ve altbilgileri, yazdırma yönünü vb. Düzenlemeniz gerekir. Hadi menü öğesi aracılığıyla yapalım Biçim\u003e Sayfa ve iletişim kutusunun sekmelerinde sayfa ayarı gerçekleştirilir (Şekil 49, 50, 51). Önizleme, belgenizin kağıt üzerinde nasıl görüneceğini görmenizi sağlar.
Sayfa alanını görüntülemek için menü öğesini kullanın Görünüm\u003e Sayfa Düzeni (şek.52). Sayfanın kenarlıklarını (mavi) hareket ettirerek, göreceğimiz ölçeği değiştirerek sayfanın yazdırılacak alanını değiştiriyoruz. Biçim\u003e Sayfa\u003e Çalışma Sayfası\u003e Ölçek.
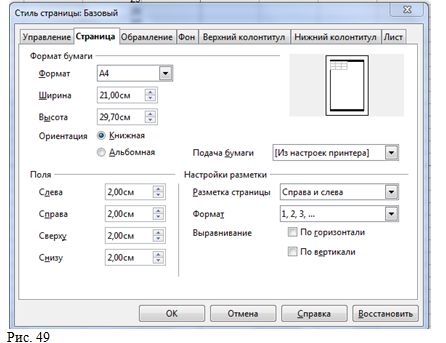
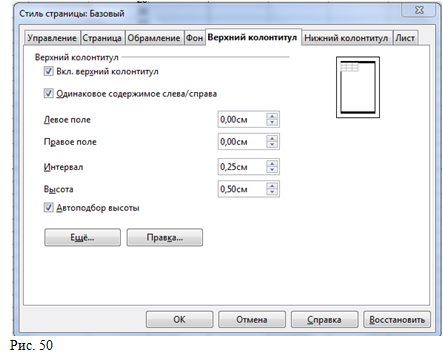
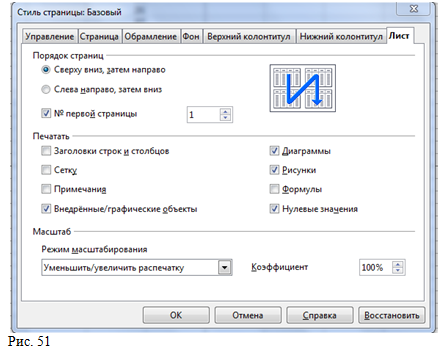
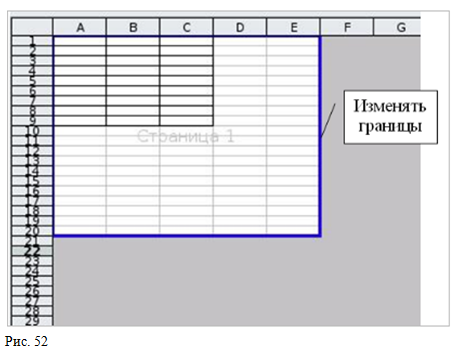
Belge oluşturma ilkelerini anlamak için Excelkitaplar denilen, basit bir elektronik tablo oluşturalım.
Excel'i başlatın ( Başlat? Tüm programlar? Microsoft Excel). Bu uygulamanın penceresinde hücreli boş bir sayfa görünecektir. Bir Excel çalışma kitabında, ayrı sekmelerde bulunan istediğiniz kadar sayfa olabilir.
Yeni bir belge oluştururken genellikle üç temiz sayfa, belge penceresinin altında görünen dikenler (sekmeler).
Bak, sol üst hücre A1 bir çerçeve ile çevrilidir. Bu çerçeve, verilerin girilebileceği aktif hücreyi gösterir. Excel penceresinin üst kısmında, araç çubuğunun altında, hesaplamaların yapıldığı temelde veri veya formül girmek için bir formül satırı vardır. Etkin hücre numarası, formül çubuğunun solunda gösterilir.
2) Word'deki işaretimizi hatırlıyor musunuz?
3) "Doğum günleri" adını yazın ve tuşuna basın Girişiki defa. A3 hücresine düşüyoruz. (Bir kez basarsak, yalnızca bir satır aşağı atlayacağız.)
4) Bir hücre sağa git. Excel sayfasındaki hücrelerde gezinmek için ok tuşlarını kullanın, Girişveya Sekmeveya sadece istenen hücreye tıklayın.
5) "Tam ad" metnini girin, Giriş.
6) "Soyadı" girin, bir hücre sağa kaydırın.
7) "Ad" girin, bir hücre sağa kaydırın.
8) "Patronimik" girin, tıklayın Giriş.
9) Tablo şekilde gösterildiği gibi olana kadar veri girmeye devam edin.
Ancak bazı nedenlerden dolayı, patronimik "Semyonovna" ülkemizde görünmüyor. Sütun genişliğinin değiştirilmesi kolaydır. Fare işaretçisini D harfi ve E harfinin bulunduğu hücreler arasındaki sınırın üzerine getirin. İnce bir noktalı çizgi görünür. Fare düğmesini bırakmadan, "Semyonovna" sözcüğünün tamamını görebildiğinizi görene kadar hücre kenarını sağa doğru sürükleyin. Fareyi bırakın.

Sütun genişliğini değiştirme
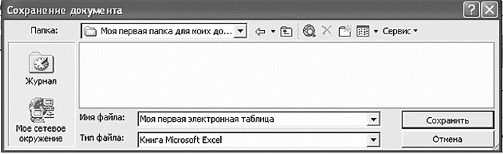
İlk elektronik tablomuzu kaydedin
Ama tabağımız pek hoş değil. Düzeltme çok basit. Excel'de, Word'de olduğu gibi, metni biçimlendirebilir ve hücrelerle çalışabilirsiniz. Bir hücreye sağ tıklarsanız, bunun gibi bir menü göreceksiniz.
"Doğum Günü" metninin hücre kenarlıklarına sığmadığını fark ettiniz. Vasıtasıyla Girişexcel'de, Word'den farklı olarak, kelimeleri sarmak, paragraf yapmak imkansızdır. Bu durumu düzeltmenin yanı sıra, metnin konumu için farklı seçenekler uygulamak için sekmeyi kullanın. Hizalamamenüde Biçim? Hücreler.

Bir hücreye sağ tıklarsanız, bunun gibi bir menü göreceksiniz

Metnin hücrenize sığması için yanındaki kutuyu işaretleyin. kelime sarma
Tablodaki tüm hücreleri güzel bir şekilde biçimlendirmek için daire içine alınmış düğmeleri kullanın. Nasıl yapılacağını zaten biliyorsun.

Tüm tablo hücrelerini biçimlendirmek için daire içine alınmış düğmeleri kullanın
Ancak tabletimiz hala bitmemiş durumda. Yeterli masa sınırı yok. İstenilen düğmeyi buluyoruz (şeklimizde daire içine alınmış) ve ihtiyacımız olan seçeneği seçiyoruz, şekildeki sonuncusu.
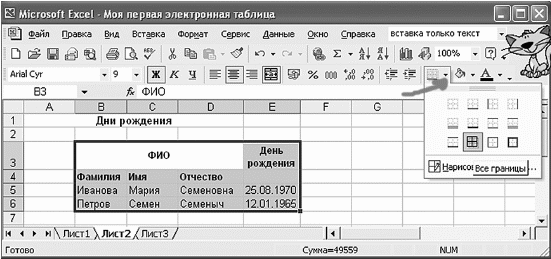
Çizim masası sınırları
Deney yapmayı dene, sonunda böyle bir tablo bulmalısın.
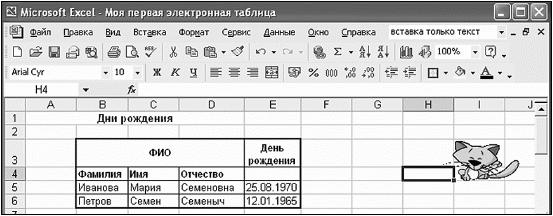
Bizim güzel masamız
Ve onu daha da güzelleştirebiliriz. Sadece tüm tabağı seçin ve zaten bildiğimiz menüyü kullanın Otomatik Biçimmenüden Biçimgüzellik yap.

Menüde kullanıyoruz Biçimkomut Otomatik Biçim
Sunulan seçeneklerden tabağınızı nasıl görmek istediğinizi seçin.

Biz seciyoruz görünüm plaklar
Örneğimizde, "Klasik 1" görünümünü seçtik.
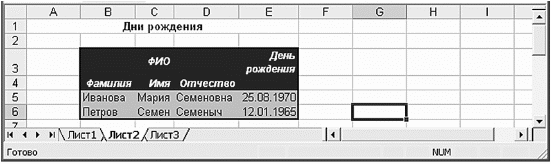
İşte plaka bizde ne var
Şimdi, girilen verilere göre bir grafik oluşturabilirsiniz. Excel'in, bu amaçlar için, olasılıkları bir şekilde daha geniş olan kendi modülü vardır. Bu modülün adı Grafik Sihirbazı... Simgesi araç çubuğundadır.
Açığız Grafik Sihirbazı
Komutu seçerseniz aynı etkiyi elde edersiniz Ekle? Diyagram.Aynı iletişim kutusu açılacaktır Diyagram sihirbazı.
Açılan pencerede bir diyagram listesi göreceksiniz. Sağdaki pencere, her bir standart tablo türü için çeşitli seçenekleri gösterir. Standart diyagramlarda ilginç bir şey bulamadıysanız, sekmede arama yapabilirsiniz. Standart dışı... Konik bir diyagram seçiyoruz.

Menüyü kullanarak diyagramı ekleyin Ekle
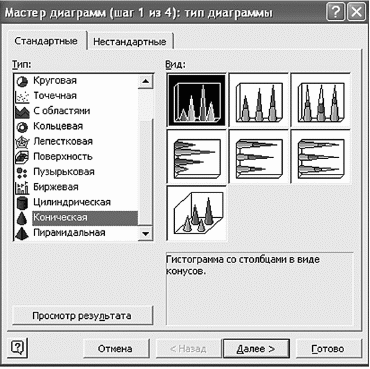
Biz seciyoruz Konikdiyagram
Tabağımıza geçelim. Grafik Sihirbazıkapatma! Excel sayfasında B5 hücresine tıklayın.
Tuşuna basın Vardiyave serbest bırakmadan, E6 hücresine tıklayın veya fareyle sürükleyin.
Sihirbaz iletişim kutusunda, öğenin yanına bir nokta koyun. Sıralar: çizgiler.
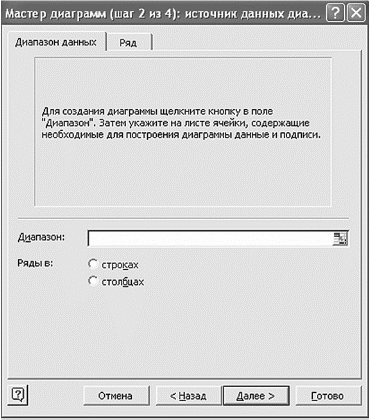
Bu pencerede, diyagram oluşturacağımız verilere dayanarak hücreleri belirtmeniz gerekir.
Grafik, görüntüleme alanında belirir. Basıyoruz Daha ileri... Alanları doldurun Grafik başlığı, X ekseni, Z ekseni.
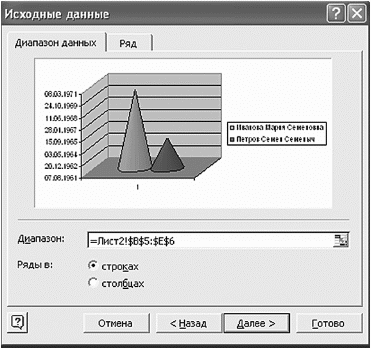
Ne yapabileceğimizi görebiliriz
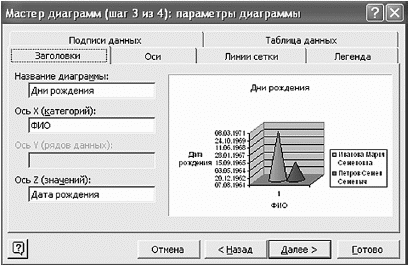
Alanları doldurun Grafik başlığı, X ekseni, Z ekseni

"Kullanılabilir" kelimesinin yanına bir nokta koyarız
Tablonun yanındaki sayfaya, girilen verileri grafik biçiminde yansıtan bir grafik eklenecektir. Diyagrama fare ile tıklıyoruz ve sol fare tuşunu bırakmadan istediğimiz yere hareket ettiriyoruz.
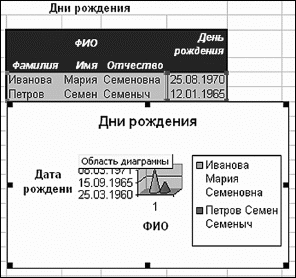
Diyagramı istediğiniz gibi yerleştirin
Elektronik Tablo İşlemcileri
"Elektronik Tablo İşlemcileri"
1. Elektronik Tablo Microsoft Excel
Excel bir elektronik tablo işlemcisidir. Elektronik tablo işlemcisi, elektronik tablolar oluşturmak ve tablo verilerinin işlenmesini otomatikleştirmek için tasarlanmış bir uygulama programıdır.
Elektronik tablo, benzersiz adlara sahip hücrelerin kesişme noktasında satırlara ve sütunlara bölünmüş bir elektronik tablodur. Hücreler, verilerin hücre adlarıyla girilebildiği ve bunlara başvurulabildiği bir elektronik tablonun ana öğesidir. Veriler, sayıları, tarihleri, günün saatini, metin veya karakter verilerini ve formülleri içerir.
Veri işleme şunları içerir:
düzenleyicide yerleşik formülleri ve işlevleri kullanarak çeşitli hesaplamalar yapmak;
yapı diyagramları;
listelerde veri işleme (Sıralama, Otomatik Filtre, Gelişmiş filtre, Form, Toplamlar, PivotTable);
optimizasyon problemlerinin çözümü (Parametre seçimi, Bir çözüm bulmak, "What-If" Senaryoları ve Diğer Görevler);
istatistiksel veri işleme, analiz ve tahmin ("Analiz Paketi" eklentisinden analiz araçları).
Bu nedenle, Excel yalnızca hesaplamaları otomatikleştirmenin bir yolu değil, aynı zamanda çeşitli durumları modellemenin bir aracıdır.
Excel Kapsamı: planlama - finansal ve muhasebe hesaplamaları, maddi varlık muhasebesi, karar destek sistemleri (DSS) ve diğer uygulama alanları.
Excel'de yeni bir çalışma kitabı oluşturun
Excel uygulama penceresini keşfederek Excel ile çalışmayı öğrenmeye başlamalısınız. Excel'i başlattığınızda, bir uygulama penceresi açılır ve yeni bir çalışma kitabı olan Kitap 1'i görüntüler.
Excel uygulama penceresinin beş ana alanı vardır:
menü çubuğu;
araç çubukları;
durum çubuğu;
giriş satırı;
çalışma kitabı pencere alanı.
Excel'deki verilerin ana işlenmesi, menü çubuğundaki komutlar kullanılarak gerçekleştirilir. Standart ve Biçimlendirme araç çubukları, menü çubuğunun altında bulunan ve belirli simge kümelerini (düğmeler) içeren yerleşik MS Excel araç çubuklarıdır. Simgelerin çoğu, menü çubuğundan en sık kullanılan komutları çalıştırmak içindir.
Excel'deki formül çubuğu, hücrelerdeki veya grafiklerdeki değerleri, formülleri girmek ve düzenlemek için kullanılır. Ad alanı, etkin hücrenin adını görüntüleyen formül çubuğunun solundaki penceredir. Simgeler: Formül çubuğunun solunda bulunan X, V, fx, sırasıyla bir işlevi iptal etmek, girmek ve eklemek için kullanılan düğmelerdir.
Excel uygulama penceresinin durum çubuğu ekranın alt kısmında yer alır. Durum çubuğunun sol tarafı, elektronik tablo çalışma alanının durum bilgilerini gösterir (Bitti, Girin, Düzenle, Belirtin). Ek olarak, yürütülen komutun sonuçları, durum çubuğunun sol tarafında kısaca açıklanmıştır. Durum çubuğunun sağ tarafı hesaplamaların sonuçlarını görüntüler (durum çubuğu içerik menüsünü kullanarak otomatik hesaplamalar yaparken) ve basılan Ins, Caps Lock, Num Lock, Scroll Lock tuşlarını görüntüler.
Ardından, çalışma kitabı penceresinin temel kavramlarına aşina olmanız gerekir. Bir çalışma kitabı (Excel belgesi), her biri bir elektronik tablo olan çalışma sayfalarından oluşur. Varsayılan olarak, kitabın altındaki sekmelere tıklayarak gidebileceğiniz üç çalışma sayfası veya üç elektronik tablo açılır. Gerekirse, çalışma kitabına çalışma sayfaları (elektronik tablolar) ekleyebilir veya çalışma kitabından kaldırabilirsiniz.
Sekme kaydırma düğmeleri çalışma kitabı sekmelerini kaydırır. En dıştaki düğmeler, çalışma kitabının ilk ve son sekmesine gider. Dahili düğmeler önceki ve sonraki çalışma kitabı sekmesine kaydırır.
Temel Elektronik Tablo Kavramları: Sütun Başlığı, Satır Başlığı, Hücre, Hücre Adı, Seçim İşaretçisi, Dolgu İşaretleyicisi, Etkin Hücre, Formül Çubuğu, Ad Alanı, Etkin Sayfa Alanı.
Bir elektronik tablonun çalışma alanı, kendi adlarına sahip satır ve sütunlardan oluşur. Hatların isimleri onların numaralarıdır. Satır numaralandırma 1'den başlar ve bu program için ayarlanan maksimum numara ile biter. Sütun isimleri, önce A'dan Z'ye, sonra AA'dan AZ'ye, BA'dan BZ'ye, vb. Latin alfabesinin harfleridir.
Bir elektronik tablodaki maksimum satır ve sütun sayısı, kullanılan programın özelliklerine ve bilgisayar belleği miktarına göre belirlenir, örneğin bir Excel elektronik tablo işlemcisinde 256 sütun ve 16 binden fazla satır vardır.
Bir satır ve bir sütunun kesişimi, kendi benzersiz adresi olan bir elektronik tabloda bir hücre oluşturur. Başvurular, formüllerde hücre adreslerini belirtmek için kullanılır (örneğin, A6 veya D8).
Hücre, bir elektronik tablodaki bir sütun ve bir satırın kesişimi ile tanımlanan bir alandır ve kendi benzersiz adresine sahiptir.
Hücre adresi, sütunun adı (numarası) ve hücrenin bulunduğu kesişme noktasındaki satırın adı (numarası), örneğin A10 ile belirlenir. Bağlantı - hücrenin adresini belirtir.
Etkin hücre, adı ad alanında görünen vurgulu hücredir. Bir seçim işaretçisi, seçilen bir hücrenin etrafındaki kalın bir kutudur. Doldurma tutamacı, seçili hücrenin sağ alt köşesindeki siyah karedir.
Çalışma sayfasının aktif alanı, girilen verileri içeren alandır.
Elektronik sayfalarda, hem tek tek hücrelerle hem de bir blok oluşturan hücre gruplarıyla çalışabilirsiniz. Bir hücre bloğu, bir adresle tanımlanan bir bitişik hücreler grubudur. Bir hücre bloğunun adresi, aralarına ayırıcı bir karakterin yerleştirildiği ilk ve son hücrelerinin bağlantıları belirtilerek belirtilir - iki nokta üst üste. Blok dikdörtgen biçimindeyse, adresi bloğa dahil edilen sol üst ve sağ alt hücrelerin adresleri tarafından belirlenir. Kullanılan hücre bloğu iki şekilde belirtilebilir: ya klavyeden blok hücrelerinin başlangıç \u200b\u200bve bitiş adreslerini belirleyerek ya da sol fare düğmesini kullanarak tablonun karşılık gelen bölümünü seçerek.
Excel'de dosyalarla çalışma
Çalışma kitabını kaydetme ve adlandırma
Excel'de bir çalışma kitabını kaydettiğinizde, Belgeyi Kaydet iletişim kutusu açılır. Bu pencerede şunları belirtmelisiniz: dosya adı, dosya türü, çalışma kitabının depolanacağı sürücüyü ve klasörü seçin. Böylece, içinde çalışma sayfalarının bulunduğu kitap, benzersiz bir adla ayrı bir dosya olarak diskteki bir klasöre kaydedilir. Kitap dosyaları xls uzantısına sahiptir.
Excel'de bir çalışma kitabı açma
Excel'de bir çalışma kitabını açmak için Dosya / Aç komutunu seçin veya standart araç çubuğundaki Aç düğmesini tıklayın. Excel, içinde bir "Belge Aç" iletişim kutusu görüntüler, gerekli dosyayı seçebilir ve Aç düğmesine tıklayabilirsiniz.
Bir çalışma kitabını kapatın ve Excel'den çıkın
Çalışma kitabını Excel'de kapatmak için, çalışma kitabını kapatacak Dosya / Kapat komutunu seçin. Excel'den çıkmak için Dosya / Çıkış komutunu seçin veya uygulama penceresinin başlık çubuğunun sağ tarafındaki kapat düğmesini tıklayın.
2. Microsoft Excel çalışma sayfalarını düzenleme ve biçimlendirme
Herhangi bir bilgi işleme, bir bilgisayara girişi ile başlar. Metin, sayılar, tarihler, saatler, sıralı veri serileri ve formülleri MS Excel hesap tablolarına girebilirsiniz.
Veri girişi üç aşamada gerçekleştirilir:
hücre seçimi;
veri girişi;
giriş onayı (Enter tuşuna basın).
Veriler girildikten sonra ekranda belirli bir formatta sunulması gerekir. Verileri MS Excel'de temsil etmek için çeşitli biçim kodları kategorileri vardır.
Bir hücredeki verileri düzenlemek için, hücreye çift tıklayın ve verileri düzenleyin veya düzeltin.
Düzenleme işlemleri şunları içerir:
satırları, sütunları, hücreleri ve sayfaları silme ve ekleme;
hücrelerin ve hücre bloklarının kopyalanması ve taşınması;
hücrelerdeki metin ve sayıları düzenleme
Biçimlendirme işlemleri şunları içerir:
sayı biçimlerini veya sayıların temsil biçimini değiştirmek;
sütunların genişliğini değiştirmek;
hücrelerdeki metin ve sayıların hizalanması;
yazı tipini ve rengini değiştirmek;
Kenarlığın tipinin ve renginin seçimi;
Hücreleri doldurun.
Sayı ve metin girme
Bir bilgisayarda işlenen herhangi bir bilgi sayı veya metin olarak temsil edilebilir. Excel, sayıları ve metni varsayılan olarak Genel biçimde girer.
Metin girme
Metin, bir hücreye girilen ve Excel tarafından sayı, formül, tarih ve günün saati olarak yorumlanamayan herhangi bir karakter dizisidir. Girilen metin hücrede sola hizalanır.
Metin girmek için bir hücre seçin ve klavyeyi kullanarak metni yazın. Hücre 255 karaktere kadar tutabilir. Metin olarak bazı sayılar girmeniz gerekiyorsa, hücreleri seçin ve ardından Biçim / Hücreler komutunu seçin. Ardından, "Sayı" sekmesini seçin ve görüntülenen biçimler listesinden Metin'i seçin. Metin olarak bir sayı girmenin başka bir yolu, numaradan önce bir kesme işareti girmektir.
Metin hücreye sığmazsa, sütun genişliğini artırmanız veya kelime kaydırmaya izin vermeniz gerekir (Biçim / Hücreler, Hizalama sekmesi).
Numaraların girilmesi
Sayısal veriler sayısal sabitlerdir: 0 - 9, +, -, /, *, E,%, nokta ve virgül. Sayılarla çalışırken, girilen sayıların türünü değiştirebilmelisiniz: ondalık basamak sayısı, tam sayı bölümünün türü, sayının sırası ve işareti.
Excel, girilen bilgilerin sayı olup olmadığını bağımsız olarak belirler. Hücreye girilen karakterler metne atıfta bulunursa, hücreye girişi onayladıktan sonra hücrenin sol kenarına hizalanırlar ve karakterler bir sayı oluşturuyorsa, hücrenin sağ kenarına hizalanırlar. .
Ardışık Veri Satırlarının Girilmesi
Veri serisi, sabit bir adımla birbirinden farklı olan veriler anlamına gelir. Ancak verilerin sayısal olması gerekmez.
Veri serileri oluşturmak için aşağıdakileri yapmanız gerekir:
1. Serinin ilk terimini hücreye girin.
2. Satırın yerleştirileceği alanı seçin. Bunu yapmak için fare işaretçisini dolgu işaretine getirin ve bu anda beyaz çarpı siyaha döndüğünde sol fare düğmesine basın. Ardından, fare düğmesini basılı tutarken, satırın veya sütunun istenen bölümünü seçmeniz gerekir. Fare düğmesini bıraktıktan sonra, seçilen alan verilerle doldurulacaktır.
Bir oluşturma adımı belirtirseniz, bir dizi veriyi başka bir şekilde oluşturabilirsiniz. Bunu yapmak için, serinin ikinci terimini manuel olarak girmeniz, her iki hücreyi de seçmeniz ve seçimi istediğiniz alana devam ettirmeniz gerekir. Manuel olarak girilen ilk iki hücre, veri serisinin adımını ayarlar.
Veri formatı
MS Excel'deki veriler ekranda belirli bir formatta görüntülenir. Varsayılan olarak, bilgiler Genel formatta görüntülenir. Seçili hücrelerdeki bilgilerin sunum formatını değiştirebilirsiniz. Bunu yapmak için Biçim / Hücreler komutunu çalıştırın.
"Sayı" sekmesini seçmeniz gereken "Hücreleri Biçimlendir" iletişim kutusu görünecektir. "Hücreleri Biçimlendir" iletişim kutusunun sol tarafındaki "Sayı Biçimleri" listesi, Excel'de kullanılan tüm biçimlerin adlarını içerir.
Her kategorinin formatı için kodlarının bir listesi verilmiştir. Sağdaki "Tür" penceresinde, ekrandaki bilgileri temsil etmek için kullanılan tüm biçim kodlarını görüntüleyebilirsiniz. Verileri sunmak için, yerleşik MS Excel biçim kodlarını kullanabilir veya kendi (özel) biçim kodunuzu girebilirsiniz. Bir biçim kodu girmek için, bir satır seçin (tüm biçimler) ve biçim kodu karakterlerini "Tür" giriş alanına girin.
Veri sunum stili
Excel'de verileri düzenlemenin bir yolu stil sunmaktır. Bir stil oluşturmak için Biçim / Stil komutunu kullanın. Bu komutun yürütülmesi "Stil" iletişim kutusunu açar.
3. Elektronik tablo oluşturma teknolojisi
Envanter Muhasebesi tablosunu tasarlama örneğini kullanarak bir elektronik tablo oluşturma teknolojisini ele alalım.
1. Bir tablo oluşturmak için Dosya / Yeni komutunu yürütün ve görev bölmesindeki Boş Kitap simgesine tıklayın.
2. Önce, tabloyu işaretlemeniz gerekir. Örneğin, Mal muhasebesi tablosunda, A'dan G'ye kadar olan sütunlara atadığımız yedi sütun vardır. Ardından, tablo başlıklarını oluşturmanız gerekir. Ardından tablonun genel başlığını ve ardından alanların adlarını girmeniz gerekir. Aynı hatta olmalı ve birbirlerini takip etmelidirler. Başlık, hücrenin ortasına, sağına, soluna, altına veya üstüne hizalanmış bir veya iki satıra yerleştirilebilir.
3. Tablonun başlığını girmek için, imleci A2 hücresine getirin ve "Depodaki malların kalanı" tablosunun adını girin.
4. A2: G2 hücrelerini seçin ve Hizalama sekmesinde Biçim / Hücreler komutunu yürütün, merkez hizalama yöntemini seçin ve hücreleri birleştirmek için kutuyu işaretleyin. Tamam'ı tıklayın.
5. Tablonun "başlığının" oluşturulması. Alanların adlarını girin, örneğin, Depo No., Tedarikçi, vb.
6. "Başlığın" hücrelerindeki metni iki satır halinde düzenlemek için, bu hücreyi seçin ve Biçim / Hücreler komutunu yürütün, Hizalama sekmesinde Sözcüklere göre sar onay kutusunu seçin.
7. Farklı yazı tipleri ekleyin. Metni seçin ve Biçim / Hücreler komutunu, Yazı Tipi sekmesini seçin. Yazı tipini, örneğin Times New Roman, boyutunu (punto boyutu) ve stilini ayarlayın.
8. Tablonun "başlığındaki" metni hizalayın (metni seçin ve biçimlendirme araç çubuğunda ortadaki düğmeyi tıklayın).
9. Gerekirse, Biçim / Sütun / Genişlik komutunu kullanarak sütunların genişliğini değiştirin.
10. Biçim / Çizgi / Yükseklik komutunu kullanarak satır yüksekliklerini değiştirebilirsiniz.
11. Çerçeve eklemek ve hücreleri doldurmak, sırasıyla Kenarlık ve Görünüm sekmelerindeki Biçim / Hücre komutuyla yapılabilir. Bir hücre veya hücreler seçin ve Kenarlık sekmesinde bir çizgi türü seçin ve seçili aralığın hangi kısmına ait olduğunu belirtmek için fareyi kullanın. Görünüm sekmesinde, seçili hücreler için bir dolgu rengi seçin.
12. Tabloya veri girmeden önce, Tablonun "başlığı" altındaki sütunların hücrelerini Biçim / Hücreler komutu, Sayı sekmesi kullanarak biçimlendirebilirsiniz. Örneğin, "Depo No." hücresinin altındaki dikey hücre bloğunu seçin ve Sayı sekmesinde Biçim / Hücreler'i seçin, Sayısal'ı seçin ve Tamam'ı tıklayın.
Referans listesi
Elektronik öğrenci, - "Excel'deki formüller, işlevler ve çizelgeler" dersleri-tva / çağrı tarihi: 05.11.10
Benzer özetler:
Excel'in pratik kullanımı. Komutların atanması ve yürütülmesi. "Alanları dondur", yeni bir çalışma kitabı ve kaydedilmesi, listeler ve bunların veri girişinde kullanılması. Not ekleyin. Otomatik biçimlendirme tabloları. Sayfaların ve kitapların korunması. Yapı diyagramları.
MS Excel'deki elektronik tabloların ana öğeleri ve bunlarla çalışma teknikleri. Değişken türleri, hücreleri biçimlendirme yolları. Bir çalışma kitabı oluşturun, kaydedin ve yeniden adlandırın. Hücre aralığı ve otomatik seçimi. Hücrelerin sayı ve para birimi biçimleri.
Excel hesap tablolarında veya listelerinde bilgi işleme, listeler için temel kavramlar ve gereksinimler, ekonomik ve matematiksel Excel uygulamaları. Denklemlerin ve optimizasyon problemlerinin çözümü: parametrelerin seçimi, "Bir çözüm ara" komutu, kod yöneticisi.
Pencerenin çalışma alanı ve MS Excel'in yapısı. Elektronik tabloların uygulama ve yetenekleri, problemleri çözerken kullanmanın faydaları. Hücrelere veri girme ve düzenleme, veri kopyalama, diyagram oluşturma, profesyonel evrak işleri.
Formüller, aritmetik işlemlerin işaretleriyle birbirine bağlanan sayısal değerlerden oluşan bir ifade olarak. Excel işlevi bağımsız değişkenleri. Excel'de formülleri, işlevleri ve grafikleri kullanma. Çalışma sayfasına işlevler girme. Grafik parametrelerinin oluşturulması, atanması, yerleştirilmesi.
Microsoft dosyası Excel bir çalışma kitabıdır. Veriler sayı veya metin olabilir. Veri girişi. Hücrelerin seçimi. Hücrelerden bilgi kaldırma (bir grup hücreden). Çalışma kitaplarıyla çalışmak. Bir sayfayı çıkarma. Sayfaları yeniden adlandırın. Dosyayı kaydetme.
Kaynak verileri, çeyrek için ortalama stoka göre sıralamak. Tüm nesnelerin çeyreği için ortalama stok toplamı. Kontrol nesnelerinin gruplara dağılımı. ABC Eğrisini Grafik Sihirbazı ile Çizme. XYZ problemini ABC analizine paralel olarak çözme.
Excel'i başlatıp çıkmanın yolları, genel kurallar programla ve ana işlevleriyle çalışın. Hücreleri birleştirme, satır, sütun ve sayfa ekleme sırası. Verileri bir sayfa içinde kopyalama ve taşıma. Sayfaların ve kitapların korunması ve basılması.