Excel'de tablo boyutu nasıl küçültülür. Microsoft Excel'de dosya boyutunu küçültme
Excel son derece kullanışlı program çeşitli hesaplamalar ve raporlama için pek çok işlevi olan elektronik tablolar oluşturmak için ... Ancak bazen uzun ve sıkı çalışmalardan sonra 10 sayfalık ideal bir tablo çıkar, ancak her şeyi tek bir sayfaya sığdırmanız gerekir.
Neyse ki, program her şeyi tek bir sayfada almak ve olabildiğince mükemmel görünmesini sağlamak için elektronik tablonuzu özelleştirme yeteneğine sahiptir. Elektronik tablonuz bir sayfa için çok büyükse, birkaç sayfaya düzgün bir şekilde dağıtmak için bu ayarları kullanabilirsiniz.
YAZDIRMADAN ÖNCE ÖNİZLEME
Bu, çok fazla zaman ve kağıt harcarken, masanın sayfada nasıl göründüğünü kontrol etmek için her şeyi yazdırmanız gerekmeyen önemli bir işlevdir. Önizleme ile basılı belgenin nasıl görüneceğini görebilir ve bu aşamada her şeyin daha düzgün görünmesini sağlamak için çeşitli değişiklikler yapabilirsiniz ...
Ne yazık ki Excel yapısını değiştirdi ve farklı sürümlerinde önizlemeye farklı yollarla girmeniz gerekiyor: file \u003d\u003e print \u003d\u003e önizleme; veya file \u003d\u003e yazdır ve tablonuzun nasıl görüneceğini göreceksiniz. Her şey size uygunsa, devam edin ve belgeyi yazdırın. Değilse, aşağıda listelenen stratejilerden birini deneyin.
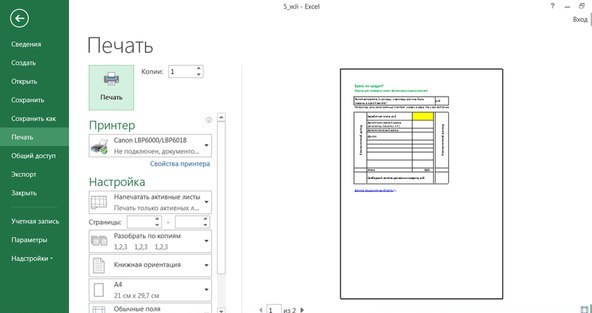
SAYFA YÖNÜNÜ DEĞİŞTİR
Tablonuz çok genişse, yatay bir sayfa yönlendirmesi seçmek daha iyidir. Çok yüksekse - dikey. Bir yön seçmek için: sayfa seçeneklerini açın \u003d\u003e dikey veya yatay seçin; yönlendirme de "sayfa düzeni" \u003d\u003e yönlendirmesinde olabilir.

SATIRLARI (SÜTUNLAR) SİL VEYA GİZLE
Büyük tablolarda genellikle yazdırılması gerekmeyen eski bilgileri veya bilgileri içeren satırlar veya sütunlar bulunur. Bu gereksiz satırlar ve sütunlar, sayfada değerli yer kaplar ve muhtemelen tüm bilgilerin bir sayfaya sığmamasının nedenidir. Silebileceğiniz satır veya sütunlarınız varsa - seçin \u003d\u003e sağ tıklayın \u003d\u003e "sil" i seçin.
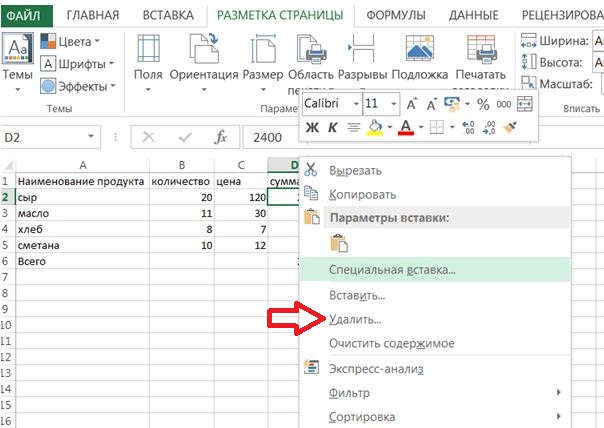
Bir gün tekrar ihtiyaç duyacağınız bilgileri içerdiğini düşünüyorsanız, sütun veya satır başlığına sağ tıklayıp "gizle" yi seçerek bunları gizleyebilirsiniz. Verileri tekrar göstermek için - gizli olanların her iki tarafındaki sütunları veya satırları seçin ve sağ tıklayın \u003d\u003e "göster".
SAYFA ARASINI KULLAN
Bir metin düzenleyicide olduğu gibi, Excel'de en iyi nerede yapılacağını kendiniz seçerken bir sayfa sonu yapabilirsiniz. Bunu yapmak için, doğru yeri seçin ve "sayfa düzeni" ni kullanın, ardından sonları seçin. Sayfa sonları seçimin yukarısına ve soluna eklenir.

YAZDIRMA ALANINI DEĞİŞTİRME
Tablonuzda çok fazla bilgi varsa ve sadece bir kısmını yazdırmanız gerekiyorsa, istediğiniz parçayı seçin, "Yazdır" ı tıklayın ve ardından ayarlarda "seçilen parçayı yazdır" ı seçin.
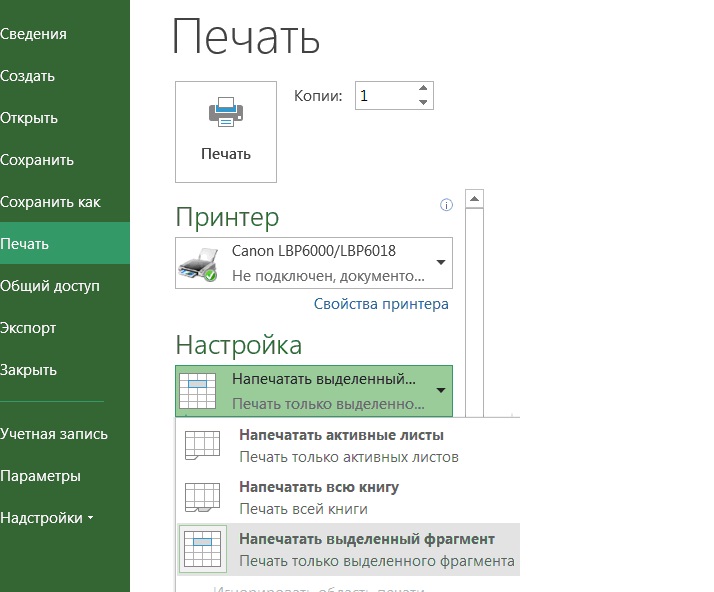
Ayrıca yazdırmak istediğiniz sayfa numaralarını belirtebilir veya diğer yazdırma seçeneklerini seçebilirsiniz.
SAYFA KENARLARINI DEĞİŞTİRME
Tabloyu bir yaprağa sığdırmak için yeterli alanınız yoksa, alanları kullanarak fazladan alan ekleyebilirsiniz. Bunu yapmak için "sayfa ayarları" menüsüne gidin ve "Alanlar" sütununu seçin
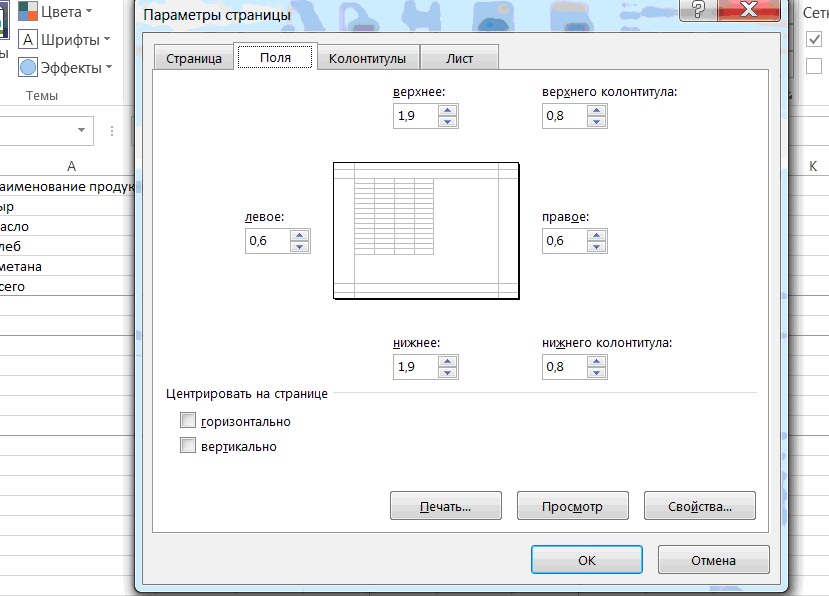
Ancak sayfanın kenarına yazdırılan metnin sadece çirkin görünmekle kalmayıp aynı zamanda okunmasının da zor olduğunu unutmayın.
SÜTUN BOYUTUNU DEĞİŞTİR
Kural olarak, Exel daha çok sayısal veriler için kullanılır, ancak metinle birlikte olmayan sayılar nerede? Bazen çok sayıda olduğu için, bu da genellikle bir sayfaya veya en azından birkaç sayfaya bir tablo yerleştirmeyi zorlaştırır.
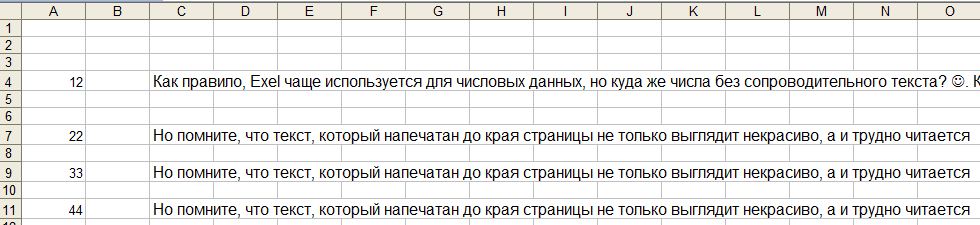
bazı metinler sağa doğru tırmanır ve buna göre belgeyi birkaç sayfa büyütür. Belgenizin boyutunu küçültmenin başka bir yolu da sütunların genişliğini azaltmaktır, ancak yazdırmak istediğiniz verileri kaybetmediğinizden de emin olmanız gerekir. Bunu yapmak için, hizalama menüsüne gidin ve metin kaydırmayı etkinleştirin. (bazı Excel'de, hücreye sağ tıklamanız gerekir \u003d\u003e hücre formatı \u003d\u003e hizalama sekmesi \u003d\u003e kelimelere göre kaydır)
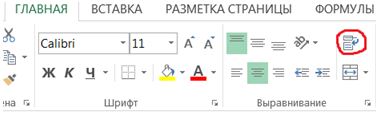
artık metin sütunun dışına çıkmadığında, yalnızca başlık kenarını sürükleyerek sütun boyutunu genişletebilirsiniz.
ZUM TABLOLARI
Tabloyu sayfaya veya belirli sayıda sayfaya sığacak şekilde ölçekleyebilirsiniz. Sayfa ayarlarında, yazdırmak istediğiniz sayfa sayısını seçin. Genişlikte daha az sayfa seçmek, sayfaları yatay olarak ölçeklendirir, yükseklikte daha az sayfa seçer - dikey olarak. Yüzde olarak da yakınlaştırabilir veya uzaklaştırabilirsiniz
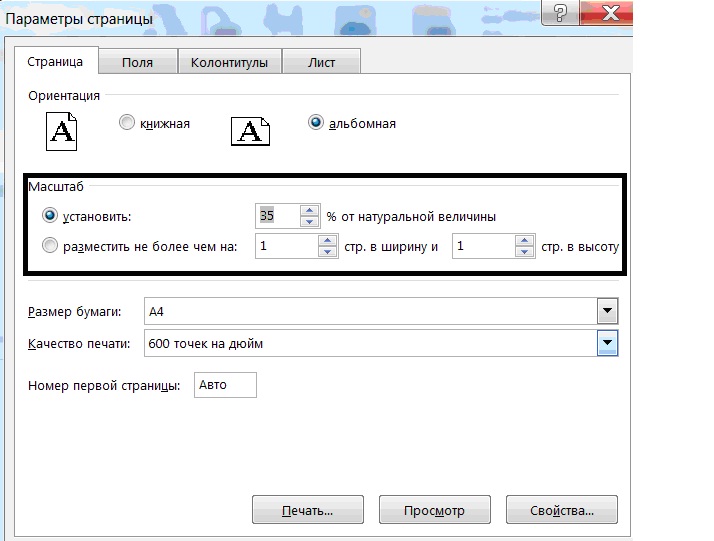
Ölçeklendirme seçeneğini kullanmak, istenen çıkartmayı kağıt yaprağına sığdırmanıza yardımcı olabilir, ancak her şeyi okunması zor olan her şeyi azaltabileceğiniz için yazdırmadan önce önizlemeyi önizlemeyi unutmayın.
Excel'de daha birçok yararlı işlev vardır, ancak bir dahaki sefere bunlar hakkında konuşacağız. Eklemeler varsa - yorum yazın! İyi şanslar 🙂
İle çalışırken elektronik tablolar sonuçta elde edilen veriler çok küçük olduğundan okunmasını zorlaştırdığından bazen boyutlarını artırmak gerekir. Doğal olarak, az ya da çok ciddi kelime işlemciler, masa aralığını genişletmek için cephanelik araçlarına sahiptir. Dolayısıyla, Excel gibi çok işlevli bir programın bunlara sahip olması hiç de şaşırtıcı değil. Bakalım bu uygulamada tabloyu nasıl büyütebilirsiniz.
Bir tabloyu büyütmenin iki ana yolu olduğunu hemen söylemeliyim: tek tek öğelerinin (satırlar, sütunlar) boyutunu artırarak ve ölçeklendirme uygulayarak. İkinci durumda, tablo aralığı orantılı olarak artırılacaktır. Bu seçenek iki ayrı yönteme bölünmüştür: ekranda ve baskıda ölçekleme. Şimdi bu yöntemlerin her birine daha ayrıntılı bakalım.
Yöntem 1: Tek tek öğeleri artırma
Öncelikle, bir tablodaki tek tek öğelerin, yani satır ve sütunların nasıl artırılacağına bakalım.
Satırları artırarak başlayalım.
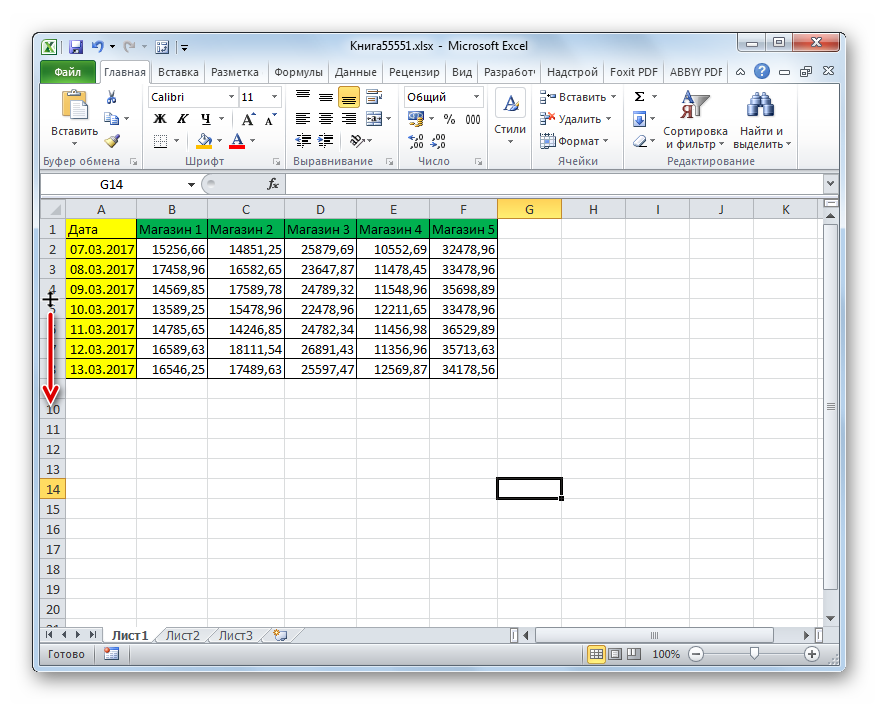
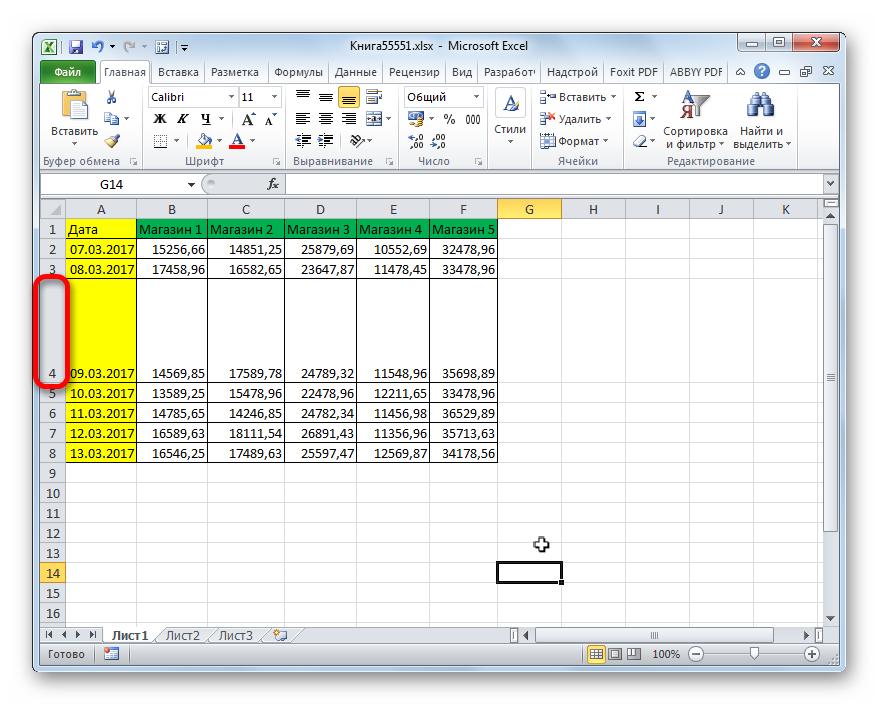
Bazen bir satırı değil, birkaç satırı veya hatta bir tablo veri dizisinin tüm satırlarını genişletmek gerekir, bunun için aşağıdaki eylemleri gerçekleştiririz.
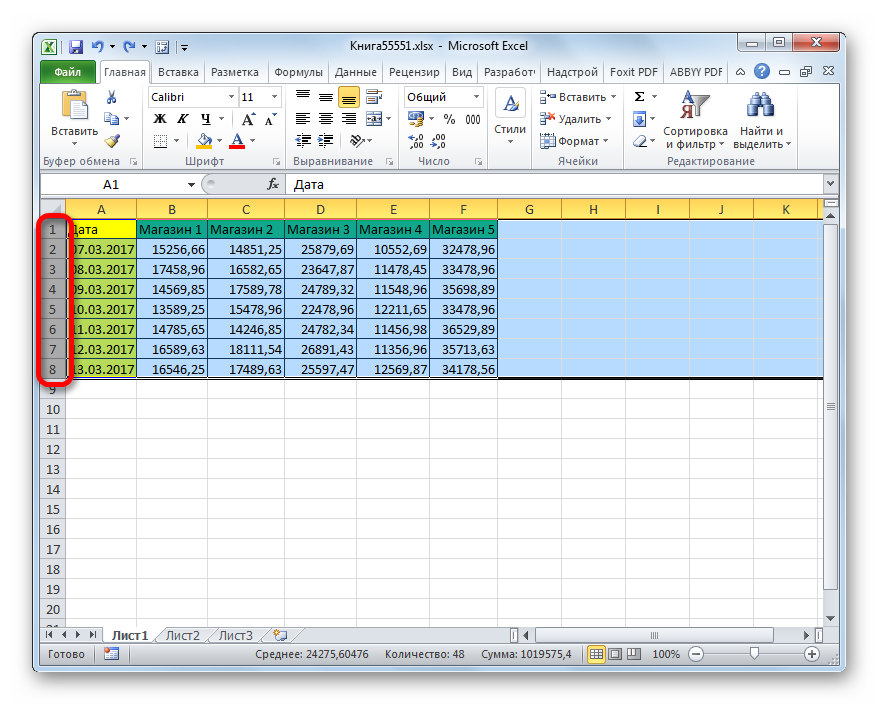
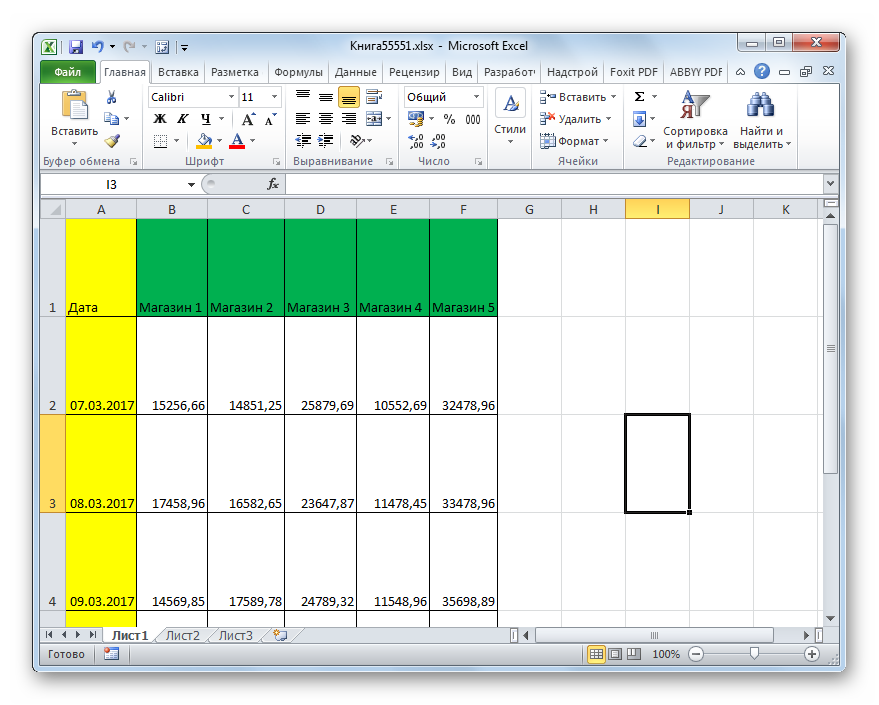
Dizge genişletme için başka bir seçenek daha var.
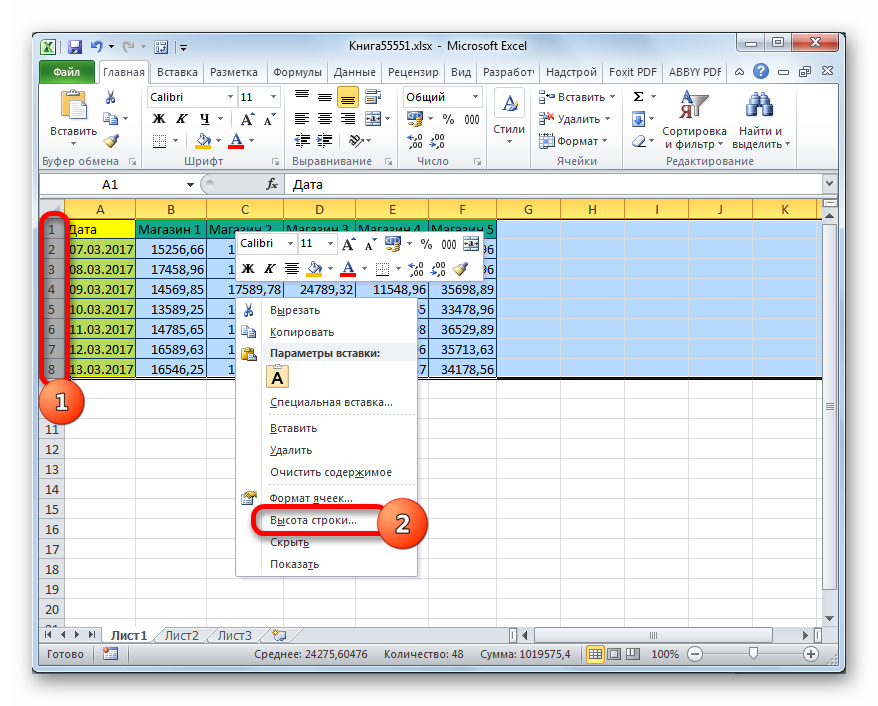
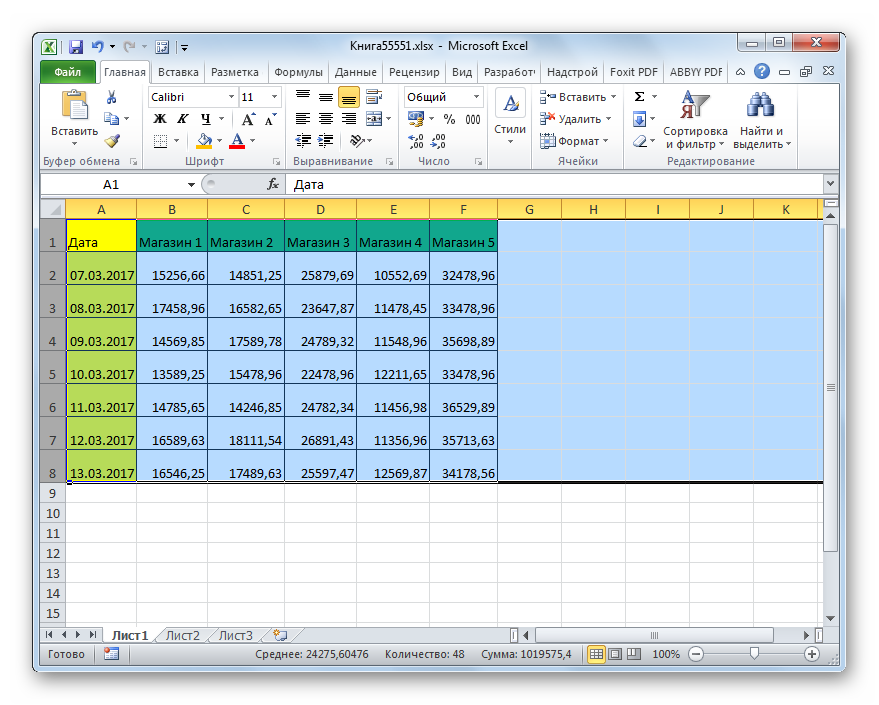
Şimdi sütunları genişleterek tablo dizisini büyütme seçeneklerine geçelim. Tahmin edebileceğiniz gibi, bu seçenekler satır yüksekliğini biraz daha önce artırdıklarımıza benziyor.
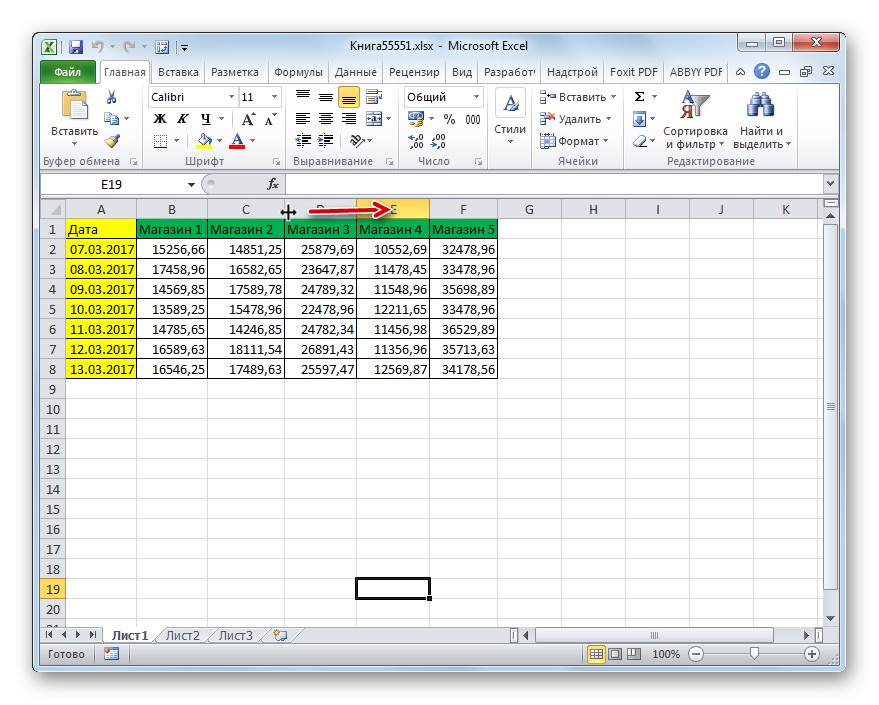
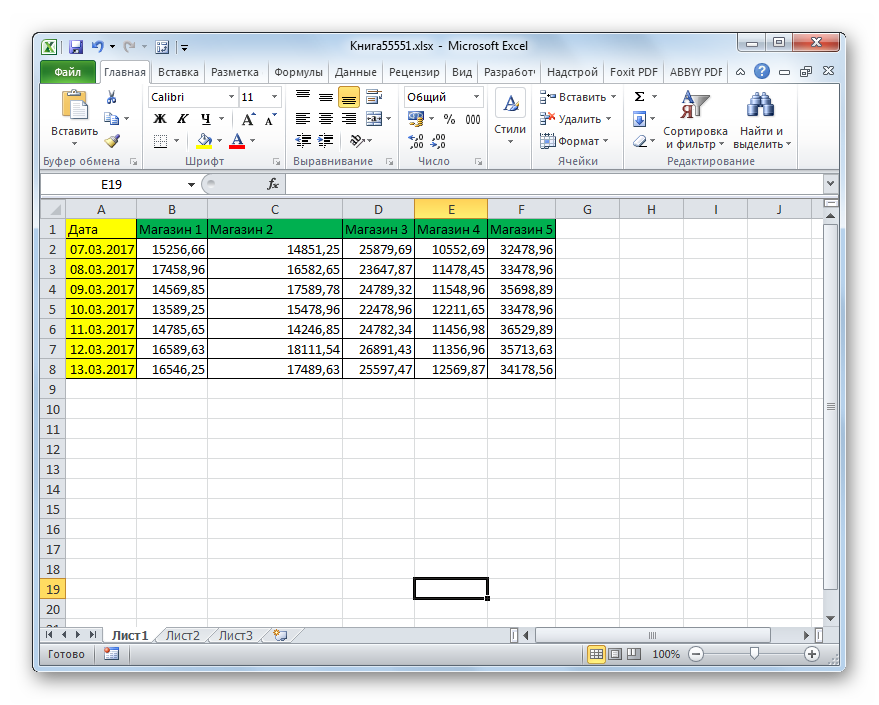
Satırlarda olduğu gibi, sütunların genişliğini toplu olarak artırma seçeneği vardır.
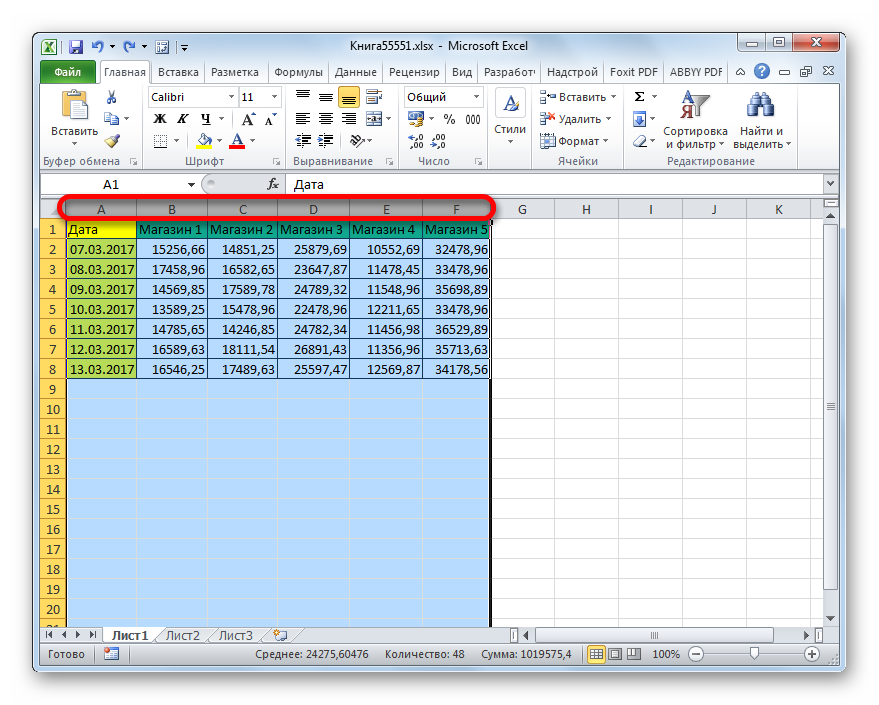
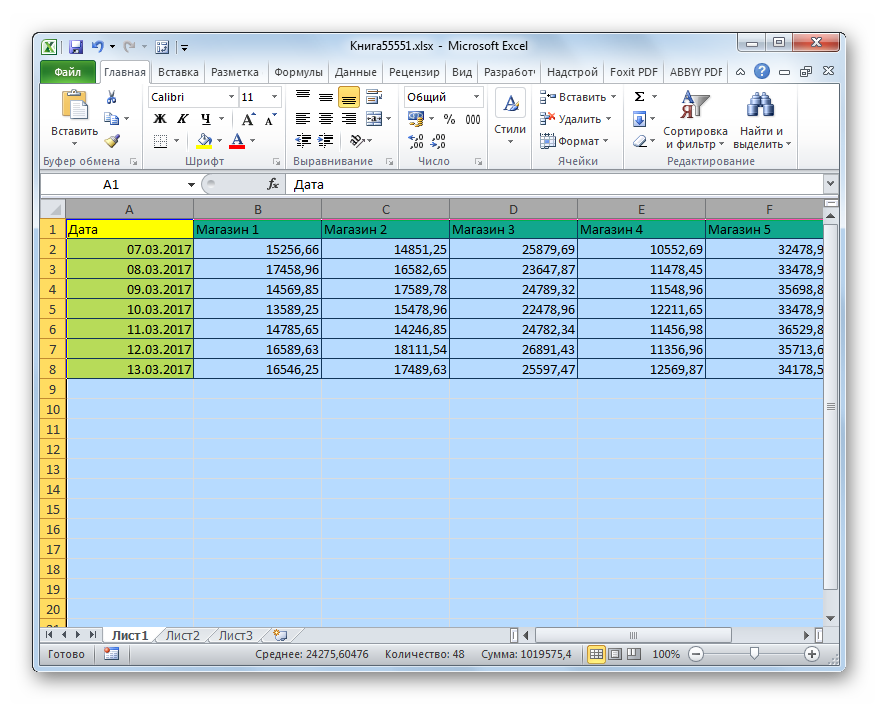
Ek olarak, sütunları belirli boyutlarını girerek büyütme seçeneği vardır.
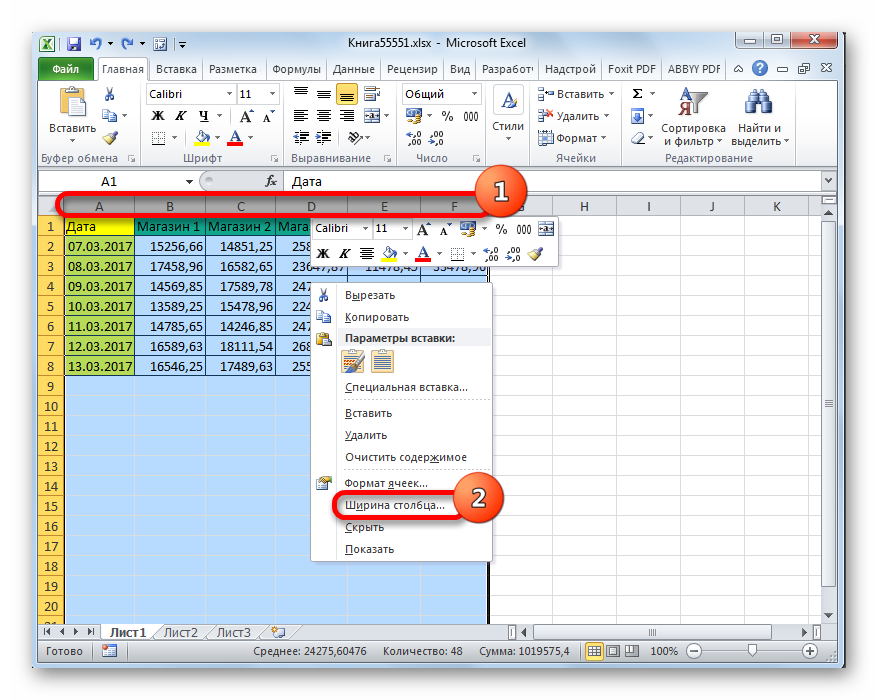
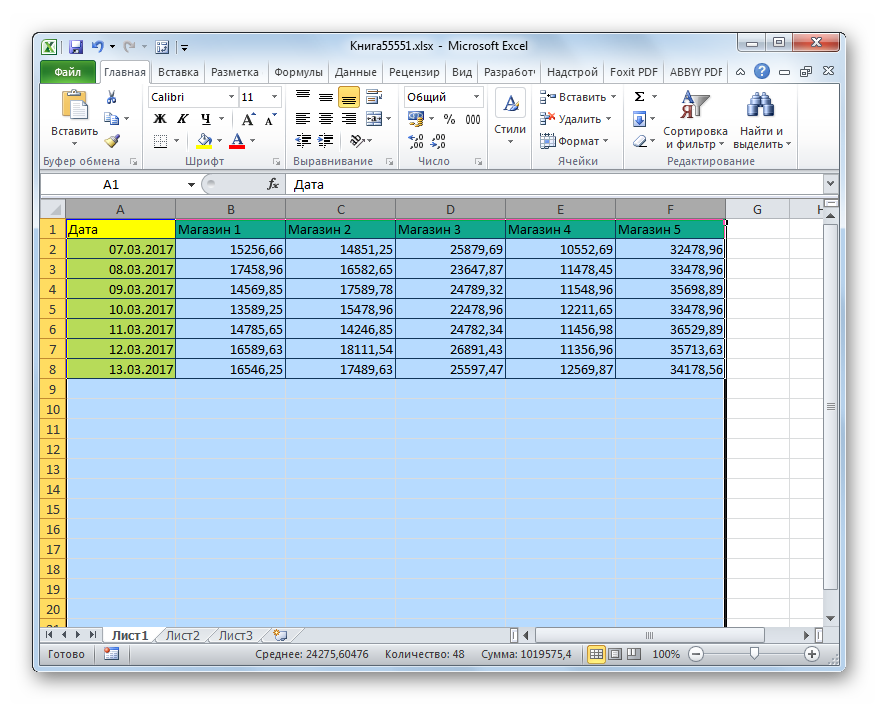
Yöntem 2: monitörde ölçekleme
Şimdi ölçeklendirerek tablonun boyutunu nasıl artıracağımızı görelim.
Tablo aralığını yalnızca ekranda ölçekleyebileceğiniz hemen unutulmamalıdır, ancak basılı bir kağıt üzerinde de yapılabilir. Önce bu seçeneklerden ilkine bakalım.
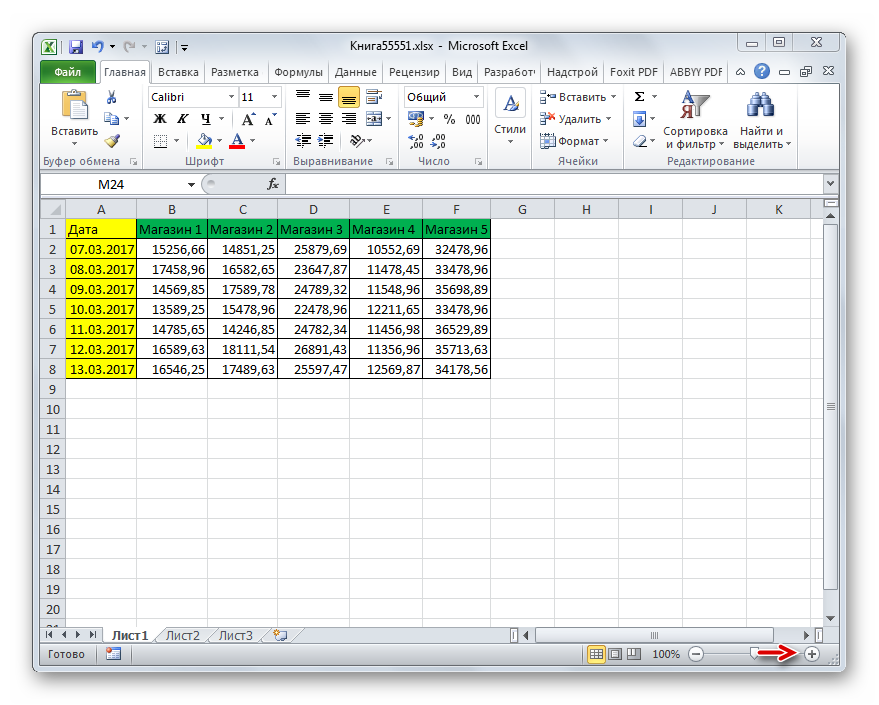
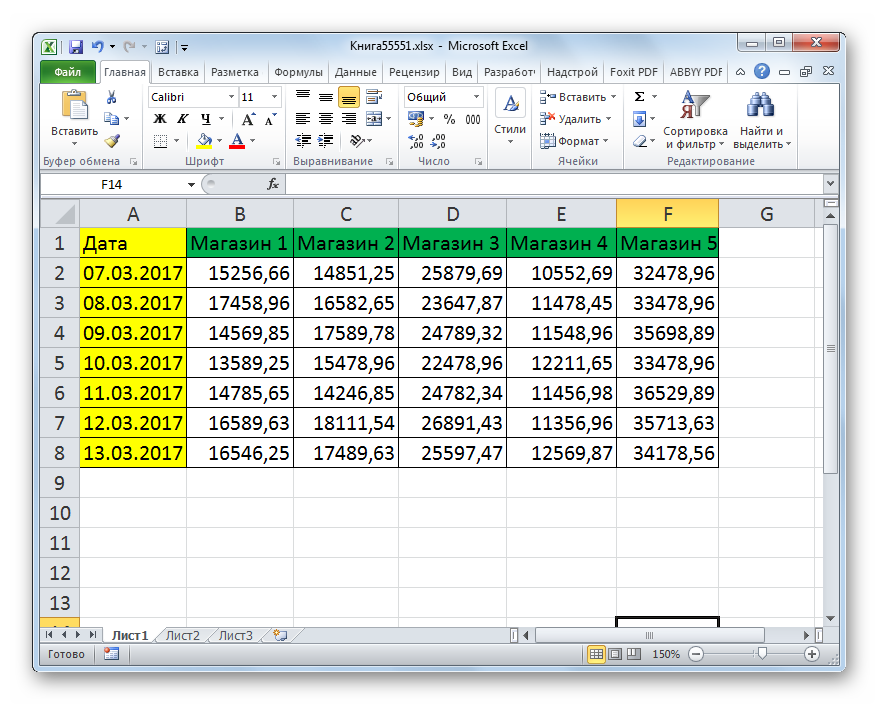
Ek olarak, monitörde görüntülenen zoom aşağıdaki gibi değiştirilebilir.
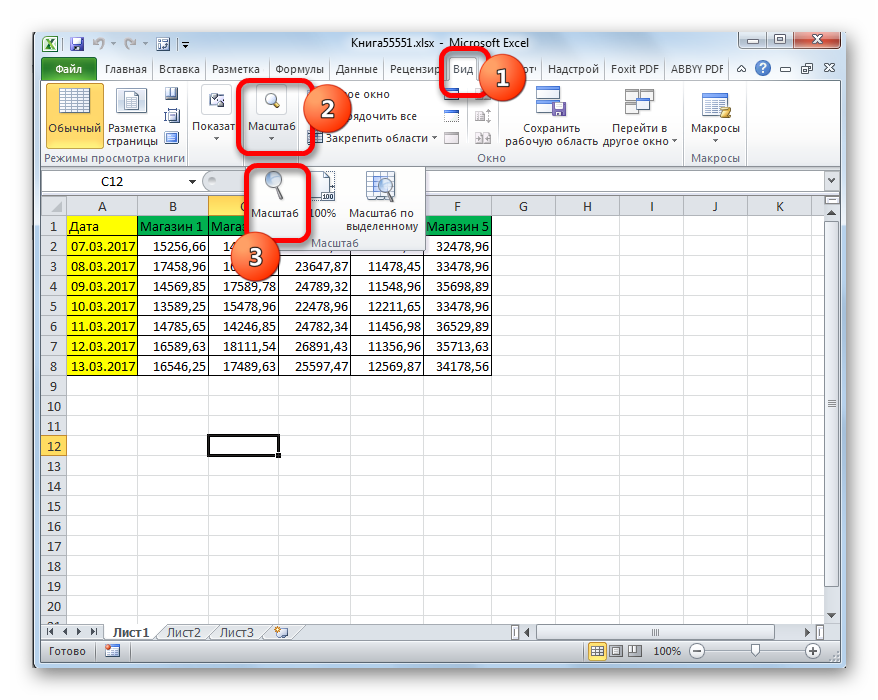
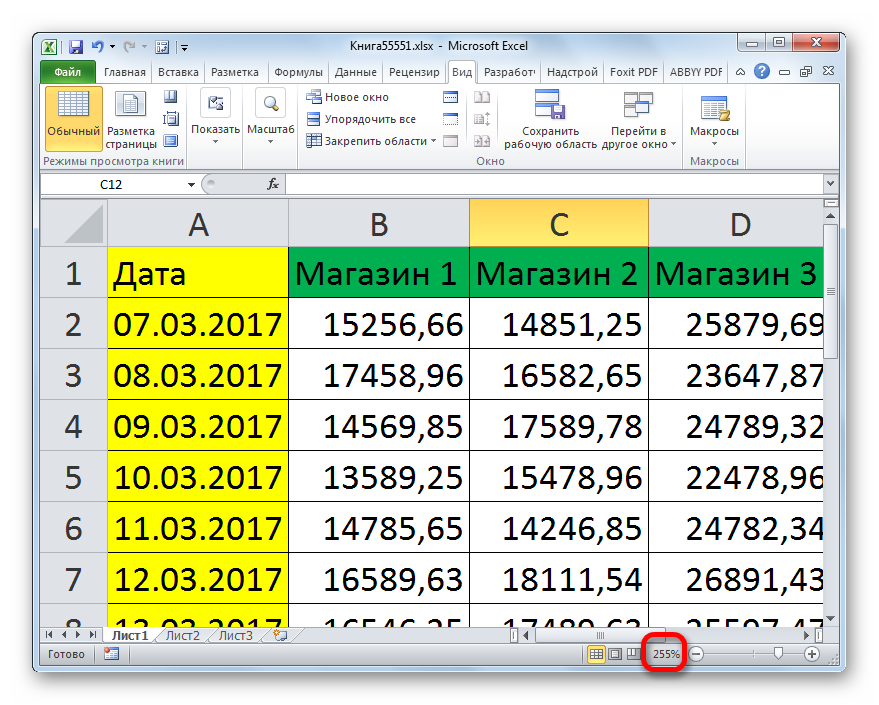
Araç oldukça kullanışlıdır "Seçime göre yakınlaştır", tabloya tam olarak Excel pencere alanına sığacak kadar yakınlaştırmanıza olanak tanır.

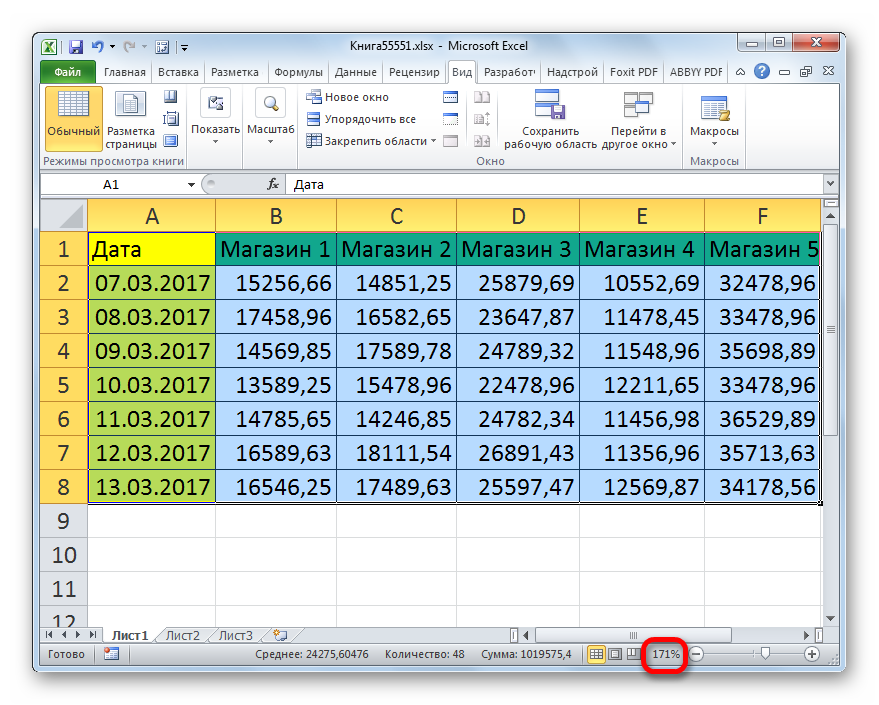
Ek olarak, masa aralığının ölçeği ve tüm sayfa, düğmesi basılı tutularak artırılabilir. Ctrl ve fare tekerleğini ileri ("sizden uzağa") kaydırmak.
Yöntem 3: Baskıdaki tablonun ölçeğini değiştirin
Şimdi tablo aralığının gerçek boyutunu, yani baskı boyutunu nasıl değiştireceğimize bakalım.
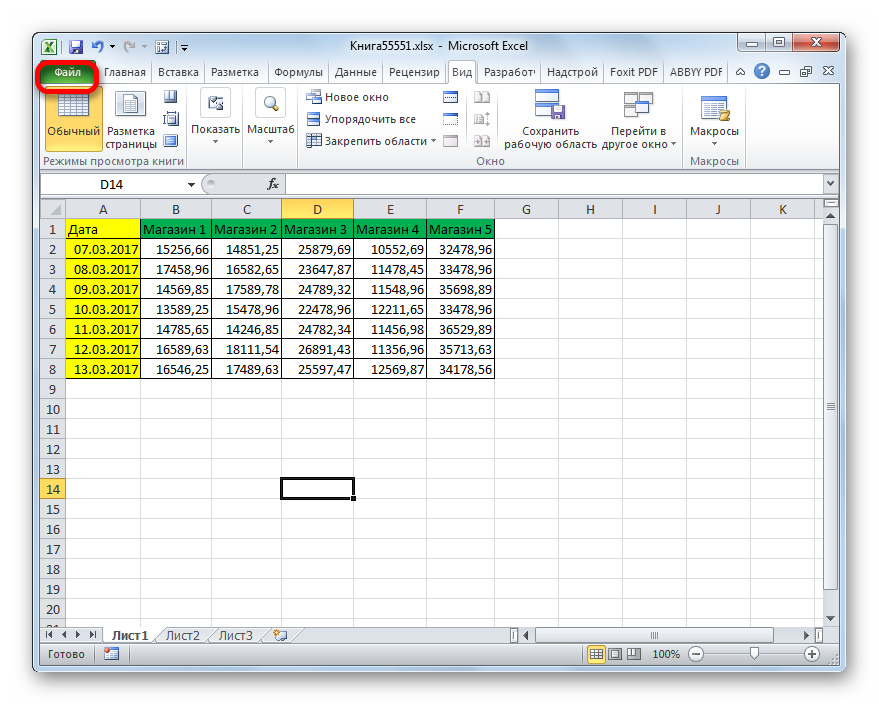
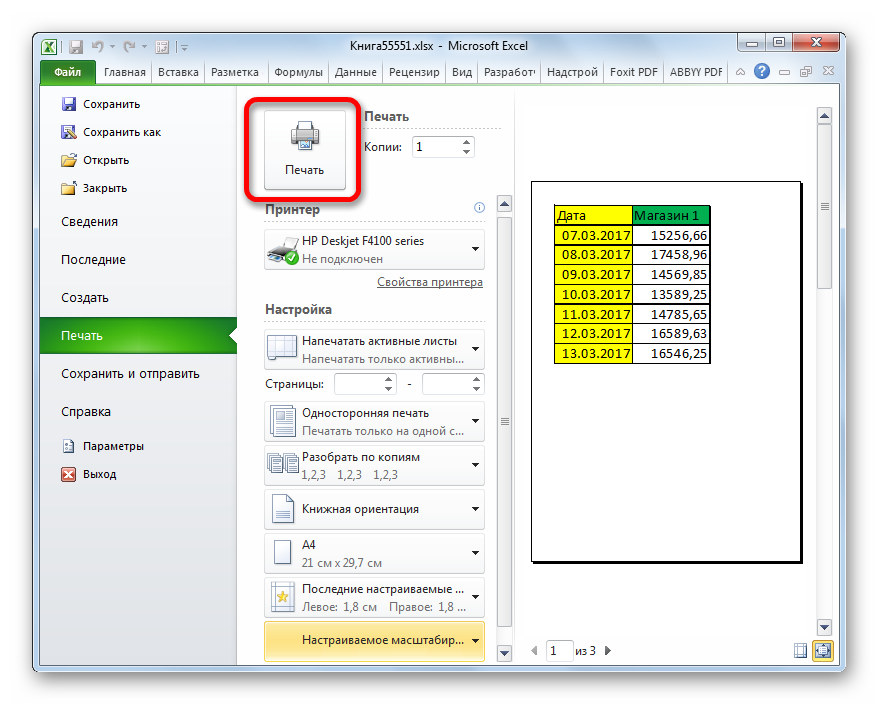
Başka bir şekilde yazdırırken de tablonun ölçeğini değiştirebilirsiniz.
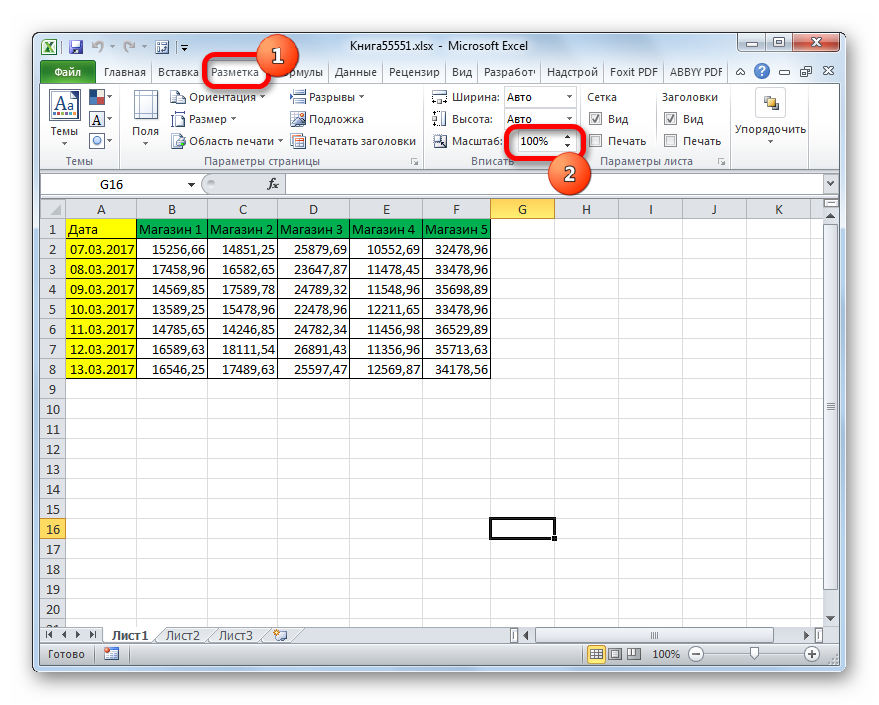
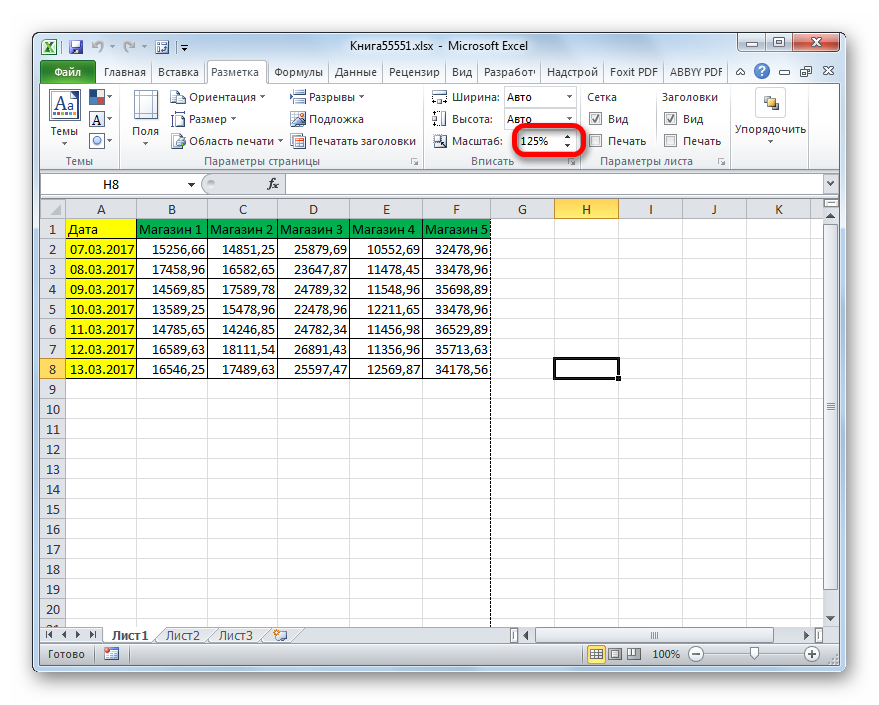
Gördüğünüz gibi tabloyu Excel'de büyütebilirsiniz. farklı yollar... Ve masa menzilini genişletme kavramı, tamamen farklı şeyler anlamına gelebilir: öğelerinin boyutunu genişletmek, ekrandaki ölçeği artırmak, baskı ölçeğini artırmak. Kullanıcının o anda neye ihtiyacı olduğuna bağlı olarak, belirli bir seçenek seçmesi gerekir.
Excel'de çalışırken bazı tablolar oldukça etkileyici boyutlara ulaşıyor. Bu, belgenin boyutunun artmasına, bazen on megabayta veya daha fazlasına ulaşmasına neden olur. Bir Excel çalışma kitabının ağırlığını artırmak, yalnızca sabit diskte kapladığı alanda bir artışa değil, daha da önemlisi, içindeki çeşitli eylemlerin ve işlemlerin yürütülme hızında bir yavaşlamaya yol açar. Basitçe söylemek gerekirse, böyle bir belgeyle çalışırken, Excel yavaşlamaya başlar. Bu nedenle, bu tür kitapların boyutunun optimize edilmesi ve küçültülmesi konusu önem kazanıyor. Excel'de dosya boyutunu nasıl azaltabileceğinizi görelim.
Aşırı büyümüş bir dosya aynı anda birkaç yönde optimize edilmelidir. Çoğu kullanıcı bilmiyor, ancak genellikle bir Excel çalışma kitabı birçok gereksiz bilgi içeriyor. Dosya küçük olduğunda, hiç kimse buna özel bir dikkat göstermez, ancak belge hantal hale gelirse, mümkün olan tüm parametrelerde onu optimize etmeniz gerekir.
Yöntem 1: Çalışma aralığını azaltmak
Çalışma aralığı, Excel'in hatırladığı kapsamdır. Bir belgeyi yeniden hesaplarken, program çalışma alanındaki tüm hücreleri yeniden hesaplar. Ancak her zaman kullanıcının gerçekte çalıştığı aralığa karşılık gelmez. Örneğin, yanlışlıkla tablonun çok altına yerleştirilmiş bir alan, çalışma aralığının boyutunu bu alanın bulunduğu öğeye genişletir. Excel'in her yeniden hesaplandığında bir grup boş hücreyi işleyeceği ortaya çıktı. Örnek olarak belirli bir tabloyu kullanarak bu sorunu nasıl çözebileceğinizi görelim.

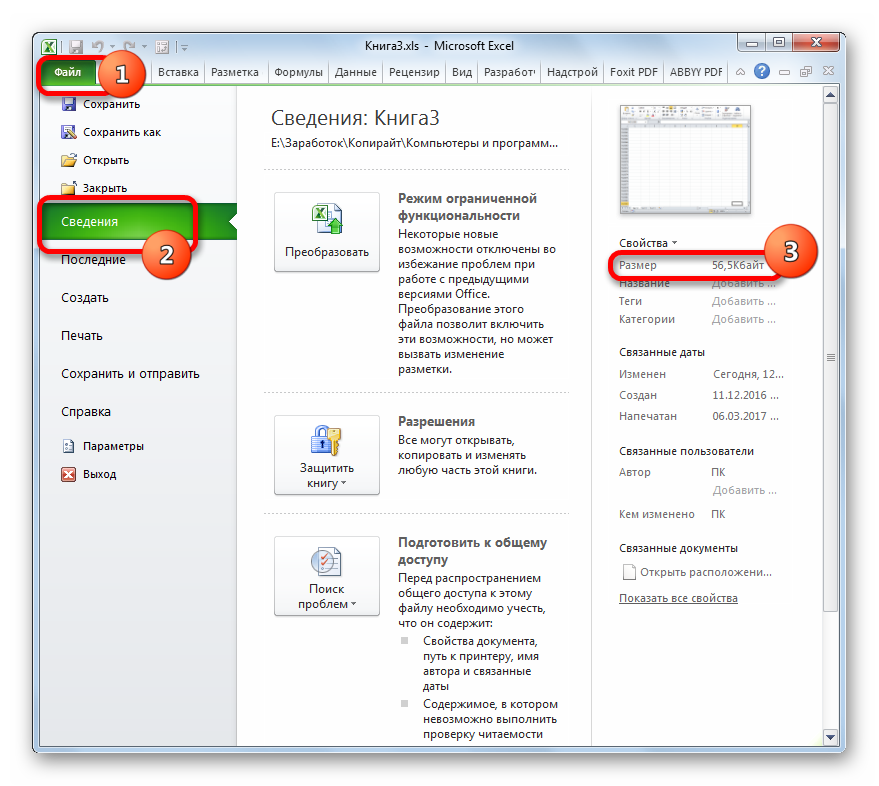
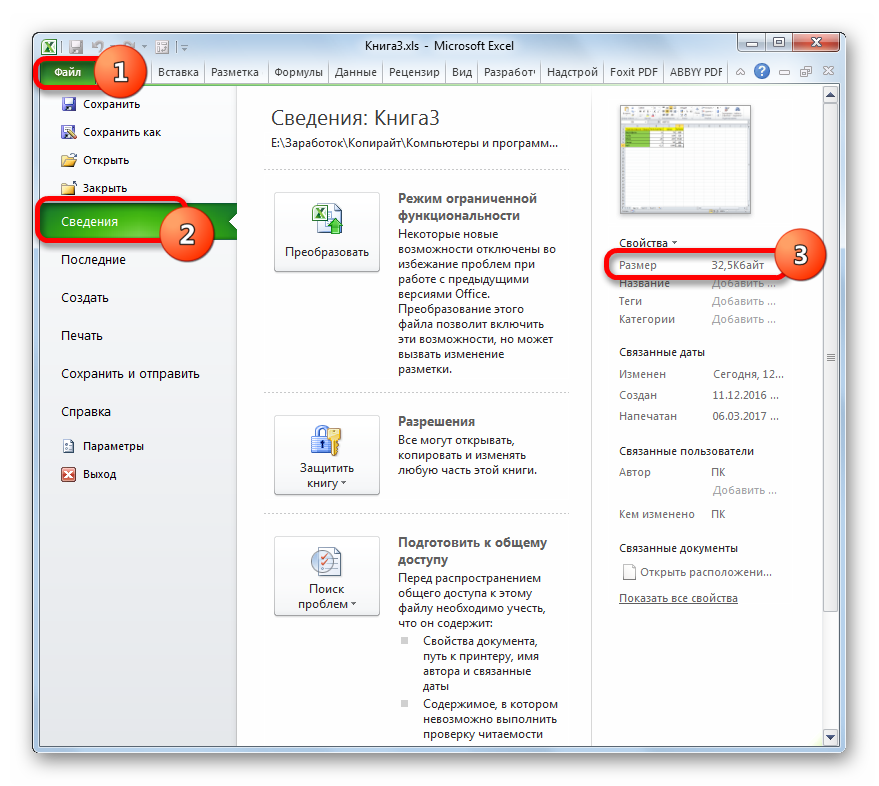
Kitapta üzerinde çalıştığınız birkaç sayfa varsa, her biri için benzer bir prosedür uygulamanız gerekir. Bu, belgenin boyutunu daha da küçültecektir.
Yöntem 2: Gereksiz biçimlendirmeyi ortadan kaldırın
Yapan bir diğer önemli faktör excel belgesi daha zor olan gereksiz biçimlendirmedir. Bu, farklı yazı tiplerinin, kenarlıkların, sayı biçimlerinin kullanımını içerir, ancak her şeyden önce hücrelerin farklı renklerle doldurulmasıyla ilgilidir. Bu nedenle, dosyayı ek olarak biçimlendirmeden önce, bunu yapmanın gerekli olup olmadığını veya bu prosedür olmadan kolayca yapıp yapamayacağınızı iki kez düşünmeniz gerekir.
Bu, özellikle kendi içlerinde oldukça büyük olan büyük miktarda bilgi içeren kitaplar için geçerlidir. Bir kitaba biçimlendirme eklemek, kitabın ağırlığını birkaç kat artırabilir. Bu nedenle, belgedeki bilgilerin sunumunun netliği ile dosya boyutu arasındaki "altın" anlamı seçmeniz, biçimlendirmeyi yalnızca gerçekten ihtiyaç duyulan yerde uygulamanız gerekir.
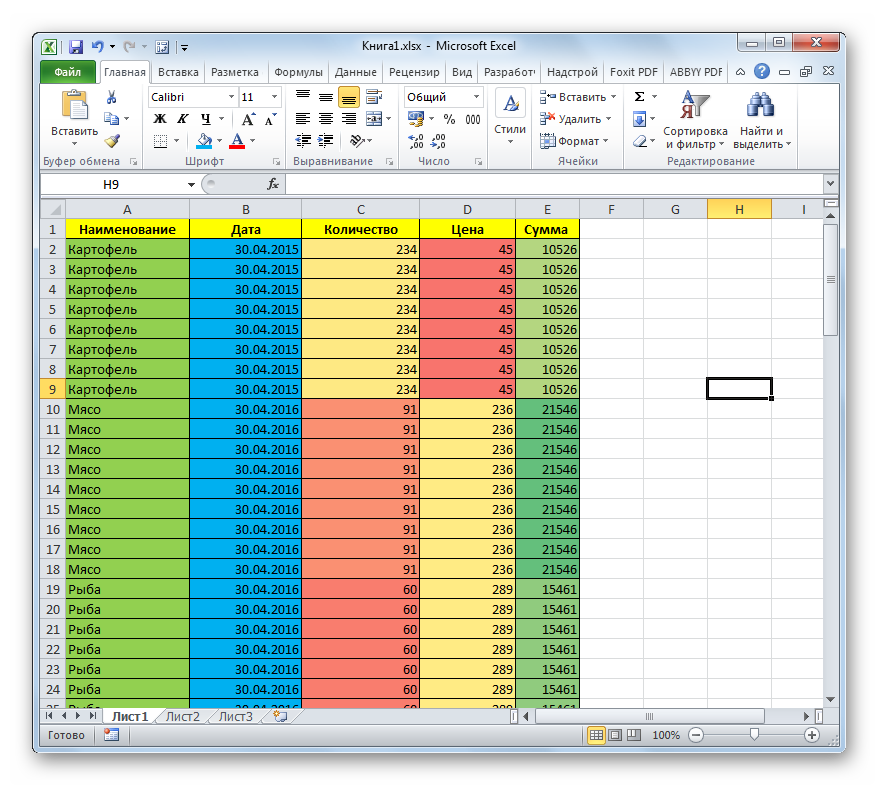
Biçimlendirmeyi ağırlıklandırmayla ilişkili diğer bir faktör, bazı kullanıcıların hücreleri "aşırı büyük" biçimlendirmeyi tercih etmeleridir. Yani, sadece tablonun kendisini değil, aynı zamanda altındaki aralığı, hatta bazen sayfanın sonuna kadar, tabloya yeni satırlar eklendiğinde onları biçimlendirmenin gerekmeyeceği beklentisiyle biçimlendirirler. her seferinde tekrar.
Ancak tam olarak yeni satırların ne zaman ekleneceği ve bunlardan kaçının ekleneceği bilinmemektedir ve bu tür bir ön biçimlendirme ile şu anda dosyayı daha ağır hale getireceksiniz, bu da bu belge ile çalışma hızını olumsuz yönde etkileyecektir. Bu nedenle, tabloda yer almayan boş hücrelere formatlama uyguladıysanız, kesinlikle kaldırmalısınız.

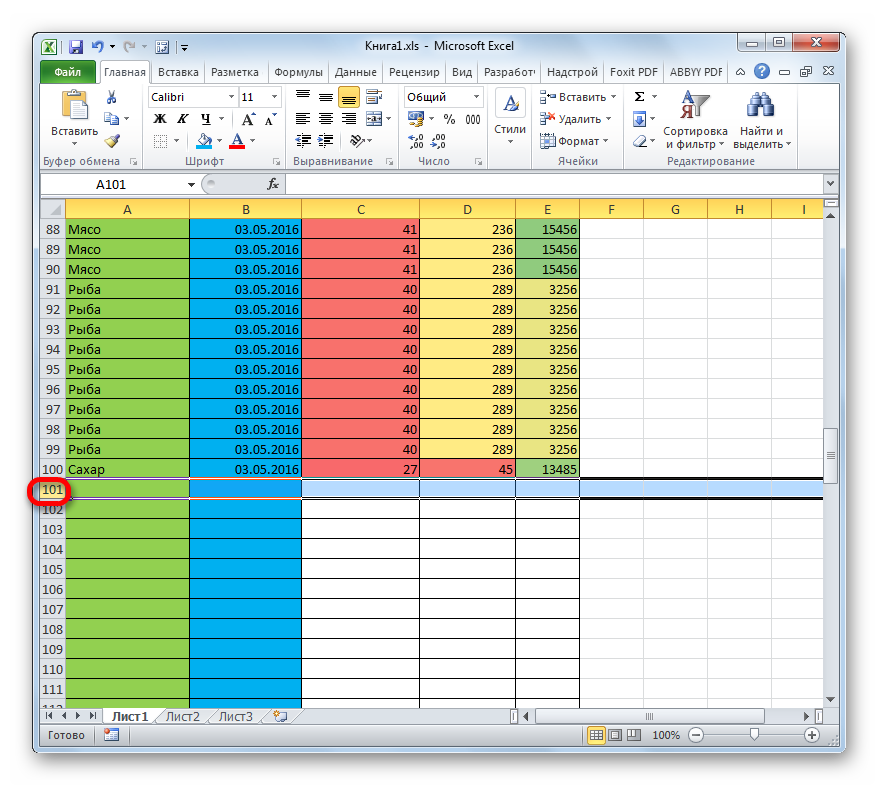
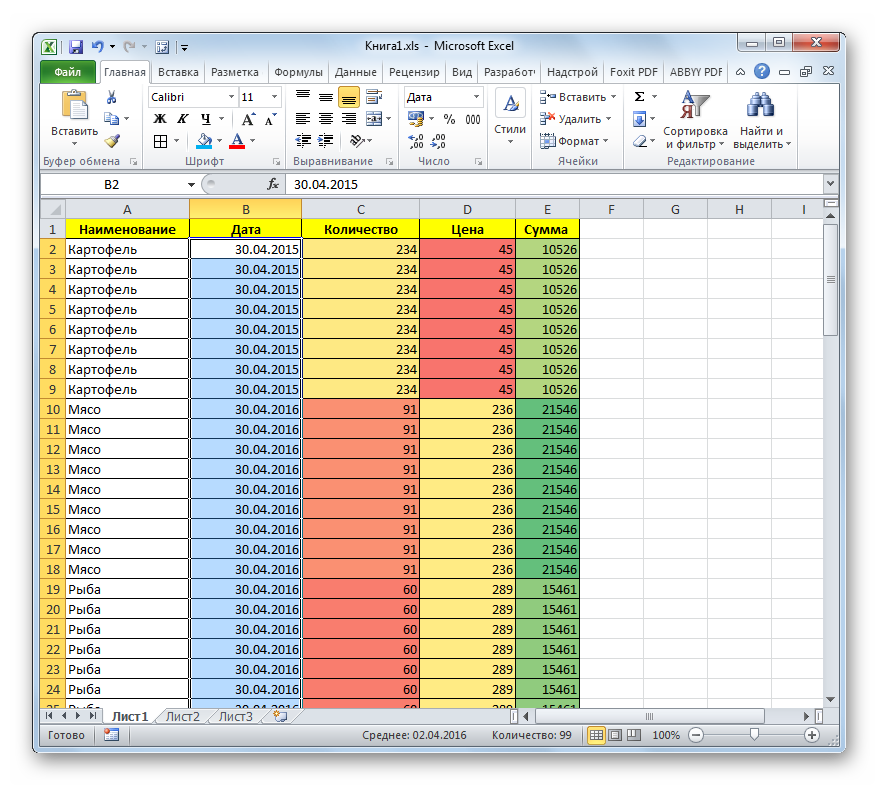
Yukarıdaki adımlar, Excel çalışma kitabınızın boyutunu önemli ölçüde azaltmanıza ve içindeki çalışmanızı hızlandırmanıza yardımcı olacaktır. Ancak, daha sonra belgeyi optimize etmek için zaman kaybetmektense, başlangıçta yalnızca gerçekten uygun ve gerekli olduğu durumlarda biçimlendirmeyi kullanmak daha iyidir.
Yöntem 3: Bağlantıları kaldır
Bazı belgelerde, değerlerin alındığı çok sayıda bağlantı vardır. Bu aynı zamanda içlerindeki çalışma hızını ciddi şekilde yavaşlatabilir. Diğer kitaplara harici bağlantılar, bu diziyi özellikle güçlü bir şekilde etkiler, ancak dahili bağlantılar da performansı olumsuz etkiler. Bağlantının bilgiyi aldığı kaynak sürekli güncellenmiyorsa, yani hücrelerdeki referans adreslerinin normal değerlerle değiştirilmesi mantıklıdır. Bu, belgeyle çalışma hızını artırabilir. Bir öğeyi seçtikten sonra formül çubuğundaki belirli bir hücrede bir bağlantı veya değer olup olmadığını görüntüleyebilirsiniz.

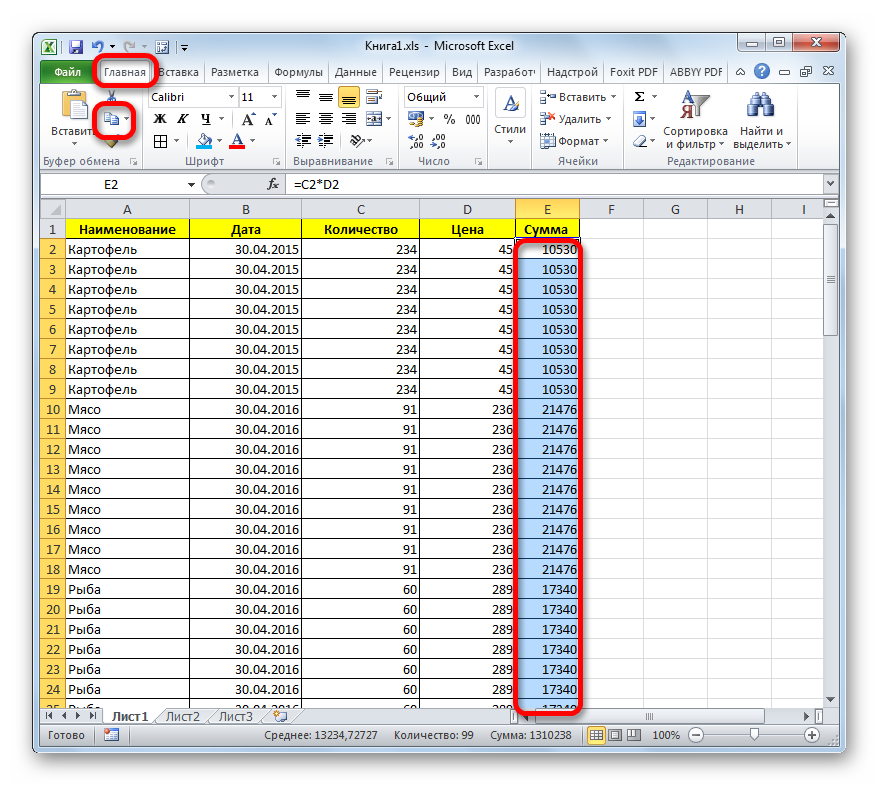
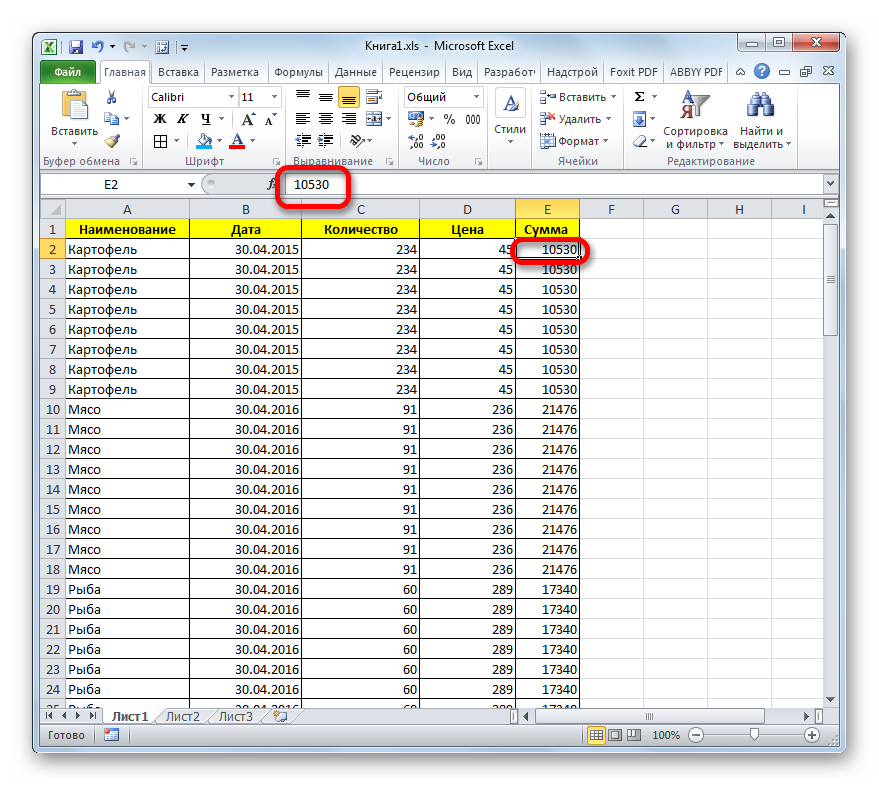
Ancak, bir Excel çalışma kitabını optimize etmek için bu seçeneğin her zaman kabul edilebilir olmadığını unutmayın. Yalnızca orijinal kaynaktan gelen veriler dinamik olmadığında, yani zamanla değişmediğinde kullanılabilir.
Yöntem 4: Biçimi değiştirin
Dosya boyutunu önemli ölçüde azaltmanın bir başka yolu da biçimini değiştirmektir. Bu yöntem, muhtemelen herkesten daha fazla, kitabın sıkıştırılmasına yardımcı olur, ancak yukarıdaki seçenekler de birlikte kullanılmalıdır.
Excel'de birkaç "yerel" dosya biçimi vardır - xls, xlsx, xlsm, xlsb. Xls biçimi, Excel 2003 ve önceki sürümler için temel uzantıdır. Zaten modası geçmiş, ancak yine de birçok kullanıcı onu kullanmaya devam ediyor. Ayrıca, modern formatların yokluğunda yıllar önce oluşturulmuş eski dosyalarla çalışmaya geri dönmeniz gereken zamanlar vardır. Bu uzantıya sahip çalışma kitaplarının, Excel belgelerinin sonraki sürümlerini işleyemeyen birçok üçüncü taraf programla çalıştığından bahsetmiyorum bile.
Xls uzantılı kitabın, Excel'in şu anda ana olarak kullandığı xlsx formatının modern analogundan çok daha büyük bir boyuta sahip olduğu unutulmamalıdır. Her şeyden önce, bu gerçeğinden kaynaklanmaktadır xlsx dosyalarıaslında sıkıştırılmış arşivlerdir. Bu nedenle, xls uzantısını kullanıyorsanız, ancak kitabın ağırlığını azaltmak istiyorsanız, bunu xlsx formatında yeniden kaydederek yapabilirsiniz.
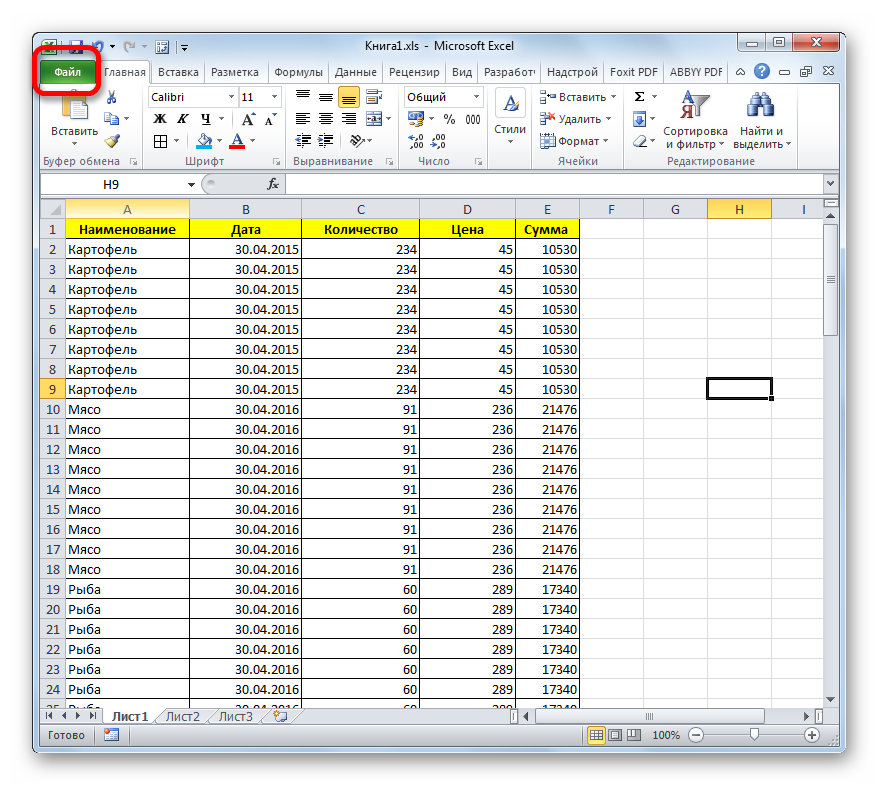
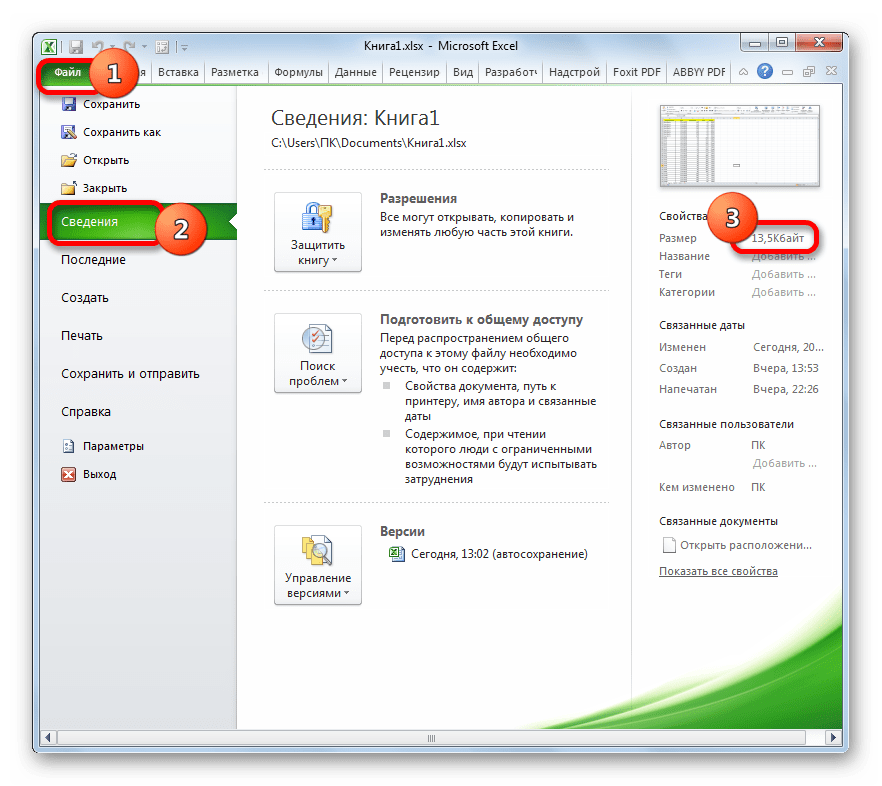
Ek olarak, Excel'in başka bir modern xlsb biçimi veya ikili kitabı vardır. Belgeyi ikili kodlamayla kaydeder. Bu dosyaların ağırlığı xlsx kitaplarından bile daha hafif. Ek olarak, yazıldıkları dil en yakın olanıdır. excel programları... Bu nedenle, bu tür kitaplarla diğer uzantılardan daha hızlı çalışır. Aynı zamanda, belirtilen formattaki kitap hiçbir şekilde xlsx formatından daha düşük değildir ve fonksiyonellik ve çeşitli araçları (formatlama, fonksiyonlar, grafikler vb.) Kullanma olanakları açısından xls formatını aşar.
Xlsb'nin Excel'de varsayılan biçim haline gelmemesinin ana nedeni, üçüncü taraf programların pratik olarak onunla çalışamamasıdır. Örneğin, Excel'den 1C programına bilgi aktarmanız gerekiyorsa, bu xlsx veya xls belgeleriyle yapılabilir, ancak xlsb ile yapılamaz. Ancak, verileri herhangi bir üçüncü taraf programına aktarmayı planlamıyorsanız, belgeyi güvenli bir şekilde xlsb biçiminde kaydedebilirsiniz. Bu, belgenin boyutunu küçültmenize ve içindeki çalışma hızını artırmanıza izin verecektir.
Bir dosyayı xlsb uzantısına kaydetme prosedürü, xlsx uzantısı için yaptığımıza benzer. Sekmede "Dosya" öğeye tıklayın "Farklı kaydet…"... Açılan pencerede alana kaydet "Dosya tipi" bir seçenek seçmen gerekiyor Excel İkili Çalışma Kitabı (* .xlsb)... Ardından düğmeye tıklayın "Kayıt etmek".

Bölümdeki belgenin ağırlığına bakıyoruz "Zeka"... Gördüğünüz gibi daha da azaldı ve şimdi sadece 11,6 KB.
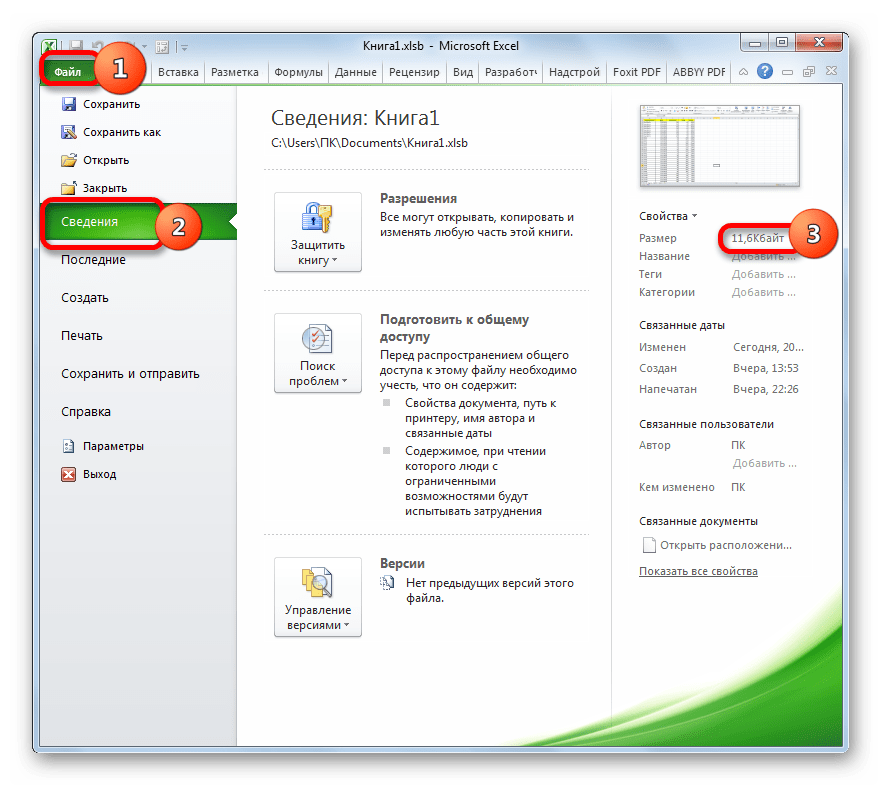
Özetle, xls formatında bir dosyayla çalışıyorsanız, o zaman en çok etkili yol boyutunu küçültmek modern xlsx veya xlsb formatlarında yeniden kaydetmektir. Bu dosya uzantılarını zaten kullanıyorsanız, ağırlıklarını azaltmak için çalışma alanını doğru şekilde yapılandırmalı, aşırı biçimlendirmeyi ve gereksiz bağlantıları kaldırmalısınız. Tüm bu eylemleri bir arada gerçekleştirirseniz ve kendinizi tek bir seçenekle sınırlamazsanız en büyük getiriyi elde edersiniz.
Yazdırmak için belgeler oluşturduğunuzda (örneğin, raporlar, faturalar, faturalar vb.), Yazdırılan sayfanın doğru, kullanışlı ve mantıklı görünmesi için bunları özelleştirmek önemlidir. Hangi çalışma sayfası ayarları yapılabilir - bu yazıda size anlatacağım.
Ayarların çoğu " Sayfa ayarları". Bant bloğunun köşesindeki simgeye tıklayarak çağrılır. Sayfa Düzeni - Sayfa Yapısı .
Sayfa Yapısı Simgesi
Excel'de sayfa yönü
Sayfadaki verilerin şekline bağlı olarak, dikey (dikey) veya yatay (yatay) yönlendirmeyi seçebilirsiniz. Bu, aşağıdaki şekillerde yapılabilir:
- Yürüt teyp komutu Düzen Sayfası - Sayfa Yapısı - Yönlendirme ... Açılan menüde iki seçenekten birini seçin
- Yürüt Dosya - Yazdır , yazdırma ayarları penceresinde yönlendirmeyi de seçebilirsiniz
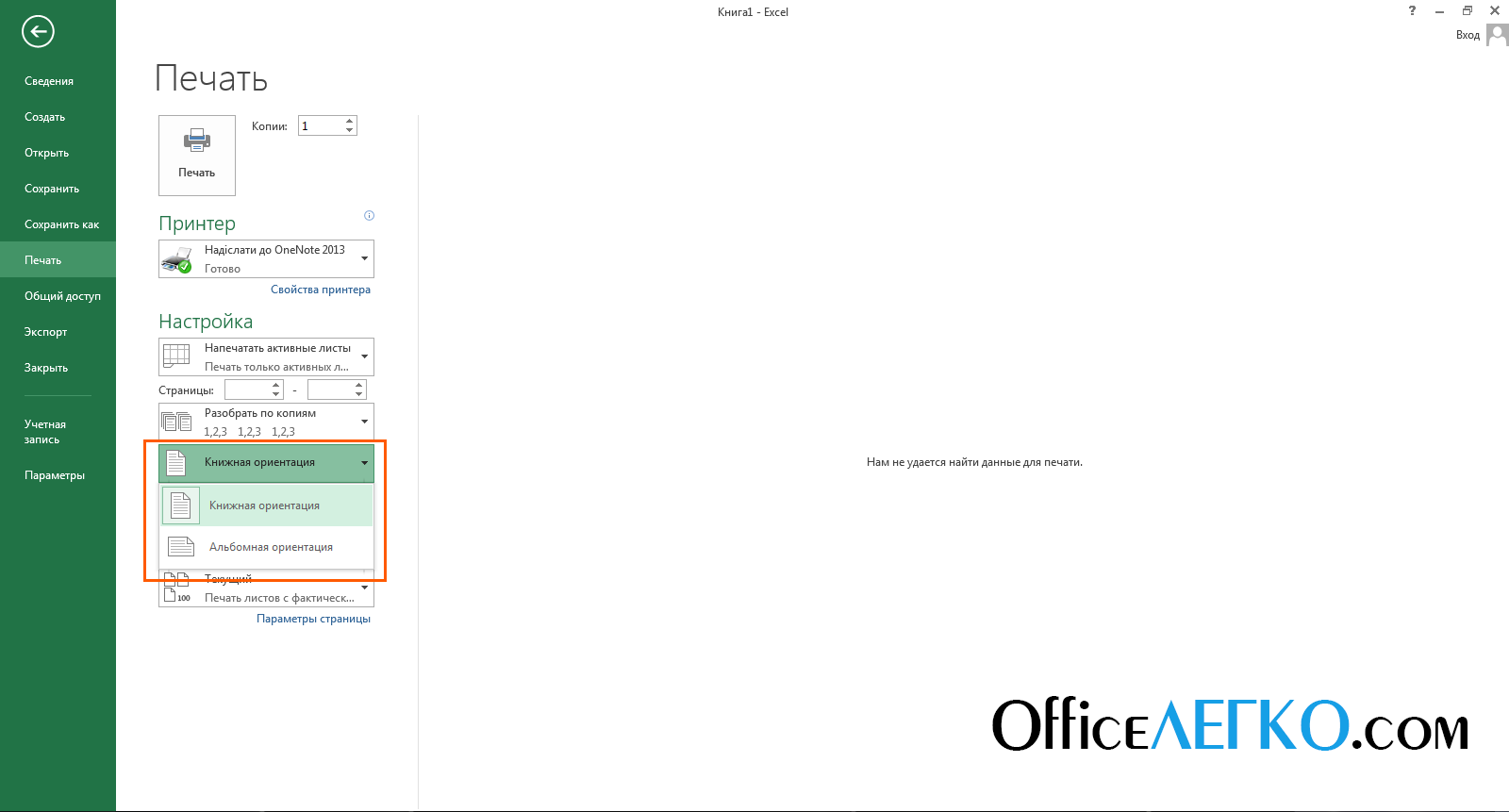
Sayfa yönünü ayarlama
- İletişim kutusunda " Sayfa ayarları"Üzerinde" Sayfa", Engelle" Oryantasyon» — istediğiniz radyo düğmesini seçin
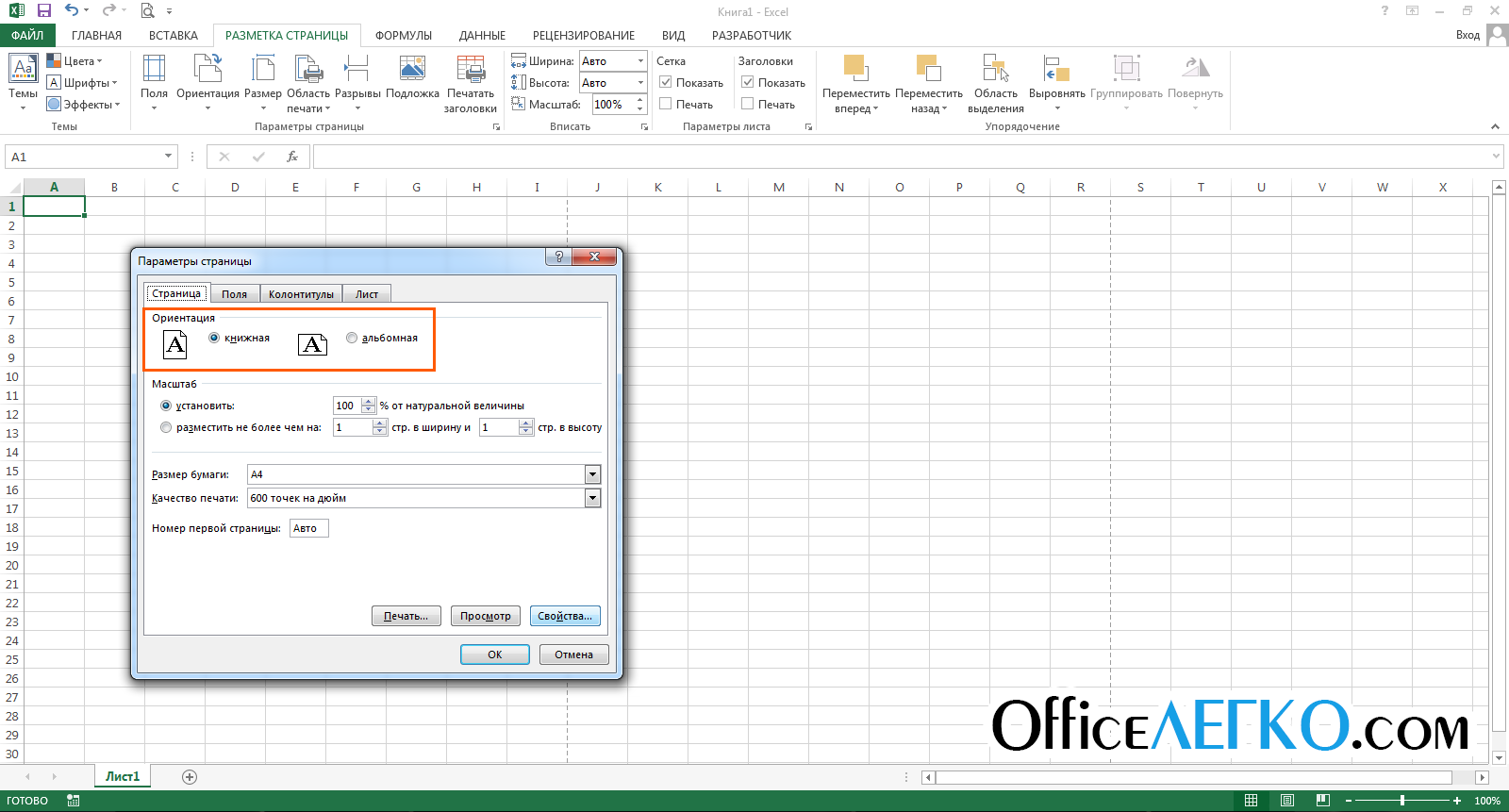
Sayfa Yapısı penceresinde Yönlendirme
Yukarıdaki yöntemlerin her biri, etkin sayfanın veya tüm seçili sayfaların yönünü değiştirecektir.
Excel'de bir sayfa nasıl yeniden boyutlandırılır
Çoğu yazıcı A4 sayfalara (21,59 cm x 27,94 cm) yazdırsa da, yazdırılan sayfayı yeniden boyutlandırmanız gerekebilir. Örneğin, A1 sayfasında bir sunum hazırlıyorsunuz veya uygun boyutlarda markalı zarflar yazdırıyorsunuz. Sayfayı yeniden boyutlandırmak için şunları yapabilirsiniz:
- Ekibi kullanın Düzen Sayfası - Sayfa Yapısı - Boyut .
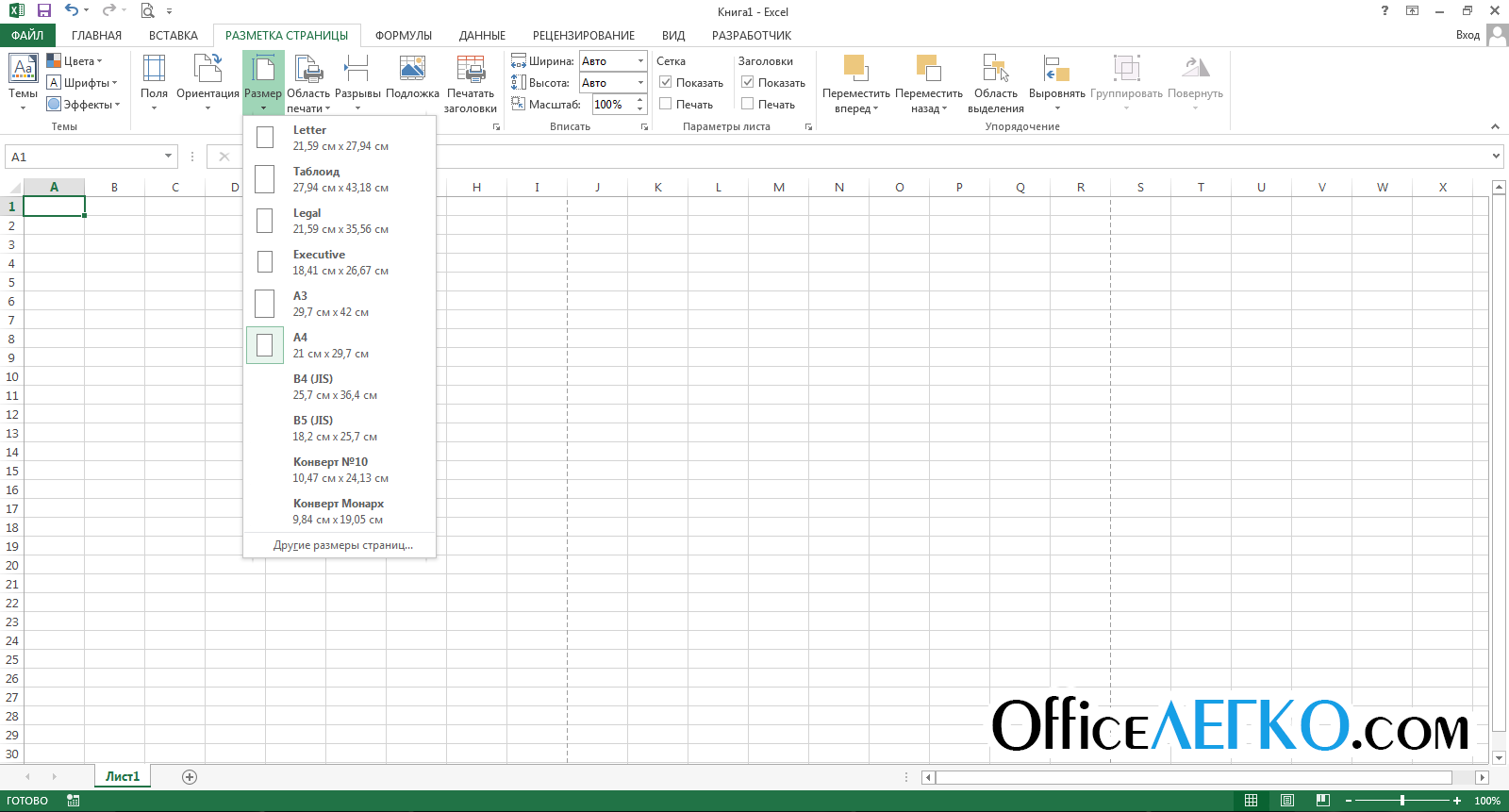
Excel'de çalışma sayfasını yeniden boyutlandırın
- Yürüt Dosya - Yazdır ve istediğiniz boyutu seçin
- Pencerede " Sayfa ayarları"Listeden seç" Kağıt boyutu»
Excel'de alanları ayarlama
Excel kenar boşlukları, sayfanın kenarı ile hücrelerin kenarlığı arasındaki boş alanlardır. Alanları özelleştirmenin birkaç yolu vardır:
- Teyp komutunu çalıştır Düzen Sayfası - Sayfa Yapısı - Alanlar ... Alan seçeneklerinden birini seçmek için bir menü açılacaktır. Alternatif olarak, " Özel Alanlar ..."Boyutları manuel olarak ayarlamak için
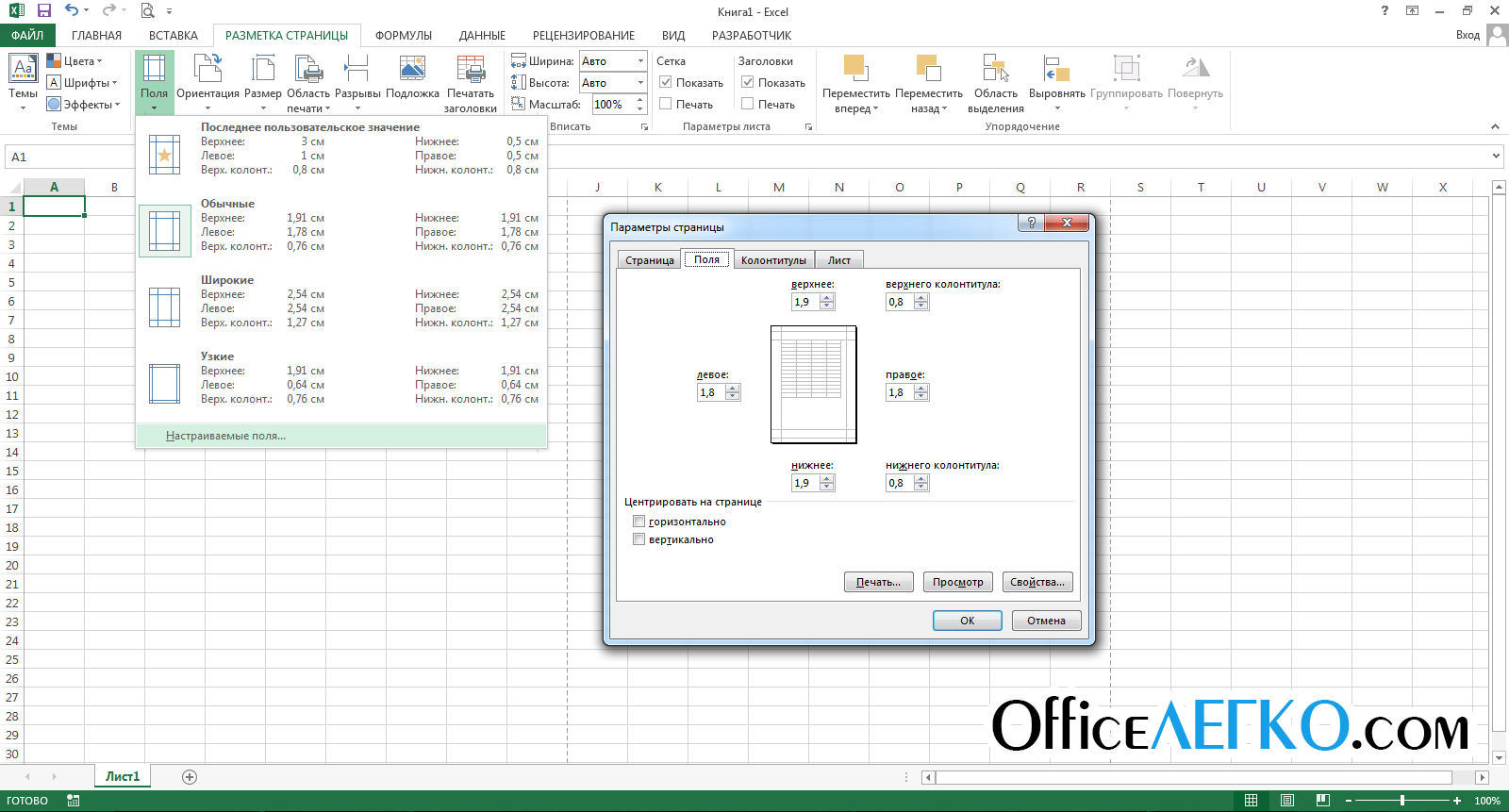
Excel'de alanları ayarlama
- Yürüt Dosya - Yazdır , ilgili bölümde benzer bir menü var
- Pencereyi ara « Sayfa ayarları"Ve git" Alanlar»İnce ayar için. Burada sol, sağ, üst ve alt kenar boşluklarının yanı sıra üstbilgi ve altbilgi boyutlarını manuel olarak belirleyebilirsiniz. Burada ayrıca uygun onay kutularını ayarlayarak çalışma alanını kenar boşluklarına göre ortalayabilirsiniz (yeni konum, sayfanın ortasındaki küçük resimde gösterilecektir).
Excel'e üstbilgi ve altbilgi ekleyin
Üstbilgiler ve altbilgiler, sayfanın üstündeki ve altındaki kenar boşluğundaki bilgi alanlarıdır. Üstbilgiler ve altbilgiler, yazdırılan her sayfada tekrarlanır, yardımcı bilgileri kaydederler: sayfa numarası, yazar adı, rapor başlığı, vb. Sayfanın üstünde ve altında üstbilgiler ve altbilgiler için üç alan vardır (sol, orta ve sağ).

Microsoft Excel'de Üstbilgiler ve Altbilgiler
Evet, üstbilgilerin ve altbilgilerin eklenmesi - gidin, çünkü üstbilgiler ve altbilgiler burada açıkça işaretlenmiştir. Üstbilgi ve altbilgilerden birinin içine tıklayın ve bilgilendirici bir metin yazın. Aynı zamanda, şerit sekmesi " Üstbilgiler ve altbilgilerle çalışma", Ek komutlar içeren.
Böylece ekleyebilirsiniz otomatik altbilgi, geçerli sayfanın numarasını, yaprak başına sayfa sayısını, dosya adını vb. gösterir. Otomatik bir öğe eklemek için - bunu şeritte seçin: Sütunlarla Çalışma - Oluşturucu - Üstbilgi ve Altbilgi Öğeleri ... Bu öğeler birbirleriyle ve serbest metinle birleştirilebilir. Eklemek için - imleci üstbilgi ve altbilgi alanına getirin ve "Üstbilgi ve altbilgi öğeleri" grubundaki simgeye tıklayın (şekle bakın).
"Oluşturucu" sekmesinde, sütunlar için ek parametreler ayarlayabilirsiniz:
- İlk sayfa için özel başlık - ilk sayfanın kolonyal yazıları diğer sayfalarda tekrarlanmaz. İlk sayfanın başlık sayfası olması uygundur.
- Tek ve çift sayfalar için farklı üstbilgiler ve altbilgiler - kitapçık yazdırırken sayfa numaralandırmaya uygundur
- Belgeyle birlikte yakınlaştırın - ayar varsayılan olarak etkindir, üstbilgiler ve altbilgiler tüm sayfayla aynı şekilde ölçeklenir. Düzenin bütünlüğünü sağlamak için bu seçeneği açık tutmanızı tavsiye ederim.
- Sayfa kenar boşluklarına hizala - sol ve sağ üstbilgiler ve altbilgiler karşılık gelen kenar boşluklarıyla hizalanır. Bu parametre de varsayılan olarak ayarlanmıştır, değiştirmenin özel bir anlamı yoktur.
Üstbilgiler ve altbilgiler, çalışmanıza son bir dokunuş katmak için kullanışlı bir araçtır. Yüksek kaliteli, bilgilendirici başlık ve altlıkların varlığı, sanatçının profesyonelliğinin bir işaretidir.
Excel'de bir sayfa sonu ekle
Sayfanın herhangi bir yerine zorunlu sayfa sonu eklemeniz gerekiyorsa, imleci bölmenin hemen altındaki hücreye yerleştirin ve şerit komutunu yürütün. Sayfa Düzeni - Sayfa Yapısı - Kesmeler - Sayfa Sonu Ekle. Örneğin, D sütunundan ve 10 numaralı satırdan sonra bir kesme eklemek için E11 hücresini seçin ve yukarıdaki komutu çalıştırın.
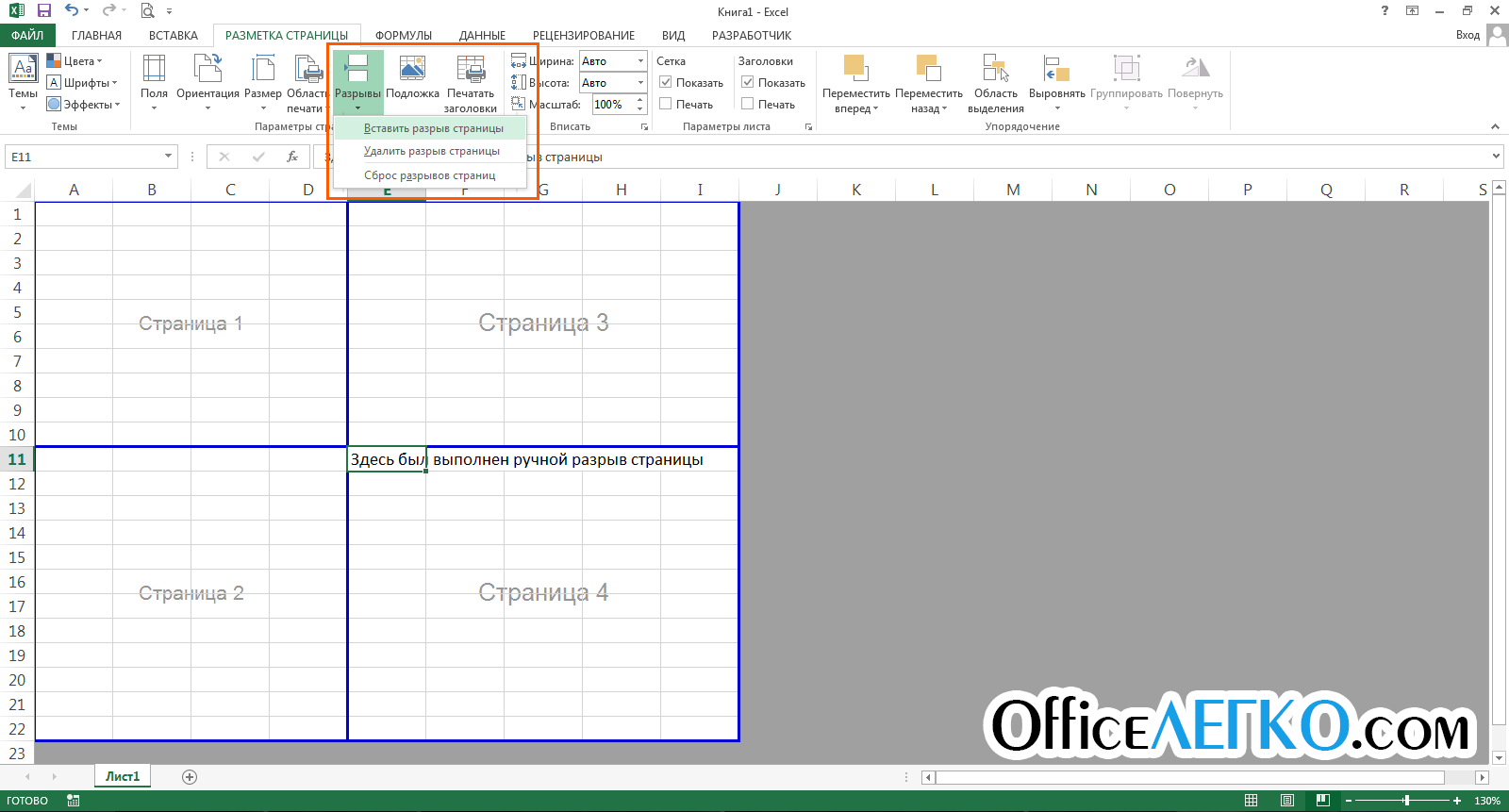
Bir sayfa sonu ekle
Bir arayı kaldırmak için tersine bir komut vardır: komut Sayfa Düzeni - Sayfa Yapısı - Sonlar - Sayfa Sonunu Kaldır ... Tüm manuel molaları kaldırmak için bir komut var Sayfa Düzeni - Sayfa Yapısı - Sonlar - Sayfa Sonlarını Sıfırla .
Bir kesme ekledikten sonra, sayfada sayfa ayırıcılar görünür. İçlerinde mavi çerçeveler şeklini alırlar, hangilerini sürükleyerek, sayfaların yazdırılan kenarlıklarını değiştirebilirsiniz.
Excel'e bir başlık ekleyin
Büyük tabloları yazdırdığınızda, her sayfada tablo başlığını tekrarlamanız gerekir. Kullandıysanız, bu işlevi yazdırırken bu işlevi hiçbir şekilde etkilemeyecek, yalnızca ilk sayfaya yazdırılacaktır.
Hücreleri yazdırılan her sayfada tekrarlamak için şerit komutunu çalıştırın Sayfa Düzeni - Sayfa Yapısı - Üstbilgileri Yazdır ... Pencere " Sayfa ayarları", Sekme" Levha". Bu pencerede, tarlalarda " Dizeler aracılığıyla"Ve" Sütunlarla»Her sayfada tekrarlanacak satır ve sütun referansları sağlayın. Lütfen seçilen hücrelerin fiziksel olarak her sayfada bulunmayacağını, ancak yalnızca yazdırıldığında tekrarlanacağını unutmayın.

Excel'e başlık ekleme
Excel'de baskı ölçeğini ayarlama
Bazen bir sayfadaki bilgiler gerekli sayıda sayfaya sığacak şekilde kompakt bir şekilde yerleştirilemez. İyi oluşturulmuş bir sayfa elde etmek için sütun genişliklerini ve satır yüksekliklerini ayarlamak her zaman uygun değildir. Çok daha uygun baskı ölçeğini değiştir (ekran ölçeği ile karıştırılmamalıdır). Bu seçeneği kullanarak, yazdırılan sayfadaki verilerinizi yeniden ölçeklendirirsiniz.
Baskı ölçeğini değiştirmek için şerit komutlarını kullanın Sayfa Düzeni - Sığdır ... Ölçeği Ölçek sayacını kullanarak manuel olarak ayarlayabilirsiniz, ancak çok daha kolay ve hızlıdır " Genişlik"Ve" Yükseklik". Onlar sayesinde, kaç tane genişlikte ve yükseklikte kağıda sahip olacağınızı belirleyebilirsiniz. Örneğin, verileri bir sayfa genişliğine sığdırmak için şunları ayarlayın: Genişlik - 1 sayfa; Yükseklik - Oto.
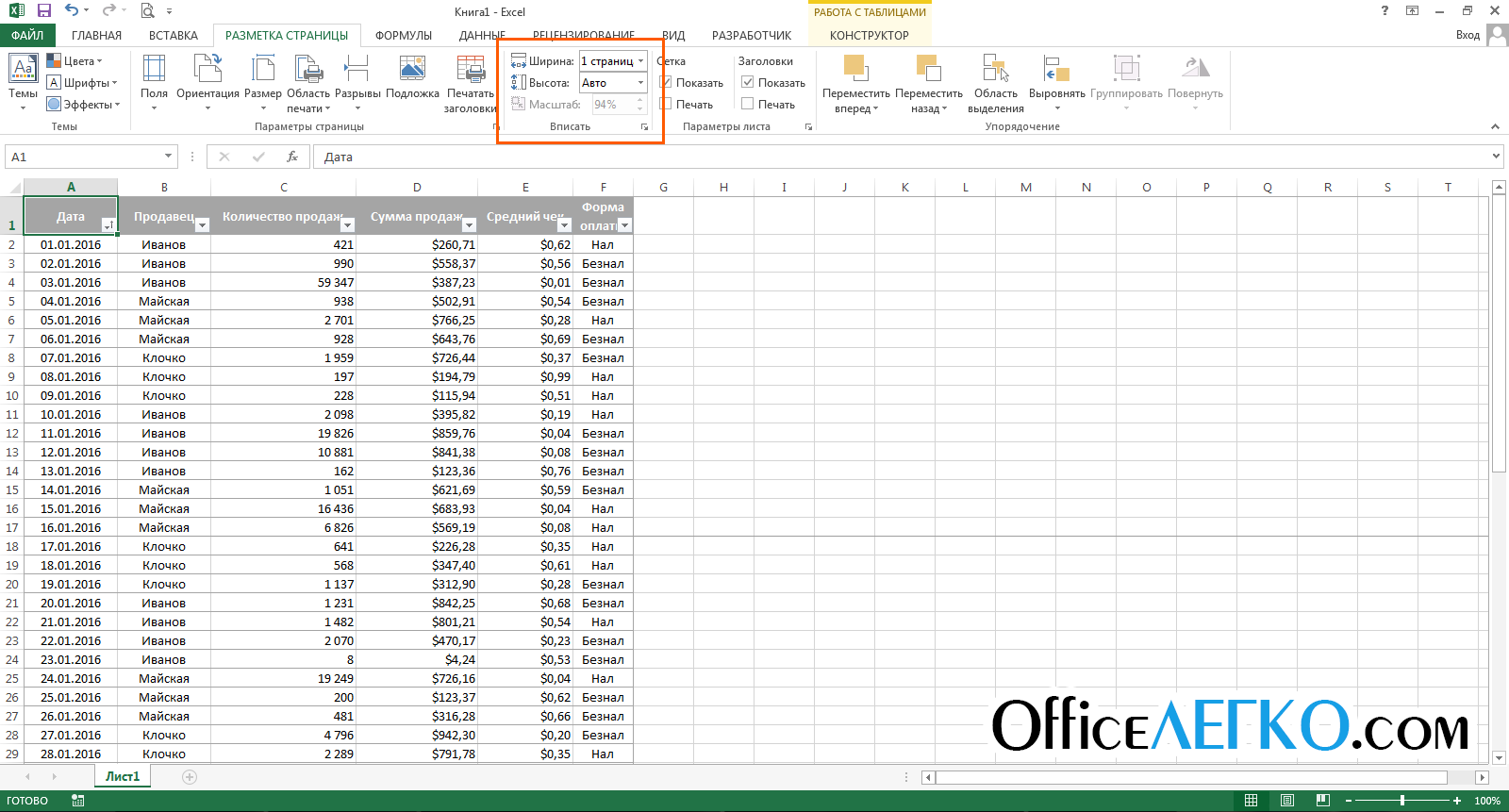
Excel baskı ölçeği
Yazdırmadan önce gizleme
Bazı verileri yazdırmanız gerekmiyorsa, basitçe gizleyebilirsiniz. Örneğin içeren teknik Bilgileryalnızca anlamlı verileri bırakın. Çoğu zaman, raporlar hesaplamaların ayrıntılarını içermemeli, yalnızca belirli yönetim kararlarına yol açacak şekilde sonuçlarını ve sonuçlarını göstermelidir.
Ayrıca nesneleri yazdırılamaz hale de getirebilirsiniz. Bunu yapmak için, onu seçin ve nesne çerçevesine sağ tıklayın. Bağlam menüsünde " Biçim…". "Özellikler" grubundaki açılan iletişim kutusunda, kutunun işaretini kaldırın Baskı nesnesi.
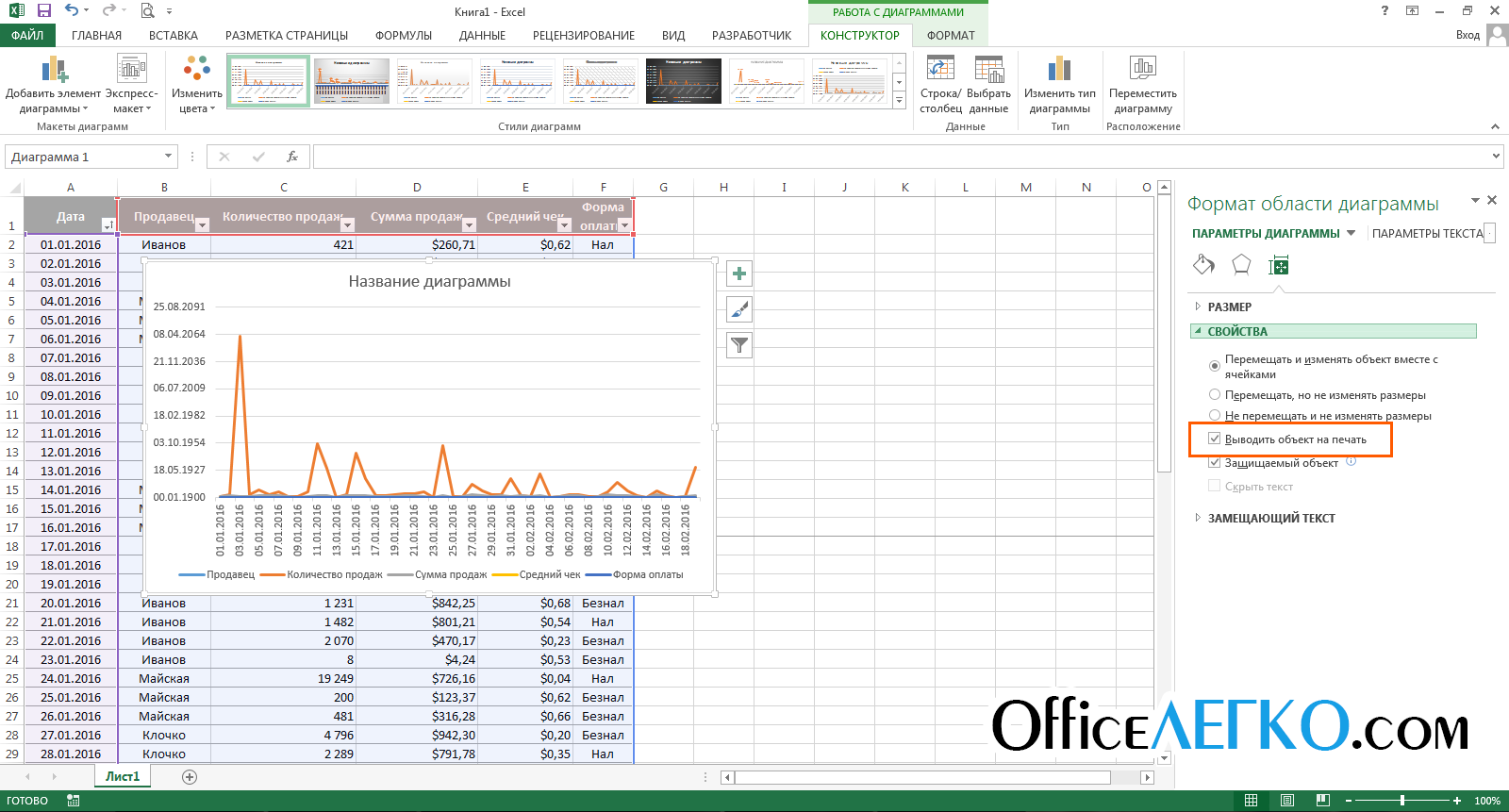
Excel nesnelerinin yazdırılmasını ayarlama
Excel'deki görünümler
Aynı belgeyi farklı görüntü düzenleriyle kullanıyorsanız, genellikle aynı görüntü ve biçimlendirme seçeneklerini değiştirmeniz gerekir. Örneğin, orijinal verileri ve hesaplamaları günlük olarak güncellersiniz, ardından bunları yazdırırken gizlersiniz. Bunun yerine, aynı sayfanın birden çok görünümünü oluşturabilirsiniz, ardından ekranı değiştirmek birkaç saniye ve birkaç tıklama alır.
Diğer bir deyişle, Excel'deki görünümler, manuel olarak yapmak yerine istediğiniz zaman uygulayabileceğiniz biçimlendirme ve görüntü ayarları olarak kaydedilir. Program, aşağıdaki biçimlendirme ayarlarını görünümlere kaydeder:
- çalışma kağıdı
- Çalışma Sayfası Ayarlarını Yazdır
- ve imleç konumu
- Bağlantılı alanlar
Listelenen tüm ayarları yaptıktan sonra şu komutu çalıştırın: Görünüm - Kitap Görüntüleme Modları - Görünümler - Ekle ... Açılan "Görünüm Ekle" penceresinde, yeni görünüm için bir ad belirtin ve önerilen iyileştirmelerde bir seçim yapın. Tıklayın " tamam"Ve gösteri yaratıldı!
![]()
Excel'e bir görünüm ekleme
Gelecekte, kaydedilen görünümü çalışma kitabına uygulamak için Görünüm - Kitap Görüntüleme Modları - Görünümler listeden istediğiniz görünümü seçin ve " Uygulamak". Maalesef, sayfada bir tane varsa görünümler çalışmaz, bu da aracın kullanımını sınırlar.
Bunlar, baskıya hazırlık aşamasında yapılabilecek ve yapılması gereken yaprak ayarlarıdır (ve yalnızca değil). Raporlarınızın mükemmel görünmesi için çalışma kitaplarınızı doğru şekilde ayarlayın. En yüksek kalitedeki hesaplamalar bile biçimlendirilmedikleri ve baskıya hazırlanmadıkları takdirde sıkıcı ve işe yaramaz görünür. Raporları postayla gönderseniz bile, büyük olasılıkla yönetici bunları yazdırmak isteyecektir. Bu nedenle, sunum yöntemine bakılmaksızın, raporun her sayfasını yazdırmak için hazırlamanızı öneririm!
Arkadaşlar, gönderinin materyalleri hakkında hala herhangi bir ayrıntı anlamadıysanız, yorumlarda sorular sorun. Ve güncellemelere abone olmayı unutmayın, site ile profesyonel olun! Daima senin, Alexander Tomm
18 yorumlar
Vladimir, üstbilgilere ve altbilgilere imza eklemeyi deneyebilirsin, ama bu pek iyi sonuç vermeyecek. Veya sorunu VBA kullanarak çözmek için, ancak en iyi çözüm, yazdırmadan önce gözlerinizle kontrol etmektir.
Merhaba, aşağıdaki durum için hangi çözüm bulunabilir? Büyük bir masa (3 sayfadan fazla) ve yetkililerin imzalarının sonunda. Yazdırırken tablonun tamamı yazdırılmaz, ancak segmenti tanımsız uzunluktadır. Belki bir sayfadan az veya belki 2 sayfadan fazla. Bu durumda imzaların da olması gerekir. Ancak uzunluk önceden belirlenmediğinden imzaların açık olacağı bir durum ortaya çıkabilir. farklı sayfalar... Zorunlu bir ara verirseniz, tabloda bir satır olduğu ve imzaların başka bir sayfada olduğu ortaya çıkabilir, bu da çirkin bir durumdur. Her baskıda operatör müdahalesi olmadan otomatik bir çözüm mümkün mü? Şimdiden teşekkürler