Excel'de bir hücreyi yeniden boyutlandırın. MS Excel'de sütunlar ve satırlarla çalışmanın temelleri
Excel'de çalışan her kullanıcı, er ya da geç, bir hücrenin içeriğinin sınırlarına uymadığı bir durumla karşılaşır. Bu durumda, bu durumdan çıkmanın birkaç yolu vardır: içeriğin boyutunu küçültmek; mevcut durumla uzlaşmak; hücrelerin genişliğini genişletmek; yüksekliklerini genişletin. Son seçenek hakkında konuşacağız, yani satır yüksekliğinin otomatik olarak ayarlanması.
AutoFit, hücreleri içeriğe göre genişletmenize yardımcı olan yerleşik bir Excel aracıdır. Adına rağmen, bu işlevin otomatik olarak uygulanmadığına hemen dikkat edilmelidir. Belirli bir öğeyi genişletmek için bir aralık seçmeniz ve belirtilen aracı ona uygulamanız gerekir.
Ek olarak, otomatik yüksekliğin Excel'de yalnızca biçimlendirmelerinde sözcük kaydırma etkinleştirilmiş hücreler için geçerli olduğu söylenmelidir. Bu özelliği etkinleştirmek için sayfada bir hücre veya aralık seçin. Sağ fare tuşu ile seçime tıklayın. Başlatılan bağlam listesinde, konumu seçin "Hücre biçimi ...".
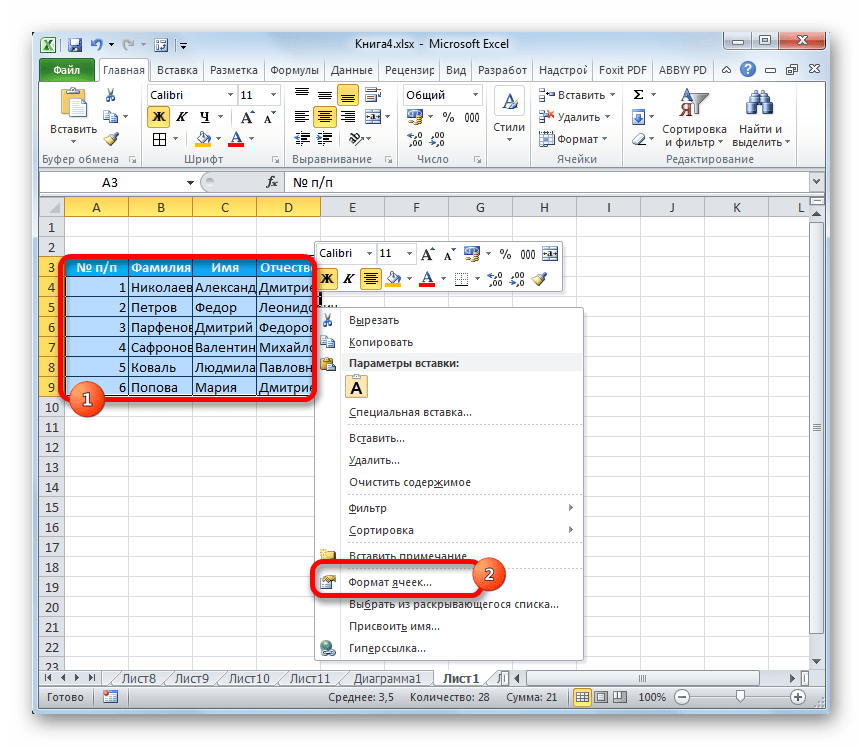
Biçimlendirme penceresi etkinleştirilir. sekmeye git "Hizalama"... Ayarlar bloğunda "Görüntülemek" parametrenin yanındaki kutuyu işaretleyin Kelimelerle Sarın... Yapılandırma ayarlarındaki değişiklikleri kaydetmek ve uygulamak için düğmesine tıklayın. "TAMAM", bu pencerenin alt kısmında bulunur.

Artık seçili sayfa parçasında sözcük kaydırma etkinleştirilmiştir ve buna otomatik sığdırma uygulayabilirsiniz. nasıl yapacağımızı görelim Farklı yollar Excel 2010 sürümü örneğinde. Aynı zamanda, hem programın sonraki sürümleri hem de Excel 2007 için tamamen benzer bir eylem algoritmasının kullanılabileceğine dikkat edilmelidir.
Yöntem 1: koordinat paneli
İlk yöntem, tablo satır numaralarının bulunduğu dikey bir koordinat paneli ile çalışmayı içerir.

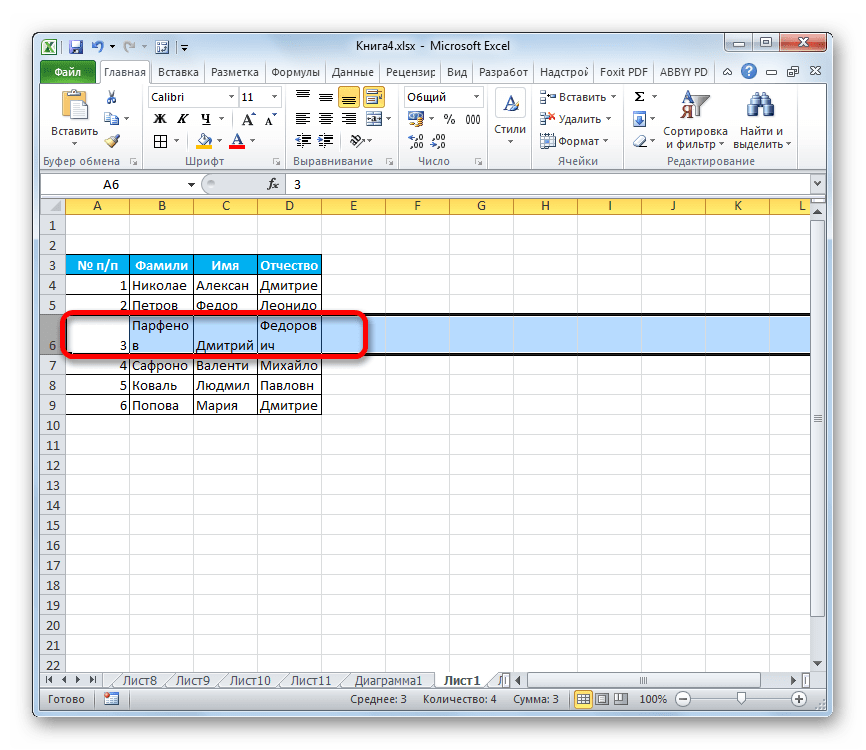
Yöntem 2: birden çok satır için otomatik sığdırmayı etkinleştir
Yukarıdaki yöntem, bir veya iki satır için otomatik sığdırmayı etkinleştirmeniz gerektiğinde iyidir, ancak pek çok benzer öğe varsa ne olur? Gerçekten de, ilk versiyonda açıklanan algoritmaya göre hareket ederseniz, prosedür için çok zaman harcamanız gerekecektir. Bu durumda, bir çıkış yolu var.

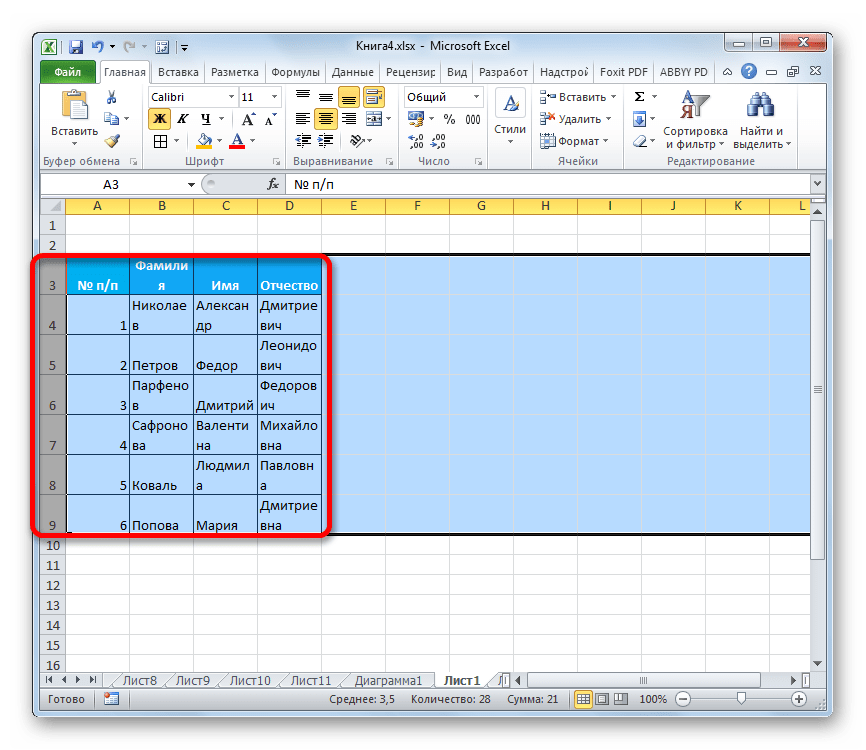
Yöntem 3: araç şeridindeki düğme
Ek olarak, hücre yüksekliğine otomatik sığdırmayı etkinleştirmek için şunları kullanabilirsiniz: Özel alet kasette.
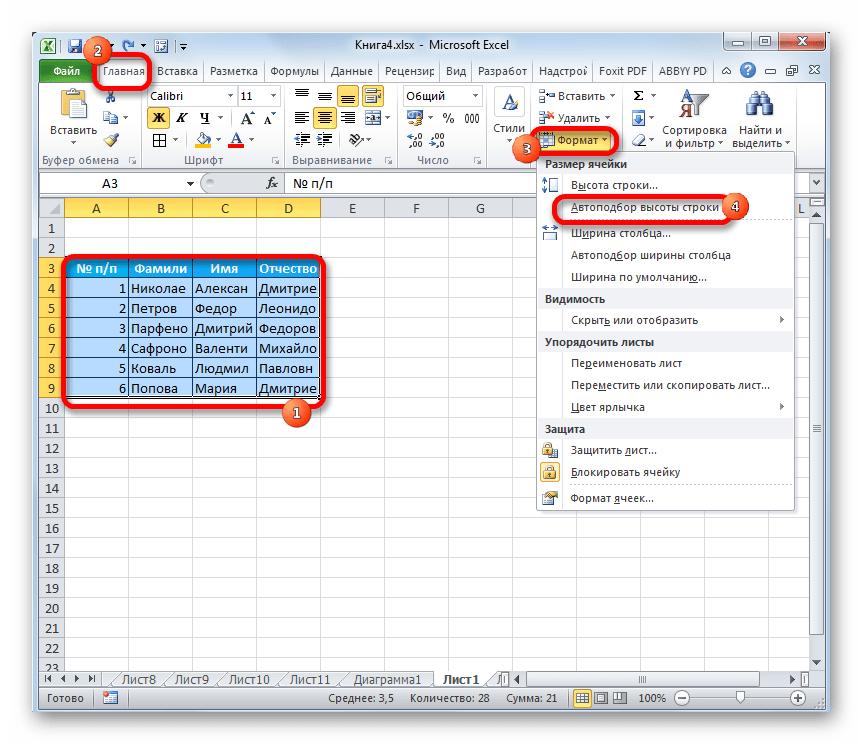
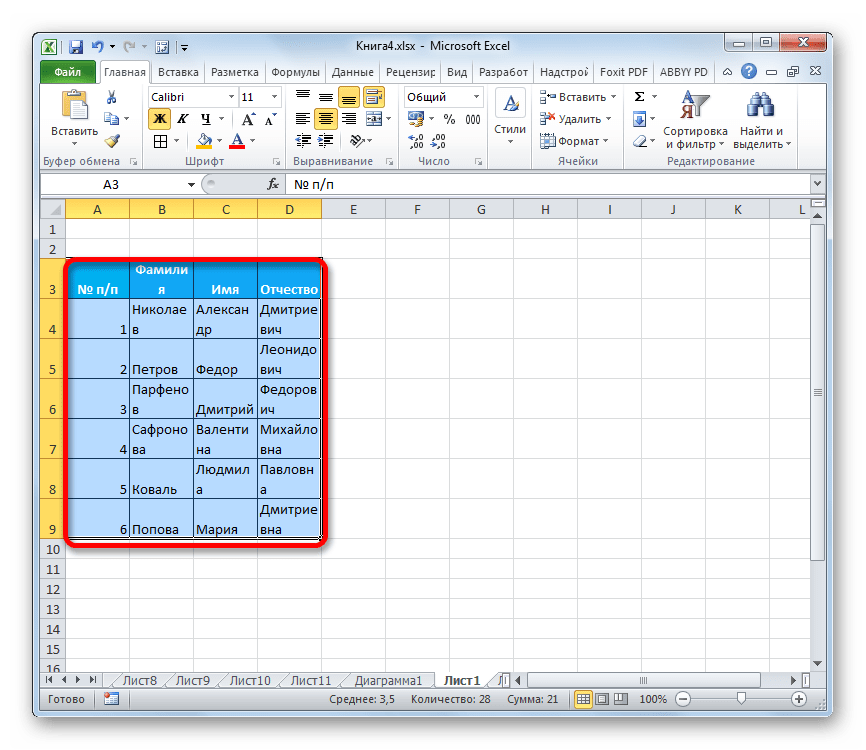
Yöntem 4: birleştirilmiş hücrelerin yüksekliğini ayarlama
Aynı zamanda, birleştirilmiş hücreler için otomatik sığdırma işlevinin çalışmadığına dikkat edilmelidir. Ancak bu durumda da bu soruna bir çözüm var. Çıkış yolu, hücrenin gerçek bir birleşiminin olmadığı, yalnızca görünür olan bir eylem algoritması kullanmaktır. Bu nedenle, otomatik seçim teknolojisini uygulayabileceğiz.
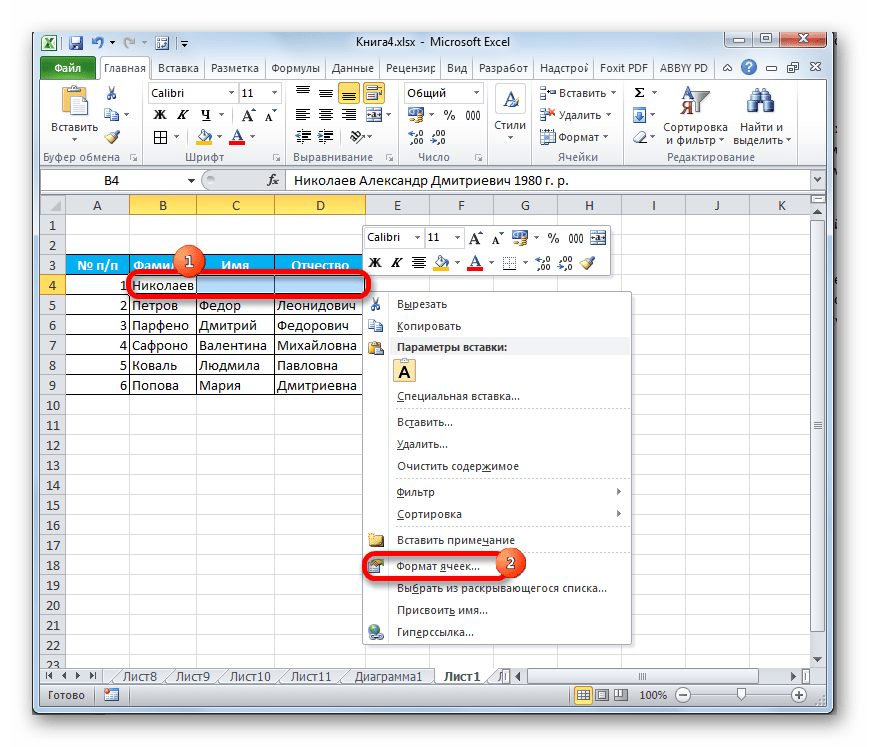
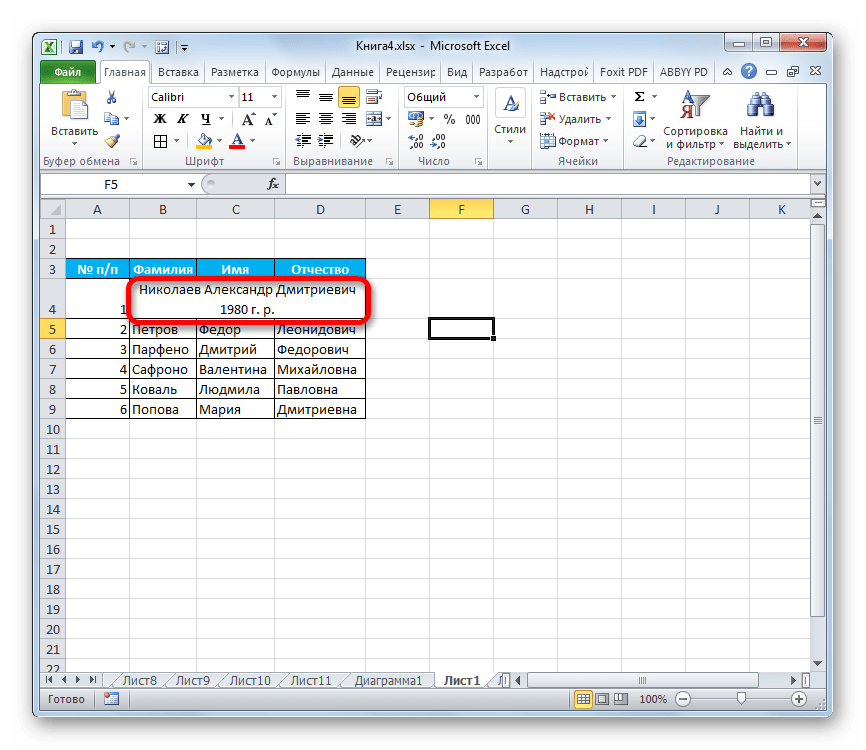
Geçen gün, tamamen kazara, çirkin bir şekilde yürütülmüş bir Excel belgesine rastladım. Yokluk hücre hizalama ve sütun genişlikleri sorun yok. Ancak belgenin yazarı denediğinde üst çizgiyi sabitle belgeyi kaydırmaktan korunan bir şeydi arkadaşlar!
Bu nedenle, sitemin okuyucularına Excel belgelerinde çalışmanın bu basit tekniklerini öğretmeye karar verdim. Dürüst olmak gerekirse, bu ders, özellikle büyük kataloglar ve veritabanlarıyla ilgilenenler için birçokları için faydalı olacaktır.
1. Excel'deki hücrelerde metnin hizalanması.
2. Excel'de sütun genişliği ve satır yüksekliği.
3. Excel'de üst satır (sol sütun) nasıl dondurulur.
4. Sonuç.
Excel'deki hücrelerdeki metni hizalayın.
Bir tablo oluşturmaktan, verileri sürmekten ve kayıt tutmaktan daha kolay bir şey yok gibi görünüyor. Eh, muhasebe hakkında, bu masanın amacı ile ilgili, herkes için kendi hedeflerini takip edecek.
Örneğin, masamı vereceğim:
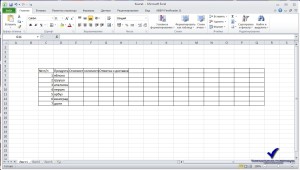
Bu tabloda güzel ve anlaşılır bir şey göremiyorum. Her ne kadar güzel ve en azından belgemi görenler için anlaşılır bir şey yapmak istiyormuşum gibi görünse de.
Belgemize profesyonel bir görünüm kazandırmak için şunlara ihtiyacınız vardır:
1- Hücrelerin çalışacağımız alanını seçiyoruz. Bizim durumumuzda, bu bir tablo
2 - ikinci adım, tablodaki metnin ölçeğini ve yazı tipinin stilini belirliyoruz. Benim durumumda, 14 punto Yazı tipi boyutu, Arial yazı tipi stilidir.
Resim çizme: 
3 - seçilen alana sağ tıklayın, içerik menüsünde "Hücreleri biçimlendir" öğesini seçin. Resme bakın ve benim için gösterilen parametreleri ayarlayın:
Resim çizme: 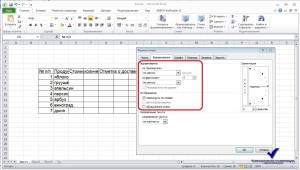
Hücre biçimi aracı penceresinde hizalama sekmesini seçin. Hücrelerin değerine ve tercihlerinize bağlı olarak yatay ve dikey hizalamayı merkeze ayarlıyoruz, deneme. "Ekran" öğesinde bir onay işareti koyun - "Kelimelere göre kaydır". Bu ekran yazı tipi boyutunu değiştirmez ve hücreler bozulmadan kalır.
4 - Sonucu kontrol edin. Her hücrede okunabilir metin olmalı ve orijinal metin biçimi değişmemiş olmalıdır.
Resim çizme: 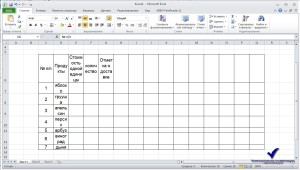
Excel'de sütun genişliği ve satır yüksekliği.
Tabloyu yaptık, formatı atadık ve şimdi hücrelerin genişliğini ve yüksekliğini ayarlamaya devam ediyoruz. İki yol var. İlk yol, fare imlecini kullanarak manuel hizalamadır.
Resme bakıyoruz: 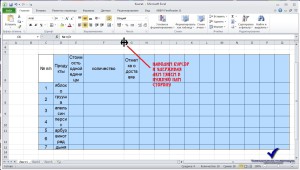
Ve ikinci seçenek, "genişliği (yükseklik) ayarla" aracını kullanarak. Bu seçenek bizim için çok daha ilginç olacak. Ve çok sayıda göstergeye sahip bir tablonuz varsa, bu araç basitçe gerekli olacaktır. Çünkü 50 hücrenin boyutunu örneğin manuel olarak değiştirmek çok uzun zaman alacak ve her yerde tam olarak işe yaramayacak.
1 - imleci istenen sütun alanı üzerinde hareket ettirir ve yana doğru hareket ettiririz, böylece bu aralığın tüm sütunlarını seçeriz.
Resim çizme: ![]()
2 - ardından gezinme panelinin seçilen alanını (Latin harflerinin olduğu yerde) tıklayın, içerik menüsünde "hücre genişliği ..." öğesini seçin
Resim çizme: 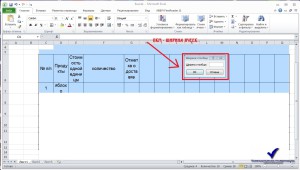
Görünen pencerede ihtiyacımız olan hücre genişliğinde sürüyoruz. Ölçüm piksel cinsindendir, bu nedenle deneme yapın.
Aynı şeyi hücrelerin yüksekliği ile de yapabilirsiniz. İhtiyacınız olan aralığı seçin, gezinme çubuğuna sağ tıklayın (numaranın olduğu yer). "Hücre yüksekliği ..." öğesini seçin ve seçilen alanın tüm hücreleri için istenen yüksekliği ayarlayın.
Excel'de üst satır (sol sütun) nasıl dondurulur.
Böylece en ilginç kısma geliyoruz. Pek çok kullanıcı benzer bir şeyi tasvir etmeye çalışır, ancak hepsi üst sabitleme aracını doğru şekilde kullanma bilgisine sahip değildir.
Arkadaşlar, üst kısmı sabitleyin veya sağ alan ilk bakışta göründüğünden daha kolay, bu yüzden paniğe kapılmayın ve her şeyi öğreneceksiniz.
Resme bakıyoruz: 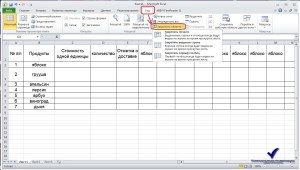
Bölgeyi Dondur - bu, aşağı veya sağa kaydırdığınızda sabitlenmiş bölgelerin yerinde kalacağı anlamına gelir.
1- Alanları dondurun. Bunu yapmak için ihtiyacımız olan sütunları ve satırları seçin, ardından - "Alanları dondur" u tıklayın.
2- Üst satırı dondurun. Üst satır varsayılan olarak buraya sabitlenecektir.
3- İlk sütunu dondurun. Varsayılan olarak, yalnızca ilk sütun dondurulacaktır.
Deneyin, ilk bakışta göründüğü kadar zor değil. Sanırım buna ikna oldunuz.
Ve son olarak, bir tane daha kullanışlı araç. o belge alanını bölme... Bu, bölge sabitlemenin uygulanmadığı durumlarda kullanışlı olabilir.
Resme bakıyoruz: 
Şekilde dikdörtgen işaretleyicileri görüyoruz, imleci hareket ettirin ve sol fare düğmesini basılı tutun ve yana doğru sürükleyin.
Resme bakıyoruz: 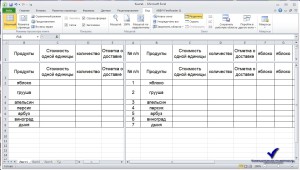
Bunun gibi bir şeye benzemeli.
Çözüm.
Bu derste öğrendik hücrelerdeki metni hizalayın, sütunların genişliğini ve yüksekliğini ayarlayın ve ihtiyacımız olan alanı dondurun... Bu araçlar, özellikle çok sık çalışıyorsanız, büyük tablolarla çalışırken çok önemlidir. İpuçlarım, düzenleme ve gezinme konusunda çok zaman kazanmanıza yardımcı olacak Excel belgeleri... Materyalin sizin için yararlı olacağını umuyorum, yorum alanında görüşlerinizi bekliyorum.
Saygılarımla, Oleg Necrom!
Bugün MS Excel'in temelleri hakkında konuşacağız - satırlar ve sütunlarla yapılan işlemler. Neyse ki Excel arayüzü zaten oldukça sezgiseldir ve bu makaleyi okuduktan sonra, programın temel işlevlerini kullanmayla ilgili tüm sorular kendiliğinden kaybolacaktır.
MS Excel'e yeni bir satır nasıl eklenir?
MS Excel'de satırlar her zaman seçili olanın ÜSTÜNe eklenir, yani 1. ve 2. satırlar arasına ek bir satır eklediğinizde 2. satırı seçmeniz gerekir.
Excel'de bir satırın tamamını seçmek için - numarasına tıklayın.
Seçmek için satır numarasına sağ tıklayın ve içerik menüsünden "Yapıştır" ı seçin. Yeni satır hemen sayfada görünecektir.
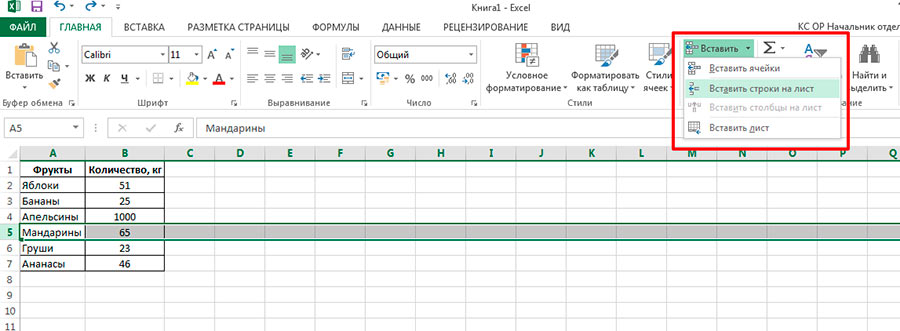
Seçilen satırın ÜZERİNE yeni bir satır eklenecektir.
Aynısı, ana program menüsünde ("Giriş" sekmesinde, "Hücreler" grubunda) "Ekle" aracını seçerek ve içindeki "Satır Ekle" öğesini seçerek yapılabilir.
MS Excel'e yeni bir sütun nasıl eklenir?
Tıpkı satırlar gibi, ancak sayısal satır numaralarını değil, sütunların harf tanımlarını seçmeniz gerekmeyecek. Sağ fare düğmesini kullanmak isteyenler için - sadece öncekiyle aynı komutu seçin: "Yapıştır" ve araç çubuğunu tercih edenler için - "Ekle" aracının "Sütun Ekle" öğesi.
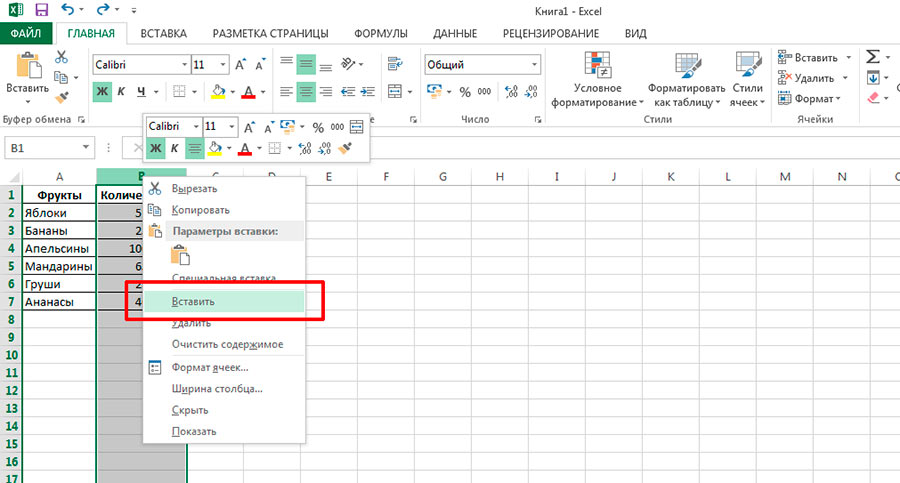
Yeni bir sütun eklemek için - önce önünde görüneceği sütunu seçin
MS Excel'de her zaman seçili sütunun solunda yeni bir sütun görünür.
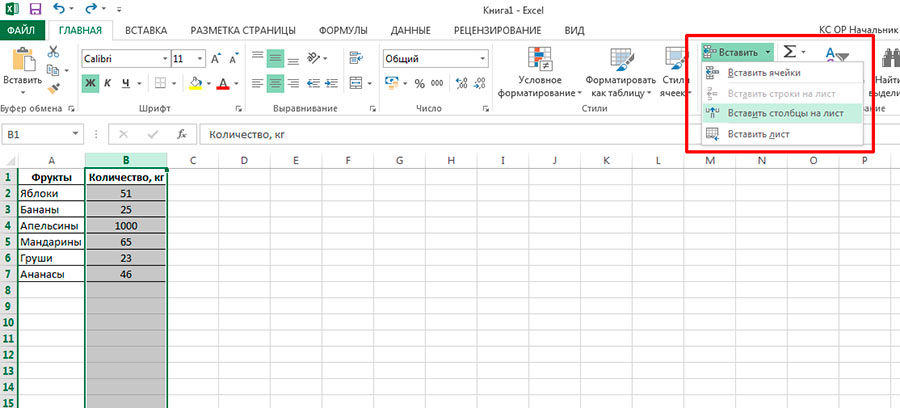
Araç çubuğunu kullanarak bir sütun ekleyebilirsiniz.
MS Excel'de satırlar ve sütunlar nasıl silinir.
Hem satırları hem de sütunları silmek için aynı ilke geçerlidir - önce sütunun satır numarasına veya harf dizinine sağ tıklamanız ve ardından menüden "Sil" öğesini seçmeniz gerekir. Burada bahsetmeye değer tek bir bölüm var: Yeni başlayanlar genellikle bir sütunu silmekle onu verilerden temizlemek arasında kafa karıştırır.

Bir sütunu bırakmak, onu fiziksel olarak masamızdan "çekecektir"
Unutmayın - yukarıdaki yöntemi kullanarak, tüm sütunu / satırı tüm veriler ve biçimlendirme ile tamamen silersiniz. Bu durumda, belgedeki mevcut satır / sütun numaralandırması değişir - örneğin, 3 numaralı satırı silerseniz, önceki 4 numaralı satır hemen yerinde ve numarasının altında görünecektir.
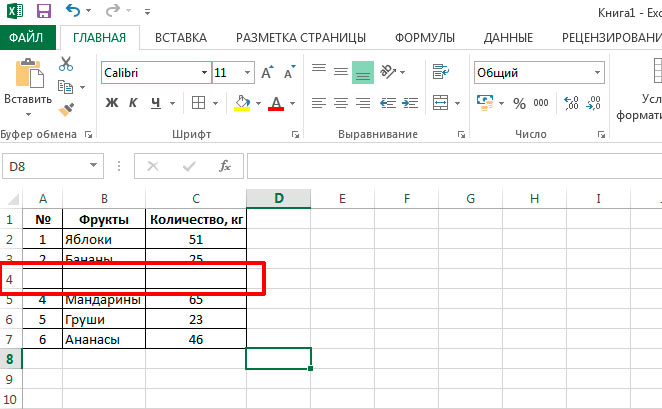
Başka hiçbir şeyi değiştirmeden yeni veri girmek için sadece bir satırın / sütunun içeriğini temizlemek istiyorsanız, sütunu seçin ve klavyeden DEL tuşuna basın veya sağ tıklamadan "İçeriği temizle" öğesini seçin. Menü.
MS Excel'de sütun genişliği nasıl hizalanır
Bir tablodaki bir sütunun genişliğini artırmanız veya azaltmanız gerekiyorsa, fare imlecini geçerli sütunun sınırına ve harf sütunu dizinlerini ayıran bitişik sütuna (yukarıda) getirin. imleç değişecek dış görünüş- beyaz bir haçtan siyaha dönecek. Şimdi sol fare düğmesini basılı tutun ve sütun kenarlığını istediğiniz yere sürükleyin.
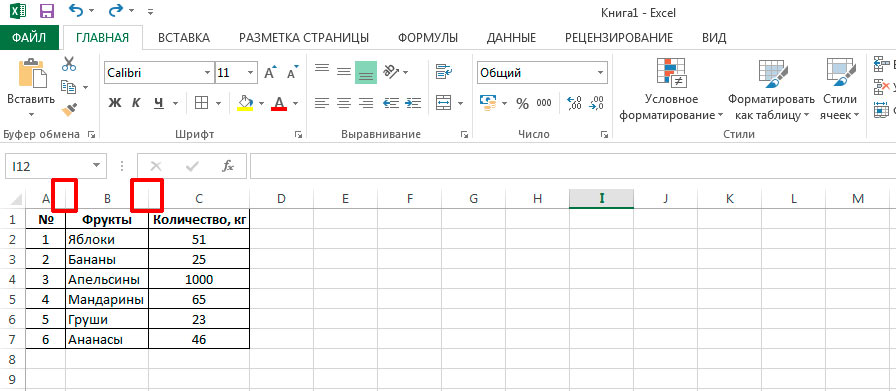
Aynısı daha da kolay yapılabilir - fare imlecini sütunların harf dizinleri arasındaki sınıra getirmeniz ve şekil değiştiğinde farenin sol düğmesine çift tıklamanız yeterlidir.
MS Excel'de satır yüksekliği nasıl hizalanır
Yukarıda açıklanan yönteme benzer şekilde, çizgilerin yüksekliğini de değiştirebilirsiniz. Bu durumda, fare imleci satırların (soldaki) dijital indekslerine getirilmelidir.
MS Excel'de satırların ve sütunların genişliğini ve yüksekliğini otomatik olarak nasıl hizalarsınız?
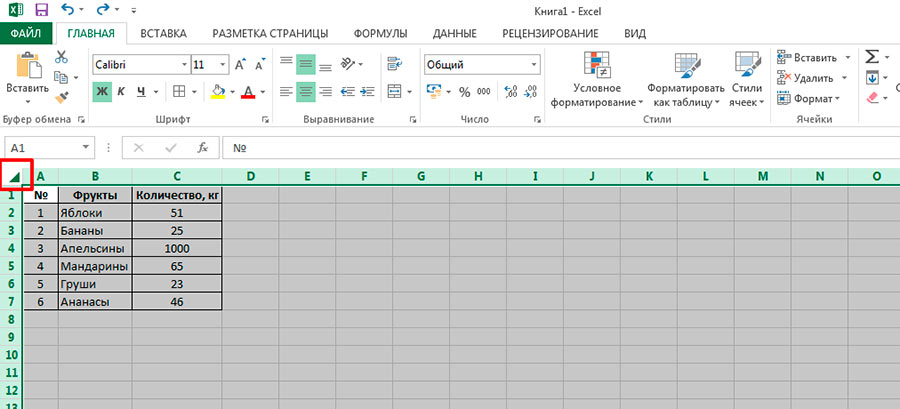
Tüm tabloyu seçmek için tablonun sol üst köşesindeki küçük üçgene tıklayın. Şimdi, daha önce edinilen bilgileri kullanarak, herhangi bir sütun veya satır arasındaki sınıra çift tıklayın. Gördüğünüz gibi, öğeler içerdikleri verilerin maksimum genişliğine göre otomatik olarak yeniden boyutlandırılır.

Bu seçenek herkese uymayabilir - ne de olsa bana söyleme, her sütunun kendi genişliğine sahip olduğu bir tablo özensiz görünüyor. Bunu düzeltebiliriz - tüm tabloyu tekrar seçin ve herhangi bir sütun veya satır arasındaki sınırı manuel olarak istenen genişliğe / yüksekliğe sürükleyin. Bir saniye ve tüm sütunlarımız tam olarak aynı boyutta - az önce belirttiğiniz şablon.

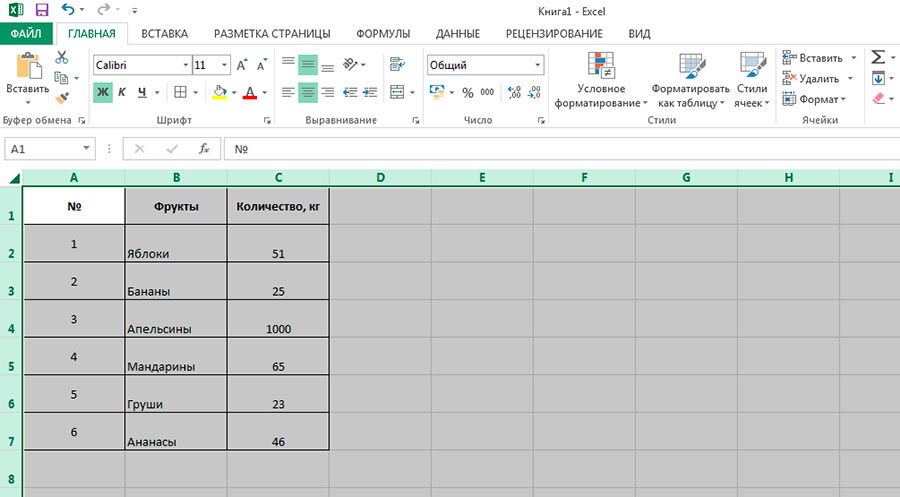
Tüm tablo seçiliyken bir sütunun veya satırın kenarlığını fare ile sürüklerseniz, değişiklikler tüm öğelere uygulanacaktır.
MS Excel'de bir sütun veya satır nasıl taşınır
Diğer bir temel işlem, sütunları ve satırları taşımaktır. Sütunları değiştirmeniz gerekiyorsa, önceki durumlarda olduğu gibi iki şekilde yapabilirsiniz: fareyi kullanarak ve araç çubuğunu kullanarak.
İlk durumda, sadece bir sütun seçmek ve fare imlecini sınırına taşımak yeterlidir (sütun harflerinin sınırına değil, sütunların arasındaki sınıra). İmleç oklu siyah bir çarpıya dönüşür dönmez, sol fare düğmesini basılı tutun ve sütunu sizin için uygun olan yere sürükleyin.

İkinci durumda, sütunu da seçmeli, ardından içeriğini kesmeli (CTRL + X veya "Ana Sayfa" panelinde, "Pano" grubunda, "Kes" aracında), yeni bir yerde yeni bir sütun oluşturmalısınız. (nasıl yapılacağını zaten biliyorsunuz) ve verileri içine yapıştırın (CTRL + V veya "Ana Sayfa" panelinde, "Hücreler" grubunda, "Kesilmiş Hücreleri Yapıştır" aracı).
Satırlar sütunlar gibi sarılır. Lütfen unutmayın - her iki durumda da harf sütun indeksleri veya satır numaraları transferden sonra yeniden hesaplanacak ve değiştirilecektir.
MS Excel'de bir sütun veya satır nasıl gizlenir
Sütunları birbirleriyle karşılaştırmanın veya gereksiz verileri bir süreliğine gizlemenin en kolay yolu, onu gizlemektir. Gizli sütunlar ve verileri belgeden kaybolmaz (yani formüllerde kullanılırlar), tek farkları görsel olarak hiç görünmemeleridir.
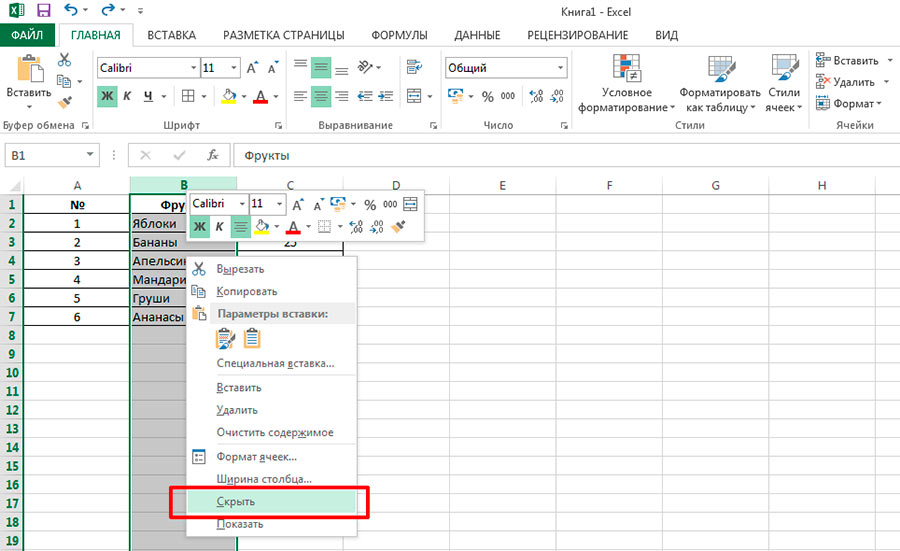
Bir sütun veya satır seçin ve ardından seçime sağ tıklayın. Bağlam menüsünde "Gizle" öğesini tıklayın ve ne olduğunu görün. Gördüğünüz gibi, "kayboldu" sütunu ve gerçekten hiçbir yere gitmediği, sütunların alfabetik dizininin A'dan C'ye "atlaması", MS Excel'de numaralandırmanın uçtan uca olduğunu hemen hatırlatır mı? sayfanın tek tek öğelerini nasıl kesip yeniden düzenlemiş olursanız olun, biter ve her zaman değişmeden kalır).

Sayfayı tekrar görünür kılmak için, fareyi kullanarak gizli olanı içeren sütun aralığını seçin, sağ fare tuşuyla bağlam menüsünü çağırın ve Göster'i seçin. Tebrikler, her şey tekrar başa döndü.
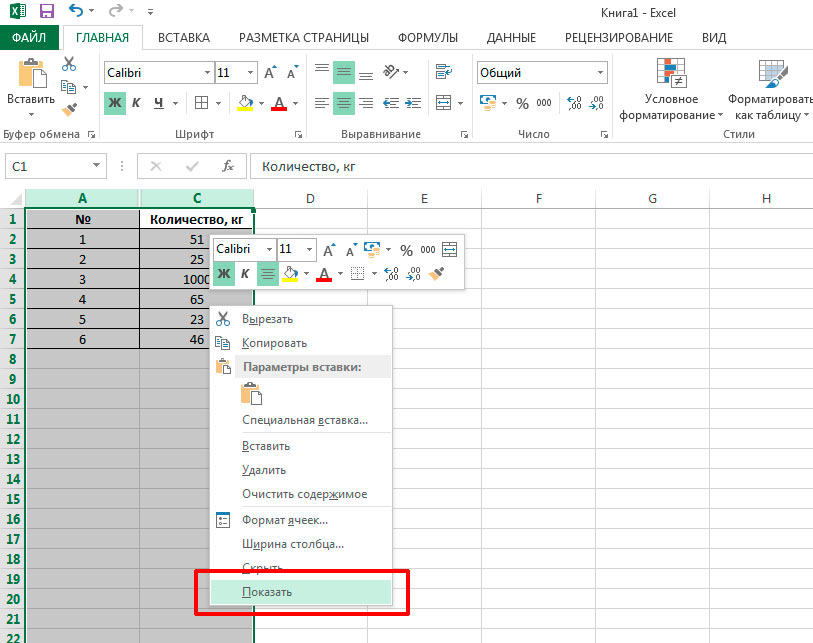
Gizli MS Excel sütunları ve satırları nasıl görünür hale getirilir? göster komutunu kullanın
Ayrıca ilginizi çekebilir.
Metin birleştirilmiş hücrelerde bulunuyorsa, satır yüksekliğinin otomatik olarak sığdırılması çalışmaz.
Bu yazıda, bu soruna bir çözüm bulamayacaksınız: hücredeki metnin uzunluğuna bağlı olarak satır yüksekliği (kullanıcı müdahalesi olmadan) otomatik olarak seçilmelidir (metin formül tarafından döndürülür ve uzunluğu değişebilir, bu yüzden satır yüksekliğini değiştirmeniz gerekir). Makale bununla ilgili değil: hücreler birleştirilirse, standart içeriğe otomatik sığdırçalışmıyor (bu, hücrenin tüm içeriğini yerleştirmek için satır başlıkları ve satır yüksekliği değişiklikleri arasında tıkladığınızda gerçekleşir), bu nedenle hücreleri birleştirmek yerine Hücreleri Biçimlendir'i kullanın Seçimin merkez hizalaması - her derde deva değil, bazı durumlarda uygun bir ikamedir.
Aşağıdaki resim tipik bir durumu göstermektedir: birleştirilmiş iki hücrede A1 ve 1 İÇİNDE bir metin dizesi içerir (2 hücre bir satırda birleştirilir). İçeriğe göre satır yüksekliğini hızlı bir şekilde seçmek gerekiyor 1 (hücrelerin seçeneği vardır Kelimelere göre sar).
Otomatik seçim mekanizmasını kullanmak isteyen bir kullanıcının (makaleye bakın), birinci ve ikinci satırlar arasındaki sınıra çift tıkladığını ve aşağıdaki şekilde gördüğümüz şeyi aldığını varsayalım - satır yüksekliği tam olarak görüntülemek için yeterli değil. Birleştirilmiş hücrelerin içeriği.

Çünkü satır yüksekliğinin otomatik seçimi bu durumda çalışmaz, genellikle satır yüksekliğinin manuel seçimi (gözle) ile sınırlıdır. Bu elbette uygun değil.
İçeriğe göre satır yüksekliğini otomatik olarak sığdırmanın keyfini çıkarmak istiyorsanız, 2 yaklaşım vardır:
- hücreleri birleştirmek yerine hücre biçimini kullanın ;
- hücrelerin birleşmesini koruyun, ancak ek bir hücre kullanın.
Seçimin merkez hizalaması
Bazı durumlarda, verileri birkaç hücreye yerleştirebilir (hücreleri birleştirmeden) ve içeriğe otomatik sığdırmayı kullanmaya devam edebilirsiniz. Bunu yapmak için Hücre Biçimi seçeneğini kullanın. Seçimin merkez hizalaması: istediğiniz hücreleri seçin, Hücreleri Biçimlendir'i açın ( CTRL+VARDİYA+F, sekme hizalama) ve açılır listede Yatay hizalama Yüklemek Seçimin merkez hizalaması.
![]()
Metnin uzunluğu seçim alanından daha uzunsa, satır yüksekliğine otomatik sığdır özelliğini güvenle kullanabilirsiniz. Artık birleştirilmiş hücrelerden kurtulduğumuza göre işe yarıyor. Tek dezavantajı, metnin ortaya hizalanması, bazen yerinde görünmemesi.
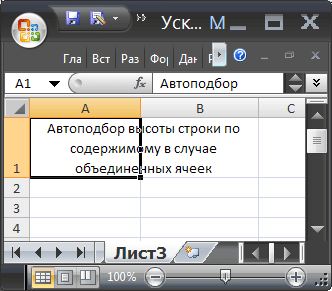
TAVSİYE: Hücreler genellikle sayfa başlığını sayfanın ortasına hizalamak için birleştirilir. Ancak bunu yapmak için hücreleri birleştirmeye hiç gerek yoktur. Sadece onları seçmek ve seçeneği ayarlamak yeterlidir. Seçimin merkez hizalaması.
Ek hücre
2 birleştirilmiş hücre olduğunu varsayalım A4 (genişlik 15.14) ve AT 4 (genişlik 16.14). Sütun başlığının sağ kenarına tıklayarak genişliği öğrenebilirsiniz.

Bir önceki bölümde olduğu gibi, otomatik sığdırma mekanizmasını kullanmak isteyen kullanıcının, dördüncü ve beşinci satırlar arasındaki kenarlığı çift tıkladığını ve satırın yüksekliğinin minimum boyuta daraltıldığını (yalnızca 1 satır görüntülenir).
Şimdi bir hücrede C4 = A4 formülünü girin ve hücrenin genişliğini, genişliğin toplamına eşit yapın A4 ve AT 4 , yani 15.14 + 16.14 = 31.28.
Ardından dördüncü ve beşinci satırlar arasındaki sınıra tekrar çift tıklayın.

En şaşırtıcı şey, sütunun gizlenebilmesidir - otomatik sığdırma çalışmaya devam edecektir!
TAVSİYE... Sekmedeki Biçim menüsünü kullanarak sütun genişliğini ayarlayabilirsiniz. ev.

TAVSİYE: Tüm artıları ve eksileri tartarak aynı satırdaki hücrelerin birleştirilmesini kullanın, çünkü hücreleri birleştirmek, bir hesaplamadan çok bir "sayfa güzelliği" dir. MS EXCEL'in sunum hazırlamaktan çok hesaplama ve veri analizi yapmak için yaratıldığını unutmayalım. Tabii ki, masalar da profesyonel görünmelidir. Herkes bu ikilemi kendine göre çözer, kişisel olarak çok gerekmedikçe hücreleri birleştirmemeye çalışırım. Ve özellikle veri içeren tablolarda, aynı sütundaki hücrelerin birleştirilmesinden (yani satırların birleştirilmesinden) tamamen kaçınılmalıdır. bazı durumlarda ve düzgün çalışmayı durdurun. Ayrıca klavye kısayolu düzgün çalışmıyor CTRL + D(en üstteki hücreden değeri ekleyerek).
Henüz: kelime otomatik seçim bir EXCEL terimidir (bkz. EXCEL yardımı), bir çözüm açıklaması değildir. Makale yalnızca standart EXCEL aracını açıklar - Hücre içeriğine göre satır yüksekliğini otomatik olarak sığdır. Satır yüksekliğini hücre değerine bağlı olarak yalnızca VBA kullanarak veya Otomatik Sığdırma da dahil olmak üzere manuel olarak değiştirebilirsiniz (Otomatik Sığdırma da manueldir, çünkü kullanıcı yüksekliği her değiştirmesi gerektiğinde satır başlıkları arasında tıklar).
Bir sayfada birleştirilmiş hücrelerin bulunması, aynı adlı makalede açıklanmaktadır.
Excel sütunları genellikle uzun başlıklara ve büyük sayılara sığacak kadar geniş değildir. Bu durumlarda aşağıdaki durumlar ortaya çıkabilir. Metin kayıtları, serbestlerse, sağdaki bitişik hücrelere "uzaklaşır"; aksi takdirde ekrandaki metin kesilir. Ondalık noktadan sonra uzun "kuyruğu" olan sayılar, sağdaki bazı önemli basamakların kaybıyla kesilmiş bir biçimde görünebilir. Büyük sayılar genellikle ekranda ###### olarak gösterilir ve taşmayı sembolize eder. Hücrenin tüm içeriğinin ekranda doğru bir şekilde görüntülenmesi için sütunun genişletilmesi gerekir. Aynı teknikleri kullanarak, sütunları içeriklerini görüntülemek için gerekenden daha geniş olmayacak şekilde daraltabilirsiniz.
Not
Ekrandaki bazı girişler kesilmiş görünse bile, Excel bu hücrenin tüm içeriğini "hatırlar" ve bu hücreye herhangi bir formül veya işlevde başvurulduğunda, ekranda formül çubuğunda görüntüler..
Tavsiye
Sütun başlığının sağındaki çizgiye çift tıklamak, sütunun genişliğini değiştirir, böylece en büyük kayıt hücreye tamamen sığar.
- Genişletmek veya daraltmak istediğiniz sütunda, fare imlecini sütun başlığının sağ sınırındaki çizginin üzerine getirin. Bu durumda fare işaretçisinin alacağı şekle dikkat edin ()
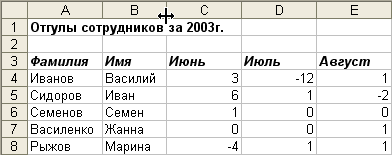
- Sol fare düğmesini basılı tutarken, imleci sağa (sütun genişler) veya sola (sütun küçülür) hareket ettirin. Bu sırada fare düğmesini bırakırsanız sütunun ne kadar geniş olacağını gösteren dikey bir çizgi görünecektir. Sürüklerken, geçerli sütun genişliğini gösteren bir ekran ipucu belirir.
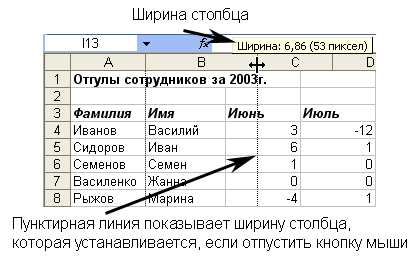
- Fare düğmesini bırakın ve istediğiniz sütun genişliğine ulaşıp ulaşmadığınızı kontrol edin. Veriler hala kesilmiş mi? Ya da belki sütun çok geniştir ve fazladan yer kaplar? Burada en uygun şekilde boyutlandırılmış gibi görünen bir çalışan adı sütunu örneği verilmiştir. Bu veya diğer sütunların genişliğini daha da ayarlamak için 1 ila 3 arasındaki adımları gerektiği kadar tekrarlayın.

- Aynı anda birkaç sütunun genişliğini değiştirmeniz gerekiyorsa, önce bunları seçin (sütunların karşılık gelen harflerine tıklayarak) ve ardından sütunlardan birinin genişliğini belirterek fareyi sürükleyin. Son eylem, seçilen tüm sütunları aynı genişlikte ayarlayarak genişletecek veya daraltacaktır.
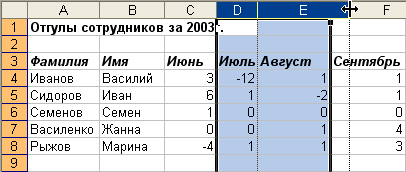
- Satırların yüksekliği, sütunların genişliği ile aynı şekilde ayarlanabilir. Bunu yapmak için, fare işaretçisini satır başlığının altına getirin (olacaktır) ve ardından satırın alt kenarlığını yukarı veya aşağı sürükleyin. Birden çok satır seçebilir ve bu satırlardan birinin başlıklarını sürükleyerek hepsinin yüksekliğini ayarlayabilirsiniz.

Tavsiye
Excel, bir sütun veya sütun grubu için en uygun genişliği bağımsız olarak seçebilir. Bunu yapmak için sütun grubunu seçin ve menüde Biçim takım seç Sütun ›Otomatik Sığdırma Genişliği... Seçilen gruptaki her sütunun genişliği, en büyük kaydın hücreye tamamen sığması için ayarlanacaktır. Satır yüksekliklerinin otomatik seçimi için bir komut vardır. Biçim ›Dize› Otomatik sığdırma
.
Not
Ara sıra Excel programı kolaylık sağlamak için sütunların kendisini genişletir. Bir sayı girip bunu sayının boyutunu artıran bir sayı biçimine ayarlarsanız, Excel sütun genişliğini buna göre ayarlar..