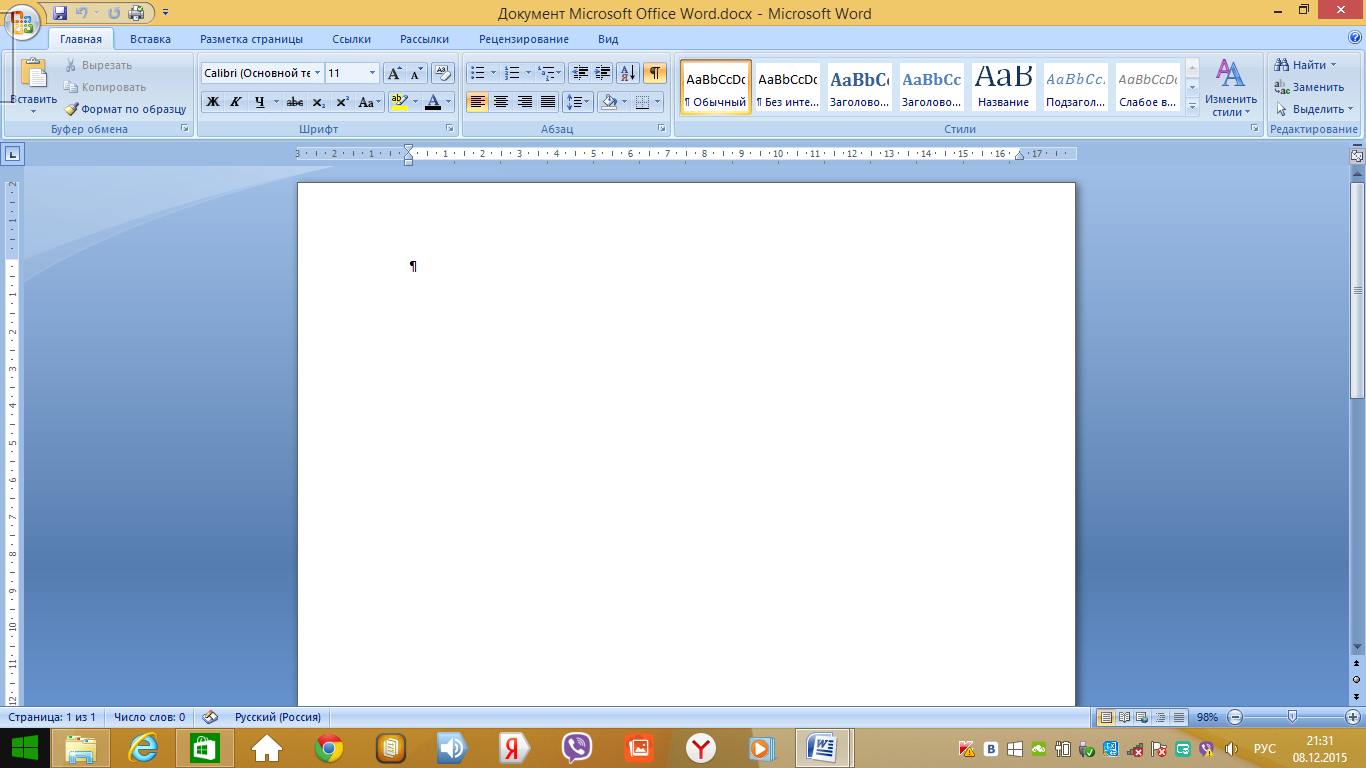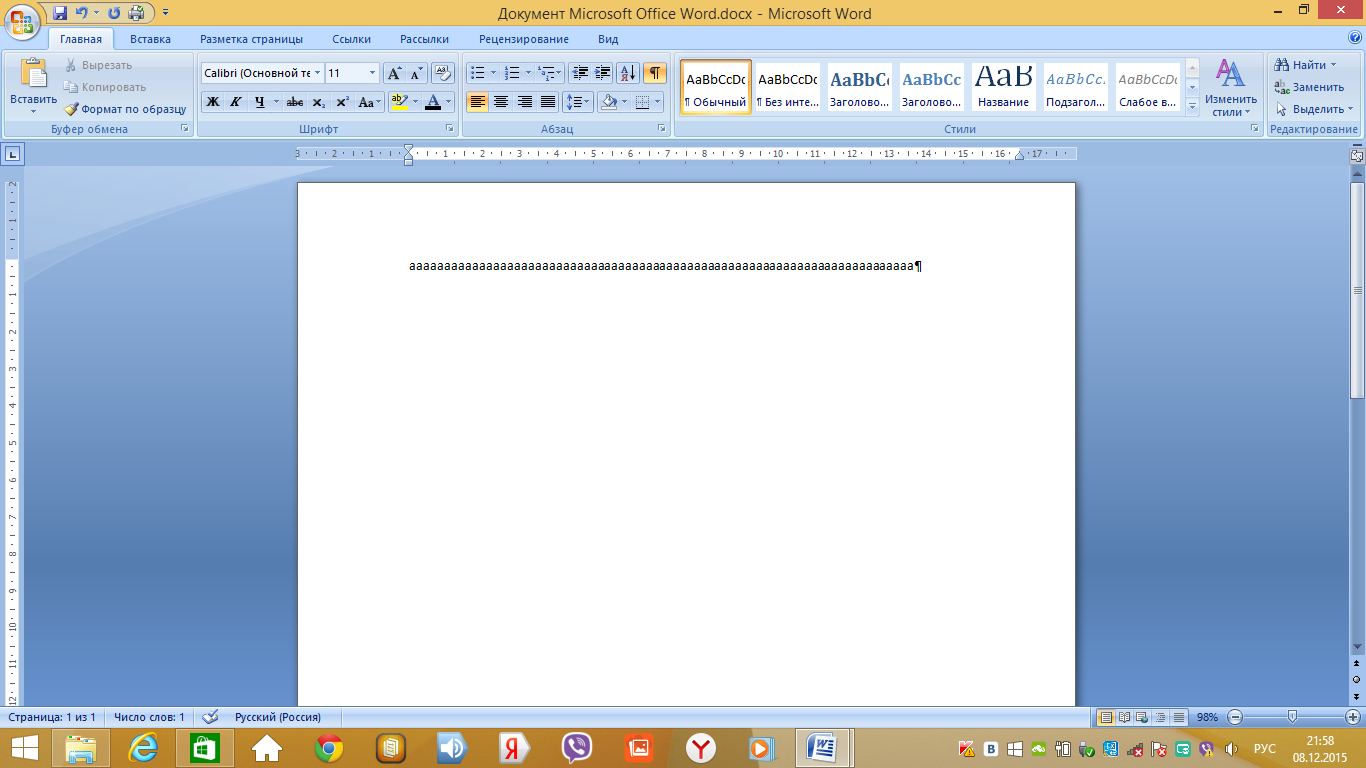Stiahnite si plány lekcií pre hodiny informatiky. Softvér pre vzdelávanie - metodická podpora a výučba. spustite MS Word, ukončite, uložte vytvorený dokument, použite operácie úprav textu
Osnovy osnovy lekcie pomocou projektovej metódy.
Téma: „Grafický editor“.
Trieda: 5. stupeň.
Ciele lekcie:
- reprodukuje koncepty multimediálnych technológií a multimediálnych prezentácií, počítačovej grafiky.
Definuje typy počítačovej grafiky.
- pracuje v skupine
Ciele lekcie:
Vzdelanie: zhrnúť poznatky na tému „Grafický editor» .
Vývoj: rozvíjať schopnosť analyzovať, zdôrazňovať to hlavné, rozvíjať tvorivú činnosť študentov, kognitívny záujem, rozvíjať informačnú a komunikačnú kompetenciu.
Vzdelanie: rozvíjať schopnosť pracovať v skupinách a dobre komunikovať so spolužiakmi.
Typ lekcie: Lekcia z praktickej aplikácie poznatkov.
Typ lekcie: lekcia pomocou projektovej metódy.
Vybavenie: počítače, multimediálny projektor, karty s kľúčovými frázami na zostavenie mini-správy.
Plán lekcie:
1. Organizačný moment.
2. Príprava študentov na asimiláciu materiálu (aktívne čítanie cieľov).
3.Praktická časť(vytváranie projektov.):
Študenti sú rozdelení do skupín.
Každému tímu sú pridelené úlohy: historik, redaktor, umelec.
Tvorba projektu.
Ochrana projektov.
4. Reflexia.
5. Zhrnutie výsledkov lekcie.
Počas vyučovania.
Organizačný čas:
Dobré popoludnie, chlapci! Dnes sa svojej lekcii budeme venovať opakovaniu témy „Grafický editor“. Po tejto lekcii budete chlapci vytvárať projekty, ktoré potom predstavíte divákom. Projekty, ktoré predstavíte vo forme prezentácií, ktoré budú obsahovať informácie o druhoch počítačovej grafiky.
Celá skupina bude rozdelená do troch tímov. Každý tím vytvorí projekt venovaný vlastnému typu počítačovej grafiky. Informácie budete hľadať na internete, ale budete používať iba určité webové zdroje.
Príprava študentov na asimiláciu materiálu:
Váš projekt vytvoríte pomocou prostriedkov multimediálnej prezentácie, takže si musíte pamätať, čo je to multimediálna technológia a najmä multimediálna prezentácia?
Multimediálna technológia - toto je interakcia vizuálnych a zvukových efektov pod kontrolou interaktívneho softvéru pomocou moderného hardvéru a softvéru, ktoré kombinujú text, zvuk, grafiku, fotografie, video v jednom digitálnom znázornení.
Multimediálne prezentácie - sú to elektronické prezentácie, ktoré pozostávajú z samostatných častí, diapozitívov a môžu obsahovať vo svojej štruktúre texty, video, zvuk, obrázky, fotografie, schémy atď. Multimediálne prezentácie sa zvyčajne používajú na vizuálne prezentovanie informácií konkrétnemu okruhu ľudí používajúcich hardvér a softvér. Multimediálne prezentácie sa vytvárajú pomocou MS PowerPoint, v našom prípade použijeme MS PowerPoint 2007.
Keďže témou projektu je počítačová grafika, znamená to, že si musíte pamätať, čo to je a aké druhy počítačovej grafikyexistujú.
Počítačová grafika Je oblasťou činnosti, v ktorej použitý ako nástroj, ako vytvárať a na spracovanie odvodené zo skutočného sveta.
Typy počítačovej grafiky: raster - obrázky pozostávajúce z pixelov;vektor - obrázky, ktoré pozostávajú z najjednoduchších geometrických tvarov;fraktálne obrázky vytvorené pomocou programovacích jazykov -. Je založená na princípe opakovania samostatných častí, ktoré tvoria jeden celok;trojrozmerný - obrázky, ktoré majú vizuálny objem a dajú sa napísať v trojrozmernom priestore.
Praktická časť hodiny (tvorba projektov):
Teraz, keď sme si spomenuli, čo je počítačová grafika, typy počítačovej grafiky, multimediálne technológie a prezentácie, je čas začať vytvárať projekty. Za týmto účelom ste sa rozdelili do troch tímov. Každý tím vytvorí projekt podľa vlastného typu počítačovej grafiky:
1 tím realizuje projekt rastrovej grafiky;
Tím 2 realizuje projekt vektorovej grafiky;
Tím 3 realizuje 3D projekt.
Priraďte role každému členovi tímu. Musíš maťhistorik , ktorá bude vyhľadávať informácie v sieti pomocou určitých webových zdrojov;editor , ktorý po získaní informácií od historika ich spoločnosť a vypracuje hotovú prezentáciu;umelec , ktorý vytvára hrubý obraz o druhu grafiky pre jeho tím.
Počas procesu vytvárania budete používať sprievodcu vytvorením projektu ( ). Manuál strje podrobne vysvetlené, aké otázky je potrebné zverejniť v rámci témy vášho projektu.
Teraz, keď sme o všetkom diskutovali zatiaľ, pokračujte v priamej implementácii projektov. Požiadam tímy, aby išli za počítačmi (študenti si sadnú za počítače). Na počítačoch nájdite textový dokument s názvomRučný odkaz.txt ... Otvorte tento dokument a skopírujte z neho odkaz. Potom dokument zatvorte a otvorte prehľadávač Mozilla Firefox, ktorý je umiestnený na ploche. Do panela s adresou prehliadača vložte odkaz na príručku a stlačte kláves „Enter“. Nachádzate sa teraz na hlavnej stránke manuálu. Pozorne si prečítajte úlohu pre každého člena tímu s otázkami, ktoré je potrebné zverejniť v projekte, s požiadavkami na koncepciu projektu a so zoznamom informačné zdrojektoré môžete použiť pri vytváraní projektov.
Keď sú vaše projekty pripravené, každý tím pripraví mini-správu o svojom projekte. Ako šablóna máte zoznam kľúčových fráz, ktoré môžu byť použité v správe (študenti sa oboznámia s príručkou, pýtajú sa učiteľa na otázky, začínajú projekty).
Ochrana projektov:
Tímové projekty sú pripravené. Teraz je vašou úlohou pomocou kľúčových fráz zostaviť mini-správu o vašich projektoch, inými slovami, chrániť ich pred publikom. S týmito kľúčovými frázami máte na svojich stoloch výtlačky. Na napísanie správy máte 7 minút (študenti začnú písať správy).
Základné frázy na zostavenie minireportuNáš tím uskutočnil projekt na tému ________________________________________.
V skupine bol HISTORIAN ___________________________, redaktor ______________________________ a UMELEC _________________________.
V rámci tejto témy sme zvážili nasledujúce problémy:
________________________________________________________________
________________________________________________________________
________________________________________________________________
________________________________________________________________
________________________________________________________________
________________________________________________________________
Po spracovaní nájdených informácií sme zistili, že ____________________________
________________________________________________________________________________________________________________________________________________________________________________________________________________________________________________________________________________________________________________.
Pri práci na projekte v rámci témy ________________________________________ sme zistili nové skutočnosti, ktoré nám doteraz neboli známe: __________________________________________________________________________
________________________________________________________________________________________________________________________________________________________________________________________________________________________.
V procese vytvárania projektu sme použili nasledujúce metódy práce s informáciami(Podčiarknite, čo sa hodí) : hľadanie, analýza, syntéza, zvýraznenie hlavnej veci, zovšeobecnenie, analógia, porovnanie, klasifikácia, systematizácia.
UMELEC nášho tímu vytvoril nasledujúci obrázok v _________________ editore _____________________. Tento editor je určený pre obrázky ________________________________________________________________________.
Ďakujem za tvoju pozornosť!
Správy boli vypracované. Je čas predstaviť svoje projekty verejnosti. Pozývame prvý tím, aby predstavil svoj projekt (tímy sa striedajú pri ukazovaní vytvorených projektov publiku a pri čítaní správ o nich).
Odraz:
Všetky tímy odviedli veľmi dobrú prácu a pripravili nádherné projekty týkajúce sa ich tém. A na konci našej hodiny by som chcel od každého tímu počuť jeho názor na projekty svojich oponentov (čo sa im páčilo, čo sa im nepáčilo, čo by sa malo vylepšiť atď.) (Študenti vyjadrujú svoj názor na tímov).
Výsledok lekcie. Záverečné poznámky učiteľa:
Naša lekcia sa skončila. Dúfam, že sa vám páčila práca v skupinách, vytváranie projektov a vzájomná komunikácia. Myslím si, že táto skúsenosť nebude pre teba márna. Ďakujeme všetkým za aktívnu prácu, naša lekcia skončila. Zbohom!
Obrysový plán
lekcia informatiky
« Informačné technológie
práca s textom.
Úpravy dokumentu "
Zostavila: Chudutova Elena Burchievna,
učiteľ informatiky MBOU "Elista Lyceum"
Elista, 2015
Téma lekcie: „Informačné technológie pre prácu s textom. Úpravy dokumentu ".
Typ lekcie: učiť sa nový materiál.
Účel lekcie:
Vzdelanie:
formovanie vedomostí študentov o účele a základných schopnostiach textového editoraMicrosoft Word, oboznámenie sa so štruktúrou okna MS Word, oboznámenie sa s operáciami úpravy textu;
Vývoj:
rozvoj pozornosti, pamäti, logického myslenia, samostatnosti;
Vzdelanie:
vzdelávanie informačnej kultúry, disciplína, vytrvalosť, sebadôvera.
Požiadavky na vedomosti a zručnosti študentov:
Študenti by mali
vedieť:
účel a hlavné vlastnosti textového editoraMS Word, štruktúra okna MS Word.
Študenti by mali byť schopní:
spustiť programMS Word, vypnúť, uložiť vytvorený dokument, používať operácie úprav textu.
Vzdelávacia a metodická podpora a softvér lekcia:
„Informatika. Základný kurz. 8. ročník „Semakin IG - Moskva, Laboratórium základných vedomostí, 2008;
Metodická príručka pre učiteľov Semakin I.G. „Vyučovanie základný kurz informatika na strednej škole “, M.: BINOM. Znalostné laboratórium, 2006;
Informatika a IKT. Kniha dielní: v 2 zväzkoch, zv. 2 / L.А. Zástava atď.; vyd. I.G. Semakin, E. K. Henner. M.: BINOM. Znalostné laboratórium, 2011
Vybavenie lekcie: multimediálny projektor, testovací systém,PANISlovo.
Plán lekcie:
Org. moment (3 min)
Stanovenie cieľov lekcie. Aktualizácia znalostí (4 min)
Učenie sa nového materiálu (13 min)
Zaistenie nového materiálu (10 min)
Odraz (7 min)
Zhrnutie lekcie a domáca úloha (3 min)
Technologická mapa lekcie.
Kroky lekcie
Činnosti učiteľov
Techniky a metódy
Činnosti študentov
Vznik UUD
Organizačný moment (3 min)
Pozdrav študentov, kontrola pripravenosti študentov na vyučovaciu hodinu, vyhlásenie témy vyučovacej hodiny,
oznamovanie míľnikov lekcie
Slovné
Vizuálna ukážka
Zapíšte si dátum a tému hodiny
Osobné: vytváranie pohodlného prostredia na ochranu zdravia, vytváranie podmienok pre získavanie vedomostí a zručností.
Stanovenie cieľov lekcie.
Aktualizácia znalostí (4 min)
Vyhlásenie o cieľoch lekcie.
Konsolidácia študovaného materiálu
(Príloha 1)
Slovné
Vizuálna ukážka
Počúvať učiteľa
Odpovedať na otázky
Komunikatívny: zvládnutie foriem ústneho prejavu
Učenie sa nového materiálu (13 min)
Vysvetlenie nového materiálu
(Príloha 2)
Slovné
Vizuálna ukážka
Počúvať učiteľa
Spolupracujte s textovým editorom
Osobné: vytváranie podmienok pre sebapoznanie
Regulačné: schopnosť formulovať svoje vlastné učebné ciele
Poznávacie: schopnosť pracovať s pokynmi
Komunikatívny: pochopenie princípov budovania rozhrania, práca s dialógovými oknami, osvojenie štýlových techník návrhu textu
Zaistenie nového materiálu (10 min)
Oznamovanie praktických úprav čísel cvičení
(Príloha 3)
Hľadanie problému
Cvičenia v textovom editore
Osobné:vytváranie podmienok pre sebarealizáciu, schopnosť organizovať si pracovný čas
Regulačné:
Poznávacie:schopnosť plánovať, analyzovať, reflektovať, sebahodnotiť svoje činnosti, schopnosť vyhodnotiť počiatočné údaje a plánovaný výsledok, schopnosť formalizovať výsledky svojej činnosti
Komunikatívny: vlastníctvo štýlových techník pre návrh textu
Odraz. (7 minút)
Organizácia práce so skúšobným systémom
(príloha 4)
Hľadanie problému
Odpovedať na otázky
Osobné: vytváranie podmienok pre sebarealizáciu, vytváranie podmienok pre získavanie vedomostí a zručností, ktoré presahujú rámec vyučovanej témy
Regulačné: schopnosť rozhodovať, prevziať zodpovednosť
Poznávacie: schopnosť sebahodnotiť svoje činnosti, vlastnosť zručností pri používaní technológie
Komunikatívny: vedenie dialógu „človek“ - „technický systém“, držanie telekomunikačných prostriedkov na organizáciu komunikácie so vzdialenými účastníkmi, schopnosť pracovať v skupine, tolerancia, schopnosť budovať komunikáciu so zástupcami iných názorov
Zhrnutie poučky. Domáca úloha (3 min.)
Rozbor aktivít študentov, zhrnutie výsledkov hodiny, komentovanie domácich úloh
(príloha 5)
Slovné
Počúvanie učiteľov, kladenie otázok, písanie domácich úloh
Regulačné:schopnosť stanoviť si osobné ciele, porozumieť a uvedomiť si zmysel svojich aktivít
Poznávacie: vytváranie holistického obrazu sveta na základe našich vlastných skúseností
Príloha 1
Ako sa text ukladá na externé médiá? (Text na externom médiu sa ukladá ako súbory)
Koľko bajtov pamäte zaberie binárny kód každého znaku v počítačovom texte? (Binárny kód každého znaku v počítačovom texte zaberá 1 bajt pamäte)
Ako sú jednotlivé znaky kódované v texte? (Každý znak v texte je zakódovaný do osembitového binárneho kódu)
Aká silná je abeceda používaná na reprezentáciu textov v počítači? (Abeceda s 256 znakmi sa používa na znázornenie textov v počítači.)
Čo sa nazýva kódovacia tabuľka? (Tabuľka, v ktorej sú všetkým znakom počítačovej abecedy priradené sériové čísla, sa nazýva kódovacia tabuľka).
Čo je medzinárodný štandardný kód? (Medzinárodným štandardom je ASCII - americký štandardný kód pre výmenu informácií)
Aké je pravidlo pre kódovaciu tabuľku? (Zásada postupného kódovania abecedy)
Čo je to za princíp? (Latinské písmená (malé a veľké písmená) sú v abecednom poradí a usporiadanie čísel vo vzostupnom poradí)
Dodatok 2
Učiteľ: Hovorme o dobe, keď neexistovali tlačené knihy. Je to možné? - budete prekvapení. Možno!
Už dávno boli knihy písané ručne. Starodávny kronikár veľmi dlho sedel nad knihami a kreslil zložité listy. Je neuveriteľné ťažké napísať celú knihu ručne, a preto sa v dávnych dobách knihy považovali za najväčšiu hodnotu. Kronikár niekedy pracoval mnoho mesiacov a rokov.
Prečo starí ľudia dlho pracovali na vytvorení knihy?
Zrenica: napísal ručne
Učiteľ: Neskôr ľudia začali tlačiť knihy. V Rusku bol priekopníkom v polygrafickom priemysle Ivan Fedorov. Fedorov 19. apríla 1563 otvoril v Moskve prvú „tlačiareň“ v Rusku, teda tlačiareň. Prvá kniha vyšla takmer rok. Povedzte mi, keby Ivan Fjodorov žil v našej dobe, čo by mu pomohlo rýchlejšie vytvoriť knihu?
Zrenica: Samozrejme počítač.
Učiteľ: Áno, počítač je hlavným nástrojom na prípravu textov.
Aké typy informácií obsahuje kniha?
Zrenica : textový, grafický, číselný.
Učiteľ: Textový editor - aplikačný program, ktorý umožňuje vytvárať textové dokumenty, upravovať ich, prezerať obsah dokumentu, tlačiť dokument, meniť formát atď.
Textový dokument je súbor vytvorený pomocou textového editora. Skladá sa iba z kódov tabuľky kódovania znakov. Textový dokument musí mať konkrétnu štruktúru. Mal by byť rozdelený na riadky, odseky, stránky, časti. Každý riadok končí špeciálnymi riadiacimi kódmi "návrat vozíka" (kódASCII - 13) a „Nový riadok“ (kódASCII - desať). Často v menách textové súbory použite príponu.tXT - text. Existujú jednoduché textové editory ako Poznámkový blok a výkonné textové procesoryPANISLOVO.
Študenti si sadajú za počítače. Postupujte podľa pokynov učiteľa.
Ak chcete spustiť program MS Word, musíte urobiť nasledovné:
Štart - Všetky programy -MicrosoftKancelária - MS Word alebo spustite odkaz MS Word na ploche.
Pozrime sa na okno textového procesora. Vyzerá to takto:
Po spustení sa otvorí hlavné okno editora MS Word. Zoznámime sa s jeho prvkami. Na obrazovke vidíte hlavné okno programu.
Hlavné okno možno rozdeliť do piatich hlavných oblastí:
Lišta s nadpisom
Lišta hlavnej ponuky
Panel nástrojov
Pracovný priestor
Stavový riadok
Lišta s nadpisom
Nadpis okna obsahuje názov programu (Microsoft Word) a názov dokumentu (štandardne Dokument 1). Po uložení dokumentu sa v záhlaví zobrazí názov súboru. Súbory vytvorené v programe Word sú automaticky priradené .doc alebo.docx... Na pravej strane záhlavia sa nachádzajú obvyklé ovládacie tlačidlá okna (Minimalizovať, Maximalizovať, Zavrieť). Na ľavej strane riadku je panel rýchleho prístupu, do ktorého môžete pridať často používané nástroje.
Lišta hlavnej ponuky
Rovnako ako v prípade iných aplikácií pre Windows, aj panel s ponukami Word je ovládací prvok, ktorý poskytuje prístup ku všetkým funkciám programu. Každá položka ponuky má vlastný panel s nástrojmi.
Panel nástrojov
V aplikácii MS Word 2010 sa panel s nástrojmi otvorí, keď vyberiete konkrétnu položku v hlavnej ponuke. Panel nástrojov každej položky ponuky je rozdelený do sekcií.
Stavový riadok
Stavový riadok sa nachádza v spodnej časti hlavného okna. Na ľavej strane stavového riadku sa zobrazujú informácie o aktuálnom dokumente:
Stavový riadok navyše obsahuje indikátory prevádzkového režimu, ktoré vás informujú, v akom režime práve pracujete. Čierna farba indikátora zodpovedá zapnutému stavu, šedá - vypnutá. Pravá strana obsahuje aj nástroj Mierka.
Pracovný priestor
Pracovnou oblasťou okna Word je pole dokumentu. V prázdnej pracovnej oblasti je textový kurzor predstavujúci pozíciu vstupu znakov umiestnený na prvej pozícii prvého riadku. Veľkosť textu na obrazovke závisí od zvolenej mierky. Požadovanú mierku môžete nastaviť pomocou ponuky (Zobraziť -\u003e Mierka) alebo tlačidla Mierka v stavovom riadku. V rozbaľovacom zozname tlačidiel Mierka vyberte požadovanú hodnotu. Ak požadovaná mierka nie je v zozname (napríklad 90%), hodnota sa zadá priamo do textového poľa (znak „%“ je možné vynechať, stačí zadať čísla) a stlačte kláves Enter.
Vládcovia
Pravítka (vodorovné a zvislé) vám umožňujú vizuálne odhadnúť aktuálnu pozíciu kurzora v texte. V aplikácii MS Word však vládcovia vykonávajú ďalšie, možno dôležitejšie funkcie.
Vodorovné pravítko umožňuje vizuálne zmeniť:
Zarážky ods
Polia na stránku
Šírka stĺpcov a stĺpcov tabuliek
Sada so zarážkami tabulátora myši
Pri posúvaní kurzora odrážanie a zarážky tabulátora na vodorovnom pravítku odrážajú nastavenia odseku, v ktorom je kurzor umiestnený.
Vertikálne pravítko sa zobrazuje pozdĺž ľavého okraja stránky.
S jeho pomocou môžete rýchlo upraviť horný a dolný okraj stránky, ako aj výšku riadkov v tabuľke.
Pravítka môžete na obrazovke zobraziť ľubovoľne alebo ich môžete odstrániť, čím uvoľníte viac miesta pre svoj dokument.
Ukončite program MS Word
Po dokončení aktuálnej relácie musíte ukončiť program MS Word. Môžete to urobiť jedným z nasledujúcich spôsobov (snímka 14):
Vyberte ponuku Súbor -\u003e Ukončiť.
Vyberte položku Zavrieť v systémovej ponuke hlavného okna programu MS Word.
Umiestnite ukazovateľ myši na ikonu systémovej ponuky v hlavnom okne programu MS Word a dvakrát kliknite na ľavé tlačidlo myši.
Kliknite na tlačidlo Zavrieť v záhlaví hlavného okna.
Na klávesnici stlačte kombináciu klávesov Alt + F4.
Ak niektoré z otvorených okien obsahuje neuložené informácie, program MS Word ponúkne výber, čo s nimi urobí. Za týmto účelom sa na obrazovke zobrazí podobné dialógové okno.
Ak chcete pokračovať v operácii, vyberte jednu z možností
Áno - Uloží dokument a ukončí program MS Word.
Ak súbor ešte nebol pomenovaný, MS Word otvorí dialógové okno Uložiť dokument
Nie - Ukončí program MS Word bez uloženia dokumentu
Zrušiť - Zatvorí aktuálne dialógové okno a vráti sa do programu MS Word
Práca s textovými editormi. Úpravy.
Zručnosti zadávania a úpravy textu potrebuje používateľ nielen pri práci s textovým editorom. Tieto zručnosti sú základné pri práci s akýmkoľvek typom softvéru, ktorý využíva interaktívny režim. Pri akomkoľvek variante symbolického vstupu má používateľ možnosť opraviť chyby, to znamená upraviť text. Existuje koncept základného editačného štandardu. Je to sada operácií, ktoré vykonávajú rovnaké pre všetky typy zadávania znakov.
Techniky hlavného editačného štandardu:
Dodatok 3
Vykonávanie cvičení č. 1, 6, 7, 9, 10 strán 9 - 10, s. 5.1 Práca s textom z v.2 praktickej knihy.
Dodatok 4
Test textového editora vytvorený na testovacom systémeInteligentnéNotebook
Dodatok 5
Domáce úlohy: §14 - 15, otázky na konci odsekov, cvičenie. 2, 3, 11, 12
Pavlodar učiteľská vysoká škola ich. B. Achmetová
Súhlasím
Zástupca riaditeľa pre SD
_________ E.A. Poberezhnikova
„___“ __________ 20__
Verejná lekcia
na tému: „ Spolupracujte sPANI Excel»
skupina: DV-22
učiteľ: Saganaeva R.S.
Dátum: 14.02.2015
Téma lekcie: Práca s MS Excel
Ciele lekcie:
vzdelávací - oboznámiť sa s tabuľkami v prostredí aplikácie Microsoft Excel; vytvoriť počiatočnú zručnosť zadávania textu, čísel, vzorcov do bunky; dať predstavu o vstavaných funkciách; praktické uplatnenie študovaného materiálu; upevňovanie vedomostí všeobecné zásady práca tabuľkového procesora MS EXCEL a schopnosť zostaviť tabuľku na riešenie konkrétneho problému; formovanie chápania výpočtov v tabuľkách ako dôležitej, užitočnej a v praxi často používanej štruktúry.
rozvoj - podporovať rozvoj logického myslenia, pamäti, pozornosti, tvorivej fantázie, rozvoj schopnosti aplikovať vzdelávacie informácie v neštandardných situáciách, rozvoj kognitívneho záujmu; rozvoj zručností pre samostatnú a skupinovú praktickú prácu; rozvoj zručností uplatniť vedomosti pri riešení problémov rôzneho druhu pomocou tabuliek.
vzdelávací - podpora tvorivého prístupu k práci, túžba experimentovať; rozvoj kognitívneho záujmu, vzdelávanie informačnej kultúry; odborné poradenstvo a príprava na ďalšie sebavzdelávanie pre budúce pracovné činnosti; vzdelávanie komunikačných vlastností pre racionálnu a produktívnu prácu.
Typ lekcie:kombinovane.
Forma lekcie:konverzácia, skupinová práca, samostatná práca.
Medziodborové súvislosti:informatika a matematika.
Vybavenielekcia:
osobné počítače od operačný systém Windows 7;
multimediálny projektor, plátno;
program Microsoft Excel;
elektronická verzia hodiny - prezentácia pripravená v PowerPointe;
podklady (pre každého študenta) - pracovný zošit, laboratórne práce.
Počas hodín:
Organizačná fáza.
Ahoj! Ako vidíte, dnes máme veľa hostí. Chcem vám povedať, že sa veľmi obávam. Myslím, že sa tiež trochu obávate. Preto natiahnem k tebe ruku a poprosím ťa, aby si natiahol ruku ku mne. Dúfam, že mi dnes pomôžete.
Pozerajte sa na obrazovku a pokúste sa formulovať tému našej hodiny.
Snímka 1-5. Rozmanité stoly.
Snímka 6... Témou našej dnešnej lekcie je „Práca s programom Microsoft Excel“. Dnes sa v lekcii oboznámime s prostredím aplikácie Microsoft Excel a naučíme sa zadávať text, vzorce a čísla do bunky a vykonávať jednoduché aritmetické výpočty.
Pozri sa na svoj stôl. Každý z vás dostal taký hárok. (Démonzošit sa odstraňuje).Toto je stránka zošita. Tu si budeme počas celej hodiny robiť poznámky. Na konci hodiny vám dám známky. Podpíšte svoje zošity.
2. Učenie sa nového materiálu.
Pojmy a pojmy. Snímka 7

Tabuľka je program na spracovanie a ukladanie číselných údajov.
Najbežnejšia medzi používateľmi je tabuľka programu Microsoft Excel. Dokument vytvorený v tabuľke sa volá pracujúci kniha ... Každá kniha sa skladá z listy ... Každý hárok pozostáva zo 65 536 riadkov a 256 stĺpcov. Riadky sú očíslované celými číslami a stĺpce očíslované písmenami latinskej abecedy. Na križovatke stĺpca a riadku sa nachádza - bunka .
Bunka je najmenší objekt pracovného hárka na priesečníku stĺpca a riadku. Názov bunky Je názov stĺpca a číslo riadku. Rozsah Sú susedné bunky v riadku, stĺpci alebo obdĺžnikovej oblasti.
Vyplňte v zošite č. 1.
Štruktúra oknaMicrosoftExcel. Snímka číslo 9

Vyplňte v zošite číslo 3
Snímka číslo 10.

Aktívna bunka -zvýraznená bunka.
Do buniek tabuľky môžu byť zadané tri typy údajov:
čísla (určitá postupnosť znakov, ktorá obsahuje číslice a znaky „+“, „-“ alebo „,“ (ako oddeľovač celých a zlomkových častí));
vzorce (je postupnosť symbolov, ktorá začína znakom „\u003d“);
text (postupnosť znakov, ktorá nie je ani číslom, ani vzorcom).
Vyplňte v zošite č. 5B.
Tvorba vzorcov.Snímka číslo 11
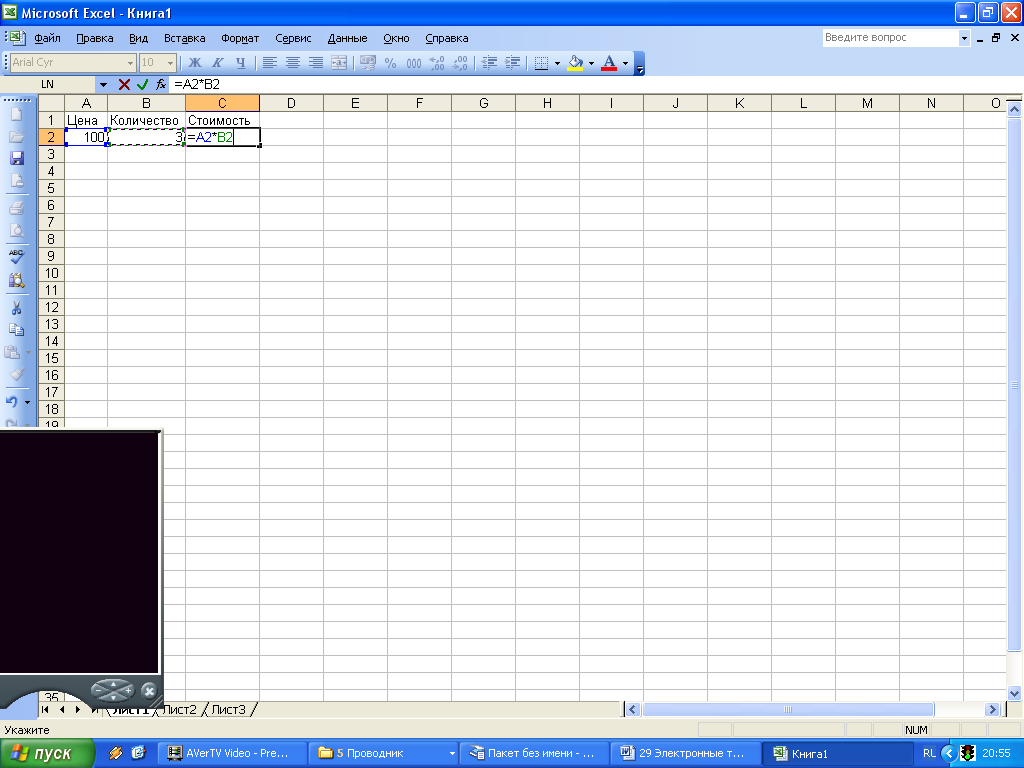
Ak chcete zistiť cenu tovaru v bunke C2, mali by ste prejsť do tejto bunky,
Zadajte znak „\u003d“,
Kliknite na adresu bunky A2
Vložte znak násobenia (*).
Kliknite na adresu bunky B2
Zadanie vzorca sa ukončí stlačením klávesu, potom sa v bunke zobrazí výsledok výpočtov.
Vyplňte v zošite č. 5A.
Vstavané funkcie programu MS Excel sú funkcie, ktoré sa počítajú podľa určitých algoritmov obsiahnutých v aplikácii.
MS Excel. Snímka 14
K výpočtu zabudovanej funkcie dôjde pri výpočte vzorca obsahujúceho túto funkciu. Snímka 15
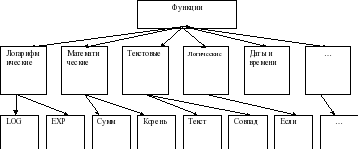
Všetky mnohé zabudované funkcie tabuľkového procesora sú rozdelené do niekoľkých skupín: matematika, štatistika, funkcie dátumu a času atď.
V rôznych tabuľkové procesory sady zabudovaných funkcií sa líšia. Snímka 16
Excel obsahuje viac ako 400 zabudovaných funkcií. Táto funkcia má v zátvorke názov a zoznam argumentov. Snímka 17
Príklad: \u003d SUMA (A4: A7)
Poďme sa pozrieť na najbežnejšie používané funkcie.
| Typ záznamu | Vymenovanie |
|
| Matematické Snímka 18 | ROOT (...) | Výpočet druhej odmocniny |
| Výpočet absolútnej hodnoty (modulu) čísla |
||
| Zaokrúhli číslo alebo výsledok výrazu v zátvorke na najbližšie (!) Celé číslo |
||
| Hodnota matematickej konštanty "PI" (3.1415926 ...) |
||
| Štatistické Snímka 19 | Určenie minima zo zadaných čísel |
|
| Určenie maxima zo zadaných čísel |
||
| PRIEMERNÝ (...) | Určenie priemeru zadaných čísel |
|
| Určenie súčtu zadaných čísel |
||
| dátum a čas Snímka 20 | DNES () * | Dnešná hodnota dátumu ako číselný dátum |
| MESIAC (dátum) | Výpočet poradového čísla mesiaca v roku do stanovený dátum |
|
| DEŇ (dátum) | Výpočet poradového čísla dňa v mesiaci k uvedenému dátumu |
|
| YEAR (dátum) | Výpočet roku od stanoveného dátumu |
Niektoré bežne používané štatistické funkcie je možné použiť pomocou ikony v ponuke ∑. Vyplňte v zošite č. 6.
Zabezpečenie nového materiálu
3 úlohy na nástenke:
1 úloha: Štruktúra okna MS Excel (pozri prílohu 1)
2. úloha: Nájdite správne odpovede
Špeciálny programsa na automatizáciu spracovania tabuľkových údajov používa (tabuľkový procesor).
Najmenší objekt pracovného hárka na priesečníku stĺpca a riadku je (bunka)
Názov bunky je ... (názov stĺpca a číslo riadku).
Následné bunky v riadku, stĺpci alebo obdĺžnikovej oblasti, toto je (rozsah)
Bunka tabuľky, ktorú práve zaujíma kurzor, sa volá (aktívna bunka)
Bunka sa zmestí (text, číslo, vzorec).
3 úloha: Nájdite správne záznamy vzorcov
Laboratórne práce:
laboratórne práce №1 "Vytvorenie tabuľka»,
laboratórna práca č. 2 „Tvorba tabuľky“,
laboratórne práce č. 3 " Vstavané funkcie Excel»
4. Overovacie práce
Testovacie úlohy
Tabuľka je ...
a) program slúžiaci na vytváranie, úpravy, ukladanie a tlač rôznych textov.
b) aplikácia, ktorá ukladá a spracováva údaje v obdĺžnikových tabuľkách.
c) aplikácia slúžiaca na výrobu výpočtov a riešenie matematických úloh.
d) všetky odpovede sú správne
2. Aktívna bunka v programe Excel je:
a) bunka s adresou A1; b) bunka s rámom; c) bunka, do ktorej sa vkladajú údaje; d) neexistuje správna odpoveď
3. Zadávanie vzorca do programu Excel sa spustí:
a) rovnakým znamienkom; b) so znamienkom v zátvorke; c) z čísla; d) s listom.
4. Adresa bunky v programe Excel pozostáva z:
a) názov súboru;
b) daný súbor znakov;
c) názov stĺpca a číslo riadku, na ktorého križovatke sa nachádza bunka;
d) čísla riadkov a názvy stĺpcov, na ktorých priesečníkoch sa nachádza bunka.
5. Funkcia SUM () v programe Excel odkazuje na funkcie:
a) matematické; b) štatistické; c) logické; d) finančné.
6. Sprievodcu funkciami programu Excel je potrebný pre:
a) úprava tabuľky; b) rýchle spustenie programu;
c) uchovávanie informácií; d) zadanie potrebných funkcií.
7. Ak aktivujete bunku v programe Excel a stlačte kláves Odstrániť, potom:
a) obsah bunky bude vymazaný; b) formát bunky sa vymaže;
c) bunka bude vymazaná; d) názov bunky bude odstránený.
8. Informácie v tabuľke sú uvedené vo forme:
a) spisy; b) záznamy; c) text, čísla, vzorce; d) všetky odpovede sú správne
Zadajte správnu adresu bunky:
10. Najmenší prvok v tabuľke je ...
a) bunka; b) symbol; c) stĺpec; d) povrázok
11. Rozsah buniek v tabuľke sa nazýva ...
a) množina všetkých vyplnených buniek tabuľky;
b) množina všetkých prázdnych buniek;
c) množinu buniek, ktoré tvoria obdĺžnikovú oblasť;
d) množina buniek, ktoré tvoria oblasť ľubovoľného tvaru.
12. Zadajte neplatný vzorec pre bunku F1
a) \u003d A1 + B1 * D1; b) \u003d A1 + B1 / F1; c) \u003d C1; d) všetky vzorce sú prípustné
13. Zadajte neplatný vzorec na zápis do bunky D1
a) \u003d 2A1 + B2; b) \u003d Al + B2 + C3; c) \u003d Al-C3; d) všetky vzorce sú prípustné.
14. V tabuľke je zvýraznená skupina buniek A1: B3. Koľko buniek je v tejto skupine?
a) 2; b) 3; na 5; d) 6.
15. V tabuľke nemôžete mazať
a) povrázok; b) stĺpec; c) názov bunky; d) obsah bunky.
5. Reflexívno-hodnotiace štádium.
Dúfam, že práca, ktorá sa začala dnes, bude užitočná pre vaše budúce povolanie.
Čo sme s tebou dnes robili? Čo si robil? Čo nové ste sa naučili pre seba?
Hlavné výhody tabuľky oproti bežnej tabuľke sú:
skutočnosť, že pri zmene počiatočných údajov sa výsledky automaticky prepočítajú.
Kde môžeme použiť ET?
v ekonomických a účtovných výpočtoch;
v matematike;
vo fyzike;
pri štúdiu informačných modelov z kurzov chémie, histórie, biológie.
6. Domáca úloha: Snímka 28
Záznamy zápisníka. Navrhnite a nakreslite štruktúru tabuľky v notebooku na vyriešenie problému pomocou funkcie PRIEMER.
Dnes v lekcii ste objavili nové príležitosti pre ET, naučili ste sa zadávať text, vzorec a číslo do bunky.
Dnes každý z vás vstúpil do novej fázy vývoja svojho myslenia. Blahoželám vám k tejto udalosti! Vďaka všetkým! Hodina skončila.