Tabuľkový procesor LibreOffice Calc
V predchádzajúcich príspevkoch som zdieľal informácie o tom, ako importovať údaje z Google Analytics do rôznych tabuľkových procesorov (pozreli sme sa na import do a). Import je však iba prvým krokom k úplnej analýze údajov. Po načítaní všetkých potrebných informácií do tabuľkového editora je potrebné ich vizualizovať a až potom analyzovať.
Najpohodlnejším a najrýchlejším nástrojom na prevod množstva údajov do informatívnej správy sú kontingenčné tabuľky. V srdci súhrnné tabuľky spočíva v technológii OLAP, ktorú v roku 1993 popísal slávny databázový výskumník a autor relačného dátového modelu Edgar Codd. Kontingenčná tabuľka je v zásade nástrojom na spracovanie údajov na zoskupovanie a sumarizáciu údajov.
Akákoľvek kontingenčná tabuľka je zostavená na základe konkrétnej databázy. Pole pozostávajúce z polí a záznamov slúži ako databáza. Každý riadok (záznam) v databáze predstavuje informácie o jednotlivom prípade, objekte alebo stave študovaného objektu a každý stĺpec (pole) je parametrom, vlastnosťou alebo vlastnosťou všetkých študovaných objektov. Napríklad parametrom môže byť zdroj prenosu, opis informácií o zdroji. Pole „zdroj prenosu“ bude napríklad Google. Všetky polia databázy sú rozdelené do dvoch typov: dimenzie („parametre“ v terminológii Google Analytics) a miery („measures“ v terminológii Google Analytics). Dimenzia je názov alebo vlastnosť objektu, v kontexte ktorej môžeme analyzovať rôzne kvantitatívne ukazovatele.
Každá dimenzia obsahuje množstvo položiek. Napríklad prvky dimenzie Zdroj návštevnosti budú: Google, Yandex a ďalšie možné zdroje návštevnosti. Mierou sú kvantitatívne miery, ktoré porovnávame medzi dimenzovanými položkami. Napríklad: počet kliknutí, počet transakcií, výška príjmu. Zoznámili sme sa so všeobecnou koncepciou toho, čo je to kontingenčná tabuľka. Ďalej sa pozrime na to, ako sú kontingenčné tabuľky zostavené v rôznych tabuľkových procesoroch.
Nesporným lídrom v implementácii všetkých možných funkcií kontingenčných tabuliek je Microsoft Excel... Pokiaľ ide o funkčnosť, tomuto nástroju môžu konkurovať iba takí giganti odvetvia BI, ako sú QlikView a Tableau, ale vzhľadom na skutočnosť, že tieto platformy sú dosť drahé a zatiaľ si nezískali osobitnú popularitu v rusky hovoriacom segmente, nebudú v tomto článku.
Na zostavenie kontingenčných tabuliek v tutoriáloch popísaných nižšie sa používa rovnaká provizórna databáza pozostávajúca z informácií vyložených z Google Analytics. Túto tabuľku si môžete stiahnuť z odkazu.
Kontingenčné tabuľky v programe Microsoft Excel 2013
Ak chcete vytvoriť kontingenčnú tabuľku v programe Microsoft Excel 2013, musíte otvoriť súbor CSV, ktorý ste si predtým stiahli. Potom umiestnením kurzora na ktorúkoľvek z buniek tabuľky stlačte Ctrl + A - táto akcia vyberie celú databázu. Na základe toho zostavíme kontingenčnú tabuľku. Ďalej prejdite na kartu „Vložiť“ a v skupine „Tabuľky“ kliknite na „kontingenčná tabuľka“. 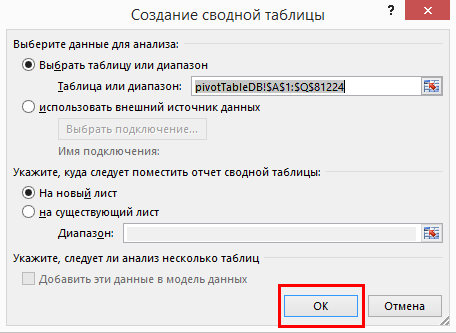 Týmto je proces vytvárania dokončený a začneme pracovať s kontingenčnou tabuľkou. Po vytvorení tabuľky sa v zošite programu Excel vytvorí nový hárok. Bude to vyzerať takto:
Týmto je proces vytvárania dokončený a začneme pracovať s kontingenčnou tabuľkou. Po vytvorení tabuľky sa v zošite programu Excel vytvorí nový hárok. Bude to vyzerať takto: 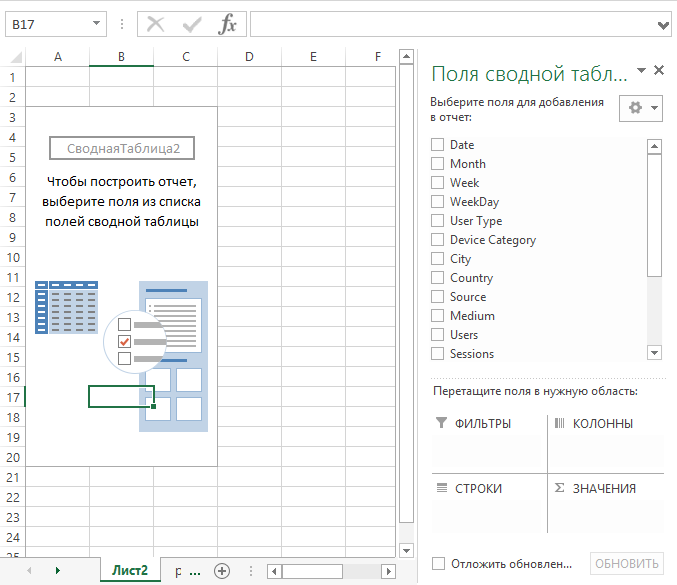 Ako vidíte na snímke obrazovky, tento list pozostáva zo samotnej kontingenčnej tabuľky a návrhára kontingenčnej tabuľky. Konštruktér sa skladá z piatich častí:
Ako vidíte na snímke obrazovky, tento list pozostáva zo samotnej kontingenčnej tabuľky a návrhára kontingenčnej tabuľky. Konštruktér sa skladá z piatich častí:
- zoznam polí;
- filtre;
- stĺpy;
- struny;
- hodnoty.
Aby sme pochopili, ako funguje kontingenčná tabuľka, urobme v návrhári kontingenčnej tabuľky nasledujúce:
- Pravým tlačidlom myši presuňte pole Dátum do oblasti reťazcov.
- Presuňte pole Kategória zariadenia do oblasti stĺpca.
- Pole Typ používateľa - do oblasti filtrov.
- Pole Relácia je v rozsahu.
Vo výsledku by to malo vyzerať takto: 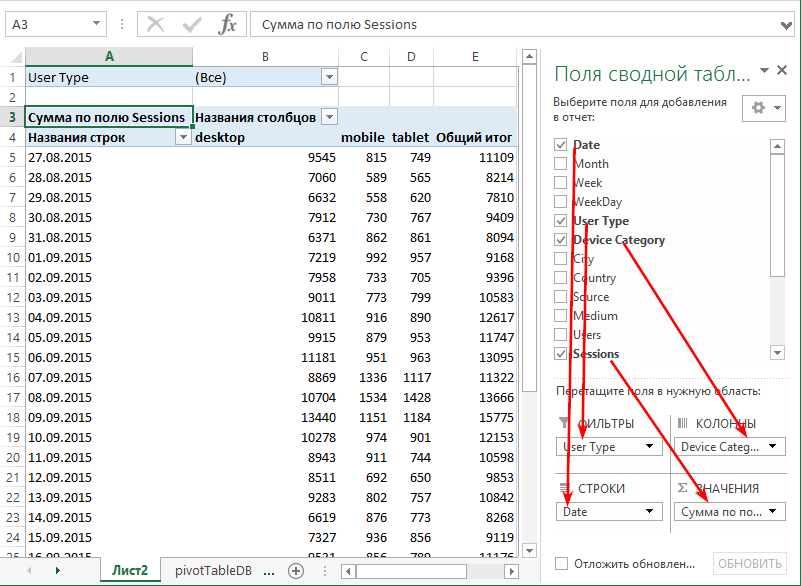 Výsledkom týchto štyroch krokov bolo vytvorenie krížovej tabuľky, ktorú nemožno vytvoriť v službe Google Analytics. V riadkoch vidíme dátumy a v stĺpcoch máme informácie o počte relácií k určitému dátumu pre každý typ zariadenia. Stalo sa to preto, lebo sme presunuli pole Dátum do oblasti reťazcov. V zostave kontingenčnej tabuľky sa v každom riadku zobrazuje konkrétny dátum.
Výsledkom týchto štyroch krokov bolo vytvorenie krížovej tabuľky, ktorú nemožno vytvoriť v službe Google Analytics. V riadkoch vidíme dátumy a v stĺpcoch máme informácie o počte relácií k určitému dátumu pre každý typ zariadenia. Stalo sa to preto, lebo sme presunuli pole Dátum do oblasti reťazcov. V zostave kontingenčnej tabuľky sa v každom riadku zobrazuje konkrétny dátum.
Po pretiahnutí poľa Kategória zariadenia do oblasti stĺpcov bol každý stĺpec kontingenčnej tabuľky pomenovaný ako jeden z existujúcich typov zariadení v databáze.
Presunutím poľa Relácie do oblasti Hodnoty sme vyplnili oblasť Hodnoty kontingenčnej tabuľky informáciami o počte relácií za každý deň pre každý typ zariadenia. Funkciu agregácie môžete upraviť v poliach, ktoré boli pridané na tablu s hodnotami návrhára kontingenčných tabuliek. Súčet sa predvolene používa pre numerické polia, môžete si však zvoliť ktorúkoľvek z navrhovaných agregačných funkcií. Stačí kliknúť pravým tlačidlom myši v oblasti hodnôt kontingenčnej tabuľky a v rozbaľovacej ponuke „Súčty podľa“ zvoliť požadovanú funkciu.  Otázkou zostáva: čo nám priniesol prenos poľa Typ používateľa do filtrov? Aby sme to pochopili, použijeme filter kontingenčnej tabuľky a v prehľade zobrazíme informácie iba pre nových používateľov.
Otázkou zostáva: čo nám priniesol prenos poľa Typ používateľa do filtrov? Aby sme to pochopili, použijeme filter kontingenčnej tabuľky a v prehľade zobrazíme informácie iba pre nových používateľov.
- Zoznam prvkov poľa Typ používateľa otvoríte kliknutím na skratku s obrázkom lievika v oblasti filtra kontingenčnej tabuľky.
- Vyberte položku Nový používateľ.
- Kliknite na tlačidlo OK.
 V hodnotovej oblasti kontingenčnej tabuľky sa teraz zobrazujú informácie o počte relácií uskutočnených novými používateľmi iba podľa dátumu a typu zariadenia. Vyššie je uvedený príklad jednoduchej kontingenčnej tabuľky, ale v skutočnosti to nie je ani zďaleka všetko, čo môžete použiť na zostavenie zostáv kontingenčnej tabuľky. Akékoľvek parametre je možné v zostave zobraziť ako určitú hierarchiu. Presuňte napríklad pole Týždeň do oblasti reťazcov tak, aby bolo vyššie ako pole Dátum.
V hodnotovej oblasti kontingenčnej tabuľky sa teraz zobrazujú informácie o počte relácií uskutočnených novými používateľmi iba podľa dátumu a typu zariadenia. Vyššie je uvedený príklad jednoduchej kontingenčnej tabuľky, ale v skutočnosti to nie je ani zďaleka všetko, čo môžete použiť na zostavenie zostáv kontingenčnej tabuľky. Akékoľvek parametre je možné v zostave zobraziť ako určitú hierarchiu. Presuňte napríklad pole Týždeň do oblasti reťazcov tak, aby bolo vyššie ako pole Dátum. 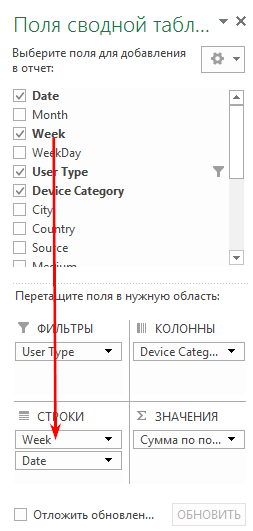 Správa kontingenčnej tabuľky bude zoskupená nielen podľa dátumu, ale aj podľa týždňa. Okrem toho budú každý týždeň pripojené medzisúčty pre pohodlnejšiu analýzu zobrazených informácií. Kontingenčná tabuľka teraz vyzerá takto:
Správa kontingenčnej tabuľky bude zoskupená nielen podľa dátumu, ale aj podľa týždňa. Okrem toho budú každý týždeň pripojené medzisúčty pre pohodlnejšiu analýzu zobrazených informácií. Kontingenčná tabuľka teraz vyzerá takto:  Takéto hierarchie je možné vytvoriť aj v oblasti stĺpcov. Informácie môžete zobraziť na úrovni týždňa a v prípade potreby môžete prejsť na úroveň dátumu jednoduchým kliknutím na ikonu +/−.
Takéto hierarchie je možné vytvoriť aj v oblasti stĺpcov. Informácie môžete zobraziť na úrovni týždňa a v prípade potreby môžete prejsť na úroveň dátumu jednoduchým kliknutím na ikonu +/−.  Veľmi užitočnou funkciou kontingenčných tabuliek v programe Microsoft Excel je schopnosť vykonávať ďalšie výpočty nad ľubovoľnými ukazovateľmi zobrazenými v tabuľke.
Veľmi užitočnou funkciou kontingenčných tabuliek v programe Microsoft Excel je schopnosť vykonávať ďalšie výpočty nad ľubovoľnými ukazovateľmi zobrazenými v tabuľke.
Chceme napríklad vidieť nie počet relácií pre každý dátum v členení podľa typu zariadenia, ale to, aký podiel relácií každý dátum zaberá podľa jednotlivých typov zariadení. Stačí kliknúť pravým tlačidlom myši v oblasti hodnôt kontingenčnej tabuľky a v kontextovej ponuke zvoliť položku „Ďalšie výpočty“ \u003d\u003e „% z čiastky po riadku“. 
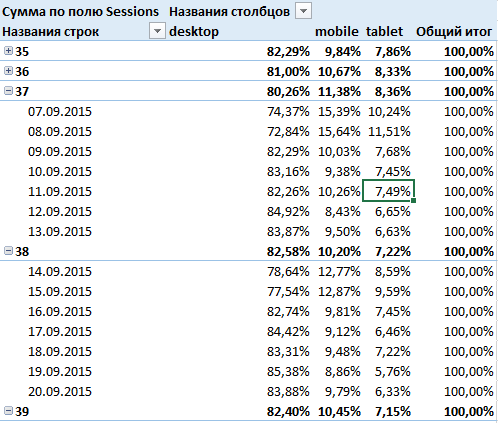 Pri analýze údajov často potrebujeme získať nejaký relatívny vypočítaný ukazovateľ. Pri správnej konštrukcii databázy tieto ukazovatele nie sú obsiahnuté, ale informácie o poliach potrebných na výpočet ľubovoľného vypočítaného ukazovateľa sa zvyčajne nachádzajú v databáze. Uveďme príklad. Mieru okamžitých odchodov pre každý typ zariadenia musíme zobraziť v tabuľke.
Pri analýze údajov často potrebujeme získať nejaký relatívny vypočítaný ukazovateľ. Pri správnej konštrukcii databázy tieto ukazovatele nie sú obsiahnuté, ale informácie o poliach potrebných na výpočet ľubovoľného vypočítaného ukazovateľa sa zvyčajne nachádzajú v databáze. Uveďme príklad. Mieru okamžitých odchodov pre každý typ zariadenia musíme zobraziť v tabuľke.
Miera okamžitých odchodov je relatívny odhad. Samotná databáza, na základe ktorej sme zostavili kontingenčnú tabuľku, ju neobsahuje, ale na jej výpočet máme všetky potrebné polia. Ak chcete vytvoriť vypočítané pole v kontingenčnej tabuľke, musíte presunúť kurzor na ľubovoľnú bunku a prejsť na kartu „Analýza“ v hlavnej ponuke.
Ďalej v skupine „Výpočty“ otvorte rozbaľovaciu ponuku „Polia, prvky a množiny“ a vyberte položku „Vypočítané pole“. 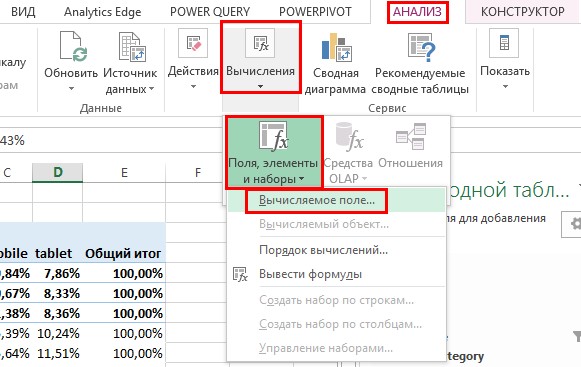 Zobrazí sa dialógové okno „Vložiť vypočítané pole“, v ktorom musíte pomenovať vypočítané pole. V takom prípade by bola najvhodnejšia „miera okamžitých odchodov“. Po vyplnení názvov povinných polí kontingenčnej tabuľky napíšte vzorec, podľa ktorého sa bude náš ukazovateľ počítať. Pri písaní vzorcov môžete použiť všetky existujúce microsoft vzorce Excel.
Zobrazí sa dialógové okno „Vložiť vypočítané pole“, v ktorom musíte pomenovať vypočítané pole. V takom prípade by bola najvhodnejšia „miera okamžitých odchodov“. Po vyplnení názvov povinných polí kontingenčnej tabuľky napíšte vzorec, podľa ktorého sa bude náš ukazovateľ počítať. Pri písaní vzorcov môžete použiť všetky existujúce microsoft vzorce Excel.
Jediný rozdiel oproti použitiu funkcií pri vytváraní vypočítaného poľa a hárka je v tom, že keď píšete vzorec do bunky hárka, odkazujete na adresy buniek, ktoré potrebujete (napríklad A1), a pri písaní vzorca pre vypočítané pole kontingenčnej tabuľky odkazujete na kontingenčnú tabuľku názvov polí.
V našom prípade bude vzorec vypočítaného poľa vyzerať ako „\u003d okamžité odchody / relácie“. Potom kliknite na tlačidlo OK. 
 Po pridaní nového vypočítaného poľa sa v tabuľke automaticky vytvorili štyri nové stĺpce. A keď sa teraz pozrieme na návrhára kontingenčných tabuliek, môžeme vidieť, že do oblasti Stĺpce bolo pridané pole Hodnoty.
Po pridaní nového vypočítaného poľa sa v tabuľke automaticky vytvorili štyri nové stĺpce. A keď sa teraz pozrieme na návrhára kontingenčných tabuliek, môžeme vidieť, že do oblasti Stĺpce bolo pridané pole Hodnoty. ![]() Toto pole sa zobrazí automaticky, ak je do oblasti Hodnoty pridané viac ako jedno pole. Pole „Hodnoty“ môžete presunúť do riadkov alebo stĺpcov, toto pole nie je možné presunúť do oblasti filtrov a hodnôt.
Toto pole sa zobrazí automaticky, ak je do oblasti Hodnoty pridané viac ako jedno pole. Pole „Hodnoty“ môžete presunúť do riadkov alebo stĺpcov, toto pole nie je možné presunúť do oblasti filtrov a hodnôt.
Toto pole v skutočnosti obsahuje názov všetkých indikátorov (polí) zobrazených v hodnotovej oblasti. Ak chcete konsolidovať materiál a premeniť kontingenčnú tabuľku na čitateľnejšie zobrazenie, presuňte pole „Hodnoty“ do oblasti riadkov pod poľom Dátum. 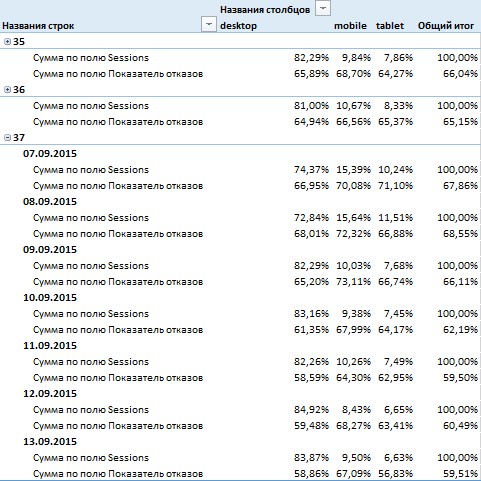 Teraz v tabuľke je každý dátum rozdelený do dvoch riadkov. Prvý zobrazuje percento relácií pre každý typ zariadenia, druhý zobrazuje mieru okamžitých odchodov pre každý typ zariadenia. Niekedy v priebehu analýzy musíme nejako skombinovať niektoré prvky dimenzie do skupín. Napríklad v takom prípade možno budeme musieť skombinovať typy mobilných a tabletových zariadení do jednej skupiny a pomenovať ich Iné.
Teraz v tabuľke je každý dátum rozdelený do dvoch riadkov. Prvý zobrazuje percento relácií pre každý typ zariadenia, druhý zobrazuje mieru okamžitých odchodov pre každý typ zariadenia. Niekedy v priebehu analýzy musíme nejako skombinovať niektoré prvky dimenzie do skupín. Napríklad v takom prípade možno budeme musieť skombinovať typy mobilných a tabletových zariadení do jednej skupiny a pomenovať ich Iné.
Týmto spôsobom môžeme analyzovať rozdiel medzi desktopovými zariadeniami a ostatnými. Všetko, čo musíme urobiť, aby sme dimenziu zoskupili, je vybrať požadované prvky myšou, potom pravým tlačidlom myši vyvolať kontextovú ponuku a zvoliť položku „Zoskupiť“. 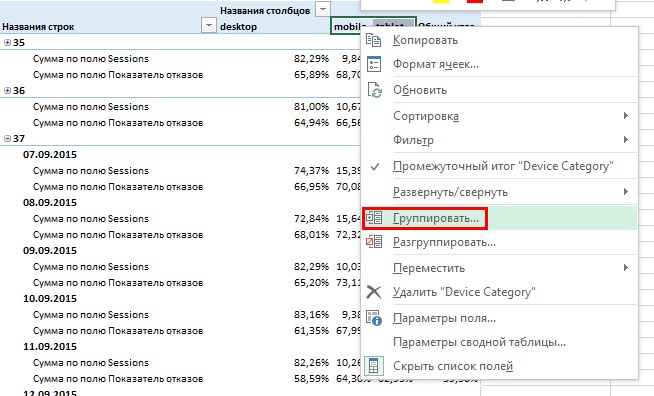 Prvky pre mobily a tablety sa skombinujú do skupiny, ktorá má predvolene názov Skupina 1. Ak chcete skupinu premenovať, jednoducho choďte do bunky s menom a zadajte nový Other.
Prvky pre mobily a tablety sa skombinujú do skupiny, ktorá má predvolene názov Skupina 1. Ak chcete skupinu premenovať, jednoducho choďte do bunky s menom a zadajte nový Other. 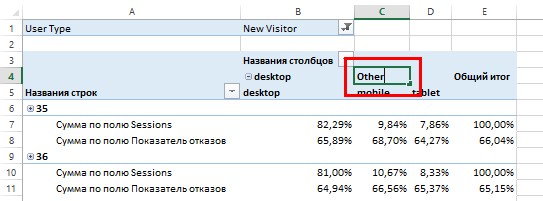 Po zoskupení niektorých členov dimenzie sa oblasť stĺpca zostavy kontingenčnej tabuľky stala dvojúrovňovou, rovnako ako oblasť riadkov po pridaní poľa Week. Teraz môžete analyzovať informácie podľa typu zariadenia na dvoch úrovniach prepínaním medzi nimi pomocou +/−.
Po zoskupení niektorých členov dimenzie sa oblasť stĺpca zostavy kontingenčnej tabuľky stala dvojúrovňovou, rovnako ako oblasť riadkov po pridaní poľa Week. Teraz môžete analyzovať informácie podľa typu zariadenia na dvoch úrovniach prepínaním medzi nimi pomocou +/−.  Ďalej môžete konfigurovať vzhľad kontingenčnej tabuľky pomocou preddefinovaných štýlov šablón alebo výberom vlastných. Ak chcete vytvoriť vlastný štýl pomocou myši, vyberte ľubovoľnú bunku, ktorá je zahrnutá v oblasti správy kontingenčnej tabuľky, a na karte Dizajn vyberte jeden z navrhovaných štýlov návrhu.
Ďalej môžete konfigurovať vzhľad kontingenčnej tabuľky pomocou preddefinovaných štýlov šablón alebo výberom vlastných. Ak chcete vytvoriť vlastný štýl pomocou myši, vyberte ľubovoľnú bunku, ktorá je zahrnutá v oblasti správy kontingenčnej tabuľky, a na karte Dizajn vyberte jeden z navrhovaných štýlov návrhu. 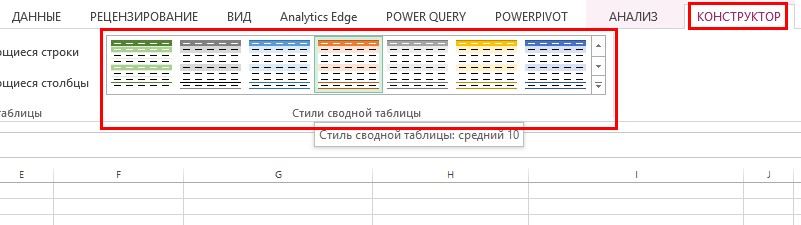 Je tiež možné pridať krájače a časové osi. Chcem poznamenať, že táto funkčnosť nie je k dispozícii v starších verziách programu Microsoft Excel, možnosť pridávať krájače sa objavila vo verzii 2010 a časové osi boli pridané až v roku 2013. Plátok vykonáva rovnakú funkciu ako filter, ktorý sme vytvorili pridaním poľa Typ používateľa pri vytváraní kontingenčnej tabuľky do oblasti filtrov.
Je tiež možné pridať krájače a časové osi. Chcem poznamenať, že táto funkčnosť nie je k dispozícii v starších verziách programu Microsoft Excel, možnosť pridávať krájače sa objavila vo verzii 2010 a časové osi boli pridané až v roku 2013. Plátok vykonáva rovnakú funkciu ako filter, ktorý sme vytvorili pridaním poľa Typ používateľa pri vytváraní kontingenčnej tabuľky do oblasti filtrov.
Jediný rozdiel je v tom, že plátok je ľahšie vizualizovateľný. Pridajme plátok zdroja. Ak to chcete urobiť, vyberte ľubovoľnú bunku súvisiacu s oblasťou zostavy kontingenčnej tabuľky, prejdite na kartu „Analýza“ a v skupine „Filtre“ kliknite na ikonu „Vložiť rezačku“. 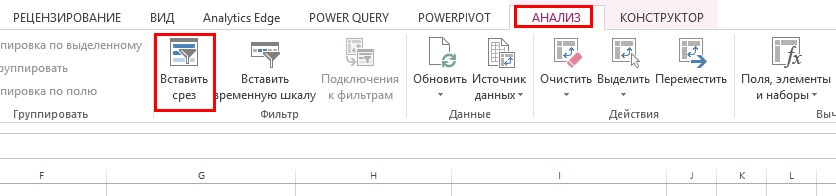
 Po kliknutí na OK sa do pracovného hárka pridá plátok. Plátok môžete použiť rovnakým spôsobom ako bežný filter. Vyberme napríklad prvok „google“ v reze, ktorý sme vytvorili, a teda zobrazíme informácie o podiele každého typu zariadenia pre každý dátum v prehľade kontingenčnej tabuľky iba pre relácie uskutočnené zo zdroja „google“.
Po kliknutí na OK sa do pracovného hárka pridá plátok. Plátok môžete použiť rovnakým spôsobom ako bežný filter. Vyberme napríklad prvok „google“ v reze, ktorý sme vytvorili, a teda zobrazíme informácie o podiele každého typu zariadenia pre každý dátum v prehľade kontingenčnej tabuľky iba pre relácie uskutočnené zo zdroja „google“.  Podržaním stlačeného ľavého klávesu Ctrl môžete vybrať ľubovoľný počet prvkov rezu, informácie, ktoré sa majú v prehľade zobraziť. Časová os funguje rovnako ako rez, ale môžete ju vytvoriť iba na základe polí, ktoré obsahujú údaje formátované podľa dátumu. Vytvára sa na karte „Analýza“ pomocou tlačidla „Vložiť časovú os“, ktoré sa nachádza v skupine „Filtre“.
Podržaním stlačeného ľavého klávesu Ctrl môžete vybrať ľubovoľný počet prvkov rezu, informácie, ktoré sa majú v prehľade zobraziť. Časová os funguje rovnako ako rez, ale môžete ju vytvoriť iba na základe polí, ktoré obsahujú údaje formátované podľa dátumu. Vytvára sa na karte „Analýza“ pomocou tlačidla „Vložiť časovú os“, ktoré sa nachádza v skupine „Filtre“.
Na časovej osi je veľmi výhodné zvoliť obdobie, za ktoré chceme zobraziť údaje v zostave kontingenčnej tabuľky. Napríklad pomocou niekoľkých kliknutí môžeme zobraziť informácie iba za august.  Funkčnosť práce s kontingenčnými tabuľkami v programe Microsoft Excel 2013 ide omnoho ďalej ako vyššie popísané funkcie a nebude možné zahrnúť všetko do jedného článku.
Funkčnosť práce s kontingenčnými tabuľkami v programe Microsoft Excel 2013 ide omnoho ďalej ako vyššie popísané funkcie a nebude možné zahrnúť všetko do jedného článku.
Pre tých, ktorí sa rozhodli vážne sa venovať štúdiu tohto nástroja, odporúčam vám, aby ste sa oboznámili s materiálmi, ktoré predložil jeden z popredných odborníkov v odbore softvér tabuľky od Billa Jelena vo svojej knihe Kontingenčné tabuľky v programe Microsoft Excel 2013 (v prípade záujmu mám elektronickú verziu kontingenčných tabuliek v programe Microsoft Excel 2010).
Kontingenčné tabuľky v tabuľkách Google (tabuľky Google)
Hlavnou výhodou tabuliek Google je, že k nim máte prístup kedykoľvek a kdekoľvek za predpokladu, že máte pripojenie na internet. To je dôvod, prečo je tento produkt pre spoluprácu viacerých používateľov tým najpohodlnejším. Ak chcete vytvoriť kontingenčnú tabuľku v tabuľkách Google, je potrebné vytvoriť novú tabuľku na Disku Google pomocou tohto odkazu.  Potom importujte predtým stiahnutú databázu do vytvorenej tabuľky (stiahnite si súbor csv s databázou). Ak chcete načítať databázu do tabuľky, vyberte položku Import z ponuky Súbor.
Potom importujte predtým stiahnutú databázu do vytvorenej tabuľky (stiahnite si súbor csv s databázou). Ak chcete načítať databázu do tabuľky, vyberte položku Import z ponuky Súbor.  V dialógovom okne, ktoré sa otvorí, prejdite na kartu „Stiahnutie“, kliknite na tlačidlo „Vybrať súbor v počítači“ a potom vyberte predtým stiahnutý súbor pivotTableDB.csv.
V dialógovom okne, ktoré sa otvorí, prejdite na kartu „Stiahnutie“, kliknite na tlačidlo „Vybrať súbor v počítači“ a potom vyberte predtým stiahnutý súbor pivotTableDB.csv.  V dialógovom okne „Importovať súbor“ nastavte prepínač „Akcia po importe“ na „Nahradiť aktuálny hárok“ a prepínač „Oddeľovač“ na „Iné“. Ako oddeľovač zadajte bodkočiarku.
V dialógovom okne „Importovať súbor“ nastavte prepínač „Akcia po importe“ na „Nahradiť aktuálny hárok“ a prepínač „Oddeľovač“ na „Iné“. Ako oddeľovač zadajte bodkočiarku.  Po kliknutí na tlačidlo „Importovať“ sa údaje načítajú do vašej tabuľky na „hárku1“. Teraz môžete začať priamo vytvárať kontingenčnú tabuľku. Ak to chcete urobiť, vyberte celé načítané dátové pole. Najrýchlejším spôsobom je v tomto prípade prejsť do bunky A1 a postupne použiť klávesovú skratku Ctrl + Shift + šípka dopravapotom Ctrl + Shift + šípka nadol.
Po kliknutí na tlačidlo „Importovať“ sa údaje načítajú do vašej tabuľky na „hárku1“. Teraz môžete začať priamo vytvárať kontingenčnú tabuľku. Ak to chcete urobiť, vyberte celé načítané dátové pole. Najrýchlejším spôsobom je v tomto prípade prejsť do bunky A1 a postupne použiť klávesovú skratku Ctrl + Shift + šípka dopravapotom Ctrl + Shift + šípka nadol.
Ďalej prejdite do ponuky „Údaje“ a kliknite na položku „Kontingenčná tabuľka“.  Ďalej v tabuľke Google, podobne ako v programe Microsoft Excel, sa vytvorí nový hárok s názvom „Kontingenčná tabuľka 1“, oblasť Kontingenčná tabuľka a editor prehľadov.
Ďalej v tabuľke Google, podobne ako v programe Microsoft Excel, sa vytvorí nový hárok s názvom „Kontingenčná tabuľka 1“, oblasť Kontingenčná tabuľka a editor prehľadov. 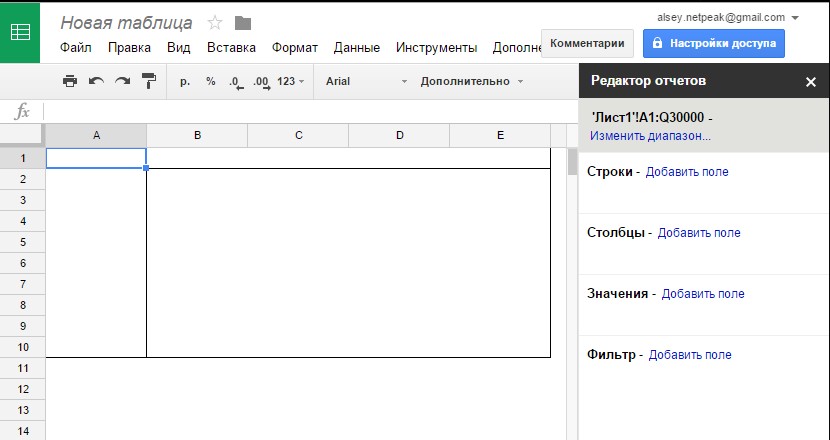 Editor prehľadov sa tiež skladá zo štyroch oblastí: „Riadky“, „Stĺpce“, „Hodnoty“, „Filtre“. Poďme po ceste zostavenia kontingenčnej tabuľky, ktorá je popísaná v príklade vyššie. Aby sme to dosiahli, vykonáme rovnaké štyri kroky.
Editor prehľadov sa tiež skladá zo štyroch oblastí: „Riadky“, „Stĺpce“, „Hodnoty“, „Filtre“. Poďme po ceste zostavenia kontingenčnej tabuľky, ktorá je popísaná v príklade vyššie. Aby sme to dosiahli, vykonáme rovnaké štyri kroky.
- Pridajte pole Dátum do oblasti „Reťazce“.
- Pridajte pole Kategória zariadenia do oblasti Stĺpce.
- Pridajte pole Relácie do oblasti „Hodnoty“.
- Pridajte pole Typ používateľa do oblasti „Filtre“.

 Rovnako ako v programe Microsoft Excel, môžete upraviť agregačnú funkciu pre polia pridané do oblasti hodnôt v Tabuľkách Google. To je možné vykonať výberom požadovanej funkcie z rozbaľovacieho zoznamu v hodnotovej oblasti editora prehľadov „Zhrnúť podľa“.
Rovnako ako v programe Microsoft Excel, môžete upraviť agregačnú funkciu pre polia pridané do oblasti hodnôt v Tabuľkách Google. To je možné vykonať výberom požadovanej funkcie z rozbaľovacieho zoznamu v hodnotovej oblasti editora prehľadov „Zhrnúť podľa“. 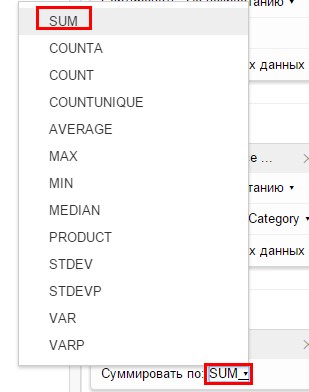 V tomto okamihu je najvýraznejším rozdielom to, že polia pridané do oblasti filtra editora zostáv sa v oblasti kontingenčnej tabuľky nezobrazia. Filtrovanie v tabuľkách Google je možné vykonať iba pomocou editora prehľadov. Poďme filtrovať kontingenčnú tabuľku podľa nových používateľov.
V tomto okamihu je najvýraznejším rozdielom to, že polia pridané do oblasti filtra editora zostáv sa v oblasti kontingenčnej tabuľky nezobrazia. Filtrovanie v tabuľkách Google je možné vykonať iba pomocou editora prehľadov. Poďme filtrovať kontingenčnú tabuľku podľa nových používateľov.
Vykonáte to tak, že v oblasti filtra editora prehľadov v rozbaľovacom zozname Zobraziť zobrazíte položku Nový návštevník.  Ak chcete pridať schopnosť podrobne informovať nielen o dátumoch, ale aj o týždňoch, musíte do oblasti riadkov v editore prehľadov pridať pole Týždeň a presunúť ho na vyššiu úroveň ako pole Dátum.
Ak chcete pridať schopnosť podrobne informovať nielen o dátumoch, ale aj o týždňoch, musíte do oblasti riadkov v editore prehľadov pridať pole Týždeň a presunúť ho na vyššiu úroveň ako pole Dátum. 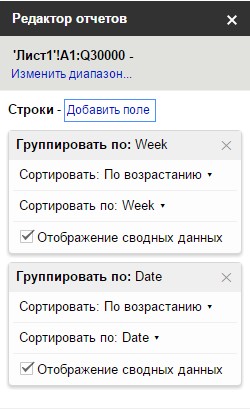 Správa kontingenčnej tabuľky teraz predstavuje dve úrovne podrobností, a to podľa týždňa a podľa dátumu.
Správa kontingenčnej tabuľky teraz predstavuje dve úrovne podrobností, a to podľa týždňa a podľa dátumu. 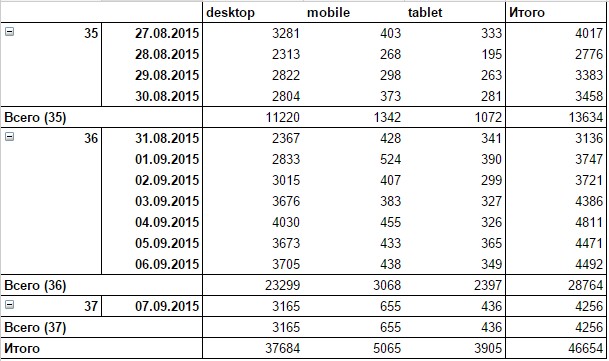
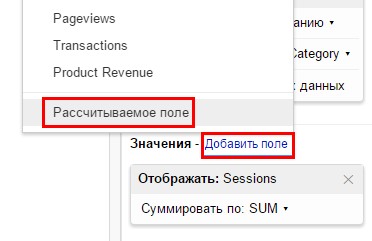 Ďalej musíte zadať názov vypočítaného poľa a vzorec. V našom prípade bude názov poľa „Miera okamžitých odchodov“ a vzorec pre výpočet „\u003d okamžité odchody / relácie“.
Ďalej musíte zadať názov vypočítaného poľa a vzorec. V našom prípade bude názov poľa „Miera okamžitých odchodov“ a vzorec pre výpočet „\u003d okamžité odchody / relácie“.
Na rozdiel od programu Microsoft Excel, v tomto prípade je možné názvy polí vo výpočtovom vzorci zadávať iba pomocou klávesnice. To je dôležité.
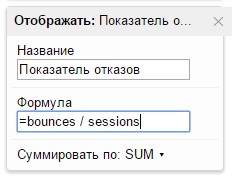 Kontingenčná tabuľka teraz vyzerá takto:
Kontingenčná tabuľka teraz vyzerá takto:  Pre každý typ zariadenia bol pridaný ďalší stĺpec s informáciami o miere zlyhania. Ak chcete, aby bola tabuľka čitateľnejšia a aby sa zobrazila miera okamžitých odchodov v druhom riadku pre každý dátum, a nie v druhom stĺpci pre každý typ zariadenia, v editore prehľadov v oblasti hodnôt posuňte prepínač do polohy „ ako: pozícia v riadkoch.
Pre každý typ zariadenia bol pridaný ďalší stĺpec s informáciami o miere zlyhania. Ak chcete, aby bola tabuľka čitateľnejšia a aby sa zobrazila miera okamžitých odchodov v druhom riadku pre každý dátum, a nie v druhom stĺpci pre každý typ zariadenia, v editore prehľadov v oblasti hodnôt posuňte prepínač do polohy „ ako: pozícia v riadkoch. 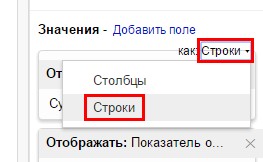 Správa bude mať formu, v ktorej budú pre každý dátum dva riadky údajov. Prvá bude počet relácií, druhá bude miera okamžitých odchodov.
Správa bude mať formu, v ktorej budú pre každý dátum dva riadky údajov. Prvá bude počet relácií, druhá bude miera okamžitých odchodov.  Týmto sa funkčnosť Tabuliek Google končí. Spravidla to stačí na vytvorenie vizualizácie údajov na analýzu.
Týmto sa funkčnosť Tabuliek Google končí. Spravidla to stačí na vytvorenie vizualizácie údajov na analýzu.
Kontingenčné tabuľky v LibreOffice a OpenOffice
LibreOffice je bezplatný stolný tabuľkový procesor. Pokiaľ ide o funkčnosť, možnosti kontingenčných tabuliek v programoch LibreOffice a OpenOffice sú výrazne nižšie ako v programe Microsoft Excel, sú však celkom vhodné na riešenie väčšiny úloh. Postupy pri zostavovaní kontingenčných tabuliek v LibreOffice a OpenOffice sú úplne rovnaké, a preto nemá zmysel popisovať všetky kroky osobitne. Preto si v tomto prípade vezmeme ako príklad LibreOficce, ale v OpenOffice môžete vytvoriť rovnakú kontingenčnú tabuľku pomocou úplne rovnakých krokov.
Ak chcete vytvoriť kontingenčnú tabuľku, v ponuke Súbor LibreOffice vyberte možnosť Otvoriť a potom vyberte súbor, ktorý ste si predtým stiahli pivotTableDB.csv... V dialógovom okne Import textu nastavte prepínač Možnosti oddeľovača na Oddeľovač a oddeľovač na bodkočiarku. 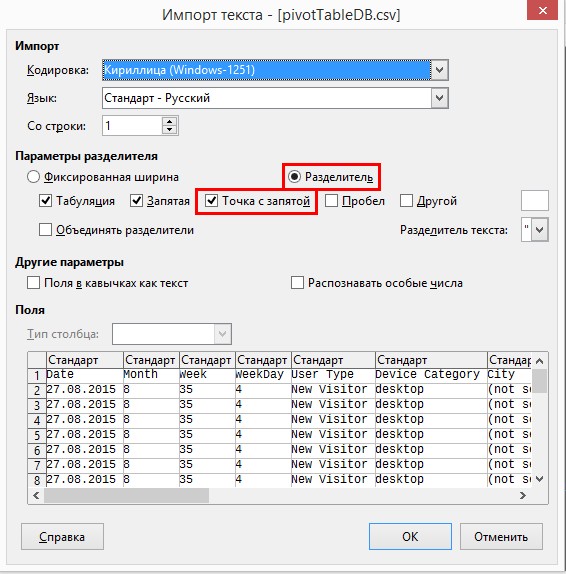 Po kliknutí na OK sa do dokumentu načíta požadovaná tabuľka s údajmi. Teraz, keď máte databázu, musíte ju vybrať stlačením Ctrl + A a v skupine „Kontingenčná tabuľka“ (ponuka „Údaje“) stlačte tlačidlo „Vytvoriť“.
Po kliknutí na OK sa do dokumentu načíta požadovaná tabuľka s údajmi. Teraz, keď máte databázu, musíte ju vybrať stlačením Ctrl + A a v skupine „Kontingenčná tabuľka“ (ponuka „Údaje“) stlačte tlačidlo „Vytvoriť“.  Ako zdroj v dialógovom okne „Vybrať zdroj“ nastavte prepínač na „Vybratý výber“. Kliknite na tlačidlo OK.
Ako zdroj v dialógovom okne „Vybrať zdroj“ nastavte prepínač na „Vybratý výber“. Kliknite na tlačidlo OK.  Ďalej sa zobrazí dialógové okno Rozloženie kontingenčnej tabuľky. Je to akýsi konštruktér kontingenčnej tabuľky z vyššie uvedených príkladov s programami Microsoft Excel a Google Spreadsheets. Ak chcete zostaviť kontingenčnú tabuľku podobnú predchádzajúcim dvom príkladom, postupujte nasledovne.
Ďalej sa zobrazí dialógové okno Rozloženie kontingenčnej tabuľky. Je to akýsi konštruktér kontingenčnej tabuľky z vyššie uvedených príkladov s programami Microsoft Excel a Google Spreadsheets. Ak chcete zostaviť kontingenčnú tabuľku podobnú predchádzajúcim dvom príkladom, postupujte nasledovne.
1. Presuňte pole Typ používateľa do oblasti Polia stránky, pretože v LibreOffice je oblasť Polia stránky oblasťou filtra kontingenčnej tabuľky.
2. Presuňte pole Kategória zariadenia do oblasti stĺpca. V predvolenom nastavení oblasť stĺpca už bude obsahovať pole s názvom „Údaje“. Pomocou tohto poľa môžete zmeniť pozíciu vypočítaných metrík. Rovnaké ako to bolo v programoch Excel a Tabuľky Google. Potom sme usporiadali informácie tak, aby každý dátum obsahoval dva riadky: jeden s údajmi o relácii a druhý s mierou okamžitých odchodov. Rovnako tak v LibreOffice môžete zmeniť usporiadanie vypočítaných údajov tak, že ich zobrazíte v riadkoch alebo stĺpcoch.
3. Presuňte pole Týždeň do oblasti „Polia riadkov“ a potom do tohto poľa vložte pole Dátum.
4. V oblasti „Dátové polia“ potiahnite pole Relácie. Ak chcete zmeniť agregačnú funkciu alebo nastaviť ďalší výpočet pre vypočítané pole, jednoducho na ňu dvakrát kliknite ľavým tlačidlom myši a vyberte požadovanú funkciu alebo ďalší výpočet zo zoznamu. Predtým sme v príklade s programom Microsoft Excel nastavili „Percento z celkového počtu po riadku“ ako ďalší výpočet. Ak chcete nastaviť takýto výpočet v LibreOffice, po dvojitom kliknutí na pole Relácie umiestnené v oblasti údajov otvorte v otvorenom dialógovom okne Dátové pole ponuku Zobrazená hodnota, nastavte Typ:% reťazca a kliknite na OK. 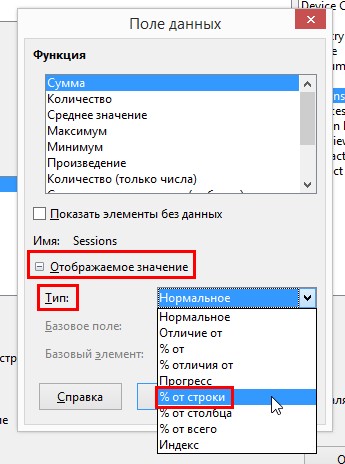
5. Ak chcete rýchlo zmeniť úroveň podrobností, otvorte podponuku Možnosti v dolnej časti dialógového okna Rozloženie kontingenčnej tabuľky a začiarknite políčka Pridať filter a Povoliť navigáciu k detailom. Kliknite na tlačidlo OK. 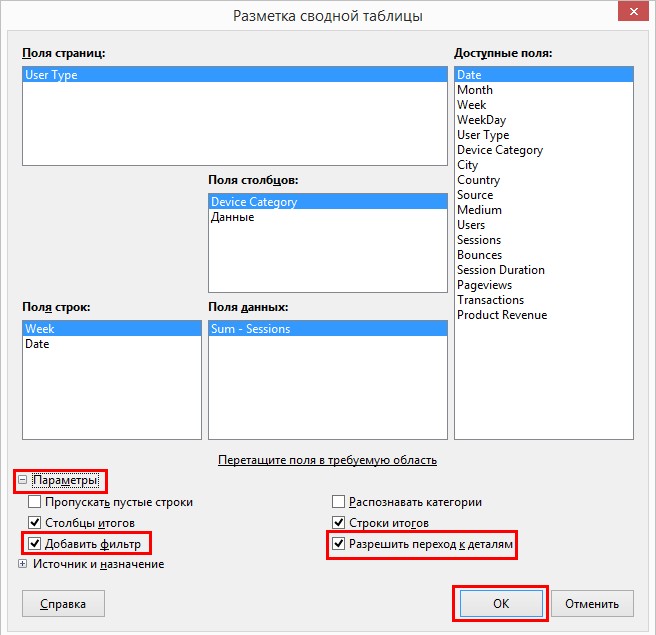 Do dokumentu bude pridaná kontingenčná tabuľka podobná príkladom vyššie. Až na jednu výnimku: v tejto kontingenčnej tabuľke sme nezobrazili pole „Miera okamžitých odchodov“, pretože v čase písania tohto článku LibreOffice nepodporuje funkčnosť vypočítaných polí. Budete mať takúto kontingenčnú tabuľku:
Do dokumentu bude pridaná kontingenčná tabuľka podobná príkladom vyššie. Až na jednu výnimku: v tejto kontingenčnej tabuľke sme nezobrazili pole „Miera okamžitých odchodov“, pretože v čase písania tohto článku LibreOffice nepodporuje funkčnosť vypočítaných polí. Budete mať takúto kontingenčnú tabuľku: 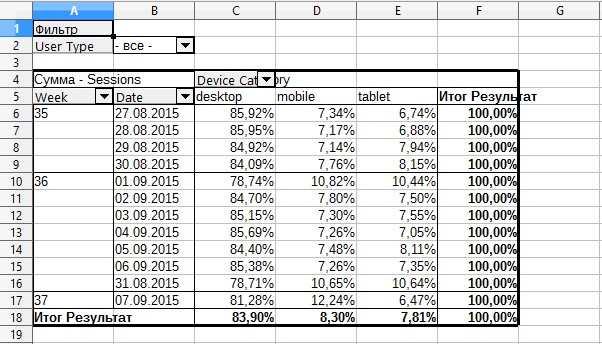
Záver
Navrhujem porovnať funkčnosť programov Microsoft Excel, Google Spreadsheets a OpenOffice pre prácu s kontingenčnými tabuľkami. 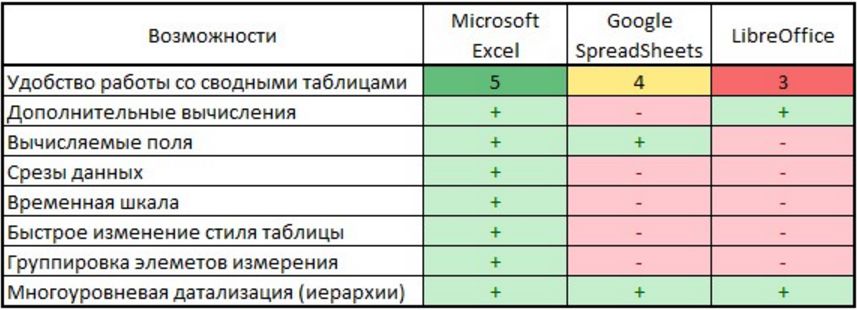 Táto tabuľka uvádza iba funkcie, ktoré boli popísané v tomto článku. Pokiaľ ide o program Microsoft Excel, nie je to ani polovica všetkých existujúcich možností na vytváranie a používanie kontingenčných tabuliek.
Táto tabuľka uvádza iba funkcie, ktoré boli popísané v tomto článku. Pokiaľ ide o program Microsoft Excel, nie je to ani polovica všetkých existujúcich možností na vytváranie a používanie kontingenčných tabuliek.
Kontingenčné tabuľky sú najpohodlnejším nástrojom na analýzu veľkého množstva údajov. Čas investovaný do štúdia kontingenčných tabuliek sa v budúcnosti vráti so záujmom, keď môžete z údajového poľa desiatok, v niektorých prípadoch stotisíc riadkov, behom niekoľkých minút extrahovať informácie potrebné na analýzu.
Každý, kto svojho času študoval na škole informatiku, si pravdepodobne pamätá, že informácie môžu byť prezentované v rôznych formách. No a čo stôl - jeden z možné spôsoby taký pohľad. Používanie tabuliek v dokumentoch je dobrý vizuálny spôsob usporiadania údajov. Pomocou textového editora Spisovateľ LibreOffice môžete vytvoriť širokú škálu tabuliek akejkoľvek zložitosti, a tým zviditeľniť informácie v dokumentoch.
Obrázok: 1 Používanie tabuliek v textových dokumentoch
Všeobecne existuje ďalší program z balíka LibreOffice Calk (bezplatný analóg programu Microsoft Office Excel) na vytváranie tabuliek s výpočtami. Je to tento program, ktorý vám umožňuje vytvárať tabuľky, v ktorých sú všetky výpočty sa vyskytujú automaticky podľa zadaných vzorcov. Ale tiež Spisovateľ LibreOffice existujú podobné nástroje, ktoré by bolo veľmi dobré naučiť sa používať.
Vytvorte tabuľku
Preskúmanie ponuky podrobne Spisovateľ LibreOffice, dospejeme k záveru, že existuje niekoľko spôsobov, ako vytvoriť tabuľku. Nie sú jednoduché ani zložité, rýchle alebo pomalé - všetky vedú k rovnakému výsledku. A každý užívateľ môže pri svojej práci použiť metódu, ktorá sa mu páči najviac.
- Prvý spôsob je použitie príkazu v hlavnom menu Vložiť -\u003e Tabuľka ...

Obrázok: 2 Vytvorenie tabuľky
- Druhá je v rovnakom menu Tabuľka -\u003e Vložiť -\u003e Tabuľka ... Alebo jednoducho stlačte kombináciu na klávesnici Ctrl + F12.
Všetky metódy vedú k tomu, že sa na obrazovke zobrazí ponuka, v ktorej môže používateľ určiť hlavné parametre vytváranej tabuľky: názov tabuľky (v Microsoft Office Word taký parameter neexistuje), počet riadkov a stĺpce, prítomnosť hlavičky alebo použitie automatického formátu.

Obrázok: 3 Parametre vytvorenej tabuľky
Jedinečný spôsob vytvárania tabuliek
Všetky vyššie uvedené metódy sú obsiahnuté v iných textových editoroch. ale Spisovateľ LibreOffice dať šancu transformovať už napísaný text v stôl.
Aby sme mohli použiť túto metódu, napíšeme text, ktorý pomocou klávesu Tab oddeľuje jeden stĺpec od druhého:
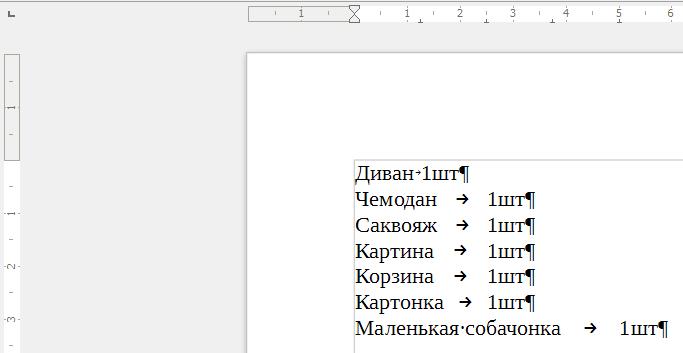
Obrázok: 4 Napísaný text
Vyberte napísaný text a potom vykonajte príkaz v hlavnej ponuke:
Tabuľka -\u003e Konvertovať -\u003e Text na tabuľku.
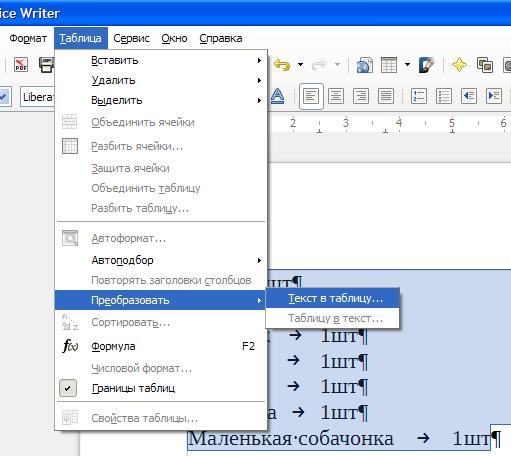
Obrázok: 5 Konvertujte text na tabuľku
V zobrazenej ponuke vidíme, že môžete prevádzať text do tabuľky oddelením jednej bunky od druhej odsekom, tabuľkami, bodkočiarkami alebo inými zadanými hodnotami. symbol.
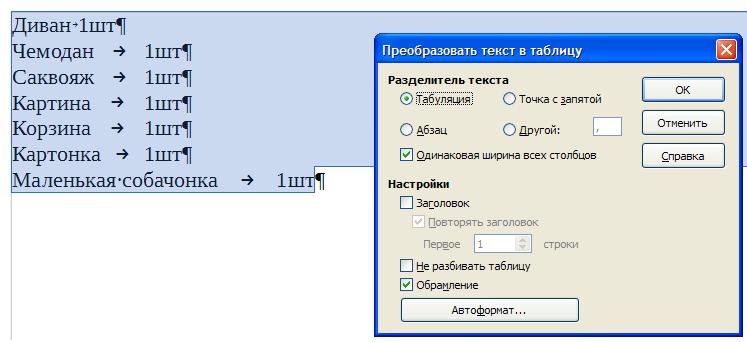
Obrázok: 6 Možnosti prevodu
V dôsledku tejto akcie sa zobrazí tabuľka, do ktorej sa prenesie všetok text rozdelený podľa stĺpcov a riadkov.
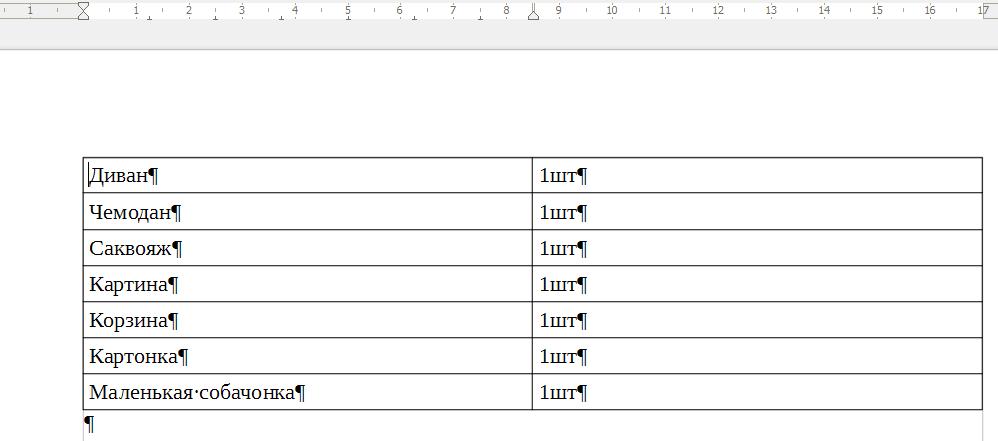
Obrázok: 7 Výsledná tabuľka
Formátovanie vytvorenej tabuľky pomocou automatického formátu
Tabuľka vytvorená ktorýmkoľvek z vyššie uvedených spôsobov už robí textové informácie popisnejšími, ale existuje spôsob, ako zmeniť nudný formát. Môžete to urobiť pomocou jednej z možností automatický formát... Nastavte kurzor na ľubovoľnú bunku v tabuľke a vykonajte príkaz hlavnej ponuky Tabuľka -\u003e Automatický formát.
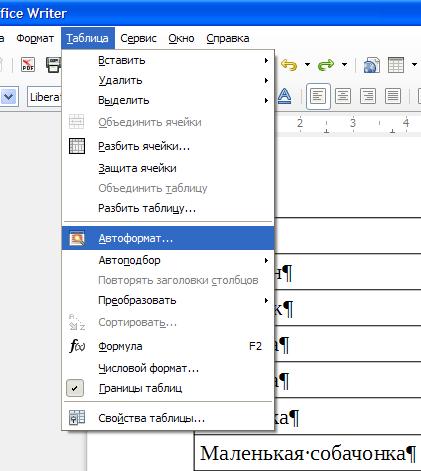
Obrázok: 8 Používanie automatického formátovania
Existuje veľa navrhovaných možností a medzi nimi si môžete vybrať tú, ktorá je vhodnejšia pre túto konkrétnu tabuľku.
Vytvorenie vlastného autoformátu
Ak nie je vhodná žiadna z navrhovaných možností automatického formátovania, môžete vytvoriť svoj vlastný formát a použiť ho pre ďalšie tabuľky.Tabuľku najskôr naformátujete podľa potreby pomocou ponuky v tomto zozname Tabuľka... Táto ponuka sa zobrazí automaticky, keď sa kurzor nachádza v jednej z buniek tabuľky. Ak sa to z nejakého dôvodu nestane, môžete vyvolať toto menu spustením príkazu Zobraziť -\u003e Panely s nástrojmi -\u003e Tabuľka.

Obrázok: 9 Formátovanie tabuľky sami
Pomocou tohto menu privedieme vzhľad tabuľky k požadovanému výsledku. Môžete pridať stĺpce alebo riadky, zarovnať text v bunkách, zmeniť farbu týchto buniek. Informácie v tabuľkách môžete dokonca zoradiť podľa abecedného usporiadania riadkov. Niektoré bunky môžete tiež rozdeliť na niekoľko častí alebo naopak - skombinovať ich a vytvoriť tak jednu z niekoľkých buniek.
Ak teraz všetko vyhovuje formátu, môžeme toto formátovanie uložiť, aby sme ho mohli použiť v nasledujúcich tabuľkách. Za to v ponuke Tabuľka stlačte gombík Automatický formát, potom tlačidlo Pridať k a pomenujte nový automatický formát.

Obrázok: 10 Uložte vytvorenú možnosť formátovania
Pridané vlastnosti
Program Spisovateľ LibreOffice umožňuje vo vytvorených tabuľkách použiť vzorce na jednoduché výpočty. Nejaká podoba tabuľkového editora LibreOffice Calk, samozrejme, na tej najprimitívnejšej úrovni.
Ak chcete použiť tieto vzorce, musíte umiestniť kurzor do požadovanej bunky a kliknúť na ponuku Tabuľka tlačidlo Množstvo... Alebo vykonajte príkaz v hlavnej ponuke Tabuľka -\u003e vzorec... Alebo jednoducho stlačte tlačidlo F2.
Lišta vzorcov sa zobrazí v hornej časti obrazovky (rovnako ako v tabuľkovom editore). Výber vo všeobecnosti nie je príliš veľký, nezabudnite však na to Spisovateľ LibreOffice koniec koncov textový editor, nie výpočtový nástroj.
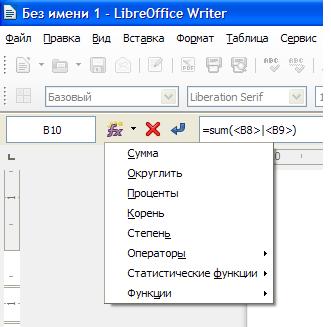
Obrázok: 11 Použitie vzorcov v tabuľke
Po stanovení požadovaného vzorca sa dostaneme k finálovému stolu. Môžete to trochu skontrolovať a ubezpečiť sa, že pri zmene akejkoľvek hodnoty dôjde k celkovému zmenám (ako sa to deje v tabuľkových editoroch).

Obrázok: 12 Súhrnná tabuľka
Účel tabuliek bol prediskutovaný vyššie a v tejto časti je uvažovaný konkrétny príklad. Pomôže vám to zvládnuť LibreOffice Calc. Nie je to o nič ťažšie ako zvládnuť akýkoľvek iný program z kancelárskeho balíka.
Výber pracovného priestoru a stránky
Tabuľky vytvorené v LibreOffice Calc je potrebné tlačiť oveľa menej často ako textové dokumenty... Koniec koncov, samotná tabuľka po vytlačení na papier neprináša veľa informácií na prečítanie. Z toho nie je možné pochopiť, ako sa vykonáva výpočet, pretože vzorce sú skryté v bunkách a pri tlači nie sú viditeľné. Pri práci s takýmito tabuľkami je dôležitý výsledok výpočtu, možno iba jedno číslo. Preto sa tabuľky často používajú skôr na obrazovke monitora ako na papieri.
Ale niekedy ešte existujú situácie, keď si potrebujete zaobstarať tlačenú kópiu. A tu môžu nastať ťažkosti. Faktom je, že pracovná oblasť LibreOffice Calc je veľká, tiahne sa dole (riadky) a doprava (stĺpce) bez viditeľných obmedzení. Nie je tu stránkovanie. Preto, ak vopred nepredpokladáte možnosť tlače tabuľky, môžete sa ľahko dostať do situácie, keď to bude vyžadovať viacmetrové listy papiera. Samozrejme, lepidlo a zošívačka sú vždy po ruke ... Ale to nie je najlepšie riešenie. Existujú aj iné, racionálnejšie.
Veľmi veľký stôl je možné rozdeliť na časti a umiestniť na samostatné listy. Listy sú označené v spodnej časti okna vľavo. Môžu byť pridané, vymazané, premenované, chránené pred zmenami atď. Použite na to ponuku, ktorá sa zobrazí po kliknutí správny kliknutím na kartu požadovaný list... Bunky na jednom hárku môžu byť spojené s bunkami na druhom a získať tak požadované vlastnosti dokumentu ako celku.
Ak chcete zmenšiť priestor, ktorý tabuľka zaberá, môžete upraviť šírku stĺpcov. Výška čiary je zvyčajne nastavená automaticky programom, ale je možné ju zmeniť aj manuálne. Oboje sa deje pohybom deliacej čiary myšou v oblasti hlavičky stĺpca alebo riadku.
Náradie
Panely nástrojov v programoch LibreOffice Calc a LibreOffice Writer sú si veľmi podobné, čo dáva zmysel. Práca s textom je prakticky rovnaká. Výber typu písma, jeho veľkosti, farby písma a farby pozadia, centrovanie - všetko funguje úplne rovnako. Jediná vec, ktorú musíte mať na pamäti, je, že v programe Calc sú nastavenia, ktoré vykonáte, platné vo vybratých bunkách, nie na stránke (alebo v tabuľke).
Ak chcete vybrať bunku, stačí na ňu kliknúť vľavo tlačidlom myši. Výber je okamžite orámovaný tučnou čiarou. Dvojitým kliknutím upravíte obsah bunky.
Ak chcete vybrať blok buniek, musíte ich krúžiť pomocou myši a súčasne držať vľavo tlačidlo. Kliknutím na môžete vybrať celý riadok alebo stĺpec vľavo kliknutím na ich názov. Celú tabuľku môžete vybrať kliknutím do jej ľavého horného rohu na priesečníku hlavičiek stĺpcov a riadkov.
Ľubovoľnú množinu buniek, aj keď nie sú navzájom v kontakte, je možné vybrať myšou a podržať kláves Ctrl.
Vybrané bunky je možné kopírovať a potom prilepiť. V takom prípade sa neskopírujú iba údaje v samotných bunkách, ale aj ich dizajn, ako aj kategória a formát. Ak sa blok buniek skopíruje, musí sa vložiť do úplne rovnakého bloku, počet a umiestnenie buniek sa musia zhodovať.
Typ a zobrazenie údajov v bunke sa konfiguruje pomocou položky hlavnej ponuky Formát -\u003e Bunky... To isté možno urobiť pre celý riadok, celý stĺpec alebo tabuľku ako celok, ak sú vopred vybrané. V okne Formát bunky existuje niekoľko kariet. Niektoré z nich duplikujú alebo dopĺňajú schopnosť panela s nástrojmi prispôsobiť vzhľad bunky.
Tab Čísla umožňuje nastaviť typ údajov v bunke. Aby bolo možné s týmito údajmi vykonávať matematické operácie, musí ich kategória zodpovedať jednému z formátov čísel - čísla, percentuálne, peňažné, zlomkové a podobne. Tabuľka môže obsahovať údaje iných kategórií, napríklad text alebo dátum.
Tab Zarovnanie má nastavenia pre zarážky, rotáciu textu a zalamovanie slov. To druhé vám umožňuje dostať sa do bunky viacriadkový text, čo je vhodné na zmenšenie šírky stola.
Tab Rámovanie umožňuje nastaviť typ okraja bunky pri tlači. Faktom je, že riadky, ktoré dávajú pracovnej oblasti LibreOffice Calc vzhľad tabuľky, sú v skutočnosti viditeľné iba na obrazovke monitora a pri tlači na tlačiarni zmiznú.
Bunky je možné kombinovať a deliť. To sa deje pomocou položky hlavnej ponuky Formát -\u003e Zlúčiť bunky... Je to užitočné napríklad pri zadávaní dostatočne dlhého textu do bunky.
Môžete vidieť, že LibreOffice Calc má dostatok nástrojov na získanie tabuľky, ktorá v každom prípade vyžaduje účel.
Nástroje, ktoré tvoria základ matematického aparátu LibreOffice Calc a umožňujú vám dynamizovať tabuľky, je najlepšie zvážiť na konkrétnom príklade.
Výpočty buniek
Tu je jedna z možností riešenia problému šachovnice a pšeničných zŕn. Kroky tu uvedené sú vhodné na vytvorenie takmer akejkoľvek tabuľky.
Už dávno chcel jeden raja, ktorému sa vtedy nová hra - šach veľmi páčila - poďakovať svojmu vynálezcovi.
Opýtajte sa, čo chcete, povedal.
Sessa odpovedala:
Dajte mi jedno pšeničné zrno na prvý štvorec šachovnice, potom ďalšie dva na druhý a ďalšie štyri na tretí atď. - až kým sa posledný štvorec nezavrie.
Raja boli sklamaní:
Tak málo sa pýtaš ...
Nadpis a nadpis tabuľky sú vyplnené obyčajným textom. Kategória je nastavená pre bunky Text, ale aj keď to neurobíte, potom sa nič zvláštne nestane, LibreOffice Calc takéto nedostatky odpúšťa. Názov sa umiestni do zlúčenej bunky ( Formát -\u003e Zlúčiť bunky) a pre hlavičku je vybratý režim Zalomenie slova v okne Formát bunky na karte Zarovnanie.
Tabuľka je rozdelená na dve rovnaké časti kvôli ľahšiemu rozloženiu na stránke. Nie je dôvod nerobiť to inak.
Najzaujímavejšie je to, ako sa robia výpočty.
Ak vyberiete ľubovoľnú bunku, jej obsah sa okamžite zobrazí v Vstupný riadok... Týmto obsahom môžu byť jednoduché údaje (číslo, text, dátum) alebo vzorec. Obsah bunky je možné upravovať priamo v nej, ale pokiaľ ide o vzorce, je pohodlnejšie to urobiť v Vstupný riadok.
Na ilustrácii obsahuje bunka C5 matematický výraz \u003d B5 * 0,035, čo znamená, že musíte zobrať obsah bunky B5 (počet zŕn) a vynásobiť ju 0,035 (hmotnosť jedného zrnka v gramoch). Bunka zobrazuje výsledok tejto operácie.
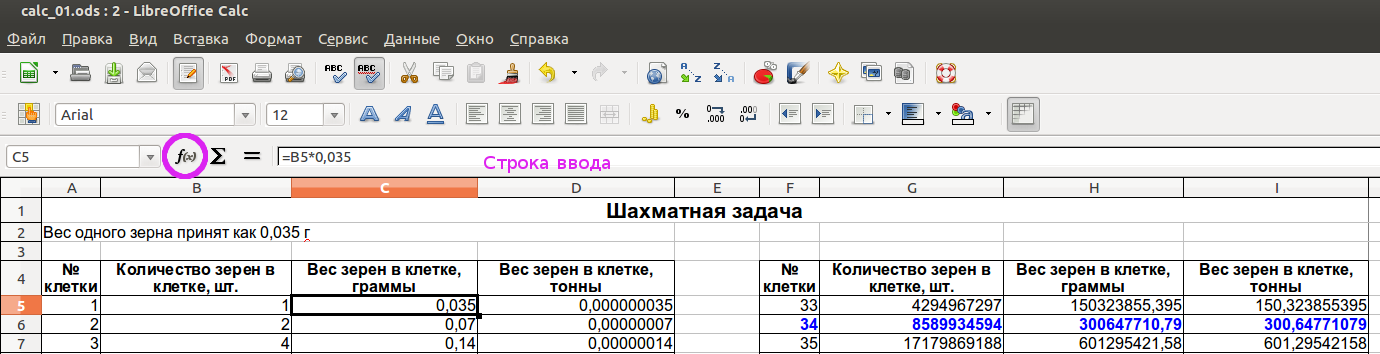
Pravidlá vstupu sú jednoduché.
- Všetky výrazy sa začínajú znakom rovnosti.
- Názvy buniek, ktoré sú súčasťou výrazu, sú napísané tak, ako sú zobrazené na obrazovke monitora - veľkými latinskými písmenami a číslami.
- Základné aritmetické operácie sú označené takto (bez úvodzoviek):
- + doplnenie;
- - odčítanie;
- * násobenie;
- / divízia;
- ^ umocňovanie;
- Existujú aj ďalšie operácie, ktoré je možné zobraziť kliknutím na tlačidlo so znakom funkcie Sprievodca funkciami (na ilustrácii zakrúžkovaný červenou farbou)
- Poradie vykonávania matematických operácií je obvyklé - najskôr umocňovanie, potom násobenie a delenie, potom sčítanie a odčítanie. Poradie vykonania je možné zmeniť pomocou zátvoriek.
Po dokončení písania výrazu stlačte Zadajte... Ak nie sú žiadne chyby, potom sa výsledok v bunke zobrazí ako číslo. Niekedy sa namiesto výsledku zobrazí symbol „#“. Znamená to jednoducho, že počet sa nezmestí a bunku je potrebné zväčšiť rozšírením príslušného stĺpca.
Riadok pre druhý štvorec šachovnice vykonáva výpočty s výsledkom napísaným pre prvý - počet zŕn sa vynásobí číslom 2. Všetky ďalšie riadky sa získajú kopírovaním buniek druhého riadku, okrem počtu štvorcov. Ak to chcete urobiť, vyberte tri bunky vľavo v druhom riadku, skopírujte ich (Ctrl + C) a potom vyberte podobné bunky v iných riadkoch a vložte ich (Ctrl + V).
V takom prípade program automaticky opraví názvy buniek vo výrazoch, pričom zohľadní ich novú pozíciu. Ukázalo sa to ako veľmi pohodlné a takmer vždy funguje správne; manuálna úprava výrazu sa vyžaduje zriedka.
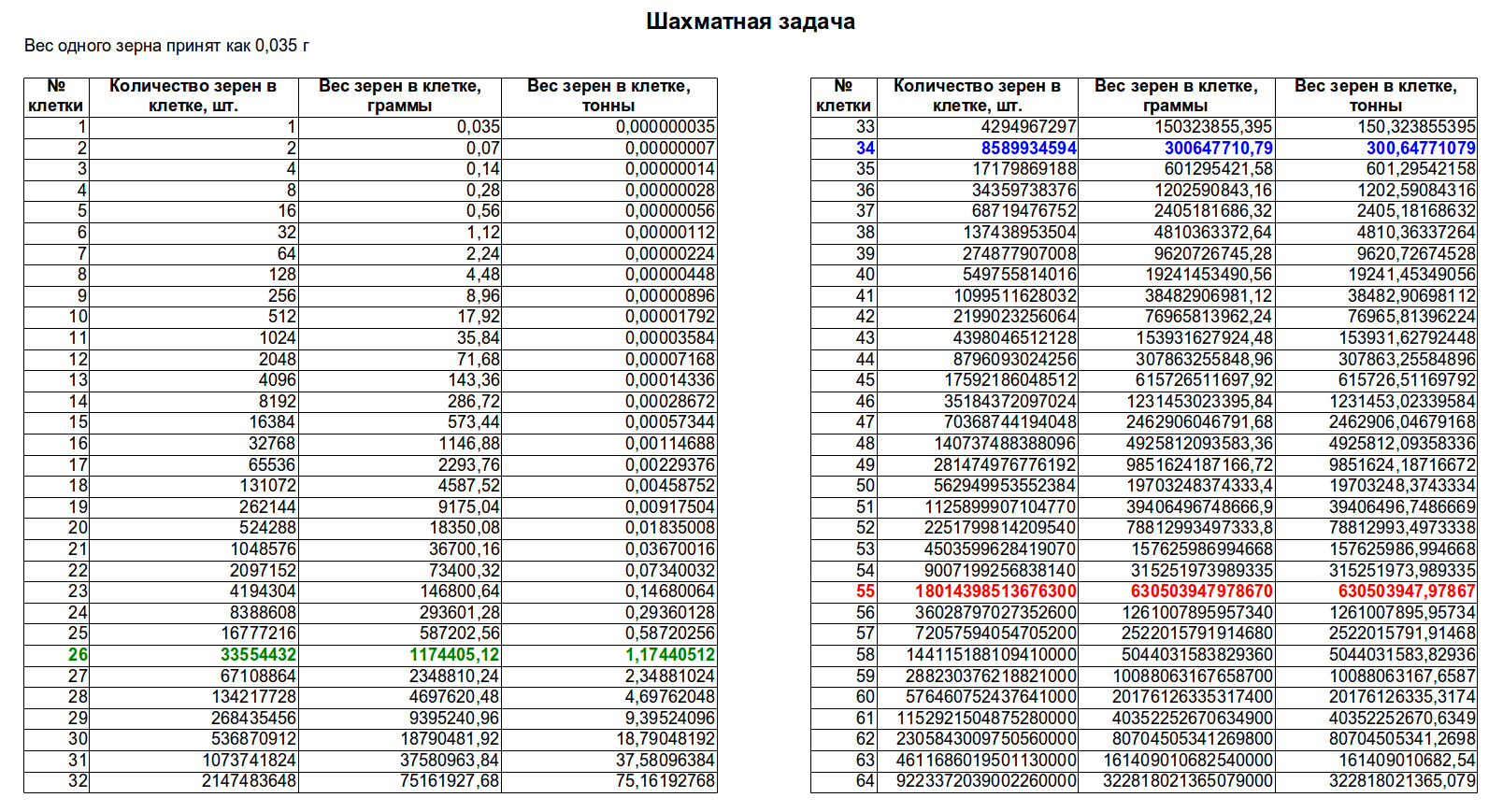
Klietka 26 priniesla tonu obilia a klietka 34 toľko, že na túto sumu bude potrebný nákladný vlak. Hranica bola dosiahnutá pri rámčeku 55. Množstvo obilia presiahlo všetko, čo sa v roku 2005 vyťažilo na celom svete, čo sa považuje za jedno z najproduktívnejších (v tom čase sa vyťažilo 615 miliónov ton pšenice). Aby sme však dosiahli konečný výsledok, malo by sa pridať všetko, čo „je“ v každej bunke.
Súbor s tabuľkou na riešenie šachových problémov je možné stiahnuť.
Zachovanie
Uloženie tabuľky v natívnom formáte LibreOffice Calc ods poskytuje najspoľahlivejšie výsledky. Preto sa odporúča použiť ho na skladovanie alebo prenos.
Na účely výmeny dokumentov (nie však na účely ukladania) je možné súbor uložiť ako xls (Microsoft Excel 97/2000 / XP / 2003) alebo xlsx (Microsoft Excel 2007/2010 XML). Súbor xlsx je stále menej preferovaný, pretože sa nemusí na starších počítačoch otvárať. Oba formáty možno odporučiť iba v situácii, keď príjemca nemá kancelársky balík LibreOffice.
Tabuľku LibreOffice Calc je možné exportovať do formátu PDF. Tento proces je rovnaký, ako je opísané vyššie v časti Príprava textových dokumentov v aplikácii LibreOffice Writer. Musíme si však uvedomiť, že v tomto formáte vyzerá tabuľka ako papierový dokument a kúzlo výpočtov v nej nefunguje.
Pre tých, ktorí pracujú s tabuľkami každý deň, znie otázka „Ako vytvoriť tabuľku v LibreOffice Calc“ prinajmenšom čudne. Koniec koncov, akýkoľvek tabuľkový procesor, bez ohľadu na MS Excel, OpenOffice, LibreOffice, Gnumeric - toto je dvojrozmerná tabuľka. Je príliš neskoro na to, aby sme v ňom vytvorili tabuľku. V tomto článku budeme diskutovať o tom, že stolu bude dať nejaký estetický vzhľad. Pretože existuje veľa možností na vykonanie tej istej úlohy, konverzácia sa ukáže byť dlhá.
Začnime od jednoduchého po správne. Zoznam tém bude nasledovný:
„Rýchle“ vytvorenie tabuľky v Calc
Na vytvorenie tabuľky v LibreOffice Calc môžete použiť panel s nástrojmi, ktorý je predvolene umiestnený nad pracovným hárkom. Ak vytvárate tabuľky bez zložitého formátovania, malých rozmerov, nemusíte ich meniť a nerobíte to často, potom vám táto metóda môže pripadať najrýchlejšia a najpohodlnejšia.
Ak chcete rýchlo vytvoriť tabuľku, vyberte rozsahy a použite tlačidlá na paneli, napríklad:
Všetko, najjednoduchšia tabuľka pripravený. Ako vidíte, nič zložité. Ďalšie funkcie panela zobrazíte kliknutím pravým tlačidlom myši. Sú tu skryté ďalšie digitálne formáty, dvojité podčiarknutie, štýly čiar, vertikálne formátovanie. Ak často používate skryté tlačidlo, mohlo by byť lepšie pridať ho na panel. Môžete to urobiť tak, že v tejto ponuke prejdete do sekcie „Zobraziť tlačidlá“ a vyberiete tie, ktoré sa majú zobraziť. Tiež ich tam môžete schovať. Samostatne na paneli s nástrojmi je „Štýl výplne“. Umožňuje vám kopírovať štýl z jednej bunky do série ďalších. Vyberte bunku, kde sa nachádza požadovaný štýl, kliknite na ikonu a vyberte rozsah, do ktorého chcete štýl skopírovať. To je všetko, kopírovanie je hotové. Ako vidíte, metóda je skutočne jednoduchá a rýchla. Má však nevýhody:
- Po prvé, nemôžete urobiť prečiarknutú bunku;
- Po druhé, nevyberajte štýl podčiarknutia;
- Po tretie, text neotáčajte o 90 stupňov ani ho neotáčajte zvisle.
Tieto úlohy pri vytváraní tabuliek je možné vyriešiť pomocou bočného panela. Ak je panel deaktivovaný, môžete ho vrátiť v ponuke Zobraziť → Bočný panel.
Nebudem to podrobne popisovať, pretože z nasledujúceho textu bude veľa zrejmé. Iba si všimnem, že štvorec s mínusom v nadpise umožňuje sekciu zbaliť a ikona okna na opačnej strane nadpisu volá okno formátu bunky. Ikona A↔B sa aktivuje pri vstupe do bunky a umožňuje vám nastaviť vzdialenosť medzi znakmi. Bočný panel je veľmi šikovná vec a po zvyknutí si v ňom nájdete veľa výhod. Pomocou panelov sa stále nedajú nastaviť nasledujúce veci:
- Po prvé, touto metódou nenastavujte kontrolu pravopisu pre jednotlivú bunku (v LibreOffice Calc je to tiež štýl bunky);
- Po druhé, jemne dolaďte číselný formát, môžete použiť iba štandardné formáty;
- Po tretie, nevyberajte si štýly preškrtnutia a preškrtnutia;
- Po štvrté, panel nebude schopný ochrániť alebo zrušiť ochranu vybraných buniek (a to je štýl);
- A nakoniec nebudete môcť urobiť nasledujúcu tabuľku tromi kliknutiami.
Toto je všetko o tomto a o optimalizácii vytvárania tabuliek v LibreOffice Calc a bude sa o nich diskutovať nižšie. Spôsob, ktorý na prvý pohľad navrhujem na vytvorenie tabuliek v programe Calc, sa nezdá byť rýchly a dokonca môže byť trochu mätúci. Ale ak to zvládnete a prispôsobíte svojim potrebám, potom sa vám to vyplatí s úrokmi.
Pri vytváraní tabuľky ohraničujte bunky a rozsahy
Pravým tlačidlom myši kliknite na ľubovoľnú prázdnu bunku. V kontextovej ponuke vyberte možnosť Formátovať bunky .... S týmto dialógom budeme musieť pracovať väčšinu času. Kliknite na kartu Okraje. Prvá časť karty Poloha riadku je citlivá na kontext. To znamená, že keď vyberiete jednu alebo viac buniek, bude to odlišné. Na snímke obrazovky vyššie sa karta zobrazuje pre jednu bunku. V podsekcii Predvolené je päť tlačidiel bežne používaných spôsobov zarámovania jednej bunky. Ak ste povolili popisy nástrojov, potom tak, že podržíte kurzor myši, uvidíte ich mená:
- Odstrániť rám - odstráni celý rám z bunky, to znamená, že ho možno použiť na čistenie rámca bunky;
- Orámovanie zo všetkých strán - bunka bude v tomto prípade zo všetkých strán obklopená čiarou;
- Ľavé a pravé ohraničenie - ohraničenie buniek sa použije iba na ľavé a pravé ohraničenie;
- Horné a spodné ohraničenie - ohraničenie bunky sa použije iba na horné a spodné ohraničenie;
- Nastaviť iba diagonálne čiary - potrebné, ak potrebujete výslovne uviesť, že tieto bunky sa tabuľky nezúčastňujú, ale formát neumožňuje ich zlúčenie s inou bunkou, táto metóda sa používa aj pri simulácii diagonálne rozdelenej bunky.
Pre mnoho buniek bude obrázok niečím odlišný. Pre názornosť uvediem tabuľku z Pomocníka:
Jedna bunka | Bunky v stĺpci | Bunky na riadok | Blok buniek 2 x 2 alebo viac |
|
Pozícia čiary oblasti |
Ak pochopíte, ako funguje orámovanie jednej bunky, myslím si, že s mnohými nebudete mať žiadne ťažkosti. Chcem vás len upozorniť na piate ikony. Umožňujú vám použiť orámovanie na okraje vybratého rozsahu bez zmeny orámovania buniek v ňom. Je to veľmi výhodné, keď sme už pre mnoho buniek upravili okraj a nechceme ho orezať. Podsekcia „Špeciálne“ nám umožňuje špeciálnym spôsobom prispôsobiť hranicu bunky, ak nám nestačí predvolené nastavenie. Nie je zriedkavé ho použiť, takže vám o ňom poviem podrobne. Screenshot vyššie zobrazuje v tomto poli 3 možné hodnoty riadkov. Diagonálne biele pruhy - to znamená, že tieto riadky nebudú. To znamená, že ak ich už máte, zmiznú. Horný a pravý okraj sú označené čiernymi čiarami, ktoré chceme vytvoriť alebo zmeniť. Ľavé a spodné ohraničenie má šedé čiary - to znamená, že tieto čiary zostanú nezmenené. Chcem osobitne poznamenať poslednú možnosť, je veľmi dôležité pri vytváraní rámu tabuľky, ak nechceme zmeniť štýl niektorých riadkov. Pomocou tohto poľa výslovne naznačíme, ktorý konkrétny riadok chceme zmeniť štýl, a ktorý z nich chceme nechať nezmenený. Aby ste mohli vybrať niekoľko riadkov naraz, môžete kliknúť na ich priesečník, zatiaľ čo kliknutím v rohu poľa sa nevyberie diagonálna čiara. Ak chcete vybrať diagonálne čiary, musíte ich určiť osobitne. Podľa môjho názoru je to veľmi výhodné, na jednej strane môžeme zvoliť niekoľko riadkov naraz, na druhej strane zriedka potrebujeme pri vytváraní tabuľky diagonálne čiary. Štýly čiar sa nastavujú v podsekcii Efekty sekcie Čiara. Ako vidíte na snímke obrazovky, existuje sedem typov riadkov. Ôsmy riadok s označením „nie“ odstráni vybraný štýl čiary. Dole je pole šírky čiary a pod ním je výber farby čiary. Myslím si, že sú to intuitívne veci, takže sa nimi nebudem zaoberať. Sekcia výplne obsahu nám umožňuje upraviť priestor medzi okrajom bunky a jej obsahom. Majte na pamäti, že táto výplň bude fungovať iba s „optimálnou“ šírkou a výškou stĺpca a objekt je vertikálne a horizontálne zarovnaný uprostred. Pri absencii týchto podmienok môžete získať veľmi podivné výsledky, niekedy úplne nepochopiteľné, niekedy dokonca prekvapujúce. Na vytvorenie tabuľky v LibreOffice Calc s 3D efektom môžeme použiť ikony v sekcii Shadow Style. Tieto ikony ukazujú, kam padne tieň bunky. Ak tieň dopadne na bunku rovnakého štýlu, nebude sa zobrazovať na susednej bunke. Preto môžete vybrať celú tabuľku a použiť na ňu túto vlastnosť, tieň sa objaví iba v krajných bunkách na strane, kam by mal spadnúť.
Plnenie buniek do tabuľky
Vyplnenie buniek pri vytváraní tabuľky v LibreOffice Calc sa vykonáva pomocou karty Pozadie v dialógovom okne Formátovanie buniek. Myslím si, že táto karta je samozrejmá. Musíte len zvoliť farbu výplne buniek z palety a potvrdiť zmeny.
Písmo bunky v tabuľke
Na karte Písmo v okne buniek formátu LibreOffice Calc Format môžete nastaviť samotné písmo, jeho štýl a veľkosť. Výsledok bude viditeľný v dolnom poli.
Chcel by som zdôrazniť pole „Jazyk“. Pomocou tohto poľa môžeme zvoliť jazyk bunky na kontrolu pravopisu. Napríklad celý váš dokument má v predvolenom nastavení kontrolu pravopisu v ruštine. Ale v našej vytvorenej tabuľke sú bunky s anglickými slovami. Pre tieto bunky nastavte toto pole na „Angličtina (USA)“. Vyhnete sa tak zbytočným kontrolám a zobrazia sa iba nesprávne napísané slová. Malá poznámka: Bohužiaľ, toto pole teraz nefunguje vždy správne, čo neodstráni ťažkosti s kontrolou pravopisu v dokumente s mnohými jazykmi. Dúfam, že sa to čoskoro napraví.
Efekty písma
Na karte Efekty písma v okne buniek formátu LibreOffice Calc Format môžete písma osobitne vyzerať pri vytváraní tabuliek, ako je podčiarknutie, farba, reliéf. Časť Možnosti na tejto karte obsahuje farbu písma pre farbu, hrbole, obrysy a tieň. Ak si nepamätáte, všetky farby s názvom „Automatické“ sa nastavia v okne „Možnosti“ v časti „Vzhľad“ („Nástroje“ → „Možnosti“ → „LibreOffice“ → „Vzhľad“). Predvolené písmo je čierne. V rozbaľovacom zozname „Úľava“ môžete určiť účinky zvýšeného alebo stlačeného písma. Ak bol vybraný jeden z nich, položky „Obrys“ a „Tieň“ budú nedostupné. Samotný obrys a tieň je možné použiť spoločne. Všetky tieto efekty sú skutočne potrebné iba vtedy, keď potrebujeme vytvoriť krásnu správu a nechceme používať ďalšie nástroje. „Overline“ a „Underline“ textu má 16 spôsobov, „prečiarknutie“ má 5 spôsobov. Všetky majú samy vysvetľujúce mená, takže nebudem popisovať každé zvlášť. Chcem vás upozorniť na začiarkavacie políčko „Iba slová“. Stane sa dostupným, iba ak vyberiete ktorúkoľvek položku vyššie (napríklad „Prečiarknuté“) a umožní vám vylúčiť z efektu medzery. Napravo od položiek „Overline“ a „Underline“ sa nachádzajú rozbaľovacie zoznamy s možnosťou výberu ich farieb. Stanú sa tiež dostupnými, iba ak bol vybraný zodpovedajúci efekt. Pole nižšie nám umožňuje vidieť budúci výsledok zmeny.
Zarovnanie
Karta Zarovnanie je zodpovedná za zarovnanie a smerovanie textu v bunke. Najčastejšie máme na paneli nástrojov dostatok prvkov, ale keď potrebujeme vytvoriť tabuľku v LibreOffice Calc so sofistikovanejším formátovaním ako obvykle, potom sa bez tejto karty nezaobídeme. Zoznam horizontálneho zarovnania textu má sedem položiek:
- Štandardné - zarovná text doľava a čísla vrátane dátumov doprava.
- Stred, doprava, doľava Podľa toho zarovnajte celý obsah.
- Zarovnať - zarovná text na šírku bunky, pričom zohľadní, že zalamovanie slov je povolené cez riadky a jediný alebo posledný riadok bude zarovnaný doľava. V takom prípade sa dátumy zalomia do nového riadku pomocou oddeľovača, zatiaľ čo iné čísla nie.
- Výplň je veľmi špecifické zarovnanie, keď je málo znakov, vyplní opakovaním týchto znakov všetok priestor v bunke, keď sa riadok nezmestí do poľa, skráti reťazec na veľkosť poľa a to sa tiež zobrazí orezané pri tlači. Toto zarovnanie slúži na spätnú kompatibilitu s textovými tabuľkovými znázorneniami, napríklad keď chcete nakresliť znakovú čiaru.
- Distribúcia - zarovná text na šírku bunky vrátane jednotlivých riadkov a posledného riadku.
Polstrovanie sa stane aktívnym, iba ak vyberiete zarovnanie doľava. Nezúčastňuje sa na iných typoch zarovnania. Vertikálne zarovnanie má 6 možností:
- „Standard“ a „Bottom“ - zarovná text do dolnej časti bunky.
- Horná zarovná text k hornej časti bunky.
- Na stred - Zarovná text do stredu medzi horným a spodným okrajom.
- Zarovnať a distribuovať urobte rovnaké zarovnanie iba pre text, ktorý je otočený zvislo, a zarovnajte medzi horným a spodným okrajom.
Orientácia textu umožňuje otočiť text do požadovaného uhla. K tomu môžete použiť pole „Stupne“. Pole koncového odkazu vám umožňuje určiť bod, do ktorého bude text ukotvený. Prvá ikona uchopí text do stredu spodného okraja bunky. Ak máte jeden riadok, bude vychádzať zo spodného okraja bunky, ak v tomto prípade použijete zarovnanie, potom je ukotvený stred. Druhá ikona robí to isté, ale uchopí text do stredu horného okraja. Tretia ikona uchopí text do stredu bunky. Pri použití „štandardného“ zarovnania pôjdu veľké čiary na obe strany bunky. Použitím orientácie textu, zarovnania a priradenia koncového odkazu môžete často získať efekty tabuľky, ktoré ich robia čitateľnejšími a profesionálnejšími. Sekcia „Vlastnosti“ vám umožňuje priradiť delenie slov, alebo ak je to neprijateľné, automaticky zmenšiť text tak, aby sa zmestil do bunky. Zalomenie textu umožňuje veľký text v bunke, aby sa text zmestil do bunky. Tento režim umožňuje schopnosť baliť podľa slabík a deaktivuje nastavenie „Zmenšiť na veľkosť bunky“. Zalomenie slova umožňuje zalamovať slová podľa slabík. Ak chcete prenášať podľa slabík, musíte mať nainštalovaný prenosový slovník. Je predvolene nainštalovaný. Táto položka sa aktivuje aj pri výbere vodorovného zarovnania „na šírku“. Položka „Zmenšiť na veľkosť bunky“ vám umožňuje automaticky zmenšiť veľkosť znakov tak, aby sa všetok text zmestil do bunky. Pri veľkých textoch môže spôsobiť škaredé výsledky, takže nejde o všeliek, niekedy musíte prísť na to, ako obísť obmedzenia stanovené pravidlami pre dizajn.
Formát čísla
V LibreOffice Calc môžete napísať samostatný dlhý článok o formátoch čísel. Oficiálnu referenciu si môžete pozrieť na tejto stránke. Preto sa tejto témy krátko dotknem a uvediem niekoľko hlavných príkladov. Viac podrobností bude neskôr. Na karte „čísla“ vľavo je pole s kategóriami formátu. Názvy sú intuitívne, uvediem iba jednu poznámku: slovo „Zlomok“ znamená obyčajné zlomky (tj. ½ alebo 12¾). V poli formátu môžete vybrať konkrétne zastúpenie čísla zahrnutého do vybranej kategórie. Zoznam jazykov vám umožňuje nastaviť formátovanie špecifické pre váš región a jazyk. Napríklad v ruštine je číslo 1 200,00 vyjadrené presne takto, to znamená, že oddeľovač číslic je medzera a oddeľovač zlomkovej časti je čiarka. Pre anglického jazyka v USA je iná notácia 1 200,00, to znamená, že pre oddeľovače číslic sa používa čiarka a pre zlomkovú časť sa používa bodka. Táto funkcia nie je často potrebná, iba ak potrebujete v konkrétnom prípade použiť iné formátovanie. Predvolené formátovanie pre všetky dokumenty LibreOffice alebo iba pre aktuálny dokument sa vyberie v časti Nástroje → Možnosti → Nastavenia jazyka → Jazyky → Lokálne nastavenia. Na tej istej karte môžete zvoliť predvolenú menu. Sekcia „Parametre“ je k dispozícii v troch kategóriách: číselná, percentuálna a peňažná. A ak v časti „Špeciálne“ máte svoje vlastné formáty čísel, potom v ňom môžu byť dostupné. V tejto časti v poli „Čiastočná časť“ môžete určiť, koľko desatinných miest sa má zobraziť, a bude zaokrúhľované. „Vodiace nuly“ označuje, koľko núl by sa malo zobraziť pred desatinnou čiarkou, zatiaľ čo počet zobrazených príkazov je možné znížiť iba po prvú číslicu väčšiu ako nula, to znamená, že význam čísla sa nezmení. Avšak zväčšenie poľa „vedúce nuly“ nad dostupné rádové hodnoty bude mať za následok ďalšie nuly vľavo. Ak potrebujete zvýrazniť záporné čísla červenou farbou, má zmysel začiarknuť políčko „Negatívne červenou farbou“. Začiarkavacie políčko Digit Separator nastavuje oddeľovače, napríklad tisíce. Pole „Formátovať kód“ je možné upraviť, ak viete, ako určiť formát, môžete ho tam zadať ručne. V poli pod zoznamom jazykov sa zobrazí výsledok vášho výberu. Malý príklad. V tabuľke vyššie bolo pole, v ktorom bolo označené červenou farbou: „Celkom: -10 rubľov.“ Je to usporiadané tak, že do poľa je zadané iba číslo, zvyšok sa automaticky nahradí, automaticky sa vyberie aj farba, čierna pre kladné a červená pre záporné čísla. Kód formátu pre toto pole vyzerá takto: [$ Celkom:] # ## 0,00 „rubľov“; [$ Celkom:] - # ## 0,00 „rubľov“
Ochrana buniek
Jeden veľmi špecifický štýl bunky je chrániť ho pred zmenami. Áno, chránená bunka je štýl, nech to znie akokoľvek úžasne. A túto vlastnosť môžeme použiť ako bežné vlastnosti (napríklad formátovanie, písmo, veľkosť ...) Aby ochrana buniek mohla začať fungovať, musí byť zapnutá. Môžete to urobiť v ponuke Nástroje → Ochrana → Ponuka Chrániť list. Možnosť Skryť všetko umožňuje skryť všetky informácie obsiahnuté vo vybranej bunke. To znamená, že po zapnutí ochrany hárku nebude jeho obsah viditeľný, a to ani pri tlači. Táto funkcia je veľmi pohodlná, aby rozsahy služieb neboli v rozpore s používaním dokumentu osobou, aby nerozptyľovali jeho pozornosť. Ak potrebujete skryť informácie iba pri tlači, napríklad keď sami používate model a potrebujete vidieť rozsahy služieb, ale nemusíte ich tlačiť, môžete použiť najnižšiu možnosť „Skryť pri tlači“. Potom budú všetky informácie viditeľné pri práci s dokumentom, ale nebudú sa zobrazovať pri tlači. „Skryť vzorec“ nám umožňuje skryť iba vzorec v bunke, ale nie skryť jeho výsledok. Všetky tieto veci sa dajú pohodlne použiť, ak potrebujeme preniesť súbor inej osobe na prezeranie alebo prácu a chceme, aby ju náhodne nerozbil. Napríklad je veľmi užitočné chrániť bunky vzorcami, aby človek náhodou nepoškodil výpočty. Ochranu pracovného dokumentu so zložitými modelmi vždy použijem, keď je pripravený, a dokument sa začne používať iba na účely, na ktoré bol vytvorený, aby som model náhodou nepoškodil. Rád by som poznamenal, že počas ochrany nemusíte zadávať heslo. Ak sú polia nevyplnené, informácie v bunke nie je možné zmeniť, ale ochranu je možné odstrániť bez hesla.
Používanie štýlov buniek
„Bola to rýchla cesta?“ - pýtaš sa. Nie, nebola to rýchla cesta, bol to len začiatok. Ale čoskoro budeme skutočne schopní vytvoriť tabuľku tromi kliknutiami. Teraz sa pravdepodobne pri ich vytváraní v LibreOffice Calc dostávame k svätej posvätnej tabuľke. Všetko, čo bolo povedané vyššie, bol bunkový štýl. Prirodzene, použitie v tejto podobe často nie je vhodné, preto urobíme ďalší krok k optimalizácii našej práce. Stlačte kláves F11 alebo na ikonu úplne vľavo s popisom Štýly na paneli formátovania alebo, čo je často pohodlnejšie, ikonou Štýly a formátovanie na bočnom paneli. Ak ste bočný panel deaktivovali, môžete ho vrátiť v ponuke Zobraziť → Bočný panel. Vrelo odporúčam venovať mu veľkú pozornosť, skutočne nezaberá pracovný priestor na obrazovke v minimalizovanej polohe, má však kolosálnu funkčnosť a podľa mňa je veľmi pohodlný. Tu si rozoberieme prácu so štýlmi buniek. Celý príbeh o práci so štýlmi je veľmi vzrušujúca a dosť dlhá konverzácia. Keď máte otvorené okno Štýly a formátovanie, kliknite pravým tlačidlom myši na ľubovoľný štýl, napríklad Basic. Zobrazí sa kontextové menu s tromi položkami: „Vytvoriť ...“, „Zmeniť ...“, „Skryť“. Na štýloch, ktoré si sami vytvoríte, bude štvrtá položka - „Odstrániť“. Všetky tieto body sú jasné a bez vysvetlenia, poďme teda ďalej. Pravým tlačidlom myši kliknite na základný štýl a vyberte príkaz Upraviť .... Uvidíte okno „Štýl bunky: Základné“. Pri práci so štýlmi v nadpise okna je okrem jeho názvu uvedený aj názov štýlu, v tomto prípade „Základný“. Polia Názov a Kategórie nemožno upravovať v štýloch, ktoré sú predvolene nainštalované v LibreOffice. V užívateľom vytvorených sa upravujú. „Dedí z“ - Toto pole určuje, ktorý štýl je nadradený. Pravdepodobne je potrebné tento bod podrobne vysvetliť. Keď otvoríme nový dokument , všetky bunky sú predvolene v základnom štýle. To znamená, že v LibreOffice Calc nemôžu byť bunky bez štýlu. Je to veľmi dôležité. Štýl tu je vždy, aj keď ste si úplne istí, že to tak nie je. Štýl Heading1 je potomkom základného štýlu. Rovnako ako ľudia, dedí niektoré informácie od svojho rodiča. Máme gény, a tu sú to vlastnosti štýlových prvkov (napríklad písmo, pozadie bunky, štýl rámca atď.), Ale niektoré jeho vlastnosti môžu byť individuálne. Štýl „základnej“ bunky je hlavným predchodcom všetkých štýlov buniek, všetky ostatné štýly budú tak či onak ich potomkami. Výhodou tejto hierarchie je, že ak sa napríklad rozhodneme zmeniť písmo vo všetkých našich štýloch vrátane „Basic“, potom ho stačí zmeniť iba v štýle „Basic“. Všetky ostatné štýly automaticky zmenia písmo. Výnimkou budú štýly (a samozrejme ich potomkovia), v ktorých ste zadali iné písmo. Fungovať bude aj akýkoľvek štatistický údaj, vrátane ochrany buniek. Je ešte dôležitejšie poznamenať, že akonáhle zmeníte ľubovoľnú charakteristiku štýlu, všetky bunky, ktoré majú tento štýl, ho tiež zmenia vo všetkých dokumentoch. V časti „Možnosti“ je stručne uvedený zoznam charakteristík štýlu (písmo, farba, pozadie a ďalšie). Ostatné karty tohto okna sú rovnaké ako karty diskutované vyššie, takže sa nebudem opakovať. Položka „Vytvoriť ...“ v kontextovej ponuke vytvorí nástupcu štýlu, na ktorý sme klikli pravým tlačidlom myši. Otvorí sa známe okno, v ktorom bude názov „Nameless1“. Ako som už povedal, názov sa dá vo vytvorených štýloch zmeniť. Keď im dáte krátke, ale jasné mená, pomôže vám to orientovať sa v budúcnosti. Myslite tiež na dedičské cesty, ktoré vám vyhovujú najlepšie, tiež to veľmi pomôže. Musíte to urobiť iba raz a potom sa musíte tešiť, že toto všetko už bolo urobené. Pre štýly, ktoré zriedka alebo dlho nepoužívate, použite položku „Skryť“ v kontextovej ponuke. Ak v dolnom rozbaľovacom zozname okna so štýlom vyberiete možnosť „Skryté“, môžete ich zobraziť všetky a v prípade potreby ich vrátiť prostredníctvom kontextovej ponuky. Ak skryjete nadradený štýl, skryjú sa aj všetky dediace prvky, zoznam skrytých dedičov sa nezobrazí, ale po obnovení sa celá štruktúra vráti na svoje miesto. Keď pomocou formátovacích pruhov vytvoríme tabuľku v LibreOffice Calc, vytvoríme vlastne potomka použitého štýlu (ak nepoužívame štýly, potom je to potomok základného štýlu). Pri ručnom formátovaní zdedí štýl bunky všetky nastavenia, ktoré neboli výslovne uvedené. Nevýhodou však je, že tento štýl buniek v zozname nevidíme, a preto ho nemôžeme ovládať. Ak chcete vymazať všetky ručné formátovania, môžete kliknúť pravým tlačidlom myši na bunku a v kontextovej ponuke zvoliť príkaz Clear Formatting. Táto operácia zruší všetky zmeny, ktoré boli na štýl aplikované ručne, ale ponechá všetko, čo bolo naformátované štýlom. Ak chcete obnoviť štýl na „Základný“, stačí použiť štýl „Základný“. V okne Štýly sú dve tlačidlá, ktoré by sa vám mohli hodiť. Ide o možnosti „Vytvoriť štýl z výberu“ a „Aktualizovať štýl zo vzorky“. Na snímke obrazovky okna Štýly a formátovanie sú tieto tlačidlá umiestnené vpravo a vyzerajú ako ikona odseku s pomlčkami na pravej strane. Spočiatku vám môžu pomôcť vytvoriť strom štýlov z existujúcich dokumentov. Ako použijem štýl? Vyberte rozsah, na ktorý chcete použiť štýl, otvorte štýly a dvakrát kliknite na požadovaný štýl. Všetko. Nie je to oveľa jednoduchšie, ako štuchnúť do gombíkov a snažiť sa dosiahnuť rovnaký výsledok ako včera? Štýly sa ukladajú osobitne pre každý dokument. Preto musíme použiť šablóny, ak chceme vytvoriť sériu dokumentov pomocou rovnakých štýlov. Ak chceme, aby boli štýly dostupné vo všetkých novovytvorených dokumentoch, mali by sme aktualizovať predvolenú šablónu. Ak sa rozhodneme zmeniť štýly v šablóne, potom sa pri otvorení dokumentu vytvoreného na základe tejto šablóny zobrazí okno s výzvou na aktualizáciu štýlov. Momentálne neexistuje žiadny import štýlov z dokumentov LibreOffice Calc. Chýbajúce štýly sa ale pridajú pri kopírovaní buniek a prilepovaní listov. Ak ich potom odstránite, štýly v dokumente zostanú. Štýly bohužiaľ nie sú aktualizované. Preto, ak potrebujeme importovať aktualizovaný štýl, jediná cesta to je odstránenie starého a potom vloženie aktualizovaného vyššie uvedeným spôsobom. Ďalším spôsobom by bolo premenovanie štýlov, ale pri veľkom strome štýlov je to namáhavé. Štýly majú tri nevýhody:
- Najprv musia byť vytvorené, čo si bude vyžadovať silu na organizáciu ich práce.
- Nemôžeme štýlovať tabuľku, môžeme iba štýlovať hlavičku, výsledok, údajové pole. Ak majú všetky tieto prvky rôzne štýly, budeme musieť použiť najmenej tri štýly.
- K dnešnému dňu neexistuje žiadny rozumný mechanizmus importu a exportu, aký sa používa v aplikácii Writer.
Automatický formát
Táto funkcia umožňuje vytvoriť stôl z vybratého rozsahu naraz. Iba vyberieme rozsah, vyberieme typ tabuľky, potvrdíme výber a voila. Prejdite do ponuky „Formátovať“ → „Automaticky formátovať ...“. Otvorí sa nasledujúce okno. Pole „Formátovať“ obsahuje názvy uložených šablón tabuliek. Vpravo je pole, v ktorom vidíte, ako by to malo teoreticky vyzerať. To znamená, že vám neukáže výsledok, iba vám ukáže, ako vyzerá model formátu tabuľky. V sekcii „Formátovanie“ si môžete zvoliť, ktoré parametre chceme vyskúšať od aktuálnej šablóny automatického formátovania po budúcu tabuľku. Napríklad sa nám na aktuálnej šablóne páči všetko okrem orámovania: zrušte začiarknutie políčka a orámovanie zostane rovnaké, aké bolo pred aplikáciou automatického formátu. Tlačidlá sú podľa môjho názoru jasné: „Ok“ - potvrdenie výberu, „Zrušenie“ - zatvorenie okna bez použitia automatického formátu, „Pomoc“ - vyvolanie pomoci pre automatický formát ...
- "Pridať" je veľmi užitočné tlačidlo, ktoré vám umožní pridať šablónu tabuľky do automatického formátu. Ak máte pre stôl stále rovnaký štýl, dokončite ho úplne. Potom vyberte rozsah, prejdite do ponuky Formát → Automatický formát ... a kliknite na tlačidlo Pridať. Zobrazí sa okno, v ktorom musíte zadať názov budúcej šablóny. A kliknite na tlačidlo „OK“.
- „Odstrániť“ - umožňuje odstrániť nepotrebnú šablónu automatického formátovania. Chcel by som poznamenať, že môžete odstrániť ktorúkoľvek šablónu okrem „Základnej“, aby ste v prípade potreby mohli zoznam prepracovať.
- „Premenovať“ - umožňuje premenovať šablónu, taktiež nefunguje so „Základnou“, pracuje so všetkými ostatnými.
- Prvý je, že neexistuje väzba na štýly. Automatické formátovanie nie je viazané na naše štýly, na základe ktorých sa vyrába, a preto nemôže dediť ich vlastnosti. Toto mínus sa zhoršuje tým, že nemôžeme aktualizovať šablónu automatického formátovania, ale musíme ju odstrániť (premenovať) a vytvoriť novú. Automatický formát sa považuje za manuálne formátovanie a dedí štýl „Base“.
- Druhý - algoritmus, ktorý sa dnes používa, neumožňuje vytvoriť šablónu na automatické formátovanie skutočne zložitých tabuliek, napríklad s vizuálnym efektom rozdelenia bunky pozdĺž uhlopriečky.
Rozdeliť bunku šikmo
Keď potrebujeme vytvoriť bunku v stole delenom diagonálne, čelíme prekážke, ktorú môžeme len vyčiarknuť. To sa dá dosiahnuť iba vytvorením vizuálneho efektu rozdelenej bunky. Metóda nie je nová a bola popísaná pre OpenOffice.org. Obrázok jasne ukazuje, ako dosiahnuť účinok. Musíte prečiarknuť bunky susediace s uhlopriečkou a zadať požadované slová do druhej dvojice buniek s uhlopriečkou. Problém nastáva v tom, že bunky musia mať rovnakú šírku a výšku, inak bude čiara prerušená. Najjednoduchší spôsob, ako to dosiahnuť, je spoločný výber a kliknutie na záhlavie stĺpca, výber možnosti „Šírka stĺpca ...“ a nastavenie požadovanej šírky v okne, ktoré sa zobrazí. Ale úlohu môžete trochu zjednodušiť. Aj keď je na vytvorenie šablóny automatického formátu potrebná tabuľka 4x4, na použitie šablóny automatického formátu je potrebná tabuľka 3x3. Preto vytvorte segment s okrajom okolo ľavého horného rohu, ako je to znázornené na snímke obrazovky nižšie, vyberte rozsah 4x4 a vytvorte šablónu automatického formátovania. A keď ho použijete, vyberte rozsah 3x3 a zrušte začiarknutie všetkého okrem orámovania. Poslednou radou, ktorú je možné v tomto vlákne poskytnúť, je presunúť tlačidlo „Automatický formát“ na panel, aby ste po ňom nemuseli siahať v hlavnej ponuke: Nástroje → Nastavenia, Záložka „Panely nástrojov“. Musíte zvoliť panel a kliknúť na tlačidlo pridať, otvorí sa zoznam, v ktorom môžete zvoliť tlačidlo na pridanie.
Nestrácajte čas jednoduchými operáciami, ako je napríklad vzhľad dokumentu. Užite si vývoj so svojím modelom.
Tabuľka je obdĺžniková matica buniek, každá s vlastným číslom.
LibreOffice Calc je navrhnutý pre prácu s údajovými tabuľkami, väčšinou číselnými.
Vytváranie pracovných zošitov
Okno LibreOffice Calc
Pracovné okno LibreOffice Calc je zobrazené na obr. jeden.
Obrázok: 1. Pracovné okno LibreOffice Calc
Dokument LibreOffice Calc má predvolene názov Untitled 1. Skladá sa z niekoľkých hárkov (štandardne 3) so štandardným rozšírením ODS. Na žiadosť používateľa je možné počet listov zvýšiť.
Pracovný list sa skladá z riadkov a stĺpcov. Stĺpce sú očíslované od A do AMG a riadky od 1 do 1048 576. Adresy buniek sú tvorené z čísla stĺpca a čísla riadku (napríklad A1). Bunky sú adresované ich adresami.
Prevádzky s hárkami:
- premenovať - \u200b\u200bdvakrát kliknite na názov hárku na jeho skratke alebo Premenovať miestnu ponuku skratky;
- odstrániť - ponuka „Upraviť“ → „Hárok“ → „Odstrániť hárok“ alebo „Odstrániť“ v kontextovej ponuke;
- presun alebo kopírovanie - ponuka „Upraviť“ → „Hárok“ → „Presunúť / kopírovať hárok“ alebo zodpovedajúca položka miestnej ponuky. Ak chcete kopírovať, začiarknite políčko „Kopírovať“ v okne „Presunúť / kopírovať list“;
- pridanie - kliknite na skratku listu, pred ktorú je vložený nový list, v kontextovej ponuke skratky zvoľte položku „Pridať listy“ (obr. 2)
Obrázok: 2. Dialógové okno „Vložiť hárok“
V tomto dialógovom okne zadajte pozíciu, názov hárku, množstvo a kliknite na tlačidlo „OK“. Dialógové okno „Vložiť hárok“ je možné vyvolať aj prostredníctvom ponuky „Vložiť“ → „Hárok“.
Ak kniha obsahuje veľké množstvo listov a všetky štítky nie sú viditeľné, použite šípky naľavo od štítkov.
Vyberajú sa bunky a rozsahy (+ šípky alebo ľavé tlačidlo myši; - rôzne oblasti). Všetky bunky v riadku alebo stĺpci je možné vybrať kliknutím na hlavičku riadku alebo stĺpca. Ak chcete vybrať pracovný hárok v aktuálnom zošite, musíte kliknúť na kartu hárka. Ak chcete vybrať všetky bunky pracovného hárka, musíte kliknúť na výberové tlačidlo pre celý hárok (obdĺžnik na priesečníku nadpisov riadkov a stĺpcov) alebo stlačiť klávesovú skratku.
Zadávanie údajov do hárka
Bunky pracovného hárka môžu obsahovať text, konštanty a vzorce. S textovými údajmi nemôžete vykonávať matematické výpočty. Predvolene sú číselné údaje zarovnané vpravo a text vľavo. Ak názov kategórie nie je zahrnutý v šírke, potom sa pravá bunka (ak nie je prázdna) prekrýva s ďalšou. Šírky stĺpcov je možné meniť pomocou Formát → Stĺpec → Šírka (môžete použiť príkaz Optimálna šírka) alebo manuálne potiahnutím okrajov v riadku hlavičky stĺpca. Ak sú údaje zadané, ale ešte nie sú zadané, potom je možné vykonať opravy priamo v bunke a na paneli vzorcov.
Po zadaní údajov je potrebné ich opraviť, musíte prejsť do režimu úprav. Ak to chcete urobiť, dvakrát kliknite na požadovanú bunku. V bunke sa zobrazí kurzor. Po dokončení úprav je potrebné zadanie nových údajov potvrdiť stlačením klávesu. Kliknutím zrušíte vykonané opravy.
Dátové typy.
Typ určuje množstvo pamäte vyhradenej pre údaje a možné operácie s nimi. Popíšeme si základné dátové typy LibreOffice Calc.
Celé čísla- to sú čísla, ktoré je možné deliť jedným bez zvyšku: 4; -235. Čísla v zátvorkách sa považujú za záporné čísla.
Reálne čísloalebo ako sa to tiež nazýva Reálne čísloJe akékoľvek kladné číslo, záporné číslo alebo nula. Napríklad 24,45 (oddeľovač čiarky).
Zlomky: 7/8; 4/123.
Na zadanie percenta sa za číslo napíše symbol%. Ak je zadané číslo peňažnou hodnotou, na konci sa napíše rub. (rubľov).
Ak zadaná číselná konštanta nie je zahrnutá v šírke bunky, zobrazí sa na obrazovke ako ####. V takom prípade musí byť šírka stĺpca zväčšená.
dátum a čas... Dátum môžete zadať napríklad 21. septembra 2011 tak, že napíšete 21. 9. 2011 na klávesnici.
Čas sa zadáva ako 13:21 alebo 14:15:00.
Vzorce... Všetky vzorce LibreOffice Calc musia začínať symbolom =
... Ak chcete vstup zmraziť, zobrazí sa vzorec v bunke a na paneli vzorcov. Po stlačení klávesu sa v bunke objaví hodnota vypočítaná vzorcom a vstupný riadok sa vymaže.
Pri hodnotení hodnoty pomocou vzorca sa najskôr vyhodnotia výrazy v zátvorkách. Ak zátvorky nie sú uvedené, operácie sa vykonajú takto:
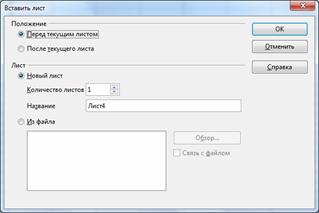
- vypočítajú sa funkčné hodnoty;
- operácia umocňovania (znak operácie ^);
- operácie násobenia a delenia (operačné značky *, /);
- operácie sčítania a odčítania (operačné značky +, -).
Ako operandy môže vzorec obsahovať čísla, odkazy (adresy buniek), funkcie.
Príklady vzorcov: \u003d 4 * 8 ^ 4-12; B2 + SIN (1,576).
Hodnoty vo vzorci závisia od obsahu odkazovaných buniek a menia sa pri zmene obsahu týchto buniek.
Pre zobraziť hodnoty argumentov vzorca na pracovnom hárku dvakrát kliknite ľavým tlačidlom myši na bunku so vzorcom. V takom prípade sú argumenty vo vzorci a zodpovedajúce hodnoty v pracovnom hárku zvýraznené rovnakou farbou (obr. 3) 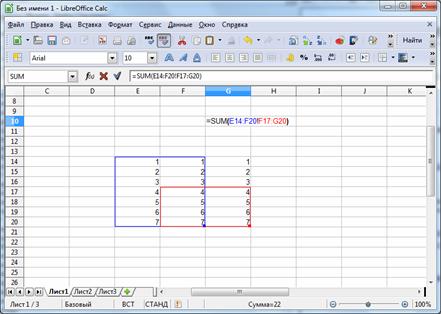
Obrázok: 3. Prezeranie hodnôt argumentov vzorca
Operácie jednej úrovne sa vykonávajú zľava doprava. Okrem týchto operácií sa operácie spojenia používajú v aritmetických výrazoch:
: rozsah;
; Únie;
! križovatka.
Znamienko & (používa sa) sa používa na kombinovanie textov.
Funkcia Je preddefinovaný vzorec. Názov funkcie a argumenty sú uvedené v zátvorkách. Argumenty sú od seba oddelené znakom „;“. Ako argumenty je možné použiť ďalšie funkcie (ak pracujú s rovnakým typom údajov), konštanty, adresy buniek a rozsahy buniek.
Rozsah je skupina buniek, ktoré tvoria obdĺžnik. Rozsah je označený bunkou v ľavom hornom rohu obdĺžnika a bunkou v pravom dolnom rohu obdĺžnika. Napríklad zápis C5: F9 popisuje rozsah buniek na priesečníku riadkov 5, 6, 7, 8, 9 a stĺpcov C, D, E, F.
Napríklad SUM (A3; E1: E4) - táto funkcia má dva argumenty. Prvý je A3, druhý je E1: E4. Počty v bunkách A3, E1, E2, E3, E4 sa spočítajú.
Lišta vzorcapo výbere operátora "Funkcia" (podpísať " =
„Na riadku vzorcov) obsahuje nasledujúce prvky: rozbaľovací zoznam naposledy použitých funkcií, tlačidlo„ Sprievodca funkciami “, tlačidlo„ Zrušiť “, tlačidlo„ Použiť “a vstupný riadok (obr. 4). 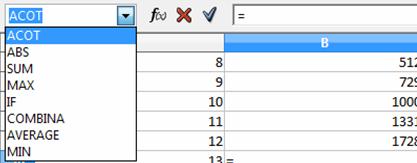
Obrázok: 4. Lišta vzorca
Zadávanie vzorcov.Vzorce je možné zadávať niekoľkými spôsobmi: pomocou ikon, zadávania pomocou klávesnice alebo obidvoch súčasne.
1. Kliknite na bunku, do ktorej chcete vložiť vzorec.
2. Kliknite na ikonu Funkcia („ =
») Na lište vzorcov. Vo vstupnom riadku sa zobrazí znamienko rovnosti a teraz môžete zadať vzorec. Vzorec je možné zadať pomocou „Sprievodcu funkciami“, výberu požadovaných operátorov z rozbaľovacieho zoznamu a zadania akcií z klávesnice.
3. Po zadaní požadovaných hodnôt stlačte kláves alebo tlačidlo „Prijať“, aby ste vložili výsledok do aktuálnej bunky. Ak chcete vymazať vstupný riadok, stlačte kláves alebo tlačidlo Zrušiť.
Hodnoty a vzorce môžete zadávať priamo do buniek, aj keď kurzor nie je viditeľný. Všetky vzorce musia začínať znamienkom rovnosti.
Môžete tiež stlačiť kláves „+“ alebo „-“ na numerickej klávesnici a začať zadávať vzorec. NumLock musí byť zapnutý. Napríklad stlačte postupne nasledujúce klávesy: +50 - 8.
Bunka zobrazuje výsledok 42. Bunka obsahuje vzorec \u003d + 50-8.
Sada funkcií využívajúcich „Sprievodcu funkciami“.Tlačidlo " Sprievodca funkciami “ na paneli nástrojov je f
(
x
)
.
Vstavané funkcie vám umožňujú ľahko a rýchlo vykonať potrebné výpočty. LibreOffice Calc má viac ako 350 funkcií. V prípade, že žiadna zo zabudovaných funkcií nie je vhodná na riešenie danej úlohy, má užívateľ možnosť vytvoriť si vlastnú (vlastnú) funkciu.
Pre jednoduchšie použitie sú funkcie zoskupené do kategórií: databáza; Dátum Čas; finančné; informácie; hlavolam; matematický; polia; štatistické; tabuľky; text; dodatočné.
Keď stlačíte toto tlačidlo, sprievodca začne pracovať. Môžete si zvoliť funkciu z kategórie, ktorú potrebujete. Napríklad pre výpočet hyperbolického arkkozínu čísla vyberte bunku E41, kliknite na tlačidlo „Sprievodca funkciami“, vyberte kategóriu „Matematická“, funkciu „ACOSH“. Na pravej strane dialógového okna je popis tejto funkcie (obr. 5). 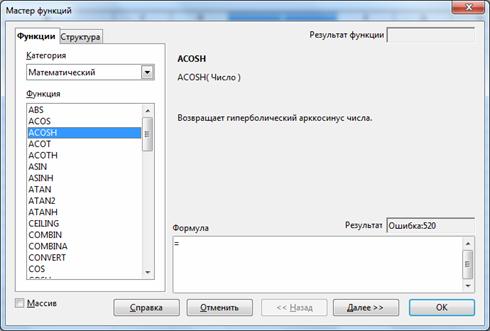
Obrázok: 5. Dialógové okno „Sprievodca funkciami“
Ak chcete použiť túto funkciu, musíte kliknúť na tlačidlo „Ďalej“ alebo dvakrát kliknúť na funkciu „ACOSH“ na ľavej strane dialógového okna. Do vstupného riadku môžete tiež manuálne napísať vzorec podľa vzoru zobrazeného za názvom funkcie na pravej strane dialógového okna.
Po kliknutí na tlačidlo „Ďalej“ alebo dvojitom kliknutí na funkciu „ACOSH“ bude dialógové okno vyzerať takto (obr. 6) 
Obrázok: 6. Výber funkcie „ACOSH“
V tomto okne môžete zadať číslo z klávesnice do poľa „Číslo“. Horná časť označuje, akú hodnotu môže mať toto číslo. Po kliknutí na tlačidlo „Vybrať“ sa zobrazí vstupný riadok (obr. 7), do ktorého môžete zadať názov bunky, ktorá obsahuje vypočítané číslo (bunku je možné vybrať aj priamo v hárku výberom ľavým tlačidlom myši).
Obrázok: 7. Výber čísla
Po výbere požadovanej bunky musíte kliknúť na tlačidlo
V takom prípade sa vrátime do nášho dialógového okna, kde je už výsledok zobrazený (obr. 8) 
Obrázok: 8. „Sprievodca funkciami“ po výbere bunky obsahujúcej číslo
Na karte „Štruktúra“ nám „Sprievodca funkciami“ zobrazuje štruktúru tejto operácie, stupeň vnorenia (obr. 9) 
Obrázok: 9. Záložka „Štruktúra“
Stlačte gombík. Výsledok tejto funkcie sa zapíše do bunky E41 (obr. 10). 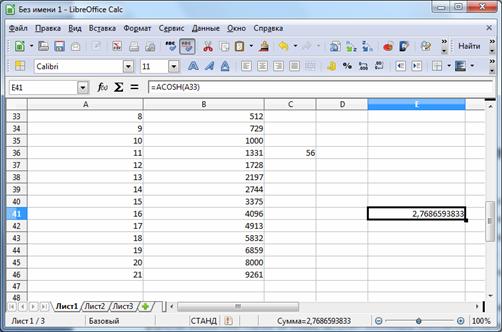
Obrázok: 10. Výsledok funkcie
LibreOffice Calc môže pracovať s oboma samostatné bunkya s dátovými poľami.
Adresovanie
LibreOffice Calc rozlišuje medzi dvoma typmi adresovania buniek: absolútnym a relatívnym. Oba typy je možné použiť v jednom prepojení a vytvoriť tak zmiešaný odkaz.
Relatívny odkaz je programom vnímaný ako údaj o ceste do adresovanej bunky z bunky obsahujúcej vzorec. Keď skopírujete vzorec, príslušné odkazy sa zmenia tak, aby sa trasa zachovala. Calc predvolene používa relatívne odkazy.
Absolútny odkaz určuje absolútne súradnice bunky. Kopírovanie vzorca nezmení absolútny odkaz na bunku. Absolútny odkaz je určený zadaním znaku dolára pred číslami riadkov a stĺpcov, napríklad $ A $ 1.
Zmiešaný odkaz je kombináciou absolútnych a relatívnych odkazov, keď sa používajú riadky a stĺpce rôzne cesty adresovanie, napríklad $ A4, B $ 3. Kopírovanie vzorca nezmení absolútnu časť referencie.
Ak chcete nastaviť odkaz, pri zadávaní vzorca môžete zadávať priamo z klávesnice alebo metódou ukazovania prstom (kliknutím na požadovanú bunku).
Často je potrebné vo vzorcoch uviesť odkaz na celý rad buniek. Calc na určenie rozsahu používa troch operátorov adresovania:
operátor rozsahu (dvojbodka): odkaz adresuje všetky bunky umiestnené medzi dvoma zadanými bunkami, napríklad \u003d SUM (A1: B2) - vráti súčet hodnôt buniek A1, A2, B1 a B2;
operátor zreťazenia rozsahu (bodkočiarka): referencia pokryje bunky zadaných jednotlivých rozsahov, napríklad \u003d SUM (A3; E1: E4) - vráti súčet buniek A3, E1, E2, E3, E4;
operátor križovatky rozsahov (výkričník): odkaz preklenie bunky v každom zo zadaných rozsahov, napríklad \u003d SUM (B2: D2! C1: D3) - vráti súčet buniek C2 a D2.
Vytváranie riadkov
Schéma zadávania rovnakej hodnoty alebo vzorca do časti stĺpca alebo riadku:
1. zadajte hodnotu alebo vzorec do bunky a kliknite;
2. nastavte ukazovateľ myši na rukoväť na plnenie buniek a roztiahnite požadovaný smer, zatiaľ čo držíte stlačené ľavé tlačidlo. ![]() Značka výplne bunky je malý obdĺžnik v pravom dolnom rohu bunky:
Značka výplne bunky je malý obdĺžnik v pravom dolnom rohu bunky:
Schéma zadávania číselných hodnôt podľa typu regresie:
1. zadajte prvé dva prvky postupu do dvoch susedných buniek;
2. vyberte tieto bunky;
3. umiestnite ukazovateľ myši na rukoväť plnenia vybraných buniek a natiahnite požadovaný smer pri súčasnom podržaní ľavého tlačidla myši.
Formátovanie
Údaje uložené v bunkách je možné zobraziť v jednom z niekoľkých formátov. Formát prezentácie údajov a spôsob návrhu bunky môžete zvoliť v dialógovom okne „Formátovať bunky“ (obr. 11). Môžete ju zavolať stlačením klávesovej skratky, výberom položky „Bunky ...“ v ponuke „Formátovanie“ alebo položky „Formátovanie buniek ...“ po kliknutí pravým tlačidlom myši na bunku (vyvolaním kontextovej ponuky) .
Formátovanie obsahuje nasledujúce prvky:
- nastavenie formátu čísel;
- výber typov písma;
- rámy na kreslenie;
- plnenie buniek farbou a vzorom;
- zarovnanie údajov;
- ochrana dát. 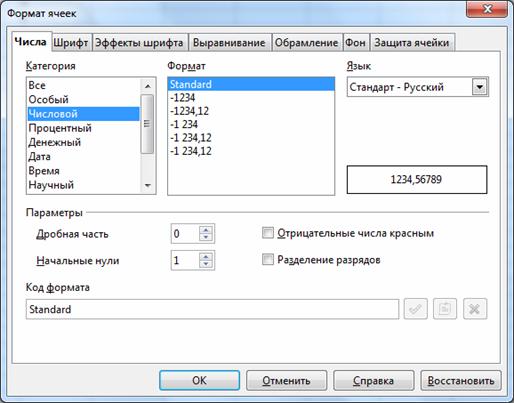
Obrázok: 11. Dialógové okno „Formátovať bunky“
Okno „Formátovať bunky“ obsahuje niekoľko kariet, medzi ktorými môžete prepínať kliknutím na záložku záložky. Stručný popis kariet:
Čísla - umožňuje vám zvoliť si jeden zo spôsobov prezentácie údajov s možnosťou ich spresnenia (vpravo). Napríklad pre číselný formát môžete určiť počet desatinných miest. V poli vpravo sa zobrazí vzorka vybratého prehľadu údajov.
Písmo - záložka ovláda výber písma (štýl, typ, veľkosť, jazyk).
Efekty písma - umožňuje nastaviť farbu, podčiarknutie, podčiarknutie, reliéf, obrys, tieň písma.
Zarovnanie - záložka umožňuje ovládať spôsob umiestnenia textu do bunky, rotáciu textu v bunke, zalamovanie slov do bunky.
Rámovanie - karta vám umožňuje vytvoriť okraj okolo buniek pomocou okrajov rôznych štýlov a hrúbok.
Pozadie - karta riadi farbu výplne buniek.
Ochrana buniek - karta riadi ochranu buniek pred zmenami.
Chybové hodnoty pre výpočty vzorcov
Chybná hodnota |
Kód chyby |
Vysvetlenie chyby |
|
Stĺpec je príliš úzky, aby sa dal zobraziť celý obsah bunky. Ak chcete vyriešiť tento problém, zväčšte šírku stĺpca alebo použite ponuku Formát → Stĺpec → Optimálna šírka. |
||
|
Operátor alebo argument nie je platný. |
||
|
Výsledkom výpočtu bolo prekročenie určitého rozsahu hodnôt. |
||
|
Vzorec v bunke vráti hodnotu, ktorá sa nezhoduje s definíciou vzorca alebo použitými funkciami. Táto chyba môže tiež znamenať, že bunka, na ktorú sa vzťahuje vzorec, obsahuje text, nie číslo. |
||
|
Vzorec v bunke používa neexistujúce odkazy. |
||
|
ID nebolo možné vyhodnotiť: žiadny platný odkaz, žiadny platný názov domény, žiadny stĺpec / riadok, žiadne makro, neplatný desatinný oddeľovač, žiadny doplnok sa nenašiel. |
||
|
Je zadané delenie 0. |
Sledovanie vzťahu buniek.
Vo veľkých tabuľkách môže byť ťažké určiť, z ktorých buniek sa počíta zložité vzorce, alebo vo vzorcoch ktorých buniek sa táto bunka zúčastňuje.
LibreOffice Calc vám umožňuje používať vizuálne grafické znázornenie vzťahu medzi bunkami. Bunky, ktoré sa používajú na výpočty vzorcov, sa nazývajú „ovplyvňujúce bunky“. Bunky, ktoré vo svojich vzorcoch používajú aktívnu bunku, sa nazývajú „závislé bunky“.
Na sledovanie ovplyvňujúcich a závislých buniek môžete použiť príkaz ponuky „Nástroje“ → „Závislosti“. Menu tejto služby je zobrazené na obr. 12. 
Obrázok: 12. Menu „Závislosti“
Ovplyvňovanie buniek.Táto funkcia zobrazuje odkazy medzi aktuálnou bunkou obsahujúcou vzorec a bunkami použitými v danom vzorci. Napríklad operácia pridania dvoch buniek (A1 a A3). Výsledok sčítania (vzorec "\u003d A1 + A3") sa zapíše do bunky C2. Ak chcete zobraziť bunky, ktoré ovplyvňujú C2, vyberte túto bunku a použite službu Ovplyvňujúce bunky. LibreOffice Calc zároveň použije šípky na označenie buniek, ktoré ovplyvňujú bunku C2 (obr. 13) 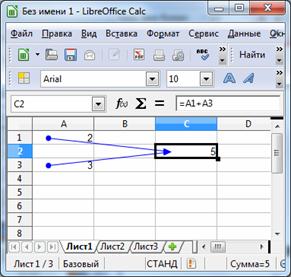
Obrázok: 13. Ovplyvňovanie buniek
Odstráňte šípky ovplyvňujúce bunky.Odstráni jednu úroveň ovplyvňovania šípok buniek vložených pomocou príkazu Ovplyvňovanie buniek.
Závislé bunky.Tento príkaz kreslí šípky do aktívnej bunky zo vzorcov, ktoré závisia od hodnôt v aktívnej bunke. Použime predchádzajúci príklad, ale teraz vyberte bunku A1 a uvidíte, že bunka C2 závisí od bunky A1 (obr. 14) 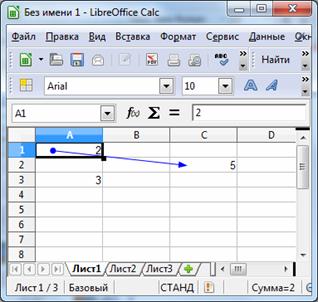
Obrázok: 14. Závislé bunky
Odstráňte šípky do závislých buniek.Odstráni jednu úroveň šípok na závislé bunky vložené pomocou príkazu Závislé bunky.
Odstráňte všetky šípky.Odstráni všetky šípky závislostí obsiahnuté v tabuľke.
Zdroj chyby.Tento príkaz kreslí šípky na všetky ovplyvňujúce bunky, ktoré spôsobujú chybu vo vybranej bunke.
Obchádzajte nesprávne údaje.Pri volaní tohto príkazu sa označia všetky bunky na hárku, ktoré obsahujú hodnoty, ktoré sa nezhodujú s pravidlami overovania.
Obnovte šípky.Tento príkaz spôsobí opätovné vygenerovanie všetkých šípok na hárku, pričom sa zohľadní zmena vzorcov od posledného umiestnenia závislostí.
Aktualizovať automaticky.Automaticky aktualizuje všetky obmedzenia na hárku pri každej zmene vzorca.
Režim výplne.Tento príkaz povoľuje režim vyplňovania v závislostiach. Kurzor myši sa zmení na špeciálny znak a kliknutím na ktorúkoľvek bunku si môžete zobraziť závislosti na ovplyvňujúcich bunkách. Tento režim opustíte stlačením klávesu alebo kliknutím na príkaz Ukončiť režim vyplňovania v kontextovej ponuke.
Zlúčenie buniek -ak chcete skombinovať dve alebo viac buniek, vyberte bunky a kliknite na tlačidlo na paneli „Formátovanie“ „Skombinovať a vycentrovať bunky“ alebo použite ponuku „Formátovať“ → „Kombinovať bunky“. Tieto operátory môžete použiť aj pri delení buniek.
Vytváranie grafov
LibreOffice vám umožňuje graficky prezentovať údaje v grafe na vizuálne porovnanie údajových radov a sledovanie ich trendov. Grafy je možné vkladať do tabuliek, textových dokumentov, obrázkov a prezentácií.
Grafy LibreOffice Calc sa vytvárajú pomocou Sprievodcu grafom. Pred jeho aktiváciou je vhodné zvoliť údaje, ktoré sa použijú v diagrame, aj keď to možno urobiť v procese zostavovania diagramu.
Zvýraznená oblasť by mala obsahovať bunky s názvami riadkov a stĺpcov, ktoré sa použijú ako názvy kategórií a text legendy. Na vytvorenie grafu môžete použiť nesúvislé údaje. Dátové rady je možné pridať do pôvodnej tabuľky alebo samotnú tabuľku umiestniť do oblasti grafu. „Sprievodca diagramom“ sa vyvolá z hlavnej ponuky pomocou príkazu „Vložiť“ → „Diagram“ (obr. 15) alebo tlačidla na paneli nástrojov. 
Obrázok: 15. „Sprievodca grafom“
Práca s „Sprievodcom grafom“ vyžaduje štyri kroky za sebou:
1. Voľba typu a typu grafov (histogram, čiara, koláč, oblasti, čiary, XY graf, bublina, mriežka, zásoby, stĺpce a čiary).
2. údaj o rozsahu údajov, ktoré sa majú zobraziť v grafe, a voľba orientácie údajov (série údajov sú definované v riadkoch alebo stĺpcoch tabuľky); ukážka grafu.
3. Nastavte rozsahy údajov pre každú sériu.
4. Návrh grafu: doplnenie legendy, názvu grafu a osí, označenia.
Úpravy grafov
Po vytvorení diagramu ho môžete upraviť. Zmeny sa týkajú tak typu diagramov, ako aj jeho jednotlivých prvkov. Rad možností úprav grafov:
1. Kliknutím na diagram môžete zmeniť vlastnosti objektov: veľkosť a umiestnenie na aktuálnej stránke; zarovnanie, testovacie zabalenie, vonkajšie okraje atď.
2. Ak chcete prepnúť do režimu úpravy diagramu, dvakrát kliknite na diagram ľavým tlačidlom myši: hodnoty údajov diagramu (pre diagramy s vlastnými údajmi); typ grafu, osi, nadpisy, steny, mriežka atď.
3. Dvakrát kliknite na prvok grafu v režime úprav grafu: dvojitým kliknutím na os môžete zmeniť mierku, typ, farbu a ďalšie parametre.
Dvojitým kliknutím na údajový bod vyberte a upravte rad údajov, ku ktorým bod patrí.
Vyberte sériu údajov, kliknite na ňu a potom dvakrát kliknite na údajový bod, aby ste zmenili vlastnosti tohto bodu (napríklad jedna hodnota v histograme).
Dvakrát kliknite na legendu, aby ste ju vybrali a upravili. Kliknite a potom dvakrát kliknite na symbol vo vybranej legende a upravte zodpovedajúci rad údajov.
Ak chcete zmeniť vlastnosti, dvakrát kliknite na akýkoľvek iný prvok v grafe alebo kliknite na prvok a otvorte ponuku Formát.
4. Aktuálny režim úprav opustíte kliknutím mimo diagram.
Na výber prvkov grafov môžete tiež použiť panel nástrojov „Formátovanie grafu“, ktorý sa zobrazí po dvojitom kliknutí na graf (obr. 16). 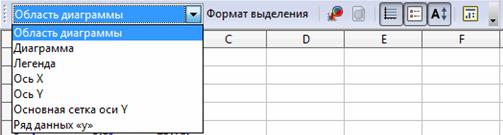
Obrázok: 16. Panel nástrojov „Formátovacie grafy“
Pomocou tohto panelu môžete vybrať prvky diagramov v rozbaľovacom zozname, zobraziť formát vybratého prvku (tlačidlo „Formát výberu“) a vykonať potrebné zmeny. Tento panel obsahuje aj nasledujúce tlačidlá:
Panelové zobrazenie |
Vlastnosti |
|
Typ grafu |
|
|
Zobraziť / skryť vodorovnú mriežku |
|
|
Zobraziť / skryť legendu |
|
|
Stupnica textov |
|
|
Automatické rozloženie |
Ak chcete do diagramu pridať prvky, musíte použiť ponuku „Vložiť“ (obr. 17) a zvoliť požadovaný prvok (diagram musíte najskôr zvoliť dvojitým kliknutím ľavého tlačidla myši). 
Obrázok: 17. Menu „Vložiť“
„Tituly“ - môžete pridať alebo zmeniť názov titulu, podnadpis, názov osí X, Y, Z, ďalších osí. Ak chcete presunúť prvok, musíte ho vybrať a presunúť na požadované miesto. Vybratý titul je tiež možné vymazať pomocou klávesu „Legenda“. Legenda zobrazuje štítky z prvého riadku alebo stĺpca alebo z rozsahu, ktorý bol zadaný v dialógovom okne Údajový rad. Ak graf neobsahuje titulok, legenda zobrazí text ako „Riadok 1, Riadok 2 ...“ alebo „Stĺpec A, Stĺpec B ...“ podľa čísla riadku alebo písmena stĺpca údajov grafu. Nemôžete zadávať text priamo; generuje sa automaticky na základe názvu rozsahu buniek. Pomocou ponuky „Vložiť“ → „Legenda“ môžete zmeniť jeho polohu alebo skryť. Záložka „Osy“. Umožňuje pridať chýbajúce osi do grafu „Mriežka“ - vloží do grafu mriežku, ktorá zlepšuje vnímanie. Odstránenie čiar mriežky sa dá zrušiť začiarknutím príslušných políčok. Formátovanie oblasti grafu sa zmenší na zmenu zobrazenia (rám a výplň) (obr. 18). 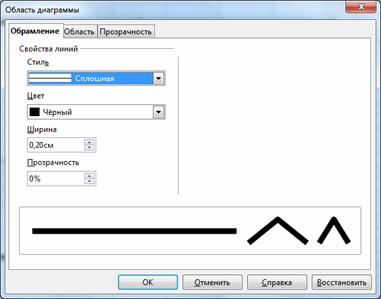
Obrázok: 18. Dialógové okno „Oblasť grafu“
Ovláda objemové zobrazenie máp. Na kontrolu objemového vzhľadu máp poskytuje LibreOffice Calc možnosť zmeniť zobrazenie mapy zmenou troch špeciálnych parametrov: perspektíva, vzhľad a osvetlenie (obr. 19). 
Obrázok: 19. 3D pohľad
Táto vlastnosť je zakomponovaná do príkazu „Formátovať“ → „Trojrozmerný obrázok“.
Triediace zoznamy a rozsahy
LibreOffice Calc poskytuje rôzne typy triedenia údajov. Riadky alebo stĺpce môžete triediť vzostupne alebo zostupne (textové údaje v abecednom alebo opačnom abecednom poradí). LibreOffice Calc vám navyše umožňuje vytvoriť si vlastné poradie triedenia. Dialógové okno Triedenie (Obr. 20) sa vyvolá pomocou ponuky Údaje → Triedenie. V takom prípade musíte najskôr vybrať stĺpce, riadky alebo iba údaje, ktoré je potrebné zoradiť. 
Obrázok: 20. Dialógové okno „Zoradiť“
Údaje môžete tiež triediť pomocou tlačidiel na paneli nástrojov „Štandardná“
Aplikácia filtrov na analýzu zoznamov. Filtre umožňujú umiestniť výsledky dotazov podľa kritérií do samostatnej tabuľky, ktorú je možné použiť na ďalšie spracovanie. Filtrovať zoznam znamená skryť riadky zoznamu okrem tých, ktoré vyhovujú dané podmienky výber.
Pomocou automatického filtra... Pred použitím automatického filtra musíte vybrať údaje (možno celý riadok hlavičky), ktoré chcete filtrovať. Ponuka „Údaje“ → „Filter“ → „Automatický filter“. Pre každú hlavičku stĺpca nastaví LibreOffice Calc automatický filter vo forme tlačidla so šípkou. Výsledkom operácie automatického filtrovania je, že LibreOffice Calc zobrazí filtrované riadky.
Pomocou štandardného filtra. Je tiež veľmi výhodné použiť štandardný filter, ktorý umožňuje používať rôzne súvisiace kritériá logické funkcie AND alebo OR. Vyvolanie štandardného filtra - ponuka „Údaje“ → „Filter“ → „Štandardný filter“ (obr. 21) 
Obrázok: 21. Dialógové okno „Štandardný filter“  Pri použití automatického filtra je možné použiť aj štandardný filter.
Pri použití automatického filtra je možné použiť aj štandardný filter.
Pomocou pokročilého filtra (Údaje "→" Filter "→" Pokročilý filter "). Vyberte pomenovanú oblasť alebo zadajte rozsah buniek obsahujúcich podmienky filtra, ktoré chcete použiť.
Dátové formuláre. LibreOffice Calc automaticky zaobchádza s tabuľkou ako s databázou, keď vykonáva operácie špecifické pre databázu, ako je vyhľadávanie, triedenie, sčítanie. Pri prezeraní, zmene, mazaní záznamu v databáze, ako aj pri vyhľadávaní záznamov podľa určité kritérium pohodlné použitie dátových formulárov. Keď vstúpite do príkazu Údaje → Formulár, program LibreOffice Calc načíta údaje a vytvorí dialógové okno s údajovým formulárom (Obrázok 22). 
Obrázok: 22. Dialógové okno „Formulár údajov“
V dátovom formulári je na obrazovke zobrazený jeden záznam, je možné zobraziť ďalšie záznamy a vytvoriť nový. Pri zadávaní alebo zmene údajov v poliach tohto okna sa mení obsah zodpovedajúcich buniek databázy (po zadaní nových údajov nezabudnite stlačiť kláves).
Výber parametra.V prípade funkcie výberu parametrov hovoríme o jednoduchej forme analýzy dát typu „čo keby“, to znamená, že je potrebné zvoliť takú hodnotu argumentu, pri ktorej funkcia získa danú hodnotu. Funkciu prispôsobenia je možné použiť najmä na nájdenie koreňa nelineárnej rovnice. Hodnota cieľovej bunky je výsledkom výpočtu vzorca. Tento vzorec odkazuje priamo alebo nepriamo na jednu alebo viac ovplyvňujúcich buniek. Funkcia prispôsobenia zmení hodnotu ovplyvňujúcej bunky tak, aby zodpovedala cieľovej bunke so zadanou hodnotou. Samotná ovplyvňujúca bunka môže obsahovať aj vzorec.
Ak chcete použiť funkciu výberu parametrov, vyberte bunku s cieľovou hodnotou a zvoľte príkaz „Servis“ → „Výber parametrov“ (obr. 23). ![]()
Obrázok: 23. Dialógové okno „Vybrať parameter“
Cieľová bunka - do bunky so vzorcom zadajte odkaz na bunku, ktorá obsahuje vzorec. Obsahuje odkaz na aktuálnu bunku. V prípade znázornenom na obr. 12, cieľová bunka obsahuje štvorcový vzorec. Kliknutím na inú bunku v hárku na ňu prepojíte v textovom poli.
Cieľová hodnota- tu je uvedená hodnota, ktorú chcete získať ako nový výsledok. Povedzme, že musíme zistiť, ktoré číslo je potrebné na druhú získať hodnotu 121. Podľa toho zadáme ako cieľovú hodnotu „121“.
Zmena bunky - tu môžete určiť odkaz na bunku obsahujúci hodnotu, ktorú chcete upraviť, aby ste vybrali hodnotu.
Po zadaní nastavení kliknite na „OK“ a LibreOffice Calc nám ponúka možnosť výmeny bunky (obr. 24). Výsledkom našich činov je číslo 11.