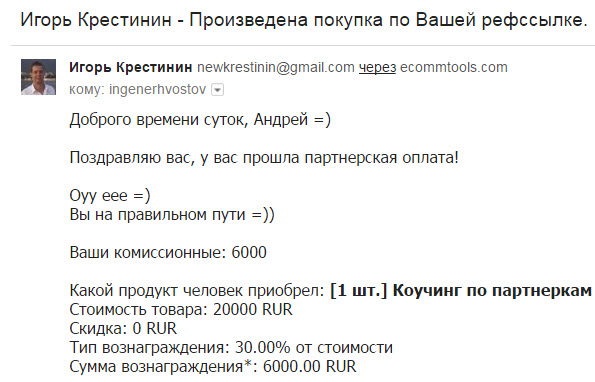私たちはラップトップでインターネットに接続します:すべての可能な方法。 自宅でWi-Fiをセットアップし、それを介してラップトップを接続します。
こんにちは、親愛なるホームボディ。 今日の私たちの資料では ステップバイステップの説明-WiFiルーターを介してラップトップをインターネットに接続する方法。 WiFiは、面倒な配線やケーブルを使わずにインターネットに接続できるワイヤレスブロードバンド接続です。
WiFiは、ラップトップで作業する場合に特に関係があります。接続すると、どの部屋でも機能するからです。
さらに、ワイヤレスインターネットは、ラップトップを持って行くことができる多くの公共の場所で利用できます。カフェ、ホテル、さらにはいくつかの種類の交通機関です。
ワイヤレスインターネットに接続するには何が必要ですか?
- より一般的にはルーターとして知られているワイヤレスルーター。
- ワイヤレスネットワークアダプターが組み込まれたラップトップ(または別のアダプター。ただし、最近のラップトップでは通常、アダプターは必要ありません)。
手順1.ワイヤレスルーターを接続して構成します。 適切な説明を添付する必要がありますが、疑問がある場合は、プロバイダーのサポートスペシャリストに連絡することをお勧めします。
ステップ2.コンピューターにワイヤレスアダプターと適切なドライバーが組み込まれていることを確認しても問題ありません。 最近のほとんどのラップトップにはそれがありますが、デスクトップにはないことがよくあります。 その存在を確認するには、次の手順に従います。
- 「スタート」ボタンを選択します。
- 「コンピュータ」という項目を見つけて、マウスの右ボタンでクリックします。
- ドロップダウンメニューから[プロパティ]を選択します。
- 左側のリストで、「デバイスマネージャ」という項目を見つけます。
ネットワークアダプタの横にある矢印をクリックして、WiFiアダプタが一覧表示されているかどうかを確認します。 ワイヤレスネットワークアダプターをお持ちでない場合は、説明書に従って購入して使用できます。 多くの場合、USBフラッシュドライブのように見え、同じようにUSBポートに収まります。
ステップ3:ラップトップをWiFi経由でインターネットに接続する方法の説明を続けます。 WiFiアダプターがある場合、対応する記号がシステムトレイに表示されます。 画面の右下隅にあるアイコンの中からそれを探します(昇順の棒グラフのように見えます)。 小さな三角形をクリックすると、非表示のアイコンが表示されます。
または、[スタート]ボタンをクリックして、[コントロールパネル]、[ネットワークとインターネット]、[ネットワークコントロールセンター]、[アダプタ設定の変更]の順にクリックして見つけることもできます。 アイコンを探す ワイヤレス接続、右クリックしてドロップダウンメニューで[有効にする]を選択します。
ステップ4:接続に使用できるネットワークのリストが表示されます。 ネットワークに接続するには、その名前をクリックするだけです。 これが安全なネットワークであり、初めて接続する場合は、パスワードを入力する必要があります。 大切なシンボルは、ほとんどの場合、ルーターの下部にあります。ルーターを裏返し、ステッカーで対応する情報を探します。
この接続を定期的に使用する場合は、「自動的に接続する」メッセージの横にあるチェックボックスをオンにすることができます。 初めてネットワークに接続するときに、接続を自宅、職場、またはパブリックとして指定するように求められます。
公共エリアで安全でないワイヤレスネットワークに接続するときは注意してください。 悪意のあるネチズンが必要に応じて取得できるため、必要な場合を除いて、個人データや財務データの入力が必要なサイトは使用しないでください。
ステップ5:これで、任意のブラウザーをオンにして、任意のサイトにアクセスできます。
ラップトップをWiFi経由でインターネットに接続する方法を段階的に説明しました。 初めてインターネットに接続できない場合があります。 理由は何でしょうか? 最も一般的なものは次のとおりです。
- ラップトップに正しいドライバーがありません。 これは、システムを再インストールした後によく発生します。 たとえば、1つで動作したドライバー Windows版他の人と一緒に動作しない可能性があります。 診断を確認するには、「手順2」に従って、ネットワークアダプタが正しく機能していることを確認します。
- 問題の修正は難しくありません。ラップトップの製造元のWebサイトから適切なドライバーを選択してダウンロードする必要があります。 サイトが1つのラップトップモデルに対して複数のバージョンを提供している場合は、HWVendorDetectionユーティリティなどの特別なソフトウェアが選択に役立ちます。
- 省エネなどの理由でWiFiアクセスをオフにしました。 オンに戻すには、「Fn」+「F2」ボタンを同時に押す必要があります(「F2」の代わりに別のボタンがあります。通常は無線アンテナが表示されます)。 さらに、WiFiアダプターが無効になっている可能性があります。そのスイッチは通常、ラップトップの側面にあり、偶然にぶつかる可能性があります。
- へのアクセス ワイヤレスインターネットルーターの障害が原因で存在しない可能性があります。たとえば、ルーターが切断されているか、正しく構成されていないか、プロバイダーの作業で不幸な障害が発生した場合などです。 さらに、ルーターが過負荷を避けるために接続数を制限する場合があります。
ラップトップをWiFi経由でインターネットに接続する方法を説明しました。 接続の問題が解決できない場合は、スペシャリストに連絡して、プロバイダーのサポート電話から開始する必要があります。
ハッピーコネクション!
WiFiビデオを介してラップトップをインターネットに接続する方法
あなたはインターネットで毎月5万から稼ぐ方法を知りたいですか?
IgorKrestininとのビデオインタビューを見る
=>>
Infobusinessとインターネットでお金を稼ぐには、モビリティが必要です。 家から離れてビジネスをしなければならないことが多いので、1台のコンピューターでは十分ではありません。 この状況で救助-ラップトップ。
快適で便利なノートパソコン 電子機器は、リモートワーク用とコミュニケーション、エンターテインメント用の不可欠なツールです。
パーソナルコンピュータ、ラップトップは、タブレットやスマートフォンに置き換えられることがよくありますが、ラップトップのパワーはモバイルデバイスよりもはるかに高い可能性があるため、それらは置き換えられません。
インターネットのないラップトップは、燃料のない車のようなものです。美しく、スタイリッシュですが、特に情報ビジネスに従事している場合は役に立ちません。 初心者にとって、自然な疑問が生じます:ラップトップをインターネットに接続する方法は? 接続する方法はいくつかあります。 すべてを順番に整理しましょう。
ラップトップをwifi経由でインターネットに接続する方法
新しいラップトップを購入したときの状況を分析してみましょう。できるだけ早くワールドワイドウェブにアクセスしたいのですが、ホームネットワークがありません。どうすればよいですか。
まず、プロバイダーを見つけ、彼と契約を結び、選択し、高品質のルーター(wifiルーター)を購入する必要があります。
多くのプロバイダーは、サービスを提供し、ホームネットワークをセットアップし、独自のルーターをインストールして独自にインターネットに接続します。 あなたはただ会社の代表者の訪問を待って、彼のサービスの代金を払う必要があります。
Rostelecom、Beelineなどのプロバイダーは、ルーターのネットワーク設定を自動的に送信します。 この場合、「自動的に受信する」チェックボックスがいたるところに配置されます。
接続 Wi-Fiルーター主電源に接続されているインターネットケーブルは、他のコネクタとは色が異なる特別なコネクタに接続されています。
ルーターをインストールするときは、セットアップ手順を実行し、すべての手順に従う必要があります。 ちょっとしたアドバイスとして、wifiルーターを設置する場所を選ぶときは、次の要素に注意してください。
- 主電源への接続の可用性(ソケット220V);
- 静止した消費者(コンピューター、テレビ)の相対的な近接性。
- に近い距離 モバイルデバイス(より良い信号受信のために);
- ルータの信号パスに障害物はありません。 そのような干渉は信号を妨害する可能性があります:電化製品、水族館、コンクリートの障壁。
ワイヤレスラップトップ接続
これで、ラップトップをインターネットにワイヤレスで接続できます。 「ワイヤレス」の設定を入力します Wi-Fiネットワーク"。 ルータのログインパラメータに関する情報を探すか、その手順を確認してください。 IPアドレス、ログイン、パスワードを入力します。
初めて接続する場合は、クイック設定が提供されます。 居住地、プロバイダー名を選択し、提案された残りのフィールドに入力します。 提案されたリストにプロバイダーが見つからなかった場合は、設定で接続のタイプを選択し(プロバイダーで指定する)、ユーザー名、パスワードを入力し、保存して接続します。
ラップトップにWiFiドライバーが装備されていることを確認してください。 ドライバの存在は、「デバイスマネージャ」に移動して確認する必要があります。
モジュールが正しくインストールされている場合、名前は完全に表示されます。 ドライバーが見つからない、定義されていない場合、名前の横に「ワイヤレスアダプター」という感嘆符が表示されます。 黄色..。 ラップトップメーカーの公式ウェブサイトからドライバーをダウンロードします。
画面の下部(右隅)に注意して、インターネットアイコン(アンテナの画像(おそらくコンピューターアイコン))を見つけます。 アイコンをクリックし、「ワイヤレスネットワーク」を選択し、パスワードを入力して、「接続」をクリックします。
固定インターネット接続がない場合のオプションを考えてみましょう。 例:電話回線やインターネット接続がない、または世界中を頻繁に旅行する地方。
モデムを介してラップトップをインターネットに接続する方法
この状況では、3Gまたは4Gモデムが役立ちます。 外観これは、SIMカードがインストールされたUSBフラッシュドライブに似ています。
接続プロセスは非常に高速で簡単です。 最初に電源を入れると、システムは接続設定プログラムを起動します。 公式の通信担当者からモデムを購入した場合、最初はすべてが公式の会社からインターネット上で動作するように設定されています。
手動で何も入力する必要はありません。 唯一のことは、料金を決定し、SIMカードをアクティブにし、メニューを使用してバランスを取り、接続する必要があるということです。
次回接続するときは、モデムをラップトップに接続してから、[接続]ボタンをクリックする必要があります。
ほとんどのUSBモデムモデルには、モデムをすべての可能なデバイスを接続するためのアクセスポイントに変換するWiFiルーター機能が含まれています。
公共の場所でwifi経由でラップトップをインターネットに接続する方法
オフィスやカフェテリアにいて、どうやってWi-Fi経由でインターネットに接続する必要があるとしましょう。 とてもシンプル!
タスクバー(右下)のwifiアイコンをクリックすると、小さなウィンドウが開き、この時点で利用可能なすべてのWiFiネットワークのリストが表示されます。 このリストで、目的のWiFiネットワークをクリックしてから、表示される[接続]ボタンをクリックする必要があります。
ネットワークがパスワードでロックされている場合は、パスワードを入力する必要があるタブが表示されます。 カフェ(オフィス)の従業員にパスワードを確認し、パスワードを入力したら、「OK」をクリックしてください。オンラインになります。
時々接続の問題をトラブルシューティングする方法
パネルにインターネット接続アイコンがない場合はどうなりますか?
これは、wifiモジュールがオフになっているときに発生することがあります。 [コントロールパネル]、[ネットワークとインターネット]、[ネットワークと共有センター]の順に開き、[アダプター設定の変更]を見つけます。 次に、「ワイヤレス」という接続を探します ネットワーク接続"、マウスの右ボタンで有効にする-"有効にする "
よく発生するもう1つの問題は、「接続が利用できない」ことです。 この場合、「ネットワークに接続されています」アイコンは赤い十字で閉じられています。これは、接続がないことを意味します。
おそらくWi-Fiモジュールがオフになっているので、接続する必要があります。 タスクバーのバッテリーアイコンを見つけて右クリックし、「Windowsモビリティセンター」をアクティブにします。
ウィンドウが開きますので、「ワイヤレスを有効にする」ボタンをクリックしてください。
この記事では、ラップトップをWi-Fi経由でインターネットに接続する方法を学びました。 上記のガイドラインを使用すると、ホームネットワークを簡単に整理できます。
さらに、ホームネットワークはラップトップに加えて接続できます- パソコン、スマートフォン、タブレット、さらには現代のテレビ。 一般的に、複雑なことは何もないので、私たちはそれを取り、実行し、使用します。
34追伸アフィリエイトプログラムでの収益のスクリーンショットを添付しています。 そして、私はあなたに、初心者でさえ、誰もができることを思い出させます! 主なことはそれを正しく行うことです。つまり、すでに稼いでいる人、つまり専門家から学ぶことです。
初心者がどんな間違いをするのか知りたいですか?
初心者の99%がこれらの間違いを犯し、ビジネスに失敗し、インターネットでお金を稼いでいます! これらの間違いを繰り返さないように見てください- 「結果を殺す3 + 1の初心者エラー」.緊急にお金が必要ですか?
無料でダウンロード: " TOP-インターネットでお金を稼ぐ5つの方法"。 五 より良い方法インターネットでの収益は、1日あたり1,000ルーブル以上の結果をもたらすことが保証されています。これがあなたのビジネスのための既製のソリューションです!
そして、既製のソリューションをとることに慣れている人のために、 「インターネットでお金を稼ぎ始めるための既成のソリューションのプロジェクト」..。 技術的な知識がなくても、専門知識がなくても、最も環境に配慮した初心者でも、インターネットで自分のビジネスを始める方法を見つけてください。
こんにちは! コンピュータとソフトウェアの操作に関するセクションに引き続き記入します。 そして今日は、前のレッスンで作成したワイヤレスネットワークを使用して、wifi経由でコンピューター、ラップトップ、タブレット、またはプリンターを接続する方法を学習します。
ラップトップまたはコンピューターをwifi経由で接続するにはどうすればよいですか?
最近のほとんどのデバイスには、すでにWi-Fiモジュールがインストールされています。これは、ほとんどのラップトップ、ネットブック(インターネット上で動作するように作成された小さなラップトップ)、タブレット、スマートフォンに当てはまります。 ただし、祖母の部屋の隅にある古いコンピューターがぼろきれで停滞している場合は、それをゲームに含めることもできます。おじいちゃんは、新しいユニットにオッズを与えることができます。 店内には彼のための特別なデバイスがあります。これは、固定PCをwifiファミリーの完全なメンバーにするワイヤレスアダプターです。

アダプターには、取り外し可能または組み込みの2種類があります。 ビルトイン、またはネットワークは、ケース内のネットワークやビデオカードなどのPCIスロットに挿入されます。 より安定した動作のプラス、マイナス-必要に応じて、取り外し可能なものを別のコンピューターにインストールすることができますが、内部に挿入して忘れる必要があります。

したがって、私は自分のコンピューターに使用します USB 無線LANアダプター 概して、安定性やWi-Fiの速度のいずれにも問題はありません。主なことは、ルーターの特性に一致し、同じ通信規格をサポートしていることです。
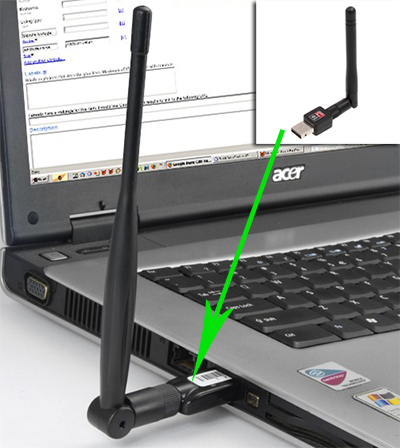
私はTrendnetTEW 624-UBモデルを持っていますが、奇妙なことに(ルーターとIPカメラの使用経験から判断すると)、それは非常に価値のあるオプションであり、問題なく動作します。 彼の例を使用して、コンピューターをWi-Fiネットワークに接続する方法を示します。
1.アダプターをUSBコネクターに挿入します
2.インストールCDを実行し、デバイスを管理するためのドライバーとユーティリティをインストールします
その後、コンピュータを再起動し、デスクトップで「TEWマネージャ」ショートカットを見つけます。 アプリケーションを起動し、「サイト調査」セクション、つまりロシア語で接続可能なネットワークのリストに移動します。
![]()
その中で独自のものを選択し、作成した暗号化のタイプ(WPAまたはWEP)に応じて、パスワードを入力する新しいウィンドウが開きます。 その後、インターネットが機能し始めるはずです。
タブレットをwifi経由でインターネットに接続する
これは、初心者が私に最もよく尋ねる非常に難しい質問の1つです。 過去数年間で、いわゆるタブレットはますます人気を集めています。 AppleはiPadでこれを開拓しましたが、今ではほとんどすべてのコンピューター会社がタブレットを製造しています。 これらはさまざまなオペレーティングシステムによって制御されますが、Androidは今日最も普及していて人気があります。 彼女の例を使って、私はあなたに話します Wi-Fiルーター経由でタブレットをインターネットに接続する方法.
Android2バージョン
すでに廃止され、OSバージョン2.xで動作するデバイスの場合、アルゴリズムは次のとおりです。 [設定]> [ネットワーク(またはワイヤレスネットワーク)]メニューに移動します。 WiFiアイテムにチェックマークを付けます。
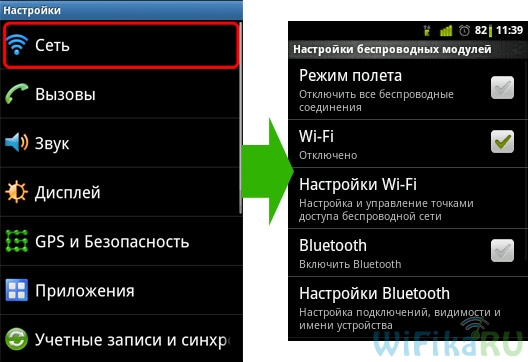
「スタンドアロンモード」または「機内モード」の横にチェックマークが付いていないことを確認してください。 次に、[WiFi設定]をクリックします。利用可能なネットワークのリストが表示されます。
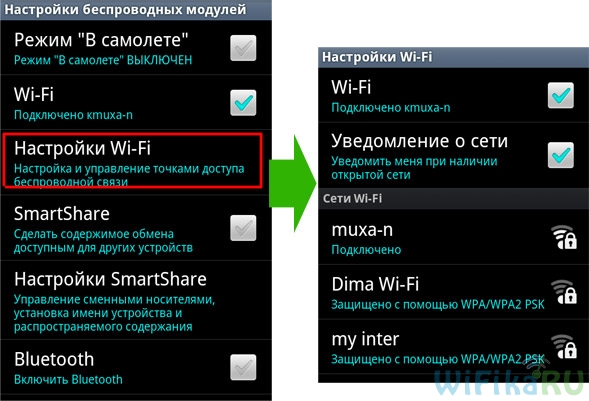
その後、作成したネットワークを選択し、パスワードと出来上がりを入力します-インターネットが接続されています!

同じ場合、 携帯電話/タブレットがルーターに接続されているが、インターネットにアクセスできない場合、IPとDNSを手動で登録してみてください。
これを行うには、Android 2.xを使用しているときに、[ネットワーク]> [WiFi設定]セクションに移動し、タブレットの[メニュー]ボタンを押して、[詳細]メニュー項目を選択します。 追加のパラメータを含むウィンドウが表示されます。このウィンドウでは、ルーターが配布し、現在誰も占有していないアドレスの範囲内でIPを手動で登録する必要があります。
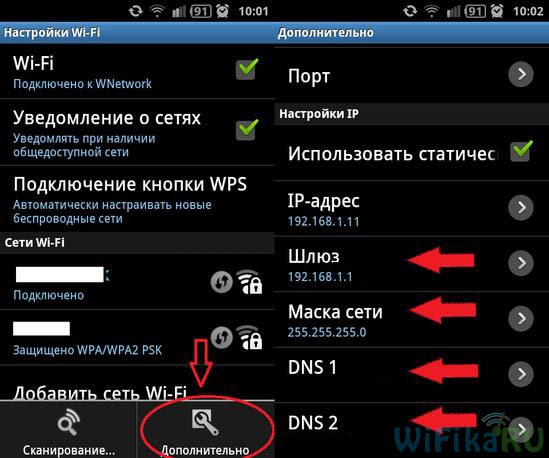
ちなみに、接続プロパティのTCP / IP設定でDNSサーバーを手動で指定することも、次の場合に役立ちます。 Skypeがコンピューター(ICQ、M-Agentなど)で実行されていて、ブラウザーがページを開かない場合.
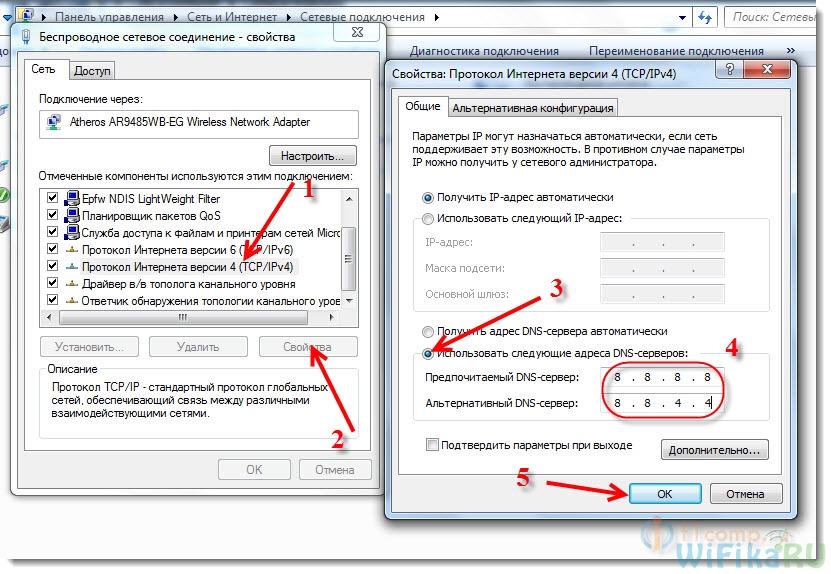
最後に、タブレットをAndroid OSに接続するための別のオプションは、WPS自動接続および構成サービスを使用することです。 これを実装するには、ルーターがこの機能をサポートしている必要があります。 ワイヤレスネットワークに接続するときは、パスワードを入力せずに、メニューの[WPSPINコード]タブを選択します。
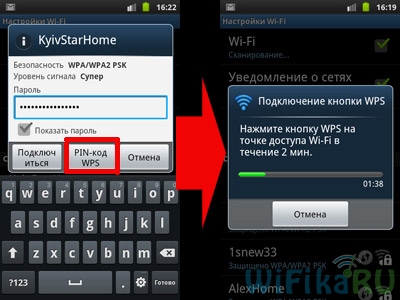
その後、ルーターに移動し、ケースの対応するボタンを見つけて押し、デバイスが相互に認識し、すべてが自動的に構成されるまで約1〜2分待ちます。

Androidバージョン4のWiFi
4.xシステムがインストールされている最近のスマートフォンでは、インターフェースが少し異なります。
簡単に有効にするには、[設定]に移動し、[Wi-Fi]アイテムのスライダーを動かすだけです。
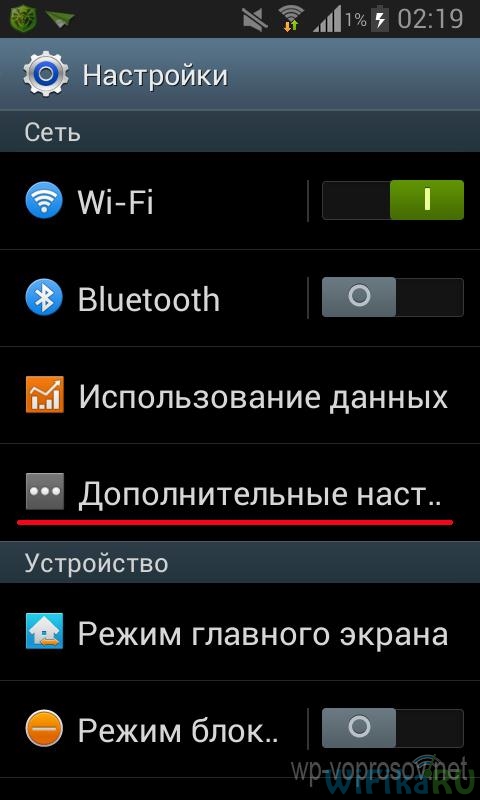
その後、利用可能なネットワークの検索が開始され、そこからアクセスできるネットワークを選択し、データを入力して接続します。
利用可能なネットワークの検索セクションにいるときに、追加の設定を呼び出すことができます。 電話をかけるには、「設定> Wi-Fi」項目をクリックし、スマートフォンパネルの「メニュー」ボタンを押して「詳細」を選択します。
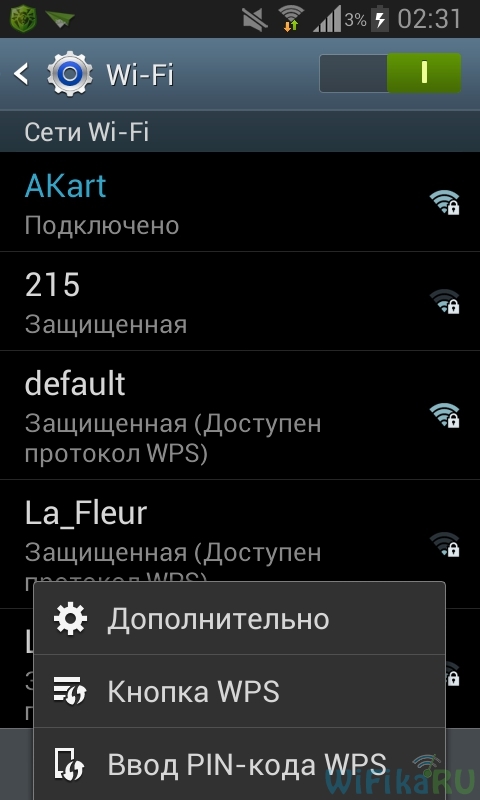
ここでは、使用可能な接続の通知とワイヤレス電話モジュールの動作モードを設定できます。 また、IPとMACに関する情報も表示されます。
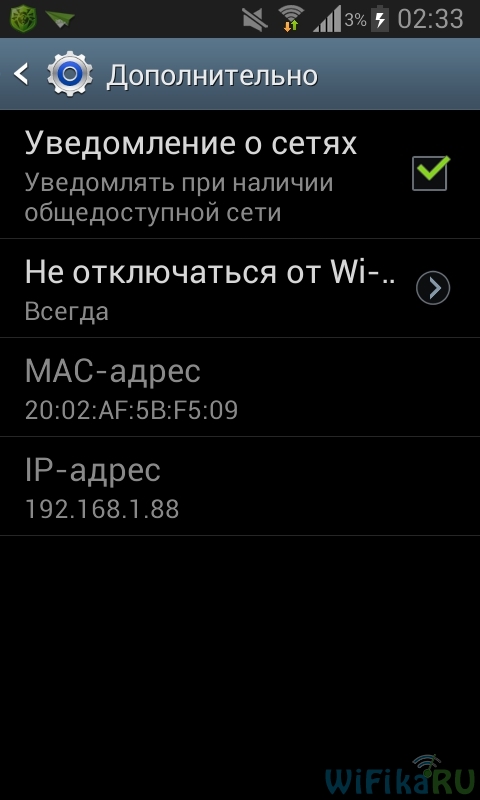
お気づきかもしれませんが、「メニュー」ボタンを押すと、自動WPS接続でルーターに接続するための項目もあります。 この方法で接続する場合は、「WPSボタン」項目を押してから、ルーターケースの同様のボタンを押して、デバイスが相互にチューニングするのを待ちます。 安全に接続するには、[WPS PINコードを入力してください]項目を選択します。ルーターでは、自動生成されたパスワードを入力する必要があります。
タブレットの静的IPアドレスを手動で登録したり、DNSサーバーを変更したりする場合、4より古いAndroidバージョンの場合、この設定メニューの呼び出しは2番目のバージョンとは少し異なります。 [設定]> [WiFi]に移動し、ホームネットワークのSSIDをクリックして、[ネットワーク構成の変更]を選択します。 開いたウィンドウのパスワード入力フィールドで、チェックボックスを「詳細パラメータを表示」に設定し、「IPパラメータ」セクションの「静的」項目をアクティブにします。
その後、ウィンドウを下にスクロールして、入力するセクションを確認します。
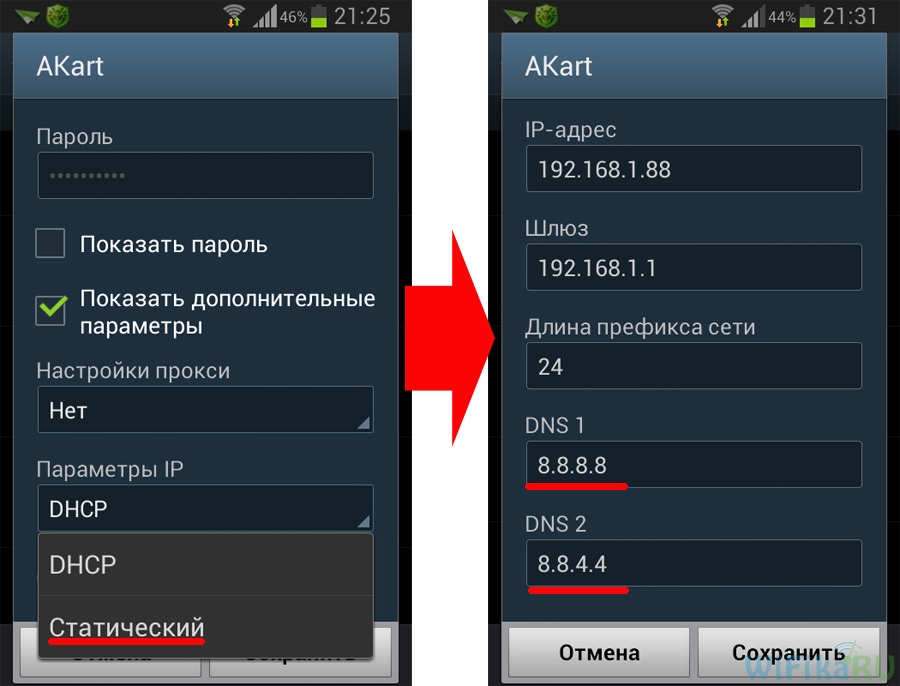
ルーター自体のIPをゲートウェイとして指定します。 マスクは255.255.255.0です。 DNS-空白のままにするか、DNS1-8.8.8.8、DNS2-8.8.4.4を入力します-これらはGoogleからの無料のDNSです。 または、Yandex DNSサービスを使用することもできます。これは、危険なサイトからスマートフォンを保護するのにも役立ちます。
Appleのタブレットやモバイルガジェットでwifiに接続するのも同じように機能します。組み込みのユーティリティを数回クリックするだけで、完了です。
Wi-Fi Windows7の接続方法
原則として、Windows 7 / Vistaオペレーティングシステムを使用している場合、このユーティリティを使用することはできません。デバイスのドライバだけで十分です。 それらを設定すると、グラフ形式のアイコンが下部のツールバーに表示され、信号強度が表示されます。 それをクリックすると、接続可能なネットワークのリストが表示されます。 私たちは私たちのものをクリックし、キーも入力し、あなたは完了です-つまり、質問への答え:エレメンタリーワトソン!
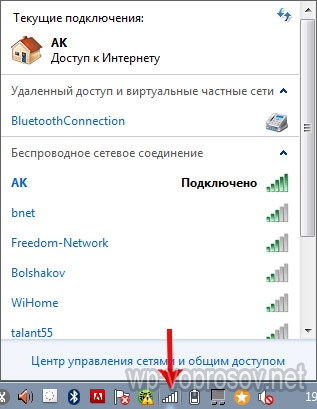
ホームwifiネットワーク
しかし、ラップトップとコンピューターのペアをWi-Fiに接続することに限定するつもりはありません。結局のところ、さらに興味深い機会があります。それは、組み合わせるということです。 さまざまなデバイス NS ホームwifiネットワーク..。 つまり、ベッドに横になって抄録を印刷し、キッチンのプリンターから取り出したり、インターネットを使わずに隣の部屋の兄に投げたりすることができます。 魅力的に聞こえますね。
実装しましょう! これには1つのプログラムが必要です。 有料で、現在の最新バージョンでは40ドルかかりますが、アプリケーションとしてルーターと一緒に持っていたので、それを紹介します。おそらく無料のアナログを見つけることができます。 これは、Cisco NetworkMagicと呼ばれます。 インストールして実行します。
基本設定ウィンドウが開きます。 まず、前の例のように、ここで利用可能なネットワークに接続できます。 これを行うには、「ワイヤレスで作業する」セクションに移動します。
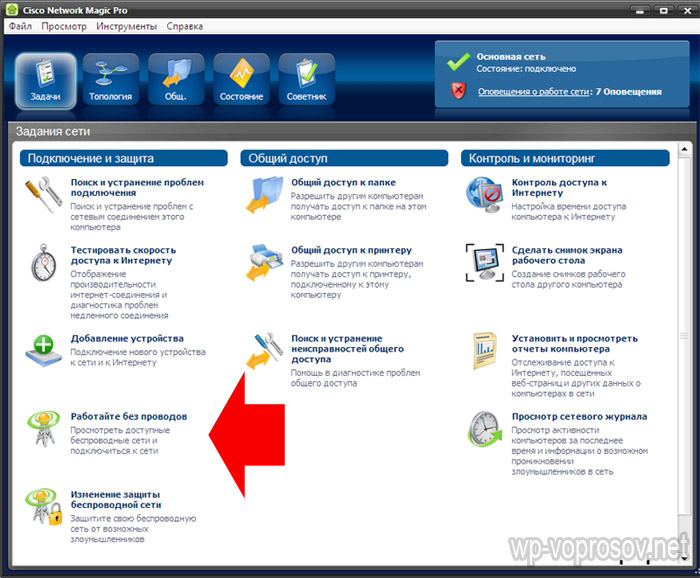
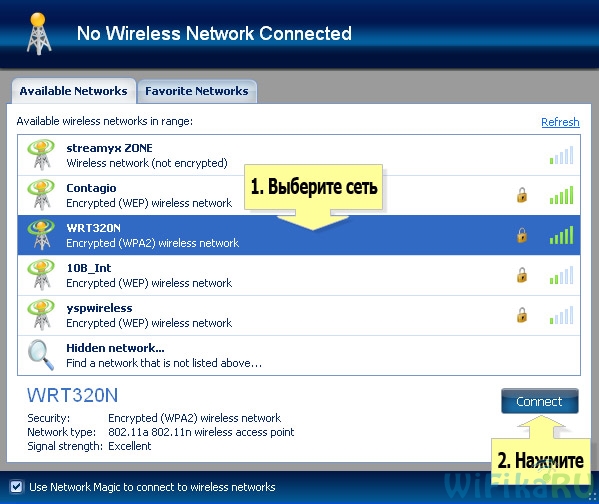
次に、ネットワークのパスワードを入力して接続します。
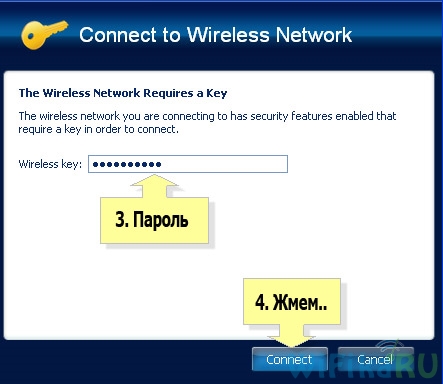
これで、[マップ]タブに移動すると、ホームWi-Fiネットワークの一部であるすべてのデバイスを確認できます。
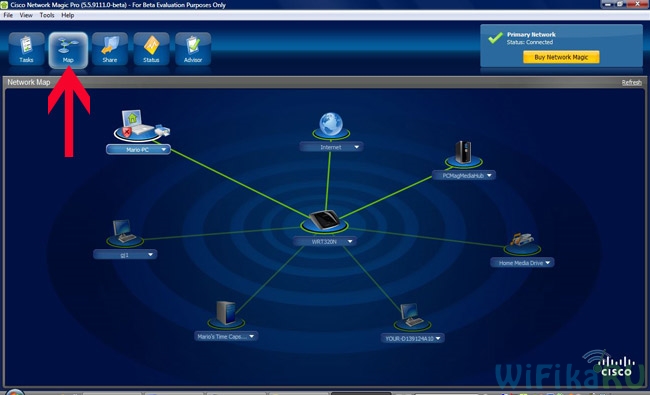
それらのいずれかをクリックすると、内部の共有フォルダーに移動したり、共有デバイスにアクセスしたりできます。 それらへのアクセスを制御するために、前のタブに戻りましょう。 ここで、このメニューの2番目の列である「共有」に関心があります。
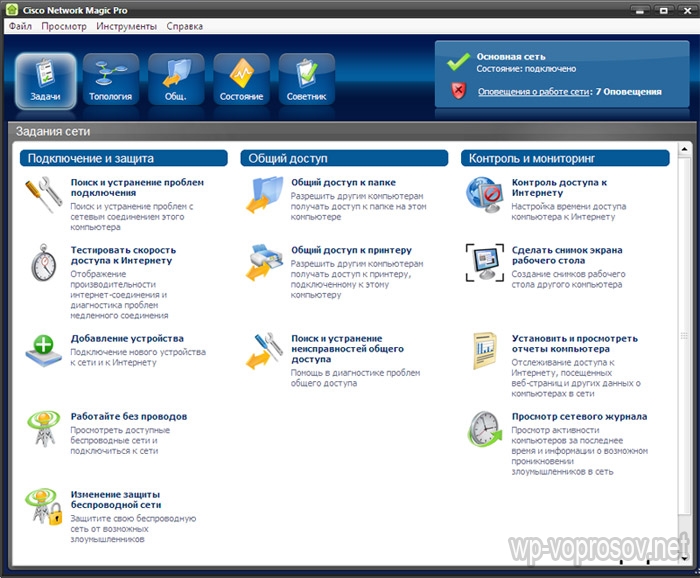
「このフォルダを共有する」をクリックし、他のデバイスで表示するために開きたいフォルダを選択します。 その後、アクセスするには他のデバイスにNetwork Magicをインストールする必要があるというメッセージが表示されますが、Win 7の経験から、Win 7> NMの方向ですべてが正常に機能しています。 つまり、7台のラップトップから、NetworkMagicが実行されているコンピューターのフォルダー内のファイルを確認できます。 ここで、[ネットワーク]セクション(または[トポロジ]、[マップ])に移動するだけで、自宅のWi-Fiに接続されているすべてのコンピューターが表示され、各コンピューター内のフォルダーが開きます。 ただし、これは逆方向には機能しません。ラップトップでファイルを使用し、PCからログインするには、最初のプログラムにもプログラムをインストールする必要があります。
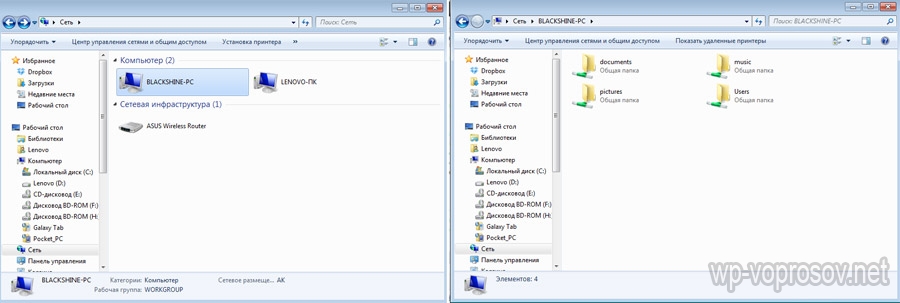
共有プリンター
かなり一般的な状況は、プリンタがWi-FiモジュールのないコンピュータにパラレルポートまたはUSB経由で接続されている場合です。 また、このパソコンからしか使えないのは不便です。 ベッドに横になって印刷することを約束したことを覚えていますか? したがって、このプログラムを使用すると、ワイヤレスネットワークの範囲に関係なく可能です。 「プリンターの共有」セクションを開くと、コンピューターにインストールおよび接続されているプリンターが表示されます。 それを選択し、「共有」ボタンをクリックします
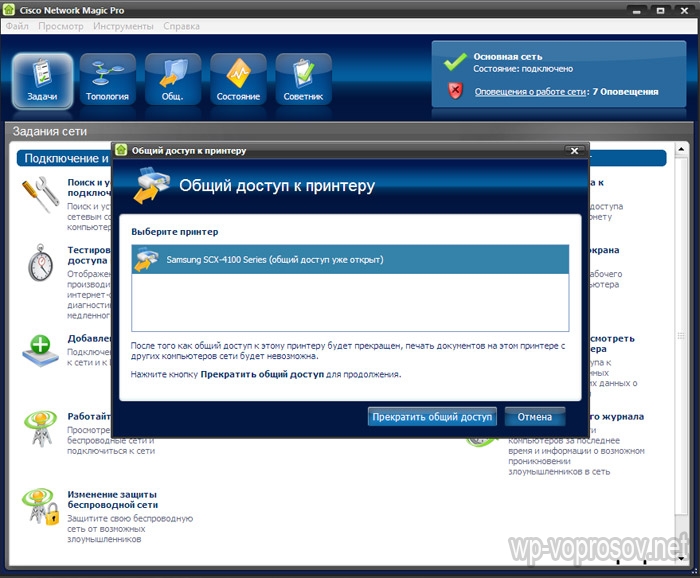
これで、別の「デバイスとプリンター」セクションに個別に移動すると、 スタンディングコンピューターその後、リストに表示されます。
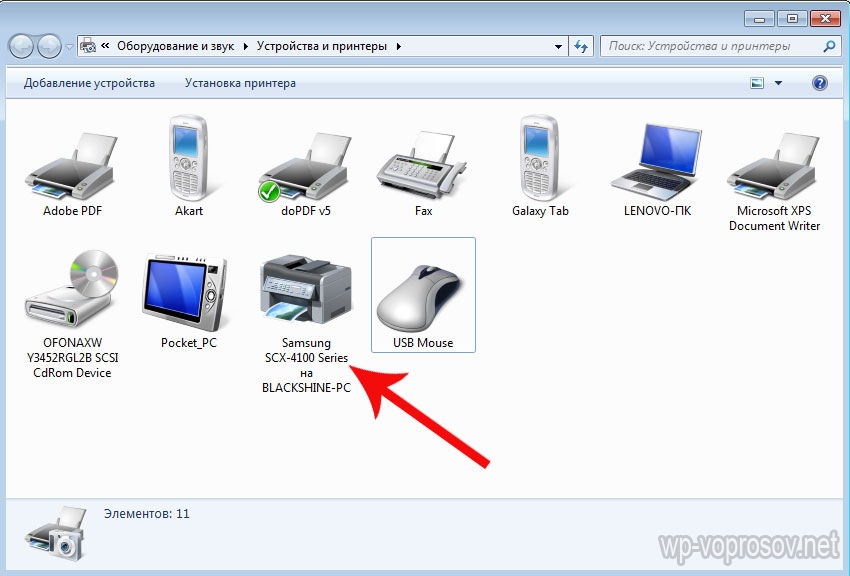
これで、自宅のWi-Fiネットワークに含まれている任意のデバイスから任意のドキュメントを印刷できます。 ただし、いずれかのコンピューターと並列に接続されているため、このコンピューターの電源もオンにする必要があります。
共有フォルダとプログラムのないプリンタ
これらは、私がホームネットワークに接続するために使用するツールです。 無線LANコンピューターフォルダーとインストールされているプリンターを共有します。 誰かがこれはすべてゴミだ、誰もこれをしない、などと言うでしょう。 -そのような「メガプロ」に対して、この記事では無線ネットワーク技術の科学的分析のタスクは設定されていなかったと言えます。 説明されているものはすべて私のものです 個人的体験、私はすべて自分で行いました。上記の手法は問題なく機能します。これで、自宅のWi-Fiネットワークで快適に作業できます。通常のユーザーには他に何が必要ですか。
(2 134
見積もり、平均: 5,00
5つのうち)
静止したコンピューターは衰退しつつあります。 それらは、タブレットと呼ばれるより便利でポータブルなものに置き換えられました。 現代の技術思想の発展により、通常のPCに劣ることのない正式な用語でそれらを作成できるようになりました。
新世代のデバイスは、多機能で「丈夫」で、最大限にポータブルで、キーボードを備えています。 インターネットの無限の情報機能をいつでもどこでも使用できますが、そのためには、選択したモデルに関係なく、インターネットへのアクセスを確立する必要があります。
タブレットをインターネットに接続する理由
ラップトップPCは多機能で便利ですが、従来のテクノロジーの欠点がないわけではありません。 ラップトップコンピューターは、ワールドワイドウェブへの接続をセットアップする必要があります。 この規則の唯一の例外は、4および3Gモデムが組み込まれたより高価なモデルです。
しかし、この調整でさえ、基本的な調整の実行を免除されていません。
予算モデルの所有者は、携帯電話事業者の受信があるどの時点でも配布を期待することはできません。 しかし、実際には、タブレットはインターネットなしでは正常に機能できません。 すべてのアプリケーションの適切に調整された作業は、それに依存します。 そのため、WIFIインターフェースを介してガジェットを接続する基本的な方法を知る必要があります。
Wi-Fiセットアップ
最近のほとんどすべてのタブレットでは、wifiホットスポットを介してインターネットに接続できます。

構成するには、主に2つの方法があります。
- 自動;
- 手動モードで。
にとって ホーム接続最良の方法はルーターモードです(モデムがインターネットをすべてのデバイスに分散する場合)。 ブリッジ接続はさらに制限されています。
自動
デバイスが自動モードで接続を構成するには、次のいくつかのアクションを実行する必要があります。
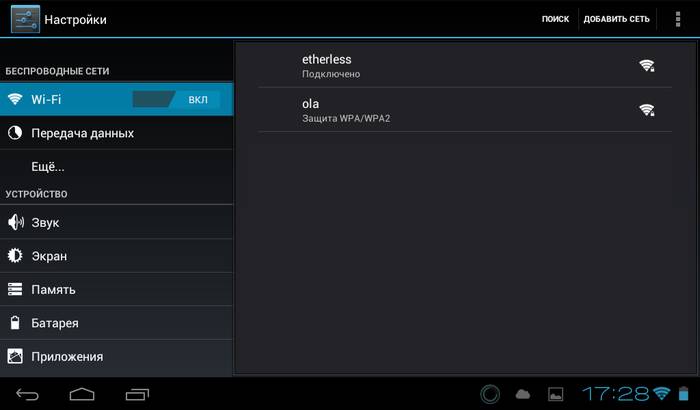
必要なアクションをすべて完了したら、すべてのタブを閉じて、指定したパラメーターのパフォーマンスを確認する必要があります。 手動による介入が必要な問題がある場合があります。
Wi-Fi接続の速度は、組み込みの3および4Gモジュールの速度よりもはるかに速いことに注意してください。
マニュアル
一部のラップトップでは、手動のワイヤレス設定が必要です。 これは、ルーターでDHCPが有効になっていない場合に発生する可能性があります。
次のアルゴリズムに従ってこれを行うのが最善です。
- [設定]メニューに移動し、次に[Wi-Fi]に移動します。
- 「手動添付」の項目を選択します。
- ネットワーク名を入力し、「詳細」項目で停止します。
- 「カスタム」IP設定を選択します。
- 入力フィールドが表示されたら、ルーターのサブネットからのデータを使用してIPアドレスとDNSアドレスを登録する必要があります(そうでない場合、アドレスはWebサービスプロバイダーから取得できます)。
その後、セキュリティの種類を選択し、「接続」ボタンをクリックする必要があります。 DNSアドレス1と2には、「8.8.8.8」や「8.8.4.4」などの標準形式があることに注意してください。
接続方法
ポータブルタブレットを高速ワイヤレスインターネットに接続するには、主に4つのオプションがあります。

- Wi-Fiルーター経由(ルーターの購入、セットアップ、インストール後、接続の問題は発生しないはずですが、この場合は、ご自宅によって制限されている地域についてのみ説明しています)。
- ラップトップ経由(家の中に複数のコンピューターデバイスがある場合に便利)。
- 3Gモデムを使用する(ガジェットに組み込まれていない場合は、いつでも個別に購入できます)。
- さまざまな事業者のホットスポットや都市アクセスポイントを使用する場合。
ラップトップとの接続は非常に簡単で便利です。 最近のほとんどすべてのラップトップには、Wi-Fiインターフェイスが組み込まれています。 Windows 7および8の強力な機能により、ルーターが最初に有線接続で作成されたか無線接続で作成されたかに関係なく、任意のラップトップからルーターを作成できます。
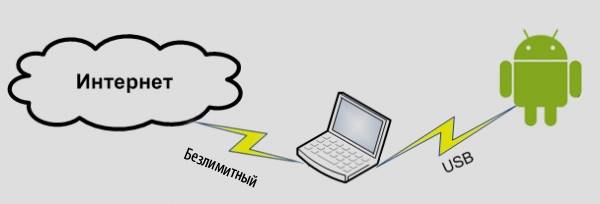
3gモデムは、購入時にまず、既存のポータブル機器との互換性に注意する必要があります。 また、購入する必要があります OTGケーブル..。 ガジェットコネクタとモデム間のリンクとして機能します。 これはAndroidデバイスには適したソリューションですが、iPadでは機能しません。
ショッピングモール、カフェ、レストランを頻繁に訪れる人々は、「広告」インターネットを使用できます。 一部の施設の所有者はウェブアクセスを無料にしましたが、他の施設はそれを顧客の動機として使用しています(つまり、で商品を注文または購入するときに無料になります 一定量お金の)。
この方法は、ウェブの無限の広がりを簡単にサーフィンするのに適しています。 しかし、正社員の場合、それは決して適切ではありません。
ラップトップ経由で接続します
ラップトップを使用してポータブルデバイスをインターネットに接続するには、それを配布モジュールに変換する必要があります。 新しいWindowsOSシリーズでは、ネイティブツールを使用してこれを行うことができます。 主な要件は、Wi-Fiをサポートするワイヤレスアダプターまたはカードの存在です。
セットアップアルゴリズムは次のとおりです。
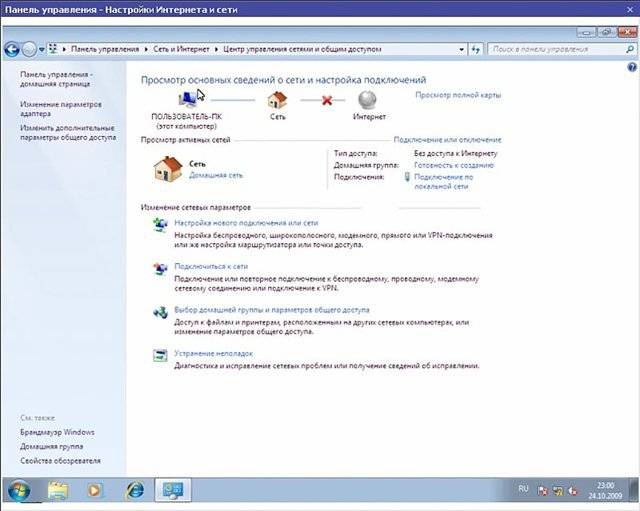
これらすべての手順を実行した後、ラップトップを介してWi-Fi経由でタブレットをインターネットに接続する方法についての質問は発生しないはずです。
3Gモデム
ラップトップPCだけでなく、同様のインターネットも作成したい場合は、3gモデムを内蔵したモデルを購入するか、別途購入する必要があります。 モデムデバイスはタブレットと互換性がある必要があります。

特別なOTGケーブルも必要になりますが、その後のデバッグは可能な限り簡単になります。
- モデムを接続し、デバイスが検出されるのを待ちます。
- 交互に[設定...]タブと[データ送信]タブに移動します。
- 仮想レバー「モバイルトラフィック」を「オン」の位置に動かします。
- 次に、[その他]、[]タブのパスをたどります。 モバイルネットワーク"、 "アクセス・ポイント";
- 以前にプロバイダーからパラメーターを学習した後、新しいポイントを追加します。
3gアイコンが表示された後、ネットワークは使用可能であると見なすことができます。
コンピュータを介したワイヤレスネットワーク
発行に失敗した場合 無線LANの配布ツールを使用してラップトップで オペレーティング・システム、これは特別なインストールプログラムを使用して行うことができます。
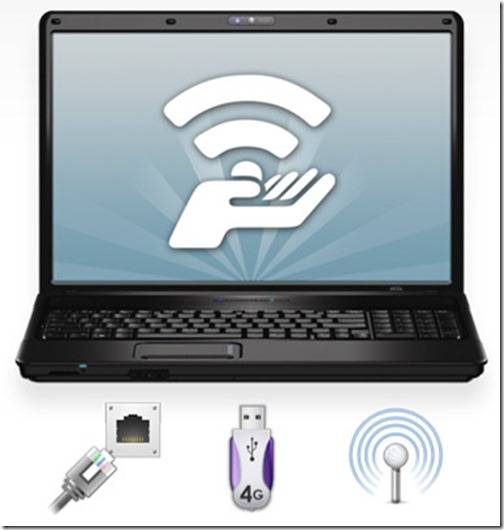
この点での適切な買収は次のとおりです。
- 接続する;
- MyPublicWiFi;
- mHotSpot。
それらには独自の違いがありますが、デバッグはほぼ同じ方法で実行されます。
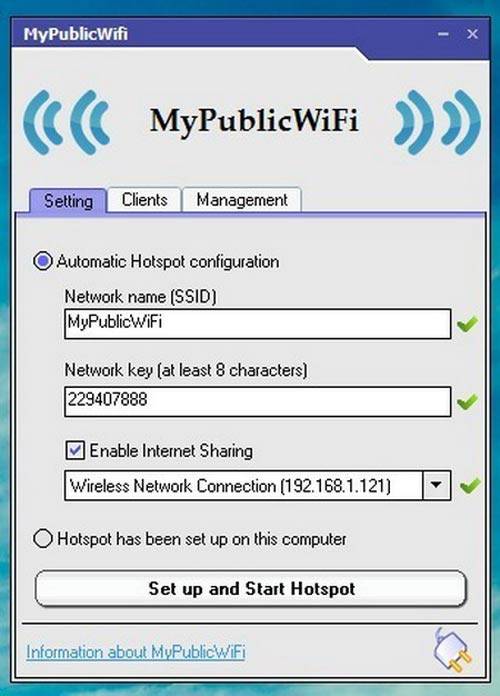
ビデオ:タブレット用インターネット
WiFiルーターを介してタブレットをインターネットに接続する
ラップトップは、Wi-Fiルーターを介して簡単に直接接続できます。 これを行うために、ワイヤレスネットワークのアクティビティをチェックします。 DHCPサーバーをLANインターフェイスセクションで有効にすることをお勧めします。これにより、作業アドレスを手動で定期的に割り当てる必要がなくなります。
すべてが機能する場合は、直接試運転に進むことができます。
- 特別なタブで、必要な接続モジュールを見つけます。
- ワイヤレスネットワークウィンドウで、スライダーを「オン」状態に移動します。
- セクションをクリックします Wi-Fi接続利用可能なネットワークのリストが表示されるのを待ちます。
- ルーターによって配布されているものを選択します。 保護されている場合は、ネットワーク名とパスワードを設定する必要がある認証ウィンドウが表示されます。
「接続」ボタンをクリックすると、すべての設定が完了します。
![]()
高価な最新のタブレットには3gと4gのモデムが搭載されており、 特別な問題..。 しかし、このアクセスは信じられないほど高速ではありません。 最も単純なWi-Fiは、データ転送の品質においてそれを大幅に上回っています。 そのインターフェイスは、ほとんどすべての最新のPCに存在します。
このタイプの接続のインストールを実行できます 違う方法..。 家庭で使用する場合は、ラップトップをルーターモードに設定するのが最適であり、ラップトップ自体は他のデバイスに「配布」されません。 タブレットを直接接続できます ワイヤレスアダプター..。 ただし、調整は自動にすることも、手動でデータを入力する必要がある場合もあります。
希望と資金があれば、ポータブルモデムを購入してモバイル接続を作成できます。 しかし同時に、この方法はiPadには適していないことを忘れてはなりません。 いずれにせよ、タブレットPCを購入した直後に、アクセスポイントを設定する必要があります。 その助けを借りて、あなたは私たち全員が訪れるのが大好きなカフェ、ショッピングセンター、その他の施設でのホットスポットインターネットの利点について学ぶことができます。
ラップトップをインターネットに接続するにはどうすればよいですか?




今日、どのコンピューターも私たちの生活に欠かせないものです。 それは娯楽の手段であり、仕事と学習のためのツールでもあります。 もちろん、コンピューターの最も重要な要素の1つは、コンピューター内のインターネットの存在です。
ラップトップをインターネットに接続する基本的な方法を見てみましょう。
ラップトップをインターネットに接続する方法
今日、デバイスをインターネットに接続する方法はいくつかあります。
- USBモデム。
- イーサネット有線ネットワーク。
- Wi-Fi。
- 電話回線を介して。
USBテザリングを介してラップトップをインターネットに接続する方法
まず第一に、これはかなり一般的な技術であることに注意する価値があります。 このようなモデムは、モバイルネットワークプロバイダーの店舗で購入できます。
このようなモデムはフラッシュドライブよりも少し大きいので、いつでも持ち運ぶことができます。 したがって、インターネットはどこへ行ってもあなたと一緒になります。
モデムは3Gテクノロジーで動作します。 インターネットの速度もプロバイダーによって異なりますが、たとえばWi-Fiを介したデータ転送速度よりも大幅に遅くなります。 特別なドライバ、インストールディスク、プログラムは必要ありません。3Gモデムには必要なものがすべて揃っています。
3Gインターネットに接続するには:
- モデムをラップトップの空きポートに接続します。
- コンピューターが新しいデバイスを検索して接続するまで待ちます。
- 自動実行は、必要なアクションを実行するためのウィンドウを開きます。 ウィンドウが開かない場合は、「マイコンピュータ」フォルダに移動し、新しいデバイス(モデム)のアイコンをダブルクリックします。
- 補助プログラムのインストールを完了します。これは、モデムインストールファイルを開くと起動するインストールウィザードによって支援されます。
- インストール後、アイコンがデスクトップに表示され、プログラムを実行します。
- 「接続」ボタンをクリックします。
- あなたはインターネットを使うことができます。
ラップトップを有線ネットワークに接続する方法
この接続は最も不便であると言えますが、最速です。 欠点は、1つの場所に執着していることです。 したがって、ラップトップなどのポータブルデバイスの場合、これは最も適切な方法ではありません。 ただし、ラップトップを持って自宅や職場を離れる必要がない場合は、このような接続で問題ありません。
この場合のインターネットの速度は、プロバイダーとそれが提供するサービスのパッケージによって異なります。
インターネットに接続するには、ケーブルをラップトップに接続します。 そのようなケーブルの入り口はアイコンで示されます 3台のコンピューター 1本の線で接続されています。 さらに、状況は3つの方向に発展する可能性があります。
- 追加の操作なしですぐにインターネットを使用できます。
- コンピュータのIPアドレス、DNSサーバー、およびその他の設定を登録する必要がある場合があります。
- 別のVPNネットワーク接続を作成し、プロバイダーが提供するデータ(ログイン、パスワードなど)を入力する必要がある場合があります。 これを行うには、「スタート-コントロールパネル-ネットワークと共有センター-新しい接続またはネットワークのセットアップ-インターネット接続」のパスに従います。 次に、PCが要求するすべてのデータを入力します。
Wi-Fi経由でラップトップを接続する方法
このタイプのインターネット接続は、最も便利で、高速で、快適であると考えられています。 不利な点は、再び、場所への愛着を含みます。 しかし、この場合、(ルーターの操作領域に応じて)特定の領域に移動することができ、「ネットワーク上」にいることはできません。
このような接続には、Wi-Fiルーターとラップトップが必要になります。 接続手順は次のとおりです。
- Wi-Fiの範囲内にいるときは、(ラップトップ内の)無線LANモジュールが接続されていることを確認してください。 これを行うには、ネットワークコントロールセンターに移動して、オンになっているかどうかを確認します。 Fn + F3キーの組み合わせを使用して有効にすることもできます。 ラップトップにこのモジュールが存在することを心配する必要はありません。最近のすべてのラップトップには、ワイヤレスネットワークモジュールが組み込まれています。 また、Wi-Fiルーターがオンになっていることを確認してください。
- 次に、すべてが接続されていることを確認して、使用可能な接続を検索します。
- トレイ(右下隅)には、モニターアイコンまたは通信バーがあります( 携帯電話)。 アイコンをクリックすると、ラップトップで利用可能なすべての接続が表示されます。
- ルーターに接続します。接続のリストでルーターを見つけ、そのパスワードを入力します。
- 「接続」ボタンをクリックします。
電話回線によるインターネット接続
これはインターネットに接続するための非常に古い方法であり、速度は非常に遅いですが、使用することもできます。 これを行うには、ラップトップにモデムが組み込まれている必要があります。 また、接続の品質は電話会社(サービスプロバイダー)によって異なります。
また、もう1つの重要な欠点は、インターネットの使用中に電話がビジーになることです。 電話ジャックに差し込むにはワイヤーが必要です。 すべてがモデムを使用した標準接続と同じ方法で接続されますが、ここでのみコンピュータに組み込まれ、接続はコンピュータ電話システムを介して直接実行されます。
接続するには、次のパスに沿って進む必要があります。ネットワークコントロールセンター-新しい接続のセットアップ-電話接続のセットアップ-接続の作成 リモートアクセス..。 必要なデータをすべて入力して接続します。
他の記事も役立つかもしれません。