iPadをWi-Fiに接続します。 iPadがWi-Fiに接続しない場合の対処方法
グローバルインターネットネットワークは開発段階にありますが、さまざまなポータブルマルチメディアデバイスにうまく定着しています。もちろん、ネットワークはタブレットを無視できなかったので、今日は2つの方法を学びます。 iPadをインターネットに接続する方法..。 投稿は初心者ユーザー向けに書かれており、資料には各ルーターとオペレーターの設定は含まれていません。
全てのユーザー アップルタブレット iPadは2つのカテゴリに分類されます。
- インターネットに接続していないiPadユーザー(オフライン)
- また、タブレットがインターネットに接続されているユーザー(オンライン)
最初のカテゴリのユーザーは、ネットワーク接続を必要としないか、ブロードバンドに接続する機能をまだ持っていません(たとえば、学生)。 そのようなユーザーは、手段によってのみタブレットに情報をアップロードします iTunesプログラムコンピュータにインストールされています。 それら。 iPadをオフラインで使用しますが、コンピューターを使用すると、次のことが簡単にできます。
- 本をダウンロードする
もちろん、ダウンロード可能なコンテンツ(写真、ビデオ、書籍、アプリケーション)はすべてコンピューターに既に存在している必要があります。
しかし、ほとんどのユーザーはiPadをインターネットに接続し、タブレットを最大限に活用しています。 彼らはウェブサイト、ブログ、フォーラム、ソーシャルメディアを閲覧することができます。 助けを借りてネットワーク; タブレットに組み込まれているカメラを使用してお互いの声を聞き、見ながら、Skypeで話します。 モバイルクライアントを使用する(、); オンラインでビデオを見る。 iPadから直接アプリをインストール(および更新)し、他の多くのことを行います。
タブレットをネットワークに接続することで、ユーザーに多くのWeb機会が開かれます。 したがって、iPadをインターネットに接続する場合は、タブレットをネットワークに接続する方法が2つあることを知っておく必要があります。
iPad用インターネット wi-Fiネットワーク
今日、インターネットはドットを使用して機能します wi-Fiアクセス 非常に開発されました。 ワイヤレスアクセスポイントは、公共の場所と自宅の両方に設置されています。 非常に便利で、余分な配線はありません。さらに、ネットワークの範囲により、自宅とアパートの両方でiPadからインターネットを快適に使用できます。
どのiPadタブレットモデルもWi-Fiネットワークをサポートしているため、この方法を使用する場合は、Wi-Fiネットワークを編成してWi-Fiを購入する可能性を確認しながら、お住まいの都市のインターネットサービスプロバイダーに連絡して無制限の料金のいずれかを選択してください。 Fi.Fiルーター。 接続用のドキュメントを処理する前に、Wi-Fiネットワークを整理および構成するためにスペシャリストを派遣するよう依頼してください。 スペシャリストがアクセスポイントを設定し、iPadやその他のデバイスがインターネットに接続するためのネットワーク名とパスワードを提供します。
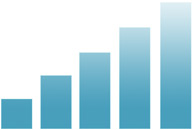
インターネットが構成されたらすぐに、iPadに移動し、[設定]を選択し、[Wi-Fi]セクションを見つけ(ステップ1)、Wi-Fiをオンにして(ステップ2)、リストからネットワークを選択します(ステップ3)。例を挙げれば、私たちのネットワークは「 デルタ」、それが私たちがそれを選ぶ理由です、あなたはあなたのものを選びます。
よく見ると、例のネットワーク名の横にロックが表示されています。これは、ネットワークがパスワードで閉じられているため、パスワードを知っている人だけがこのWi-Fiネットワークに接続できることを意味します。
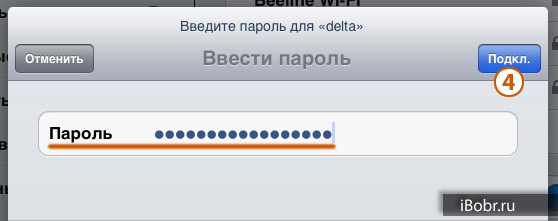
パスワードを入力し、「接続」ボタンをクリックしてください (ステップ4)。 Wi-Fiアイコンがステータスバーに表示されるのを待っています。

ディスプレイの左上隅にあるアイコンは、インターネットが接続されていることを示しています。 Safariブラウザを起動し、アドレスを入力して機能を確認します。スペシャリストが逃げる前にこれを行うことをお勧めします。 最も重要なことは、パスワードとネットワークの名前を忘れないでください、それを書き留めてください、それらはまだあなたに役立ちます。
iPadをWi-Fi経由でインターネットに接続した後、タブレットを使用することははるかに興味深いものになりますが、この方法には1つの欠点があります。つまり、特定のネットワーク境界です。 Wi-Fiネットワークを離れると、インターネットは利用できなくなります。 したがって、タブレットを常に持ち歩いている人は、別の接続方法に興味を持つでしょう。
3G / 4Gネットワ\u200b\u200bークを介したiPad用インターネット
iPadのインターネットが家庭での使用ではなく、オンラインナビゲーションや絶え間ない動きを必要とする仕事で必要な場合は、タブレットをに接続することを検討できます。 モバイルインターネット..。 一般に、iPadユーザーが家やアパートの外のネットワークに常時アクセスする必要がある場合は、読み進めてください。
このインターネット接続方法は、すべてのiPadモデルに適用できるわけではなく、通信モジュール(3Gまたは4G)を備えたモデルにのみ適用できます。 このようなモデルは、記事「」で説明したいくつかの外部機能によって認識できます。 外部機能に加えて、これらのモデルは価格が異なり、追加の通信モジュールとSIMカードトレイを備えたiPadは、通常のWi-Fiモデルよりも高価です。
あなたがまさにそのようなiPad(Wi-Fi + 3G)の所有者であり、モバイルインターネットの存在が単に必要な場合、私たちはモバイル事業者によって配布されるMicro-SIMカードを購入します。 SIMカードを購入する前に、モバイルインターネットの料金プランをよく理解し、自分に最も適したものを選択してください。 iPadでモバイルインターネットが常に必要な場合は、無制限の料金を詳しく調べてください。 Micro-SIMカードは自分で作成できます。
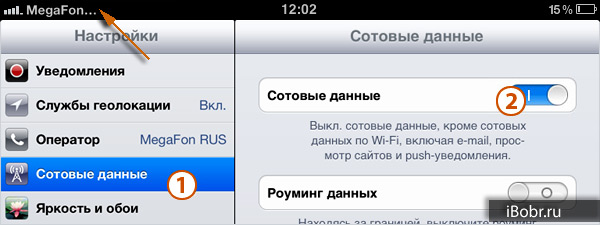
SIMカードをタブレットに挿入すると、画面の左上隅にある「iPad」という文字が、信号強度インジケーター付きのオペレーターの名前に変わります。 これが発生しなかった場合は、[設定]-[セルラーデータ](ステップ1)に移動し、[セルラーデータ]セクション(ステップ2)をオンにします。その後、オペレーターの外観を確認します。 信号スケールとオペレーターが表示されている場合は、開始して任意のWebページを開こうとします。
iPadをモバイルインターネットに接続するときに、追加の設定を入力する必要がある場合があります。そのような場合は、 サービスセンター 彼らがセットアップを手伝ってくれる携帯電話会社。
Apple iPadタブレットコンピュータは、ガジェット愛好家の間で大きな需要があります。 それらは高性能であり、作業からさまざまなタスクを解決することができます メールで そして、さまざまな面白いゲームで終わります 魅力的なおもちゃ..。 インターネットに接続するために、Aipadsはほとんどの場合Wi-Fiネットワークを使用します-ユーザーは目的のネットワークを見つけ、正しいパスワードを入力し、認証を待つ必要があります。 しかし、iPadがWi-Fiに接続しない場合はどうなりますか? 問題はそれほど深刻ではないので、ほとんどすべてのユーザーがその解決策に対処できます。
ショッピングモールやレストランに来たことはありますか? この場所にWi-Fiアクセスがあることを示すメモを見つけましたか? iPadの電源を入れ、適切なネットワークを選択して接続してみます。 接続状況は2つあります。
- 選択したネットワークはIDを要求します。この場合、このネットワークのパスワードを見つける必要があります。そうしないと、接続が不可能になります。
- 選択したネットワークはパスワードなしで通過します-優れていますが、安全性は高くありません(重要なデータの盗難や送受信情報の傍受のリスクがあるため、このようなネットワークへの接続はお勧めしません)。
ユーザーが資格情報を検索する必要がないため、パスワードの欠如は混雑した場所にとって大きなプラスです。 パスワードが設定されている場合は、取得する必要があります。 しかし、ネットワークが選択されたパスワードを受け入れないためにiPadがWi-Fiに接続しない場合はどうなるでしょうか? これにはいくつかの理由があります-間違ったネットワークを選択した(大きな建物で一度に複数のルーターが動作する場合があります)、管理者がパスワードを変更した、iPad自体にエラーがあった。
何をすべきか? ネットワークの名前を明確にし(たとえば、カフェのウェイターから、またはあなたがいる機関の管理者から)、提供されたパスワードの正確さを明確にするようにしてください。 パスワードが変更された可能性がありますが、管理者は更新されたデータへのアクセスをまだ提供していません。 パスワードを指定した後、接続を再試行してください。
![]()
時々間違いが発生します 電子デバイス、その結果、パスワードなしのアクセスが提供されている場合でも、ルーターやアクセスポイントに接続することを望んでいません。 iPadがWi-Fiに接続しない場合は、タブレットを再起動してみてください。 オペレーティングシステムを再起動すると、既存のエラーや不具合が解消されます。 IOSは軌道に戻り、ホームネットワークまたはパブリックネットワークに安全に接続できます。
特定のアクションの後にWi-Fiネットワークへの接続に問題が発生した場合は、この期間中にインストールされたソフトウェアをアンインストールするか、設定を返してみてください。実際に示されているように、接続の問題の最大数は、何らかの理由で誤ったユーザーアクションに関連しています。 したがって、最良のオプションは「ロールバック」することです。
更新後に接続の問題が発生しました ソフトウェア? オペレーティングシステムの復元を試してください-これは、システムの多くの「不具合」を取り除くのに役立ちます。 ソフトウェアを更新して復元する前に、必ず重要なデータをバックアップしてください。 そうしないと、重要なファイルが失われる可能性があります。

iPad 2がWi-Fiに接続していませんか? 多くの場合、接続の問題はルーターの問題に関連しています。 正しく構成されていない場合、接続の問題を回避することはできません。 ルーターを適切に構成するには、プロバイダーに連絡してください。ホットラインに電話するか、公式Webサイトを使用してください。 ルーターを再構成した後、ルーターを送信して再起動し、再接続を試みます。
ルーターを設定する過程で、Wi-Fiネットワークに覚えやすい名前を設定します..。 重要なのは、ルーターが提案する名前を残すことで混乱が生じることです。ホームワイヤレスネットワークが密集している状況では、アクセスポイントで混乱し、間違ったルーターを選択するリスクがあります。 この場合、他の誰かのルーターに無駄に「ハンマー」を入れて、接続の欠如に唾を吐きます。 したがって、ネットワーク名は一意である必要があります。
アクセスポイントを設定するときは、暗号化の種類に注意してください。 WPA2暗号化が設定されている場合は、接続の問題はありません。 それでも存在する場合は、設定で別の種類の暗号化を指定し、ルーターを再起動して、接続を再試行してください。
接続の問題が発生した場合は、暗号化せずにネットワークをセットアップして接続をテストできます。 テスト後、パスワード保護を元に戻します。

iPadの所有者を待っているもう1つの問題は、現在接続されているWi-Fiネットワークの受信が不確実である可能性があります。 安定した接続は、アクセスポイントまたはルーターの範囲内にいる場合にのみ発生します。 信号が弱い場合は、問題がある可能性があります。
- 一定のパスワード要求。
- ルーター信号の喪失;
- 接続時に接続されません。
場合によっては、ルーターは周囲のデバイスからのすべての通話を完全に認識します。 ただし、デバイス自体(iPadタブレットを含む)がルーターからの信号を常に受信できるとは限りません。 その結果、安定した接続を確立することだけを夢見ることができます。
ルーターとの通常の接続の条件を作成するには、ルーターに近づく必要があります。 この場合、iPadは通常Wi-Fi経由でルーターに接続できるため、信頼できる受信ゾーンに入ります。 ルーターに近づいた後、接続が安定していることに気付いた場合は、ルーターを変更してみてください。アンテナが2つあるモデルを購入すると、ネットワークの範囲が広がります。
取り外し可能なアンテナを備えたルーターは、より広いカバレッジエリアを提供するのに役立ちます -標準の短いアンテナの代わりに延長された長さのアンテナのペアを取り付けて、しっかりした受信エリアを形成します。 受信エリアの適切な拡張は、ワイヤーを備えた強力なリモートアンテナによって提供されます。これにより、ゲインが高くなり、機器の感度が向上します。

試すことができるすべてのことをすでに試したが、結果が得られない場合は、サービスセンターに連絡してください。 iPadで何かが起こった可能性があります。 タブレット以外のデバイスがルーターに接続されていても、彼に対する疑惑は下がるはずです- テストと修理のためにサービスに持っていく.
ほとんどすべてのiPadモデルにはワイヤレスが装備されています wi-Fi接続..。 これにより、ホームルーターや、カフェ、レストラン、地下鉄、オフィスなどのホットスポットなど、ネットワークの任意のソースに接続できます。 Wi-Fiへの接続は簡単です。
- 設定に移動
- 「Wi-Fi」の商品を見つけました
- 必要なネットワークを選択してパスワードを入力します(アクセスポイントが公共の場所にある場合、パスワードで保護される可能性は低いです。パスワードは ホームルーター デバイスをインストールするときでさえ、おそらく通知されました)
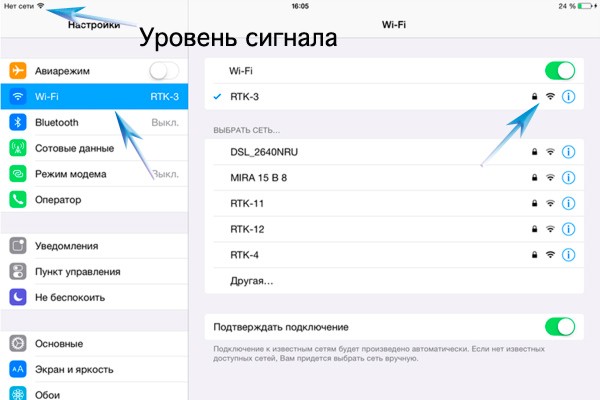
すべて問題がなければ、ネットワークに入ることができます。 Wi-Fiが機能しているかどうかを確認するには、上部の隅を見てください。 そこにWi-Fiアイコンが表示されます。 これで、ブラウザを使用できます。
しかし、iPadユーザーの多くは、デバイスが接続したくないときにそのような問題に直面しました 無線ネットワーク Wi-Fi。 3G接続がない場合、ネットワークにアクセスできないと多くの不便が生じ、デバイスの使用が非常に劣ります。
iPadがWi-Fiに接続できない場合はどうなりますか?
まず、デバイスがWi-Fiの範囲内にあることを確認します。 デバイスの場所を試して、信号の受信を改善してください。 また、Wi-Fiルーターが機能しているかどうか、および他のデバイス(PCやラップトップなど)にインターネット接続があるかどうかも確認してください。 万が一の場合は、電源コンセントを抜いてルーターを再起動してください。 また、ルーターのソフトウェアを確認し、必要に応じて更新してください。 iPadのソフトウェアが古くなっている場合があります。これは、iPadがワイヤレスネットワークに接続しない理由でもあります。 したがって、iPad2またはiPadMiniをお持ちの場合 古いバージョン iOS、それらを更新します。
ネットワークソースに問題がない場合は、デバイスで「機内モード」に切り替えてから、通常モードに戻してみてください。 このトリックも機能しない場合は、デバイスを再起動してください。
うまくいきませんでしたか? 次に、より根本的な手段に目を向けます。 まず、ネットワークの横にある「i」アイコンをクリックしてから、「このネットワークを忘れる」をクリックします。 この方法でも失敗する場合は、極端な方法を使用します。デバイス設定で[リセット]項目を選択し、必要に応じてパスワードを入力して、[ネットワーク設定のリセット]を選択します。
このオプションは、インターネットに関連するすべての設定をリセットするだけでなく、保存されているすべてのパスワードを削除します。 したがって、 この方法 最後の手段としてのみ使用する必要があります。
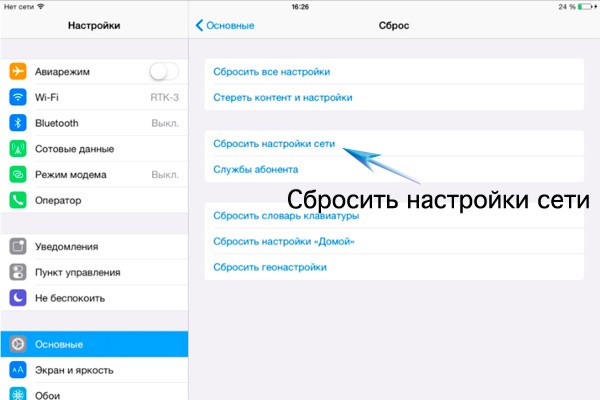
しかし、もう1つの根本的な方法は、バックアップからデータを復元することです。 もちろん、これを行うには、デバイスのデータを慎重にiTunesに保存する必要があります。 デバイスをコンピューターに接続し、iPadソフトウェアを手動で更新します。 この場合、すべてのデータが完全に消去され、デバイスがボックスの「下から」出てきたように見えることに注意してください。
また、ソフトウェア部分に原因がなく、機械的な故障によりタブレットがネットワークに接続されない場合もあります。 iPadを落としたかどうか覚えておいてください 最近 または彼が湿った部屋に長い間横たわっていたかどうか。 タブレットへの機械的衝撃または湿気の侵入により、iPadプロセッサをモデムカードに接続しているケーブルが破損する可能性があります。 この場合、解決策は専門のサービスセンターで修正することだけです。
iPadが米国から持ち込まれた場合、問題はルーターの設定にある可能性が高く、空きチャンネルの数が制限されます。
事実、ヨーロッパでは 無線接続 12または13チャネルが使用され、米国では11のみです。したがって、ルーターが12または13チャネルで配信している場合、iPadは単にネットワークを認識しません。 この問題は次のように解決できます。
- ルーターの設定に入ります。 これを行うには、アドレスバーにルーターのアドレスを入力します。 メーカーごとに異なります。 たとえば、192.168.1.1または192.168.10.1。 正確なアドレスは、常にデバイスに付属している使用説明書から確認できます。 たとえば、D-Linkルーターを取り上げます。
- 管理パネルに移動したら、[詳細設定]、[Wi-Fi]の順に移動し、そこから[基本設定]に移動します。
- 次に、国をロシア連邦(またはデバイスによってはロシア)から米国(USA)に変更します。 「変更」をクリックして設定を保存します。 これらの設定はルーターによって異なる場合がありますが、基本的な原則はどこでも同じです。 その後、デバイスは問題なくネットワークに接続するはずです。

iPadがWiFi経由でインターネットに接続しない場合、多くのユーザーにとって、デバイスは面白くなく、実質的に役に立たなくなります。 ただし、急いで捨てないでください。サラダ用の野菜を切るときなど、まな板として使用できます。
または、辛抱強く以下の手順を読んで、多機能ガジェットの厄介な問題を修正してください。 この問題はアップル製品の所有者の間で非常に一般的であるため、標準的で実績のあるソリューションがあります。 技術的に健全なデバイスの問題を解消するためのソフトウェアオプションを考えてみましょう。
アクティベーション手順
iPadからWiFiに接続するのは簡単です:
- 「設定」を開きます。
- 次に、「Weifai」セクションに移動します。
- ネットワークを示し、必要に応じてアクセスコードを印刷します。
- それで全部です! 画面上部にWiFiアイコンが表示されます。 ほとんどの場合、あなたはすでにインターネットサーフィンを始めることができます。
しかし、接続が発生しなかった場合はどうなりますか。
 以下は、最も一般的なワイヤレスの問題の状況の一部です。 タブレットコンピューター 「アップル」社から、およびそれらの修正のための特定の推奨事項。
以下は、最も一般的なワイヤレスの問題の状況の一部です。 タブレットコンピューター 「アップル」社から、およびそれらの修正のための特定の推奨事項。
弱い信号
これはiPadユーザーにとって最も一般的な問題であるため、送信されたワイヤレス信号の強度を分析することから始める必要があります。 近くの人がAn\u200b\u200bdroidデバイスからWi-Fiへの接続を正常に使用している間、iPadは弱い信号に接続しません。
 事実、他のメーカーのガジェットがWiFiアイコンの単一レベルの区分でさえ自信を持って動作する場合でも、iPadは不安定または不十分なWi-Fi電源に接続できないだけです。
事実、他のメーカーのガジェットがWiFiアイコンの単一レベルの区分でさえ自信を持って動作する場合でも、iPadは不安定または不十分なWi-Fi電源に接続できないだけです。
 解決策は非常に簡単です。 「アップル」タブレットをトランスレータ(ルーター)に近づけるだけで、問題なくすぐに接続できます。 そして、これが不可能な場合は、たとえば、ルーターのアンテナを高ゲインのトランスレーターに通常交換することが役立ちます。
解決策は非常に簡単です。 「アップル」タブレットをトランスレータ(ルーター)に近づけるだけで、問題なくすぐに接続できます。 そして、これが不可能な場合は、たとえば、ルーターのアンテナを高ゲインのトランスレーターに通常交換することが役立ちます。
チャネルの問題
多くの場合、人気のあるアメリカのメーカーのタブレットは接続すらできません ホーム・ネットワーク安定した強力な信号で。 同時に、他のすべての家庭用デバイス(ラップトップ、スマートフォン)には問題はありません。 この場合、ルーターのWebインターフェースを調整するだけで、Aypadも特別な問題なく分散ネットワークに接続できます。
ほんの数ステップで完了します。
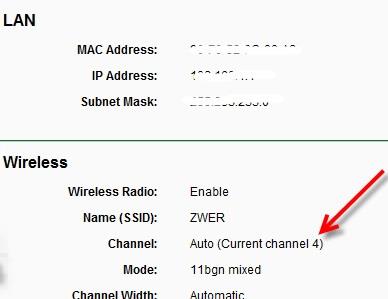
地域の設定
多くの場合、Wi-Fiブロードキャストデバイスのパラメーターの入力パネルで領域を変更するだけのタスクに対処するのに役立ちます。
次の手順を実行する必要があります。
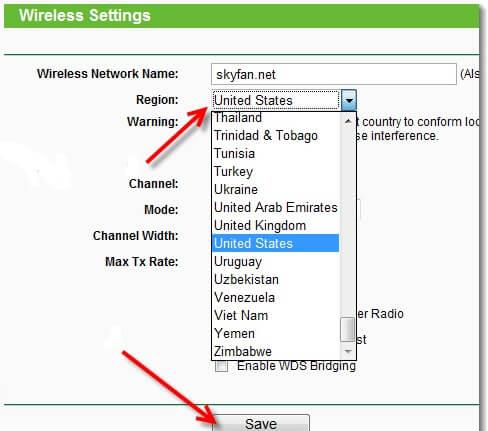
iOS8.1およびiOS7タブレットのトラブルシューティング
これらの最新の最新のデバイスでも オペレーティングシステム 多くの場合、Wi-Fiネットワークへの接続に問題があります。
問題解決アルゴリズムは、次の段階で構成されています。
- 設定で、WiFiセクションに移動します。
- ユーザーが接続したいネットワークをクリックします。
- 「IPアドレス」項目に静的番号を指定し、すべてのパラメータを個別に登録します。 その後、同じ手順を使用して静的DNSを指定します。
 専門家は、平凡なソフトウェアの欠陥によるWiFi接続の問題を説明しています。 省エネモジュール「BroadcomBCM4330」は、エネルギーをすばやく消費するデバイスの一部の要素の機能を停止するように構成されているだけです。 この場合、ソフトウェアの更新が役立つ場合があります。
専門家は、平凡なソフトウェアの欠陥によるWiFi接続の問題を説明しています。 省エネモジュール「BroadcomBCM4330」は、エネルギーをすばやく消費するデバイスの一部の要素の機能を停止するように構成されているだけです。 この場合、ソフトウェアの更新が役立つ場合があります。
ソフトウェアのアップグレードプロセス後にiPadがWi-Fiに接続できない場合はどうなりますか?
タブレットのWi-Fiアダプターをオンにしても、ソフトウェアの更新手順の後でネットワークを認識しないことがよくあります。 次のオプションは、問題を効果的に取り除きます。
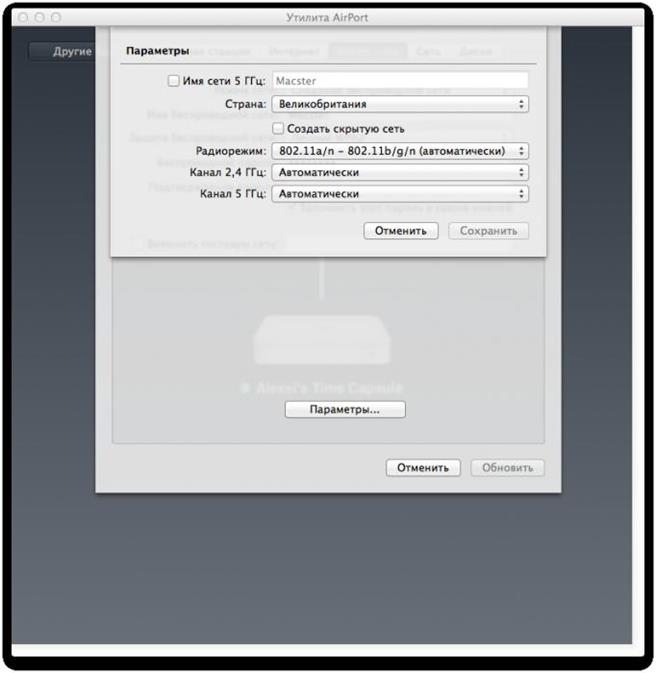
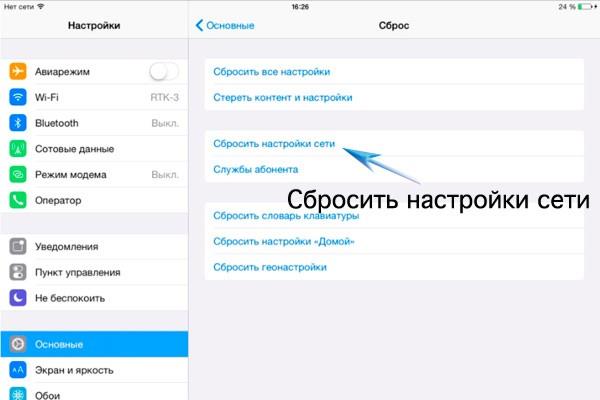 後者のオプションは、急進的なイベントとして分類されます。 その結果、ユーザーは購入後すぐに、新品の状態のガジェットを受け取ります。
後者のオプションは、急進的なイベントとして分類されます。 その結果、ユーザーは購入後すぐに、新品の状態のガジェットを受け取ります。
すべての設定がクリアされ、入力したパスワードが消去されます。 抜本的な対策を講じる前に、タブレットのデータをiTunesにバックアップすることをお勧めします。