携帯電話をコンピューターの画面に表示する方法:3つの簡単な解決策。 コンピューター上のAndroid画面。 USB接続。
ほとんどすべてのIT-shnik、そして原則として、一部の通常のタブレット所有者は、通常のモニターのように情報がタブレットに表示されるようにシステムユニットに接続することで、それを有利に使用することを夢見ています。 最初に頭に浮かぶのは、HDMI-miniを使用してタブレットをビデオカードに接続することです HDMIケーブル、タブレットとグラフィックカードの両方にこれらのコネクタがある場合。
実際、HDMIケーブルを使用すると、マルチメディアデータを含むデジタル信号(ビデオ、サウンドなど)を送信する必要があります。 しかし、問題は、タブレットでは、HDMIコネクタが入力ではなく出力であるということです。 それらの。 画像を別のデバイス(モニターやテレビなど)に送信することはできますが、受信することはできません。
非常に長い間、私はタブレットからモニターを交換する方法を探していましたが、少なくとも2014年の時点では、技術的に(ハードウェアレベルで)誰かがそうしない限り、これを実装することはできないと信じていますビデオカードから信号を受信するタブレットにHDMI入力をはんだ付けするか、タブレットメーカー自身がそれを考えて、信号の受信と送信の両方が可能なユニバーサルHDMIを備えたタブレットの製造を開始します。
しかし、良い知らせがあるので、あなたは動揺してはいけません。ソフトウェアレベルでタブレットからメインモニターを作成できます。 特別なプログラムは、コンピューターがタブレットをモニターとして認識するのに役立ちます。 このような「タブレットモニター」の使用方法には、次の3つのオプションがあります。
- 標準モニターの完全な交換。 従来のモニターが壊れた場合など、緊急時に使用できます。
- タブレットは、メインモニターの追加モニターに簡単に変えることができます。 モニターで発生することはすべて、タブレットのディスプレイに複製できます。
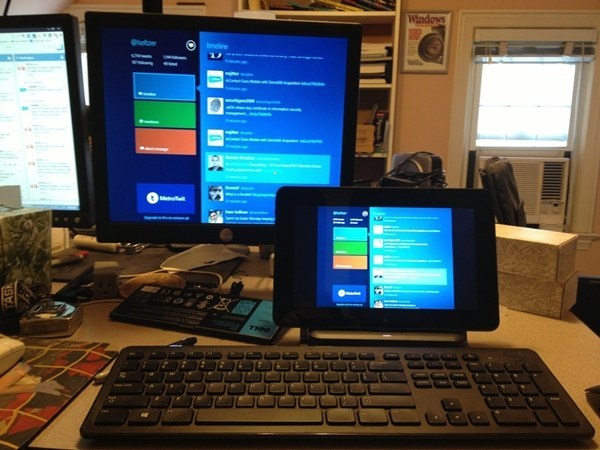
- タブレット画面は、メインモニターの「続き」になることができます。 たとえば、大画面では映画を見ることができ、タブレット画面では通信文を読んだり、マウスとキーボードでコンピュータプログラムを制御したり、メールを読んだりできます。一般に、コンピュータで通常行うすべてのことを実行できます。 。
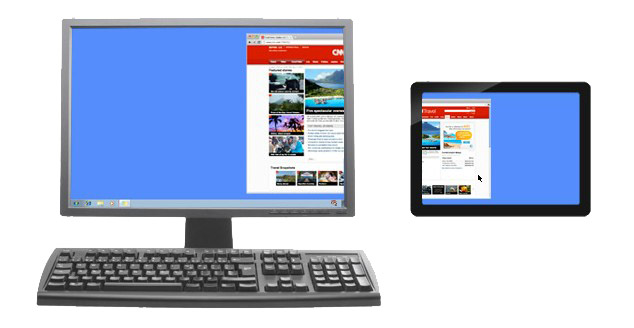
インストール
タブレットをPCに接続し(またはWi-Fi経由で接続できます)、コンピューターとタブレットにプログラムをインストールするには、USBケーブルが必要です。
- コンピュータにiDisplayをインストールします。オペレーティングシステムのバージョンに合わせて、公式Webサイトから無料でダウンロードできます。 必ずコンピュータを再起動してください。そうしないと、接続が失敗します。
- を使用してタブレットにアプリケーションをインストールします グーグルプレイ..。 有料で、5ドルかかります(ただし、本当に無料でアプリケーションを試してみたい場合は、w3bsit3-dns.comを使用してください。
- コンピュータでiDisplayを起動します。
- タブレットでiDisplayアプリケーションを起動します。 プラス記号をクリックして、「サーバー」を追加します。 PCデータ(Wi-Fi接続用)。 USB経由で接続するには、USBケーブルをコンピューターとタブレットに接続し、[USB経由で接続]ボタンをクリックします。
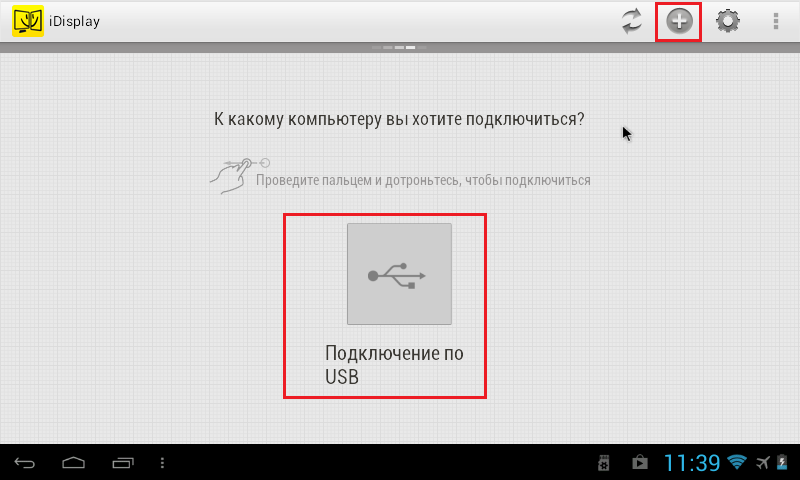
- IP、ポート、名前の入力を求められます。 iDisplayにマウスを合わせると、トレイにIPアドレスとポート番号が表示されます。 データをタブレットに転送します。 名前には何でも入力してください。
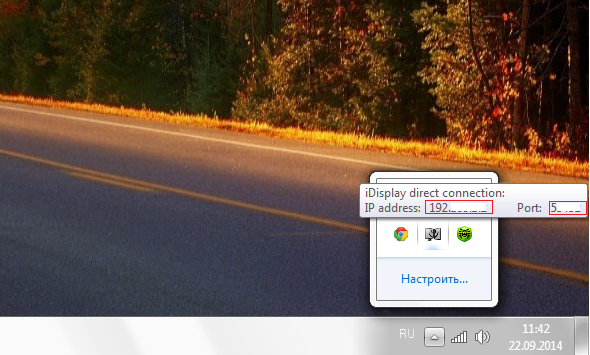
- すべての準備ができたら、「追加して接続」をクリックします。
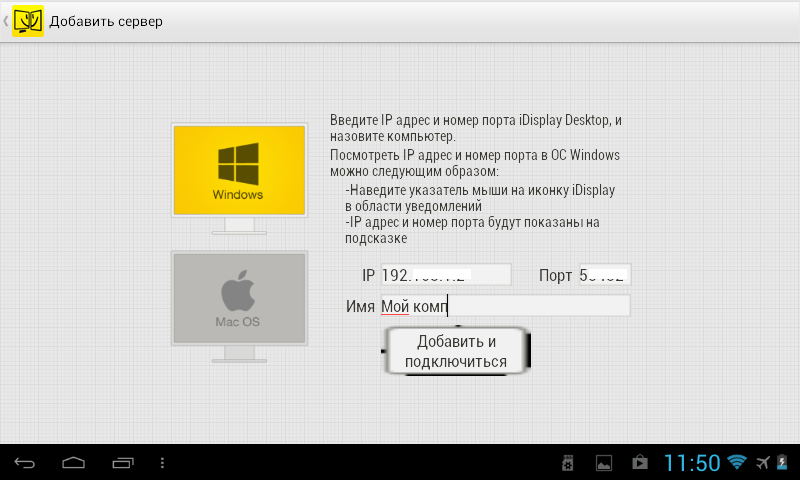
- さらに、IPとポートが正しく入力されると、「iDisplay自動化」ウィンドウがコンピューター画面に表示され、タブレット接続を拒否するか、1回接続するか、タブレットからの要求を受信するたびに自動的に接続するかを尋ねられます。 「常に許可」をクリックすることをお勧めします。そうすれば、この質問はポップアップせず、接続は自動的に行われます。
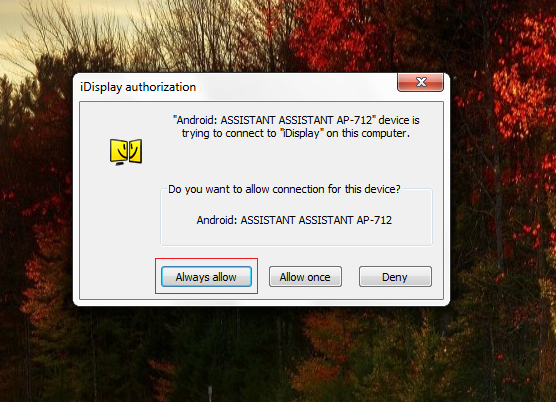
- モニターが数秒間消灯し、少し点滅して落ち着きます。 次に、コンピューターOSのデスクトップがタブレットに表示されます。
カスタマイズ
これでインストールは完了ですが、タブレットをメイン、バックアップ、または追加のモニターにするかどうかを選択する必要があります。 これを行うには、Windowsで、ディスプレイの解像度設定に移動します(メニューを開くには、デスクトップを右クリックします)。
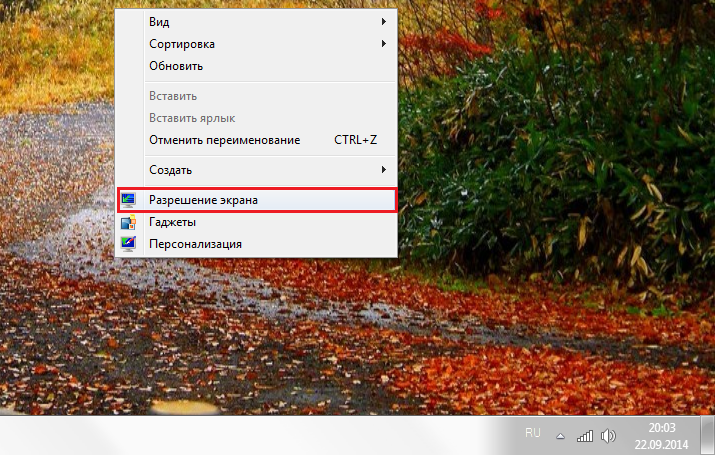
「複数の画面」という単語の横にある小さな三角形をクリックします。 「画面の複製」を選択すると、タブレットはオウムのようにメインモニターの内容全体を繰り返します。 [画面の展開]オプションを使用すると、2つのモニターに異なる情報を表示できます。 それらは同じデスクトップを使用しますが、互いに補完し合って独立して動作することができます。
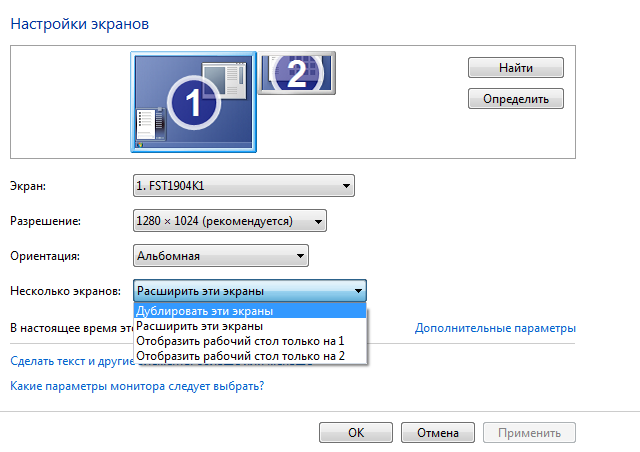
今、楽しい部分が来ます。 タブレットをプライマリモニターとして機能させる場合は、[デスクトップのみを表示する2]を選択し、[適用]をクリックします。 次に、トレイを開き、iDisplayアイコンを右クリックして、[設定]を選択し、[Windowsの起動時に起動]をクリックして、チェックマークが表示されるようにします。
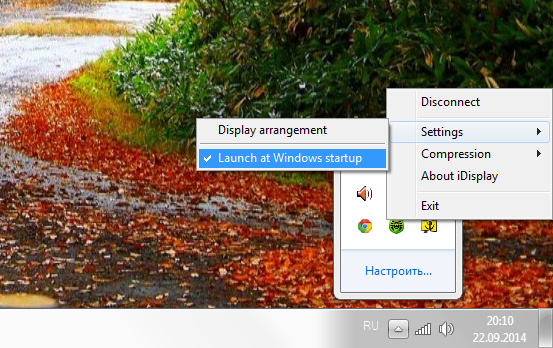
これで、コンピューターを再起動して通常のモニターを切断すると、システムが起動するとプログラムが自動的に起動し、タブレットを介してこのプログラムに接続するだけで、OSデスクトップがタブレットの画面に表示されます。
根拠がないように、通常のモニターの電源を切ったときにタブレットがモニターとして機能するかどうかを実験し、その結果をビデオに記録しました。 私はテキストエディタに入り、ブラウザを開き、YouTube経由でビデオを見て、この記事を読んでいるサイトに行きました。 Wi-Fi経由でタブレットに接続しましたが、画面からビデオをキャプチャするプログラムがオンになっているため、ビデオのわずかな遅延が表示される可能性があります。 USB経由で接続すると、接続がより安定し、画像が速くなります。 ビデオ品質(最大480p)について事前にお詫び申し上げます。
このモニターにはいくつかの欠点があります。..。 まず、タブレット画面をモニターとして使用するには、最初にプログラムをインストールする必要があります。このためには、何をしているかを確認する必要があります。 それらの。 モニターが壊れている場合は、別のワーカーをコンピューターに接続し、プログラムをインストールして構成してから、モニターを切断して、代わりにタブレット画面を使用する必要があります。 2つ目の欠点は、システムを起動するときに、タブレット上のPCとの接続を毎回手動で開始する必要があることです。 そして第三に、最も重要なことはあなたがタブレットを必要とするということです 良い解像度そしてかなり大きなディスプレイ。 ビデオのタブレットは7インチで、地球上で最も安価な中国のデバイスです。 ひびの入ったガラス..。 このような「モニター」を使用することによる快適さはほとんどありませんが、9〜10インチのタブレットの方がこのような目的にはるかに適しています。
利点:タブレットからの入力に触れる機能は残ります。 「モニター」を使えば、ソファに横になるか、Wi-Fi信号が十分であればキッチンに行って、コンピューターを使用できます。
タブレットコンピュータは、誇張することなく、今日の技術的な狼男と呼ぶことができます。 同じデバイスで両方に対応できます 電子書籍、およびナビゲーター、およびコンピューターまたは電話。 タブレットはモニターになりますか? 見てみな!
何年もの間、LCDの価格は下落しています。 以前は19インチのモニターが贅沢だったとしたら、今日では中価格帯に27インチもあります。 さらに、ディスプレイの作業解像度が大幅に向上しました。これは、高解像度ビデオの人気とソフトウェアインターフェイスの複雑さによって決まります。 大きな対角線と高解像度を備えた新しいモニターを使用すると、画面領域の単位あたりにより多くの情報を収めることができます。 たとえば、解像度が2560x1440ピクセルのモデルでは、簡単に積み重ねることができます。 Word文書、PDFブックとブラウザウィンドウ。3つのウィンドウすべてを表示してマルチタスクを実行できます。 しかし、そのような一見大きな画面領域でさえ、時には十分ではありません。 使用可能領域を拡大するために、2台目のモニターを購入して、一度に2台のデバイスで作業することができます。 一方の「デスクトップ」がもう一方の続きになるように構成するか、ミラーリングモードでモニターを使用して特定のタスクを実行する必要があります。 ただし、特に大きな画面が必要ない場合は、別のモニターを購入することが必ずしも経済的に正当化されるとは限りませんが、たとえば電子メールクライアントウィンドウを表示できる小さなディスプレイで十分です。
ほとんどすべてのタブレット(そしてスマートフォンでさえ)は、そのような補助ディスプレイの役割に完全に対処することができます。 アンドロイドまたはiOS。 特別なプログラムを使用すると、この方法でタブレットをWi-Fi経由(場合によってはUSBケーブル経由)でデスクトップコンピューターまたはラップトップに接続して、システムがタブレットを2番目のモニターとして識別することができます。 これは、特別なビデオドライバーとアプリケーションをインストールすることによって実現されます。
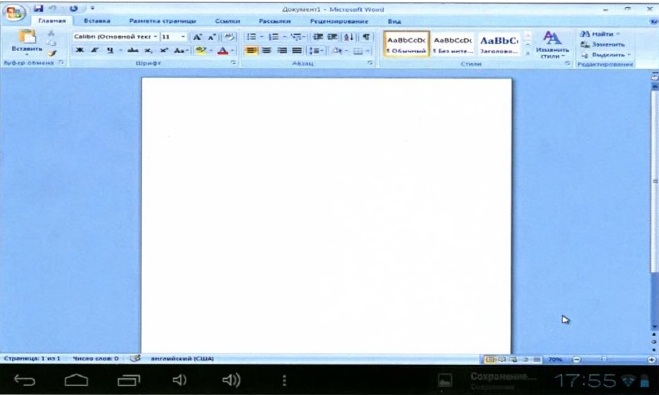
タブレットをPCに接続する理由
- セカンドモニターとして使用します。
- 一般的なWindowsアプリケーションのタッチ制御用。
- PCリモコン用。
- ビデオや音声の放送に。
もちろん、画像の表示の遅れやディスプレイの小さな対角線など、さまざまな理由により、タブレットが必ずしもモニターの本格的な代替品になるとは限りません。 しかし、特定のタスクについては、それは完璧です。 たとえば、タブレットに音楽プレーヤーを表示すると非常に便利です。これにより、メインモニターのワークスペースをクリアして、タッチスクリーンからプレーヤーを制御できるようになります。 メインワークフローがメイン画面で実行されている間、プログラマーが補助作業変数とヘルプ情報を別のディスプレイに表示すると便利な場合があります。 同様に、タブレットのPhotoshop音楽プログラムやビデオエディタで個々のツールバーを表示できます。
オフィススイートで作業するときは、受信メールやSkypeメッセージなどでウィンドウを常に監視する必要がある場合があります。 言い換えれば、PCと組み合わせたタブレットの異常な使用の可能性はあなたの想像力によってのみ制限されます。
スクリーンスライダー:タブレットに引っ張る
このプログラムを使用するには、Androidバージョン2.2以降を実行し、Google Playストアにアクセスできるほとんどすべてのタブレットと、Windowsを実行しているコンピューターが適しています。 ScreenSliderの基本バージョンは、タブレットベースのモニターをシミュレートするすべての基本機能をサポートしますが、ScreenSlider Proの高度なバージョンは、Windows要素のタッチ制御や、デバイス間でのファイル転送などの他の多くの機能をサポートします。 また、ご利用いただけます 音声入力 AndroidからPCなどへのテキスト。
開始するには、インストールパッケージを含むアプリケーションを「デスクトップ」にダウンロードする必要があります。 インストールファイルを実行します。 管理者として実行し、システムファイルに変更を加える許可を求めるインストーラーの要求に肯定的に応答します。 「完了」ボタンをクリックしてインストールを完了します。
「デスクトップ」の新しいショートカットをクリックしてScreenSliderを起動します
インストールが正常に完了したことは、情報ウィンドウによって通知されます。
その後、次の段階に進むことができます-アプリケーションのタブレット部分のインストール。これはデスクトップのものと連携して機能します。 インストールするには、スマートフォンでQRコードをスキャンします
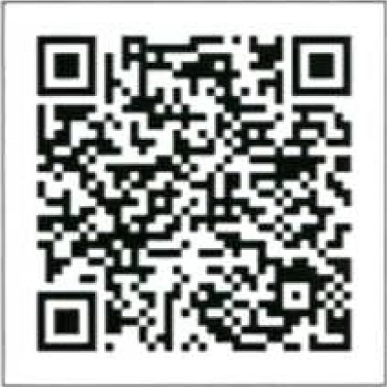
最初の起動時に、ScreenSliderはタブレットの名前を思い付くように提案します(この名前で、PCにインストールされているプログラムによってWi-Fi経由で検出されます)
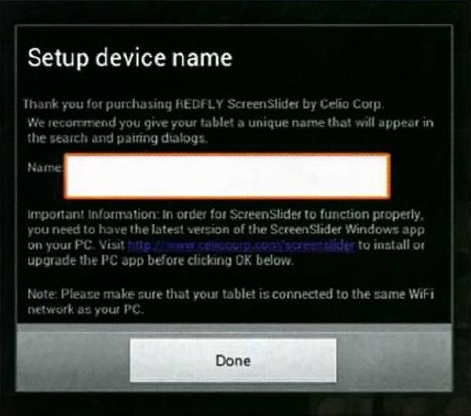
任意の名前を入力し、構成が完了したら、表示された情報ウィンドウの[OK]ボタンをクリックします。 タブレットを現在の状態のままにします:Wi-Fiが機能している状態と 実行中のアプリケーション ScreenSlider。
クライアントPCに移動します。 システムトレイで、ScreenSliderアイコンを右クリックし、開いたメニューから[デバイスの検索]を選択します。 しばらくすると、タブレットの名前がウィンドウに表示されます
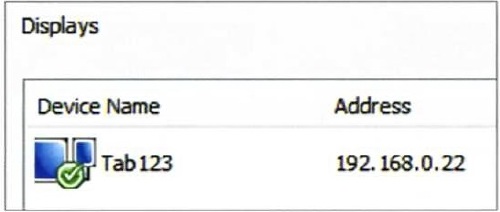
デバイス名をダブルクリックして、コンピューターをタブレットに接続します。 タブレット画面に表示されたPINコードを見てください
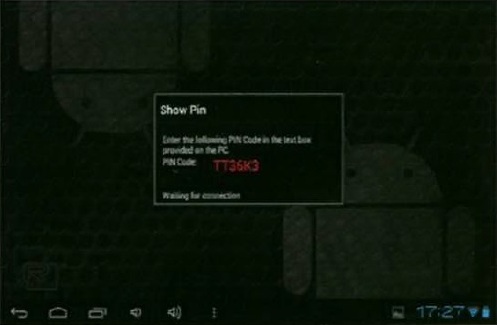
PCのScreenSliderウィンドウに入力し、[OK]をクリックします。 接続が成功すると、トレイに通知が表示され、「デスクトップ」スペースがタブレット画面に拡大縮小されます。
デフォルト設定では、タブレットの画面領域はメインデスクトップを補完する機能的なスペースになります。 つまり、2台目のモニターをコンピューターに接続しているかのように、アプリケーションウィンドウをタブレット画面にドラッグできます。
IDISPLAY:最もスマートなモニター
IDisplayは、Android、iOS、Mac OS、およびWindowsと互換性があります。
ほとんどの使用シナリオでは、タブレットを追加のモニターに変換することに完全に対応します。最も重要なことは、iDisplayを使用すると、最大36(!)のモバイルデバイスを1台のコンピューターに接続できることです。 もう1つの利点は、Wi-Fiだけでなく、USB経由でもタブレットとモニターをドッキングできることです。 プログラムをダウンロードし、インストールして実行します。 次に、QRコードをスキャンしてモバイルデバイスにiDisplayをインストールします。
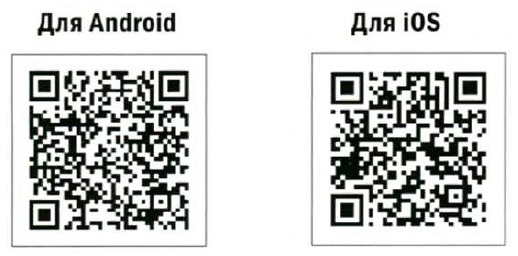
iDisplayの作業ウィンドウにコンピュータの名前が表示されます(プログラムがデスクトップで実行されており、Wi-Fiが有効になっている場合)
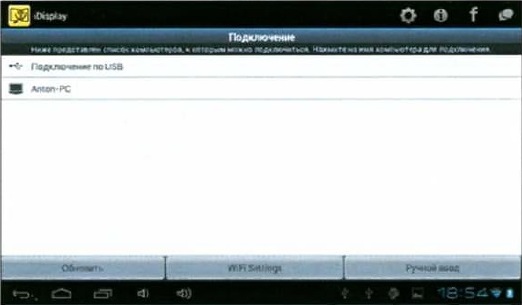
デスクトップの名前をダブルクリックして、接続を確立します。 USB経由で接続する場合は、 USB接続。
ウィンドウ内のPCの場合
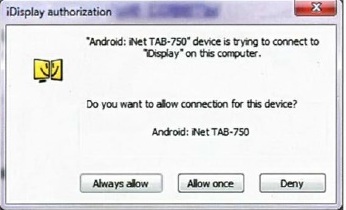
[常に許可]をクリックして、両方のデバイスを同期します。 接続が成功すると、バンドルが機能する準備ができたことを示すメッセージを含むウィンドウがタブレットに表示されます
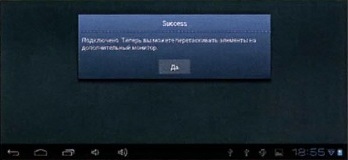
これで、タブレットコンピューターの画面領域がメインモニターの「デスクトップ」に追加されました。
iDisplayの基本バージョンはタッチコントロールをサポートしています。つまり、タブレット画面に転送されたWindowsアプリケーションはすべてタッチで制御できます。 スケールを変更するには、2本の指で同時に画面をタップして追加のメニューを呼び出すことができます。 マウスの右クリックをシミュレートするには、画面上で指をしばらく押し続けます。 一部のアプリケーションは、2本の指でスクロールできます。 さらに、iDisplayを使用すると、タブレット上の画像を更新する迅速性を最適化できます。 Wi-Fi接続が遅く、タブレットの速度が遅い場合は、送信される画像の品質がわずかに低下する可能性があります。 これを行うには、システムトレイのプログラムアイコンを右クリックして、設定のリストを開きます。 デフォルトのサブメニュー 圧縮 画質の自動選択は、コンテンツの種類とデバイス間の平均転送速度に応じて設定されます 自動 ..。 オプション Stfeaming と 速い タブレット上の画像の更新速度が大幅に向上し、カーソルの移動の遅延が減少しますが、画像の全体的な品質が低下します。 オプション 普通 速度と品質のバランスを維持します。 最高品質(ロスレス)で画像をブロードキャストするには、オプションを使用します 無損失の .
他の同様のプログラムと同様に、セクション 設定 、メニュー上 ディスプレイの配置 メインに対する追加のモニターの位置を設定できます
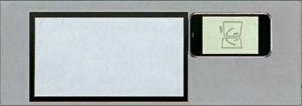
複製
ミラーリングモードを有効にするには、システムトレイのアプリケーションアイコンを右クリックし、開いたメニューで項目を選択します ミラーデスクトップ ..。 したがって、メインモニターの解像度はタブレットの作業解像度に低下し(大型ディスプレイとタブレット画面の比率と画像領域を等しくするため)、タブレットの画像は「デスクトップ-メインディスプレイ。 同じ設定ウィンドウで(ミラーリングモードを中止し、補完ディスプレイのメインモードを使用する場合)、メインモニターに対するタブレットの位置を設定できます。
単なるモニター以上のもの
タブレットをセカンドモニターとして使用できるほとんどのアプリケーションは、アクティブなインターフェイス要素とのタッチ操作をサポートしています。 しかし、本格的なPC制御の場合、これだけでは不十分です。 タブレットを使用してメインコンピュータをリモート制御する場合は、デスクトップからタブレット画面に画像をブロードキャストできるだけでなく、すべての基本的な制御コマンドを送信できる専用ソフトウェアに注意することをお勧めします。
AndroidおよびiOS用のRemotixアプリを使用すると、メインモニターの内容を確認できるだけでなく、安全なチャネルを使用してインターネット経由でコンピューターをリモート制御することもできます。 アプリケーションは、タブレットとデスクトップにインストールする必要があります。 次に、マルチタッチジェスチャ、拡張キーボード(基本的なAndroidキーボードにキーがない)、およびオプションのズームをサポートするリモート接続を確立して、さまざまな画面解像度の問題を解決できます。 このアプリケーションの独自性は、人気のある修飾キー、右クリックモード、および世界中のどこからでも快適なリモートデスクトップ制御を提供する他の多くのコマンドをサポートしているという事実にあります。
VNCビューア
VNC Viewerは、Remotixとほぼ同じタスクを実行しますが、いくつかの特別な機能があります。 デスクトップPCモニターからポータブルデバイスの画面に画像をブロードキャストすることに加えて、プログラムは高度な管理機能を提供します。 を使用して リモート接続タブレットからPC設定を設定したり、画面解像度を最大5120x2400ピクセルに変更したり、スマートフォンアプリケーションからデスクトップアプリケーションにテキストを転送したりすることができます。 パーソナルライセンスとエンタープライズライセンスを使用すると、このサービスで256ビットのAES暗号化を使用できるようになります。これにより、データセキュリティが強化され、コンピューターへの不正アクセスのリスクが軽減されます。
TeamViewer
リモートコンピュータ制御用の有名なTeamViewerプログラムは、Androidバージョンでも利用できます。 デスクトップにホストアプリケーションをインストールし、タブレットまたはスマートフォンにクライアントユーティリティをインストールすると、ユーザーには豊富なツールが提供されます。 このプログラムは、デスクトップからハンドヘルド画面に画像をブロードキャストする方法を知っているだけでなく、PCをリモート制御するためのツールを提供するだけでなく、コンピューターからモバイルデバイスにファイルを転送したりその逆も可能にします。 ユーティリティのもう1つのハイライトは、会議やリモートプレゼンテーションを開催できることです。
ANDROIDとIOSだけではありません
AndroidおよびiOSデバイスを操作するためのアプリケーションに加えて、iPadを操作することに専念する特別なプログラムがあります。
MaxiVista
MaxiVistaアプリは特別に設計されています iPadを使用する Windows環境の追加モニターとして。 多くの競合するプログラムとは異なり、この製品は仮想VGAテクノロジーを使用しており、開発者によると、Wi-Fiチャネルよりも高速なデータ交換を提供します。 さらに、MaxiVistaは、OSの新しいバージョンだけでなく、企業ユーザーにとって重要な可能性のあるWindowsXPおよびVistaでも動作することをサポートしています。 このプログラムは、追加のPhotoshopパネル、Skypeメッセージウィンドウ、オフィスユーティリティ(電卓など)、ターミナルウィンドウ、およびiPadディスプレイ上のその他の多くのツールを動的に表示するように最適化されており、小さな画面での作業に便利です。
XDisplay
XDisplayはiPad専用に最適化されており、他の同様のプログラムとは異なり、メインコンピューターからポータブルデバイスの画面に画像をリモートで転送できるだけでなく、サウンドやHDビデオ(高速ネットワークの場合)を正常にブロードキャストできます。繋がり)。 このプログラムにはSplashtopStreamerパッケージが必要であり、そのWindowsおよびMacOSディストリビューションは開発者のページで入手できます。
Androidミラー
J5 Createは、スマートフォンのディスプレイからコンピューターの画面に画像を表示できる珍しいデバイスのデモを行いました。 JUC610 Androidミラーには2つのUSBポートが装備されています。1つはコンピューターに接続し、もう1つはスマートフォンに接続するデータケーブルを接続します。 無線技術と上記のデバイス接続方法の時代では、そのようなソリューションの見通しは非常にあいまいです。 クイックテキスト入力とファイルの視覚的なドラッグアンドドロップにのみ使用できます。
読者の皆様、こんにちは!
..。 私たちのリソースがあなたに役立つようになった場合、私たちはあなたの貢献に感謝します(Webmoney Z667342162966、R290774558293)。 集められた資金はすべて、コンテンツマネージャーの支払いに使われます。
サイトチームは、タブレットに関する最も信頼できる情報を読者に伝えるためにあらゆることを行います。 しかし、すでにご利用の方は、レビューやテストよりも価値のあるのはユーザーの意見なので、ご自身でレビューを書いていただければ幸いです。
前もって感謝します!
このガイドでは、USBケーブルを介してAndroidデバイスの画面をコンピューターに転送できる無料のツールをインストールして構成する方法について説明します。 この問題を解決するためのプログラムはたくさんありますが、それらのほとんどは、有料であることに加えて、Android上のデバイスにrootを必要とします。 もう1つの利点は、以下で説明するツールに追加のソフトウェアをインストールする必要がないことです。 アンドロイドデバイス..。 手順は主にWindowsオペレーティングシステム向けに書かれていますが、記事に記載されているソフトウェアはクロスプラットフォームであるため、以下で説明するすべてが他のオペレーティングシステム(MacOS、Linux)にも当てはまります。
ステップバイステップの説明
以下が必要になります ソフトウェア:
- 最新のJavaバージョン。
- スクリーンアプレットのドロイド。
ステップ1
コンピュータに「Java」をダウンロードしてインストールします。 「DroidatScreen」アプリケーションを機能させるには、「JRE」パッケージをダウンロードするだけです。
インストーラーをダウンロードする前に、スイッチを「使用許諾契約に同意する」の位置に設定してください。 名前にWindowsシステムのビット数が含まれているファイルをダウンロードしてください。
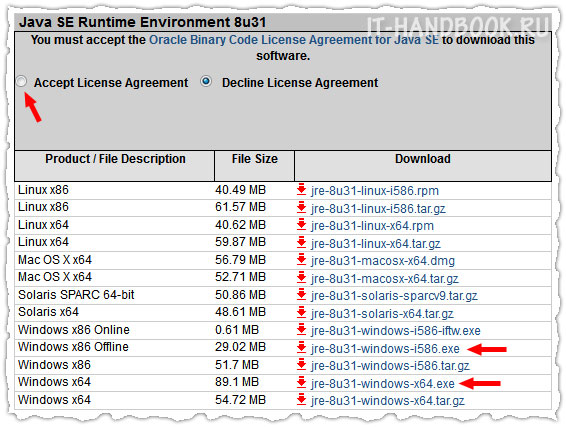
ステップ2
「AndroidSDKツール」ダウンロードページで「SDKツールのみ」セクションを見つけて、図に示すように「ダウンロード」をクリックします。
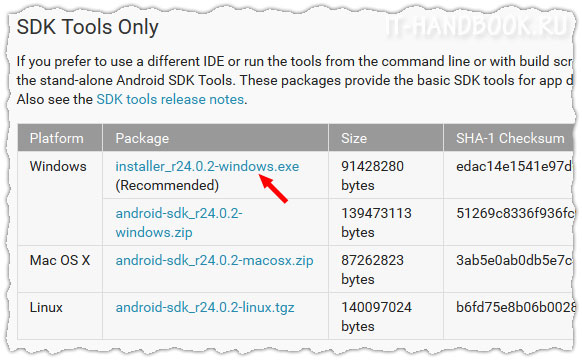
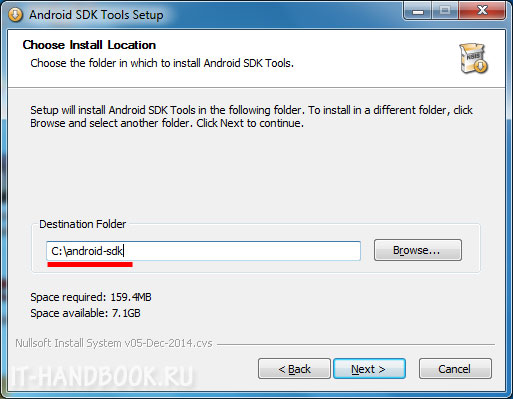
インストール後、「AndroidSDKManager」が自動的に起動します。 [すべて選択解除]をクリックし、[Android SDKプラットフォーム-ツール]チェックボックスをオンにして、[1パッケージをインストール...]ボタンをクリックします。
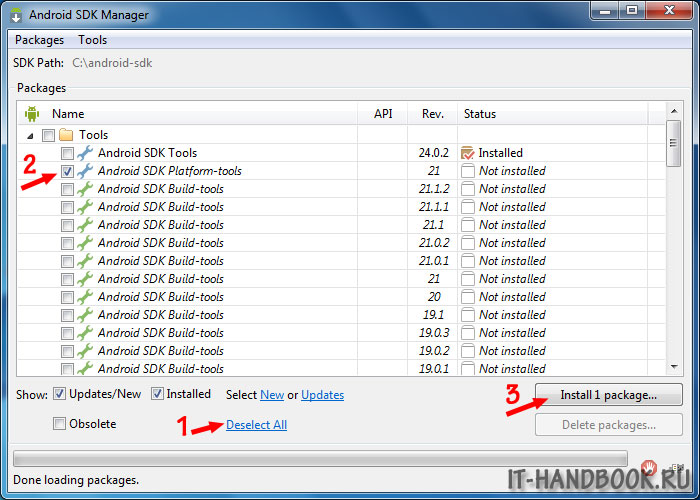
ラジオボタンを「ライセンスに同意する」に設定し、「インストール」ボタンをクリックします。 インストールが完了するのを待ちます。
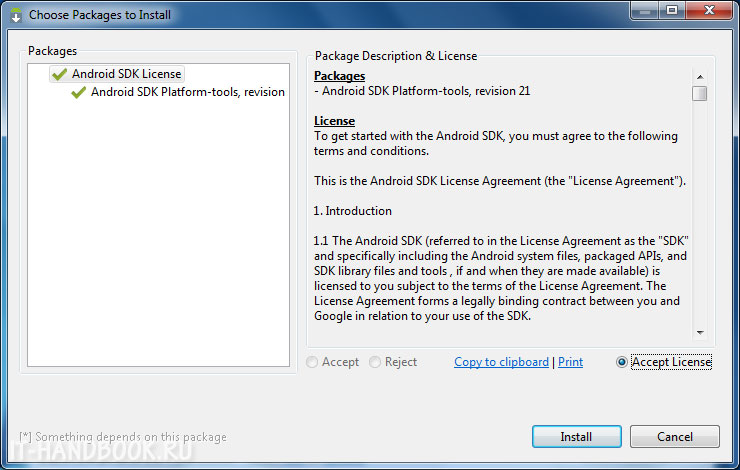
ステップ3
「DroidatScreen」アプレットを解凍して実行します。 プログラムのメインメニューでコマンド「ADB> ADB実行可能パス」を選択します。
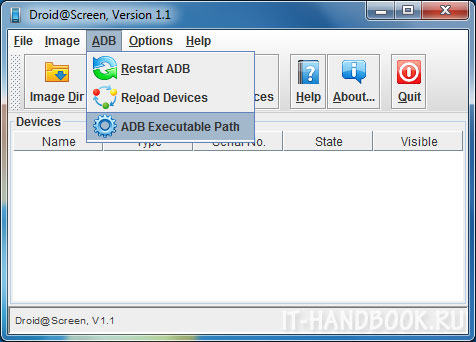
2番目のステップでインストールされたADBドライバーへのパスを指定します。「AndroidSDKTools」、サブフォルダー「platform-tools」を含むフォルダーに入り、ファイル「adb.exe」を選択して「OK」をクリックします。
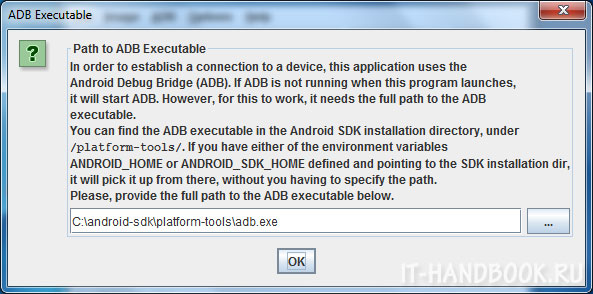
ステップ4
Androidデバイスを持って行き、次の場所に移動します。
(Android 2+の場合)[設定]> [アプリケーション]> [開発]をクリックし、[USBデバッグ]オプションを有効にします。
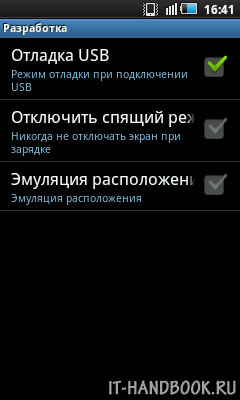
(Android 4以降の場合)「設定>開発者向け>オン(右上)」を選択し、「USBデバッグ」オプションを有効にします。
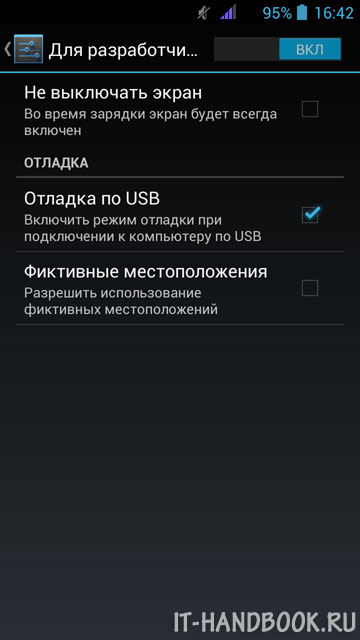
ステップ6
USBケーブルでAndroidデバイスをコンピューターに接続します。 USBドライバがWindowsシステムにすでに存在する場合は、ガジェットの画面を示すウィンドウが表示されます。 左側のパネルには、コンピューターに接続されているデバイスの画面を回転および拡大縮小するための便利なボタンが含まれています。
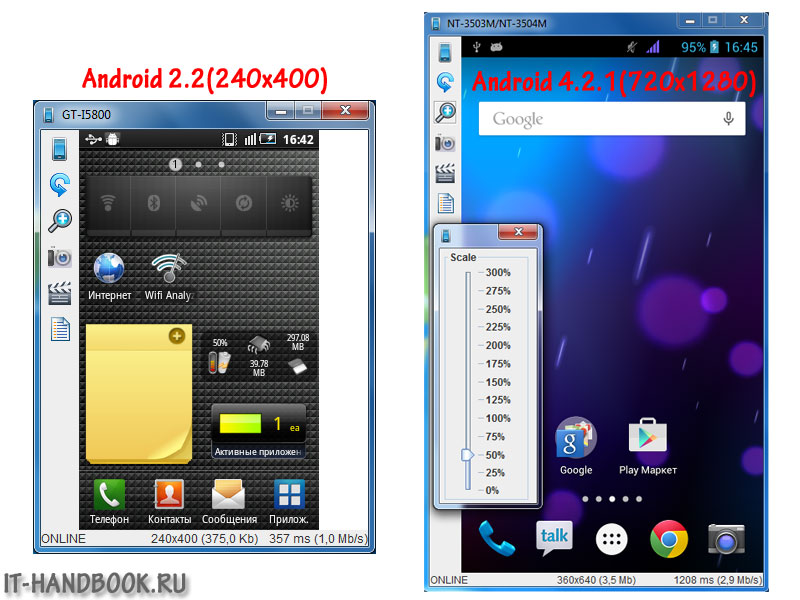
Windowsがデバイスを検出しない場合は、USBドライバーをダウンロードしてインストールする必要があります(通常は、デバイスの製造元のWebサイトの[サポート]セクションからダウンロードできます)。
現代のモバイルデバイスの多くの所有者は、仕事の便宜のために、デバイスをコンピュータまたはラップトップに接続するときに、PCからすべての制御操作を実行することを望んでいますが、ガジェット画面は端末に表示されます。 次に、コンピュータに電話画面を表示する方法について説明します。 ほとんどの場合、使用せずにこれを行います 特別プログラム無理だよ。 唯一の例外は、Androidデバイスとペアになっている固定のWindows10システムまたはWindowsMobileを搭載したデバイスです。
お使いの携帯電話をWindows10コンピューターの画面に表示するにはどうすればよいですか?
Samsung Kies、HTC Syncなどのスマートフォンやタブレットを制御するためのほとんどのプログラムには1つの欠点があります。つまり、特定の1つのメーカーのデバイスでしか機能しません。 また、モデルごとにソフトウェアをインストールしないため、多くの人がユニバーサルソリューションを必要としていますか?
最新世代のAndroidスマートフォンやタブレット向けのこのようなソリューションがあります。 それらのほとんどすべてがMiracastテクノロジーをサポートしています。 それを使用してコンピュータ画面に電話を表示するにはどうすればよいですか? パイと同じくらい簡単です。 Windows10にAnniversaryUpdateがインストールされている場合は、接続機能を使用します。この機能では、メニューで使用可能なデバイスが検索されます。
電話では、画像転送ポイントを見つける必要があります。これは、ディスプレイ設定で最もよく見られますが、メーカーによっては、別のメニューからアクセスすることもできます。 両方のデバイスをアクティブにして検索を設定するだけで、その後、ワイヤレス画面に接続する機能が適用されます。
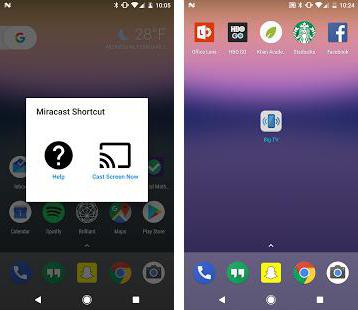
他のすべてが失敗した場合は、Androidに小さなアプレットMiracast Widget&Shortcutをインストールできます。
Windows Mobileをベースにしたデバイスでは、電話をコンピューターの画面に表示する方法の問題はさらに簡単に解決できます。 固定コンピューターとモバイル オペレーティング・システム問題なく同期しました。 すべてのデバイスは、Wi-Fiなどを介してインターネットに接続する必要があります。
MyPhoneExplorerを使用してコンピューターモニターに電話画面を表示するにはどうすればよいですか?
ユニバーサルソリューションの1つは、MyPhoneExplorerプログラムと対応するクライアントをスマートフォンまたはPCのタブレットにインストールすることです。
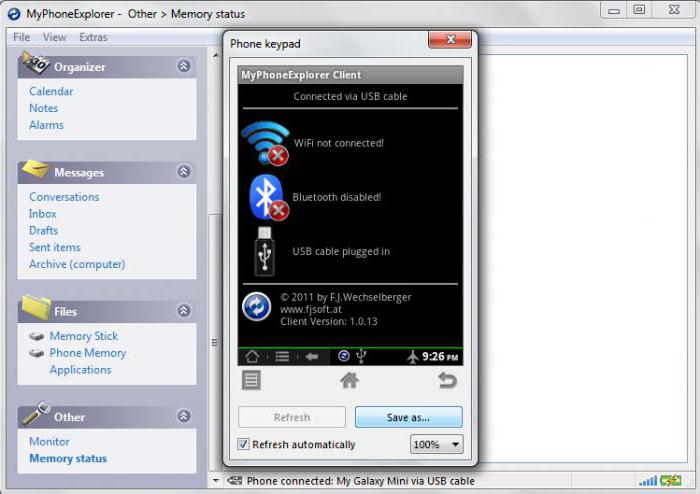
モバイルデバイスでは、開発者モードを有効にして許可する必要があります。コンピュータのプログラムでファイルメニューと設定セクションから接続タイプ(USB、Wi-Fi、Bluetooth)の設定に移動し、を選択する必要があります。あなたが欲しいもの。 PCで接続を確立した後、「その他」メニューを使用する必要があります。このメニューでは、電話のキーボードで項目を選択し、スクリーンショットをダウンロードします。 電話画面がない場合は、自動更新のチェックボックスをオンにします。
このプログラムには、スマートフォンの画面にマウスカーソルを表示するという興味深い機能があります。 なぜこれが必要なのかは明らかではありませんが、かなり珍しいように見えます。
MyMobiler接続の使用
コンピュータの画面に電話を表示する方法の問題を解決できるもう1つのオプションを見てみましょう。 この場合、PC用とMyMobilerクライアントを使用します。 モバイル機器-WiFiキーボード+スクリーンキャプチャ。
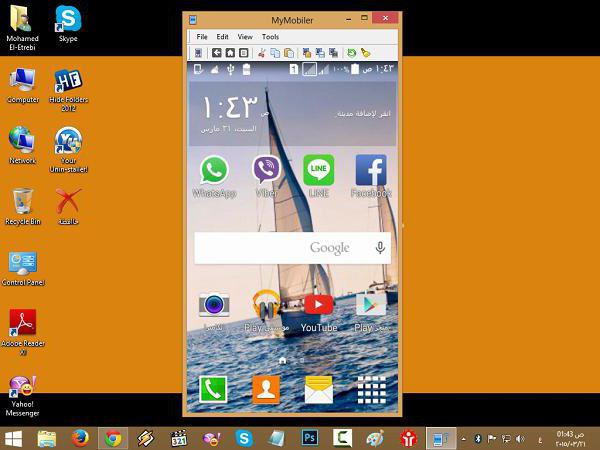
両方のクライアントを起動し、PCでシステムトレイのプログラムアイコンをクリックします。その後、スマートフォンで、最初に[デバイスセットアップ]ボタンを押し、次に[ディスプレイ]を押します。 オプションで、[表示]ボタンをもう一度選択し、新しいウィンドウで[その他]を選択します。 コンピュータは即座にモバイルデバイスの画面を表示します。
結論
もちろん、これらは、このタイプの同期のためにモバイルデバイスをコンピュータシステムと同期できるようにするすべての方法およびプログラムではありません。 それにもかかわらず、これらの3つの方法は多くの人に最も簡単であると考えられており、プログラムは無料でダウンロードおよびインストールできます。 ちなみに、モバイルクライアントはGooglePlayでも見つけることができます。 セットアップはかなり簡単で、数分しかかかりません。