lan経由でテレビをコンピュータに接続するためのプログラム。 スマートテレビをホームネットワークに接続するための接続タイプの選択
インターネット接続と追加のアプリケーションにより、テレビは自宅のリビングルームでインタラクティブなマルチメディアデバイスに変わります。 ただし、これを可能にするには、 テレビをローカルネットワークに接続します.
ただし、これらの各機能にはが必要です。 この場合、あなたを介して転送することが可能になります ホーム・ネットワーク 写真、映画、音楽などの素材 コンピューターからテレビへ.
受信機のファームウェア(ファームウェア)の更新も スマートテレビ ローカルネットワークを使用して実行できます。 したがって、 テレビをローカルネットワークに接続する必要に応じてパラボラアンテナや電源コネクタになります。
スマートテレビレシーバージャックは必須です
コネクタ経由、ネットワークレシーバー スマートテレビ、インターネット上のルーターおよび接続されている他のすべてのデバイスとの接続を確立します ホーム・ネットワークたとえば、コンピュータや、音楽や映画のコレクションを含むNACサーバーを使用します。
TVタイプ スマートテレビ インターネットからデータを呼び出すだけでなく、ローカルネットワーク内のデバイスからデジタルコンテンツを再生し、これらのデバイスとマルチメディアコンテンツを交換することもできます。
ほとんどのモデル スマートテレビ 無線LANに接続するためのコネクタを備えています。 さらに、受信機をワイヤレスネットワークに接続することが可能です WLAN..。 一部のテレビにはモジュールが組み込まれています WLAN この目的のために意図されています。 その他は、外部モジュールを介してネットワークに接続します WLAN USBキーの形で。
最善の策は、テレビをルーターに接続するか、 イーサネットスイッチ 通常のネットワークケーブルを使用します。 従来のケーブル接続 イーサネット 高速データ転送を提供します。 さらに、干渉の影響をほとんど受けません。
ネットワークケーブルを使用すると、再生中に途切れることを恐れずに、フルHD(1080p)ビデオをコンピューターからテレビに転送することもできます。 さらに、このような接続は、ルーターが正しく構成されていれば、「招待されていないゲスト」がアクセスできないネットワークの閉ループを作成できるため、より安全です。
固定回線ネットワークの大きな欠点は、ネットワークケーブルをテレビに接続する必要があることです。
ホームネットワーク上のワイヤレス接続
テレビを接続したい スマートテレビ ローカルネットワークやインターネットに対しては、ケーブルを伸ばす必要はまったくなく、壁にソケットを取り付ける必要はありません。 ワイヤレスネットワークを使用すると、テレビをセットアップする際の自由度が高まります。 無線ネットワーク接続 WLAN 特にほとんどの家庭にはルーターがあるため、非常に実用的であることがわかります。そのため、作業量はテレビのワイヤレス設定の構成に限定されます。
一部のテレビでは、モジュール WLAN ケース内に取り付けられている場合もあれば、追加の外部モジュールを介して接続されている場合もあります。 後者は、USBコネクタに接続するだけで、TVメニューから設定できます。 地図の種類と場所は別として WLAN、リストされているオプションは両方とも、使用に関して互いに違いはありません。
モジュールを購入する場合 WLAN USBバージョンでは、メーカーが推奨するテレビのモデルを決定します。 USBポートやその他のUSBドングルにネットワークアダプタで接続することは可能ですが WLAN、ただし、テレビの内部ソフトウェアドライバとの互換性の問題が発生する場合があります。
問題は、それぞれが uSBデバイス、永続的に割り当てられたメーカーIDがあります。 それに基づいて、受信機のメーカー スマートテレビ モジュールの製造元を特定する機能があり、 ソフトウェア たとえば、テレビは他の人のカードをブロックします WLAN.
テレビをワイヤレスネットワークに接続するときは、波長に注意する必要があります WLAN 地域の状況に大きく依存します。 波動伝搬 WLAN 敷地内では、主に金属、鉄筋コンクリート、ガラスの要素、および石膏ボードの仕切りに関連する反跳現象が防止されます。

電源コンセントからの信頼性の高いホームネットワーク
ネットワークの場合 イーサネット 彼らのワイヤーの束であなたを怖がらせ、そして 無線ネットワーク WLAN あなたは干渉に敏感すぎるように見えます、あなたはネットワークを介してデータを送信することができます...あなたのアパートの電流。 確かに、このタイプのソリューションは- 電力線 または HomePlug -それほど多くはなく、干渉に対する耐性も低くなりますが、距離が短い場合、これがデータ送信に影響を与えることはありません。

大きなネットワークの利点 電力線 – 簡単なセットアップ..。 形状とサイズが非常に似ている便利なネットワークモジュール 充電器 携帯電話電源ソケットに入れる必要があります。 その後、モジュール 電力線通常、行く準備ができています。
モデムの1つ 電力線 ケーブルで接続 イーサネット インターネットルーターに接続し、近くのコンセントに接続します。 2番目のモデムは、同じ方法でテレビとコンセントに接続されます。 これは、家庭用電源システムを介してテレビへの接続を確立するのに十分です。
ネットワークでのデータ転送速度 電力線 ネットワークのデータ転送速度を超えています WLAN..。 HomePlug AV規格を使用すると、理論的には最大500Mbpsの送信を受信できます。 新しいHomePlugAV2標準を使用した最大パフォーマンスは1Gbpsに達します。 ただし、どちらの場合も、実際のデータ転送速度はシステムワイヤの品質とプロパティによって異なります。
ネットワークが 電力線 ワイヤレスよりも安全であると認識されている WLANただし、ケーブルネットワークと同じレベルのセキュリティは実現していません。 イーサネット..。 メーカーの保証によると、データフローはエネルギー消費メーターで遮断されます。
とにかく、ネットワークを保護することをお勧めします 電力線パスワードを設定します。 これは特に正当化されます アパート..。 家の中で電流が正しく分配されていると、電気メーターが家庭の電気回路の端に配置されているため、隣人はあなたのデータをキャプチャできません。これは、送信される情報の流れに対する乗り越えられない障壁を構成します。 しかし、平均的なユーザーは、自宅の配電を独自に確認することはできません。
Home Plugモデムは、複数のフェーズを処理します。ただし、3つのフェーズすべてがすべてのサイトと並行して実行されます。 古い建物では、これはそれほど明白ではありません。 したがって、制御LEDが準備ができていることを示している場合 イーサネットネットワーク 点灯しないでください。これはモデムの故障を意味するものではありません。 電力線.
この状況では、問題の解決策は、電気店で販売されている相間コネクタである可能性があります。 ただし、このタイプのデバイスは、資格のあるフィッターが設置する必要があることに注意してください。
モデム/ルーター/ルーターを使用せずに、LANケーブルを介してテレビをコンピューターまたはラップトップに直接接続する方法を考えてみましょう。
まず、テレビにLAN出力があり、DLNAをサポートしている必要があります。
同じ出力がラップトップまたはコンピューターにある必要があります。 また、私たちは持っている必要があります ネットワークケーブル LANポートに接続するときに使用されるRJ45コネクタ付き。 テレビとコンピューターを相互に接続するために必要になります。

メディアサーバーはすべてコンピューターにインストールする必要があります。 下の画像では、最も人気のあるメディアサーバーを見ることができます。 それらをインターネットにインストールする方法についてのチュートリアルがあります。

すべてをインストールして接続すると、下の画像のように、右側のタスクバーにアイコンが表示されます。
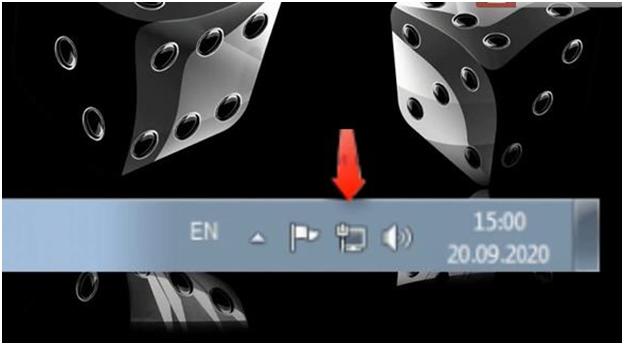
このアイコンは、ネットワークの有無を示します。
このアイコンを右クリックして、「ネットワークと共有センター」を選択します。

そのようなアイコンがない場合は、「スタート」メニューに移動します。 「コントロールパネル」を選択します。 次に、「ネットワークと共有センター」に移動します。
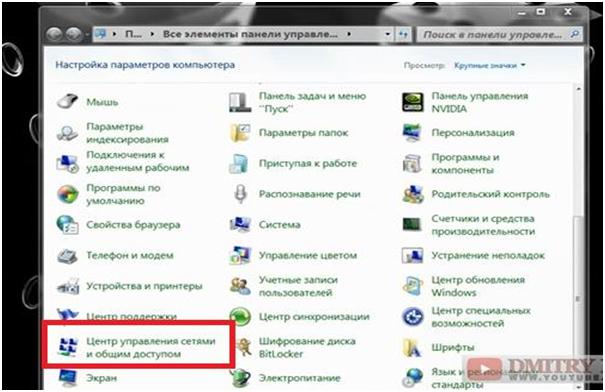
その結果、最初の方法と同じページに移動します。
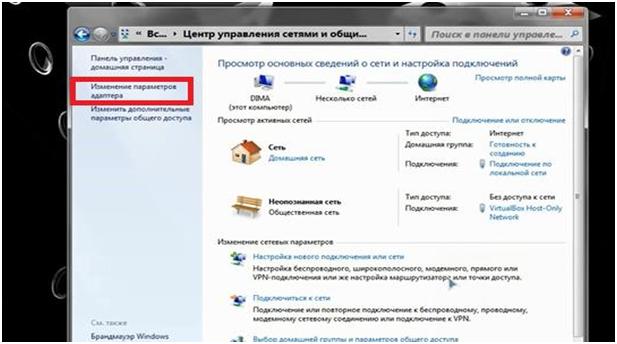
次のウィンドウに入ります。 その中で、「ローカルエリア接続」アイ\u200b\u200bコンを選択します。

アイコンを右クリックします。 表示されるコンテキストメニューで、[プロパティ]セクションを選択します。 ここでは、サブセクション「インターネットプロトコルバージョン4(TCP / IPv4)」を選択します。
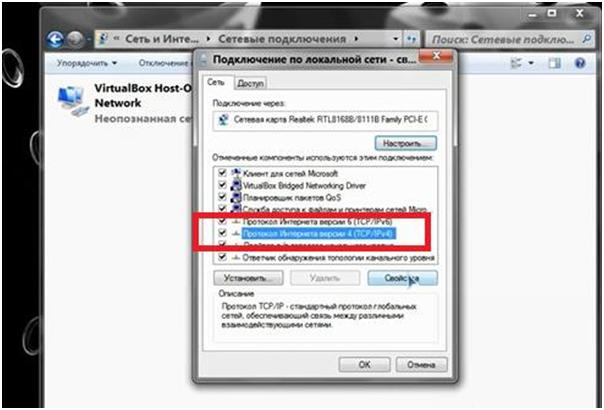
右下にある「プロパティ」ボタンをクリックします。

以下の行に、次の値を入力する必要があります。 下の画像を参照してください。

番号1の「IPアドレス」の下の行に192.168.0.1と入力します
番号2の「サブネットマスク」の下の行に255.255.255.0と入力します
3番目の「優先DNSサーバー」の下の行に192.168.0.1と入力します
「OK」ボタンをクリックします。
構成が完了したら、メディアサーバーが実行されていることを確認します。 それから私たちはテレビに目を向けます。
に基づいてDLNAサーバーを作成する方法を考えてみましょう オペレーティング・システム 追加のソフトウェア介入なしのWindows7、Windows 8、Windows8.1。
まず、DLNAとは何かを簡単に見てみましょう。 これは、DLNA互換デバイス(コンピューター、ラップトップ、タブレット、スマートフォン、一部のメディアサーバー、一部のモデルのカメラやカムコーダー、テレビ、ゲーム機、オーディオシステム)がさまざまなメディアコンテンツを送受信できるようにする一連の標準です。 接続は有線または無線のいずれかです。
デバイスを接続するには、ローカルネットワークを作成する必要があります。
コンピューターに行きましょう。 「スタート」メニューに入ります。 「コントロールパネル」を選択します。

この行をクリックします。
「このコンピュータは接続できません」という警告ウィンドウが表示された場合 ホームグループ»、下の画像の赤い長方形でマークされたリンクをたどることができます。 このリンクは「ネットワークの場所とは何ですか?」と呼ばれます。

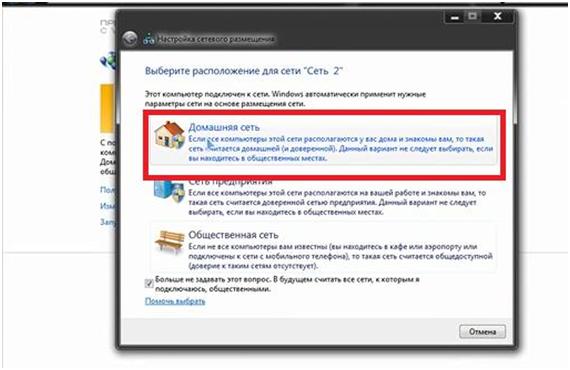
指定された警告がない場合は、すぐに[ホームグループの作成]をクリックしてください。 そして、「次へ」ボタンをクリックします。
どちらの場合も、次のウィンドウが表示されます。

ここでは、共有アクセスを選択する対象を選択する必要があります。 選択後、「次へ」ボタンを押してください。
パスワードを書き留めるように求められるウィンドウが表示されます。 書き留めるか、どこかにコピーしてください。
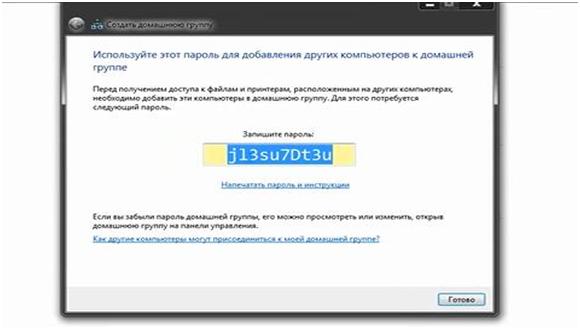
「完了」ボタンをクリックします。
別のウィンドウに移動しましょう。 ここで、パスワードを便利なものに変更できます。 これを行うには、「パスワードの変更...」リンクをたどります。

リンクをクリックしてください。 ウィンドウが表示されます。 その中で、警告に注意を払います。「パスワードを変更するときは、ホームグループにスリープモードまたは休止状態のコンピューターがないことを確認してください。 パスワードを変更した後、ホームグループ内の各コンピューターに新しいパスワードを入力します。」
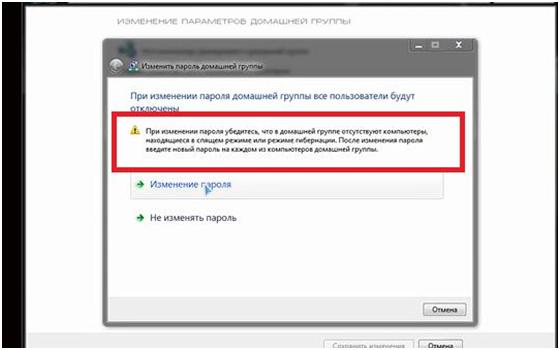
次に、「パスワードの変更」行をクリックします。 表示されるウィンドウで、古いパスワードの代わりに新しいパスワードを入力します。 「次へ」ボタンをクリックします。 変更されたパスワードを書き留めるように求められるウィンドウが再び表示されます。 「完了」ボタンをクリックします。
これで最初のDLNAサーバーのセットアップは完了です。 デバイスは、Windowsライブラリに保存されている情報にアクセスできます。