PCでボットメニューを開く方法。 LenovoラップトップにBIOSを入力する方法:「Smart Chinese」メソッドについて詳しくは、彼についてだけでなく...
通常のユーザーはめったにBIOSを入力することはめったに必要ですが、たとえばWindowsを更新するか、特定の設定を行う必要がある場合は、入力する必要があります。 Lenovoラップトップのこのプロセスは、モデルと発売日によって異なる場合があります。
私たちはLenovoにBIOSに入ります
レノボの最新のラップトップについて 特別ボタン再起動時にBIOSを起動することができます。 電源ボタンの近くに位置し、矢印アイコンの形のマークがあります。 例外はラップトップです iDeapad 100。 そして、このラインからの同様の州の従業員は、左端にこのボタンを持っているので。 原則として、住宅上にケースがある場合は、BIOSに入る価値があります。 クリックした後、選択する必要がある場所に特別なメニューが表示されます。 "BIOS設定".

ノートパソコンの場合には何らかの理由でこのボタンがない場合は、これらのキーとその組み合わせをさまざまな行とエピソードのモデルに使用します。
- ヨガ。。 当社がこの商品ブランドの下でこの商品スタンプの下でさまざまなノートパソコンを生産するという事実にもかかわらず、それらのほとんどにも入力されています F2。または併用 Fn + F2。。 多かれ少なかれ新しいモデルでは、入り口に特別なボタンがあります。
- iDeapad。。 このラインは主に特別なボタンを装備したモダンなモデルを含みますが、そうでないか、失敗した場合、それはBIOSのエントリの代わりとして、あなたは使うことができます F8。 または 削除します。.
- ラップトップの種類に関する予算機器の場合 - b590。, g500。, b50-10。 そして g50-30 適切なキーの組み合わせ Fn + F2。.
ただし、いくつかのラップトップでは、上記のリストに示されているもの以外の他の入力キーが取り付けられています。 この場合は、すべてのキーを使用する必要があります。 F2。 前 F12。 または 削除します。。 時々彼らは組み合わせることができます シフト。 または fn。。 使用する必要があるのはどのようなキー/組み合わせが多くのパラメータによって異なります - ラップトップ、シリアル変更、機器などのモデル

目的のキーは、検索でモデルによって駆動されたラップトップやオンのドキュメントにあり、基本を見つけることができます。 技術的な案内 彼女に。
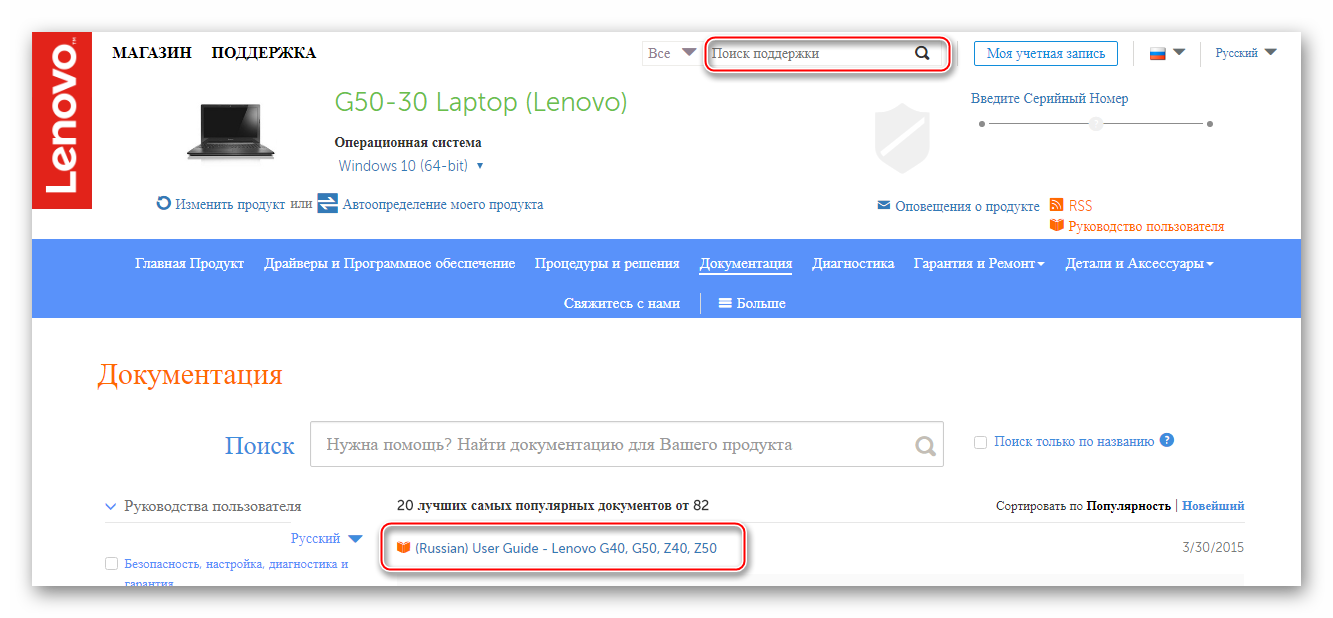
すべてのデバイスにほとんどのデバイスにBIOSを入力するためのスキューキーが難しいことを思い出す価値があります。 F2、F8、削除、そしてまれです - F4、F5、F10、F11、F12、ESC。 再起動中は、複数のキーを選択してください(同時にはありません)。 また、画面にロードすると、次の内容の碑文が短いことが発生します。 「セットアップを入力するには(望ましい)を使用してください」このキーを使用して入力を行います。
おそらくあなたは、地球上の最も勤勉な国が中国人であるという事実を読むことに同意するでしょう。 さて、彼らの巨大な例における「地下鉄の労働効率」と同じ概念は、この国が生産するすべてのもので文字通りトレースすることができます。 私たちの場合、問題を解決するための普遍的な方法が考慮されます。「LenovoラップトップにBIOSを入力する方法」が考えられます。 しかし、この記事では、言及されているブランドからのラップトップ上のBIOSへのBIOSへの参加の文字通りすべての既知の方法に影響します。 さて、彼らはあなたを利用するために、親愛なる友人!
今日は見ます:
なぜラップトップはBIOSを必要とするのですか?
同様の言葉、この質問は次のように答えることができます:「通常機能しているコンピュータのために。」 あなたがそのような「空間性」から感じなかったほとんどの可能性のある満足度と言われたことの証拠。 しかし、実際には、すべてがそうです。

- 基本I / Oシステム(BIOS) - すべての操作を制御する 内部部品 ノートパソコン。 それ以外の場合は、コンピュータハードウェアを制御します。
さらに単純な例であるBIOSは、コンピュータシステムの各重要部分の完全性と性能をチェックするプロセスにおいて、コンピューティングデバイスを実行するプロセスを初期化するマイクロプログラム複合体である。
検査および指示書のメモリCMOSチップの違反の予定の結果の不満のために、これは、対応するサービスメッセージが異なるトーンの特定のセットを伴うことが多い出力を伴う好ましいダウンロードシナリオからの緊急偏差です。そして音の一意の振幅( ).
一般に、基本的なマイクロシステムは、保護、診断、および制御最適化パラメータのための機能プログラムを備えた電子システムの一種の要求です。
LenovoラップトップにBIOSを入力する方法を知ることが理由
システム構成に従ってデフォルト設定が設定されています。 受信した値の最適性(設置された機器のパラメータ)は、主に運用安全の規則によって支配されています。 たとえば、プリインストールされたOSでラップトップの販売を組織する場合、大規模なディーラー企業はBIOS操作を独自のプログラム調整を行います。
- BIOSパフォーマンス(A)の緊急復旧(A)、ユーザーによって初期化された実装も含まれています。マイクロシステム設定を自分の工場の値にリセットするプロセス。
- 外部周辺機器の接続
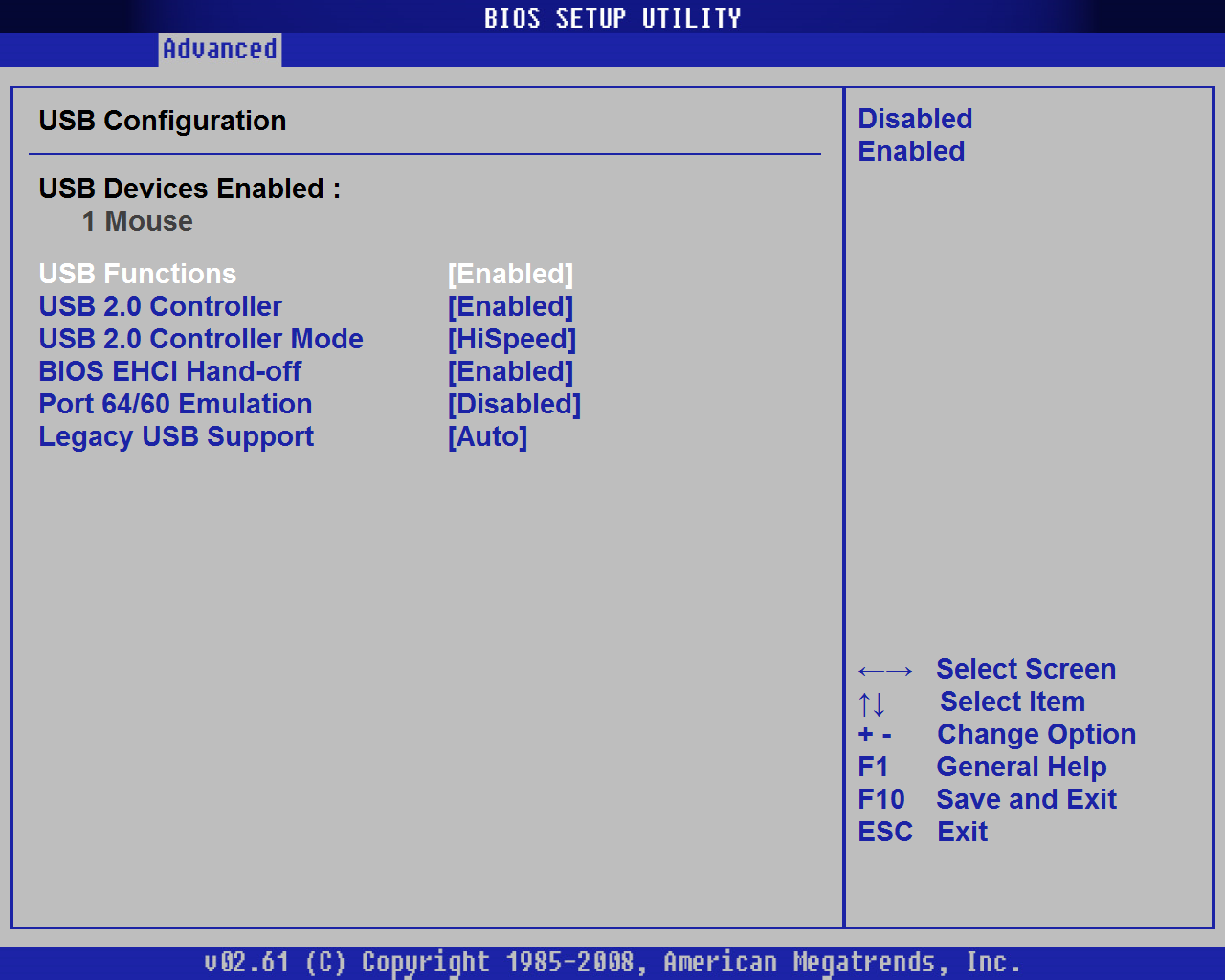
- マイクロシステムの個々のコンポーネントを最適化し、コンピュータのソフトウェアアップグレードの全体的な包括的なプロセスを最適化するためのいくつかの重要なニュアンス。
- OSを再インストールするか、ウイルス感染後に回復のプロセスを実行する必要がある場合は、ダウンロード順序を変更し、優先ブートローダを割り当てます。
上記の全ては、一方向または別の方法では、タスクを実行するためのBIOS環境への一般的に受け入れられたエントリの実装を必要とする。
2回クリックでLenovoノートパソコンにBIOSを入力する方法:方法 - 「Shouse Chinese」
確かに、規定されたブランドのラップトップで、BSVVへのアクセススクリプトは信じられないほど便利な方法で実現されています。 ほとんどすべてのLenovoラップトップには、聖なる電子システムを貫通することができます。
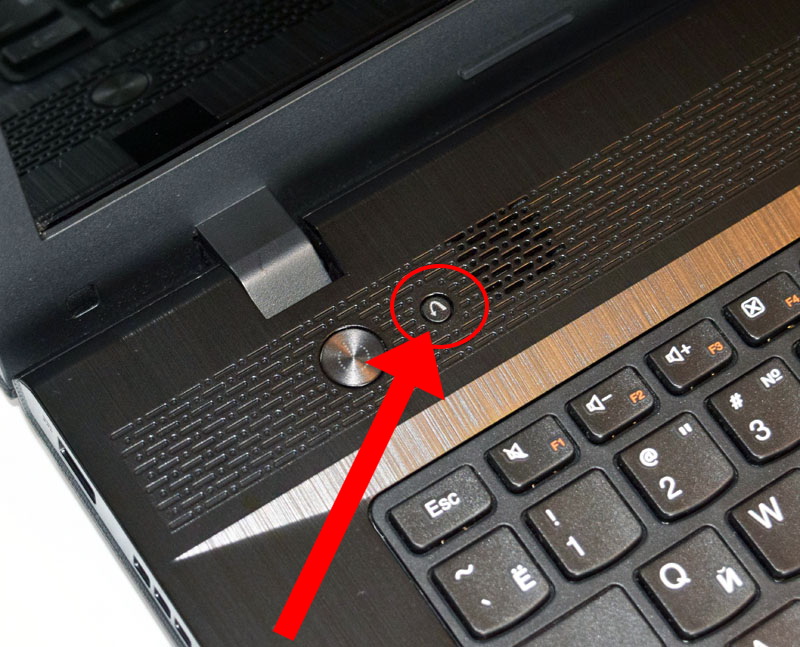
原則として、前面パネルの上部には「電源」ボタンの横にあるこのようなキーがあります。 電源コネクタまたはUSBポートの横にある左コーパスエンドに「Novo Button」があるモデルをめったに満たすことはできません。 いずれにせよ、このボタンは湾曲した左側の回転矢印の形でグラフィックマーキングを有する。
デバイスの技術文書を読むときは、別の指定「OneKey Recovery」と「OneKey Rescue System」を満たすことができます。
- さて、「Novo Button」を見つけた後 - コンピュータの電源を切ります。
- CheneredキーをBIOS設定に押します。
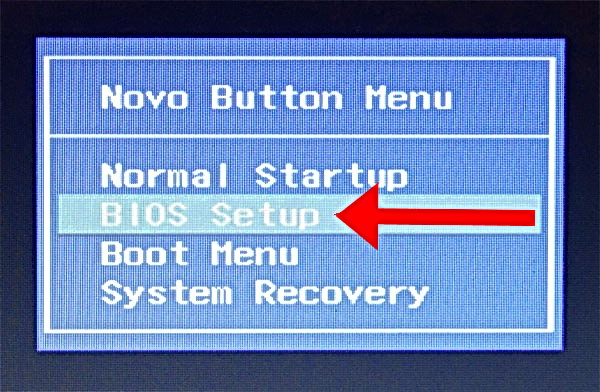
- 画面に同じ名前(ボタン)が表示されたら、「BIOSセットアップ」項目を使用してください。
方法#2:Lenovo Laptop Bios Laptopへの古典的な入り口
私たちはラップトップについて話しているので、私たちの携帯機器の(F1-F12)、さらにいくつかのFNボタンなどの機能キーがあることを推測することは難しくありません。
この場合はそれらを使用します。
- コンピュータを再起動してください。
- 「Fn」キーをクリックすると、毎秒2回のタップの強度がいくつかあります。「F2」ボタンをクリックします。
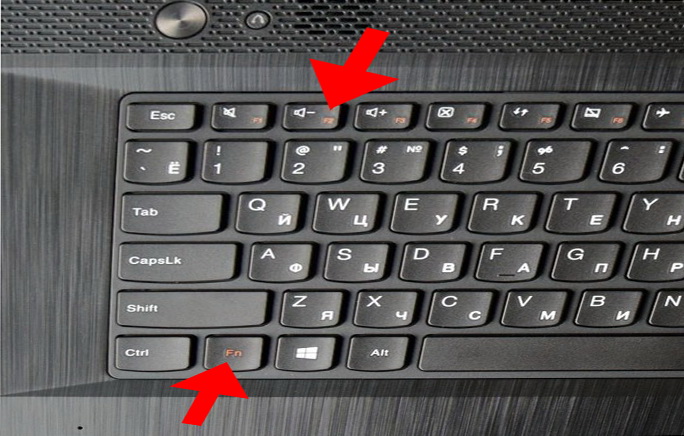
- 数秒の画分を通して、あなたはプライマリBIOSマイクロシステムウィンドウに連れて行かれるでしょう。
この方法でも使用できます。
- ラップトップをオフにします。
- もう一度電源を入れます。
- ダウンロードグラフィックインジケータが画面に表示されるとすぐに - ラップトップがオフになるまで「電源」ボタンをクランプします(待ち時間は3~5秒です)。
- 次の「電源」ボタンを押して、上述したアクションアルゴリズムに従って「Fn + F2」を直ちに使用します。
何も役に立ったらどうしますか?
技術的な業績と迅速なダウンロードの広範なシナリオのおかげで、次のようなことがあります。秒とウィンドウの株式がロードされます。 当然ながら、キーはありません(「OFF」または「リセット」を除く)ユーザーがBIOSメニューを呼び出すのに役立ちません。 「入り口の瞬間を捕まえる」と次の失敗した試みは、すべてが再び繰り返されます。 このようなものが起こっているなら、あなたは親愛なる読者、それからあなたを助けるでしょう この論文に記載されている方法 .
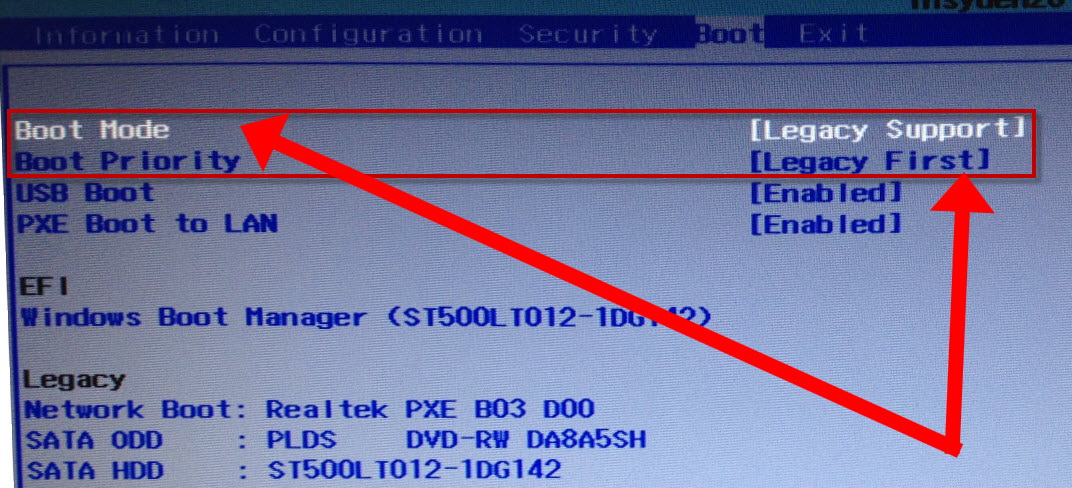
ちなみに、基本設定メニューへの参入の瞬間に特定のラップトップシステムの素因から自分自身を保存したい場合は、マイクロシステムの「起動」セクションで変更する必要があります。
- BIOSを入力したら、[Boot]タブに移動します。 起動メニュー マイクロシステムズ
- 最初の段落「起動モード」で、ダウンロードパラメータを「レガシサポート」に変更します。
- 2回目の「ブートプライオリティ」、オン - 「レガシーファースト」。
「Enter」キーを2回行内に押した後、Restは次のエントリの試行が意図的に成功したことを保証しました。
最後に:恐怖になるべきものについて...
もちろん、BIOSの設定で何かを変更する前に、徹底的に脅かす必要があり、この種の急激な操作をもたらす可能性があります。 原則として、アクセラレーションに関するさまざまなマニュアルを読んだ後、「有名なアップグラッドマン」の経験に悩まされず、Gullibleユーザーは本当に「素晴らしい結果」を求めています... これの軽薄な世界を好きではない、賢くて誇りに思っている友人になります。 まあ、ベースマイクロシステムの設定によってコンピュータを最適化するという質問は、これが別の記事のトピックです。 あなたが信頼できる、そしてBIOSへの成功したエントリーを持っています!
かなり頻繁に、ユーザーは質問されています:ノートパソコンでBIOSを開く方法とそれは何ですか? 基本I / Oシステムは、PCの通常の開始とそのデバイスの動作を担当しています。
どのような状況がBIOSを実行することを余儀なくされていますか?
- 統合されたコンピュータコンポーネントを起動またはオフにする必要があります。
- ビデオカードを交換する。 2つのビデオカードは多くのラップトップコンピュータに組み込まれています。 I / Oシステムのおかげで、ユーザーは1番目または2番目の2番目のものを選択します。
- ラップトップスペシャルを設定します。 ここでは、コンピュータの所有者はさまざまなモード(Hibernation、Sleep Mode)を構成できます。
- システム内の時間を調整します。 システムは、ゼロ設定後にそのような操作を必要とする時間を調整できます。
- コンピュータの「幸福」をチェックする必要があります。 BIOSを介して、多くのPCパラメータを追跡できます。
- 標準設定を返します。 制御システムを開くと、システム設定を元の状態に設定できます。
この記事では、ステップバイステップのアルゴリズム、ノートパソコンでBIOSを起動する方法について説明します。 彼を読んだ後、あなたはあなたのコンピュータ上でこのシステムを開くことは難しくないことを理解します。
静止コンピュータでシステムを起動し、ポータブルには特別な違いはありません。
I / Oシステムを実行します
まず、それを開くには、コンピュータを再起動する必要があります。 これを行うには、[スタート]ボタンをクリックしてパネルのシャットダウン/再起動キーを見つける必要があります。 ボタンはパネルの左下隅にあります。
START / OFFキーを押して保持してデバイスを再起動することもできます。(ほとんどの場合)キーボードの右上隅にあります。 ラップトップが完了したら、同じキーをクリックしてコンピュータを起動する必要があります。 
オープン設定フルコンピュータのダウンロードを実行する必要があります。 最も頻繁には、下の下部にロードするとき:F1を押すとセットアップが入ります(F1を押します) 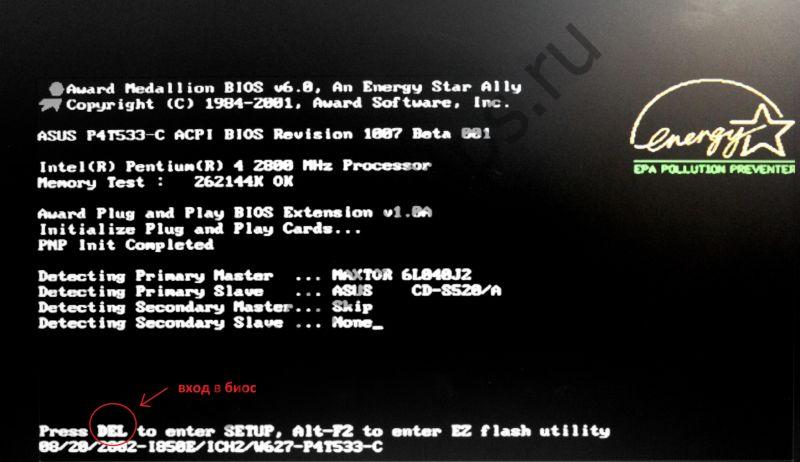
F1に加えて、たとえば、任意の他のキーがあります。
- 削除します。
組み合わせを押す必要がある場合があります。
- CTRL + ALT + DEL
- Fn + F1。
- CTRL + ALT + ESC
- Ctrl + Alt。
- Ctrl + Alt + Ins.
- CTRL + ALT + S
- Ctrl + INS。
- Ctrl + Alt + Enter.
ログインボタンを押す時間がない場合は、オフにしてコンピュータを再度起動します。
すべてのアクションを正しく実行したら、開いているウィンドウが表示されます。 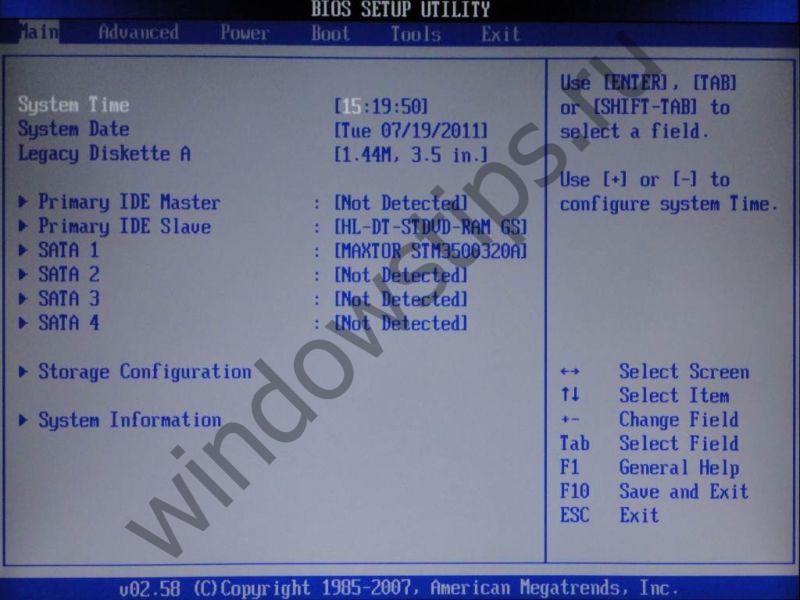
さまざまな会社のPCで設定を実行する方法を見てみましょう。
ASUSラップトップでBIOSを実行する方法
最初にあなたはコンピュータの電源を切る必要があります。 次に、それを含めて、しばしばF2を押す(または、Laptop Startボタンと同時に押されたままにします)。 したがって、ASUSの携帯機器にBIOSを開くことは困難ではないであろう。 
HPラップトップでBIOSを開く方法
BIOS INを起動する Hewlett-Parkard、(HP Pavilion、Touchsmart、Vectra、Omnibook、Tablet) F1キーを積極的に押すか保持する必要があります。
BIOSを開くために Hewlett-Parkard(HP代替案) - 同じ方法でF2またはESCを押します。
システムにログインするには Hewlett-Parkard(HP)タブレットPC. - F10またはF12を押します。 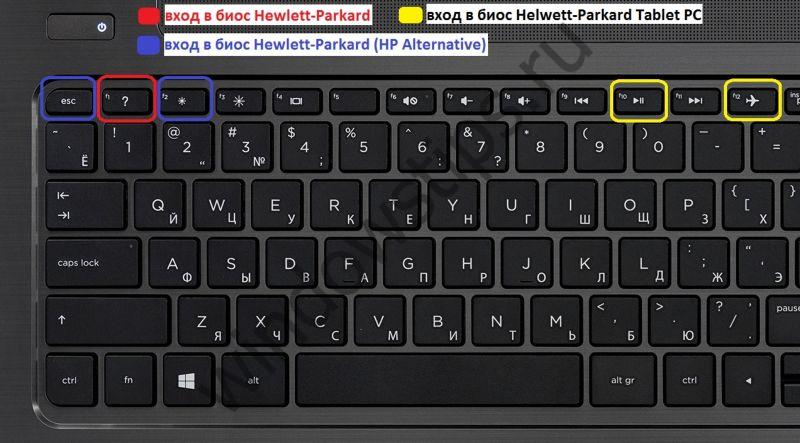
Lenovo LaptopでBIOSを実行する方法
Lenovo LaptopのBIOSを簡単な方法で開くことができます。つまり、オンになっているときに特別なボタンを押すことで、BIOSを開くことができます。 ダウンロードの開始時には、FNキーをクリックしないでください。 それを押しながら、F2を積極的にクリックする必要があります。 
2番目の方法:特別ボタン「NOVOボタン」。 湾曲した矢印を表しています。 コンピュータを切断した後、スタートボタンの代わりに「Novoボタン」キーをクリックしてください。 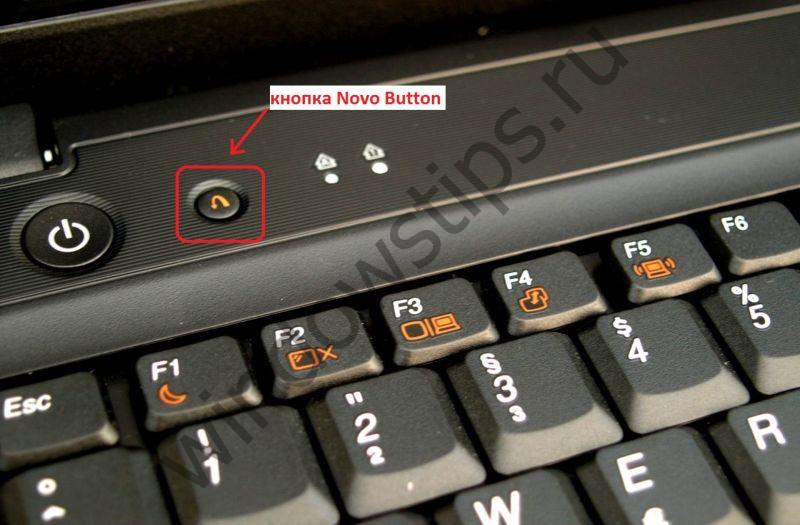
あなたはあなたが見るでしょう "Novo Button Menu"を開くでしょう 様々な方法 ダウンロード。 2位ではBIOSセットアップを整理します。
矢印を付けます。 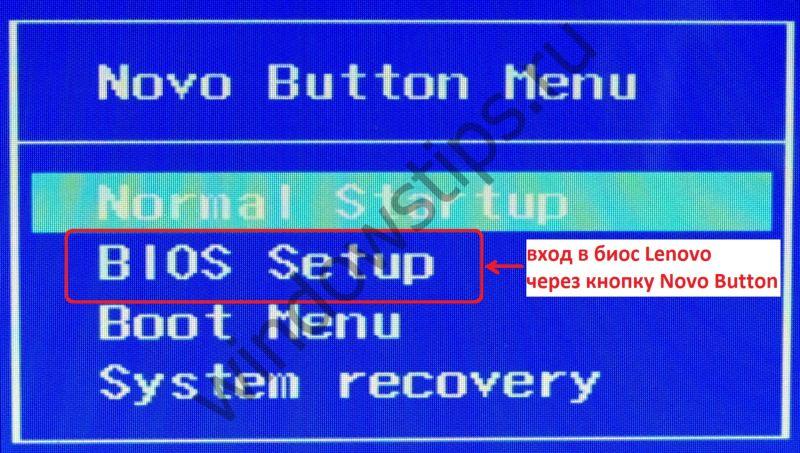
クリック。 準備ができています。
Acer LaptopでBIOSを実行する方法
BIOSを開くには ラップトップACER。F2を積極的に押すか保持する必要があります。 BIOSがあなたの前に開かれていない場合は、他の標準的な制御キーを試して、削除またはCtrl + Alt + Escの組み合わせなど、制御システムを回す必要があります。 
サムスンにラップトップでBIOSを実行する方法
電源を入れると、「一時停止」ボタンまたはFN +一時停止を押します。 
"F2(F8、F12、F4など)を押して設定を入力するには、「F2(F2、F12、F4など)を表示する必要があります。 どのボタン(F2、F12、F4、F8 ...)からストリッピングが行に表示されます。
21世紀が私たち全員が時代に追いついて、積極的に多くの近代的な技術プロセスを積極的に知っているように、私たち全員を毎日増やしてください。
問題はありません。 しかし、ラップトップのいくつかのモデル 企業レノボ 彼らはBIOSのエントリーの特定の機能とそれに入るための標準的な方法で機会を提供しません。 この記事では、LenovoラップトップでBIOSに行くことができるすべての方法について学びます。
Lenovo LaptopsのBIOSエントリ方法
これで、LenovoラップトップでBIOSに入ることができるメソッドの完全なリストがあります。
- F2キー;
- キーボードのプリロードされたFNボタンを持つF2キー。
- Novoボタン専用ボタン。
- F1キー;
- ESCキー;
- EFI埋め込みパラメータを介して。
LenovoボタンF2のBIOSにログインします
この方法は最初に試す価値があります。 ノートパソコンをオフにして、押し続けます F2。 キーボードで、それを解放せずに、ラップトップをオンにします。
F2とFNボタン
BIOS内の入力が発生しなかった場合は、最初にクリックする直前に同じことをしてみてください。 fn。 キーボードの左下部分に。
ボタンノボボタン。
ラップトップハウジングを慎重に検査してください。 その側面を含む。 湾曲した矢印のイメージが付いている小さい別の丸いボタンが表示されたら、これはボタンです ノボボタン.
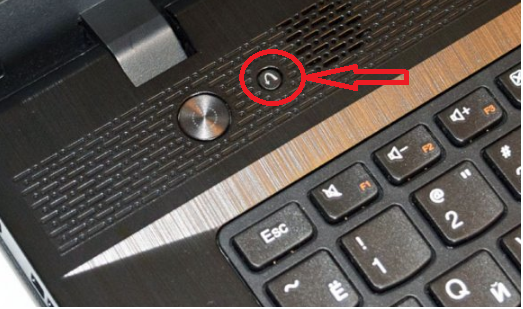
ボタンノボボタン。
ヘルプでLenovoのBIOSに移動するには、ノートパソコンをオフにしてクリックするだけです。 ノボボタン。 その後、BIOSの気分の自動含有が発生している場合、またはBIOSエントリオプションを選択したい小さいメニューが表示されます。
F1またはESCキー
これらのボタンはBIOSメニューに入るのにはるかに少ない頻度で使用されますが、ここでは、例えばラップトップにあります。 レノボv580c。 ボタンを押してBIOSにログインします ESC キーボードの左上隅に。 クリックする必要がある場所にメニューが表示されます F1 BIOSに入る。

F1とESCボタン
ご了承ください F1 おそらく一緒に押す必要があるでしょう fn。.
埋め込みパラメータ
このメソッドは、Windows 8-8.1の下からのみ機能します。 彼は窓の発売のようなものです。 [スタート]メニューを使用するには[スタート]メニューを使用するには、キーボードの[Shift]キーをクランプし、[再起動]を選択しないでください。
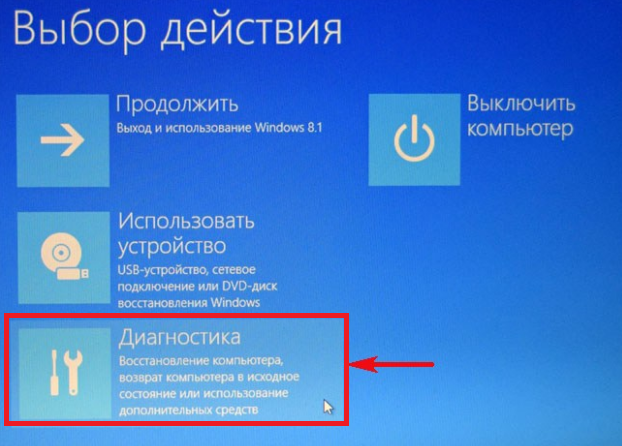
診断

UEFI内蔵パラメータ

リブート
選択したいメニューが表示されます。 診断» -> « UEFI内蔵パラメータ» -> リロード«.
その後、ラップトップは再起動し、あなたはBIOSに入るでしょう。
この方法は、プレインストールされたWindows 8.1を備えた、すべての企業のラップトップで機能します。
Flashドライブから起動するためにBIOSに入る必要がある場合は、BIOSに入らずにこれを実行できます。 起動メニュー呼び出しを使用することができます。
これを行うには、ラップトップをオンにすると、ボタンをクランプして保持します。 F12。。 多分あなたは参加したボタンと一緒にそれをしなければなりません fn。。 ダウンロードデバイスの選択でメニューが表示されます。 矢印キーを選択したいフラッシュドライブをクリックする必要があります。 入る«.

USBフラッシュドライブダウンロード用デバイスのリストにあるUSBフラッシュドライブ
Lenovoラップトップ上のBIOSにおける上記の入力方法のうちの少なくとも1つがあなたを助けたことを願っています。
あなたが独立して再インストールを実行したい場合 オペレーティング・システム またはLenovo Laptop上のさまざまなコンポーネントとプレインストールされた機器の作業を変更して、ユーザーはまず第一に、BIOSに入る必要があります - それはこのメニューを通して調整が機器設定に加えられることを通してです。
人気の中国製造業者の機器の上記のメニューの入り口は、いくつかの方法で実行できます。 下記の情報を読んだ後は、LenovoラップトップにBIOSをそれぞれに入力する方法を学びます。
キーボードを使ってBIOSを入力しようとします
古くていくつかの新しい予算モデルでは、Lenovo BIOSラップトップはキーボードの対応するボタンを押すことによって開始されます。 まず、DELETEボタンを使用してBIOSを実行してみてください。 これを行うには、ラップトップをオフにし、上記のボタンをクランプしてデバイスの電源を入れます。DELボタンがうまくいかなかった場合は、同じようにしますが、今回はF2キーを使用します。 機能しない場合は、FN + F2ボタンを同時に押して、それらをクランプ状態に保持してラップトップをオンにします。 BIOSは開くべきです。

デバイスのローディングメニューにまっすぐ入る必要がある場合は、F12ボタンまたはFN + F12の組み合わせを使用してください。

ハードウェアボタンでBIOSを入力しようとします
上記の操作の実行によってBIOSに入ることができなかった場合は、このメニューの入力を大きく共有することで、ハードウェアボタンを使用する必要があります。その場所はラップトップモデルによって異なる可能性があります。ほとんどの場合、ボタンデータを使用する手順は次のとおりです。
ノートパソコンが消えます。
対応するボタンが押されます。
BIOSが開きます。
機能しない場合は、ノートパソコンがオンになっているときに適切なキーを押してみて、ノートパソコンをオンにしてみてください。
BIOSのハードウェア入力ボタンはキーボードの上にある場合があります。